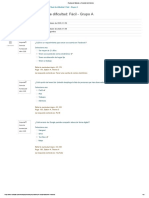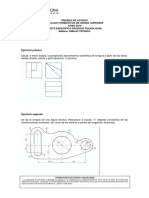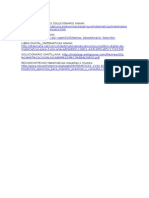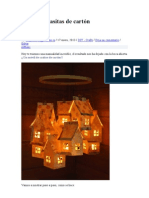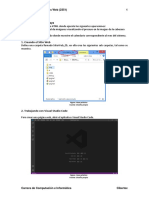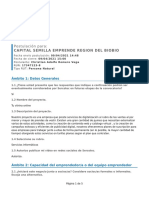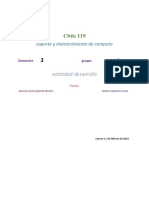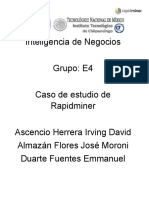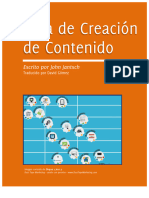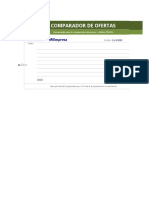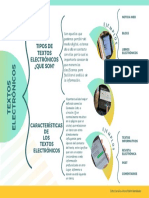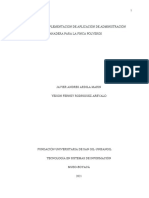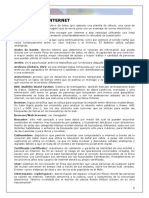Documentos de Académico
Documentos de Profesional
Documentos de Cultura
Introd Moodle Cas PDF
Cargado por
MiqueltubaTítulo original
Derechos de autor
Formatos disponibles
Compartir este documento
Compartir o incrustar documentos
¿Le pareció útil este documento?
¿Este contenido es inapropiado?
Denunciar este documentoCopyright:
Formatos disponibles
Introd Moodle Cas PDF
Cargado por
MiqueltubaCopyright:
Formatos disponibles
T1_Introduccion
Tema 1 - Introducción a la plataforma Moodle
Introducción a la plataforma Moodle
Pre-conocimiento
P ara poder comenzar son necesarios los siguientes conocimientos previos:
Dominio del entorno sobre el que se va a trabajar (Windows o Linux) para poder
realizar un correcto seguimiento del curso.
Utilización de un navegador Web (Mozilla, Internet Explorer, Ópera, etc.).
Tener y saber utilizar el correo electrónico.
Conocimientos de algún editor o procesador de textos (Word, Writer).
Conocimientos de HTML (no son necesarios pero sí aconsejables).
Objetivos
L os objetivos son:
Conocer la plataforma Moodle.
Acceder y modificar nuestro perfil.
Conocer la interfaz de un curso.
Configurar un curso.
Temporización
1 de 54 J. Antonio Díaz-Alejo Gómez; Marian Gómez Poveda
T1_Introduccion
La propuesta temporal de esta unidad es estudiarla durante aproximadamente 6 días
Contenidos Temporalización
Introducción a la plataforma Moodle 4 horas
Autores: María Ángeles Gómez Poveda, José Antonio Díaz-Alejo Gómez
Reconocimiento - NoComercial - CompartirIgual (by-nc-sa)
2 de 54 J. Antonio Díaz-Alejo Gómez; Marian Gómez Poveda
T1_Introduccion
Contenidos
Índice
1.- La plataforma Moodle.
1.1.- Características de Moodle.
2.- Acceder a Moodle.
2.1.- Editar perfil de usuario.
3.- Descripción de la interfaz de Moodle.
3.1.- Cabecera.
3.2.- Columna central, izquierda y derecha.
3.3.- Pie de página.
4.- Modo edición.
4.1.- Agragar recurso.
4.2.- Agregar actividad.
4.3.- Iconos.
5.- Configuración de un curso.
5.1.- Parámetros generales.
5.2.- Acceso invitados y grupos.
5.3- Disponibilidad e idioma.
6.- Actividad guiada.
7.- Fuentes de información.
3 de 54 J. Antonio Díaz-Alejo Gómez; Marian Gómez Poveda
T1_Introduccion
1.- La plataforma Moodle
1.-Sobre Moodle ...
Moodle es una aplicación web para la creación de cursos virtuales basados en Internet y
sitios web.
Fue diseñado por Martin Dougiamas de Perth, Australia Occidental, quien basó su diseño en las
ideas del constructivismo en pedagogía, que afirman que el conocimiento se construye en la
mente del estudiante en lugar de ser transmitido sin cambios a partir de libros o enseñanzas y en
el aprendizaje colaborativo.
Un profesor/a que opera desde este punto de vista crea un ambiente centrado en el estudiante
que le ayuda a construir ese conocimiento con base en sus habilidades y conocimientos propios
en lugar de simplemente publicar y transmitir la información que se considera que los estudiantes
deben conocer.
La palabra Moodle, en inglés, es un acrónimo para Entorno de Aprendizaje Dinámico
Modular, Orientado a Objetos (Modular Object-Oriented Dynamic Learning Environment),
lo que resulta fundamentalmente útil para los desarrolladores y teóricos de la educación.
También es un verbo anglosajón que describe el proceso ocioso de dar vueltas sobre algo,
haciendo las cosas como se vienen a la mente... una actividad amena que muchas veces
conllevan al proceso de comprensión y, finalmente, a la creatividad.
Las dos acepciones se aplican a la manera en que se desarrolló Moodle y a la manera en que un
estudiante o docente podría aproximarse al estudio o enseñanza de un curso on-line.
4 de 54 J. Antonio Díaz-Alejo Gómez; Marian Gómez Poveda
T1_Introduccion
Técnicamente, Moodle es una aplicación que pertenece al grupo de los Gestores de Contenidos
Educativos (LMS, Learning Management Systems), también conocidos como Entornos de
Aprendizaje Virtuales (VLE, Virtual Learnig Managements), un subgrupo de los Gestores de
Contenidos (CMS, Content Management Systems).
Pero quizás sería más fácil comenzar a conocer Moodle por lo que hace: Moodle es un
software diseñado siguiendo principios educativos, que permite crear comunidades educativas
basadas en Internet. Constituye una potente herramienta de apoyo al docente que le permite
impartir sus conocimientos utilizando las nuevas tecnologías.
De ese modo, profesores y alumnos pueden acceder al sitio web mediante un simple navegador
(como Mozilla Firefox o Internet Explorer), y desde cualquier parte del mundo.
De una manera más coloquial, podemos decir que Moodle es una aplicación para crear y
gestionar plataformas educativas, es decir, espacios donde un centro educativo, institución o
empresa, gestiona recursos educativos proporcionados por unos docentes y organiza el acceso
a esos recursos por los estudiantes, y además permite la comunicación entre todos los
implicados (alumnos y profesores).
Además, Moodle pertenece al llamado software libre, es decir, que brinda a los usuarios libertad
total para usarlo, copiarlo, distribuirlo e incluso modificarlo.
La primera versión de Moodle apareció el 20 de agosto de 2002 y, a partir de allí han aparecido
nuevas versiones de forma regular que han ido incorporando nuevos recursos, actividades y
mejoras demandadas por la comunidad de usuarios Moodle.
En la actualidad, Moodle está traducido a 75 idiomas e incluye más de 27.000 sitios registrados
en todo el mundo.
Algunos de estos sitios son:
5 de 54 J. Antonio Díaz-Alejo Gómez; Marian Gómez Poveda
T1_Introduccion
Universidad Jaume I de Castellón. http://aulavirtual.uji.es
6 de 54 J. Antonio Díaz-Alejo Gómez; Marian Gómez Poveda
T1_Introduccion
Universitat Politècnica de Cataluña. http://atenea.upc.edu
Portal Fp a distancia. http://fp.edu.gva.es
7 de 54 J. Antonio Díaz-Alejo Gómez; Marian Gómez Poveda
T1_Introduccion
Portal Cefire. http://cefire.edu.gva.es
8 de 54 J. Antonio Díaz-Alejo Gómez; Marian Gómez Poveda
T1_Introduccion
1.1-Características de Moodle
1.1.-¿Qué hace a Moodle especial?
Sin duda, su carácter libre, el enfoque y la filosofía que tiene detrás. Y la comunidad de
"moodlers".
Moodle se distribuye gratuitamente como Software Libre (Open Source), bajo Licencia pública
GNU.
Esto significa que Moodle tiene derechos de autor (copy-right), pero que tenemos
algunas libertades: podemos copiar, usar y modificar Moodle siempre que aceptemos
proporcionar el código fuente a otros, no modificar la licencia original y los derechos
de autor, y aplicar esta misma licencia a cualquier trabajo derivado de él
Es fácil de instalar en casi cualquier plataforma con un servidor Web que soporte PHP. Sólo
requiere que exista una base de datos (y se puede compartir). Con su completa abstracción de
bases de datos, soporta las principales marcas de bases de datos (en especial MySQL).
Finalmente, es importante destacar que, al ser Moodle una aplicación Web, el usuario sólo
necesita para acceder al sistema un ordenador con un navegador Web instalado (Mozilla
Firefox, Internet Explorer, o cualquier otro) y una conexión a Internet. Por supuesto, también se
necesita conocer la dirección Web (URL) del servidor donde Moodle se encuentre alojado
y disponer de una cuenta de usuario registrado en el sistema.
El diseño y desarrollo de Moodle se basan en la teoría del aprendizaje denominada "pedagogía
construccionista social". Para el construccionismo el aprendizaje es particularmente efectivo
cuando se construye algo que debe llegar a otros.
Como se dice en uno de los recursos de Moodle: "Usted puede leer esta página varias veces y
aun así haberla olvidado mañana; pero si tuviera que intentar explicar estas ideas a alguien
usando sus propias palabras, o crear una presentación que explique estos conceptos, entonces
puedo garantizar que usted tendría una mayor comprensión de estos conceptos, más integrada
en sus propias ideas. Por esto la gente toma apuntes durante las lecciones, aunque nunca vayan
a leerlos de nuevo."
Una vez que nos planteamos estos temas, podemos concentrarnos en las experiencias que
podrían ser mejores para aprender desde el punto de vista de los estudiantes, en vez de
limitarse a proporcionarles la información que creemos que necesitan saber. También podemos
pensar cómo cada usuario del curso puede ser profesor/a además de alumno/a. Nuestro trabajo
como docente puede cambiar de ser la fuente del conocimiento a ser el que influye como
modelo, conectando con los estudiantes de una forma personal que dirija sus propias
necesidades de aprendizaje, y moderando debates y actividades de forma que guíe al colectivo
de estudiantes hacia los objetivos docentes de la clase.
Por otro lado, no debemos olvidar que los entornos virtuales de aprendizaje son eso, virtuales:
9 de 54 J. Antonio Díaz-Alejo Gómez; Marian Gómez Poveda
T1_Introduccion
reproducen el modelo de enseñanza/aprendizaje que tiene el docente. Si su modelo es
transmisor en el aula, en su virtualidad electrónica también será cerrado. Si los momentos
importantes son la matriculación y la evaluación final, estamos manifestando claramente una
modalidad de enseñanza, que evidentemente no es la única. La discusión, aprender a razonar,
argumentar y ser convincente, la investigación en equipo, el reparto de tareas equilibrada y
democráticamente, son cosas que también se pueden hacer en el aula, entre otras muchas.
Las principales características de Moodle son las siguientes:
Se creó desde la filosofía educativa del constructivismo social, no poniendo
el énfasis en las herramientas o los contenidos, sino en la pedagogía: centra
el aprendizaje en las actividades.
Dispone de una interfaz que permite crear y gestionar cursos fácilmente.
Los recursos creados en los cursos se pueden reutilizar.
La inscripción y autentificación de los estudiantes es sencilla y segura.
Resulta muy fácil trabajar con él, tanto para el profesorado como el
alumnado.
Detrás de él hay una gran comunidad que lo mejora, documenta y apoya en
la resolución de problemas.
¿Cómo trabajar con un curso Moodle?
Antes de empezar a trabajar con Moodle, hay que conocer su estructura y entender los
siguientes conceptos básicos:
Cursos
Categorías
Cuentas de usurio y roles
Perfil de usuario
En Moodle, la información se estructura en cursos.Pero no nos debemos confundir con el
concepto de curso tal y como lo conocemos en nuestro sistema educativo, donde hablamos “del
curso 2008/09”.
El equivalente al curso de Moodle sería algo así como “Informática 1 ESO”, es decir, el
conjunto de contenidos que un profesor (o profesores) fijo van a impartir a un grupo
fijo de alumnos.
Así, si trasladáramos un centro de secundaria a Moodle, un profesor tendría tantos cursos-
Moodle como grupos a los que impartiera clase. E, igualmente, los alumnos estarían
matriculados en tantos cursos-Moodle como asignaturas.
Los cursos se agrupan en categorías para permitir que los usuarios los encuentren
10 de 54 J. Antonio Díaz-Alejo Gómez; Marian Gómez Poveda
T1_Introduccion
rápidamente. Por ejemplo, podríamos tener una categoría “Ciencias” y dentro de ella los cursos
“Biología”, “Física” y “Química”. Esta agrupación en categorías no es preceptiva, pero sí
recomendable cuanto tenemos un gran número de cursos.
Así, dentro de un Moodle nos vamos a encontrar multitud de cursos y de usuarios. Si dejáramos
que cualquier usuario fuera capaz de modificar a su antojo los contenidos, sería un caos.
Es por eso que aparecen las cuentas de usuario y los roles. Cuando entramos en una
plataforma Moodle, lo primero que debemos hacer es autentificarnos (es decir, indicar nuestro
nombre de usuario y contraseña). Esto hará que Moodle sepa para qué cosas tenemos
permisos, impidiendo que, por ejemplo, un alumno sea capaz de borrar o modificar los
contenidos que ha colocado el profesor.
Pero Moodle va más allá: un mismo usuario puede ser alumno en unos cursos y profesor en
otros (como puede suceder en la vida real). Así pues, la cuenta de usuario es la que nos
identifica dentro de la plataforma Moodle, y el rol es el papel que desempeñamos dentro de un
curso o de la plataforma Moodle.
A grandes rasgos, se distinguen ocho roles distintos dentro de Moodle:
Estudiante: Puede leer el contenido del curso, y realizar las actividades propuestas
por el profesor.
Profesores: Pueden corregir las actividades de los alumnos, y, según el tipo de
profesor, incluir nuevos contenidos o modificar los existentes.
Así, distinguimos dos tipos de profesores:
Profesor no editor: puede corregir las actividades y calificarlas, pero no
puede alterar los contenidos propuestos.
Profesor: además de lo anterior, puede modificar los contenidos de los
cursos que le han asignado.
Administrador: Se trata de la persona que supervisa el correcto funcionamiento de
la plataforma Moodle. Es decir, se trata de un técnico más que de un docente.
Creador de curso: puede crear nuevos cursos y asignar roles iniciales.
Invitados: Son usuarios que no tienen cuenta en Moodle. Estas personas
únicamente pueden acceder a los cursos que están abiertos para todo el mundo.
Gestor: Pueden acceder al curso y modificarlo. Generalmente no participa en el
curso.
Usuario autenticado: Todos los usuarios registrados.
Usuario autenticado en la portada: Todos los usuarios registrados en la portada.
Además de lo anterior, las cuentas de usuario nos sirven para integrarnos en la comunidad
educativa. En las clases presenciales, alumnos y profesores tienen la oportunidad de conocerse,
11 de 54 J. Antonio Díaz-Alejo Gómez; Marian Gómez Poveda
T1_Introduccion
intercambiar impresiones directamente, etc. Moodle ofrece también dicha posibilidad. Pero para
que los demás nos conozcan, deberemos mostrar algo de información acerca de nosotros.
Dicha información se muestra en nuestro perfil de usuario. A través del acceso a dicho perfil
debemos incluir nuestra dirección de correo electrónico, y podemos darnos a conocer: incluir una
fotografía, indicar nuestro lugar de residencia, y cualquier otra información acerca de nosotros
que consideremos relevante.
Consideraciones generales sobre un curso Moodle
1. Un profesor o profesora con permisos ordinarios no puede crear un curso en Moodle, por lo
tanto, deberá pedir la creación del curso al administrador del servidor Moodle.
2. Una vez creado, es tarea del docente el diseño y gestión de su curso, adaptándolo a sus
necesidades y a las de sus estudiantes.
3. El docente puede incluir materiales digitales en su curso (recursos) o puede pedir a su
alumnado que realice algún trabajo (actividades).
4. Recursos que el profesorado puede tener en el curso son:
Un archivo para poder descargarlo o verlo.
Una etiqueta para introducir texto o imágenes en las secciones del curso
Una página web que puede ser visualizada y editada dentro del curso.
Un enlace URL a una página web
Una carpeta del curso que contenga varios archivos
Un paquete de contenido IMS: permite mostrar dentro del curso paquetes de
contenidos creados conforme a la especificación IMS Content Packaging.
5. Tipos de actividades que se pueden realizar con Moodle son:
Tarea: Asigna la realización de una acción al estudiante. Puede ser escribir un texto
en línea o subir un archivo para su corrección.
Foro: es un lugar de debate para un grupo sobre un tema compartido.
Consulta: votación rápida de una sola pregunta con diversas opciones de respuesta.
Glosario: recopilación de los términos clave de un curso, con sus correspondientes
definiciones.
Chat: permite la comunicación en tiempo real de los participantes, de manera fluida,
mediante mensajes de texto.
Cuestionario: permite crear baterías de preguntas incluyendo de verdadero-falso,
opción múltiple, respuestas cortas, emparejar, numéricas, incrustadas en el texto... y
todas ellas pueden tener gráficos.
Otras actividades: reunión, scorm, lección, base de datos, etc.
6. Algunas opciones de administración y gestión del curso que puede realizar el profesorado:
Gestionar los participantes del curso y la creación de grupos de trabajo.
Dar de alta en su curso a profesorado adicional o al alumnado.
Crear copias de seguridad de su curso (vacías de usuarios y sus aportaciones, o
copias completas) y poder restaurarlas.
Llevar un registro de las calificaciones obtenidas en las actividades y poder
12 de 54 J. Antonio Díaz-Alejo Gómez; Marian Gómez Poveda
T1_Introduccion
descargarlo como hoja de cálculo.
Gestionar los archivos del curso y poder enlazarlos en casi cualquier lugar del curso.
Utilizar el foro del profesorado, no visible para el alumnado.
Llevar un calendario personalizable, con sistema de eventos próximos.
Llevar un control de registros de entrada y tiempo de permanencia en cada página
del curso.
Apoyarse en las ayudas contextuales que Moodle integra y el wiki de documentación
de MoodleDocs.
Posibilidad de notificación por correo electrónico de las intervenciones en foros,
mensajería, calificaciones, etc.
13 de 54 J. Antonio Díaz-Alejo Gómez; Marian Gómez Poveda
T1_Introduccion
2.- Acceder a Moodle
2.- ¿Cómo se accede a Moodle?
Moodle es una aplicación Web a la que se accede por medio de cualquier navegador Web
(Mozilla Firefox, Internet Explorer, Opera, etc.).
Esto quiere decir que, además de disponer de conexión a Internet, tendremos que conocer la
dirección Web (URL) del servidor donde se encuentre alojado Moodle.
Para poder acceder al sistema es necesario identificarse, escribiendo nombre de usuario y
contraseña. Para ello deberemos estar registrados como usuario del mismo.
Los datos de la cuenta de usuario se introducen en el bloque Entrar (la posición de este bloque
puede variar dependiendo de cómo se haya configurado esta página).
14 de 54 J. Antonio Díaz-Alejo Gómez; Marian Gómez Poveda
T1_Introduccion
También podemos entrar en Moodle utilizando el enlace que aparece en la parte inferior de la
página principal.
15 de 54 J. Antonio Díaz-Alejo Gómez; Marian Gómez Poveda
T1_Introduccion
En caso de olvido, el sistema tiene la opción del recordártela por medio del botón Sí, ayúdeme a
entrar.
16 de 54 J. Antonio Díaz-Alejo Gómez; Marian Gómez Poveda
T1_Introduccion
Una vez dentro del sistema, se mostrará la página principal del sitio. A la derecha aparecerá
la lista de cursos que tenemos disponibles.
El aspecto de esta página puede variar dependiendo de cómo la haya configurado el
Administrador del sistema.
Para salir de la plataforma hay que hacer clic en el enlace inferior de la pantalla.
17 de 54 J. Antonio Díaz-Alejo Gómez; Marian Gómez Poveda
T1_Introduccion
18 de 54 J. Antonio Díaz-Alejo Gómez; Marian Gómez Poveda
T1_Introduccion
2.1.- Editar perfil de usuario
2.1.- Editar perfil de usuario en Moodle
El perfil de usuario es la información personal que queremos mostrar a profesores y compañeros
de curso.
La primera vez que se accede a la plataforma es recomendable modificar la contraseña de
acceso al portal web y algunos datos personales del perfil de usuario.
A continuación se explica paso a paso como cambiar los datos del perfil de usuario y la
contraseña de acceso a Moodle.
Cambiar los datos personales en Moodle.
Los datos de usuario se encuentran dentro de nuestro perfil. Para acceder a él hay que hacer
clic donde aparezca nuestro nombre.
Para poder modificarlos hay que hacer clic en el enlace Editar Información dentro del bloque
Ajustes.
19 de 54 J. Antonio Díaz-Alejo Gómez; Marian Gómez Poveda
T1_Introduccion
Dentro del perfil de usuario hay ciertos datos que son obligatorios (marcados en rojo) como el
correo electrónico o el nombre y algunos que son opcionales.
Insertar imagen en nuestro perfil.
Para insertar una imagen, pulsar sobre el botón Seleccionar un archivo y seleccionar la
imagen deseada. El tamaño puede ser de 100x100 pixels o más y de 200 Mb como máximo.
Si la imagen no está en el servidor habrá que subirla primero.
Marcando la casilla Borrar, se borrará la imagen que haya seleccionada en ese momento.
Para aplicar cualquier cambio en el perfil hay que hacer clic en el botón Actualizar información
personal
20 de 54 J. Antonio Díaz-Alejo Gómez; Marian Gómez Poveda
T1_Introduccion
21 de 54 J. Antonio Díaz-Alejo Gómez; Marian Gómez Poveda
T1_Introduccion
22 de 54 J. Antonio Díaz-Alejo Gómez; Marian Gómez Poveda
T1_Introduccion
Cambiar la contraseña en Moodle.
Para cambiar la contraseña hay que hacer clic en el enlace Cambiar contraseña dentro del
bloque Ajustes.
Para hacer el cambio el sistema nos pide que escribamos la contraseña actual y la muestra
cifrada con asteriscos. A continuación habrá que escribir la nueva contraseña dos veces (la
segunda es de confirmación).
23 de 54 J. Antonio Díaz-Alejo Gómez; Marian Gómez Poveda
T1_Introduccion
Para que el cambio tenga efecto hay que hacer clic en Guardar cambios.
Para volver nuestro perfil hacemos clic en el nombre.
24 de 54 J. Antonio Díaz-Alejo Gómez; Marian Gómez Poveda
T1_Introduccion
3.- Descripción de la interfaz de Moodle
3.- Movernos en Moodle
Una vez dentro del curso, veremos su página principal donde se recogen todos los elementos de
comunicación y pedagógicos que haya dispuesto el profesorado.
Esta página se compone de 4 zonas, cada una de ella contiene sus propios elementos.
Estas zonas son:
Cabecera
Columna central
Columnas izquierda y derecha
Pie de página
En este apartado se explican cada una de las zonas.
25 de 54 J. Antonio Díaz-Alejo Gómez; Marian Gómez Poveda
T1_Introduccion
3.1.- Cabecera
3.1.- Cabecera
Esta zona contiene el nombre del curso, el botón que nos permite editar el curso y el
nombre del usuario conectado.
Esta barra contiene enlaces en forma de texto para facilitar el acceso a los diferentes lugares
del curso.
El texto situado más a la izquierda es el nombre corto del sitio y conduce a la página
principal.
El situado justo a la derecha del anterior es el nombre corto del curso que se haya elegido
en el momento de la creación del curso y nos lleva a su página principal.
A medida que nos vayamos adentrando en el curso visitando sus diferentes elementos, la barra
de navegación irá mostrando los nombres de dichos elementos y sus opciones específicas.
26 de 54 J. Antonio Díaz-Alejo Gómez; Marian Gómez Poveda
T1_Introduccion
3.2.- Columna central, izquierda y derecha
Columna central, izquierda y
3.2.- derecha
La columna central contiene los elementos propios del curso: normalmente vínculos a
diferentes recursos y actividades.
Aparecerán una serie de enlaces de texto identificados por iconos que nos permitirán acceder a
cada uno de los elementos didácticos (recursos, actividades, etc.) que el profesorado haya
dispuesto.
Más adelante veremos cómo se añaden y modifican estos elementos.
En las columnas izquierda y derecha se sitúan los bloques que Moodle pone a disposición del
profesorado para la configuración más adecuada de sus cursos.
27 de 54 J. Antonio Díaz-Alejo Gómez; Marian Gómez Poveda
T1_Introduccion
Cada curso puede configurarse de manera independiente, mostrando normalmente sólo los
bloques que se vayan a utilizar.
Además, estos bloques pueden situarse indistintamente en una columna o en otra y en cualquier
posición dentro de cada columna.
Cuando se crea un curso, se visualizan por defecto los siguientes bloques:
Navegación: permite acceso directo al Área Personal, a las páginas del sitio o al
resto de cursos en los que tengamos permisos.
Ajustes: permite modificar paámetros de configuración del curso y realizar otras
tareas de administración. Las opciones que aparecen en este bloque son
susceptibles al contexto (muestra las opciones del contexto actual) y a los
permisos (muestra las opciones que pueda realizar nuestro usuario dependiendo de
los permisos atribuidos a los roles que posee un cotexto determinado).
Cambiar rol a: permite cambiar de rol.
Ajustes de mi perfil: para acceder a nuestra información personal y poder
editarla.Administración. (Este bloque es diferente para alumnado y profesorado)
Buscar en foros: permite buscar entre los mensajes publicados en los foros de un
curso la información tecleada en el cuadro de texto del bloque.
Últimas noticias: presenta las cabeceras de las últimas noticias o mensajes
publicados por el profesor o profesora en el Foro de Noticias.
Eventos próximos: todas las actividades de Moodle con fecha límite serán eventos
próximos automáticos.
Actividad reciente: muestra los acontencimientos producidos en el curso desde la
última visita.
Si pulsamos el botón Activar edición, aparecerá un nuevo bloque en la columna derecha
denominado Agregar Bloques que nos permitirá, a su vez, seleccionar nuevos bloques para
añadir a nuestro curso.
En esta lista sólo se pueden seleccionar aquellos que no tenemos activados.
Hay que tener en cuenta que el administrador/a del sistema puede limitar este listado activando
o desactivando ciertos bloques de manera global desde el bloque o panel de Administración del
sitio.
En cuanto a la colocación de los bloques, podemos seguir cualquier criterio, pero ahí van
algunos consejos:
Agruparlos por función. Por ejemplo, colocando en una columna los bloques de
información y en otra los de organización temporal.
Seleccionar sólo los bloques que realmente vayamos a necesitar de acuerdo con
los objetivos perseguidos.
28 de 54 J. Antonio Díaz-Alejo Gómez; Marian Gómez Poveda
T1_Introduccion
3.3.- Pie de página
3.3.- Pie de página
Esta zona muestra cómo nos hemos autentificado (nombre y apellidos del usuario) y permite
salir del sistema y volver a la página principal del sitio o del curso, dependiendo del lugar en el
que nos encontremos.
También encontramos un enlace a los documentos de ayuda del sitio Moodle.
29 de 54 J. Antonio Díaz-Alejo Gómez; Marian Gómez Poveda
T1_Introduccion
4.- Modo edición
4.- Modo edición
Ya hemos dicho que el profesorado puede configurar un curso de acuerdo a los objetivos
educativos perseguidos.
El primer paso construir nuestro curso será activar el modo de edición, de una de estas dos
maneras:
Haciendo clic sobre el botón que se encuentra en la parte derecha
de la barra de navegación de la página principal del curso.
Seleccionando la opción que se encuentra en el bloque de
Ajustes/Activar edición
Cuando entramos en el modo de edición, la interfaz del curso se modifica mostrándose una serie
de iconos asociados a cada elemento y bloque.
Utilizando adecuadamente estos iconos podremos modificar la disposición de los paneles
laterales, editar los contenidos didácticos y los elementos individuales que componen el curso y
reorganizar los bloques temáticos de la columna central.
Para salir del modo de edición, utilizaremos el botón Desactiva edición o el enlace Desactiva
edición.
Editar los contenidos didácticos de un curso.
Para modificar los contenidos didácticos de un curso (columna central) hay que activar el modo
de edición. Aparecen entonces unas cajas con listas desplegables, que permitirán agregar
componentes al curso, y una serie de iconos junto a cada componente, para realizar diversas
operaciones de edición sobre él .
Para añadir un recurso o actividad bastará con seleccionarlo de la lista desplegable
correspondiente. Después de seleccionarlo, se mostrará el formulario de configuración de dicho
componente.
Una vez especificadas sus características aparecerá el recurso o actividad al final del
bloque temático donde estaba la lista desplegable utilizada.
Después, se podrá desplazar a cualquier lugar de la columna central.
Más adelante se describirán las funciones, características y modos de uso de los
30 de 54 J. Antonio Díaz-Alejo Gómez; Marian Gómez Poveda
T1_Introduccion
diferentes recursos y actividades disponibles.
31 de 54 J. Antonio Díaz-Alejo Gómez; Marian Gómez Poveda
T1_Introduccion
4.1.- Agregar recurso
4.1.- Agregar recurso
Esta lista desplegable contiene un conjunto de diferentes recursos que nos permiten añadir
cualquier contenido al curso.
El recurso seleccionado se añadirá al final del tema actual.
En la figura adjunta, se muestra el menú desplegable para agregar un recurso.
32 de 54 J. Antonio Díaz-Alejo Gómez; Marian Gómez Poveda
T1_Introduccion
4.2.- Agregar actividad
4.2.- Agregar actividad
Mediante un menú desplegable podemos agregar al curso un conjunto de módulos de
actividades didácticas:
Hay disponibles módulos de actividad de aprendizaje interactivo: Los trabajos del
alumnado pueden ser enviados y calificados por los profesores/as mediante los
módulos de Tareas o Talleres o calificados automáticamente mediante los
Cuestionarios
Las comunicaciones se pueden realizar en los Chats y en los Foros para debates y
las Consultas para obtener sus opciones preferidas.
Los estudiantes pueden trabajar de forma colaborativa mediante los Wikis.
El contenido se puede presentar y gestionar usando actividades de Lecciones y
SCORM.
Las palabras claves del curso se pueden agregar en los Glosarios.
Las Encuestas son actividades de gran ayuda en cualquier curso
33 de 54 J. Antonio Díaz-Alejo Gómez; Marian Gómez Poveda
T1_Introduccion
34 de 54 J. Antonio Díaz-Alejo Gómez; Marian Gómez Poveda
T1_Introduccion
4.3.- Iconos
4.3.- Iconos
Una vez seleccionado el elemento de contenido (recurso o actividad), Moodle nos presenta una
serie de iconos para manipular dichos elementos.
Su función se puede ver en la siguiente tabla:
Este icono se utiliza para acceder al formulario de configuración del recurso o actividad. De esta forma se pue
característica que defina su funcionamiento.
Estos dos iconos se utilizan para indentar o sangrar un elemento detenido (a derecha y a izquierda). Con ellos
Este icono de borrado elimina permanentemente el recurso o la actividad en cuestión, incluyendo sus archivo
que no existe una forma de deshacer o restaurar lo borrado.
Estos iconos sirven para controlar la visibilidad de los elementos didácticos del curso para los estudiantes, no a
El ojo abierto indica que el elemento es visible y, por lo tanto, los estudiantes podrán trabajar con él. Al hacer c
Este icono permite ubicar un elemento del curso en cualquier lugar de la lista de temas. Cuando se pulsa en es
los que podemos situar el elemento. Bastará con pulsar sobre uno de esos recuadros para situar el elemento e
35 de 54 J. Antonio Díaz-Alejo Gómez; Marian Gómez Poveda
T1_Introduccion
36 de 54 J. Antonio Díaz-Alejo Gómez; Marian Gómez Poveda
T1_Introduccion
5.- Configuración de un curso
5.- Configuración de un curso
Tenemos que tener en cuenta que la creación de cursos sólo la puede realizar un usuario
con privilegios para ello.
Por defecto, sólo el administrador y los autores de curso disponen de tales privilegios.
Una vez creado el curso, se procederá a asignar el profesorado deseado.
Cuando accedamos al curso como profesores veremos varios cambios. Entre ellos, que el
módulo de ajustes toma un aspecto parecido al siguiente:
Ya como docente podremos configurar los parámetros que controlan la interfaz visual del curso y
añadir los recursos y actividades que consideremos necesarios.
Formulario de configuración de un curso
El primer paso para dotar a nuestro curso de contenidos debe ser configurarlo.
Para acceder al formulario de configuración, debemos seleccionar la opcion Editar Ajustes del
bloque Ajustes. Aparecerá un formulario similar al siguiente:
37 de 54 J. Antonio Díaz-Alejo Gómez; Marian Gómez Poveda
T1_Introduccion
38 de 54 J. Antonio Díaz-Alejo Gómez; Marian Gómez Poveda
T1_Introduccion
5.1.- Parámetros generales
5.1.- Parámetros generales
Dado que se trata de un formulario del que va a depender el resto del curso, vamos a ver de
forma muy detenida cada una de las opciones:
39 de 54 J. Antonio Díaz-Alejo Gómez; Marian Gómez Poveda
T1_Introduccion
Nombre completo: es el nombre completo del curso que aparecerá en la zona
superior de la pantalla y en las listas de cursos.
Nombre corto: puede ser un código numérico, alfanumérico o simplemente una
abreviatura que se utilizará en la barra de navegación y en otros lugares, como por
ejemplo, en la línea asunto de las notificaciones automáticas por correo.
40 de 54 J. Antonio Díaz-Alejo Gómez; Marian Gómez Poveda
T1_Introduccion
Número ID del curso: este número se usa únicamente cuando se compara este
curso contra un sistema externo, lo cual nunca es mostrado dentro de Moodle. Se
puede dejar en blanco.
Resumen del curso: normalmente suele ser una descripción o introducción acerca
de los contenidos del curso y los objetivos que persigue. Se mostrará en el listado de
cursos. Si este campo dispone de un editor de texto HTML, podremos incluir, además
de texto, imágenes, tablas y otros elementos de estilo. Si el editor no está disponible,
podremos aplicar formatos utilizando texto con marcas HTML.
Formato: el formato elegido definirá la disposición básica del curso, como una
plantilla: afecta al modo de presentación de la información, a la colocación de los
paneles de funciones y, sobre todo, cambia el significado lógico de los bloques de la
columna central.
Entre los formatos disponibles, hay tres esenciales y, al mismo tiempo, los más
utilizados:
Formato Semanal: en este formato, las cajas o secciones de contenidos
de la columna central se organizan por semanas, con fecha de inicio y fin
(de tiempo real). Este formato es adecuado para cursos donde la estructura
cronológica sea lo prioritario y es muy exigente desde el punto de vista
organizativo, ya que hay que ir colocando los materiales y las actividades a
realizar en cada semana. La primera sección es general y no tiene una
fecha asignada.
Formato Temas: es el formato por defecto. En este formato, las
secciones de contenidos están organizadas por Temas o Bloques
temáticos. A diferencia del formato anterior, los temas no están limitados
por el tiempo, por lo que no hay que especificar fechas. Como en el
formato anterior, la primera sección (Tema 0) está siempre visible y
contiene, al menos, el Foro de Noticias. Las demás, se pueden ocultar o
borrar.
Formato Social: en este formato, no aparecen contenidos del curso de
forma explícita en la interfaz. El curso se organiza en torno a un foro de
debate, que aparece en la página principal, donde alumnado y profesorado
pueden añadir mensajes (y adjuntar contenidos o materiales como ficheros
adjuntos) y discutir sobre las aportaciones de unos y otros. Es útil, por
ejemplo, para cursos poco definidos o con poco contenido formal, donde la
base pedagógica la constituye la comunicación entre los distintos
participantes y lo realmente importante es mantener en contacto a una
comunidad. También puede emplearse como un tablón de anuncios
(departamento, asociación de estudiantes, etc.). o
A partir de Moodle 1.6 además de los tres formatos esenciales (de arriba)
permite tres formatos adicionales: LAMS, SCORM y Semanal-CSS/No
tablas.
Número de semanas/temas: este parámetro configura el número de semanas o
temas que tendrá el curso según el formato elegido (semanal o temas). No es
aplicable, por tanto, al formato social. Por defecto son 10, pero podemos adaptar este
41 de 54 J. Antonio Díaz-Alejo Gómez; Marian Gómez Poveda
T1_Introduccion
valor a nuestras necesidades en cualquier momento. Por ejemplo, añadiendo más
secciones o eliminando las que nos sobren.
Fecha de incio del curso: aquí es donde se especifica la fecha de inicio del curso,
es decir, es la fecha a partir de la cual el curso estará activo y disponible para los
estudiantes. Esta fecha es la que se utiliza como referencia para construir las
secciones o cajas en el formato semanal. La primera semana comenzará el día de la
fecha establecida aquí.
Temas ocultos: Las secciones de contenidos se pueden mostrar u ocultar a
voluntad. Este parámetro controla cómo se mostrarán a los estudiantes las secciones
ocultas del curso: de forma colapsada (indicando al estudiante que existe, pero que no
está disponible) o totalmente invisible. Esto es especialmente útil en el formato
semanal, de modo que las semanas sin clase aparecerán limpias.
Ítems de noticias para ver: determina el número de mensajes del Foro de Noticias
que aparecerán en el bloque Novedades. Este foro aparece tanto en el formato
semanal como en el de temas y se suscriben a él automáticamente todos los
estudiantes, por lo que puede ser utilizado por el docente para colocar mensajes
dirigidos a sus alumnos/as.
Mostrar calificaciones a los estudiantes: permite al estudiante ver o no
automáticamente los resultados de todas sus actividades evaluables del curso. Por
defecto, estos resultados aparecen en la sección de Calificaciones disponible en el
bloque Ajustes.
Mostrar informes de actividad: permite al estudiante consultar su informe de
actividad en el curso. Los profesores y profesoras siempre tienen acceso a estos
informes usando el enlace visible en la página de información personal de cada
participante. En muchas ocasiones, estos informes pueden ser una herramienta muy
útil para que el estudiante descubra en ellos su nivel de participación (recursos
visitados, actividades completadas…), especialmente cuando este nivel puede ser
evaluado. El inconveniente de habilitarlo es que cuando se generan los informes
pueden sobrecargar ligeramente el servidor, especialmente si el curso tiene muchos
participantes (por lo que es aconsejable abordar este aspecto con el administrador del
Moodle).
Tamaño máximo para archivos cargados por usuarios: esta variable determina el
tamaño máximo que pueden tener los archivos adjuntados por los usuarios en foros,
wikis,glosarios, etc. o los subidos como producto de ciertas actividades, como tareas
y talleres. Este límite se aplica por defecto a todas esas actividades del curso, pero,
como veremos más adelante, en algunas de ellas se puede configurar este valor. Es
conveniente ajustar este valor adecuadamente para evitar la saturación del disco duro
del servidor. En cualquier caso, este límite viene impuesto por el valor asignado a la
variable upload_max_filesize del archivo de configuración de PHP (que sólo puede
modificar el administrador).
42 de 54 J. Antonio Díaz-Alejo Gómez; Marian Gómez Poveda
T1_Introduccion
5.2.- Acceso invitados y grupos.
5.2.- Acceso invitados y grupos
Acceso de invitados: este parámetro sirve para permitir o no la entrada a los
invitados, así como para decidir si estos invitados necesitarán conocer la clave de
acceso.
La entrada a los invitados se realiza a través de la pantalla de acceso al sistema,
pulsando el botón Entrar como invitado.
El modo de acceso de los invitados es de sólo lectura lo que significa que podrán
acceder a los materiales del curso, pero en ningún caso podrán participar en las
actividades.
Existen dos tipos de acceso como invitado: con o sin contraseña. Los invitados, a
diferencia de los estudiantes, tendrán que escribir la contraseña de acceso cada vez
que ingresen, lo que proporciona tener un mayor control sobre los visitantes.
Si el curso no tiene contraseña de acceso, cualquier invitado podrá entrar cuando lo
desee.
Modo de grupo: Moodle ofrece la posibilidad de crear grupos de trabajo. Mediante
este campo indicaremos de qué forma interactuarán los miembros de dichos grupos.
En la imagen siguiente aparecen los campos de las secciones Acceso Invitados y
Grupos.
43 de 54 J. Antonio Díaz-Alejo Gómez; Marian Gómez Poveda
T1_Introduccion
44 de 54 J. Antonio Díaz-Alejo Gómez; Marian Gómez Poveda
T1_Introduccion
5.3.- Disponibilidad e idioma
5.3- Disponibilidad e idioma
En la imagen siguiente aparecen los campos de las secciones Disponibilidad e idioma.
Disponibilidad: sirve para controlar el acceso de los estudiantes al curso. Podemos
esconder el curso a los estudiantes mientras esté en la fase de diseño y hacerlo
visible cuando esté preparado para abrirse. Si ocultamos el curso, no aparecerá en
ninguna lista de cursos, excepto para los profesores del curso y los administradores.
Incluso si los estudiantes tratan de acceder directamente a un curso oculto a través
de su URL, se les negará el acceso.
Forzar idioma: puede utilizarse para forzar el uso de un interfaz en un idioma
concreto. Esta opción puede ser útil en los cursos relacionados con los idiomas. Si no
se fuerza un idioma concreto, cada usuario podrá elegir el que considere más
conveniente.
45 de 54 J. Antonio Díaz-Alejo Gómez; Marian Gómez Poveda
T1_Introduccion
6.- Actividad guiada
6.- Actividad guiada.
Insertar una imagen en nuestro perfil
El objetivo de la práctica es insertar una imagen para nuestro perfil de usuario.
PASO 1. ACCEDER AL PERFIL.
Los datos
de usuario
se
encuentran
dentro de
nuestro
perfil. Para
acceder a
él hay que
hacer clic
donde
aparezca
nuestro
nombre.
PASO 2. SELECCIONAR LA PESTAÑA DE DATOS.
46 de 54 J. Antonio Díaz-Alejo Gómez; Marian Gómez Poveda
T1_Introduccion
Para poder editar de nuestro perfil. Hay que hacer clic
en el enlace "Editar información" dentro del bloque
Ajustes.
PASO 3. APARTADO IMAGEN.
Dentro del
perfil de
usuario hay
ciertos
datos que
son
obligatorios
(marcados
en rojo)
como el
correo
electrónico y
el nombre y
algunos que
son
opcionales.
Para
seleccionar
una imgen
para nuestro
perfil, hay
que ir al
apartado
Usar
Imagen y
hacer clic en
el botón
"Seleccione
un archivo"
.
47 de 54 J. Antonio Díaz-Alejo Gómez; Marian Gómez Poveda
T1_Introduccion
PASO 4. SELECCIONAR LA IMAGEN.
Buscamos
la imagen
elegida
como
imagen de
nuestro
perfil.
Recordad
que el
tamaño
será de
100x100 o
más
pixels y
de 200
Mb.
Si la
imagen no
existe en
el
servidor,
primero
habrá que
subirla.
48 de 54 J. Antonio Díaz-Alejo Gómez; Marian Gómez Poveda
T1_Introduccion
PASO 5. ACTUALIZAR INFORMACIÓN.
Para aplicar cualquier cambio en el perfil hay que hacer
clic en el botón Actualizar información personal.
Recordar rellenar todos los datos obligatorios, de
49 de 54 J. Antonio Díaz-Alejo Gómez; Marian Gómez Poveda
T1_Introduccion
otra manera no se actualizarán los cambios
realizados.
PASO 6. VER CAMBIOS.
Para aplicar
cualquier
cambio en el
perfil hay que
hacer clic en
el botón
Actualizar
información
personal.
Recordar
rellenar
todos los
datos
obligatorios,
de otra
manera no
se
actualizarán
los cambios
realizados.
Cuando la
información
esté
actualizada
aparecerá la
imagen nueva
en el perfil.
PASO 7. FINALIZACIÓN.
50 de 54 J. Antonio Díaz-Alejo Gómez; Marian Gómez Poveda
T1_Introduccion
Debes
comprobar que
el correo
electrónico y
tus datos
personales son
correctos. Si
hay algún dato
incorrecto, se
debe corregir.
La dirección de
tu curso es la
que aparece Dirección a entregar.
en la imagen
(con distintos
números,
claro, porque
esta es la de
mi curso) y es
la que tienes
que copiar y Selección y copiar.
pegar para
enviar en la
tarea
solicitada. De
esta manera, a
mí me llegará
la tarea con el
enlace directo
a tu curso,
para poderla
corregir.
Pegar en la tarea.
Seleccionar,
Copiar y Pegar
dirección.
Haciendo un
doble clic
sobre la
direcció, ésta
se
seleccionará
correctamente.
51 de 54 J. Antonio Díaz-Alejo Gómez; Marian Gómez Poveda
T1_Introduccion
Para copiar:
pulsamos la
tecla Ctrl
(control) y sin
soltar
pulsamos la
tecla "c"
Para pegar:
pulsamos la
tecla Ctrl
(control) y sin
soltar
pulsamos la
tecla "v"
52 de 54 J. Antonio Díaz-Alejo Gómez; Marian Gómez Poveda
T1_Introduccion
7.- Fuentes de información
7.- Fuentes de información.
Esta documentación está basada en el manual de Jesús Baños Sancho - Catedrático de
Sistemas Electrónicos y Máster en Nuevas Tecnologías aplicadas a la Educación IES Satafi
(Getafe) - Madrid y en los cursos de demostración y documentación disponibles en el sitio Web
oficial de Moodle (http://moodle.org).
53 de 54 J. Antonio Díaz-Alejo Gómez; Marian Gómez Poveda
T1_Introduccion
Este artículo está licenciado bajo Creative Commons Attribution-NonCommercial-ShareAlike 2.5 License
54 de 54 J. Antonio Díaz-Alejo Gómez; Marian Gómez Poveda
También podría gustarte
- Prueba de Módulo 4Documento2 páginasPrueba de Módulo 4Cesar Silva50% (2)
- 1 - Comunidad - Valenciana - Acceso - Grado - Superior - Examen - Dibujo Técnico - 2010 PDFDocumento1 página1 - Comunidad - Valenciana - Acceso - Grado - Superior - Examen - Dibujo Técnico - 2010 PDFNoelia Conca FrancésAún no hay calificaciones
- MATEMÁTICAS. WebsDocumento1 páginaMATEMÁTICAS. WebsNoelia Conca FrancésAún no hay calificaciones
- Móvil de Casitas de CartónDocumento7 páginasMóvil de Casitas de CartónNoelia Conca FrancésAún no hay calificaciones
- Colgantes Navideños de CartónDocumento4 páginasColgantes Navideños de CartónNoelia Conca Francés100% (1)
- Internet y Correo ElectronicoDocumento72 páginasInternet y Correo ElectronicoIvan Gabriel montielAún no hay calificaciones
- Actividad 05Documento9 páginasActividad 05Diego GuzmanAún no hay calificaciones
- Malla Curricular de Computación AplicadaDocumento34 páginasMalla Curricular de Computación AplicadaTino MendezAún no hay calificaciones
- Rhu-Pro-08 Contratacion 031 v1 UnlockedDocumento10 páginasRhu-Pro-08 Contratacion 031 v1 UnlockedWaldo CalderonAún no hay calificaciones
- Actividad 03 Alejandro Ayala TrujilloDocumento11 páginasActividad 03 Alejandro Ayala TrujilloAlEx Laya JurtAún no hay calificaciones
- GeoServer para NovatosDocumento18 páginasGeoServer para NovatosFelipe DonosoAún no hay calificaciones
- Resumen Del Libro PLANETA WEB 2.0 Prólogo y Capítulo 1. Nociones Básicas Alrededor de La Web 2.0Documento3 páginasResumen Del Libro PLANETA WEB 2.0 Prólogo y Capítulo 1. Nociones Básicas Alrededor de La Web 2.0Ignacio CoronadoAún no hay calificaciones
- Postulación 2021 - Capital Semilla Emprende Region Del Biobio - 17347123-8Documento5 páginasPostulación 2021 - Capital Semilla Emprende Region Del Biobio - 17347123-8ChristianRomeroAún no hay calificaciones
- Cbtis 119: Soporte y Mantenimiento de ComputoDocumento3 páginasCbtis 119: Soporte y Mantenimiento de ComputoJOHAN EMMANUEL FAJARDO MIRELESAún no hay calificaciones
- Manual HTMLDocumento82 páginasManual HTMLJose Angel Serrano DuranAún no hay calificaciones
- TECNICASDocumento11 páginasTECNICASMario MarceAún no hay calificaciones
- Caso de Estudio RapidminerDocumento11 páginasCaso de Estudio RapidminerEmmanuel Duarte Fuentes0% (1)
- Plantilla Modelo de Informe de Resultados en Redes SocialesDocumento3 páginasPlantilla Modelo de Informe de Resultados en Redes SocialesAndree ZevallosAún no hay calificaciones
- DL 101-SP-000 Guide (Moodle) - 2022Documento7 páginasDL 101-SP-000 Guide (Moodle) - 2022Clara Cristóbal MárquezAún no hay calificaciones
- WWW Jtech - UaDocumento2 páginasWWW Jtech - UaFortunato ClementeAún no hay calificaciones
- Co-Crear Un Contenido Original 3Documento34 páginasCo-Crear Un Contenido Original 3Dante ManciniAún no hay calificaciones
- Estrategias de Marketing TuristicoDocumento25 páginasEstrategias de Marketing TuristicoKarito Plaza MAún no hay calificaciones
- Guia ERS - Estandar IEEE 830Documento15 páginasGuia ERS - Estandar IEEE 830Jefferson GuillenAún no hay calificaciones
- KOHADocumento1 páginaKOHAChristian ACAún no hay calificaciones
- Uso Pedagógico de Las Tic Iv: Escuela Normal Superior de CorozalDocumento9 páginasUso Pedagógico de Las Tic Iv: Escuela Normal Superior de CorozalMaricela DoradoAún no hay calificaciones
- Clase 21.08.2020 - E-Business y Marketing Digital - InacapDocumento41 páginasClase 21.08.2020 - E-Business y Marketing Digital - InacapbianchifelipeAún no hay calificaciones
- Portal Cautivo Teleco 2018Documento21 páginasPortal Cautivo Teleco 2018Andrés LópezAún no hay calificaciones
- JSF 2 Plantillas Con Facelets EjemploDocumento10 páginasJSF 2 Plantillas Con Facelets EjemploMiguelito Paredes RomeroAún no hay calificaciones
- PLANTILLA Comparador PreciosDocumento8 páginasPLANTILLA Comparador PreciosRICHARD EDGAR LOZANO FLORESAún no hay calificaciones
- Textos ElectrónicosDocumento1 páginaTextos ElectrónicosArturo Julio VargasAún no hay calificaciones
- Proyecto Proyecto Integrador Yeison Javier 1Documento49 páginasProyecto Proyecto Integrador Yeison Javier 1JAVIER ANDRES ARDILA MARINAún no hay calificaciones
- Trabajo 12Documento3 páginasTrabajo 12rosalia castañedaAún no hay calificaciones
- Finance BookDocumento270 páginasFinance BookJhonny Silva Romero100% (2)
- Recursos. GLOSARIO TICDocumento8 páginasRecursos. GLOSARIO TICfredyAún no hay calificaciones