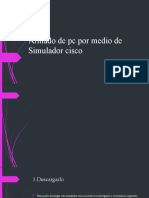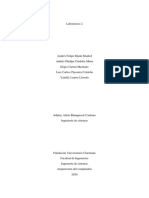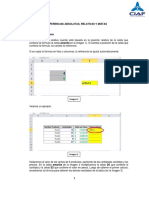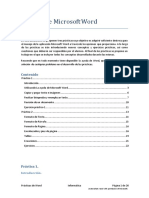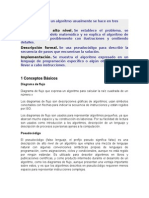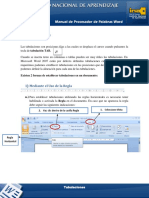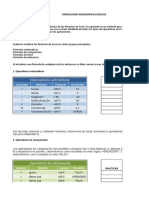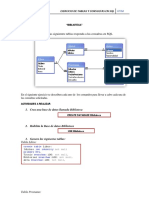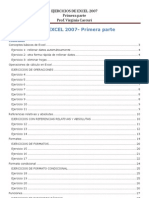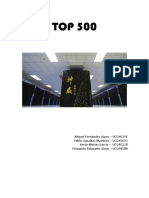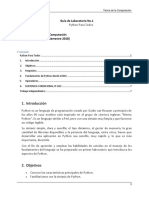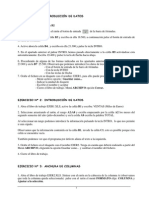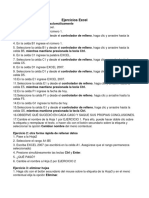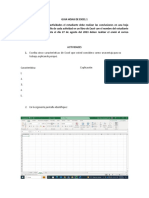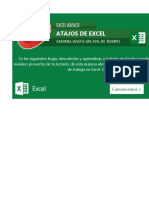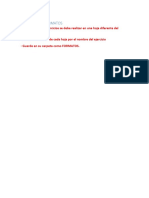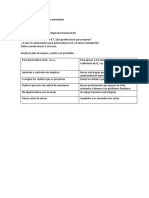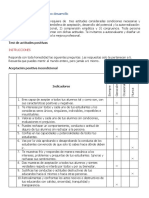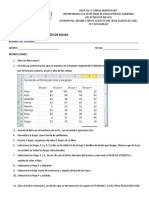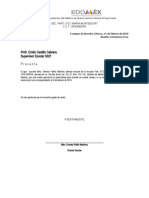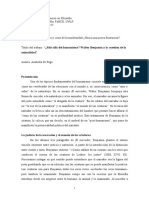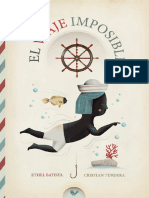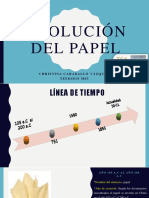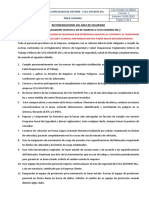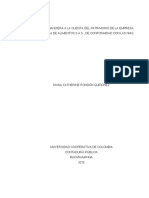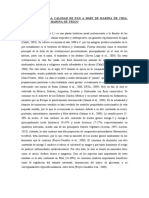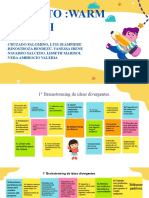Documentos de Académico
Documentos de Profesional
Documentos de Cultura
Practica1 Excel
Cargado por
Brenda Iliana Olivares Salcedo0 calificaciones0% encontró este documento útil (0 votos)
23 vistas2 páginasPractica basica de excel
Derechos de autor
© © All Rights Reserved
Formatos disponibles
PDF, TXT o lea en línea desde Scribd
Compartir este documento
Compartir o incrustar documentos
¿Le pareció útil este documento?
¿Este contenido es inapropiado?
Denunciar este documentoPractica basica de excel
Copyright:
© All Rights Reserved
Formatos disponibles
Descargue como PDF, TXT o lea en línea desde Scribd
0 calificaciones0% encontró este documento útil (0 votos)
23 vistas2 páginasPractica1 Excel
Cargado por
Brenda Iliana Olivares SalcedoPractica basica de excel
Copyright:
© All Rights Reserved
Formatos disponibles
Descargue como PDF, TXT o lea en línea desde Scribd
Está en la página 1de 2
Practica 1.
- Funciones Básicas de las Hojas de Calculo
Ejercicio 1.- Rellenar datos automáticamente
a. Abra un libro nuevo.
b. En la celda A1 escriba el número 1; de un clic sobre el controlador de relleno y sin soltar el botón del mouse arrastre hasta la
celda A5.
c. En la celda B1 escriba el número 1; y desde el controlador de relleno, haga clic y arrastre hasta la celda B5, mientras
mantiene presionada la tecla Ctrl.
d. En la celda D1 ingrese EXCEL 2010; y desde el controlador de relleno, haga clic y arrastre hasta la celda D5.
e. En la celda E1 ingrese EXCEL 2010.y desde el controlador de relleno, haga clic y arrastre hasta la celda E5, mientras
mantiene presionada la tecla Ctrl.
f. En la celda G1 ingrese la fecha de hoy en el siguiente formato dd/mm/aa y desde el controlador de relleno, haga clic y
arrastre hasta la celda G5.
g. En la celda H1 ingrese la fecha de hoy y desde el controlador de relleno, haga clic y arrastre hasta la celda H5, mientras
mantiene presionada la tecla Ctrl.
h. Seleccione desde la columna D hasta la columna H; de un clic con el botón derecho del mouse, y de la lista seleccione
ANCHO DE COLUMNA, y en la ventana emergente escriba 18, observe la alineación de los datos.
i. Seleccione la Hoja 1; de clic con el botón derecho del mouse del menú seleccione la opción “Cambiar Nombre” y cambie el
nombre por EJERCICIO 1.
j. De un clic con el botón derecho del mouse sobre la etiqueta de la hoja y cambie el color a morado.
Ejercicio 2: forma rápida de rellenar datos
a. Pase a la Hoja2
b. Desde el área de referencia seleccione el rango A1:B25
c. Sin dar clic en otra área de la hoja escriba EXCEL 2010 (se escribirá en la celda A1. Asegúrese que el rango permanezca
seleccionado)
d. Presione la tecla Ctrl y sin soltarla, presione Enter.
e. Cambie el nombre de la Hoja 2 por EJERCICIO 2.
f. Cambie el color de la etiqueta de la hoja a rojo.
Ejercicio 3.- Introducción de datos.
a. En la Hoja 3 realice los siguientes ejercicios.
b. Sitúate en la celda A1 y escribe 1995, introduce el dato mediante ENTER.
c. Sitúate en la celda A2 y escribe 1.995 y pulsa la tecla ENTER.
d. Escribe 12345678901234 en la celda A3 y da un clic en la tecla ENTER.
e. Sitúate en la celda A4 y escribe (2950) y Pulsa ENTER.
f. En la celda A5 y escribe 12% y Pulsa INTRO.
g. Sitúate en la celda A6 y escribe $1200 y Pulsa INTRO.
h. En la celda A7 y escribe 1/3 y da un clic en la flecha de aceptación.
i. Sin moverse de la celda A7, escribe 0 1/3 y Pulsa ENTER.
j. Sitúate en la celda A8 y escribe 12/12 y Pulsa ENTER.
k. Sitúate en la celda A9 y escribe 0 12/24 y Pulsa ENTER.
l. Sitúate en la celda B1 y escribe 1/1/1900 y Pulsa ENTER.
m. Sitúate en la celda B2 y escribe 12-12-1900 y Pulsa ENTER.
n. Sitúate en la celda B3 y escribe 12/13/1994 y Pulsa ENTER.
o. Sitúate en la celda B5 y escribe 30-02-1994 y Pulsa ENTER.
p. Sitúate en la celda B6 y escribe 12-MAYO y Pulsa ENTER.
q. Sitúate en la celda B7 y escribe 12-mayo-1995 y Pulsa ENTER.
r. Sitúate en la celda B8 y escribe mayo-1995 y Pulsa ENTER.
s. Seleccione el rango B1:B8; de un clic con el botón derecho del mouse, seleccione FORMATO DE CELDAS cambie el tipo de
formato para que aparezca el dia.
t. Sitúate en la celda C1 y escribe 0:0 y Pulsa ENTER.
u. Sitúate en la celda C2 y escribe 10 pm y Pulsa ENTER.
v. Sitúate en la celda C3 y escribe 10AM y Pulsa ENTER.
w. Estando situado en la celda C4, Escribe 10 Am y Pulsa ENTER.
x. Sitúate en la celda C5 y escribe 1/1/95 1:1 y Pulsa ENTER.
y. Sitúate en la celda C6 y escribe 12/12/95 12:30 y Pulsa ENTER.
z. Sitúate en la celda D1 y escribe Casa y Pulsa ENTER.
aa. Sitúate en la celda D2 y escribe La Hoja de Cálculo Excel y Pulsa ENTER.
bb. Sitúate en la celda E2 y escribe Hombre y Pulsa ENTER.
cc. Sitúate en la celda D3 y escribe grande y Pulsa FLECHA ABAJO.
dd. Escribe La Hoja de Cálculo Excel que vamos a estudiar es versión 2010 en la celda D4 y Pulsa ENTER.
También podría gustarte
- Fundamentos de Programación: Diagramas de flujoDe EverandFundamentos de Programación: Diagramas de flujoAún no hay calificaciones
- Conceptos básicos de ExcelDocumento23 páginasConceptos básicos de ExcelomarAún no hay calificaciones
- Práctica de Excel2Documento1 páginaPráctica de Excel2Polo Arturo Mogollon GalecioAún no hay calificaciones
- ITN Module 2Documento60 páginasITN Module 2Edmundo Diaz100% (1)
- Armado de PC Por Medio de Simulador CiscoDocumento11 páginasArmado de PC Por Medio de Simulador CiscoKaila MondragonAún no hay calificaciones
- 9.2.1.4 Configuración de NAT Estática PDFDocumento2 páginas9.2.1.4 Configuración de NAT Estática PDFANDRES FELIPE TOLOZA RESTREPOAún no hay calificaciones
- Problemas Resueltos de CombinacionesDocumento3 páginasProblemas Resueltos de CombinacionesAlejAún no hay calificaciones
- Laboratorio 2 - Ensamblaje PC y Laptop, Instalacion S.O PDFDocumento63 páginasLaboratorio 2 - Ensamblaje PC y Laptop, Instalacion S.O PDFAndrés Felipe Marín MadridAún no hay calificaciones
- Diseño y Representacion de RedesDocumento16 páginasDiseño y Representacion de RedesCLA1234Aún no hay calificaciones
- Manual PSeIntDocumento79 páginasManual PSeIntAnne LAún no hay calificaciones
- Algoritmos para determinar números primosDocumento18 páginasAlgoritmos para determinar números primosLiliana BallesterosAún no hay calificaciones
- Actividad de Aprendizaje 1Documento5 páginasActividad de Aprendizaje 1BLANCABRIZAAún no hay calificaciones
- Examen Final EnsamblajeDocumento7 páginasExamen Final EnsamblajeJoanlos LoayzaAún no hay calificaciones
- Referencias Absolutas, Relativas y MixtasDocumento17 páginasReferencias Absolutas, Relativas y MixtasAndres SandovalAún no hay calificaciones
- Instalacion y Configuracion de Una NICDocumento16 páginasInstalacion y Configuracion de Una NICrayasAún no hay calificaciones
- Guía 4 Matematicas Grado 7 2012 Potenciación de EnterosDocumento1 páginaGuía 4 Matematicas Grado 7 2012 Potenciación de EnterosJhon Jairo AnguloAún no hay calificaciones
- Practica Guiada de Word PDFDocumento26 páginasPractica Guiada de Word PDFAdrian AngelAún no hay calificaciones
- Fundamentos de Ciberseguridad: CIA, GRC, Dominios y ControlesDocumento65 páginasFundamentos de Ciberseguridad: CIA, GRC, Dominios y ControlesGloria ColqueAún no hay calificaciones
- Curso Python: Algoritmos y herramientasDocumento44 páginasCurso Python: Algoritmos y herramientasAlain Kevin Rojas Quiroga100% (1)
- Ejercicios para Realizar JavaDocumento2 páginasEjercicios para Realizar JavaRafael VergaraAún no hay calificaciones
- Apuntes MysqlDocumento14 páginasApuntes MysqledAún no hay calificaciones
- Capitulo 5 y 6Documento29 páginasCapitulo 5 y 6kamikastaAún no hay calificaciones
- Ejemplos de AlgoritmosDocumento8 páginasEjemplos de AlgoritmosMikeAún no hay calificaciones
- Tabulaciones SEMANA 2Documento9 páginasTabulaciones SEMANA 2Anibal MembreñoAún no hay calificaciones
- Ejercicio 6 Indice y Tablas de IlustracionDocumento17 páginasEjercicio 6 Indice y Tablas de IlustracionCarlos CelleriAún no hay calificaciones
- Sesion 03 Ejercicios Propuestos Visual StudioDocumento2 páginasSesion 03 Ejercicios Propuestos Visual StudiorsierracAún no hay calificaciones
- Ejercicios SubnetingDocumento8 páginasEjercicios Subnetingbenjaminanyaypoma3613Aún no hay calificaciones
- EJERC Manual NetbeansDocumento758 páginasEJERC Manual NetbeansNeicer Campos VásquezAún no hay calificaciones
- Ejercicios Ms DosDocumento7 páginasEjercicios Ms DosValeria Fernanda Begazo DulantoAún no hay calificaciones
- PSe IntDocumento18 páginasPSe IntJhon Perez SotomayorAún no hay calificaciones
- Dispositivos de Interconexion de Redes PDFDocumento13 páginasDispositivos de Interconexion de Redes PDFliferbisAún no hay calificaciones
- Pseint ManualDocumento23 páginasPseint ManualgreciaAún no hay calificaciones
- Actividades Con Tarjetas de SonidoDocumento11 páginasActividades Con Tarjetas de SonidoLlTobarra81Aún no hay calificaciones
- Ej 1 Funciones BásicasDocumento27 páginasEj 1 Funciones BásicasVanguardista100% (1)
- BiosDocumento20 páginasBiosBrandon VillalbaAún no hay calificaciones
- Proyecto de BD Biblioteca RemixxxDocumento16 páginasProyecto de BD Biblioteca RemixxxAnónimoAún no hay calificaciones
- Guía práctica VB.NETDocumento6 páginasGuía práctica VB.NETMike PecerosAún no hay calificaciones
- Ejercicios de Excel 2007 Primera Parte PDFDocumento32 páginasEjercicios de Excel 2007 Primera Parte PDFmianalza75% (4)
- Lab 06Documento14 páginasLab 06Jose Angel Renato Pongo FernandezAún no hay calificaciones
- CONTROL Label TextBox ButtonDocumento1 páginaCONTROL Label TextBox ButtonJoseph SandovalAún no hay calificaciones
- Trabajo Top 500Documento7 páginasTrabajo Top 500FernandoAún no hay calificaciones
- Guía de Laboratorio.Documento7 páginasGuía de Laboratorio.AaronDaniel CarrilloTorrezAún no hay calificaciones
- Herramientas Básicas de Linux PracticaDocumento5 páginasHerramientas Básicas de Linux PracticaHosthon JoeAún no hay calificaciones
- Guia No1Documento10 páginasGuia No1supertalcoAún no hay calificaciones
- Moverse y trabajar en ExcelDocumento4 páginasMoverse y trabajar en ExceljavierAún no hay calificaciones
- Guia Practica Excel 2007 - A - UpesDocumento20 páginasGuia Practica Excel 2007 - A - UpesLessPaco Callejas de AmoresAún no hay calificaciones
- Ejercicios Excel 1-10Documento7 páginasEjercicios Excel 1-10Ana María Fernández CobiellesAún no hay calificaciones
- Práctica AutocompletarDocumento2 páginasPráctica Autocompletarfer.hernandezvalverdeAún no hay calificaciones
- Formato datos ExcelDocumento61 páginasFormato datos ExcelEsteban Zuñiga BarriosAún no hay calificaciones
- Practica 4 Excel Manipulacion de Filas y Columnas Semana 5Documento3 páginasPractica 4 Excel Manipulacion de Filas y Columnas Semana 5edduardocAún no hay calificaciones
- Practica Semana 11Documento3 páginasPractica Semana 11Chefsito Barkouski AmerAún no hay calificaciones
- Excel Sesión 7Documento3 páginasExcel Sesión 7Hugo PalominoAún no hay calificaciones
- Taller 1 Guia Nro 2Documento4 páginasTaller 1 Guia Nro 2Jorge GomezAún no hay calificaciones
- Ejercicios ExcelDocumento1 páginaEjercicios Excelmonica caroAún no hay calificaciones
- Guia Hojas de Excel N°1Documento5 páginasGuia Hojas de Excel N°1belky tatiana hernandez pulidoAún no hay calificaciones
- Ejercicios de Relleno Automática de Celdas en ExcelDocumento2 páginasEjercicios de Relleno Automática de Celdas en ExcelCheryl MillsAún no hay calificaciones
- Ejercicios LibreOffice Calc - 3Documento12 páginasEjercicios LibreOffice Calc - 3dasamagicAún no hay calificaciones
- Atajos Excel 25Documento17 páginasAtajos Excel 25omar jaret EspinosaAún no hay calificaciones
- Taller de Word y ExcelDocumento5 páginasTaller de Word y Exceljuan damianAún no hay calificaciones
- 04 Ejercicios Formatos (15-17)Documento4 páginas04 Ejercicios Formatos (15-17)Luz Maria Soto PintoAún no hay calificaciones
- Acta de HechosDocumento1 páginaActa de HechosBrenda Iliana Olivares SalcedoAún no hay calificaciones
- Tema 4 Proyecto de InteligenciasDocumento2 páginasTema 4 Proyecto de InteligenciasBrenda Iliana Olivares SalcedoAún no hay calificaciones
- Tema 2 Act 5 Inteligencia EmocionalDocumento1 páginaTema 2 Act 5 Inteligencia EmocionalBrenda Iliana Olivares SalcedoAún no hay calificaciones
- Ejercicio5 ExcelDocumento2 páginasEjercicio5 ExcelBrenda Iliana Olivares SalcedoAún no hay calificaciones
- Instrucciones: AutoevaluaciónDocumento2 páginasInstrucciones: AutoevaluaciónUsaer San RafaelAún no hay calificaciones
- Ejercicio ReferenciasDocumento1 páginaEjercicio ReferenciasBrenda Iliana Olivares SalcedoAún no hay calificaciones
- ACTIVIDAD8Documento3 páginasACTIVIDAD8Maria Leticia OrtegaAún no hay calificaciones
- Ejercicio3 ExcelDocumento2 páginasEjercicio3 ExcelBrenda Iliana Olivares SalcedoAún no hay calificaciones
- Ejercicio1 ExcelDocumento1 páginaEjercicio1 ExcelBrenda Iliana Olivares SalcedoAún no hay calificaciones
- Ejercicio4 ExcelDocumento2 páginasEjercicio4 ExcelBrenda Iliana Olivares SalcedoAún no hay calificaciones
- La Sexualidad HumanaDocumento8 páginasLa Sexualidad HumanaBrenda Iliana Olivares SalcedoAún no hay calificaciones
- Ceremonia Cívica - FEBRERODocumento6 páginasCeremonia Cívica - FEBREROBrenda Iliana Olivares SalcedoAún no hay calificaciones
- PercepciónDocumento14 páginasPercepciónBrenda Iliana Olivares SalcedoAún no hay calificaciones
- RG Rentas 1303Documento2 páginasRG Rentas 1303Denis Arturo Zarate VictoriaAún no hay calificaciones
- Historia SindicatoDocumento17 páginasHistoria Sindicatorodny gonzalezAún no hay calificaciones
- NTP 400.034 Andamios-MinDocumento68 páginasNTP 400.034 Andamios-MinJean Pierre Castañeda Obregon100% (1)
- Benjamin y La Cuestión de La AnimalidadDocumento7 páginasBenjamin y La Cuestión de La AnimalidadAnabella Di PegoAún no hay calificaciones
- Finanzas. Act 3Documento26 páginasFinanzas. Act 3Angel GabrielAún no hay calificaciones
- Síndrome ictérico del RN: causas, presentación y manejoDocumento13 páginasSíndrome ictérico del RN: causas, presentación y manejoDaniela BuenoAún no hay calificaciones
- Trabajo Final de Fundamentos de InvestigacionDocumento6 páginasTrabajo Final de Fundamentos de InvestigacionlxjpAún no hay calificaciones
- El Viaje ImposibleDocumento52 páginasEl Viaje ImposibleJosé Gregorio González MárquezAún no hay calificaciones
- Cotizacion Instalacion de Unidades VRV IB INGENIEROSDocumento2 páginasCotizacion Instalacion de Unidades VRV IB INGENIEROSJuan Carlos Chapoñan SilvaAún no hay calificaciones
- Ensayo Educativo Sobre Estrellas Sobre La TierraDocumento3 páginasEnsayo Educativo Sobre Estrellas Sobre La TierraLizz50% (4)
- SESIÓN N°013 TUTORIA Nos Escuchamos para Entendernos Mejor.Documento4 páginasSESIÓN N°013 TUTORIA Nos Escuchamos para Entendernos Mejor.ricardo100% (2)
- 01 - GeN2 Comfort TecnicoDocumento24 páginas01 - GeN2 Comfort Tecnicoamma18275651Aún no hay calificaciones
- Timeline PDFDocumento9 páginasTimeline PDFapi-435931410Aún no hay calificaciones
- Ejercicios Quimica OrganicaDocumento3 páginasEjercicios Quimica OrganicaJessyAlexaAún no hay calificaciones
- Recomendaciones de Seguridad Anexado Al Contrato de Trabajo. - 3Documento3 páginasRecomendaciones de Seguridad Anexado Al Contrato de Trabajo. - 3Nil Córdova78% (9)
- Auditoría patrimonio Distribuidora AlimentosDocumento88 páginasAuditoría patrimonio Distribuidora AlimentosMendoza ElmerAún no hay calificaciones
- Qué Es El Campo Visual y Qué Importancia TieneDocumento4 páginasQué Es El Campo Visual y Qué Importancia TieneFelipe Matteo Garcia ZambitoAún no hay calificaciones
- Evaluacion de La Calidad de Pan A Base de Harina de ChiaDocumento3 páginasEvaluacion de La Calidad de Pan A Base de Harina de ChiaRoberto BocanegraAún no hay calificaciones
- Martha Alles Capitulo 9Documento3 páginasMartha Alles Capitulo 9Melina Guidi0% (1)
- Proyecto Warmi OkDocumento9 páginasProyecto Warmi OkLisseth Marisol Navarro salcedoAún no hay calificaciones
- La Mujer en La Biblia - Opresión y LiberaciónDocumento21 páginasLa Mujer en La Biblia - Opresión y LiberaciónByron Albizures GonzálezAún no hay calificaciones
- Tema 1 - La Ilustración y La EducaciónDocumento6 páginasTema 1 - La Ilustración y La Educaciónluis 2002Aún no hay calificaciones
- VEREDAS Y BERMAS FinalDocumento32 páginasVEREDAS Y BERMAS FinalJohn CornejoAún no hay calificaciones
- Multigrado B5Documento302 páginasMultigrado B5Miguel ChableAún no hay calificaciones
- WD 3227SP 04.inddDocumento1 páginaWD 3227SP 04.inddCeleynes RTAún no hay calificaciones
- Morales Quijada Leonidh PDFDocumento172 páginasMorales Quijada Leonidh PDFRaul FernandezAún no hay calificaciones
- Tarea 4 Negocios Internacionales 1Documento13 páginasTarea 4 Negocios Internacionales 1mariaAún no hay calificaciones
- U4 - Actividad 5Documento5 páginasU4 - Actividad 5JENNY CAROLINA ORTEGA VARGASAún no hay calificaciones
- Oraciones para Fundirse en La Divina VoluntadDocumento11 páginasOraciones para Fundirse en La Divina VoluntadClaudia Patricia BoteroAún no hay calificaciones
- Condiciones y Elementos de Las MuestrasDocumento11 páginasCondiciones y Elementos de Las MuestrasMercy Escobar50% (6)