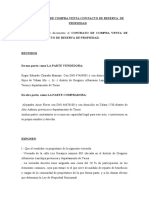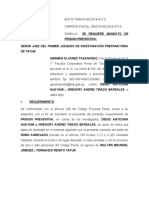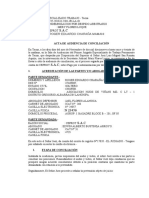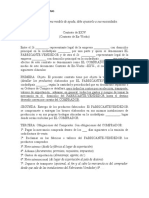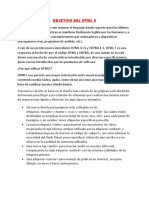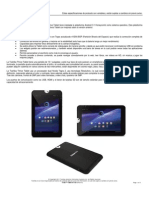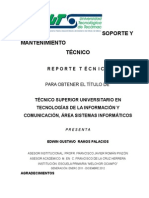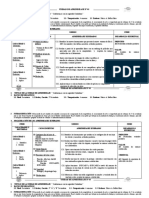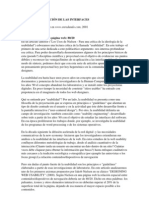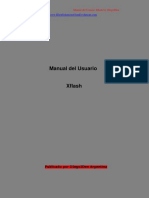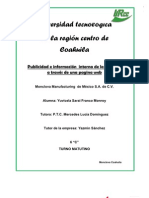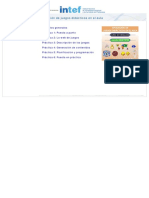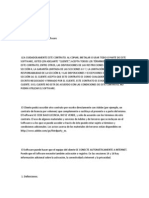Documentos de Académico
Documentos de Profesional
Documentos de Cultura
Practica Rollo de Imagen Transición de Efecto en Flash
Cargado por
Royers Edu Mamani0 calificaciones0% encontró este documento útil (0 votos)
7 vistas12 páginaspractica
Derechos de autor
© © All Rights Reserved
Formatos disponibles
DOCX, PDF, TXT o lea en línea desde Scribd
Compartir este documento
Compartir o incrustar documentos
¿Le pareció útil este documento?
¿Este contenido es inapropiado?
Denunciar este documentopractica
Copyright:
© All Rights Reserved
Formatos disponibles
Descargue como DOCX, PDF, TXT o lea en línea desde Scribd
0 calificaciones0% encontró este documento útil (0 votos)
7 vistas12 páginasPractica Rollo de Imagen Transición de Efecto en Flash
Cargado por
Royers Edu Mamanipractica
Copyright:
© All Rights Reserved
Formatos disponibles
Descargue como DOCX, PDF, TXT o lea en línea desde Scribd
Está en la página 1de 12
I.E.S.T.
“UNITEK” Animación de Gráficos: Flash
ROLLO DE IMAGEN TRANSICIÓN DE
EFECTO EN FLASH
En este tutorial aprenderemos a crear un hermoso rollo de página de la imagen usa el
enmascaramiento del efecto de transición en Adobe Flash.
Detalles del Programa Tutorial: Flash CS5
Abra un nuevo documento de Flash con Action Script 2.0.
Paso 1: Configuración de las propiedades del documento
Ahora Seleccione Modificar en la barra de menú y seleccione
Documento o directamente puede pulsar Ctrl + J para abrir las
propiedades del documento.
Ahora cambia las dimensiones del escenario de hasta 700 × 438, FPS
= 30 y color de fondo = Negro, como se muestra en la figura
siguiente. Para empezar con los tutoriales de descargar el
archivoSource.zip que le proporcionará los archivos necesarios para
ser utilizados en el tutorial.
Docente: Mgr. Juan VARGAS LIMACHI 1
I.E.S.T. “UNITEK” Animación de Gráficos: Flash
Paso 2: Importación de imágenes necesarias
Primero importar las imágenes descargadas se utilizan de la
fuente. Para hacerlo, vaya al menú Archivo> Importar
Seleccionar> Seleccionar Importar a biblioteca.
Paso 3: Colocación de imágenes a la etapa
Antes de comenzar ya tenemos la capa 1, ahora el nombre de la capa
como 1. Arrastre la imagen img1de la biblioteca al escenario.
Alineación de la imagen hasta el centro de la etapa mediante el panel
de alinear. Tenga en cuenta que para alinear cualquier elemento para
el centro del escenario, comprobar el "Alinear a la etapa" casilla
de verificación.
Docente: Mgr. Juan VARGAS LIMACHI 2
I.E.S.T. “UNITEK” Animación de Gráficos: Flash
Paso 4: Creación de Transition1
Presione CTRL + F8 a crear un nuevo símbolo. Escriba el nombre y
la Transition1 seleccionar tipo Clip de película.
Va a entrar en el clip de película Transition1 y cambiar el nombre de
la capa como img1. A continuación, seleccione la imagen y pulse F8.
Arrastre img2 imagen de la biblioteca y presione F8 para crear un
nuevo símbolo. Nombre este símbolo como img2. Sin embargo, no
conservan este símbolo en el escenario a partir de ahora. Tenga esto
en la biblioteca.
Paso 5: Creación de Transition1 - Organizar elementos
Inserte una nueva capa y el nombre como img1_mask.
Docente: Mgr. Juan VARGAS LIMACHI 3
I.E.S.T. “UNITEK” Animación de Gráficos: Flash
A continuación, cree un rectángulo con las dimensiones son las
siguientes.
Abra el panel de propietaria. Para abrir el panel Propiedades, vaya
al menú Ventana> Seleccione las propiedades.
W = 40
H = 450
X = -390
Y = -225
Ahora inserte una nueva capa de nuevo y el nombre
como img1_flip.
Ahora copia img1 imagen pulsando Ctrl + C y pegar en la
capa img1_flip usando CTRL + SHIFT + V. A continuación, vaya al
menú Modificar> Transformar> Voltear horizontal.
Docente: Mgr. Juan VARGAS LIMACHI 4
I.E.S.T. “UNITEK” Animación de Gráficos: Flash
Ahora mover la imagen volteada a la izquierda hasta que se sale de la
etapa. No deje ningún espacio entre los dos un solo píxel de las
imágenes tal como aparece en la imagen de referencia a continuación.
Ahora inserte una nueva capa y el nombre como img1_flip_mask.
A continuación, cree un rectángulo con las dimensiones son las
siguientes.
Abra el panel de propietaria. Para abrir el panel Propiedades, vaya
al menú Ventana> Seleccione las propiedades.
Docente: Mgr. Juan VARGAS LIMACHI 5
I.E.S.T. “UNITEK” Animación de Gráficos: Flash
W = 61
H = 438
X = -411
Y = -219
Ahora copiar este rectángulo pulsando Ctrl + C e inserte una nueva
capa y el nombre comogradient_effect. A continuación, pegar la
imagen copiada presionando CTRL + SHIFT + V.
Ahora aplica color degradado al rectángulo. Para hacerlo, vaya al
menú Ventana> Color o presione ALT + SHIFT + F9 para abrir el
panel de color.
Después de aplicar el degradado, seleccione el cubo de color de la
izquierda y 7E7E7E en el cuadro código de color resaltado en el
panel de color como se indica a continuación.
Docente: Mgr. Juan VARGAS LIMACHI 6
I.E.S.T. “UNITEK” Animación de Gráficos: Flash
A continuación, pulse entre los cubos de los dos y escriba # FFFFFF en
el cuadro de código de colorresaltado en el panel de color. A
continuación, establezca alfa a 0%.
Paso 6: Creación de Transition1 - La aplicación de forma
clásica y Tween
Ahora seleccione el fotograma 99, de todas las capas excepto la capa
de img1 como se indica en la referencia abajo indicada. A
continuación, pulse F6 para insertar fotograma clave. Después de
esemarco de selección de 100 de img1 única capa y pulse F5 para
insertar fotograma.
Ahora aplica la animación. Para ello, seleccione un fotograma entre los
fotogramas del 1 al 99 y no el botón derecho y seleccione Crear
interpolación de forma Aplicar interpolación de forma en
Docente: Mgr. Juan VARGAS LIMACHI 7
I.E.S.T. “UNITEK” Animación de Gráficos: Flash
el,.Gradient_effect capa, la capa de img1_flip_mask, y la capa
de img1_mask.
Ahora seleccione un fotograma entre el bastidor 1 y 99 de la capa
de img1_flip y crear Tween clásico.Para ello, haga clic derecho>
seleccione Crear interpolación clásica.
Paso 7: Creación de Transition1 - Creación de animaciones
Ahora seleccione la capa gradient_effect, la capa de
img1_flip_mask, y elementos img1_flip capay la izquierda
encendida cada una de ellas pulsando el botón resaltado dado en la
imagen de referencia a continuación.
A continuación, moverlos a la derecha hasta que se sale de la etapa
tal como figura en la imagen de referencia a continuación.
Docente: Mgr. Juan VARGAS LIMACHI 8
I.E.S.T. “UNITEK” Animación de Gráficos: Flash
Seleccione el rectángulo situado en la capa img1_mask y luego
aumentar el ancho del rectángulo utilizando herramienta de
transformación libre para cubrir la imagen.
Paso 8: Creación de Transition1 - La aplicación de la máscara
Ahora seleccione la capa img1_mask y hacer clic derecho, a
continuación, seleccione la máscara.Haga lo mismo con la
capa img1_flip_mask.
Paso 9: Preparación de la transición en la línea de tiempo
principal
Haga clic en la escena para salir de la imagen en movimiento
transition1.
Docente: Mgr. Juan VARGAS LIMACHI 9
I.E.S.T. “UNITEK” Animación de Gráficos: Flash
Ahora ve al panel de propiedades y seleccione el gráfico que figura en
la imagen de referencia a continuación.
Luego vienen abajo en el panel de propiedades y seleccione el juego
una vez en el bucle como se indica en la imagen de referencia a
continuación.
Ahora inserte una nueva capa y el nombre como 2. A continuación,
seleccione el marco 225 de las dos capas y pulse F5 para insertar
fotograma.
Ahora copia el transition1 de layer1 pulsando Ctrl + C. Inserte un
nuevo fotograma clave pulsando F6 y luego pegar el transition1 copiar
presionando CTRL + SHIFT + V. Seleccionar el clip y haga click
derecho y luego seleccione Duplicar símbolo ...
Docente: Mgr. Juan VARGAS LIMACHI 10
I.E.S.T. “UNITEK” Animación de Gráficos: Flash
Escriba el nombre de Transition2.
Ahora haga doble clic en el transition2 para entrar en el clip.
Ahora ve al panel de propiedades y seleccione la imagen en el primer
cuadro y pulse intercambio.
Un cuadro de símbolo de intercambio aparece a continuación,
seleccione img2 y pulse Aceptar. Se reemplazará el símbolo de img1
img2 símbolo.
¿Es este método en cada símbolo img1 sustituirla con la img2.
Docente: Mgr. Juan VARGAS LIMACHI 11
I.E.S.T. “UNITEK” Animación de Gráficos: Flash
Presione Ctrl + Intro. Usted verá el efecto de algo así.
Docente: Mgr. Juan VARGAS LIMACHI 12
También podría gustarte
- Análisis de La LecturaDocumento2 páginasAnálisis de La LecturaRoyers Edu MamaniAún no hay calificaciones
- Tarea A ResolverDocumento7 páginasTarea A ResolverRoyers Edu MamaniAún no hay calificaciones
- Cuestionario IiDocumento3 páginasCuestionario IiRoyers Edu MamaniAún no hay calificaciones
- Areli Practica IiiDocumento5 páginasAreli Practica IiiRoyers Edu MamaniAún no hay calificaciones
- Cuestionario 3 GimoDocumento5 páginasCuestionario 3 GimoRoyers Edu MamaniAún no hay calificaciones
- Alejando Exp 0054Documento3 páginasAlejando Exp 0054Royers Edu MamaniAún no hay calificaciones
- II CUESTIONARIO DE LECTURA AreliDocumento7 páginasII CUESTIONARIO DE LECTURA AreliRoyers Edu MamaniAún no hay calificaciones
- Trabajo de Contratos de Compra y VentasDocumento5 páginasTrabajo de Contratos de Compra y VentasRoyers Edu MamaniAún no hay calificaciones
- Requerimiento de Prision PreventivaDocumento12 páginasRequerimiento de Prision PreventivaRoyers Edu MamaniAún no hay calificaciones
- Administracion Judicial de Bienes (Roger Charaña)Documento12 páginasAdministracion Judicial de Bienes (Roger Charaña)Royers Edu MamaniAún no hay calificaciones
- Areli Alave Choque CuestionarioDocumento43 páginasAreli Alave Choque CuestionarioRoyers Edu MamaniAún no hay calificaciones
- Iii Cuestionario de Lectura Delia TiconaDocumento4 páginasIii Cuestionario de Lectura Delia TiconaRoyers Edu MamaniAún no hay calificaciones
- Acta de Audiencia de ConciliacionDocumento2 páginasActa de Audiencia de ConciliacionRoyers Edu MamaniAún no hay calificaciones
- Estefani Flores Alanoca CuestionarioDocumento43 páginasEstefani Flores Alanoca CuestionarioRoyers Edu MamaniAún no hay calificaciones
- Modelo de IncotermsDocumento2 páginasModelo de IncotermsRoyers Edu MamaniAún no hay calificaciones
- Formulario de Preguntas Del Tema de Bolsa de Productos Vanesa Ramos y Areli AlaveDocumento3 páginasFormulario de Preguntas Del Tema de Bolsa de Productos Vanesa Ramos y Areli AlaveRoyers Edu MamaniAún no hay calificaciones
- Instructivo Instalacion y Utilizacion de Sala VideoconferenciaDocumento21 páginasInstructivo Instalacion y Utilizacion de Sala VideoconferenciaMatsAún no hay calificaciones
- NavegacionDocumento36 páginasNavegacionjonharold bonillaAún no hay calificaciones
- HTML 5 InformeDocumento2 páginasHTML 5 InformeroxyAún no hay calificaciones
- Manual Action Script 2.0 en Flash 8Documento880 páginasManual Action Script 2.0 en Flash 8ferandy99Aún no hay calificaciones
- MultimediaDocumento13 páginasMultimediaLaura Valentina Galindo LaAún no hay calificaciones
- At105 SP0101LDocumento3 páginasAt105 SP0101Lhedges130Aún no hay calificaciones
- Adobe FlashDocumento4 páginasAdobe FlashEduardo MontejoAún no hay calificaciones
- Propuesta y CotizacionDocumento6 páginasPropuesta y CotizacionAdríí GuillénAún no hay calificaciones
- Reporte Tecnico UttecDocumento67 páginasReporte Tecnico UttecHumphry Osmond100% (1)
- Desarrollo de Las TIC's Elsa Judith Moo (Ensayo Análitico)Documento4 páginasDesarrollo de Las TIC's Elsa Judith Moo (Ensayo Análitico)elsamooAún no hay calificaciones
- Informe de Trabajo - Sistema Operativo ANDROIDDocumento28 páginasInforme de Trabajo - Sistema Operativo ANDROIDjlopez_jl100% (1)
- UNIDAD DE APRENDIZAJE # 03 COMPUTACION SecundariaDocumento5 páginasUNIDAD DE APRENDIZAJE # 03 COMPUTACION SecundariaMarco Ibañez Haro100% (1)
- La Macdonalización de Las InterfacesDocumento9 páginasLa Macdonalización de Las InterfacesCarlos A. ScolariAún no hay calificaciones
- Escape Earth Manual UsuarioDocumento20 páginasEscape Earth Manual UsuarioGabriel TorresAún no hay calificaciones
- ServimaxDocumento18 páginasServimaxJose Mina100% (4)
- Instalar Adobe Flash Player Gratis en 2023 - Navegadores y RequisitosDocumento1 páginaInstalar Adobe Flash Player Gratis en 2023 - Navegadores y Requisitoschester7000Aún no hay calificaciones
- Curso Básico de Flash 8 (Edición de Capas, Símbolos E Incorporación de Paneles) Parte 15 - Tutoriales Adobe FlashDocumento7 páginasCurso Básico de Flash 8 (Edición de Capas, Símbolos E Incorporación de Paneles) Parte 15 - Tutoriales Adobe FlashAdamo O'ByrneAún no hay calificaciones
- PDF PARA PRESENTACIONES CON COREL 2-Diseño, Plantillas Stuf V 2 070923Documento20 páginasPDF PARA PRESENTACIONES CON COREL 2-Diseño, Plantillas Stuf V 2 070923Manuel100% (33)
- Manual Usuario WebCTDocumento135 páginasManual Usuario WebCTJeanethHernandezAún no hay calificaciones
- Apuntes ActionScript 3 AS3Documento29 páginasApuntes ActionScript 3 AS3Patricio AkimAún no hay calificaciones
- Manual para FlashDocumento6 páginasManual para FlashHarold Leonardo Molina MoralesAún no hay calificaciones
- Trabajo Práctico: Atube CatcherDocumento3 páginasTrabajo Práctico: Atube CatcherangieAún no hay calificaciones
- Manual de Usuario Xflash by DiegoidenDocumento11 páginasManual de Usuario Xflash by DiegoidenJulio AramburúAún no hay calificaciones
- Diseño Chapa en Solid EdgeDocumento281 páginasDiseño Chapa en Solid EdgeCristofferson Castellanos0% (1)
- Manual de Action Script para Macromedia Flash v5.0 en EspañoDocumento445 páginasManual de Action Script para Macromedia Flash v5.0 en EspañodoogktAún no hay calificaciones
- Guia de Aprendizaje #1 WordDocumento6 páginasGuia de Aprendizaje #1 Wordandresfc71424Aún no hay calificaciones
- TESINA YuviDocumento90 páginasTESINA YuviMercedes Lucia DominguezAún no hay calificaciones
- Curso Juegos CompletoDocumento191 páginasCurso Juegos CompletoOliviaAún no hay calificaciones
- Licencia AdobeDocumento33 páginasLicencia AdobeFabián Ayala RiveraAún no hay calificaciones
- Tutorial Del Componente DataChooser de FlashDocumento4 páginasTutorial Del Componente DataChooser de FlashHeather HoodAún no hay calificaciones