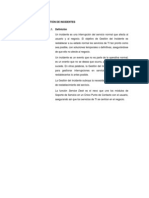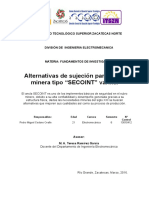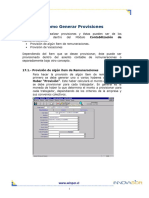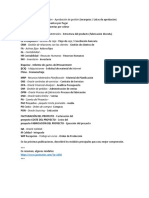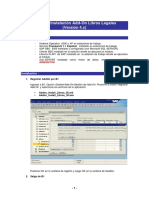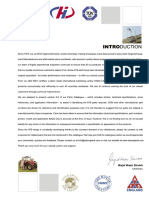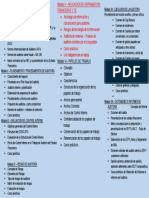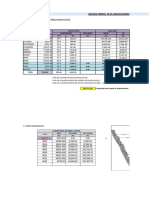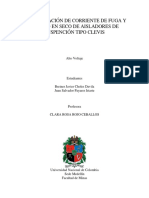Documentos de Académico
Documentos de Profesional
Documentos de Cultura
UsuarioContabilidadLPC PDF
Cargado por
hector1043Título original
Derechos de autor
Formatos disponibles
Compartir este documento
Compartir o incrustar documentos
¿Le pareció útil este documento?
¿Este contenido es inapropiado?
Denunciar este documentoCopyright:
Formatos disponibles
UsuarioContabilidadLPC PDF
Cargado por
hector1043Copyright:
Formatos disponibles
1
MANUAL DEL USUARIO
LEGALPUBLISHING
CONTABILIDAD
Manual de Sistema LegalPublishing Contabilidad
2
MANUAL DEL USUARIO
LEGALPUBLISHING
CONTABILIDAD
Un producto de:
LegalPublishing
Cuyos derechos intelectuales se encuentran
debidamente registrados y son propiedad de su autor.
Manual de Sistema LegalPublishing Contabilidad
3
ÍNDICE DEL MANUAL DEL USUARIO
LEGALPUBLISHING CONTABILIDAD
Versión 2.0
INTRODUCCIÓN ........................................................................................... 7
Capítulo 1 Características del Sistema LegalPublishing Contabilidad ................ 9
1.1 Características Técnicas ................................................................ 9
1.2 Características Contables .............................................................. 9
1.2.1 Características Contables Básicas ..................................... 9
1.2.2 Características Contables Avanzadas de Valor Agre-
gado .................................................................................... 12
Capítulo 2 Requerimientos Técnicos e Instalación y Soporte de LegalPubli-
shing Contabilidad ................................................................................. 13
2.1 Requerimientos Técnicos ............................................................... 13
2.2 Licencia de Uso .............................................................................. 13
2.3 Soporte y mantención .................................................................... 16
Capítulo 3 Configuración Inicial de LegalPublishing Contabilidad ..................... 19
3.1 ¿Cómo Ingresar a LegalPublishing Contabilidad? .......................... 19
3.2 ¿Cómo comenzar a trabajar con LegalPublishing Contabili-
dad? ............................................................................................... 19
3.3 ¿Cómo se configura el Plan de Cuentas? ...................................... 24
3.3.1 Planes de Cuenta Predefinidos .......................................... 24
3.3.2 Plan de Cuentas Propio ...................................................... 24
3.3.3 Crear o Modificar un Plan de Cuentas ................................ 25
3.3.4 Ingresar Saldos de Apertura ............................................... 27
3.3.5 Definición de Cuentas Básicas ........................................... 28
3.3.6 Importar Entidades ............................................................. 30
3.3.7 Creación de Centros de Negocios y Sucursales ................. 32
3.3.8 Configuración de Comprobantes ........................................ 33
3.3.9 Generación de Comprobante de Apertura .......................... 34
3.3.10 Configuración Opcional para Informes ................................ 35
Capítulo 4 Menú Comprobantes Contables ........................................................... 37
4.1 Ingreso de Comprobantes .............................................................. 37
4.2 Listar/ Editar un Comprobante ........................................................ 40
4.3 Impresión masiva de Comprobantes .............................................. 41
4.4 Comprobantes Tipo ........................................................................ 42
4.5 Renumerar Comprobantes ............................................................. 42
Capítulo 5 Menú Documentos Auxiliares ............................................................... 45
5.1 Ingreso de Documentos Auxiliares ................................................. 45
5.1.1 Libro auxiliar de Compras ................................................... 45
5.1.2 Libro auxiliar de Ventas ....................................................... 48
5.1.3 Libro auxiliar de Retenciones .............................................. 50
Manual de Sistema LegalPublishing Contabilidad
4
5.1.4 Documentos de Remuneraciones y Otros Documen-
tos ....................................................................................... 52
5.2 Modificar documentos en Libros Auxiliares .................................... 53
5.2.1 Modificación de Documentos en los Libros de Com-
pras y Ventas ...................................................................... 53
5.3 Listar/Centralizar documentos en Libros Auxiliares ........................ 55
5.4 Calcular Saldos vigentes en Libros Auxiliares ................................ 56
5.5 Resumen de Libros Auxiliares ........................................................ 56
5.6 Pago de Documentos Ingresados en Libros Auxiliares .................. 57
5.7 Mantención de Activos Fijos ........................................................... 58
Capítulo 6 Menú Informes ........................................................................................ 59
6.1 Informes Legales ............................................................................ 59
6.1.1 Libro Diario ......................................................................... 59
6.1.2 Libro Mayor ......................................................................... 61
6.1.3 Libro de Inventarios y Balances .......................................... 62
6.1.4 Libro de Compras ............................................................... 64
6.1.5 Libro de Ventas ................................................................... 64
6.1.6 Libro de Retenciones .......................................................... 64
6.2 Balances ........................................................................................ 64
6.2.1 Balance de Comprobación y de Saldos .............................. 65
6.2.2 Balance Tributario de 8 Columnas ...................................... 66
6.2.3 Balance Clasificado ............................................................ 67
6.2.4 Balance Clasificado Comparativo ....................................... 69
6.3 Informes Analíticos Detallados ....................................................... 69
6.3.1 Informes Analíticos por Entidad .......................................... 69
6.3.2 Informes Analíticos por Cuenta ........................................... 70
6.4 Estados de Resultados .................................................................. 71
6.4.1 Estado de Resultado Clasificado ........................................ 72
6.4.2 Estado de Resultado Comparativo ..................................... 72
6.4.3 Estado de Resultado Mensual ............................................ 73
6.5 Informe de Capital Propio Tributario ............................................... 74
6.6 Informe de Libros Impresos ............................................................ 75
Capítulo 7 Menú Procesos ....................................................................................... 77
7.1 Proceso de Apertura y Cierre de Mes ............................................ 77
7.2 Proceso de Exportación a HR IVA Estándar ................................... 77
7.3 Proceso de Exportación a HR IVA Avanzado ................................ 78
7.4 Proceso de Foliación de Hojas de Timbraje ................................... 78
7.5 Proceso de Período Contable ........................................................ 78
7.3.1 Cierre de Período Contable ................................................ 78
7.3.2. Reapertura de Período Contable ........................................ 79
7.6 Control Empresa ........................................................................... 79
7.7 Folios Hojas Timbraje .................................................................... 80
Capítulo 8 Menú Configuración ............................................................................... 81
8.1 Configuración Previa ...................................................................... 81
8.1.1 Plan de Cuentas ................................................................. 82
8.1.2 Registro de Comprobante de Apertura ............................... 83
8.1.3 Configuración de Cuentas Básicas ..................................... 84
8.1.4 Importar Entidades ............................................................. 85
8.1.5 Configuración de Comprobantes ........................................ 87
8.1.6 Generación de Comprobante de Apertura .......................... 88
Manual de Sistema LegalPublishing Contabilidad
5
8.1.7 Notas para Informes ........................................................... 88
8.1.8 Colores para Informes ........................................................ 89
8.1.9 Actualizar Configuración ..................................................... 89
Capítulo 9 Menú Sistema ......................................................................................... 91
9.1 Seguridad ....................................................................................... 91
9.2 Preparar Impresora ........................................................................ 91
Capítulo 10 Menú Conciliaciones Bancarias ............................................................ 93
10.1 Ingreso de Cartolas ........................................................................ 93
10.2 Proceso de Conciliación ................................................................. 95
10.3 Resumen de Conciliación Bancaria ................................................ 96
10.4 Cartolas Bancarias ......................................................................... 97
10.5 Informe de Conciliación Bancaria ................................................... 98
Capítulo 11 Seguridad y Administración de Usuarios ............................................ 101
11.1 Empresas ....................................................................................... 101
11.2 Valores ........................................................................................... 102
11.3 Configuración ................................................................................. 104
11.3.1 Usuarios ............................................................................. 104
11.3.2 Administración de Perfiles .................................................. 105
11.3.3 Definición de Privilegios de Usuarios por Empresa ............ 106
11.3.4 Cambiar la clave del Administrador .................................... 106
11.4 Sistema .......................................................................................... 107
Capítulo 12 Activo Fijo ............................................................................................... 109
12.1 Ingreso de Activos Fijos ................................................................. 109
12.2 Ingreso directo a través del Libro de Compras ............................... 109
12.3 Ingreso a través de Mantención de Activos Fijos ........................... 112
12.4 Venta o Baja de un Activo Fijo ........................................................ 113
12.5 Reporte de Control de Activo Fijo Tributario ................................... 114
Capítulo 13 Preguntas Frecuentes ............................................................................ 117
Manual de Sistema LegalPublishing Contabilidad
6
Manual de Sistema LegalPublishing Contabilidad
7
INTRODUCCIÓN
LegalPublishing, líder en el mercado chileno en soluciones tecnológicas técni-
cas y jurídicas, ha desarrollado un Sistema de Contabilidad, denominado
LegalPublishing Contabilidad, que será un complemento ideal a la Familia Hyper
Renta, en el portafolio de productos tributarios que actualmente posee. Este mix de
productos requería de un nexo contable, que estuviera interconectado con la parte
tributaria de la empresa y que brindara importante ahorro de tiempo especialmente
a contadores, convirtiéndose en un real apoyo en el manejo de información oportu-
na, efectiva y confiable para una rápida toma de decisiones.
LegalPublishing Contabilidad es una aplicación informática rápida y sencilla
de usar, que utiliza los recursos y herramientas gráficas de Windows y que a través
de una programación en Visual Basic permite al usuario un ambiente grato de traba-
jo, amistoso, simple y muy homogéneo.
Dentro de sus funcionalidades destacan los procesos de centralización de Com-
pras, Ventas y Retenciones, donde el usuario tiene una máxima flexibilidad para
centralizar los documentos.
Con LegalPublishing Contabilidad el Contador o usuario agregará valor a su
trabajo profesional, maximizará sus operaciones contables, logrará una alta
automatización y tendrá más tiempo para hacer Control de Gestión y así mejorar el
funcionamiento integral de su negocio o del negocio del cliente.
Al mismo tiempo, es importante destacar que LegalPublishing Contabilidad
ha sido desarrollado con el apoyo de un grupo de profesionales contadores audito-
res y expertos tributarios contables, que han aportado sus conocimientos y expe-
riencia profesional en este sistema, para que el usuario final logre una real producti-
vidad en su empresa, con un alto nivel de automatización de tareas y funciones.
Agradecemos su preferencia en la compra de este producto LegalPublishing
Contabilidad y esperamos que sea de su total agrado, convirtiéndose en un sopor-
te integral a sus operaciones.
Finalmente, estamos abiertos a recibir todas las sugerencias constructivas que
usted desee aportar y que en un futuro permitirán mejorar nuestro producto y sus
funcionalidades, beneficios de los cuales usted será uno de los primeros clientes en
disfrutar.
Manual de Sistema LegalPublishing Contabilidad
8
Manual de Sistema LegalPublishing Contabilidad
9
CAPÍTULO
Características del Sistema
1
LegalPublishing Contabilidad
Para una mejor comprensión detallaremos las Características de LegalPubli-
shing Contabilidad separadas en dos tipos: Técnicas y Contables.
1.1 CARACTERÍSTICAS TÉCNICAS:
Exportación de Datos: LegalPublishing Contabilidad posee integración
con aplicaciones de Windows, ya que permite exportar los datos de los
informes a Excel, para su posterior modificación y proceso.
Tecnología de Acceso a Datos : LegalPublishing Contabilidad utiliza DAO
como metodología para el acceso a datos, según las recomendaciones
efectuadas por Microsoft Corp. para el acceso universal a cualquier fuente
de datos (UDA).
1.2 CARACTERÍSTICAS CONTABLES:
1.2.1 Características Contables Básicas:
Flexibilidad en el Plan de Cuentas: LegalPublishing Contabilidad
posee tres tipos de Planes de Cuentas para su implementación, uno
BÁSICO, uno de nivel INTERMEDIO y uno AVANZADO los que vie-
nen predefinidos con el programa y se diferencian unos de otros de-
pendiendo del nivel de complejidad que el usuario desee darle al
manejo de su información contable. Además el usuario puede impor-
tar su propio Plan de Cuentas. Para mayor información consultar el
Capítulo Nº 8 de Configuración de Sistema, donde se detalla con
mayor profundidad todo lo relacionado con los Planes de Cuentas
predefinidos y la importación del mismo.
Áreas de Negocios y Centros de Gestión: LegalPublishing Conta-
bilidad posee amplia flexibilidad en la creación de Centros de Ges-
tión y áreas de negocios, los que asimismo pueden asignarse como
atributos especiales a una o varias cuentas, es decir, una cuenta de
Resultado puede parametrizarse en un centro de Gestión y asigna-
ble a una área de negocios. Para mayor información consultar el
Manual de Sistema LegalPublishing Contabilidad
10
Capítulo Nº 8, sección Configuración de Sistema, donde se detalla
todo lo relacionado a la creación, modificación o eliminación de Áreas
de Negocios y Centros de Gestión.
Definición Previa de Cuentas Básicas: En LegalPublishing Conta-
bilidad deben definirse previamente, como parte primordial en la im-
plementación, las cuentas básicas a considerar. Estas cuentas se
predefinen para un mejor control de las centralizaciones contables y
manejos de impuestos. Asimismo deberá definir las cuentas base
para el registro de Valores Netos y Totales en las Centralizaciones
de los Libros Auxiliares de Compras, Ventas y Retenciones. Por otro
lado, deberá predefinir la cuenta fija para los ingresos de Caja y la de
Egresos de Banco. Todo esto permitirá la eficiencia de las operacio-
nes contables de la empresa.
Texto de Respaldo para el Contador: En LegalPublishing Contabi-
lidad deben definirse previamente los textos a incluir en los informes
oficiales con respecto a lo señalado en el Art. 100 del Código Tribu-
tario, como por ejemplo "Toda información utilizada para la elabora-
ción contable de este informe ha sido suministrada como fidedigna
por el contribuyente, quien expresamente suscribe. Art. 100 del Có-
digo Tributario." y además alguna nota especial con respecto a la
exactitud, oportunidad y carácter de la entrega parcial de informes
durante el año comercial.
Múltiples Empresas: LegalPublishing Contabilidad permite llevar la
contabilidad de un ILIMITADO número de empresas.
Múltiples Períodos: LegalPublishing Contabilidad permite trabajar
con más de un período al mismo tiempo y no tiene límite de períodos
contables en línea.
Múltiples Usuarios: LegalPublishing Contabilidad permite múltiples
usuarios en línea, ingresando datos en la contabilidad de una misma
empresa.
Manejo de Períodos: LegalPublishing Contabilidad permite mante-
ner un PANEL DE CONTROL para controlar los cierres de mes, ha-
cer modificaciones contables e indica con color rojo el último mes
con datos (contiene un panel de Check List de los procesos pendien-
tes)
Capturador de Cartolas Bancarias: LegalPublishing Contabilidad
permite importar Cartolas bancarias que han sido descargadas des-
de los sitios WEB de los Bancos a un archivo Microsoft Excel modifi-
cable por el usuario.
Manual de Sistema LegalPublishing Contabilidad
11
Botones de rápido acceso a múltiples funciones: En LegalPubli-
shing Contabilidad cada ventana de ingreso o reporte provee múlti-
ples botones que permiten acceder rápida y fácilmente a funcionali-
dades disponibles en el sistema.
Por ejemplo, la ventana de ingreso de comprobantes permite:
ingresar documentos (compras, ventas, retenciones y otros),
crear comprobantes tipo,
realizar sumas sobre algunos movimientos,
cuadrar un comprobante,
realizar conversiones de moneda,
ver el calendario, etc.
Validador de Datos: LegalPublishing Contabilidad valida descua-
draturas en comprobantes contables y además permite verificar si
hay documentos que no han sido centralizados.
Búsqueda de Información: LegalPublishing Contabilidad permite
realizar búsquedas de información por distintos campos:
número,
monto,
cuenta,
tipo de documento,
RUT,
fecha,
alguna palabra en la glosa, etc.
Presenta una lista de calces, a través de la cual se accede directa-
mente al origen.
Control de Cuentas Corrientes: LegalPublishing Contabilidad pro-
vee informes analíticos que permiten controlar las cuentas de clien-
tes y proveedores. Además, provee un esquema de conciliación rá-
pido, efectivo y automatizado, para llevar fácilmente el control de las
cuentas corrientes auxiliares.
Emisión de Libros Legales: LegalPublishing Contabilidad emite los
siguientes libros Legales e Informes Complementarios:
Libro Diario,
Libro Mayor,
Libro de Retenciones,
Libros de Compras y Ventas,
Libro de Inventarios y Balances.
Balance de Comprobación y Saldos
Manual de Sistema LegalPublishing Contabilidad
12
· Balance Tributario de 8 Columnas,
· Balance Clasificado,
· Estados de Resultados,
· Balance Clasificado Comparativo, y
· Estado de Resultados Comparativo.
Manejo de Perfiles de Usuario: LegalPublishing Contabilidad per-
mite definir perfiles de usuario con el fin de limitar el acceso a empre-
sas y funcionalidades del sistema a los usuarios que lo utilizan.
Previsualización de Informes: LegalPublishing Contabilidad ofre-
ce visualización previa de todos los informes antes de su impresión.
Botones de Ayuda y Soporte en Línea: LegalPublishing Contabili-
dad posee una Barra de Botones de ayuda para el usuario con múl-
tiples funcionalidades. Además nuestro producto contempla un ser-
vicio de Soporte Telefónico y Mailing.
1.2.2 Características Contables Avanzadas de Valor Agregado:
Interconexión Tributaria: LegalPublishing Contabilidad se encuen-
tra interconectado con la parte tributaria y la familia de productos
Hyper Renta. Permite emitir el informe de Capital Propio Tributario y
apoya la Declaración de Impuestos a la Renta al exportar informa-
ción al Recuadro de Datos de Balance de 8 columnas en el Formula-
rio 22.
Fácil Acceso a Libros Auxiliares: LegalPublishing Contabilidad
permite acceder y llenar fácilmente los Libros Auxiliares de Com-
pras, Ventas y Honorarios, dando además la posibilidad al usuario
de centralizar flexible y libremente desde un documento, en forma
diaria, semanal, mensual, conforme a sus requerimientos particula-
res. Con la opción Listar/Editar documentos, se marcan con doble
clic aquellos que se desean centralizar generando de esta forma un
asiento contable de centralización. Si el usuario no selecciona nin-
gún documento, el programa centralizará todos los documentos pen-
dientes de centralizar que se encuentren en ese momento en parti-
cular.
Comprobantes Automatizados: LegalPublishing Contabilidad po-
see múltiples comprobantes tipos automatizados, adaptables a los
requerimientos del usuario.
Informes Analíticos de Cuentas Corrientes: LegalPublishing Con-
tabilidad posee Informes Analíticos de Cuentas los que se pueden
procesar en forma Resumida o Detallada.
Manual de Sistema LegalPublishing Contabilidad
13
CAPÍTULO
Requerimientos Técnicos, Licencia y
2
Soporte de LegalPublishing
Contabilidad:
2.1 REQUERIMIENTOS TÉCNICOS: LEGALPUBLISHING CONTABILIDAD RE-
QUIERE PARA SU ÓPTIMO FUNCIONAMIENTO AL MENOS LO SIGUIENTE:
Computador con procesador de tipo Celeron o Pentium, se recomienda
Pentium de 366 Mhz o superior.
32 MB de RAM para estación de trabajo o PC (se recomienda 64 MB o
superior), 64 MB para equipos servidores (se recomienda 128 MB o supe-
rior).
Microsoft Windows 95 o superior o Windows NT o superior
Microsoft Office 97 o superior (opcional)
100 MB de espacio en disco duro
Unidad de CD ROM
Microsoft Internet Explorer 4.0 o superior
Monitor SVGA resolución 800 x 600 o superior.
Mouse
2.2 LICENCIA DE USO: LOS ANTECEDENTES LEGALES RESPECTO DE LA
LICENCIA OFICIAL DEL PRODUCTO QUE USTED HA ADQUIRIDO SON
LOS SIGUIENTES:
LICENCIA DE SOFTWARE Y GARANTÍA LIMITADA DEL PRODUCTO
Si no está de acuerdo con los términos y condiciones del Licenciamiento de
este producto, puede solicitar la devolución del valor de la compra antes de
solicitar su código de activación. Por el contrario, si usted ha comprado este
producto y está absolutamente de acuerdo con todos los derechos y obligacio-
nes de este Licenciamiento, puede proseguir con el proceso normal y solicitar
vía e-mail, o fax el código de usuario de este producto, ya que supone la plena
aceptación de los términos y condiciones expresadas en este documento.
Legal Publishing Chile Ltda. hace entrega de este programa y le otorga una
licencia de uso. Es su responsabilidad la selección del programa que le permita
alcanzar los resultados esperados, de su instalación, uso y resultados que ob-
tenga con el programa.
Manual de Sistema LegalPublishing Contabilidad
14
El programa, incluyendo su código, documentación, apariencia, estructura y
organización, es de propiedad de Legal Publishing Chile ltda. Y está protegido
por derechos de autor y otras leyes. El nombre del programa o cualquier copia,
modificación o combinación de partes de él, deberán siempre permanecer en
manos de Legal Publishing Chile Ltda.
Licencia, se otorgan los siguientes derechos limitados:
Usted puede:
1. Usar el programa en un único computador o instalarlo en una red para su
propio uso individual. El código de usuario entregado habilita al programa
para funcionar sólo en el equipo en que fue instalado.
2. Realizar una copia del programa, con propósitos de respaldo, como apoyo
al uso permitido del programa.
3. Si el programa es una biblioteca, reproducir y distribuir las "bibliotecas de
enlace dinámico" ("dll": dynamic link library) incluidas en el programa (identi-
ficadas en el material escrito que lo acompaña), requeridas durante la ejecu-
ción de su producto de software, siempre que (1) el dll sea reproducido sin
alteraciones, no se le cambie el nombre y se distribuya solamente enlazado
con, y como parte de, sus productos de software; (2) el nombre, logo y mar-
cas de Legal Publishing Chile Ltda. no sean utilizadas para vender su pro-
ducto de software; (3) Legal Publishing Chile Ltda. sea indemnizado, consi-
derado inocente y defendido por usted frente a cualquier reclamo, litigio o
causa, en equidad o justicia, incluyendo los honorarios de los abogados, que
puedan surgir de la distribución o uso de su producto de software; y (4) su
producto de software sea distribuido bajo una licencia que prohíbe al titular
de ésta distribuir, cambiar el nombre o modificar el dll en cualquier forma.
Usted no puede:
1. Transferir, arrendar, usar, copiar o modificar el programa, en su totalidad o
parte de él, excepto como expresamente se permite en este convenio.
2. Descompilar, desensamblar o aplicar ingeniería inversa al programa.
3. Reproducir, distribuir o corregir la documentación del programa.
Si usted realiza alguna de las acciones anteriores, se le suspenderán todos
los derechos otorgados por esta licencia. Tal suspensión deberá sumarse
a, y no reemplazar, cualquier recurso criminal, civil o de otro tipo, disponible
a Legal Publishing Chile Ltda.
4. Garantía limitada: Excepto como específicamente se establece en este
convenio, el programa se entrega "como está", sin garantías de ningún
Manual de Sistema LegalPublishing Contabilidad
15
tipo, tanto explícitas como implícitas, incluyendo, pero no limitadas a, las
garantías implícitas de comerciabilidad e idoneidad para un propósito en
particular.
Legal Publishing Chile Ltda. garantiza que el programa sustancialmente, o
generalmente, ejecutará las funciones en conformidad con las especificacio-
nes publicadas por Legal Publishing Chile Ltda. e incluidas en este paquete.
Legal Publishing Chile Ltda. garantiza que los CDs en los cuales se alma-
cena el programa estarán libres de defectos de materiales y mano de obra,
en condiciones de uso normales, durante un período de 90 días a partir de
la fecha de entrega.
Legal Publishing Chile Ltda. no garantiza que las funciones contenidas en
el programa satisfagan sus requerimientos, que la ejecución del programa
esté completamente libre de errores ni que se presente precisamente como
se describe en la documentación del programa.
5. Limitación de recursos y responsabilidad: Por todo el tiempo que la ley lo
permita, usted acepta los recursos descritos a continuación como los úni-
cos recursos a su disposición. Los únicos recursos a su disposición, y de
completa responsabilidad de Legal Publishing Chile Ltda., son:
1) Si el programa presenta errores graves en su funcionamiento, como
caídas o entrega de datos incorrectos, usted puede, dentro del plazo
de 90 días a partir de la fecha de entrega del producto, escribir a Legal
Publishing Chile Ltda. para informar un defecto significativo. Si Legal
Publishing Chile Ltda. no puede corregir el defecto dentro de 90 días
después de haber recibido el informe, usted puede poner término a su
licencia y a este convenio, devolviendo el programa con su recibo origi-
nal, y el valor de la compra le será devuelto.
2) Si los CDs en los que se almacena el programa están defectuosos,
usted puede devolverlos junto con el recibo, dentro de un plazo de 90
días a partir de la fecha de entrega, y Legal Publishing Chile Ltda. los
reemplazará.
Por todo el tiempo que la ley lo permita, en ningún caso será Legal Publishing
Chile Ltda. responsable por daños, incluyendo pérdidas de ganancias, pér-
didas de ahorros, u otro daño incidental o consecuente, que surja del uso o
la incapacidad de usar el programa, aun cuando Legal Publishing Chile
Ltda., o un distribuidor autorizado por LegalPublishing Chile Ltda., haya
sido notificado de la posibilidad de tal daño.
6. Varios: Legal Publishing Chile Ltda. no garantiza el desempeño del progra-
ma en una red de computadores, porque la configuración y el tipo de red
Manual de Sistema LegalPublishing Contabilidad
16
pueden afectar tal desempeño. El hecho que alguna de las condiciones
expresadas en este convenio no se pueda hacer cumplir, no debe afectar ni
perjudicar, en forma alguna, el cumplimiento de las condiciones restantes.
Usted reconoce haber leído este convenio, y la apertura del sobre con el
programa significa que usted acepta sus términos y condiciones. Usted tam-
bién conviene que, a menos que esté específicamente cubierto por otro
convenio de licencia escrito, este es el convenio completo entre nosotros y
reemplaza cualquier información que usted haya recibido, relacionada con
el tema de este documento.
Si desea hacer alguna pregunta en relación con esta licencia o con la ga-
rantía limitada, o, si por cualquier otra razón, necesita ponerse en contacto
con Legal Publishing Chile Ltda., haga el favor de hacerlo por los siguien-
tes medios:
Legal Publishing Chile Ltda.: teléfono: (56-2) 510 5000
e-mail: informacion@legalpublishing.cl.
2.3 SOPORTE Y MANTENCIÓN:
LegalPublishing Contabilidad incluye 12 meses de Soporte y Mantención a partir
de la fecha de la compra. Una vez transcurrido ese período, el cliente podrá
contratar, si así lo requiere, nuevamente este servicio.
Condiciones Generales del servicio de Soporte y Mantención
Soporte telefónico computacional y ayuda en funcionalidades.
Reposición de licencias máximo 3 veces al año, a través de solicitud formal
escrita.
Los clientes que tengan contratado el servicio de mantención tendrán ac-
ceso, sin costo adicional, a todas las actualizaciones que se desarrollen
durante la vigencia del contrato, esto contempla: nuevas versiones, mejo-
ras que optimicen el funcionamiento de la versión vigente, nuevas funcio-
nalidades y cambios legales que afecten al producto.
Además, derecho a capacitación telefónica o presencial en nuestras ofici-
nas, que deberá coordinarse llamando al 5105000 opción 0.
Invitamos a nuestros clientes, usuarios de LegalPublishing Contabilidad y
a todo cliente que haya adquirido este producto a visitar nuestro sitio Web
www.legalpublishing.cl y en el link correspondiente a LegalPublishing Con-
tabilidad podrá encontrar la página de Soporte donde podrá realizar las
consultas acerca de este programa.
Manual de Sistema LegalPublishing Contabilidad
17
También sus dudas pueden ser planteadas por correo electrónico a la si-
guiente dirección: soporte@legalpublishing.cl.
Para soporte telefónico comuníquese al fono (2) 5105000 opción 3 de lu-
nes a viernes en horario de 09:00 a 18:00 hrs.
Varios:
No Incluye consultoría tributaria ni contable
Costo de Soporte en terreno 2 UF+ IVA por hora.
Manual de Sistema LegalPublishing Contabilidad
18
Manual de Sistema LegalPublishing Contabilidad
19
CAPÍTULO
Configuración Inicial de
3
LegalPublishing Contabilidad
3.1 ¿CÓMO INGRESAR A LEGALPUBLISHING CONTABILIDAD?:
Para comenzar a utilizar LegalPublishing Contabilidad debe ingresar el nombre
del usuario y la contraseña del mismo. Por defecto, el programa sugiere por
primera vez el usuario ADMINIST sin contraseña, lo que le permitirá ingresar al
sistema, definir usted su propio usuario y contraseña y luego definir los atribu-
tos del perfil que usted va a asignar para cada usuario de LegalPublishing Con-
tabilidad.
Debemos señalar que no podrán iniciar sesiones de uso en Legal Publishing
Contabilidad aquellos usuarios que no cuenten con los perfiles de acceso ne-
cesario. Para mayor información de cómo restringir los accesos a los usuarios
consulte el CAPÍTULO Nº 11.
3.2 ¿CÓMO COMENZAR A TRABAJAR CON LEGALPUBLISHING CONTABILI-
DAD?:
Para comenzar a operar con LegalPublishing Contabilidad deberán seguirse
los siguientes pasos básicos:
1. Los primero que debe hacer el usuario es crear la Empresa. Esto se hace
en el Módulo de Administración de LegalPublishing Contabilidad, tal como
lo muestra la siguiente pantalla:
Manual de Sistema LegalPublishing Contabilidad
20
Por consiguiente, creada la empresa, usted puede seleccionar los perfiles
de los usuarios que trabajarán en LegalPublishing Contabilidad y asignarle
los correspondientes privilegios. O bien puede ir a directamente a Legal
Publishing Contabilidad y completar los antecedentes de la empresa que
acaba de crear, tal como lo muestran las siguientes pantallas:
Manual de Sistema LegalPublishing Contabilidad
21
2. Creada la empresa con sus datos principales y legales, previa selección
del AÑO a procesar se debe ir y crear el Plan de Cuentas. Sin el Plan de
Cuentas no se puede procesar nada, ni crear comprobantes.
3. Usted puede seleccionar uno de los Planes de Cuentas predefinidos por el
Sistema, dependiendo de las características de la información que va a
procesar. Puede optar por uno BÁSICO, uno de nivel INTERMEDIO o uno
AVANZADO. Éstos se diferencian unos de otros dependiendo del nivel de
complejidad que un usuario desee darle al manejo de su información con-
table. Además el usuario puede importar su propio Plan de Cuentas. Para
mayor información consultar el Capítulo Nº 8 de Configuración de Sistema,
donde se detalla con mayor profundidad todo lo relacionado a los Planes
de Cuentas predefinidos y a la importación del mismo.
4. Seleccionado un Plan de Cuentas, o importado el plan propio se puede
iniciar con el proceso de registro de comprobantes.
5. Normalmente el primer comprobante contable es el de APERTURA y para
tal efecto, Legal Publishing Contabilidad ofrece la opción de ingresar los
saldos de apertura y
crear el COMPRO-
BANTE DE APER-
TURA DE SALDOS.
Para tal efecto, el
usuario debe ir al menú Configuración Inicial, opción Ingresar Saldos de
Apertura, tal como lo muestran las siguientes pantallas:
Manual de Sistema LegalPublishing Contabilidad
22
6. Agregar nuevas modificaciones:
Pinche el botón Detalle para ingresar los saldos diferenciados por RUT,
por ejemplo en la cuenta Proveedores o clientes.
Presione Aceptar para grabar los cambios realizados.
Manual de Sistema LegalPublishing Contabilidad
23
7. Ingresados los saldos de Apertura usted debe ir a la opción GENERAR
COMPROBANTE DE APERTURA en el menú Configuración y el Compro-
bante de Apertura se genera automáticamente.
Usted puede consultarlo en la opción Listar o Editar Comprobantes y che-
quear que las cuentas y sus montos sean los correctos.
8. Acto seguido, el usuario deberá Configurar las Cuentas Básicas, en Confi-
guración Inicial, opción Ingresar Definición de Cuentas Básicas tal como
lo muestran las siguientes pantallas:
Manual de Sistema LegalPublishing Contabilidad
24
Estas cuentas se predefinen para un mejor control de las centralizaciones
contables y manejo de impuestos. El usuario debe definir cuáles serán las
cuentas del IVA Crédito Fiscal y a su vez el IVA Débito Fiscal, como asimis-
mo las de Otros Impuestos. De la misma forma, deberá definir las cuentas
base para el registro de Valores Netos y Totales en las centralizaciones de
los Libros Auxiliares de Compras, Ventas y Retenciones. Por otro lado,
deberá predefinir la cuenta fija para los ingresos de Caja y a la de Egresos
de Banco para generar los pagos Automáticamente.
9. Finalmente el usuario puede proseguir con el ingreso de información.
3.3 ¿CÓMO SE CONFIGURA EL PLAN DE CUENTAS?:
3.3.1 Planes de Cuenta Predefinidos:
Tal como ya se ha explicado con anterioridad, si usted ha seleccionado
uno de los planes de cuentas predefinidos, puede modificar, eliminar o
agregar nuevas cuentas, pero recuerde que debe agregar los Códigos
FECU, Formulario 22, e indicar qué efecto puede tener en el capital Pro-
pio de la empresa esta nueva Cuenta.
3.3.2 Plan de Cuentas Propio:
Por el contrario, si usted no desea utilizar ninguno de los tres Planes de
Cuentas predefinidos puede importar su propio Plan de Cuentas. Para
tal efecto, debe seguir los tres pasos que a continuación se indican:
Manual de Sistema LegalPublishing Contabilidad
25
1. Definir Niveles de Cuentas: En este ámbito, el usuario debe definir
cuántos niveles de cuentas o grupos tiene su actual Plan de Cuentas
y cuántos dígitos tiene en cada nivel. Esto se hace en la opción De-
finición de Plan de Cuentas, en el menú de Configuración Em-
presa, tal como lo muestra la siguiente pantalla:
2. Copiar Plan de Cuentas de otra Empresa En esta opción el usua-
rio puede copiar el Plan de Cuentas de Otra Empresa que exista en
LegalPublishing Contabilidad, con el propósito de modificarlo o adap-
tarlo a la nueva compañía.
3. Importar su Propio Plan de Cuentas:
Si usted definió los niveles y no quiere copiar el Plan de Cuentas de
otra empresa, puede importar su propio plan de cuentas en un for-
mato Excel, conforme a las instrucciones que presenta el botón de
ayuda ? adyacente al botón importar Plan de Cuentas.
4 . Crear su Propio Plan de Cuentas o modificar una ya existente:
Para esto utilice el botón Plan de cuentas de la venta principal del
sistema.
Antes de importar este archivo guárdelo en su PC en formato texto
separado por tabulaciones.
3.3.3 Crear o Modificar un Plan de Cuentas
Para crear su propio Plan de Cuentas o modificar uno ya existente utilice
el botón Plan de Cuentas de la ventana principal del sistema.
Este botón presenta una ventana en la que se muestra el Plan de Cuen-
tas con sólo el primer nivel a la Vista. Para ver los otros niveles presione
el botón + provisto frente a cada elemento del plan.
Para agregar un nuevo elemento al Plan, seleccione el ítem bajo el cual
desea agregar el elemento y presione el botón Agregar.
Manual de Sistema LegalPublishing Contabilidad
26
Aquí se mostrará una ventana en la que se ingresan los distintos atribu-
tos de la cuenta: Descripción, Nombre Corto y Clasificación.
El nombre corto le permitirá ingresar en forma rápida una cuenta, digitando
este nombre en el área de ingreso del código de la cuenta. El sistema
automáticamente validará y convertirá este nombre en el código de la
cuenta correspondiente y agregará la descripción
Si es una cuenta del último nivel, la ventana mostrará los atributos de
cuenta:
Conciliación Bancaria indica que los movimientos que utiliza esta
cuenta formarán parte de la conciliación bancaria y se incluirán en la
lista de cuentas bancarias para la emisión de cheques y otros docu-
mentos.
Capital Propio permite definir el tipo de Capital Propio en la parte
derecha de la ventana.
Activo Fijo señala si la cuenta participará en el módulo de Activo Fijo.
Documento (RUT) asociado obliga a asociar un documento cada vez
que se utiliza esta cuenta en un movimiento de un comprobante.
Centro de Gestión o Sucursal asociada obliga a indicar un centro de
gestión cada vez que se utiliza esta cuenta en un movimiento de un
comprobante.
Área de Negocios asociada obliga a indicar Área de Negocio cada
vez que se utiliza esta cuenta en movimiento de comprobante.
Cuenta Caja (efectivo) utilizado para ciertas validaciones en el ingre-
so de documentos en los Libros Auxiliares.
Manual de Sistema LegalPublishing Contabilidad
27
Para modificar las propiedades de un elemento del Plan, seleccione el
ítem o cuenta y presione el botón Editar.
Para eliminar un elemento del Plan, seleccione el ítem o cuenta que
desea borrar y presione el botón Eliminar. Si el ítem tiene elementos bajo
él, éstos también serán eliminados.
Para ver los cambios realizados al Plan, presione el botón refrescar
Para imprimir el Plan con los atributos de cada cuenta, presione el botón
Imprimir
Para visualizar el Plan Completo, con sus atributos, e imprimirlo o co-
piarlo a Excel, utilice la opción del menú Definiciones/Plan de Cuentas/
Listado de Cuentas. Esta ventana también permite cambiar los atribu-
tos de las cuentas, dándole doble clic en la celda de atributo correspon-
diente.
3.3.4 Ingresar Saldos de Apertura:
Tal como indicamos precedentemente, en una contabilidad normal el pri-
mer comprobante contable es el de APERTURA y para tal efecto, Legal-
Publishing Contabilidad ofrece la opción de ingresar los saldos de aper-
tura y crear el COMPROBANTE DE APERTURA DE SALDOS. Para tal
Manual de Sistema LegalPublishing Contabilidad
28
efecto, el usuario debe ir al menú Configuración Inicial, opción Ingresar
Saldos de Apertura, tal como lo muestran las siguientes pantallas:
Ingresados los saldos de Apertura usted va a la opción GENERA COM-
PROBANTE DE APERTURA en el Menú Configuración y el Compro-
bante de Apertura se generará automáticamente. Por consiguiente, pue-
de consultar este comprobante en la opción Listar o Editar Compro-
bantes, del Menú Principal y chequear que las cuentas y sus montos
sean los correctos.
3.3.5 Definición de Cuentas Básicas:
Tal como se indicó con anterioridad, la definición de las Cuentas Básicas
es un acto prioritario para empezar a operar el sistema.
Estas cuentas se predefinen para un mejor control de las centralizacio-
nes contables y manejo de impuestos. El usuario debe definir cuales
serán las cuentas del IVA Crédito Fiscal y a su vez el IVA Débito Fiscal,
como asimismo las de Otros Impuestos. Del mismo modo, deberá definir
las cuentas base para el registro de Valores Netos y Totales en las cen-
tralizaciones de los Libros Auxiliares de Compras, Ventas y Retencio-
nes. Por otro lado, deberá predefinir la cuenta fija para los ingresos de
Manual de Sistema LegalPublishing Contabilidad
29
Caja y la de Egresos de Banco como se muestran en las siguientes pan-
tallas:
Manual de Sistema LegalPublishing Contabilidad
30
3.3.6 Importar Entidades:
Entenderemos por entidades a todas aquellas instituciones, personas
naturales o jurídicas, que tengan alguna relación con la empresa de tipo
comercial, financiera, tributaria, previsional, tales como clientes, provee-
dores, trabajadores, instituciones de gobierno, bancos, AFP, Isapres,
Cajas de Compensación, Servicios Públicos, etc.
La mayoría de estas entidades tienen RUT, Razón Social, dirección, telé-
fono, etc. y en el caso de algunas empresas el tener que ingresar toda
esta información es una verdadera odisea, por la complejidad de datos a
digitar. Por consiguiente, LegalPublishing Contabilidad pensando en
maximizar el tiempo de los contadores y/o usuarios ha diseñado esta
opción de importación de entidades de acuerdo a un formato previamen-
te definido, según se aprecia en las siguientes pantallas:
Usted puede preparar el archivo para realizar el proceso de importación
de entidades. Esto permitirá un gran ahorro de tiempo en la implementa-
ción inicial del sistema.
Para realizar la Importación consulte el botón de ayuda en esta
barra.
Manual de Sistema LegalPublishing Contabilidad
31
Al consultar este botón de ayuda se desplegará la siguiente pantalla,
donde se especifican los requerimientos del archivo a importar:
Asimismo puede agregar entidades manualmente accediendo a la op-
ción Entidades Relacionadas, en el menú de Definiciones de Legal-
Publishing Contabilidad:
Manual de Sistema LegalPublishing Contabilidad
32
En esta pantalla usted podrá agregar, modificar o eliminar entidades re-
lacionadas con la empresa.
3.3.7 Creación Áreas de Gestión, Centros de Negocios y Sucursales:
Las Áreas de Gestión, corresponde a la clasificación de las distintas
áreas de la Empresa según sectores de mercado y su creación en Legal-
Publishing Contabilidad dependerá del tipo de negocio y del nivel de
control que se desee implementar.
Los Centros de Negocios, también llamados Centros de Costos o de
Responsabilidad estarán dados por las líneas de negocios o los departa-
mentos que una empresa quiera controlar, como por ejemplo, los depar-
tamentos de Ventas, Producción, Control de Calidad, Administración, etc.
y su creación en LegalPublishing Contabilidad dependerá del tipo de
negocio y del nivel de control que se desee implementar.
Para agregar, modificar o eliminar Centros de Negocios debe acceder a la
opción Áreas de Negocios en el menú de Definiciones de LegalPublishing
Contabilidad, según muestra la siguiente pantalla:
Las sucursales son los lugares físicos donde cada cliente mantiene un
negocio, generalmente, como una unidad de negocio independiente, y
su creación en LegalPublishing Contabilidad dependerá de la ubicación
geográfica de cada sucursal, del tipo de negocio y del nivel de control
que se desee implementar.
Manual de Sistema LegalPublishing Contabilidad
33
Para agregar, modificar o eliminar Sucursales debe acceder a la op-
ción Centros de Gestión o Sucursales en el menú de Definiciones
de LegalPublishing Contabilidad, según muestra la siguiente panta-
lla:
En ningún caso usted podrá eliminar Áreas de Gestión, Centros de Ne-
gocios o Sucursales que tengan movimientos grabados, es decir, com-
probantes aprobados y procesados en la contabilidad.
3.3.8 Configuración de Comprobantes:
En la configuración inicial el usuario deberá definir que tipo de Compro-
bantes Contables va a utilizar en la empresa, cuyo correlativo puede
ser de TIPO ÚNICO o por TIPO DE COMPROBANTE. Si elige de Tipo
Único, esta clasificación será por todo el período tributario (01 de ene-
ro al 31 de diciembre) y no se podrá cambiar de sistema durante el año.
En este método el usuario no podrá intercalar comprobantes en algún
mes. Recuerde que la numeración será única y correlativa por todo el
año.
Si elige la opción por Tipo de Comprobante, los documentos de Ingre-
so, Egreso y Traspaso tendrán su propia numeración, con las ventajas
que esto implica.
Ambas opciones se visualizan en la siguiente pantalla:
Manual de Sistema LegalPublishing Contabilidad
34
Por consiguiente, el usuario puede decidir si el Tipo de numeración del
Comprobante Contable elegido será Mensual o Anual. Si es Mensual,
el correlativo partirá de 1 en cada mes (y también partirá de 1 por cada
Tipo de Ingreso, Egreso o Traspaso si eligió la opción Por Tipo de Com-
probante) y si optó por la opción Anual habrá una numeración correlati-
va todo el año para un Comprobante Único o para uno Por Tipo.
Cabe destacar que sólo la numeración Anual y Única le permitirá continuar
con el correlativo al realizar la apertura de un nuevo período (año) contable.
De la misma forma, inicialmente el usuario podrá definir si todo Compro-
bante Contable queda Aprobado al momento de crearlo. Esto es muy
útil, cuando es el propio contador el que realiza la contabilidad de un
cliente y no utiliza ayudantes.
Asimismo, el usuario debe decidir si permite abrir más de un mes en
paralelo para hacer ajustes o procesar información por dos o más usua-
rios a la vez.
También puede especificar que todo comprobante de Centralización sea
seleccionado automáticamente para una impresión resumida.
3.3.9 Generación de Comprobante de Apertura:
La configuración del Comprobante de Apertura fue explicada detalla-
damente en la sección 3.3.4 Ingresar Saldos de Apertura de este mis-
mo Capítulo.
Manual de Sistema LegalPublishing Contabilidad
35
3.3.10 Configuración Opcional para Informes:
LegalPublishing Contabilidad, pensando en la protección del contador
incorporó dos funcionalidades que pueden resultar relevantes para nues-
tros usuarios. Una de ellas consiste en la protección del artículo 100 del
Código Tributario, cuyo texto está incorporado a los Balances e Informes
de carácter tributario. El usuario puede modificar este texto, agregando o
eliminando una parte de él a su propia conveniencia, e incluso puede
incluir este texto en otro tipo de informes.
A modo de ejemplo, el Contador puede incluir el siguiente texto, con res-
pecto a lo señalado en el Art. 100 del Código Tributario, Toda informa-
ción utilizada para la elaboración contable de este informe ha sido sumi-
nistrada como fidedigna por el contribuyente, quien expresamente sus-
cribe. Art. 100 del Código Tributario y además alguna nota especial con
respecto a la exactitud, oportunidad y carácter de la entrega parcial de
informes durante el año comercial.
De la misma forma, en los informes de tipo financieros, como el Balance
Clasificado, Estado de Resultados, el usuario puede incluir el texto que
estime pertinente en los reportes impresos.
Ambos casos se pueden visualizar en la siguiente pantalla:
Al la vez, el usuario puede configurar los colores que desea para la vi-
sualización e impresión de sus informes.
Manual de Sistema LegalPublishing Contabilidad
36
Manual de Sistema LegalPublishing Contabilidad
37
CAPÍTULO
Menú Comprobantes Contables
4
4.1 INGRESO DE COMPROBANTES:
Todas las operaciones contables deben materializarse en un Comprobante Con-
table. Este es uno de los menús más importantes dentro de LegalPublishing Con-
tabilidad porque es el módulo más utilizado, y el que alimentará al resto de los
Registros, como Libro Diario, Libro Mayor, Balances, Estados de Resultados, etc.
En la opción Nuevo Comprobante, del Menú Comprobantes usted podrá regis-
trar una nueva transacción contable, la que una vez grabada y con todos sus
datos quedará en un estado pendiente a menos que lo haya predefinido de
otro modo en la configuración Inicial.
La pantalla a visualizar es la siguiente:
En la parte superior del comprobante encontrará una barra de botones de ayuda,
que le permitirán automatizar algunas funciones y que le harán más fácil los regis-
tros contables, tales como duplicar un movimiento contable, copiar y pegar texto,
sumar datos, cuadrar un comprobante contable, buscar un nuevo documento, crear
Manual de Sistema LegalPublishing Contabilidad
38
un documento asociado a este comprobante, como puede ser una factura de com-
pra, venta, o una boleta de honorario, seleccionar un documento para generar su
pago automáticamente, acceder al Plan de Cuentas, copiar los datos a Excel, etc.
funciones que se detallarán en forma más extensa en las próximas páginas.
Existe a la vez la opción de seleccionar un comprobante tipo, utilizarlo como base,
modificar sus cuentas, ingresar montos y guardarlo con un nuevo nombre, esto
con la finalidad de automatizar el proceso y ahorrar valioso tiempo en el ingreso de
información.
Por otra parte, si usted está generando un nuevo comprobante, puede digitar el
nombre corto en el código de la cuenta y automáticamente aparece el nombre
de ésta, o bien la cuenta seleccionar del Plan, presiona el botón que aparece
en cada línea.
Por consiguiente, el detalle específico de cada función de ayuda en la Genera-
ción de un nuevo comprobante contable es el siguiente:
Duplica un movimiento contable en un comprobante. Esto es muy
útil, debido a que muchos usuarios copian algunas líneas de un
comprobante, para modificar sólo el monto o la cuenta y validar el
dato, generando un importante ahorro de tiempo.
Permite eliminar una línea o movimiento de un comprobante
Esta flecha permite trasladar la línea de un comprobante hacia arri-
ba, tantas veces como número de clic usted aplique con el mouse.
Esta flecha permite trasladar la línea de un comprobante hacia aba-
jo, tantas veces como número de clic usted aplique con el mouse.
Estos botones le servirán para copiar desde y pegar hacia, son
similares a las funciones en Microsoft Excel. Usted puede copiar y
pegar el monto de una línea de un comprobante o texto glosa con
estos botones.
Este botón permite sumar un determinado rango de cifras en un
comprobante. Los montos se seleccionan con el mouse y la tecla
Shif, y como resultado se muestra el total para el debe, el haber y
la diferencia que existe en el comprobante o el rango de datos.
Si sólo falta cuadrar el comprobante y ya tiene digitada la cuenta,
puede situarse en la celda a cuadrar y al oprimir este botón,
automáticamente se cuadra el comprobante.
Este botón crea de inmediato un documento no registrado de Re-
muneraciones u Otro Documento.
Manual de Sistema LegalPublishing Contabilidad
39
Podrá realizar un búsqueda de datos en los documentos con múl-
tiples opciones, por entidad, RUT, monto, tipo de documento, por
fecha, por descripción, etc.
Este botón elimina el enlace con el movimiento definido o recien-
temente creado con el botón:
Con este botón usted puede seleccionar directamente un compro-
bante de compras, ventas u honorarios para generar automáti-
camente el Egreso o Ingreso respectivo.
Permite ver/agregar detalle de Activo Fijo al documento selecciona-
do
Con este botón se accede directamente al Plan de Cuentas, don-
de podrá modificarle: agregando o eliminando cuentas.
Este botón permite exportar los datos a una Planilla Excel.
Respecto de la Pantalla Principal del Nuevo Comprobante las indicaciones
específicas son:
CAMPO DESCRIPCIÓN
Nº Comprobante Usted no debe ingresar ningún número dado que el Siste-
ma internamente asigna la numeración del comprobante.
Fecha Ingrese la fecha del Comprobante Contable.
Tipo Especifique el tipo de comprobante, si es de Ingreso,
Egreso o Traspaso.
Estado Indica en qué situación se encuentra el comprobante, ya
sea en estado Pendiente, Aprobado, Erróneo o Anulado.
Usuario Indica la persona responsable de la confección del com-
probante contable
Comprobante Al crear un nuevo comprobante permite seleccionar uno
Tipo de los 25 Tipos predefinidos como documentos Tipo base.
Glosa Ingrese la glosa de la transacción principal que identifica-
rá el objeto del comprobante que dio origen a la transac-
ción contable
Impresión Permite sumar las cuentas contables iguales para dismi-
Resumida nuir la cantidad de líneas de un comprobante (muy útil
para Centralización en el Libro Diario)
Código de Ingrese el código de la cuenta contable a registrar. Si no lo
Cuenta conoce, seleccione "Plan de Cuentas" el botón del menú
superior.
Manual de Sistema LegalPublishing Contabilidad
40
Debe Ingrese el monto al debe del asiento contable.
Haber Ingrese el monto al haber del asiento contable.
Descripción Ingrese una descripción resumida de la transacción, aso-
ciada a todo el comprobante o a una línea específica.
Tipo de Si la cuenta tiene nivel de análisis, usted deberá comple-
Documento tar esta y las siguientes columnas complementarias. Por
ejemplo, Factura de Compra, Boleta de Honorario, o Fac-
tura de Venta.
Nº de Documento Debe registrarse el número del documento auxiliar.
Entidad Indicar si la entidad es Cliente, proveedor, empleados, am-
bos, etc.
Área de Negocio Indicar a que área, sección, departamento, o unidad de
negocio corresponde la transacción.
Centro de Gestión Identificada el área, luego se debe asignar correctamente
el centro de costos de transacción
Activo Fijo Identifica si la cuenta tiene el atributo de Activo Fijo
4.2 LISTAR/ EDITAR UN COMPROBANTE:
Si ya ha creado comprobantes contables, puede Editarlos, seleccionando aquel
que desee modificar y realizar los cambios respectivos.
Para esto, es importante que lleve el estado del Comprobante a "Pendiente" tal
como lo muestra la siguiente pantalla:
Manual de Sistema LegalPublishing Contabilidad
41
Usted puede cambiar todo, excepto el número del comprobante. Puede elimi-
nar y agregar más líneas, modificar cuentas, montos, glosas, etc.
Con un simple doble clic sobre una de las líneas del comprobante usted ingresa
directo al comprobante que desea modificar o simplemente revisar sin hacer
ningún cambio.
El icono Impresión Resumida que se encuentra en la parte supe-
rior del Listado de Comprobantes permite ver un comprobante selec-
cionado con sus cuentas contables en forma resumida.
4.3 IMPRESIÓN MASIVA DE COMPROBANTES:
En esta opción del menú usted puede seleccionar haciendo doble clic en la
columna impresora, aquellos comprobantes que desee imprimir de manera
sucesiva, tal como lo muestra la figura:
Del mismo modo, posee una múltiple búsqueda de comprobantes. Puede
buscar:
un número específico de un comprobante;
por tipos de comprobantes;
por fecha de creación o por un rango de fecha;
por estado;
puede buscar un valor específico en todos los comprobantes;
por glosa específica;
por RUTde entidad;
por Libro auxiliar;
por documento auxiliar como factura, boleta, nota de crédito, etc., previa
selección de libro auxiliar;
y por cuenta contable.
Manual de Sistema LegalPublishing Contabilidad
42
4.4 COMPROBANTES TIPO:
Tal como lo hemos indicado con anterioridad, LegalPublishing Contabilidad
cuenta con más de 25 Comprobantes Tipo, que le permitirán al usuario selec-
cionar cualquiera de ellos y modificar sólo un par de datos para convertirlo en
un comprobante tipo propio.
Usted puede eliminar, modificar o agregar nuevos comprobantes tipos, según
sean sus requerimientos.
También puede recuperar los Comprobantes Tipo que el sistema entrega por
omisión, presionando el botón que se provee para tal operación, en la ventana
que lista los Comprobantes Tipo.
4.5 RENUMERAR COMPROBANTES:
Esta opción sólo está disponible para el usuario con perfil de administrador del
sistema, y en ella se puede renumerar todos los comprobantes contables des-
de una fecha determinada.
Si usted utiliza esta opción durante el año, tiene la obligación de reimprimir
nuevamente todos los Comprobantes Contables desde la fecha que se aplicó
el proceso de renumeración, para que su contabilidad sea consistente y corre-
lativa.
Manual de Sistema LegalPublishing Contabilidad
43
Esta opción sólo puede ser utilizada en la Configuración de Comprobantes Única
y Anual.
Manual de Sistema LegalPublishing Contabilidad
44
Manual de Sistema LegalPublishing Contabilidad
45
CAPÍTULO
Menú Documentos Auxiliares
5
5.1 INGRESO DE DOCUMENTOS AUXILIARES:
Usted puede ingresar documentos en forma directa en los Libros Auxiliares, tal
como lo muestra la siguiente pantalla:
Aquí sólo se debe seleccionar el Libro Auxiliar y el mes en que desea ingresar
el documento y se desplegará la pantalla respectiva, tal como lo muestran las
siguientes imágenes y su correspondiente detalle:
5.1.1 Libro Auxiliar de Compras:
Manual de Sistema LegalPublishing Contabilidad
46
LIBRO AUXILIAR DE COMPRAS:
CAMPO DESCRIPCIÓN
Día Ingrese la fecha del Documento Contable a regis-
trar en el Libro de Compras.
Tipo de Documento Oprima el botón derecho del mouse y se desplega-
rá el listado de los documentos permitidos para este
Libro Auxiliar.
DTE Señalar si el documento es electrónico o no elec-
trónico (con una X)
Nº de Documento Indica el número del documento del proveedor.
Fecha de Emisión Indica la fecha de emisión del documento tributario
contable.
RUT Indicar el RUT del Proveedor.
Razón Social Indicar la Razón Social del Proveedor la que apare-
ce al digitar automáticamente el RUT del Provee-
dor.
Descripción Indicar una pequeña descripción del contenido de
la compra.
Afecto Indicar el monto afecto de documento registrado.
Código Cuenta Afecto Indicar el código de la cuenta principal del monto
afecto correspondiente al documento registrado. Si
no la conoce, puede buscarla mediante el botón plan
de cuentas del Menú superior.
Cuenta Afecto Indicar el nombre de la cuenta principal del monto
afecto correspondiente al documento registrado
Exento Indicar el monto Exento de documento registrado.
Código Cuenta Exento Indicar el código de la cuenta principal del monto
Exento correspondiente al documento registrado.
Cuenta Exento Indicar el nombre de la cuenta principal del monto a
Exento correspondiente al documento registrado
IVA Indicar el monto de IVA Crédito Fiscal del documen-
to. Este cálculo será realizado automáticamente.
Otros Impuestos Indicar el monto de los otros impuestos, si los
hubiere, en documento registrado (seleccionar el
detalle documento seleccionado)
Monto Total Indicar el valor total del documento.
Código Cuenta Total Por defecto debería indicar la cuenta Proveedores
Nacionales en el Libro Auxiliar de Compras
>> Permite ver o modificar el detalle del documento.
Fecha de Vencimiento Indica la fecha de vencimiento pactada con el Pro-
veedor.
Nº Interno Indica el Nº de folio interno del documento.
Manual de Sistema LegalPublishing Contabilidad
47
Activo Fijo Señala si la cuenta de activo tiene el atributo de
Activo Fijo
Estado Indica en qué estado se encuentra el comprobante,
Aprobado, Pendiente, Erróneo o Anulado.
Usuario Indica el usuario responsable de este registro.
La Funcionalidad de los botones de este libro es la siguiente:
Anular documento seleccionado o ingresado al libro.
Permite ver o modificar el detalle del documento seleccionado
(muy útil en el caso de documentos que tienen otros impues-
tos y deben ser clasificados en algunos que posee el sistema)
Ver/ agregar detalle de Activo Fijo Asociado al documento se-
leccionado.
Este botón permite sumar documentos en forma vertical u ho-
rizontal dentro de este Libro.
Permite visualizar el resumen IVA Compra-Ventas y Otros Im-
puestos del mes seleccionado.
Por medio de este botón tendrá acceso rápido al Resumen de
Libros Auxiliares.
Este botón permite visualizar previamente el Libro de Com-
pras que se va a imprimir.
Imprime el Libro de Compras, predefiniendo en forma Vertical
u Horizontal, determinar si la impresión será en Papel Foliado,
e incluir la Nota Informe Preliminar.
Este botón permite exportar los datos a una Planilla Excel.
Estos botones sirven para convertir monedas, como calcula-
dora y calendario respectivamente.
Cuando se ingresa Notas de Crédito en los libros auxiliares, el sistema
automáticamente transforma los valores en negativos.
Manual de Sistema LegalPublishing Contabilidad
48
5.1.2 Libro Auxiliar de Ventas:
LIBRO AUXILIAR DE VENTAS:
CAMPO DESCRIPCIÓN
Día Ingrese la fecha del Documento Contable a regis-
trar en el Libro de Ventas.
Tipo de Documento Oprima el botón derecho del mouse y recibirá ayu-
da respecto de los documentos permitidos para este
Libro Auxiliar.
Del Giro Indica si el documento (Factura, Nota de Crédito y
Débito es o no asociada al giro)
DTE Señala si un documento es electrónico o no elec-
trónico
Nº de Documento Indica el número del documento del cliente.
Nº de Documento Hasta Indica el número del documento del cliente (hasta)
Fecha de Emisión Indica la fecha de emisión del documento tributario
contable.
RUT Indica el RUT asociado al documento
Razón Social Indicar la Razón Social que aparece automáti-
camente al digitar el RUT
Descripción Indicar una pequeña descripción del contenido de
la venta.
Afecto Indicar el monto afecto de documento registrado.
Código Cuenta Afecto Indicar el código de la cuenta principal del monto
afecto correspondiente al documento registrado.
Cuenta Afecto Indicar el nombre de la cuenta principal del monto
afecto correspondiente al documento registrado
Exento Indicar el monto Exento de documento registrado.
Manual de Sistema LegalPublishing Contabilidad
49
Código Cuenta Exento Indicar el código de la cuenta principal del monto
Exento correspondiente al documento registrado.
Cuenta Exento Indicar el nombre de la cuenta principal del monto a
Exento correspondiente al documento registrado
IVA Indicar el monto de IVA Débito Fiscal del documento.
Otros Impuestos Indicar el monto de los otros impuestos, si los
hubiere, en documento registrado.
Código Cuenta Total Por defecto deberá indicar la cuenta Clientes Ven-
tas Crédito en el Libro Auxiliar de Ventas
>> Permite ver o modificar el detalle del documento.
Fecha de Vencimiento Indica la fecha de vencimiento pactada con el cliente.
Nº Interno Indica el Nº de folio interno del documento.
Estado Indica en qué estado se encuentra el comproban-
te, Aprobado, Pendiente, Erróneo o Anulado.
Usuario Indica el usuario responsable de este registro.
La Funcionalidad de los botones de este libro es la siguiente:
Anular documento seleccionado o ingresado al libro.
Permite ver o modificar el detalle del documento seleccionado.
Ver/ agregar detalle de Activo Fijo Asociado al documento se-
leccionado.
Permite visualizar el resumen Iva Compra-Ventas y Otros Im-
puestos del mes seleccionado.
Por medio de este botón tendrá acceso rápido al Resumen de
Libros Auxiliares.
Este botón permite sumar documentos en forma vertical u hori-
zontal dentro de este Libro.
Este botón permite visualizar previamente el Libro de Ventas
que se va a imprimir.
Imprime el Libro de Compras, predefiniendo en forma Vertical u
Horizontal, determinar si la impresión será en Papel Foliado, e
incluir la Nota Informe Preliminar.
Este botón permite exportar los datos a una Planilla Excel.
Estos botones sirven para convertir monedas, como calculado-
ra y calendario respectivamente.
Manual de Sistema LegalPublishing Contabilidad
50
5.1.3 Libro Auxiliar de Retenciones:
LIBRO AUXILIAR DE RETENCIONES:
CAMPO DESCRIPCIÓN
Día Ingrese la fecha del Documento Contable a regis-
trar en el Libro de Retenciones.
Tipo de Documento Oprima el botón derecho del mouse y se desple-
gará el listado de los documentos permitidos para
este Libro Auxiliar.
DTE Indica si el documento es electrónico o no
Nº de Documento Indicar el número de la Boleta de Honorarios re-
gistrada.
Fecha de Emisión Indica la fecha de emisión de la Boleta de Hono-
rarios o la Boleta de Prestación de Servicios res-
pectiva.
RUT Indicar el RUT del Profesional o Prestador de Ser-
vicios.
Nombre Indicar el nombre del Profesional, el que aparece-
rá automáticamente al digitar el RUT del prestador
de Servicios.
Descripción Indicar una pequeña descripción del contenido de
la prestación de Servicios Profesionales.
Honorario sin Retención Indicar el monto del Honorario sin Retención para
el documento registrado.
Honorario Bruto Indicar el monto del Honorario total con impuesto
incluido
Manual de Sistema LegalPublishing Contabilidad
51
Código Cuenta Indica el código de la cuenta principal del Honora-
Honorario Bruto rio total correspondiente al documento registrado,
previamente definido.
Cuenta Honorario Bruto Indicar el nombre de la cuenta principal del monto
del Honorario total correspondiente al documento
registrado
Impuesto de Retención Indicar el monto de Impuesto de Retención del do-
cumento registrado.
Honorario Neto Indicar el monto del honorario neto del documen-
to registrado.
Tipo Señala el tipo de Renta ingresado.
Estado Indica en que estado se encuentra el comproban-
te, Aprobado, Pendiente, Erróneo o Anulado.
Usuario Indica el usuario responsable de este registro.
La Funcionalidad de los botones de este libro es la siguiente:
Anular documento seleccionado o ingresado al libro.
Permite ver o modificar el detalle del documento seleccionado.
Este botón permite sumar documentos en forma vertical u ho-
rizontal dentro de este Libro.
Este botón permite visualizar previamente el Libro de Reten-
ciones que se va a imprimir.
Imprime el Libro de Compras, predefiniendo en forma Vertical
u Horizontal, determinar si la impresión será en Papel Foliado,
e incluir la Nota Informe Preliminar.
Este botón permite exportar los datos a una Planilla Excel.
Estos botones sirven para convertir monedas, como calcula-
dora y calendario respectivamente.
Manual de Sistema LegalPublishing Contabilidad
52
5.1.4 Documentos de Remuneraciones y Otros Documentos:
Para ingresar un documento al libro de Remuneraciones u Otros Docu-
mentos, comience seleccionando el botón que se encuentra a la derecha
de la ventana: "Nuevo Documento" y complete la información respectiva,
al finalizar el registro presione el botón "Grabar":
CAMPO DESCRIPCIÓN
RUT Indicar el RUT de la entidad correspondiente. Pos-
teriormente se completarán los campos Entidad,
Razón social.
Tipo de Relación Defina la relación del documento a registrar (Emi-
sor, Receptor u Otro)
Documento de Defina entre Remuneraciones u Otros Documen-
tos
Manual de Sistema LegalPublishing Contabilidad
53
Tipo de Documento Seleccione entre la clasificación de Documentos.
Nº de Documento Indicar el número.
Hasta En el caso de un rango de documentos.
Valor Defina el valor del documento.
Fecha de Emisión Indicar la fecha de emisión del documento en re-
gistro.
Fecha Vencimiento Indicar la fecha de Vencimiento del documento en
registro.
Estado Indica el estado en que se encuentra el Documen-
to: Anulado, Aprobado, Centralizado, Pagado o
Pendiente.
Observaciones Registre comentarios o pequeña descripción acer-
ca del documento registrado.
Finalmente debemos precisar que tanto en el Libro de Compras como en el
Libro de Ventas y en el de Retenciones, las cuentas de cargo, para los valores
netos, el IVA o el Impuesto de Retención, según sea el caso, y los valores
totales, se configuran automáticamente en la parte de Configuración del Siste-
ma, opción definición de cuentas básicas. Esto es muy útil para que los docu-
mentos queden centralizados y no existan errores de asignación de cuentas, al
ser éstas prácticamente por omisión en LegalPublishing Contabilidad.
5.2 MODIFICAR DOCUMENTOS EN LIBROS AUXILIARES:
Al igual que en el caso de comprobantes, usted puede modificar, agregar o
eliminar documentos registrados en los Libros Auxiliares, siempre que estén en
un estado pendiente y que el mes de contabilización no se encuentre cerrado.
5.2.1 Modificación de Documentos en los Libros de Compras y Ventas
Los Libros de compras y ventas proveen la capacidad de modificar el
detalle de los movimientos que se generan automáticamente para cada
documento, cuando éste se centraliza en un comprobante.
Esto permite desglosar los montos de Afecto, Exento y Otros Impuestos,
asignando cada monto a una cuenta distinta. De esta manera, es posible
ingresar, por ejemplo, facturas que tienen una parte que es activo fijo y
otra que es gasto para la empresa.
Para tener acceso a esta funcionalidad, se debe seleccionar el docu-
mento, cuyo detalle se desea modificar, y presionar el botón "Detalle del
documento seleccionado", que aparece en la barra de botones superior,
representado como una pequeña lupa.
Manual de Sistema LegalPublishing Contabilidad
54
Este botón abre la siguiente ventana:
En ella se puede editar los campos del encabezado del documento, como
son:
Tipo del Documentos
Si es documento electrónico
Entidad
Número del documento
Correlativo interno
Fecha de recepción o ingreso al libro
Fecha de emisión
Fecha de vencimiento
Valor total del documento
Descripción
Se puede además agregar, modificar o eliminar los movimientos que el
sistema genera automáticamente para este tipo de documentos, de acuer-
do a la configuración definida por el cliente y a la selección de cuentas
realizadas al ingresar el documento en el libro
Los campos de cada línea son los siguientes:
Código cuenta (se puede ingresar nombre corto)
Cuenta
Botón de ayuda para seleccionar una cuenta
Debe
Haber
Descripción
Clasificación del Valor ingresado (afecto, exento, total IVA Crédito/
Débito fiscal, otros impuestos, etc.)
Centro de Gestión
Área de Negocios
Etc.
Manual de Sistema LegalPublishing Contabilidad
55
Si la cuenta seleccionada tiene sus atributos de Centro de Gestión y/o
Área de negocios seleccionados, al hacer doble clic sobre la celda, se
despliega la lista de Centros de Gestión o Áreas de negocios definidas,
para seleccionar un ítem.
Los botones de la barra superior de la ventana permiten trabajar con los
movimientos, en forma muy similar a la funcionalidad provista para los
comprobante.
Al finalizar la edición del detalle del documento, habiendo grabado los
cambios, se regresa a la ventana de ingreso del Libro de Compras o
Venta. En ella, el documento modificado aparecerá con el texto en letras
azules, para indicar que ese documento desde ahora sólo puede ser
editado a través de la ventana de detalle, y no desde la ventana de ingre-
so de documentos común del libro.
5.3 LISTAR/ CENTRALIZAR DOCUMENTOS EN LIBROS AUXILIARES:
Al igual que en el caso de comprobantes, usted puede imprimir los documentos
registrados en los Libros Auxiliares, de Remuneraciones y Otros Documentos,
aunque estén en un estado pendiente y que el mes de contabilización aún se
encuentre abierto.
Tal como indicamos con anterioridad LegalPublishing Contabilidad permite ac-
ceder y llenar fácilmente los Libros Auxiliares de Compra-Venta y Honorarios, y
además entrega al usuario la posibilidad de centralizar flexible y libremente
desde un documento, en forma diaria, semanal, mensual, conforme a sus re-
querimientos particulares.
Este proceso debe realizarlo en la opción Listar/Editar documentos:
Manual de Sistema LegalPublishing Contabilidad
56
seleccionar los documentos necesarios que desea centralizar generando de
esta forma un asiento contable automático de centralización. Si el usuario no
selecciona ningún documento, el programa centralizará todos los documentos
pendientes de centralizar que se encuentren en ese momento en particular.
5.4 RECALCULAR SALDOS VIGENTES EN LIBROS AUXILIARES:
Este es un proceso que permitirá calcular el saldo actualizado de todos los
Libros Auxiliares a una fecha determinada:
5.5 RESUMEN DE LIBROS AUXILIARES
El sistema entrega un Informe sobre los totales y cantidad de documentos in-
gresados en los Libros Auxiliares, el cual puede filtrar por Libro, Mes y Año.
Manual de Sistema LegalPublishing Contabilidad
57
Asimismo podrá acceder a al Resumen de IVA Compras-ventas y Otros
Impuestos mediante el botón de acceso ubicado en la esquina supe-
rior izquierda.
5.6 PAGO DE DOCUMENTOS INGRESADOS EN LIBROS AUXILIARES
LegalPublishing Contabilidad provee un mecanismo para generar, en forma
automática, el asiento contable correspondiente al pago de un documento in-
gresado en los libros Auxiliares de Compras, Ventas y Retenciones.
Este proceso se realiza desde la ventana de creación o edición de un compro-
bante. Puede realizarse en un nuevo comprobante o en uno que ya tiene movi-
mientos ingresados.
La ventana de edición de comprobante provee el botón que muestra un listado en
el cual se pueden seleccionar documentos de Compras, Ventas o Retenciones,
para generar automáticamente los movimientos de pago de cada uno de ellos.
Este listado provee un conjunto de filtros en la parte superior de la ventana, que
permiten acortar la lista y facilitar la selección de los documentos. Para seleccio-
nar cada documento, se hace doble clic en la columna de selección, que tiene un
check en el encabezado, a continuación del número de documento que se desea
pagar. Una vez seleccionados todos los documentos deseados, se presiona el
botón Seleccionar y se retorna a la venta de edición del comprobante. En ella,
después de un mensaje de confirmación de la operación, se agregan todos los
movimientos correspondientes al pago de los documentos seleccionados, al final
de la lista de movimientos que ya hay en el comprobante, si hubiera alguno.
Manual de Sistema LegalPublishing Contabilidad
58
La contracuenta de pago que se realiza en este proceso, se define en la venta de
configuración de cuentas básicas, bajo la opción "Otros". Si se desea, se puede
asociar al movimiento de la cuenta Banco un cheque, u otro tipo de documento,
utilizando los botones que permiten crear un nuevo documento o buscar un do-
cumento ya existente, respectivamente, para asociarlo al movimiento actual.
LegalPublishing Contabilidad provee un conjunto de "Otros documentos", distin-
tos a los de los Libros Auxiliares, que permiten registrar información adicional
para los movimientos de un comprobante. Por ejemplo, la entidad relacionada
(emisor, receptor, otro) que es opcional, el tipo de documento, la cuenta bancaria
contable, el número, la fecha, el valor total y alguna observación relevante.
Si para un documento en particular se desea contabilizar el pago parcial de éste,
se deben modificar, en el mismo comprobante, los valores de los movimientos
asociados al documento, indicando el valor del pago parcial, cuadrando los valo-
res correspondientes. De esta manera, cuando se desee pagar el valor restante,
el listado de documentos por pagar mostrará el saldo pendiente (bajo la columna
Saldo) y traspasará este valor al momento de hacer el pago. El estado de un
documento pagado, parcial o totalmente, siempre aparecerá como Pagado.
Para revisar los saldos pendientes de pago, se recomienda utilizar el Informe
Analítico por cuentas o por Entidad, o el listado de documentos que se obtiene
en el botón Listar/Centralizar.
5.7 MANTENCIÓN DE ACTIVOS FIJOS
Para ver las instrucciones del Mantención de Activos Fijos ir al Capítulo 11
punto 3 que señala cómo se ingresa a este módulo.
Manual de Sistema LegalPublishing Contabilidad
59
CAPÍTULO
Menú Informes
6
Este Menú tiene por finalidad mostrar los reportes legales y los más comúnmente
utilizados en el proceso de la información contable de la empresa. En primera ins-
tancia detallaremos los Libros Legales de Diario, Mayor e Inventarios y Balances.
Luego encontrarán información respecto de los Balances de Comprobación y Sal-
dos, Tributario y Clasificado y Balance Clasificado Comparativo Período Anterior.
Posteriormente, encontrará usted información detallada de Informes Complementarios
necesarios para el Control de Gestión de la empresa, tales como, Estados de Resulta-
dos Comparativo y Mensual además del Comparativo del Período Anterior, Informes
analíticos de cuentas, de Capital Propio, Conciliaciones Bancarias, entre otros.
6.1 INFORMES LEGALES:
Los Libros Legales más importantes que contempla LegalPublishing Contabili-
dad son los Libros Diario, el Mayor, el de Retenciones y el Libro de Inventarios
y Balances.
6.1.1 Libro Diario:
Manual de Sistema LegalPublishing Contabilidad
60
Es un registro cronológico de todas las operaciones de una empresa y,
tal como su nombre lo indica es un informe donde se registran diaria-
mente todos los movimientos. En este aspecto, LegalPublishing Conta-
bilidad contempla la posibilidad de imprimir este Libro por Mes, o por un
rango de fechas, de la misma forma, para efectos de control, puede
visualizarse e imprimirse por Área de Negocio o Centro de Gestión o una
opción combinada.
Por el contrario, en la opción Libro Oficial sólo se podrá visualizar e im-
primir todo el libro por mes, o por un rango de fechas, de acuerdo a las
exigencias legales vigentes.
También LegalPublishing Contabilidad permite acceder directa-
mente al comprobante contable o al detalle del documento, para
lo cual el usuario debe seleccionar en el botón superior de la Barra de
botones de ayuda.
De la misma forma, si usted da un doble clic sobre el comprobante o el
documento también podrá acceder al detalle respectivo.
El detalle de los campos contemplados en este Libro es el siguiente:
CAMPO DESCRIPCIÓN
Desde Indica la fecha desde la cual usted desea visualizar o
imprimir este Libro.
Hasta Indica la fecha hasta la cual usted desea visualizar o
imprimir este Libro.
Área de Negocio Permite listar las transacciones del libro, de una espe-
cífica Área de Negocios y un rango de fechas determi-
nado. Esta opción no está habilitada para emitir el Li-
bro Oficial.
Centro de Gestión Permite visualizar las transacciones de este libro para
un específico Centro de Gestión y un rango de fechas
determinado. Esta opción no está habilitada para emi-
tir el Libro Oficial.
Libro Oficial Marque esta opción cuando esté listo para imprimir el
Libro Oficial sobre papel foliado y timbrado por el Ser-
vicio de Impuestos Internos.
Botones de Ayuda Utilice alguno de estos botones cuando desee ver el
detalle del comprobante o documento de origen de la
transacción contable, o bien desee, visualizar, impri-
mir o exportar los datos a Excel.
Manual de Sistema LegalPublishing Contabilidad
61
6.1.2 Libro Mayor:
Es un registro que permite clasificar la información contable, agrupando
por cuenta las operaciones de la contabilidad de la empresa.
LegalPublishing Contabilidad contempla la posibilidad de imprimir este
Libro por mes, o por un rango de fechas, de la misma forma, para efectos
de control puede visualizarse e imprimirse por Área de Negocio o Centro
de Gestión o una opción combinada. Del mismo modo, tenemos la op-
ción de seleccionar una cuenta o todas las cuentas.
De la misma forma, LegalPublishing Contabilidad permite ac-
ceder directamente al comprobante contable o al detalle del
documento, para lo cual el usuario debe hacer clic en el botón
superior de la Barra de botones de ayuda.
Asimismo, si usted da doble clic sobre el comprobante o el documento
también podrá acceder al detalle respectivo.
El contenido de los campos contemplados en este Libro es el siguien-
te:
Manual de Sistema LegalPublishing Contabilidad
62
CAMPO DESCRIPCIÓN
Desde Indica la fecha desde la cual usted desea visualizar
o imprimir este Libro.
Hasta Indica la fecha hasta la cual usted desea visualizar
o imprimir este Libro.
Área de Negocio Permite visualizar las transacciones de este libro
para una específica Área de Negocios y un rango
de fechas determinado. Esta opción no está habi-
litada para emitir el Libro Oficial.
Centro de Gestión Permite visualizar las transacciones de este libro
para un específico Centro de Gestión y un rango
de fechas determinado. Esta opción no está habi-
litada para emitir el Libro Oficial.
Cuenta Indica hasta qué cuenta contable desee procesar
este Libro.
Libro Oficial Marque esta opción cuando esté listo para impri-
mir el Libro Oficial sobre papel foliado y timbrado
por el Servicio de Impuestos Internos.
Botones de Ayuda Utilice alguno de estos botones cuando desee ver
el detalle del comprobante o documento de ori-
gen de la transacción contable, o bien desee,
visualizar, imprimir o exportar los datos a Excel.
6.1.3 Libro de Inventarios y Balances:
Es un informe legal exigido por el Servicio de Impuestos Internos, que
debe procesarse conjuntamente con los Balances de la empresa y que
consiste en un inventario resumen de todas las cuentas de Activo y Pasi-
vo de la Empresa.
LegalPublishing Contabilidad contempla la posibilidad de imprimir este
Libro por mes, o por un rango de fechas, de la misma forma, para efectos
de control puede visualizarse e imprimirse por Área de Negocio o Centro
de Gestión o una opción combinada. Del mismo modo, tenemos la op-
ción de seleccionar una cuenta o todas las cuentas.
Manual de Sistema LegalPublishing Contabilidad
63
El detalle de los campos contemplados en este Libro es el siguiente:
CAMPO DESCRIPCIÓN
Desde Indica la fecha desde la cual usted desea visualizar
o imprimir este Libro.
Hasta Indica la fecha hasta la cual usted desea visualizar
o imprimir este Libro.
Área de Negocio Permite visualizar las transacciones de este libro
para una específica Área de Negocios y un rango
de fechas determinado. Esta opción no está habi-
litada para emitir el Libro Oficial.
Centro de Gestión Permite visualizar las transacciones de este libro
para un específico Centro de Gestión y un rango
de fechas determinado. Esta opción no está habi-
litada para emitir el Libro Oficial.
Libro Oficial Marque esta opción cuando esté listo para impri-
mir el Libro Oficial sobre papel foliado y timbrado
por el Servicio de Impuestos Internos.
Botones de Ayuda Utilice alguno de estos botones cuando desee
visualizar, imprimir o exportar los datos a Excel.
Manual de Sistema LegalPublishing Contabilidad
64
6.1.4 Libro de Compras:
Es un informe legal exigido por el Servicio de Impuestos Internos, que
contempla el registro cronológico de todas las adquisiciones con factura
que realiza la empresa. Las compras con boleta como no dan derecho a
IVA Crédito Fiscal se registran directamente como gasto a través de un
comprobante de egreso y no deben registrar en este libro.
Todo el detalle de este libro ya fue explicado en el capítulo 5 Documen-
tos de Libros Auxiliares.
6.1.5 Libro de Ventas:
Es un informe legal exigido por el Servicio de Impuestos Internos, que
contempla el registro cronológico de todas las ventas con factura y con
boleta que realiza la empresa, además de las Notas de Débito y Crédito
emitidas.
Todo el detalle de este libro ya fue explicado en el capítulo 5 Documen-
tos de Libros Auxiliares.
6.1.6 Libro de Retenciones
Es un informe legal exigido por el Servicio de Impuestos Internos, que
contempla el registro cronológico de todas las Boletas de Honorarios y
Boletas de Prestación de Servicios de Terceros que ha recibido la em-
presa por profesionales de la 2ª categoría de la ley de Impuesto a la
Renta. Al igual que en los dos casos anteriores todo el detalle de este
libro ya fue explicado en el capítulo 5 Documentos de Libros Auxiliares.
6.2 BALANCES:
Los balances son fotografías que toma la empresa a una fecha determinada y
que indican en qué estado se encuentran sus operaciones y cuál ha sido el
resultado de ese período comercial. Un balance, por simple que resulte, permi-
te inferir debilidades y aciertos en la conducción de la empresa, aunque la foto-
grafía es estática y se necesitan informes complementarios como el estado de
resultado e indicadores financieros para determinar con mayor precisión la exac-
titud en la conducción comercial, económica y financiera de la empresa, pero
para todo empresario resulta muy útil saber en qué tiene invertido su capital,
cuáles son sus pasivos o deudas y con qué capital de trabajo dispone para
continuar con la marcha normal de su negocio.
LegalPublishing Contabilidad contempla cuatro tipos de Balances para este
software: El Balance de Comprobación y de Saldos, el clásico Balance Tri-
Manual de Sistema LegalPublishing Contabilidad
65
butario de 8 columnas, el siempre útil Balance Clasificado Financiero y el
Balance Clasificado Comparativo Período Anterior.
6.2.1 Balance de Comprobación y de Saldos:
Tal como su nombre lo indica el Balance de Comprobación y de Saldos
es una fotografía que permite simplemente comprobar los saldos de las
cuentas, contempla sólo 4 columnas, para los DÉBITOS, CRÉDITOS,
SALDOS DEUDOR Y SALDO ACREEDOR. En este caso la pantalla a
visualizar es la siguiente:
El detalle de los campos contemplados en este Balance es el siguiente:
CAMPO DESCRIPCIÓN
Desde Indica la fecha desde la cual usted desea visualizar
o imprimir este Balance.
Hasta Indica la fecha hasta la cual usted desea visualizar
o imprimir este Balance.
Área de Negocio Permite visualizar las transacciones de este Ba-
lance para una específica Área de Negocios y un
rango de fechas determinado.
Centro de Gestión Permite visualizar las transacciones de este Ba-
lance para un específico Centro de Gestión y un
rango de fechas determinado.
Manual de Sistema LegalPublishing Contabilidad
66
Botones de Ayuda Utilice alguno de estos botones cuando desee
visualizar, imprimir o exportar los datos a Excel.
Nivel Permite visualizar las transacciones de este Ba-
lance para un específico Nivel, aunque se reco-
mienda el nivel 4.
El hacer clic sobre este Botón permite omitir o
visualizar el código de la cuenta en este Balance.
6.2.2 Balance Tributario de 8 Columnas:
Este balance es un complemento al Balance de Comprobación y de Sal-
dos, ya que contempla 4 columnas más para la clasificación de las Cuen-
tas. Además de las columnas, para los DÉBITOS, CRÉDITOS, SAL-
DOS DEUDOR Y SALDO ACREEDOR, se agregan ACTIVO, PASIVO,
PÉRDIDAS Y GANANCIAS. En este caso, con este balance ya se pue-
de saber cuál es el resultado de las operaciones de la empresa para un
período determinado, ya que la cuadratura final estará dada por la idén-
tica diferencia entre ACTIVOS Y PASIVOS Y PÉRDIDAS CON GANAN-
CIAS.
En este caso la pantalla a visualizar es la siguiente:
Manual de Sistema LegalPublishing Contabilidad
67
El detalle de los campos contemplados en este Balance es el siguiente:
CAMPO DESCRIPCIÓN
Desde Indica la fecha desde la cual usted desea visualizar
o imprimir este Balance.
Hasta Indica la fecha hasta la cual usted desea visualizar
o imprimir este Balance.
Área de Negocio Permite visualizar las transacciones de este Ba-
lance para una específica Área de Negocios y un
rango de fechas determinado.
Centro de Gestión Permite visualizar las transacciones de este Ba-
lance para un específico Centro de Gestión y un
rango de fechas determinado.
Botones de Ayuda Utilice alguno de estos botones cuando desee
visualizar, imprimir o exportar los datos a Excel.
Nivel Permite visualizar las transacciones de este Ba-
lance para un específico Nivel, aunque se reco-
mienda el nivel 4.
Código de Cuenta El hacer clic sobre este Botón permite omitir o
visualizar el código de la cuenta en este Balance
6.2.3 Balance Clasificado:
Este balance es puramente de carácter Financiero y permite visualizar
la situación Patrimonial de la empresa a una fecha determinada. Es
muy utilizado por los bancos e Instituciones Financieras para el cálcu-
lo analítico de sus indicadores de solvencia y capacidad de pago de
sus clientes. Es por tal motivo que el empresario puede aprender
mucho de este informe, visualizando los niveles de su capacidad para
hacer frente a sus obligaciones con la liquidez de sus activos. Un buen
asesor contable ayudará al empresario a licuar sus cuentas al cierre
del año para que la fotografía salga lo mejor posible y esto sin duda
ayudará a mantener o aumentar la confianza de la banca con la em-
presa.
También es importante visualizar cuál ha sido el comportamiento patri-
monial de la empresa y el resultado de sus operaciones, ya que esto
permitirá determinar las potencialidades de crecimiento del negocio,
mayor acceso a capital de trabajo, entre otras cosas.
En este caso la pantalla a visualizar es la siguiente:
Manual de Sistema LegalPublishing Contabilidad
68
El detalle de los campos contemplados en este Balance es el siguiente:
CAMPO DESCRIPCIÓN
Desde Indica la fecha desde la cual usted desea visualizar
o imprimir este Balance.
Hasta Indica la fecha hasta la cual usted desea visualizar
o imprimir este Balance.
Área de Negocio Permite visualizar las transacciones de este Ba-
lance para una específica Área de Negocios y un
rango de fechas determinado.
Centro de Gestión Permite visualizar las transacciones de este Ba-
lance para un específico Centro de Gestión y un
rango de fechas determinado.
Botones de Ayuda Utilice alguno de estos botones cuando desee
visualizar, imprimir o exportar los datos a Excel.
Nivel Permite visualizar las transacciones de este Ba-
lance para un específico Nivel, aunque se reco-
mienda el nivel 4.
Código de Cuenta El hacer clic sobre este Botón permite omitir o
visualizar el código de la cuenta en este Balance
Manual de Sistema LegalPublishing Contabilidad
69
6.2.4 Balance Clasificado Comparativo
Este Balance permite ver la información comparada con el período inme-
diatamente anterior y con ellos ver las diferencias respectivas que se
generan en cada una de las cuentas.
6.3 INFORMES ANALÍTICOS DETALLADOS:
Estos reportes permiten visualizar el detalle de las cuentas contables que tie-
nen relación con alguna entidad que tiene asociado un RUT. En otras palabras
aquí se puede obtener información de todos los movimientos de la empresa
que manejan los Libros Auxiliares con RUT.
6.3.1 Informes Analíticos por Entidad:
La pantalla a visualizar es la siguiente:
El detalle de los campos contemplados en este Balance es el siguiente:
CAMPO DESCRIPCIÓN
Documentos al Indica la fecha hasta la cual usted desea visualizar
o imprimir este Informe para un determinado RUT.
Detalle por Comprobante Permite visualizar las transacciones de este Infor-
me con indicación del Comprobante Contable para
un determinado RUT, Documento, Emisión Venci-
miento, Glosa y montos del Debe o Haber y Saldo
Manual de Sistema LegalPublishing Contabilidad
70
Saldos Vigentes Permite visualizar las transacciones de este infor-
me sólo con los saldos vigentes para un determi-
nado RUT.
Informe Resumido Permite ver el informe en forma resumida
Detalle Comprobante Permite ver los detalles del comprobante
Sólo documentos Permite Listar sólo aquellos documentos que se
contabilizados en el encuentran contabilizados a través del Libro Ma-
Libro Mayor yor
Botones de Ayuda Utilice alguno de estos botones cuando desee ver
el detalle del comprobante o el documento, o bien
para visualizar, imprimir o exportar los datos a
Excel.
6.3.2 Informes Analíticos por Cuenta :
La pantalla a visualizar es la siguiente:
Manual de Sistema LegalPublishing Contabilidad
71
El detalle de los campos contemplados en este Informe es el siguiente:
CAMPO DESCRIPCIÓN
Documentos al Indica la fecha hasta la cual usted desea visualizar
o imprimir este Informe para un determinado RUT.
Detalle por Comprobante Permite visualizar las transacciones de este Infor-
me con indicación del Comprobante Contable para
un determinado RUT, Documento, Emisión Venci-
miento, Glosa y montos del Debe o Haber y Saldo
Saldos Vigentes Permite visualizar las transacciones de este infor-
me sólo con los saldos vigentes para un determi-
nado RUT.
Informe Resumido Permite ver el informe en forma resumida
Sólo documentos Permite Listar sólo aquellos documentos que se
contabilizados en el encuentran contabilizados a través del Libro Ma-
Libro Mayor yor
Botones de Ayuda Utilice alguno de estos botones cuando desee ver
el detalle del comprobante o el documento, o bien
para visualizar, imprimir o exportar los datos a
Excel.
6.4 ESTADO DE RESULTADOS:
Este informe permite obtener el Resultado de las operaciones de la compañía
por concepto de ingresos y gastos efectuados por la empresa, para un período
determinado.
Un resultado es una consecuencia de una operación ejecutada ya sea positiva
o negativa. Toda la existencia de la empresa depende de un buen resultado,
aunque en algunos casos, las empresas pueden tener malos resultados en sus
primeros años, pero un potencial de crecimiento y buenas perspectivas a largo
plazo. Recordemos que la empresa es una entidad que debe prevalecer en el
tiempo, independiente de las personas y propietarios que la compongan y ba-
sados en el principio de contabilidad de empresa en marcha siempre debe
estar en movimiento.
Por lo tanto, un Estado de Resultados también es una fotografía estática de la
empresa y sus operaciones a una fecha determinada, pero sólo respecto de
sus Ingresos y gastos.
LegalPublishing Contabilidad ha considerado cuatro Estados de Resultado, uno
Clasificado por Centro de Gestión y Área de Negocio, uno Mensual, Compa-
rativo y Comparativo Período Anterior, los que en su conjunto constituyen
un apoyo fundamental a la toma de decisiones.
Manual de Sistema LegalPublishing Contabilidad
72
6.4.1 Estado de Resultado Clasificado:
Este Informe permite visualizar el Resultado de las operaciones de la em-
presa por área de Gestión, en forma independiente o por Centro de Gestión
o bien una opción combinada de ambas, para un período determinado.
La pantalla a visualizar es la siguiente:
6.4.2 Estado de Resultado Comparativo:
Este Informe permite visualizar el Resultado Comparativo de las operacio-
nes de la empresa por área de Gestión, en forma independiente o por Cen-
tro de Gestión o bien una opción combinada de ambas, para un período
determinado. Este reporte es muy útil para ver las variaciones de un período
con otro y de las posibles desviaciones a la planificación establecida.
La pantalla a visualizar es la siguiente:
Manual de Sistema LegalPublishing Contabilidad
73
6.4.3 Estado de Resultado Mensual:
Este Informe permite visualizar el Resultado Mensual de las operaciones
de la empresa por área de Gestión, en forma independiente o por Centro
de Gestión o bien una opción combinada de ambas, para un período
determinado.
Este reporte sólo muestra los resultados del mes.
La pantalla a visualizar es la siguiente:
Manual de Sistema LegalPublishing Contabilidad
74
El detalle de los campos contemplados para los tres Estados de Resulta-
do es el siguiente:
CAMPO DESCRIPCIÓN
Desde Indica la fecha desde la cual usted desea visualizar
o imprimir este Informe.
Hasta Indica la fecha hasta la cual usted desea visualizar
o imprimir este Informe.
Nivel Indica a que nivel se desea obtener este informe.
Área de Negocio Permite visualizar las transacciones de este Esta-
do de Resultados para una específica Área de
Negocios y un rango de fechas determinado.
Centro de Gestión Permite visualizar las transacciones de este Esta-
do de Resultados para un específico Centro de
Gestión y un rango de fechas determinado.
Botones de Ayuda Utilice alguno de estos botones cuando desee
visualizar, imprimir o exportar los datos a Excel de
este Estado de Resultados.
6.5 INFORME DE CAPITAL PROPIO TRIBUTARIO:
Este informe, de carácter eminentemente tributario, permite establecer el mon-
to del Capital Propio para efectos fiscales, es decir, cuál es el capital para el
ente recaudador de las arcas fiscales, el SII.
Su formato es el siguiente:
Manual de Sistema LegalPublishing Contabilidad
75
Este dato va a la Declaración de Impuesto a la Renta del contribuyente.
6.6 INFORME DE LIBROS IMPRESOS:
Este reporte es muy útil para mantener un control de la documentación legal
que se encuentra impreso en la empresa y quién fue el usuario que hizo este
trabajo. Este reporte contempla sólo registro de los Libros Diario, Mayor,
Inventarios y Balances, Compras, Ventas, Retenciones y Remuneraciones,
según sea el caso.
La pantalla a visualizar de este informe es la siguiente:
Manual de Sistema LegalPublishing Contabilidad
76
Manual de Sistema LegalPublishing Contabilidad
77
CAPÍTULO
Menú Procesos:
7
7.1 PROCESO DE APERTURA Y CIERRE DE MES
Este proceso forma parte del panel de Control del Administrador del Sistema, el
que será responsable del manejo de este nivel de acceso. La apertura o cierre
de mes tiene especial relevancia para el funcionamiento de la Contabilidad, ya
que permitirá seguir contabilizando en el mismo mes, cuando el período conta-
ble esté abierto, o bien efectuar registros en el mes siguiente.
La pantalla a visualizar es la siguiente:
LegalPublishing Contabilidad mostrará con un marca en color rojo el último
mes abierto en el Panel de Control (Estado de Meses).
7.2 PROCESO DE EXPORTACIÓN A HR IVA ESTÁNDAR
A través de esta operación, se exportan a HR IVA Estándar todos los valores
acumulados de los Libros Compra, Ventas y Retenciones del mes seleccionado.
Para analizar la información que será exportada y los valores acumulados para
cada ítem del formulario 29, se provee el reporte "Resumen de Libros Auxilia-
res", bajo el menú Documentos. Aquí se puede analizar por Libros y por mes,
los totales de Afecto, Exento, IVA, Otros Impuestos, separados por tipo de do-
cumento.
Para poder exportar sólo tendrá que seguir las instrucciones y seleccionar el
mes a trabajar
Manual de Sistema LegalPublishing Contabilidad
78
7.3 PROCESO DE IMPORTACIÓN DESDE HR IVA AVANZADO
Con esta operación, se importan desde HR IVA Avanzado todos los documen-
tos de los Libros de Compras, Ventas y Retenciones del mes seleccionado, y se
incorporan a los Libros Auxiliares de LegalPublishing Contabilidad, incluyendo
el detalle de afectos, exentos, IVA y otros impuestos.
Todos los documentos importados con este proceso quedan en los libros en
estado pendiente y pueden ser modificados sólo a través de la venta edición
del detalle. Por esta razón, cuando se despliegan en la ventana de edición de
los libros auxiliares de compras y ventas, aparecen en color azul.
Se recomienda revisar en detalle los documentos importados, para asignar las
cuentas correspondientes a cada ítem, ya que el proceso de importación utiliza
las cuentas definidas por omisión en la configuración de cuentas básicas. En el
caso de los valores de afecto, exento, total, honorarios sin retención y bruto,
que pueden tener más de una cuenta asignada, la importación toma siempre la
primera cuenta de la lista.
Una vez que los documentos tienen asignadas las cuentas que corresponden a
cada ítem, están listos para ser incorporados a la contabilización, a través del
proceso de centralización.
7.4 PROCESO DE FOLIACIÓN DE HOJAS DE TIMBRAJE
Este proceso permite controlar las hojas tributariamente aceptadas a foliar para
el correspondiente timbraje en el SII, con este reporte, y siempre y cuando usted
haya llenado la información oportunamente, usted podrá saber cuáles son los
últimos folios impresos, timbrados y usados en los Libros de Contabilidad.
La pantalla de este reporte es la siguiente:
7.5 PROCESO DE PERÍODO CONTABLE
7.5.1 Cierre de Período Contable:
Si usted ha terminado de contabilizar todas las transacciones en el año y
está listo para partir con el nuevo período o año comercial, deberá efec-
Manual de Sistema LegalPublishing Contabilidad
79
tuar este proceso para que pueda traspasar el Resultado de ejercicio
automáticamente al año siguiente.
La pantalla es la siguiente:
7.5.2. Reapertura de Período Contable
Por el contrario, si usted cerró su período o año comercial, podrá efec-
tuar este proceso de Reapertura de año, para incorporar la información
faltante y volver a cerrar el año nuevamente.
Aquí LegalPublishing despliega el siguiente mensaje:
7.6 CONTROL EMPRESA
En esta pantalla es posible controlar los períodos contables Mensuales Cerra-
dos y registrar el estado de los procesos anuales tales como Corrección Mone-
taria, Activo Fijo y Declaraciones Anuales.
Manual de Sistema LegalPublishing Contabilidad
80
Desde el icono "Administración LegalPublishing Contabilidad" Menú "Empre-
sas", en la opción "Control de Empresas" se puede visualizar el Reporte Con-
trol Empresas el cual presenta por año, el estado o grado de avance de los
diferentes Rut de cliente que maneja el software contable, permitiéndose su
impresión e importación a Excel.
7.7 FOLIOS HOJAS TIMBRAJE
En esta opción usted deberá ingresar los folios de Hojas Impresas a timbrar por
el Servicios de Impuestos Internos, tal como muestra la siguiente imagen:
Manual de Sistema LegalPublishing Contabilidad
81
CAPÍTULO
Menú Configuración
8
Configuración Inicial:
Tal como usted recordará, en el capítulo 3 abordamos ampliamente el menú de Con-
figuración y la forma de cómo empezar a trabajar con LegalPublishing Contabilidad.
En este Capítulo omitiremos la parte inicial de acceso al sistema y nos referiremos
exclusivamente a la Configuración del Sistema en general:
8.1 CONFIGURACIÓN PREVIA
Seguramente usted ya realizó los siguientes pasos previos:
1. Creación de la Empresa y sus antecedentes legales y contables
2. Selección del año a Procesar.
3. Creación de Usuarios y sus Perfiles.
4. Definición del perfil del Administrador del Sistema.
Manual de Sistema LegalPublishing Contabilidad
82
8.1.1 Plan de Cuentas:
Bien, ahora debe definir el PLAN DE CUENTAS:
Al respecto, usted podrá seleccionar uno de los Planes de Cuentas
predefinidos por el Sistema, dependiendo de las características de la
información que va a procesar. Puede optar por uno BÁSICO, uno de
nivel INTERMEDIO o uno AVANZADO. Éstos se diferencian unos de
otros dependiendo del nivel de complejidad que un usuario desee darle
al manejo de su información contable. Además el usuario puede impor-
tar su propio Plan de Cuentas.
Planes de Cuenta Predefinidos: Tal como ya se ha explicado con
anterioridad, si usted ha seleccionado uno de los planes de cuentas
predefinidos, puede modificar, eliminar o agregar nuevas cuentas a
su Plan, pero recuerde que debe agregar los Códigos FECU, For-
mulario 22, e indicar qué efecto puede tener en el Capital Propio de
la empresa esta nueva Cuenta.
Plan de Cuentas Propio: Por el contrario, si usted no desea utilizar
ninguno de los tres Planes de Cuentas predefinidos puede importar
su propio Plan de Cuentas. Para tal efecto, debe seguir los tres pa-
sos que a continuación se indican:
1. Definir Niveles de Cuentas: En este ámbito, el usuario debe
definir cuántos niveles de cuentas o grupos tiene su actual Plan
de Cuentas y cuántos dígitos tiene en cada nivel. Esto se hace
en la opción Definición de Plan de Cuentas, en el menú de Con-
figuración Empresa, tal como lo muestra la siguiente pantalla:
2. Copiar Plan de Cuentas de otra Empresa: En esta opción el
usuario puede copiar el Plan de Cuentas de Otra Empresa que
exista en LegalPublishing Contabilidad, con el propósito de mo-
dificarlo o adaptarlo a la nueva compañía.
Manual de Sistema LegalPublishing Contabilidad
83
3. Importar su Propio Plan de Cuentas: Si usted definió los nive-
les y no quiere copiar el Plan de Cuentas de otra empresa, pue-
de importar su propio plan de cuentas en un formato Excel.
Antes de importar este archivo guárdelo en su PC en formato
texto separado por tabulaciones.
8.1.2 Registro de Comprobante de Apertura:
Seleccionado un Plan de Cuentas, o importado, el plan propio se puede
iniciar con el proceso de registro de comprobantes.
Normalmente, el primer comprobante contable es el de APERTURA y
para tal efecto, LegalPublishing Contabilidad ofrece la opción de ingre-
sar los saldos de apertura y crear el COMPROBANTE DE APERTURA
DE SALDOS.
El usuario debe ir al menú Configuración Inicial, opción Ingresar Sal-
dos de Apertura, tal como lo muestran las siguientes pantallas:
Ingresados los saldos de Apertura usted debe ir a la opción GENERAR
COMPROBANTE DE APERTURA en el menú Configuración y el Com-
probante de Apertura se genera automáticamente. Usted puede consul-
tarlo en la opción Listar o Editar Comprobantes y chequear que las
Manual de Sistema LegalPublishing Contabilidad
84
cuentas y sus montos sean los correctos. Esto se encuentra en la Barra
Izquierda Vertical de Botones de Acceso Directo en la Pantalla Prin-
cipal.
8.1.3 Configuración de Cuentas Básicas:
Por consiguiente, el usuario deberá Configurar las Cuentas Básicas, en
Configuración Inicial, opción Ingresar Configuración de Cuentas Bá-
sicas tal como lo muestran las siguientes pantallas:
Configuración de Cuentas de Impuestos
Configuración de las Cuentas de Libros Auxiliares
Manual de Sistema LegalPublishing Contabilidad
85
Configuración de Cuentas de Resultado y Cancelación de Facturas
Estas cuentas se predefinen para un mejor control de las centralizacio-
nes contables y manejos de impuestos. El usuario debe definir cuáles
serán las cuentas del IVA Crédito Fiscal y a su vez el IVA Débito Fiscal,
como asimismo las de Otros Impuestos.
Asimismo, deberá definir las cuentas base para el registro de Valores
Netos y Totales en las Centralizaciones de los Libros Auxiliares de
Compras, Ventas y Retenciones. Por otro lado, deberá predefinir la cuenta
fija para los ingresos de Caja y la de Egresos de Banco.
8.1.4 Importar Entidades:
Tal como lo mencionamos anteriormente, entenderemos por entidades a
todas aquellas instituciones, personas natural o jurídica, que tengan alguna
relación con la empresa de tipo comercial, financiera, tributaria, provisional,
tales como clientes, proveedores, trabajadores, instituciones de gobierno,
bancos, AFP, Isapres, Cajas de Compensación, Servicios Públicos, etc.
Todas estas entidades tienen RUT, razón social, dirección, teléfono, etc.
y en el caso de algunas empresas el tener que ingresar toda esta infor-
mación es una verdadera odisea, por la complejidad de datos a digitar.
Por consiguiente, LegalPublishing Contabilidad pensando en maximizar
el tiempo de los contadores y/o usuarios ha diseñado esta opción de
importación de entidades de acuerdo a un formato previamente definido,
según se aprecia en las siguientes pantallas:
Manual de Sistema LegalPublishing Contabilidad
86
Usted puede preparar el archivo a importar y realizar el proceso de im-
portación de entidades, donde se efectuarán las validaciones correspon-
dientes. Esto permitirá un gran ahorro de tiempo en la implementación
inicial del sistema.
Para realizar la Importación consulte el botón de ayuda en esta
barra.
Al consultar este botón de ayuda se desplegará la siguiente pantalla,
donde se especifican los requerimientos del archivo a importar:
Por consiguiente, si desea agregar más entidades debe acceder a la
opción Entidades Relacionadas, en el menú de Definiciones de
LegalPublishing Contabilidad:
Manual de Sistema LegalPublishing Contabilidad
87
En esta pantalla usted podrá agregar, modificar o eliminar entidades re-
lacionadas con la empresa.
8.1.5 Configuración de Comprobantes:
En la configuración inicial, el usuario deberá definir qué tipo de Compro-
bantes Contables va a utilizar en la empresa, cuyo correlativo puede ser
de TIPO UNICO o por TIPO DE COMPROBANTE. Si elige de Tipo Úni-
co, esta clasificación será por todo el período tributario (1 de enero al 31
de diciembre) y no se podrá cambiar de sistema durante el año. En este
método el usuario no podrá intercalar comprobantes en algún mes. Re-
cuerde que la numeración será única y correlativa por todo el año.
Si elige la opción por Tipo de Comprobante, los documentos de Ingre-
so, Egreso y Traspaso tendrán su propia numeración, con las ventajas
que esto implica.
Ambas opciones se visualizan en la siguiente pantalla:
Por consiguiente, el usuario puede decidir si el Tipo de numeración
del Comprobante Contable elegido será Mensual o Anual. Si es Men-
sual, el correlativo partirá de 1 en cada mes (y también partirá de 1
por cada Tipo de Ingreso, Egreso o Traspaso si eligió la opción Por
Tipo de Comprobante) y si optó por la opción Anual habrá una nume-
ración correlativa todo el año para un Comprobante Único o para uno
Por Tipo.
Manual de Sistema LegalPublishing Contabilidad
88
De la misma forma, inicialmente el usuario podrá definir si todo com-
probante queda Autorizado y Aprobado al momento de crearlo. Esto
es muy útil, cuando es el propio contador el que realiza la contabili-
dad de un cliente y no utiliza a ayudantes.
También tiene que seleccionar si todo comprobante de centralización
queda con la opción "Imprimir Resumido" automáticamente.
Asimismo, el usuario debe decidir si permite abrir más de un mes en
paralelo para hacer ajustes o procesar información por dos o más
usuarios a la vez.
8.1.6 Generación de Comprobante de Apertura:
La configuración del Comprobante de Apertura fue explicada deta-
lladamente en la sección 3.3.4 Ingresar Saldos de Apertura: y en el
punto 8.1.2 Registro de Comprobante de Apertura de este mismo
Capítulo. Para mayor detalle, favor consulte estas referencias.
8.1.7 Notas para Informes:
Conforme a lo señalado en el capítulo 3 de este manual,
LegalPublishing Contabilidad, pensando además en la protección del
contador incorporó dos funcionalidades que pueden resultar relevan-
tes para nuestros usuarios. Una de ellas consiste en la protección del
artículo 100 del Código Tributario, cuyo texto está incorporado a los
Balances e Informes de carácter tributario. El usuario puede modifi-
car este texto, agregando o eliminando una parte de él a su propia
conveniencia, e incluso puede incluir este texto en otro tipo de infor-
mes.
A modo de ejemplo, el Contador puede incluir el siguiente texto, con
respecto a lo señalado en el art. 100 del Código Tributario, "Toda in-
formación utilizada para la elaboración contable de este informe ha
sido suministrada como fidedigna por el contribuyente, quien expre-
samente suscribe. Art. 100 del Código Tributario ". y además alguna
nota especial con respecto a la exactitud, oportunidad y carácter de
la entrega parcial de informes durante el año comercial.
De la misma forma, en los informes de tipo financieros, como el Ba-
lance Clasificado, Estado de Resultados, el usuario puede incluir el
texto que estime pertinente en los reportes impresos.
Ambos casos se pueden visualizar en la siguiente pantalla:
Manual de Sistema LegalPublishing Contabilidad
89
8.1.8 Colores para Informes:
Al la vez, el usuario puede configurar los colores que desea para la vi-
sualización e impresión de sus informes.
8.1.9 Actualizar Configuración
Si el Administrador de Sistema ha hecho cambios en la Configuración,
en otro computador, usted como usuario puede ver estos cambios refle-
jados en su computador, es decir, vuelve a leer la configuración definida.
Normalmente se lee la nueva configuración, en forma automática, al se-
leccionar la empresa con la que se va a trabajar. Por el contrario, si los
cambios fueron después de que usted seleccionara la empresa, debe
actualizar o volver a leer la configuración como lo muestra esta opción,
para ver todos los cambios reflejados.
LegalPublishing Contabilidad mostrará el siguiente mensaje:
Manual de Sistema LegalPublishing Contabilidad
90
Manual de Sistema LegalPublishing Contabilidad
91
CAPÍTULO
Menú Sistema
9
9.1 SEGURIDAD:
En primera instancia el Administrador del sistema tiene la opción de cambiar la
Password inicial, para lo cual LegalPublishing Contabilidad presenta una op-
ción para cambiar esta contraseña en el menú Sistema, opción Seguridad/
Cambiar Clave:
9.2 PREPARAR IMPRESORA:
Esta opción, tal como su nombre lo indica, permite configurar la impresora por
defecto que se encuentra conectada al PC y que servirá para la impresión de
los Reportes de LegalPublishing Contabilidad.
Manual de Sistema LegalPublishing Contabilidad
92
Para una correcta impresión recuerde que la impresora configurada en el soft-
ware de LegalPublishing, debe ser la misma que su computador tenga selec-
cionada como Predefinida (ver en: Inicio/ Impresoras y Faxes)
Recuerde además que el tamaño del papel de configuración debe ser Carta
(Letter) u Oficio (Legal) tanto en la configuración de la impresora del Software
como en su PC.
Manual de Sistema LegalPublishing Contabilidad
93
CAPÍTULO
Menú Conciliaciones Bancarias:
10
En el Menú de Conciliaciones Bancarias encontrará la información relativa a las Cuentas
Corrientes de los bancos que mantienen la empresa a una fecha determinada y cuya
información ha sido procesada por la empresa. Por consiguiente, para poder confron-
tar estos datos, usted podrá capturar los datos de su Cartola Bancaria. Éstos pueden
estar en la contabilidad de la empresa o bien si aún no han sido contabilizados.
El menú de Conciliación presenta las siguientes opciones:
Ingreso de Cartolas
Digitación manual de los totales de las Cartolas Bancarias
Importación de datos de Cartolas Bancarias
Proceso de Conciliación
Resumen de Conciliación
Cartolas Bancarias
Informe de Conciliación Bancaria
10.1 Ingreso de Cartolas:
Para efectuar las conciliaciones bancarias usted debe contar con la in-
formación de las cartolas. Para tal efecto, existen dos opciones para ob-
tener esta información:
Ingresar una Cartola Bancaria sin detalle: Es decir, sólo ingresan-
do las fechas que rigen la Cartola, el Nº de Cartola, Saldo Inicial y
Saldo Final.
Digitar Manualmente las Cartolas Bancarias: Aquí usted podrá
ingresar en esta pantalla los totales de las cartolas bancarias;
Importar los movimientos de la Cartola Bancaria:
La importación de archivos de cartolas debe ajustarse a los siguientes
requisitos:
a) El archivo debe contener sólo 5 columnas, tal como lo muestra la
siguiente pantalla:
Manual de Sistema LegalPublishing Contabilidad
94
El archivo debe contener la fecha en su formato DD/MM/AAAA, el detalle
o la descripción de la transacción, el número del documento el monto del
cargo o bien el monto del abono para cada línea de datos.
La importación debe ser realizada en la opción "Ingresar o Importar Cartolas".
a. El archivo puede ser creado en Excel y grabado como Archivo de
texto (.txt) separado por tabulaciones.
b. El formato de los montos de cargos de abonos debe ser numérico.
Luego de importados los datos, defina el número de la Cartola, saldo
inicial y el período al cual corresponden.
La importación debe quedar en pantalla tal como lo muestra el siguiente
ejemplo:
Manual de Sistema LegalPublishing Contabilidad
95
10.2 Proceso de Conciliación:
El Proceso para conciliar los movimientos de las cartolas bancarias es
altamente funcional, sencillo y muy automatizado. El usuario puede con-
ciliar en forma manual o bien dar un clic en aquellos movimientos que
estén listos para ser conciliados.
Para ello tome en cuenta la siguiente información:
La columna Izquierda corresponde a los movimientos ingresados me-
diante la contabilidad del Software.
La columna Inferior corresponde a la Información de su Cartola, pre-
viamente seleccionada en el campo "Cartola" de la esquina inferior
izquierda.
La columna Derecha corresponde a los movimientos conciliados en
la Cartola seleccionada.
Conciliación Manual:
Haga doble clic sobre cada uno de los datos registrados en la columna
derecha, los cuales serán traspasados a la columna izquierda "Movi-
mientos Conciliados" siempre que su monto y número de documento
coincidan.
Conciliación Automática
El sistema buscará los registros coincidentes entre la información conta-
ble y la Cartola Bancaria registrada y las traspasará automáticamente a
la columna "Movimientos Conciliados".
Para ello, presione el botón "Auto Conciliar" ubi-
cado en la esquina inferior izquierda.
Los movimientos ya conciliados de la Cartola Bancaria (tabla inferior)
quedarán de color Verde.
Manual de Sistema LegalPublishing Contabilidad
96
10.3 Resumen de Conciliación Bancaria:
Este reporte muestra el detalle totalizado de los cargos, abonos y saldos:
Conciliados y No Conciliados en la(s) Cuenta(s) Bancaria(s) registrado(s)
por la empresa.
Manual de Sistema LegalPublishing Contabilidad
97
El usuario puede seleccionar una cartola determinada y consultar el
detalle de los movimientos a través del botón derecho "Detalle de
Cartola".
10.4 Cartolas Bancarias:
Esta opción permite al usuario visualizar el detalle completo de una Cartola
Bancaria capturada. Puede seleccionar todos los movimientos, sólo los
conciliados o bien los no conciliados.
Asimismo, permite filtrar su información por Nº de Cartola Bancaria y/o
Banco (cuenta contable) registradas.
Además podrá imprimir la Cartola Bancaria, exportar los datos a Excel, lo
que constituye una opción amplia para el manejo de información bancaria.
Los movimientos Conciliados serán destacados en color Verde, al igual
que en el Proceso de Conciliación.
El detalle de esta opción se puede visualizar en la siguiente pantalla:
Manual de Sistema LegalPublishing Contabilidad
98
10.5 Informe de Conciliación Bancaria:
El Informe de Conciliación Bancaria permite visualizar el Resultado de la
misma organizados hasta la fecha y cuenta del Banco seleccionadas en
la parte superior de la ventana.
CAMPO DESCRIPCIÓN
Saldo Mayor Banco Refleja el Saldo del Libro Mayor de la Cuenta Banco.
Documentos Girados y Total de Otros Documentos ingresados en la con-
No Cobrados tabilidad y No Conciliados.
Abonos bancarios no Total de Abonos ingresados mediante la Cartola
registrados por la Bancaria y no registrados en la Contabilidad de la
Empresa empresa.
Cargos bancarios no Total de Cargos ingresados mediante la Cartola
registrados por la Bancaria y no registrados en la Contabilidad de la
Empresa empresa.
Saldo Banco Resultado entre "Saldo Mayor Banco" y demás
ítems del informe.
Manual de Sistema LegalPublishing Contabilidad
99
Manual de Sistema LegalPublishing Contabilidad
100
Manual de Sistema LegalPublishing Contabilidad
101
CAPÍTULO
Seguridad y
11
Administración de Usuarios
Al instalar LegalPublishing Contabilidad usted incorporó en su computador dos
archivos ejecutables. Uno está relacionado al programa denominado LPContab.exe
y el otro es el relativo a la Administración de los contribuyentes o empresa, llamado
admLPcontab.exe, y por lo tanto en su escritorio se deben haber incorporado
estos dos iconos, tal como lo muestra la siguiente pantalla:
En todo este manual nos hemos referido a la ejecución del programa y ahora
detallaremos la parte de Administración y la seguridad en los accesos de los
usuarios a este sistema de Información:
El menú de Administración de Sistema contempla las siguientes opciones:
Empresas
Valores
Configuración
Sistema
11.1 Empresas:
En esta opción usted podrá ingresar el Rut y el nombre corto de las empre-
sas con las cuales va a trabajar o va a llevar su Contabilidad. De la misma
forma, podrá modificar este nombre corto, pero no podrá cambiar el RUT.
Usted puede crear un número ilimitado de empresas.
Manual de Sistema LegalPublishing Contabilidad
102
La pantalla que se presenta es la siguiente:
11.2 Valores
En esta opción usted podrá ingresar la equivalencia en pesos de mone-
das con las cuales va a trabajar, tales como:
Dólar (US$)
Unidad de Fomento (UF)
Unidad Tributaria Mensual (UTM)
De la misma forma, en esta opción puede efectuar la configuración de
las distintas monedas, indicando su símbolo, su descripción, los decima-
les que utilizará tanto para el ingreso como la salida de datos, entre otros
datos, tal como se visualiza en las siguientes pantallas:
Manual de Sistema LegalPublishing Contabilidad
103
Las pantallas que se presentan son las siguientes:
Manual de Sistema LegalPublishing Contabilidad
104
Sólo se ingresan los puntos de IPC y la Corrección Monetaria se calcula
automáticamente.
11.3 Configuración:
Este submenú permite las siguientes opciones:
Datos Oficina
Definición de Usuarios
Administración de Perfiles
Definir Privilegios de Usuarios por Empresa
Cambiar la clave del Administrador
11.3.1 Usuarios:
En esta pantalla usted puede crear, modificar o eliminar usuarios de
LegalPublishing Contabilidad, y de la misma forma crear claves para el
acceso al sistema, tal como lo muestra la siguiente pantalla:
Manual de Sistema LegalPublishing Contabilidad
105
11.3.2 Administración de Perfiles:
Los perfiles son los conjuntos de atribuciones o privilegios que puede
tener un usuario en el manejo o la operatoria de un sistema como
LegalPublishing Contabilidad. Nuestro programa trae definidos por de-
fecto los perfiles de Administrador, Asistente, Auditor y Contador, tal como
lo muestra la siguiente pantalla.
Considerando las medidas de seguridad, sólo el Administrador debería
tener acceso a todos los privilegios del sistema, dado que es el respon-
sable del funcionamiento del programa y debe velar por su plena integri-
dad y optima funcionalidad. No obstante, en algunas empresas el Admi-
nistrador puede ser el Contador General, quien normalmente ha estado
a cargo de la implementación del Sistema, lo conoce completamente,
hace sus respaldos, y además es responsable de su funcionamiento.
Por su parte, el asistente tendrá menos privilegios dentro del sistema
que el Contador, ya que normalmente apoya el ingreso de información,
hace análisis de cuentas y debería tener acceso a algunas consultas e
informes.
Por consiguiente, si la empresa así lo define, puede tener un perfil de
Auditor, que será el profesional responsable de auditar el funcionamien-
to y la información de la empresa, además velará por el cumplimiento de
las medidas de Control Interno informático, los niveles de acceso, autori-
zaciones y el manejo de información clasificada y estratégica.
Finalmente, usted puede agregar otros Perfiles dependiendo de las ca-
racterísticas propias de sus operaciones y la segregación de funciones
contables. Creado un nuevo perfil no olvide asignar los privilegios co-
rrespondientes.
Manual de Sistema LegalPublishing Contabilidad
106
11.3.3 Definición de Privilegios de Usuarios por Empresa:
Cuando en una empresa se llevan varias Contabilidades, un usuario pue-
de ser el Administrador y responsable de una de ellas, pero puede ser un
asistente o un auditor en otra, es decir, se puede producir un mix de
privilegios, dependiendo de las responsabilidades propias asignadas por
el Contador General o Administrador del sistema.
En esta pantalla usted puede asignar o delimitar estas responsabilida-
des a través de los perfiles creados conforme al siguiente panel de con-
trol de usuarios y privilegios:
11.3.4 Cambiar la clave del Administrador
Finalmente, sólo el administrador del sistema puede cambiar su clave de
acceso al sistema, la que le dará, tal como lo hemos mencionado, am-
plias atribuciones dentro de la operatoria y controles de LegalPublishing
Contabilidad. Esto se hace en la siguiente pantalla:
Manual de Sistema LegalPublishing Contabilidad
107
11.4 Sistema:
En el menú sistema, el administrador podrá definir la configuración de la
impresora y generar Respaldos de la Base de Datos.
Configurar la Impresora: Recuerde que siempre debe estar prede-
terminada en tamaño de papel Carta u Oficio.
Respaldos: Respaldar las bases de datos de las empresas que tie-
nen Contabilidad.
Defina la carpeta de destino para grabar el respaldo de la base de
Datos.
Por defecto, el sistema ofrece la ruta HR/LEXCONTA/Backup/Datos.
Presione Respaldar para crear una copia de la Base de Datos.
Manual de Sistema LegalPublishing Contabilidad
108
Al realizar el proceso, el sistema indicará el nombre otorgado al ar-
chivo y la ruta donde ha sido guardado.
Importante
Para mayor protección de la información que usted registrará diariamen-
te en el sistema de Contabilidad, le sugerimos respalde la información
periódicamente, y mantenga un historial de respaldos.
Manual de Sistema LegalPublishing Contabilidad
109
CAPÍTULO
Activo Fijo
12
Utilizando las opciones de Activo Fijo podrá llevar un control de los activos fijos
que posea la empresa. El sistema le permitirá calcular crédito del artículo 33 bis,
correcciones monetarias y depreciaciones para los bienes al cierre del ejercicio.
En la ventana principal se presentan dos botones para acceder a esta
funcionalidad:
Mantención de Activos Fijos
Control de Activo Fijo Tributario
Estas opciones también se encuentran bajo el menú Documentos y el menú
Informes respectivamente.
12.1 Ingreso de Activos Fijos:
El ingreso de los activos fijos se puede efectuar de las siguientes maneras:
Directamente a través del Auxiliar Libro de Compras: Aquí al
ingresar la compra de un activo fijo, el sistema desplegará una pan-
talla que permite ingresar los datos básicos del bien como son: fecha
de compra, utilización, vida útil total, meses depreciados, etc.
A través de Mantención Activos Fijos: Aquí tendrá que ingresar
los datos básicos del bien como son: fecha de compra, utilización,
vida útil total, meses depreciados, etc.
12.2 Ingreso directo a través del Libro de Compras
El primer paso que se debe efectuar antes de ingresar información, es
que las cuentas que van a contener las partidas de activo fijo tengan el
atributo de Activo Fijo seleccionado.
El proceso de ingresar un activo fijo a través del Auxiliar del Libro de
Compras es igual que el señalado en el Menú Documentos Auxiliares
(Capítulo 5).
El Libro Auxiliar de Compras pide ingresar Día, Tipo de Documento, entre
otros datos para posteriormente seleccionar la cuenta afecta de Activo
(que tenga el atributo de Activo Fijo) apareciendo la siguiente pantalla:
Manual de Sistema LegalPublishing Contabilidad
110
En la medida que la cuenta de Activo Fijo seleccionado tenga dentro de
sus atributos el concepto "Activo Fijo" va a aparecer la pantalla que permi-
tirá el ingreso de la información del activo fijo (para ver el tema del atributo
de las cuentas váyase al Capítulo Configuración Inicial de LegalPublishing
Contabilidad sección Crear o Modificar un Plan de Cuentas).
Al seleccionar la opción SÍ el sistema desplegará toda la información
necesaria que debiese tener un Activo Fijo para efectuar los cálculos
respectivos como son:
En esta pantalla se tiene que ingresar:
Manual de Sistema LegalPublishing Contabilidad
111
Fecha de Compra fecha de compra del respectivo bien (aparece en
forma automática al ingresar al auxiliar de com-
pras)
Fecha de Utilización corresponde a la fecha en que el bien se comien-
za a utilizar en la empresa (para poder aplicar la
depreciación)
Cantidad corresponde a las unidades de bienes compra-
das o que se están ingresando al sistema
Neto representa el valor del activo y que se considera
en los Estados Financieros
IVA corresponde al 19% sobre el valor neto (el siste-
ma calcula este valor en forma automática al in-
gresar el Neto)
Crédito art. 33 bis seleccione si el bien se encuentra acogido al cré-
dito contra el impuesto de primera categoría con-
templado en el artículo 33 bis Ley de Renta (se
recuerda que el uso de este crédito está sujeto a
que usted cumpla con las condiciones para impu-
tarlo)
Vida Útil ingrese el total de vida útil que tendrá el bien ex-
presada en meses
Meses a Depreciar aquí el sistema calcula los meses a depreciar cal-
año actual culando los meses que existen entre la fecha de
utilización y el 31/Diciembre del año respectivo en
el caso de la depreciación Normal.
Cuando una empresa quiera acogerse a depre-
ciación acelerada deberá considerar un tercio de
la depreciación normal.
Depreciación en la medida que los bienes hayan sido adquiridos
realizada al 31 de en el ejercicio anterior, el usuario deberá ingresar
Diciembre del año la cantidad de meses ya depreciados (normal o ace-
anterior lerada) y el monto de la depreciación histórica al
31 de diciembre del año anterior
Con todos los datos anteriores ingresados, el sistema permite efectuar las co-
rrecciones monetarias, crédito art. 33 bis y depreciaciones respectivas para los
activos fijos que se encuentran ingresados en el sistema.
Manual de Sistema LegalPublishing Contabilidad
112
12.3 Ingreso a través de Mantención de Activos Fijos:
Si un activo fijo no fue ingresado directamente a través del Auxiliar de
Compras ya sea que fue adquirido el año anterior, existe la opción de
ingresar al sistema sin pasar por el Auxiliar de Compra, considerando
para ello la Mantención de Activos Fijos.
Para ingresar a la Mantención de Activos Fijos se debe entrar al módulo
Mantención que se encuentra en la parte inferior derecha de la pantalla
principal del programa:
Al ingresar al Módulo de Mantención de Activos Fijos aparece la siguien-
te pantalla:
Manual de Sistema LegalPublishing Contabilidad
113
Esta pantalla tiene los siguientes campos:
Fecha de Compra Corresponde a la fecha de compra del Activo Fijo
Descripción Señala el nombre o detalle del Activo Fijo
Esta Mantención tiene las siguientes columnas:
Fecha Refleja la fecha de Ingreso del Activo Fijo
Cantidad Unidades del activo fijo
Descripción Detalle del bien
Neto Valor del Activo Fijo (sin IVA)
Doc/Comp Número de Documento o Comprobante
Venta o Baja Si el activo fijo fue vendido o dado de baja
Los iconos que aparecen en el módulo de Mantención de Activos Fijos son:
Permite listar los activos fijos (ingresados por la mantención
o por el auxiliar de compras) entre dos fechas determinadas
Permite agregar un Activo Fijo
Permite Editar un Activo Fijo ya ingresado por la Mantención
o por el Auxiliar de Compra (importante para cuando se quie-
re dar de baja o vender un bien)
Elimina un activo fijo ya ingresado en el sistema
Permite ver el documento o comprobante contable ingresa-
do a través del Auxiliar de Compras que permitió el ingreso
del Activo Fijo al sistema
12.4 Venta o Baja de un Activo Fijo:
Los activos fijos de una empresa una vez adquiridos pueden sufrir daños
o deterioros (Baja) o Venderse.
El sistema permite ingresar la venta o baja de modo de reflejar en los
estados financieros dicho movimiento.
Las Ventas o Bajas deberán ser ingresadas directamente a través de la
Mantención de los Activos Fijos icono Editar
Manual de Sistema LegalPublishing Contabilidad
114
Aquí deberá ingresar la siguiente información:
Movimiento aquí deberá considerar si el movimiento es una Venta o
una Baja
Neto ingresar el monto de venta o baja del bien respectivo
Fecha ingresar la fecha de venta o baja del bien
IVA es el 19% sobre el valor de venta en la medida que
corresponda
Clasificación Activo
Fijo
Cuenta Activo Fijo seleccione la cuenta para clasificar el activo fijo en el
informe
12.5 Reporte de Control de Activo Fijo Tributario:
El reporte de Control de Activo Fijo Tributario es una herramienta para el
usuario que permite tener la información de la corrección monetaria de los
bienes, crédito del artículo 33 bis, depreciación acumulada y del ejercicio.
Las funcionalidades de los botones de este reporte son las siguientes:
Permite Ver/Editar detalle de Activo Fijo seleccionado
Permite ver el Comprobante asociado al Activo Fijo selec-
cionado
Permite ver el detalle del documento asociado al Activo
Fijo seleccionado
Manual de Sistema LegalPublishing Contabilidad
115
Es la vista previa de la Impresión del Control de Activo Fijo
Tributario
Imprime el Control de Activo Fijo Tributario
Este botón permite exportar los datos a una planilla Excel
Este botón permite sumar movimientos seleccionados
Estos botones sirven para convertir monedas, como calcu-
ladora, calendario, ingresar valores e índices
Las columnas que tienen el control de Activo Fijo Tributario son:
CAMPO DESCRIPCIÓN
Cantidad Refleja las unidades del activo fijo que se encuen-
tran en la empresa
Descripción Señala el nombre o detalle del Activo Fijo
Fecha de Compra Corresponde a la fecha de compra registrada a tra-
vés del Auxiliar de Compras o la Mantención de
Activo Fijo
Valor Neto de Valor que refleja el monto del bien por el cual fue
Compra Histórico adquirido o que se encontraba al 31 de diciembre
del ejercicio anterior
Factor de Corresponde a los índices para efectuar el cálculo
Actualización de la corrección monetaria
Valor Reajustado Es el valor neto de compra histórico por el factor de
actualización
Crédito Es el monto del crédito por adquisición de activos
Artículo 33 bis fijos aplicado sobre el valor reajustado
Valor Reajustado Neto Corresponde al valor reajustado menos el monto
del crédito del art. 33 bis que corresponde aprove-
char contra el impuesto primera categoría (en la
medida que corresponda utilizarlo)
Depreciación Corresponde al valor de la depreciación de ejerci-
Acumulada cios anteriores previa aplicación de los factores de
Actualizada actualización
Fecha de Utilización Es la fecha desde la cual la empresa empieza a
utilizar el bien y por lo tanto comienzan a regir los
cálculos de depreciación
Valor Libro Actualizado Corresponde al Valor Reajustado Neto menos la
a Depreciar depreciación acumulada actualizada
Manual de Sistema LegalPublishing Contabilidad
116
Fecha Corresponde a la fecha en que la empresa vende
Venta/Baja el activo fijo o da de baja
Vida Útil Total Meses Es la vida útil total del bien reflejada en meses
Vida Útil ya Es la cantidad de meses ya depreciados del activo
Depreciada Meses fijo
Vida Útil Disp. Es el total de vida útil menos la cantidad ya depre-
Residual Meses ciada todo reflejado en meses
Vida Útil a Es la cantidad de meses a depreciar contados des-
Depreciar Meses de la fecha de utilización del bien
Vida Útil Es la vida útil Disp. Residual menos los meses de-
Residual Meses preciados durante el año
Depreciación Es el monto de depreciación mensual aplicada al
Mensual bien
Depreciación Es el monto de depreciación para el período res-
del Período pectivo
Depreciación Es la cantidad de la depreciación de ejercicios an-
Acumulada a 200X teriores más la depreciación del período
Valor Libro Es el valor reajustado neto menos la depreciación
acumulada a 200X
Manual de Sistema LegalPublishing Contabilidad
117
CAPÍTULO
Preguntas Frecuentes:
13
1. ¿Cómo ingreso por primera vez a LegalPublishing Contabilidad?
Respuesta: Para comenzar a utilizar LegalPublishing Contabilidad debe ingre-
sar el nombre del usuario y la contraseña del mismo. Por defecto, el programa
sugiere por primera vez el usuario ADMINIST sin contraseña, lo que le permiti-
rá ingresar al sistema. Luego le sugerimos ir al Capítulo 11 para ver como defi-
nir Perfiles, Usuarios y Privilegios en la operatoria del Sistema. Debemos seña-
lar, que no podrán iniciar sesiones de uso en LegalPublishing Contabilidad aque-
llos usuarios que no cuenten con los perfiles de acceso necesario.
2. ¿Cómo puedo comenzar a trabajar con LegalPublishing Contabilidad?
Respuesta: Para comenzar a operar con LegalPublishing Contabilidad debe-
rán seguirse los siguientes pasos básicos:
1. Lo primero que debe hacer el usuario es crear la Empresa. Esto se hace en
el Módulo de Administración de LegalPublishing Contabilidad, tal como lo
muestra la siguiente pantalla.
En la opción Empresas usted puede crear un ilimitado número de ellas
indicando su Razón Social y RUT.
Por consiguiente, creada la empresa, usted puede seleccionar los perfiles
de los usuarios que trabajarán en LegalPublishing Contabilidad y asignarle
los correspondientes privilegios.
2. Creada la empresa con sus datos principales y legales, previa selección
del AÑO a procesar se debe ir y crear el Plan de Cuentas. Sin el Plan de
Cuentas no se puede procesar nada, ni crear comprobantes.
3. Usted puede seleccionar uno de los Planes de Cuentas predefinidos por el
Sistema, dependiendo de las características de la información que va a
procesar. Puede optar por uno BÁSICO, uno de nivel INTERMEDIO o uno
AVANZADO. Éstos se diferencian unos de otros dependiendo del nivel de
Manual de Sistema LegalPublishing Contabilidad
118
complejidad que un usuario desee darle al manejo de su información con-
table. Además el usuario puede importar su propio Plan de Cuentas. Para
mayor información consultar el Capítulo Nº 8 de Configuración de Sistema,
donde se detalla con mayor profundidad todo lo relacionado a los Planes
de Cuentas predefinidos y a la importación del mismo.
4. Seleccionado un Plan de Cuentas, o importado el plan propio se puede
iniciar con el proceso de registro de comprobantes.
5. Normalmente el primer comprobante contable es el de APERTURA y para tal
efecto, LegalPublishing Contabilidad ofrece la opción de ingresar los saldos
de apertura y crear el COMPROBANTE DE APERTURA DE SALDOS. Para
tal efecto, el usuario debe ir al menú Configuración Inicial, opción Ingresar
Saldos de Apertura, tal como lo muestran las siguientes pantallas:
6. Ingresados los saldos de Apertura, usted debe ir a la opción GENERAR
COMPROBANTE DE APERTURA en el menú Configuración y el Compro-
bante de Apertura se genera automáticamente. Usted puede consultarlo en
la opción Listar o Editar Comprobantes y chequear que las cuentas y sus
montos sean los correctos.
7. Acto seguido, el usuario deberá Configurar las Cuentas Básicas, en Confi-
guración Inicial, opción Ingresar Configuración de Cuentas Básicas.
8. Finalmente el usuario puede proseguir con el ingreso de información
Manual de Sistema LegalPublishing Contabilidad
119
3. ¿Cómo se configura el Plan de Cuentas en LegalPublishing Contabilidad?
Respuesta: Tal como ya se ha explicado con anterioridad, si usted ha seleccio-
nado uno de los planes de cuentas predefinidos, puede modificar, eliminar o
agregar nuevas cuentas a su Plan, pero recuerde que debe agregar los Códi-
gos FECU, Formulario 22 , e indicar que efecto puede tener en el capital Propio
de la empresa esta nueva Cuenta.
Por el contrario, si usted no desea utilizar ninguno de los tres Planes de Cuen-
tas predefinidos puede importar su propio Plan de Cuentas. Para tal efecto,
debe seguir los tres pasos que a continuación se indican:
1. Definir Niveles de Cuentas: En este ámbito, el usuario debe definir cuántos
niveles de cuentas o grupos tiene su actual Plan de Cuentas y cuántos
dígitos tiene en cada nivel. Esto se hace en la opción Definición de Plan
de Cuentas, en el menú de Configuración Empresa, tal como lo muestra
la siguiente pantalla:
2. Copiar Plan de Cuentas de otra Empresa: En esta opción el usuario puede
copiar el Plan de Cuentas de Otra Empresa que exista en LegalPublishing
Contabilidad, con el propósito de modificarlo o adaptarlo a la nueva compañía.
3. Importar su Propio Plan de Cuentas: Si usted definió los niveles y no quiere
copiar el Plan de Cuentas de otra empresa, puede importar su propio plan
de cuentas en un formato Excel.
Antes de importar este archivo guárdelo en su PC en formato texto separa-
do por tabulaciones.
4. ¿Se pueden exportar datos a Excel desde LegalPublishing Contabilidad?
Respuesta: LegalPublishing Contabilidad posee total integración con aplica-
ción de Windows, ya que permite exportar los datos de los informes al formato
Excel, para su posterior modificación y proceso.
5. ¿Puedo con LegalPublishing Contabilidad manejar mi negocio con Áreas
de Negocios y Centros de Gestión?
Respuesta: LegalPublishing Contabilidad posee amplia flexibilidad en la crea-
ción de Centros de Gestión y áreas de negocios, los que asimismo pueden
Manual de Sistema LegalPublishing Contabilidad
120
asignarse como atributos especiales a una o varias cuentas, es decir, una cuenta
de Resultado puede parametrizarse en un centro de Gestión y asignable a una
área de negocios.
6. ¿Cuántas empresas puedo manejar con LegalPublishing Contabilidad?
Respuesta: LegalPublishing Contabilidad permite llevar la contabilidad a un
ILIMITADO número de empresas.
7. ¿Puedo manejar en LegalPublishing Contabilidad sistemas auxiliares de
clientes y proveedores por RUT?
Respuesta: Efectivamente, a través del RUT de clientes, proveedores, em-
pleados u otras entidades usted puede manejar las Cuentas Corrientes Auxilia-
res de la empresa. Además, provee un esquema de conciliación rápido, efecti-
vo y automatizado, con informes analíticos que permiten controlar todas las
cuentas auxiliares.
8. ¿Qué libros Legales maneja LegalPublishing Contabilidad?
Respuesta: Emisión de Libros Legales: LegalPublishing Contabilidad emite
los siguientes libros Legales e Informes Complementarios:
Libro Diario,
Libro Mayor,
Libro de Retenciones,
Libros de Compras y Ventas,
Libro de Inventarios y Balances.
Balance de Comprobación y Saldos
Balance Tributario de 8 Columnas,
Balance Clasificado,
Balance Clasificado Comparativo Período Anterior, y
Estados de Resultados.
9. ¿Puedo hacer que no todos los empleados tengan acceso a todos los
datos en LegalPublishing Contabilidad?
Respuesta: Efectivamente a través de los privilegios de los perfiles de los usua-
rios, usted puede restringir los accesos a los datos de su empresa. Usted pue-
de definir perfiles, usuarios y privilegios manteniendo el control total de la infor-
mación. Para mayor detalle le sugerimos consultar el Capítulo 11 donde se
desarrolla ampliamente este tema.
10. ¿Vienen con LegalPublishing Contabilidad Comprobantes Tipos Predefinidos?
Respuesta: LegalPublishing Contabilidad posee más de 25 comprobantes ti-
pos automatizados, adaptables a los requerimientos del usuario, que le permi-
tirán ahorrar tiempo y ser más eficiente en sus tareas.
Manual de Sistema LegalPublishing Contabilidad
121
11. ¿Que requerimientos técnicos necesito para poder usar LegalPublishing
Contabilidad?
Respuesta: LegalPublishing Contabilidad requiere para su óptimo funciona-
miento al menos lo siguiente:
Computador con procesador de tipo Celeron o Pentium, se recomienda
Pentium de 366 Mhz o superior.
32 MB de RAM para estación de trabajo o PC (se recomienda 64 MB o
superior), 64 MB para equipos servidores (se recomienda 128 MB o supe-
rior).
Microsoft Windows 95 o superior o Windows NT o superior
Microsoft Office 97 o superior (opcional)
100 MB de espacio en disco duro
Unidad de CD ROM
Microsoft Internet Explorer 4.0 o superior
Unidad de disquete de 3" y 1.44 MB, en óptimas condiciones
Monitor SVGA resolución 800 x 600 o superior.
Mouse
12. ¿Cómo ingreso los saldos de apertura en LegalPublishing Contabilidad?
Respuesta: En una contabilidad normal el primer comprobante contable es el de
APERTURA y para tal efecto, LegalPublishing Contabilidad ofrece la opción de
ingresar los saldos de apertura y crear el COMPROBANTE DE APERTURA DE
SALDOS. Para tal efecto, el usuario debe ir al menú Configuración Inicial, op-
ción Ingresar Saldos de Apertura, tal como lo muestran las siguientes pantallas:
Manual de Sistema LegalPublishing Contabilidad
122
Ingresados los saldos de Apertura usted va a la opción GENERA COMPRO-
BANTE DE APERTURA en el Menú Configuración y el Comprobante de Aper-
tura se generará automáticamente. Por consiguiente, puede consultar este com-
probante en la opción Listar o Editar Comprobantes, del Menú Principal y
chequear que las cuentas y sus montos sean los correctos.
13. ¿Puedo importar el listado de mis clientes y proveedores en LegalPublishing
Contabilidad para evitarme la digitación y ahorrar tiempo?
Respuesta: Efectivamente y como todas las entidades tienen RUT, razón so-
cial, dirección, teléfono, etc. y en el caso de algunas empresas el tener que
ingresar toda esta información es una verdadera odisea, por la complejidad de
datos a digitar, LegalPublishing Contabilidad pensando en maximizar el tiempo
de los contadores y/o usuarios ha diseñado esta opción de importación de en-
tidades de acuerdo a un formato previamente definido, según se aprecia en las
siguientes pantallas:
Usted puede preparar el archivo a importar y realizar el proceso de importación
de entidades, donde se efectuarán las validaciones correspondientes. Esto
permitirá un gran ahorro de tiempo en la implementación inicial del sistema.
Para realizar la Importación consulte el botón de ayuda en esta barra
Al consultar este botón de ayuda se desplegará la siguiente pantalla, donde se
especifican los requerimientos del archivo a importar:
Manual de Sistema LegalPublishing Contabilidad
123
Por consiguiente, si desea agregar más entidades debe acceder a la opción Enti-
dades Relacionadas, en el menú de Definiciones de LegalPublishing Contabilidad:
En esta pantalla usted podrá agregar, modificar o eliminar entidades relaciona-
das con la empresa.
14. ¿Cómo puedo crear un Centro de Costos y Áreas de Negocios en
LegalPublishing Contabilidad?
Respuesta: Los Centros de Negocios, también llamados Centros de Costos o
de Responsabilidad estarán dados por las líneas de negocios o los departa-
mentos que una empresa quiera controlar, como por ejemplo, los departamen-
tos de Ventas, Producción, Control de Calidad, Administración, etc. y su crea-
ción en LegalPublishing Contabilidad dependerá del tipo de negocio y del nivel
de control que se desee implementar.
Para agregar, modificar o eliminar Centros de Negocios debe acceder a la op-
ción Áreas de Negocios en el menú de Definiciones de LegalPublishing Conta-
bilidad, según muestra la siguiente pantalla:
Manual de Sistema LegalPublishing Contabilidad
124
Las sucursales son los lugares físicos donde cada cliente mantiene un negocio,
generalmente, como una unidad de negocio independiente, y su creación en
LegalPublishing Contabilidad dependerá de la ubicación geográfica de cada
sucursal, del tipo de negocio y del nivel de control que se desee implementar.
Para agregar, modificar o eliminar Sucursales debe acceder a la opción Cen-
tros de Gestión o Sucursales en el menú de Definiciones de LegalPublishing
Contabilidad, según muestra la siguiente pantalla:
En ningún caso usted podrá eliminar Centros de Negocios o Sucursales que
tengan movimientos grabados, es decir, comprobantes aprobados y procesa-
dos en la contabilidad.
15. ¿Cómo lo hago para definir la numeración de Comprobantes Contables
en LegalPublishing Contabilidad?
Respuesta: En la configuración inicial el usuario deberá definir qué tipo de
Comprobantes Contables va a utilizar en la empresa, cuyo correlativo puede
ser de TIPO ÚNICO o por TIPO DE COMPROBANTE. Si elige de Tipo Único,
esta clasificación será por todo el período tributario (1 de enero al 31 de diciem-
bre) y no se podrá cambiar de sistema durante el año. En este método el usua-
rio no podrá intercalar comprobantes en algún mes. Recuerde que la numera-
ción será única y correlativa por todo el año.
Si elige la opción por Tipo de Comprobante, los documentos de Ingreso, Egreso
y Traspaso tendrán su propia numeración, con las ventajas que esto implica.
Por consiguiente, el usuario puede decidir si el Tipo de numeración del Com-
probante Contable elegido será Mensual o Anual. Si es Mensual, el correlati-
vo partirá de 1 en cada mes (y también partirá de 1 por cada Tipo de Ingreso,
Egreso o Traspaso si eligió la opción Por Tipo de Comprobante) y si optó por la
opción Anual habrá una numeración correlativa todo el año para un Compro-
bante Único o para uno Por Tipo.
Manual de Sistema LegalPublishing Contabilidad
125
De la misma forma, inicialmente el usuario podrá definir si todo Comprobante
Contable queda Autorizado y Aprobado al momento de crearlo. Esto es muy
útil, cuando es el propio contador el que realiza la contabilidad de un cliente y
no utiliza ayudantes.
16. ¿Cómo ingreso un Comprobante Contable en LegalPublishing Contabili-
dad?
Respuesta: Todas las operaciones contables deben materializarse en un Com-
probante Contable. Este es uno de los menús más importantes dentro de
LegalPublishing Contabilidad porque es el que usted usará más, y el que ali-
mentará al resto de los Registros, como Libro Diario, Libro Mayor, Balances,
Estados de Resultados, etc.
En la opción Nuevo Comprobante, del Menú Comprobantes usted podrá regis-
trar una nueva transacción contable, la que una vez grabada y con todos sus
datos quedará en un estado pendiente.
La pantalla a visualizar es la siguiente:
En la parte superior del comprobante encontrará una barra de botones de ayu-
da, que le permitirán automatizar algunas funciones y que le harán más fácil su
vida, tales como, duplicar un movimiento contable, copiar y pegar texto, sumar
datos, cuadrar un comprobante contable, buscar un nuevo documento, crear
un documento asociado a este comprobante, como puede ser una factura de
compra, venta, o una boleta de honorario, seleccionar un documento para ge-
nerar su pago, acceder al Plan de Cuentas, copiar los datos a Excel, etc. funcio-
nes que se detallarán en forma más extensiva en las próximas páginas.
Manual de Sistema LegalPublishing Contabilidad
126
Existe a la vez la opción de seleccionar un comprobante tipo, tomarlo como
base, modificar sus cuentas, ingresar montos y guardarlo con un nuevo nom-
bre, esto con la finalidad de automatizar el proceso y ahorrar valioso tiempo en
el ingreso de información.
Si desea saber más respecto de este tema le sugerimos consultar el Capítulo 4.
17. ¿Permite LegalPublishing Contabilidad renumerar comprobantes si me
he dado cuenta que debo corregir un comprobante?:
Respuesta: Efectivamente puede hacerlo con nuestro programa, pero esta
opción sólo está disponible para el usuario con perfil de administrador del siste-
ma, y en ella se puede renumerar todos los comprobantes contables desde una
fecha determinada.
Si usted utiliza esta opción durante el año, tiene la obligación de reimprimir nue-
vamente todos los Comprobantes Contables desde la fecha que se aplicó el pro-
ceso de remuneración, para que su contabilidad sea consistente y correlativa.
18. ¿Cómo puedo ingresar documentos a los Libros Auxiliares en Legal
Publishing Contabilidad?:
Respuesta: Existen 2 formas de ingresar documentos a los Libros Auxiliares:
una de ellas directamente a través de los comprobantes contables, cuando se
desea ingresar un pago de un cliente o hacer una cancelación a un proveedor u
otro egreso a alguna entidad, de esta forma se accede directamente a las panta-
llas de los Libros auxiliares. La otra opción es el ingreso de documentos en forma
directa en los Libros Auxiliares, tal como lo muestra la siguiente pantalla:
Aquí sólo se debe seleccionar el Libro Auxiliar y el mes en que se desee ingre-
sar el documento y se desplegará la pantalla respectiva, tal como lo muestran
las siguientes imágenes y su correspondiente detalle:
Manual de Sistema LegalPublishing Contabilidad
127
19. ¿Cómo puedo modificar documentos en los Libros Auxiliares de
LegalPublishing Contabilidad?:
Respuesta: Al igual que en el caso de comprobantes, usted puede modificar,
agregar o eliminar documentos registrados en los Libros Auxiliares, siempre
que estén en un estado pendiente y que el mes de contabilización no se en-
cuentre cerrado.
20. ¿Quién puede modificar la Apertura y Cierre de un Mes en LegalPublishing
Contabilidad?:
Respuesta: Este proceso forma parte del panel de Control del Administrador
del Sistema, el que será responsable del manejo de este nivel de acceso. La
apertura o cierre de mes tiene especial relevancia para el funcionamiento de
la Contabilidad, ya que permitirá seguir contabilizando en el mismo mes, cuan-
do el período contable esté abierto, o bien efectuar registros en el mes si-
guiente.
21. ¿No entiendo cómo funciona el proceso de Conciliaciones bancarias en
LegalPublishing Contabilidad?:
Respuesta: En el Menú de Conciliaciones Bancarias encontrará la informa-
ción relativa a las Cuentas Corrientes de los bancos que mantienen la empresa
a una fecha determinada y cuya información ha sido procesada por la empresa.
Por consiguiente, para poder confrontar estos datos, usted podrá capturar los
datos que el banco tiene registrado para cada cuenta, los que pueden estar en
la contabilidad de la empresa o bien aún no han sido contabilizados.
Para efectuar las conciliaciones bancarias usted debe contar con la informa-
ción de las cartolas de banco. Para tal efecto, existen dos opciones para obte-
ner esta información:
Digitar Manualmente las Cartolas Bancarias: Aquí usted podrá ingre-
sar en esta pantalla los totales de las cartolas bancarias;
Importar los movimientos de las Cartolas Bancarias desde un archi-
vo:
El Proceso para conciliar los movimientos de las cartolas bancarias es alta-
mente funcional, sencillo y muy automatizado. El usuario puede conciliar en
forma manual o bien dando click en los movimientos a conciliar.
Luego, efectuado el proceso de Conciliación, podemos emitir los reportes y
visualizar el Resultado de la Conciliación Bancaria de una cuenta de banco
específica. Este saldo determinará si el saldo de la cuenta banco según la ins-
titución financiera se iguala al saldo del Libro Mayor y si existen movimientos
por conciliar no contabilizados en la empresa o viceversa, si existen datos ge-
nerados por la empresa y que no estén registrados en el banco.
Manual de Sistema LegalPublishing Contabilidad
128
22. ¿ Qué medidas de seguridad tiene LegalPublishing Contabilidad?:
Respuesta: Al instalar LegalPublishing Contabilidad usted incorporó en su
computador dos archivos ejecutables, uno está relacionado al programa
denominado LexContabilidad.exe y el otro es el relativo a la Administración
de los contribuyentes o empresa, llamado administrador.exe, y por lo tanto
aquí incorporó las principales medidas de seguridad.
En este ámbito, lo fundamental es tener claridad con respecto a los perfiles,
privilegios y accesos que se le van a dar a los usuarios que trabajarán con
LegalPublishing Contabilidad.
Por lo tanto, el éxito en la seguridad de sus sistemas se basará en una
óptima definición de estos atributos en el menú Configuración del Adminis-
trador de LegalPublishing Contabilidad.
Debemos recordar, que los perfiles son los conjuntos de atribuciones o pri-
vilegios que puede tener un usuario en el manejo o la operatoria de un
sistema como LegalPublishing Contabilidad. Nuestro programa trae defini-
dos por defecto los perfiles de Administrador, Asistente, Auditor y Conta-
dor, tal como lo muestra la siguiente pantalla.
Manual de Sistema LegalPublishing Contabilidad
129
Considerando todas las medidas de seguridad, sólo el Administrador debe-
ría tener acceso a todos los privilegios del sistema, dado que es el respon-
sable del funcionamiento de todo el programa y debe velar por su plena
integridad y óptima funcionalidad. No obstante, en algunas empresas el
Administrador puede ser el Contador General, quien normalmente ha esta-
do a cargo de la implementación del Sistema, lo conoce completamente,
hace sus respaldos, y además es responsable de su funcionamiento.
Por su parte, el asistente tendrá menos privilegios dentro del sistema que el
Contador, ya que normalmente apoya el ingreso de información, hace aná-
lisis de cuentas y debería tener acceso a algunas consultas e informes.
Finalmente, si la empresa así lo define, puede tener un perfil de Auditor,
que será el profesional responsable de auditar el funcionamiento y la infor-
mación de la empresa, además velará por el cumplimiento de las medidas
de Control Interno informático, los niveles de acceso, autorizaciones y el
manejo de información clasificada y estratégica.
Finalmente, usted puede agregar otros Perfiles dependiendo de las carac-
terísticas propias de sus operaciones y la segregación de funciones conta-
bles. Creado un nuevo perfil no olvide asignar los privilegios correspon-
dientes.
Por otro lado, cuando en una empresa se llevan varias Contabilidades, un
usuario puede ser el Administrador y responsable de una de ellas, pero
puede ser un asistente o un auditor en otra, es decir, se puede producir un
mix de privilegios, dependiendo de las responsabilidades propias asigna-
das por el Contador General o Administrador del sistema.
23. ¿ Qué significa la sigla DTE , utilizada en los Libros Auxiliares?
Respuesta: La sigla DTE, utilizada por el Servicio de Impuestos Internos,
identifica un Documento Tributario Electrónico (Factura Electrónica)
Manual de Sistema LegalPublishing Contabilidad
130
24. ¿Qué significa la sigla Del Giro, utilizada en el Libro Auxiliar de Ven-
tas?
Respuesta: La sigla Del Giro, utilizada en el Libro de Venta identifica si el
documento tributario está o no relacionado con el giro.
25. ¿Cómo se ingresa una Boleta de Venta o una Devolución de Venta con
Boleta en el Libro Auxiliar de Ventas?
Respuesta: Para este tipo de documentos sólo se ingresa el total y el sis-
tema automáticamente calcula los montos de Afecto e IVA.
26. ¿Cómo indico que una cuenta participa en el proceso de Conciliación
Bancaria?
Respuesta: El atributo "Conciliación Bancaria" de una cuenta contable,
indica que esa cuenta participará en el proceso de conciliación bancaria
27. ¿Cómo indico que deseo asociar un Centro de Gestión o Área de ne-
gocio a una cuenta contable, cuando la utilizo en un comprobante?
Respuesta: Los atributos "Centro de Gestión" o Sucursal asociada" y "Área
de Negocio asociada" de una cuenta contable, indican que cada vez que se
utilice esta cuenta, se solicitará el ingreso de un Centro de Gestión o un
Área de negocio, respectivamente
28. ¿Qué indica el atributo "Documento (RUT) asociado" de una cuenta
contable?
Respuesta: Este atributo que cada vez que se utilice esta cuenta en un
comprobante, se solicitará que se ingrese un documento que respalde el
movimiento.
29. ¿Qué indica el atributo "Cuenta Caja (efectivo)" de una cuenta conta-
ble?
Respuesta: Este atributo se utiliza para realizar algunas validaciones en el
ingreso de los libros auxiliares, frente a un pago contado de un documento,
sin pasar por la cuenta de proveedores o clientes
Manual de Sistema LegalPublishing Contabilidad
También podría gustarte
- Programacion SQLDocumento177 páginasProgramacion SQLHarold Jose Arguello Morales50% (2)
- Gestión de Incidentes, Problemas, CambiosDocumento6 páginasGestión de Incidentes, Problemas, CambiosEdward Paucara NuñezAún no hay calificaciones
- Lista de Chequeo Iso 9001 Cap8Documento2 páginasLista de Chequeo Iso 9001 Cap8gonzaloscvAún no hay calificaciones
- Manual Vag ComDocumento4 páginasManual Vag ComÁngel Gallegos SienesAún no hay calificaciones
- La Familia de Normas ISO-IEC 25000Documento11 páginasLa Familia de Normas ISO-IEC 25000mvlsbs100% (2)
- Carta Instructivo Proveedores - Facturacion Electronica 31.08.2015Documento2 páginasCarta Instructivo Proveedores - Facturacion Electronica 31.08.2015hector1043Aún no hay calificaciones
- Ancla Tipo Secoint CorregidoDocumento13 páginasAncla Tipo Secoint CorregidoPedro Miguel Cedano OvalleAún no hay calificaciones
- Catalogo Completo PREANSADocumento50 páginasCatalogo Completo PREANSAchabanitoAún no hay calificaciones
- Perfil de Operacion Operador de Central de Generacion ElectricaDocumento5 páginasPerfil de Operacion Operador de Central de Generacion ElectricaFrancisco Pérez QuesadaAún no hay calificaciones
- TDM 1010 AcceleratorGuide ORACLE ERPDocumento46 páginasTDM 1010 AcceleratorGuide ORACLE ERPhector1043Aún no hay calificaciones
- Winper Generacion de ProvisionesDocumento8 páginasWinper Generacion de Provisioneshector1043Aún no hay calificaciones
- Módulos ORACLE ERPDocumento1 páginaMódulos ORACLE ERPhector1043Aún no hay calificaciones
- Manual Instalacion Libros Legales SAPDocumento4 páginasManual Instalacion Libros Legales SAPhector1043Aún no hay calificaciones
- Formulario FunDocumento2 páginasFormulario Funhector1043Aún no hay calificaciones
- Beneficios Caja CompensaciónDocumento6 páginasBeneficios Caja Compensaciónhector1043Aún no hay calificaciones
- 1 MantenimientoDocumento43 páginas1 MantenimientoJHONNY ALEXANDER CERVANTEZ GUALLICHICOAún no hay calificaciones
- SISIG Unidad2 PDFDocumento10 páginasSISIG Unidad2 PDFAlmita SánchezAún no hay calificaciones
- A30 New RPTDocumento46 páginasA30 New RPTDaniela Alexandra Gajardo AriasAún no hay calificaciones
- Telefericos para Zonas Rurales de Arequipa ResumenDocumento2 páginasTelefericos para Zonas Rurales de Arequipa ResumenVictor GallegosAún no hay calificaciones
- Parte General PDFDocumento10 páginasParte General PDFLoco GreyAún no hay calificaciones
- Alcance de EnsayosDocumento9 páginasAlcance de EnsayosJorge Arturo C M0% (1)
- Instructivo Operador CanastaDocumento7 páginasInstructivo Operador Canastadaniel luquezAún no hay calificaciones
- Ensayo Ingenieria IndustrialDocumento3 páginasEnsayo Ingenieria IndustrialVanny EspinozaAún no hay calificaciones
- ATScatalogu PDFDocumento110 páginasATScatalogu PDFHalim BessoufAún no hay calificaciones
- Requisitos CfeDocumento9 páginasRequisitos CfeIngrid RamirezAún no hay calificaciones
- Generacion de La Evolucion de Los ComputadoresDocumento15 páginasGeneracion de La Evolucion de Los ComputadoresDarmaOrozcoAlvarezAún no hay calificaciones
- Folleto de III Unidad Reparacion de Caja de TransferenciaDocumento9 páginasFolleto de III Unidad Reparacion de Caja de TransferenciaJeymi AlemanAún no hay calificaciones
- Pi 05 02 01Documento11 páginasPi 05 02 01Robert LiraAún no hay calificaciones
- Examen Sustitutorio PCP 2020-2Documento2 páginasExamen Sustitutorio PCP 2020-2JohairaAún no hay calificaciones
- Diplomado de Auditoria Financiera (Modulos)Documento1 páginaDiplomado de Auditoria Financiera (Modulos)Marco Antonio Salcedo HuarcayaAún no hay calificaciones
- Codigos OperacionalesDocumento6 páginasCodigos OperacionalesMafesita RiveraAún no hay calificaciones
- Inspecciones de Seguridad-Modulo 3Documento27 páginasInspecciones de Seguridad-Modulo 3junior sandoval curayAún no hay calificaciones
- C. V. Téc. Hugo Sinche0Documento12 páginasC. V. Téc. Hugo Sinche0elenamayorAún no hay calificaciones
- Balance Hidrologico 2014 IDocumento37 páginasBalance Hidrologico 2014 IHugo Estanislau Valenzuela TorreAún no hay calificaciones
- Rendimiento Costos CompactadoraDocumento22 páginasRendimiento Costos CompactadoraKevinGoycocheaRuedaAún no hay calificaciones
- Determinación de Corriente de Fuga y Flameo en Seco de Aisladores de Suspencion Tipo Clevis PDFDocumento5 páginasDeterminación de Corriente de Fuga y Flameo en Seco de Aisladores de Suspencion Tipo Clevis PDFJavier NegretteAún no hay calificaciones
- 1 Economia de Procesos IndustrialesDocumento13 páginas1 Economia de Procesos IndustrialesCinthia Mayra Escalante LozanoAún no hay calificaciones
- Diagrama de Gantt Eje 4Documento17 páginasDiagrama de Gantt Eje 4Yolima CanencioAún no hay calificaciones