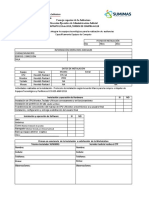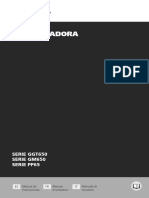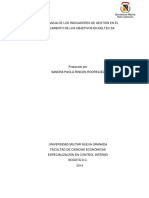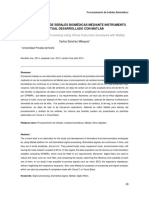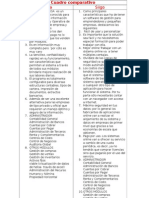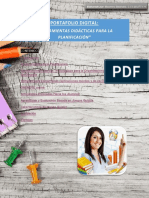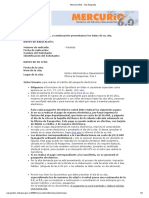Documentos de Académico
Documentos de Profesional
Documentos de Cultura
Manual MS Project 2007 1 PDF
Manual MS Project 2007 1 PDF
Cargado por
Diego Mamani GuerreroTítulo original
Derechos de autor
Formatos disponibles
Compartir este documento
Compartir o incrustar documentos
¿Le pareció útil este documento?
¿Este contenido es inapropiado?
Denunciar este documentoCopyright:
Formatos disponibles
Manual MS Project 2007 1 PDF
Manual MS Project 2007 1 PDF
Cargado por
Diego Mamani GuerreroCopyright:
Formatos disponibles
MANUAL BÁSICO
DE
MICROSOFT PROJECT
José Ignacio González Soriano
Ingeniero de Caminos, C y P
Mayo 2013
Contenido
1.- INTRODUCCIÓN A LA GESTIÓN DE PROYECTOS ....................................................................... 2
2.- ENTORNO DE TRABAJO DE MICROSOFT PROJECT ................................................................... 4
3.- PRIMEROS PASOS CON UN PROYECTO. DEFINIR CALENDARIO. .............................................. 7
4.- INTRODUCCIÓN DE TAREAS. HITOS. TAREAS REPETITIVAS...................................................... 9
5.- RECURSOS. AÑADIR O ELIMINAR COLUMNAS. ...................................................................... 12
6.- MODIFICAR TAREAS, RECURSOS O DATOS DEL PROYECTO ................................................... 15
7.- COMIENZA LA PROGRAMACIÓN. ........................................................................................... 17
8.- INFORMACIÓN DE LA TAREA.................................................................................................. 22
9.- RUTA CRÍTICA ......................................................................................................................... 25
10.- ASIGNAR RECURSOS A UNA TAREA...................................................................................... 26
11.- ASIGNACION DE COSTOS ..................................................................................................... 29
12.- SEGUIMIENTO ...................................................................................................................... 31
12.1 ESTABLECER LINEA DE BASE O PLAN PROVISIONAL ........................................................ 31
12.2 INTRODUCCIÓN DE DATOS DE AVANCE .......................................................................... 32
12.2.1 MEDIANTE ACTUALIZACIÓN DE TAREAS .................................................................. 32
12.2.2 MEDIANTE EL TRABAJO DE LOS RECURSOS. ............................................................ 34
12.2 INTRODUCCIÓN DEL AVANCE GLOBAL DEL PROYECTO AUTOMATICAMENTE. .............. 36
12.2 VISUALIZACIÓN DE DATOS DE AVANCE .......................................................................... 37
12.3.- GANTT DE VARIAS LÍNEAS DE BASE. ............................................................................. 38
13.- INFORMES. ........................................................................................................................... 40
14.- CONFIGURACIÓN DE PROYECT. ........................................................................................... 41
Manual básico de Microsoft Project
José Ignacio González Soriano Página 1 www.jigconsultor.com
jgonsor@ciccp.es
1.- INTRODUCCIÓN A LA GESTIÓN DE PROYECTOS
La Real Academia Española de la Lengua define “Proyecto”, con, entre otras, las
siguientes acepciones:
• Designio o pensamiento de ejecutar algo.
• Conjunto de escritos, cálculos y dibujos que se hacen para dar idea de cómo ha de ser y
lo que ha de costar una obra de arquitectura o de ingeniería.
• Primer esquema o plan de cualquier trabajo que se hace a veces como prueba antes de
darle la forma definitiva.
Con estas definiciones vemos que los proyectos están siempre referidos a un objetivo,
a algo a conseguir en un futuro.
Por otro lado, las personas vivimos haciendo proyectos, estos pueden ser de distintos
tipos; escolar, personal, negocios, construcción, arte, etc., lo principal en todos ellos es tener
suficientemente claro a donde se quiere llegar, es decir, tener identificado el OBJETIVO que
mencionábamos antes.
Por lo tanto, cuando emprendemos un proyecto debemos tener en cuenta tres puntos
muy importantes que son la base de los mismos.
• Objetivo: Es el resultado que queremos lograr al finalizar el proyecto.
• Costo: Todo lo que costará llevar el proyecto a cabo mediante el empleo de unos
recursos
• Duración: En cuánto tiempo se realizará el proyecto.
Sin embargo, a lo largo de la vida del proyecto es conveniente controlar que lo que se
planificó en un principio se está cumpliendo, o bien, si no es así, tomar las medidas oportunas.
Llega un momento, en el cual damos por terminado nuestro proyecto
Con todo lo mencionado hasta ahora podemos hacer un primer esquema de lo que es
un proyecto.
PROYECTO
CONCEPCIÓN
TIEMPO
OBJETIVO RECURSOS
SEGUIMIENTO TOMA DE DECISIONES
CIERRE
Manual básico de Microsoft Project
José Ignacio González Soriano Página 2 www.jigconsultor.com
jgonsor@ciccp.es
Los proyectos de poca envergadura, como alguno de los domésticos mencionados
antes, se pueden gestionar de cabeza o con un simple papel. Cuando empiezan a complicarse
porque hay que hacer muchas actividades, como por ejemplo los proyectos en la vida
profesional suele ser necesario el empleo de alguna ayuda informática. En una primera fase
dicha ayuda puede consistir exclusivamente en una hoja Excel, como vemos en la figura
1ª Semana 2ª Semana
Lunes Martes Miércoles Jueves Viernes Lunes Martes Miércoles Jueves Viernes
MOVIMIENTOS DE TIERRAS
TUBERÍAS Y ACCESORIOS
REPOSICIÓN DE PAVIMENTOS
SEGURIDAD Y SALUD
Cuando se empiezan a multiplicar las actividades, los recursos a emplear, se tienen
intervalos de tiempo estrictos que cumplir, o bien deseamos presentar a nuestros clientes una
información clara y ordenada de lo que pretendemos hacer, conviene usar un programa
profesional que nos ayude en esta tarea.
Uno de los programas más comúnmente usado es el denominado “Microsoft Project”,
el cual es uno de los programas particulares de Microsoft Office.
Manual básico de Microsoft Project
José Ignacio González Soriano Página 3 www.jigconsultor.com
jgonsor@ciccp.es
2.- ENTORNO DE TRABAJO DE MICROSOFT PROJECT
Se accede siguiendo la ruta básica de todos los programas de la familia Microsoft.
La ruta es:
Inicio → Todos los programas →Microsoft Office → Microsoft Office Project 2007, tal como se
muestra en la siguiente figura
Microsoft Project 2007
Al abrir un nuevo archivo nos encontramos con una vista similar a la que aparece en la
figura. Decimos similar, porque como iremos viendo a lo largo del curso se pueden presentar
distintas vistas.
Vamos a explicar brevemente cada una de ellas:
• Barra de título. Nos indica el nombre que hemos asignado al proyecto. Por defecto
aparecerá Project 1.
• Barra de menús. Son los menús a los que estamos acostumbrados al manejar un
programa de Microsoft con algunas variedades que iremos comentando.
• Barra de herramientas. Corresponden a botones de acceso rápido a varias de las
funciones de la barra de menús.
• Guía del proyecto. Activándola abre una columna auxiliar con un asistente de ayuda
sobre tareas, recursos, seguimiento o informe.
• Listado de tareas. Es una de las áreas de trabajo en donde detallaremos las tareas con
sus detalles de tiempos, duración, etc.
• Diagrama de Gant. Es la otra parte del área de trabajo en donde aparece la
información gráfica complementaria. En el caso de trabajar en la vista “Diagrama de
Gant, nos aparecen las tareas representadas por barras.
En la figura siguiente se puede ver todo lo anterior
Manual básico de Microsoft Project
José Ignacio González Soriano Página 4 www.jigconsultor.com
jgonsor@ciccp.es
BARRA DE TÍTULO BARRA DE MENUS
GUIA DEL PROYECTO BARRA DE HERRAMIENTAS
ESCALA TEMPORAL
LISTADO DE TAREAS
DIAGRAMA DE GANT
Simplemente a modo de ejemplo se incluye otra vista en la que hemos incluido la
denominada barra de vistas y la guía de proyectos desplegada para la función de tareas
Guía de proyecto
desplegada para TAREAS
BARRA DE VISTAS
Una de las formas de pasar de una vista a otra es
mediante el desplegable del menú VER, tal como se indica en
la figura siguiente.
Al igual que la mayoría de los programas de
Microsoft, en el lateral derecho y abajo tenemos las barras
de desplazamiento, mientras que en la parte inferior nos
Manual básico de Microsoft Project
José Ignacio González Soriano Más vistas Página 5 www.jigconsultor.com
jgonsor@ciccp.es
aparece la denominada barra de estado, que nos proporciona cierta información sobre las
funciones que estamos realizando en el área de trabajo.
Antes de terminar el tema conviene mencionar la posibilidad de combinar dos vistas
distintas en la misma pantalla, para evitar tener que ir pasando de una pantalla a otra. Ello se
hace mediante el desplegable MAS VISTAS, dentro del menú VER. En la figura siguiente se han
combinado las vistas de calendario y diagrama de Gant. Se han indicado también las barras de
desplazamiento.
Calendario
Barras de desplazamiento
Gant
Manual básico de Microsoft Project
José Ignacio González Soriano Página 6 www.jigconsultor.com
jgonsor@ciccp.es
3.- PRIMEROS PASOS CON UN PROYECTO. DEFINIR CALENDARIO.
Abrimos el programa Microsoft Project y nos aparecerá por defecto un proyecto vacío
con el nombre PROJECT1. Podemos usar el asistente que nos ayude a ir confeccionando
nuestro proyecto, para ello apretamos el icono NUEVO del menú de la barra de herramientas,
o bien apretamos nuevo en el desplegable del
menú ARCHIVO, dentro de la barra de menús.
Nos aparece a la izquierda un cuadro de diálogo
en el que tenemos que escoger entre un
proyecto nuevo o un proyecto existente. En este
caso apretamos sobre proyecto nuevo y nos
aparece el diálogo de la guía de proyectos como
el que se muestra en la figura.
Vamos a ir siguiendo paso a paso
exclusivamente las dos de las instrucciones que
aparecen en color azul en la la columna de guía
de proyectos.
Definir el proyecto.
Vamos a tener tres pasos:
1. Fecha estimada de comienzo del
proyecto. Por defecto aparece la fecha del día
en que se abre el nuevo proyecto. Podrá ser
modificada ahora o posteriormente
2. Colaborar con el proyecto. Consiste en
una función para trabajar en red que en este
curso no usaremos, por lo que la dejaremos en
NO.
3. El paso tercero es para guardar y
finalizar.
Cabe destacar que el nombre del proyecto no ha cambiado, por lo que deberíamos dar
la instrucción GUARDAR COMO, conocida para los usuarios de Microsoft.
Definir periodos laborales generales.
Aparecen cinco pasos:
1. Definir las horas laborables generales de un proyecto. Se puede escoger entre:
a. Calendario estándar. Supone trabajar 8 horas diarias de 9 a 1 y de 15 a 18 y de
lunes a viernes.
b. Trabajo de 24 horas todos los días de la semana
c. Trabajo en turno nocturno. De martes a sábado de 12 a 3 y de 4 a 8, es decir, 7
horas.
Manual básico de Microsoft Project
José Ignacio González Soriano Página 7 www.jigconsultor.com
jgonsor@ciccp.es
El calendario seleccionado puede ser modificado posteriormente.
2. Definir la semana laboral. Se puede establecer la semana de forma discrecional, es
decir, de lunes a viernes, incluir los sábados o quitar algún día. Asimismo, día a día, se
puede cambiar el horario laboral. Por ejemplo que los viernes se trabajen menos
horas, compensadas por más horas otros días.
3. Establecer días festivos y libres. Con esta utilidad podemos fijar las fiestas locales o
nacionales que no contempla el programa. Podemos incluso crearnos un calendario
propio basado en los que posee el programa.
4. Definir unidades de tiempo. En este punto podemos cambiar el número de horas
trabajadas por día, por semana o por mes. Project trabaja en horas, por lo que las
actividades que marcamos en días serán transformadas a horas. En el caso que la
jornada laboral tenga más de 8 horas habrá que tenerlo en cuenta.
5. Guardar y finalizar. Si no hemos dado un nombre nuevo al programa tal como
indicamos antes, podría ser este un buen momento.
Manual básico de Microsoft Project
José Ignacio González Soriano Página 8 www.jigconsultor.com
jgonsor@ciccp.es
4.- INTRODUCCIÓN DE TAREAS. HITOS. TAREAS REPETITIVAS.
Una vez ingresados los datos de base para nuestros proyectos ya podemos comenzar a
ingresar las tareas o eventos. Para esto ya no nos será de utilidad la columna de guía de
proyectos así que la cerraremos.
En el sector de listado de tareas vamos a comenzar a ingresar las tareas o eventos, sólo
completaremos las celdas Nombre de tarea y Duración.
La duración de las tareas puede ser en días (d), horas (h), minutos (m), semanas
(s), meses (me o ms) pudiendo utilizar decimales, por ejemplo 1,5 días.
Observar que en el sector del Diagrama de Gantt la duración se representa por
medio de una barra y comienza el día en que definimos como fecha de comienzo del proyecto
(observar la escala temporal). Si por ejemplo, tenemos una tarea que dura tres días pero justo
comienza un viernes y nosotros nos basamos en el calendario estándar, la barra marcará una
duración de cinco días. Hay que tener en cuenta que el día laboral es de 8 hs. de lunes a
viernes por lo que al sábado y al domingo no los cuenta, esto se debe al tipo de tarea lo cual
veremos más adelante.
Todo lo anterior puede verse en la figura siguiente:
Duración por defecto un día con “?”
Podemos usar meses o fracciones Duración representada en Gant
Cuando creamos una tarea, Project asigna a ésta una duración estimada de 1 día, se
identifica con un signo de interrogación cerrado. Cuando modificamos ese valor el signo de
interrogación desaparece, con ello estamos diciendo que esa duración es de tiempo real, a no
ser que agreguemos dicho signo. Esto es de gran ayuda cuando no sabemos bien cuál va a ser
la duración de dicha tarea, una vez que confirmemos dicha duración se retira la interrogación.
Si necesitamos que una tarea dure un tiempo determinado sin importar la cantidad de
recursos que influyan en ella, debemos definir su duración como transcurrida. Por ejemplo, si
colocamos un terrazo en un suelo y necesitamos 2 días de secado.
Tan sólo debemos agregar la 't' al final de la duración. Quedará de esta manera: 2dt
Cuando necesitamos marcar un punto de referencia en algún lugar de nuestro
proyecto podemos ingresar un hito. Para ello debemos ingresar una tarea con una duración
cero, esto hará que la tarea se muestre automáticamente como hito.
En cualquier momento podemos cambiar los nombres o duración de las tareas,
eliminarlas, así como agruparlas o crear vinculación entre ellas. Lo veremos más adelante.
Manual básico de Microsoft Project
José Ignacio González Soriano Página 9 www.jigconsultor.com
jgonsor@ciccp.es
A lo largo del proyecto hay tareas que se repiten, como por ejemplo una limpieza
semanal de una carretera durante las obras. Con Project podemos ingresar tareas repetitivas.
El proceso se hace a través del menú Insertar y luego pinchamos en tarea repetitiva
Se nos abre un menú
como el que aparece en la figura siguiente en donde podemos dar nombre y fijar la nueva
tarea repetitiva.
El cumplimentado de los campos es bastante intuitivo.
El resultado se muestra en la figura siguiente:
Manual básico de Microsoft Project
José Ignacio González Soriano Página 10 www.jigconsultor.com
jgonsor@ciccp.es
Aparece la tarea denominada REPETITIVA agrupando a las tareas de cada semana los
lunes de duración 1 día, a las cuales el programa denomina REPETITIVA 1, 2, etc.
Manual básico de Microsoft Project
José Ignacio González Soriano Página 11 www.jigconsultor.com
jgonsor@ciccp.es
5.- RECURSOS. AÑADIR O ELIMINAR COLUMNAS.
Los recursos son los insumos necesarios para llevar a cabo las tareas. Se dividen en tres
grupos: Trabajo, material y costo.
TRABAJO: son recursos humanos o maquinaria que realizan trabajo para completar una tarea.
Emplean tiempo (horas o días) que es el que se utilizará para llevar a cabo la tarea. Ejemplo:
oficiales o retroexcavadoras.
Material: Todos los consumibles que se utilizan para llevar a cabo una tarea. Se miden en
distintos tipos de unidades. Como ejemplo tenemos el hormigón de una obra que se medirá
generalmente en m3.
COSTO: Son recursos que se aplican directamente por su valor. Por ejemplo viajes, etc.
Podemos acceder a la hoja de recursos de dos formas, tal como se indica en la figura
VER HOJA DE
RECURSOS
La hoja de recursos es donde iremos ingresando los recursos que usaremos en el
proyecto.
En la figura siguiente se puede ver una hoja de recursos.
Manual básico de Microsoft Project
José Ignacio González Soriano Página 12 www.jigconsultor.com
jgonsor@ciccp.es
La explicación de los campos es la siguiente:
Nombre del recurso: Ingresamos el nombre del recurso.
Tipo: Desplegamos la lista y marcamos el tipo de recurso, según se había indicado antes, es
decir, trabajo, material o costo.
Etiqueta de material: Aquí especificamos la unidad de medida del recurso. Sólo podemos
escribir en esta celda si el recurso es de tipo material, sirve para tener un mejor control a la
hora de asignar este tipo de recursos a una tarea. En el ejemplo hemos puesto m3, ya que se
trata de hormigón.
Iniciales: Muestra la abreviatura del nombre de un recurso. Podemos utilizar la iniciales del
recurso en vez de los nombres para ajustar más columnas en una vista. Por defecto Project
pone la primera letra del nombre pero podemos cambiarlas.
Grupo: Se pueden agrupar los recursos bajo un nombre de grupo, por ejemplo: maquinaria,
mano de obra, etc.
Capacidad máxima: Aquí se establece la disponibilidad del recurso para el proyecto en el que
estamos trabajando. Por defecto la disponibilidad es del 100% pero si algún recurso va a ser
compartido con otro proyecto, pondremos el porcentaje correspondiente.
Tasa estándar: Es el costo unitario normal
Tasa hora extra: Es el costo unitario en la hora extra.
Puede ocurrir que a la hora de abrir la hoja de recursos nos aparezcan columnas que
no necesitamos, como dirección de correo electrónico u otras y, sin embargo, no nos
aparezcan las columnas que precisamos. La manera de añadir o eliminar columnas es la
siguiente
Manual básico de Microsoft Project
José Ignacio González Soriano Página 13 www.jigconsultor.com
jgonsor@ciccp.es
ELIMINAR INSERTAR
Para eliminar, nos colocamos encima de la columna que queremos eliminar, con el
botón derecho del ratón pinchamos en OCULTAR COLUMNA.
Para insertar una nueva columna, nos colocamos encima de la contigua, con el botón
derecho pinchamos en INSERTAR COLUMNA, y nos a perece un desplegable denominado
DEFINICIÓN DE COLUMNA, pinchando en NOMBRE DEL CAMPO, nos aparece un cuadro de
diálogo como el de la figura, en el que escogemos la columna requerida. Para facilitar la
búsqueda podemos teclear la primera letra del campo de la columna que queremos insertar.
En el caso de la figura hemos elegido COMIENZO.
Este sistema se puede usar en cualquier pantalla.
Manual básico de Microsoft Project
José Ignacio González Soriano Página 14 www.jigconsultor.com
jgonsor@ciccp.es
6.- MODIFICAR TAREAS, RECURSOS O DATOS DEL PROYECTO
En general, para modificar una tarea o un recurso basta colocarse en cualquiera de sus
campos y modificarlos. Sin embargo lo podemos hacer también desde el menú PROYECTO, de
la barra de menús. En el caso del ejemplo nos aparece INFORMACIÓN DE LA TAREA, ya que
estábamos en la pantalla de Gant. Aparecería INFORMACIÓN DEL RECURSO si estuviésemos en
la hoja de recursos y estuviésemos colocados en uno de ellos.
Información de la tarea
Información del proyecto
Las pantallas de diálogo que nos pueden aparecer son:
Referida al recurso.
Manual básico de Microsoft Project
José Ignacio González Soriano Página 15 www.jigconsultor.com
jgonsor@ciccp.es
Referida a la tarea
Referida al proyecto, en donde podemos cambiar, por ejemplo, la fecha de comienzo
que habíamos introducido con el asistente.
Manual básico de Microsoft Project
José Ignacio González Soriano Página 16 www.jigconsultor.com
jgonsor@ciccp.es
7.- COMIENZA LA PROGRAMACIÓN.
Una vez introducidos los datos de las tareas y los recursos, podemos empezar la
programación.
Veamos algunas facilidades que podemos hacer con las tareas. Para ello partiremos de
un ejemplo que iremos explicando.
Resumen de proyecto
Tareas de resumen Vincular tareas
Tarea repetitiva
Hito
Tarea dividida Color de la tarea
Color de la tarea.
Situándonos sobre la barra a la que queremos cambiar de color, con el botón derecho
hacemos click en DAR FORMATO A LA BARRA, nos aparece el cuadro de diálogo siguiente, el
cual es de sencilla aplicación.
Tareas de resumen.
Con el fin de que el proyecto esté más organizado podemos agrupar las tareas que
compartan las mismas características o estén dentro de la misma etapa bajo una tarea de
resumen.
Una tarea de resumen es una tarea que está compuesta por las sub-tareas. La
información de ésta; duración, fecha de inicio y fin, etc., se obtendrá de sus sub-tareas. En el
Manual básico de Microsoft Project
José Ignacio González Soriano Página 17 www.jigconsultor.com
jgonsor@ciccp.es
ejemplo resumen de tareas PRTE SUPERIOR Y PARTE INFERIOR. Para hacer esto aplicamos
sangrías. Para ello
1. Seleccionar las tareas que pasarán a ser sub-tareas, pero sin seleccionar la de
resumen, la cual habremos creado antes con cualquier duración
2. En la barra de herramientas hacer clic en Aplicar Sangría. Automáticamente se le
aplica una sangría a las tareas seleccionadas y la tarea superior se convierte en tarea de
resumen.
Se procede de la misma forma para desvincular las tareas
1. Seleccionar las sub-tareas.
2. En la barra de herramientas hacer clic en Anular Sangría.
Resumen de proyecto.
La tarea de resumen del proyecto es una tarea que por defecto se encuentra oculta.
Para mostrarla debemos ir al menú Herramientas → Opciones… en la pestaña VISTA
tildar la opción MOSTRAR TAREA DE RESUMEN DE PROYECTO.
Manual básico de Microsoft Project
José Ignacio González Soriano Página 18 www.jigconsultor.com
jgonsor@ciccp.es
Nótese que se aplica una sangría a todo el proyecto, el indicador de fila es el número 0
y la barra en el diagrama de Gantt es de color gris. Tener activa esta tarea de resumen es de
Vincular tareas
Cuando pensamos un proyecto las tareas no comienzan todas juntas sino que por
ejemplo, hay tareas que no pueden comenzar hasta que otras finalicen. Para ello Project nos
permite vincular las tareas. Es muy importante en este paso marcar cuál es la tarea antecesora
y cuál la predecesora.
Project nos permite vincular las tareas de cuatro formas diferentes según lo
necesitemos. En la tabla inferior se explican las posibilidades. Como se ve en el ejemplo hemos
usado siempre FIN COMIENZO.
Fin- Comienzo Comienzo – Fin Comienzo – Comienzo Fin – Fin
El comienzo de la tarea El comienzo de la tarea Ambas tareas deben Ambas tareas finalizan
antecesora se da cuando antecesora se da cuando comienzan juntas. juntas.
finaliza la predecesora. finaliza la predecesora.
Nótese que en todas las imágenes desde la primera tarea sale la flecha para terminar
en la segunda. Esto es lo que marca quien es la antecesora y quién la predecesora, en este
caso la primera es la antecesora y la segunda la predecesora. Para vincular tareas:
1. Seleccionar la tarea antecesora.
2. Manteniendo presionada la tecla Control marcar la/s tareas predecesoras.
3. En la barra de Herramientas hacer clic en el botón Vincular tareas.
4. Para cambiar el tipo ir al diagrama de Gantt, hacer doble clic sobre la línea que une las
tareas.
5. En el cuadro que aparece en Tipo elegir el tipo de vinculación y Aceptar.
Manual básico de Microsoft Project
José Ignacio González Soriano Página 19 www.jigconsultor.com
jgonsor@ciccp.es
En este mismo cuadro de diálogo encontramos: TIEMPO DE POSPOSICIÓN Y TIEMPO
DE ADELANTO.
Esto significa que cuando necesitemos tener un tiempo entre dos tareas vinculadas
debemos establecer un tiempo de posposición o adelanto según necesitemos. Esto hará que la
tarea sucesora demore o adelante el tiempo que hayamos establecido.
Por ejemplo: Si tenemos una tarea pintar pared y le sigue la tarea colgar cuadro, no
podremos hacer la segunda inmediatamente porque nuestro cuadro se mancharía con la
pintura fresca, necesitaríamos un tiempo antes de colgar el cuadro. Para hacer esto, en el
cuadro de diálogo anterior pincharemos los días en POSPOSICION.
Dividir tareas
Hay tareas que no necesariamente deben realizarse de forma continua sino que puede
dividirse, la tarea va a tener la misma duración pera va a ejecutarse en diferentes etapas. Para
ello:
1.- En la barra de Herramientas activar el botón Dividir tarea.
2.- Observar que el cursor toma una forma diferente, en el diagrama de Gantt hacer
clic sobre la tarea en la fecha que se quiere dividir. Arrastrar hasta la fecha en que se quiere
reanudar la tarea.
La tarea quedará de esta forma.
Tareas críticas
Manual básico de Microsoft Project
José Ignacio González Soriano Página 20 www.jigconsultor.com
jgonsor@ciccp.es
Una tarea crítica es la tarea que si se retrasara haría que el proyecto en general se
retrase.
A medida que el proyecto avanza y estas tareas se van completando dejan de ser
críticas.
Manual básico de Microsoft Project
José Ignacio González Soriano Página 21 www.jigconsultor.com
jgonsor@ciccp.es
8.- INFORMACIÓN DE LA TAREA
Pasemos revista a hora al desplegable INFORMACION DE LA TAREA, dentro del menú
proyectos. Las informaciones que nos facilita y podemos cambiar son:
Tipos de tareas
En Project tenemos los siguientes tipos de tareas
• Tarea de unidades fijas: Este es el tipo de tarea predeterminado en Project. Cuando se
define una tarea como de unidad fija los recursos son un valor fijo, cualquier cambio
que pueda suceder en la duración o en el trabajo de la tarea no afecta a la cantidad de
recursos asignados.
• Tarea de duración fija: Cuando se define una tarea como de duración fija la duración
de la tarea es un valor fijo, cualquier cambio que pueda suceder en la asignación de
recursos o en el trabajo de la tarea no afecta a la duración de la misma.
• Tarea de trabajo fijo: Cuando se define una tarea como de trabajo fijo la cantidad de
trabajo (total de horas que consta la tarea) es un valor fijo, cualquier cambio que
pueda suceder en la asignación de recursos o en la duración de la tarea no afecta al
trabajo de la misma.
El tipo de tarea se calcula por medio de esta fórmula:
TRABAJO = DURACIÓN * UNIDADES
Para cambiar el tipo de tarea procederemos de la forma siguiente:
1. Hacer doble clic sobre la tarea a cambiar el tipo.
2. En el cuadro de diálogo Información de la tarea ir a la pestaña Avanzado.
3. En Tipo de tarea desplegar el menú y seleccionar el tipo que queramos.
Tipos de delimitación
Manual básico de Microsoft Project
José Ignacio González Soriano Página 22 www.jigconsultor.com
jgonsor@ciccp.es
En el cuadro de diálogo de información de la tarea, aparece también la casilla
denominada tipo de delimitación. Es una ayuda adicional para cuando estamos programando y
significa lo siguiente:
• Lo más tarde posible: Esta es una delimitación flexible, Project programa las fechas de
comienzo y de fin límite, de acuerdo a los demás parámetros de programación que
hemos definido para las tareas. Este valor es la delimitación predeterminada para las
tareas que se programan a partir de la fecha de fin del proyecto.
• Lo antes posible: Esta es una delimitación flexible, Project programa las fechas de
comienzo y de fin límite, de acuerdo a los demás parámetros de programación que
hemos definido para las tareas. Este valor es la delimitación predeterminada para las
tareas que se programan a partir de la fecha de comienzo del proyecto.
• No finalizar antes del: Esta delimitación moderada indica la fecha más cercana posible
en la que debe completarse esta tarea. No puede finalizar antes de la fecha indicada.
• No finalizar después del: Esta delimitación moderada indica que la tarea no puede
finalizar durante o antes de la fecha indicada.
• Debe finalizar el: Esta es una delimitación inflexible e indica la fecha exacta en la que
debe finalizar una tarea.
• Debe comenzar el: Esta es una delimitación inflexible e indica la fecha exacta en la que
debe comenzar una tarea.
• No comenzar antes del: Esta delimitación moderada indica que la tarea no puede
comenzar antes de la fecha indicada.
• No comenzar después del: Esta delimitación moderada indica que la tarea no puede
comenzar durante o antes de la fecha especificada.
Introducir una fecha límite
1. Doble clic sobre la tarea
2. En el cuadro de diálogo Información de la tarea ir a la pestaña Avanzado.
3. En los campos Fecha límite y Tipo de delimitación introducir los datos necesarios.
Manual básico de Microsoft Project
José Ignacio González Soriano Página 23 www.jigconsultor.com
jgonsor@ciccp.es
Tenemos que tener en cuenta lo siguiente: Las delimitaciones afectan a la
programación del proyecto, por eso es recomendable delimitar (con flechas inflexibles) lo
menos posible las tareas, por otro lado hay que tener en cuenta que si trabajamos con un
proyecto programado con fecha de fin las delimitaciones flexibles serán las inflexibles para un
proyecto programado con fecha de comienzo. Lo mismo para las delimitaciones inflexibles.
Prioridad.
Podemos establecer mediante un número la prioridad de una tarea ante las demás
tareas del proyecto. La prioridad abarca de 0 a 1000, siendo una tarea con prioridad 0 la
menos importante y 1000 la más importante.
Por defecto todas las tareas tienen una prioridad de 500, o sea que son todas iguales,
no es recomendable cambiar esta prioridad si no es estrictamente necesario. Para cambiar la
prioridad a una tarea se procede de la forma siguiente:
1. Doble clic en la tarea, se abre el cuadro Información de la tarea.
2. En la pestaña General, en el recuadro Prioridad: ingresar el nuevo valor.
Manual básico de Microsoft Project
José Ignacio González Soriano Página 24 www.jigconsultor.com
jgonsor@ciccp.es
9.- RUTA CRÍTICA
La ruta crítica es el conjunto de las tareas críticas que retrasarían la finalización del
proyecto. Podríamos decir que la ruta está formada por las tareas más importantes o a las que
deberíamos prestarle más atención.
Para visualizar la ruta crítica debemos abrir la vista Gantt de seguimiento, desde la
barra de vistas o desde el menú Ver.
En la siguiente imagen podemos ver las tareas que componen la ruta crítica en color
rojo. En el caso de nuestro ejemplo está claro que la limitante es la tarea general parte
superior.
Gant de seguimiento
Manual básico de Microsoft Project
José Ignacio González Soriano Página 25 www.jigconsultor.com
jgonsor@ciccp.es
10.- ASIGNAR RECURSOS A UNA TAREA
Una vez que hayamos definido los recursos en la hoja de recursos podemos
asignárselo a las tareas.
Para ello en la vista Diagrama de Gantt, debemos:
1. Pararnos sobre la tarea a la cuál le asignaremos el/los recursos.
2. En la barra de herramientas hacer clic en Asignar recursos.
3. Aparecerá el siguiente cuadro, donde elegiremos el/los recursos.
Asignar recursos
Podemos asignar de una vez todos los recursos que necesitemos para llevar a cabo la
tarea.
Puede ser que al asignar más de un recurso de tipo trabajo a una tarea, la duración de
ésta cambia, esto se debe a la programación que le asignemos y al tipo de tarea.
Es importante destacar también que puede suceder que si vamos a la hoja de recursos
algunos de estos se encuentren en color rojo, esto es, por que esos recursos están sobre-
asignados.
La sobreasignación de recursos se produce cuando un recurso tiene asignadas mas
tareas de las que puede llevar a cabo dentro de su periodo laborable, tanto por días que le
correspondan trabajar como por el horario que tenga asignado. Por ejemplo si hemos asignado
un recurso simultáneamente el mismo periodo a dos tareas.
Cuando esto sucede, Project, como dijimos antes, nos avisa colocándonos una
advertencia en la HOJA DE RECURSOS apareciendo éstos en color rojo.
La vista USO DE RECURSOS nos muestra por cada recurso las tareas a la cual está
asignado. Esta vista nos ayuda a identificar y resolver las sobreasignaciones.
Manual básico de Microsoft Project
José Ignacio González Soriano Página 26 www.jigconsultor.com
jgonsor@ciccp.es
Aunque Project nos ofrece una herramienta para la redistribución de recursos, no la
recomendamos si no es estrictamente necesaria. Dicha herramienta se encuentra
Herramientas → Redistribuir recursos
Project redistribuye los recursos sobre-asignados
retrasando y dividiendo tareas, según los criterios que
establezcamos en este cuadro de diálogo.
Como decíamos es preferible asignar más recursos o usar esta herramienta con
cautela, ya que podemos perder el control de lo que estamos realizando.
En la siguiente imagen veremos cómo se ven las tareas en el diagrama de Gantt
cuando le hemos asignado recursos:
Como se ve aparecen a la derecha de las barras las abreviaturas de los recursos
empleados. Para quitar esta vista o personalizarla nos posicionaremos con el botón derecho
sobre la barra y aplicaremos DAR FORMATO A LA BARRA. Se trata del mismo comando que
usamos para cambiar el color, sólo que en este caso usaremos la pestaña texto de la barra y
aparece una pantalla como la que se indica en la figura.
Manual básico de Microsoft Project
José Ignacio González Soriano Página 27 www.jigconsultor.com
jgonsor@ciccp.es
Como se puede ver, en
este caso se ha elegido la posición
derecha y, en el desplegable, la
leyenda INICIALES DEL RECURSO.
Se podría haber elegido cualquier
otra leyenda, incluso ninguna (hay
que dejar en blanco la casilla)
incluso en distintas posiciones;
derecha, arriba, abajo, etc.
Manual básico de Microsoft Project
José Ignacio González Soriano Página 28 www.jigconsultor.com
jgonsor@ciccp.es
11.- ASIGNACION DE COSTOS
Cuando vimos el punto 5 relativo a recursos, observamos que en la hoja podíamos
incluir los siguientes tres tipos de costos: para los recursos de trabajo, la TASA ESTÁNDAR y la
TASA HORA EXTRA. Ambas son el costo que tiene el recurso por hora. También existía el
denominado COSTO/ USO, es decir que se determina un valor como el costo que tiene cada
vez que se utilice el recurso.
Sin embargo hay otros costos que se han de introducir desde otras pantallas como es
el COSTO FIJO, el cual está enfocado a las tareas que, sin importar la duración o el trabajo
elaborado se establece un costo en el que el recurso interviene.
Para ingresar un costo fijo lo haremos cambiando a la tabla COSTOS mediante el menú
VER → TABLA → COSTO. Aparece una pantalla como la que viene a continuación:
VER
Asignación de costo fijo 100 €
Como se puede ver se han asignado 100 € a la visita de obra.
Aprovechamos para explicar esta pantalla, en la que se nos da información del coste
de cada una de las tareas, pudiendo hacer una comparación entre los costes totales y los
previstos. Al comienzo del proyecto el coste real es 0.
Se habrá observado que en la hoja de recursos no podemos ingrsar el importe de laos
recursos TIPO COSTO, ya que adquieren valores diferentes; por ejemplo, una cena puede
haber salido para 'X' tarea un determinado valor y en otra tarea otro. Por eso el costo se
ingresa una vez asignado el recurso a una tarea. En nuestro caso hemos considerado un viaje
de visita de obra.
Una vez asignado el recurso a una tarea, debemos USO DE TAREAS desde la barra de
vistas o desde el menú VER. Una vez en dicha vista buscar la tarea. Debajo de la tarea se
encuentran los recursos que componen la tarea. En la figura siguiente se incluye un ejemplo de
otro proyecto.
Manual básico de Microsoft Project
José Ignacio González Soriano Página 29 www.jigconsultor.com
jgonsor@ciccp.es
Una vez en el recurso hay que hacer doble clic sobre el recurso tipo costo, se abrirá el
cuadro de diálogo INFORMACIÓN DE LA ASIGNACIÓN. Una vez en ella, en la ficha general,
ingresar el valor en el recuadro Costo.
Manual básico de Microsoft Project
José Ignacio González Soriano Página 30 www.jigconsultor.com
jgonsor@ciccp.es
12.- SEGUIMIENTO
12.1 ESTABLECER LINEA DE BASE O PLAN PROVISIONAL
Una vez introducidos los datos para llevar a cabo el proyecto, (tareas, recursos, costos,
etc.) podemos dar por finalizada la primera parte del trabajo, que es la programación. Sin
embargo podemos usar también las facilidades que nos propone Project para hacer un control
y seguimiento del mismo. El fundamento de cualquier control es poder tomar a tiempo las
decisiones adecuadas que mitiguen las consecuencias de las desviaciones
En efecto, conforme transcurre el tiempo, el progreso del proyecto genera información
de lo que en realidad está pasando; cuanto se están completando las tareas en función de
cómo lo habíamos previsto, cuánto nos está costando el proyecto, si hubo gastos extras, el
consumo de los materiales, etc.
Por supuesto que la regularidad en que capturemos los datos reales dependerá del
seguimiento que se quiera dar al proyecto y la bondad de los resultados del control, para
aplicar las decisiones de las que hablamos antes.
Lo primero que debemos hacer es crear la línea de base o el plan provisional
La línea de base (plan previsto) permite capturar toda la información del proyecto con
el fin de poderla comparar con el avance real del mismo. Guarda duración, costos, fechas de
inicio y finalización, asignaciones y recurso del proyecto de cada una de las tareas antes de que
inicie el proyecto, todos estos datos servirán como punto de referencia para los cambios que
se irán dando conforme el proyecto avanza.
El plan provisional es como una línea de base pero más resumido, sólo guarda fechas
de comienzo y de fin de tareas.
Para guardar una línea base o un plan provisional iremos al menú Herramientas →
Seguimiento → Establecer línea base, tal como aparece en la figura.
Herramientas-Seguimiento- establecer línea de base Cuadro de diálogo establecer línea de base
Manual básico de Microsoft Project
José Ignacio González Soriano Página 31 www.jigconsultor.com
jgonsor@ciccp.es
El significado de cada uno de ellos es el siguiente:
1* Línea de base: Es la copia del proyecto que tenemos guardado en este momento. Para
guardar una línea de base esta opción debe estar tildada. Podemos guardar hasta 11 líneas de
base por cada proyecto, a medida que se vayan haciendo modificaciones
Plan provisional: Para guardar un plan provisional debe estar tildada esta opción. Al
igual que la línea base podemos guardar hasta 11 planes provisionales. Recuérdese que sólo
se guardarán las fechas de comienzo y fin de las tareas
2* Con esta opción, se puede guardar tanto líneas de base como planes provisionales para
todo el proyecto o sólo para las tareas que hayamos seleccionado previamente. Al tildar esta
opción se habilitan otras opciones adicionales.
Resumir líneas de base. Si no guardamos el proyecto completo, podemos optar por guardar
sólo ciertas tares. En estas opciones definimos si los cambios en las tareas seleccionadas se
resumen en tareas de resumen del proyecto. Podemos optar por:
• Para todas las tareas de resumen, los cambios en las tareas seleccionadas se reflejan
en todas las tareas de resumen de antecesores de la línea de base
• De subtareas a tareas de resumen seleccionadas, los cambios en sub-tareas inmediatas
se reflejan en la tarea de resumen de la línea de base seleccionada.
Una vez guardada la línea de base los datos guardados pasan a ser “datos previstos”
son los datos en el momento en el que se guardó la línea de base Y “datos reales”, son los
datos con la información real del progreso según la información de seguimiento que vayamos
incorporando. Cuando no se introducen datos de avance, coinciden el costo total con el
previsto.
Si se desea borrar un plan ó línea base. Se procede a través de las misma instrucción
Herramientas → Seguimiento→ Borrar línea de base
Si luego de guardar la línea de base o plan provisional hemos hecho algún cambio en la
programación que se desee que estén dentro del plan previsto sólo tenemos que repetir los
pasos que dimos al guardar la línea o el plan y cuando nos pregunte si deseamos reemplazar
los datos diremos que sí, o bien establecemos una nueva línea de base.
12.2 INTRODUCCIÓN DE DATOS DE AVANCE
12.2.1 MEDIANTE ACTUALIZACIÓN DE TAREAS
la primera forma de registrar el avance es mediante la actualización de las tareas, para
ello debemos desplegar el menú Herramientas → Seguimiento → Actualizar tareas…
Manual básico de Microsoft Project
José Ignacio González Soriano Página 32 www.jigconsultor.com
jgonsor@ciccp.es
Tener en cuenta que no van ser las mismas opciones las que estén habilitadas si la
actualización va a ser para una tarea sin comenzar, una tarea en curso o un grupo de tareas.
Veamos cada una de las opciones:
1* % completado: Aquí podremos introducir el porcentaje completado de la tarea o las tareas
seleccionadas. Esta misma información la podemos introducir desde el cuadro de diálogo
INFORMACIÓN DE LA TAREA en la pestaña GENERAL, como vemos en la figura
Duración real y Duración restante:
Aquí podemos introducir el tiempo
real que necesita la tarea para
completarse. Si la tarea ya se
completó debemos ingresar las
horas o días que se necesitaron
para completarse y si aún no está
completa ingresar las horas o días
ya trabajadas, también podemos
introducir lo que resta para
completarse en el cuadro Duración restante. Project actualizará la duración programada y la
duración restante para que coincida con la duración real que hemos ingresado.
2* Sección Estado real
Comienzo y Fin: Si ingresamos una fecha en cualquiera de los dos campos, éstas tienen
prioridad sobre los datos que hayamos ingresado en los recuadros anteriores. Por ejemplo, si
ingresamos que una tarea se ha completado el 65% e ingresamos una fecha de fin real Project
establecerá que la tarea ya se ha completado al 100%.
3* Sección Estado actual
Comienzo y Fin: Muestra la fecha en que se ha programado la tarea, si estamos actualizando
varias tareas a la vez, estos cuadros se mostrarán vacíos.
Botón Notas: Podemos ingresar una nota de tarea, si la tarea ya tuviera una nota desde aquí
podemos modificarla o leerla. Se trata de un cuadro de texto.
Manual básico de Microsoft Project
José Ignacio González Soriano Página 33 www.jigconsultor.com
jgonsor@ciccp.es
12.2.2 MEDIANTE EL TRABAJO DE LOS RECURSOS.
Otra forma de anotar el avance es mediante el trabajo de los recursos., lo cual se
puede hacer de distintas formas.
La primera de ellas se hace mediante la tabla TRABAJO en la vista DIAGRAMA DE
GANTT, según indicamos en la figura.
En la columna % de trabajo completado, introducir el porcentaje.
La segunda forma consiste en hacerlo es mediante el porcentaje completado del
TRABAJO DE UNA ASIGNACIÓN.
Para ello, debemos ir a la vista USO DE TAREA, situarnos en cima del recurso y con el
botón derecho abrir el cuadro INFORMACIÓN DE LA ASIGNACIÓN y en la pestaña
SEGUIMIENTO introducir el valor en el recuadro % de trabajo completado.
Manual básico de Microsoft Project
José Ignacio González Soriano Página 34 www.jigconsultor.com
jgonsor@ciccp.es
Se puede observar que las demás opciones son similares a las del cuadro de diálogo
ACTUALIZAR TAREA.
Por último una tercera posibilidad consiste actualizar el progreso de la tarea
introduciendo el trabajo real y el trabajo restante completado.
Para ello debemos abrir la tabla TRABAJO en la vista DIAGRAMA DE GANTT, mediante Ver →
tabla → Trabajo.
En la columna REAL introducir la cantidad de horas reales que se han completado de la
tarea. Si lo que deseamos es introducir el valor restante lo haremos en la columna RESTANTE.
Automáticamente, según sea la columna en la que introducimos un valor, Project
calculará nuevamente las demás columnas, se puede ver esto en la figura.
Existen otras posibilidades pero se encuentran fuera del alcance de este manual.
Manual básico de Microsoft Project
José Ignacio González Soriano Página 35 www.jigconsultor.com
jgonsor@ciccp.es
12.2 INTRODUCCIÓN DEL AVANCE GLOBAL DEL PROYECTO
AUTOMATICAMENTE.
Existe otra posibilidad de introducir los datos de avance, la cual es mediante el avance
global del proyecto de forma automática. Esto sólo se utilizará para ver el avance en el caso
que las cosas marchen según lo previsto o deseemos ver cúal debería haber sido el avance a
una fecha
Para hacer esto iremos al menú HERRAMIENTAS → SEGUIMIENTO → ACTUALIZAR
PROYECTO, tal como se indica en la figura
Se abrirá el siguiente cuadro de diálogo:
1* Actualizar trabajo completado al: Aquí escribiremos la fecha con respecto a la cuál
actualicemos el proyecto. Por defecto se muestra la fecha actual.
Project considera:
• Las tareas con fecha de finalización menor a la ingresada son tareas ya finalizadas,
• Si la fecha de comienzo es posterior, éstas todavía no comenzaron
• Las tareas con fecha de comienzo anterior y fecha de finalización posterior son tareas
en curso.
Manual básico de Microsoft Project
José Ignacio González Soriano Página 36 www.jigconsultor.com
jgonsor@ciccp.es
2* Por porcentaje completado o Sólo al 0% o al 100%: La primer opción mostrará el
porcentaje exacto en que se haya completado la tarea, por ejemplo, 0% , 22%, 33%, 100% y la
segunda opción si no se completó mostrará 0%, sin importar cuanto se haya completado y si
está completa mostrará 100%.
3* Reprogramar trabajo restante para que empiece después de: Suponiendo que por alguna
razón el proyecto se ha detenido, podemos marcar este suceso en este recuadro, todo lo que
debemos hacer es ingresar la fecha en que recomenzará el mismo.
Project recalcula el avance de la siguiente manera:
• La tareas que no hayan comenzado serán reprogramadas con la fecha de comienzo
que hayamos ingresado pero se les aplicará a dichas tareas una delimitación "No
comenzar antes del".
• A las tareas que se encuentren en progreso Project les programa la duración restante
para que empiecen en la fecha especificada. Cuando se reprograman estas tareas
Project establece los campos "Detener" y "Reanudar".
4* Para: Proyecto completo o Tareas seleccionadas. Al igual para otras funciones podemos
actualizar las tareas para todo el proyecto o para aquellas que hayan sido seleccionadas
previamente.
Repetimos que esta es una forma automática y teórica basada en los datos de partida
del proyecto.
12.2 VISUALIZACIÓN DE DATOS DE AVANCE
Para ver la información que se guardó tanto en la línea de base como en la información
real, debemos ir al menú Proyecto → Información del proyecto → hacer clic en el botón
Estadísticas.
También podemos ver estos datos de manera gráfica activando la vista GANTT DE
SEGUIMIENTO, desde la barra de vista o desde el menú Ver, tal como se muestra en la figura.
Manual básico de Microsoft Project
José Ignacio González Soriano Página 37 www.jigconsultor.com
jgonsor@ciccp.es
Gant de seguimiento
Las barras negras son las líneas de base y las que están sobre ellas son las tareas
reales. En la imagen, éstas coinciden por que el proyecto en tiempo real todavía no ha
comenzado. Como se ve se indican los porcentajes de avance a la derecha de las barras. Se
puede cambiar este formato de la misma forma que lo hemos indicado para cambiar los
colores o la información de las mismas.
12.3.- GANTT DE VARIAS LÍNEAS DE BASE.
Si hemos guardado más de una línea de base y queremos verlas de manera gráfica,
debemos activar la vista Gantt de varias líneas de base, para ello debemos ir al menú VER →
MÁS VISTAS… → en el cuadro de diálogo buscar la vista y Aplicar.
Las barras se muestran como una línea, la primer línea de base guardada será la barra
superior, la que sigue la segunda y así sucesivamente. Si nos situamos con el mouse sobre las
líneas aparece un cartel con la información de la línea de base a la que pertenece.
Manual básico de Microsoft Project
José Ignacio González Soriano Página 38 www.jigconsultor.com
jgonsor@ciccp.es
Más vistas
Como se ve en la figura se han creado dos líneas de base. Ambas y el proyecto se
encuentran igualadas porque no ha habido avance.
Manual básico de Microsoft Project
José Ignacio González Soriano Página 39 www.jigconsultor.com
jgonsor@ciccp.es
13.- INFORMES.
Project dispone de una serie de informes por defecto, que se encuentran en la pestaña
INFORMES de la barra de menús. Dichos informes pueden ser visuales o gráficos y su uso es
muy sencillo. Para usuarios avanzados existe la posibilidad de crear informes a medida. Las
pantallas de diálogo se muestran a continuación.
Esta pantalla es para
informes gráficos.
La pantalla siguiente es para informes numéricos.
Manual básico de Microsoft Project
José Ignacio González Soriano Página 40 www.jigconsultor.com
jgonsor@ciccp.es
14.- CONFIGURACIÓN DE PROYECT.
Existe la posibilidad de cambiar las preferencias del programa a gusto de los usuarios,
mediante la función HERRAMIENTAS-OPCIONES. La pantalla de diálogo aparece en la figura
siguiente. La explicación del tema excede del alcance de este manual.
Manual básico de Microsoft Project
José Ignacio González Soriano Página 41 www.jigconsultor.com
jgonsor@ciccp.es
También podría gustarte
- Productividad Equipos de Trabajo PDFDocumento129 páginasProductividad Equipos de Trabajo PDFGiancarlo SaettoneAún no hay calificaciones
- 4.2las Leyes de La Simplicidad John MaedaDocumento62 páginas4.2las Leyes de La Simplicidad John MaedaJupiterKatz100% (1)
- Fichas Descriptivas Por Alumno Simon BolivarDocumento19 páginasFichas Descriptivas Por Alumno Simon BolivarRossana Sandoval100% (1)
- Pornografia Infantil - Yafac YncioDocumento15 páginasPornografia Infantil - Yafac YncioBeto Blt100% (1)
- Fase 3 - Grupo 41 - Avance ProyectoDocumento21 páginasFase 3 - Grupo 41 - Avance ProyectomauriciocAún no hay calificaciones
- Ocu Compra Maestra 371Documento35 páginasOcu Compra Maestra 371JupiterKatzAún no hay calificaciones
- Ocu Salud 101Documento24 páginasOcu Salud 101JupiterKatzAún no hay calificaciones
- Ocu Compra Maestra 367Documento33 páginasOcu Compra Maestra 367JupiterKatzAún no hay calificaciones
- Ocu Compra Maestra 370Documento33 páginasOcu Compra Maestra 370JupiterKatz0% (1)
- Ocu Compra Maestra 369Documento35 páginasOcu Compra Maestra 369JupiterKatz100% (1)
- Ocu Compra Maestra 366Documento36 páginasOcu Compra Maestra 366JupiterKatzAún no hay calificaciones
- Ocu Compra Maestra 368Documento33 páginasOcu Compra Maestra 368JupiterKatzAún no hay calificaciones
- Clase InauguralDocumento27 páginasClase Inauguralapi-3765106Aún no hay calificaciones
- Dork GooglehackingDocumento4 páginasDork GooglehackingmaysalsaAún no hay calificaciones
- Arquitectura de La Base de DatosDocumento17 páginasArquitectura de La Base de DatoszzzuzzzyAún no hay calificaciones
- Tarea No 3Documento3 páginasTarea No 3BryantAún no hay calificaciones
- El Análisis FODA Como Herramienta de Autoconocimiento y de Marca PersonalDocumento2 páginasEl Análisis FODA Como Herramienta de Autoconocimiento y de Marca PersonalLuciana NoriegaAún no hay calificaciones
- Analisis Espacial Con SigDocumento2 páginasAnalisis Espacial Con SigIng. Arturo FlecherAún no hay calificaciones
- Formato de Entrega WSDocumento1 páginaFormato de Entrega WSMARIA FERNANDA AMOROCHO LOPEZAún no hay calificaciones
- Catalogo ISOSYSTEMDocumento4 páginasCatalogo ISOSYSTEMJose RodriguezAún no hay calificaciones
- Plan de NegocioDocumento5 páginasPlan de Negocior4pk24822Aún no hay calificaciones
- Listado Proceso de Produccion - BotelaDocumento1 páginaListado Proceso de Produccion - BotelaGomex RiuAún no hay calificaciones
- A1DIEn3Vb0S PDFDocumento140 páginasA1DIEn3Vb0S PDFGabriela MolinasAún no hay calificaciones
- Derivacion NumericaDocumento8 páginasDerivacion NumericaHeiiDy LuU100% (1)
- Importancia de Los Indicadores de Gestión en El Cumplimiento de Los Objetivos en DeltecDocumento31 páginasImportancia de Los Indicadores de Gestión en El Cumplimiento de Los Objetivos en DeltecLeidy Julieth Mendoza CollantesAún no hay calificaciones
- Procesamiento de Seales BiomedicasDocumento9 páginasProcesamiento de Seales BiomedicasJohnny Romero MiliánAún no hay calificaciones
- Efecto RA EducacionDocumento152 páginasEfecto RA EducacionKarla Farfan100% (1)
- Aviso de Privacidad Alma CD CarmenDocumento3 páginasAviso de Privacidad Alma CD CarmendavidAún no hay calificaciones
- Trabajo Práctico Python 2C2023Documento8 páginasTrabajo Práctico Python 2C2023daniAún no hay calificaciones
- ComparativoDocumento1 páginaComparativoDayana RiosAún no hay calificaciones
- Portafolio DigitalDocumento8 páginasPortafolio DigitalmaximoAún no hay calificaciones
- Mantenedor AutonomoDocumento20 páginasMantenedor AutonomoJirahudys Caroline King HarrysAún no hay calificaciones
- Circuitofssd Nuev EléctricoDocumento19 páginasCircuitofssd Nuev Eléctricoivanelcrack15Aún no hay calificaciones
- Ficha Tecnica Reconectador ChardonDocumento2 páginasFicha Tecnica Reconectador ChardonAndres BaqueroAún no hay calificaciones
- Cables de Dielectrico Espuma CELLFLEXDocumento27 páginasCables de Dielectrico Espuma CELLFLEXhijosmios2005Aún no hay calificaciones
- Mercurio Web - Cita AsignadaDocumento4 páginasMercurio Web - Cita AsignadaNoel S Guillen0% (1)
- Tutorial de GeogebraDocumento4 páginasTutorial de GeogebraMariela ChavezAún no hay calificaciones
- Resonancia Hde1.5 GeDocumento1008 páginasResonancia Hde1.5 Geperezolveraisrael23Aún no hay calificaciones
- Informe TecnicoDocumento327 páginasInforme TecnicoMiller CórdovaAún no hay calificaciones