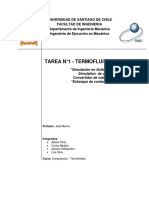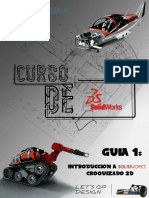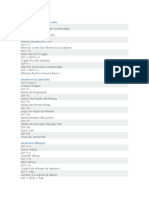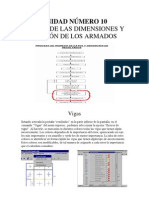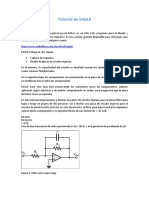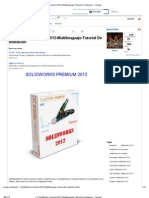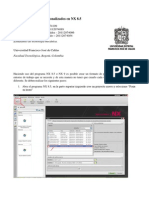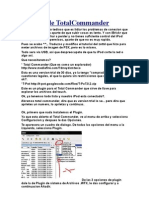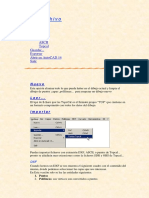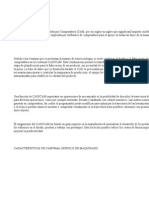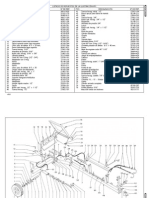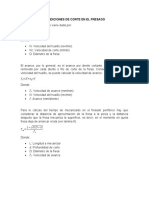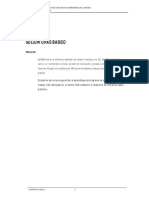Documentos de Académico
Documentos de Profesional
Documentos de Cultura
SOLIDWORKS Nivel I PDF
SOLIDWORKS Nivel I PDF
Cargado por
jlpallyzhotmail.esTítulo original
Derechos de autor
Formatos disponibles
Compartir este documento
Compartir o incrustar documentos
¿Le pareció útil este documento?
¿Este contenido es inapropiado?
Denunciar este documentoCopyright:
Formatos disponibles
SOLIDWORKS Nivel I PDF
SOLIDWORKS Nivel I PDF
Cargado por
jlpallyzhotmail.esCopyright:
Formatos disponibles
Universidad Nacional Mayor de San Marcos
Facultad de Mecánica de Fluidos
SOLIDWORKS NIVEL I
PROLOGO
SolidWorks es el software estándar de diseño mecánico en 3D. SolidWorks ofrece un
valor y un rendimiento únicos, es líder en innovación y posee la mayor comunidad de
usuarios. Ningún otro sistema de CAD permite diseñar productos de forma tan rápida y
precisa.
El objetivo del curso es garantizar el aprendizaje del programa así como las técnicas de
trabajo más habituales en el ámbito CAD mediante el desarrollo de diferentes casos
prácticos.
SolidWorks 2010 Nivel I 1
Universidad Nacional Mayor de San Marcos
Facultad de Mecánica de Fluidos
CONTENIDO
1. Introducción
1.1. Acerca de este curso
1.2. ¿Qué es SolidWorks?
1.3. La interface de SolidWorks
1.4. Información de Sistema
2. Croquizado
2.1. Iniciar un croquis
2.2. Inferencias
2.3. Cotas
2.4. Extrusión
2.5. Comandos de visualización
2.6. Modificar un croquis.
2.7. Modificar una operación.
2.8. Corte.
2.9. Métodos de selección.
2.10. Relaciones de croquis.
2.11. Estados de croquis.
3. Operaciones
3.1. Opciones de extrusión.
3.2. Matriz lineal de croquis
3.3. Extrusión de regiones
3.4. Unidades inglesas
3.5. Recortar entidades.
3.6. Revolución.
3.7. Planos.
3.8. Chaflán
3.9. Matriz lineal de operaciones.
3.10. Corte de revolución.
3.11. Matriz circular de operaciones.
3.12. Barrido
3.13. Hélice / espiral
3.14. Recubrir.
3.15. Vaciado.
4. Creación de dibujos
4.1. Introducción a partes de dibujo.
4.2. Plantillas de dibujo y formato de hoja.
4.3. Opciones de dibujos.
4.4. Creación de vistas.
4.5. Acotación.
4.6. Agregar hoja.
4.7. Vista proyectada.
4.8. Secciones.
4.9. Acotado automático.
4.10. Globos automáticos.
4.11. Lista de materiales.
4.12. Impresión.
SolidWorks 2010 Nivel I 2
Universidad Nacional Mayor de San Marcos
Facultad de Mecánica de Fluidos
4.13. Exportación de dibujos
5. Ensamblajes
5.1. Crear un nuevo ensamblaje.
5.2. Componentes flotantes y fijos.
5.3. Relacionar componentes.
5.4. Limitar el movimiento.
5.5. Subemsambles.
SolidWorks 2010 Nivel I 3
Universidad Nacional Mayor de San Marcos
Facultad de Mecánica de Fluidos
1. INTRODUCCION
OBJETIVO. En este capítulo se conocerán los aspectos clave en el desarrollo de documentos de
SolidWorks, así como una descripción de la manera en que se llevará el curso y un vistazo a la
interface del programa.
1.1 Acerca de este curso
El objetivo de este curso es enseñarle el software SolidWorks 2010, para hacer modelos
paramétricos de partes y ensambles y hacer dibujos a partir de aquellas partes y ensambles.
SolidWorks es un software con una gran cantidad de características, que hacen imposible
cubrir en su totalidad en un curso, manteniendo una duración razonable. En vez de eso, se ha
planeado cubrir las características más importantes. Luego, conociendo lo fundamental, es
posible recurrir a la ayuda del programa a fin de conocer los temas menos usuales. Este manual
no pretende reemplazar a la ayuda del programa, sino complementarlo.
Filosofía del curso
Para explicar el uso del programa se ha empleado una aproximación basada en tareas, en la
cual se explica la tarea a realizar y en función de ella se explican los comandos y funciones
necesarios para tal tarea. Así se aprecian los comandos y funciones en su contexto.
1.2 ¿Qué es SolidWorks?.
El software de automatización de diseño mecánico SolidWorks es una herramienta de diseño
basada en operaciones para modelado paramétrico de sólidos, que toma ventaja de la interface
de usuario gráfica Windows. Se pueden crear modelos sólidos 3-D completamente asociativos
con o sin restricciones, mientras se usan relaciones automáticas o definidas por el usuario para
capturar el intento de diseño.
Las palabras en cursiva significan:
Basada en operaciones (feature based). Los modelos de SolidWorks se componen de
operaciones. De esa manera se pueden definir extrusiones, cortes, redondeos, etc., que juntos
y en orden definen un modelo. Las operaciones (features) pueden ser basadas en croquis o
bien aplicadas.
- Operaciones basadas en croquis: Son aquellas que se inician con un croquis 2D, a partir de
estos croquis se definen sólidos mediante extrusiones, cortes, revoluciones, etc.
SolidWorks 2010 Nivel I 4
Universidad Nacional Mayor de San Marcos
Facultad de Mecánica de Fluidos
- Operaciones aplicadas. Se aplican a otras operaciones en vez de aplicarlos a croquis, como
redondeos, chaflanes y otras.
Las operaciones se agrupan en una ventana especial llamada FeatureManager (Administrador
de Operaciones). Para visualizar esto considere el siguiente ejemplo:
Aquí se han definido 3 operaciones, la primera define la placa horizontal, la segunda la placa
vertical y la tercera el agujero. La ventana que contiene las operaciones es el FeatureManager.
Paramétrico. Se usan parámetros como las dimensiones y las relaciones para restringir al
modelo y conseguir que se adapte exactamente a nuestros requerimientos como alturas,
radios, tangencias, posiciones horizontales, verticales y otras.
Asociativo. Cuando hacemos ensambles y dibujos a partir de nuestras piezas, los cambios en
las piezas se reflejan inmediatamente en los dibujos y ensambles.
Restricciones. Las relaciones geométricas se usan para definir al modelo y hacer que se
mantengan conceptos de diseño como el paralelismo de líneas o la alineación de agujeros.
Además se pueden usar ecuaciones para definir relaciones algebraicas con el mismo fin.
Intención de Diseño. A la manera como cambiará el modelo cuando se cambien sus
operaciones se le llama Intención de Diseño. Por ejemplo se puede definir una rueda con 5
SolidWorks 2010 Nivel I 5
Universidad Nacional Mayor de San Marcos
Facultad de Mecánica de Fluidos
agujeros igualmente espaciados. Si se agrega un agujero, entonces el ángulo entre agujeros
debe cambiar para que la intención de diseño (los agujeros deberán ser igualmente espaciados)
se mantenga.
1.3 La interface de SolidWorks
A continuación se aprecian elementos importantes de la interface de SolidWorks:
Menús
Barras de Administrador de
(Clic aquí para
herramientas comandos
activarlo)
Panel de
tareas
Feature
Manager
Sugerencias
rápidas
Triada de
referencia
Area de estado
Origen del
modelo
- Menús: Dan acceso a todos los elementos del programa, se pueden personalizar, para
contener algunos o todos sus elementos de la siguiente manera, al hacer clic en el
elemento Personalizar el menú y activando o desactivando sus elementos:
SolidWorks 2010 Nivel I 6
Universidad Nacional Mayor de San Marcos
Facultad de Mecánica de Fluidos
- Administrador de comandos. Muestra las barras de herramientas agrupados en una sola
ubicación, por ejemplo SolidWorks muestra las barras Operaciones y Croquis al inicio. Se
pueden añadir o quitar barras al hacer clic con el botón derecho en cualquier lugar del
Administrador de comandos y escogiendo algunas barras.
SolidWorks 2010 Nivel I 7
Universidad Nacional Mayor de San Marcos
Facultad de Mecánica de Fluidos
- Origen del modelo. Es el punto 0 de la parte o ensamble, se puede mostrar u ocultar
desde el menú Ver / Orígenes.
- Panel de Tareas. Permite el acceso a geometría existente, bibliotecas de componentes,
abrir componentes entre otras tareas.
- Área de estado. Muestra información importante del documento abierto, así como la
posición del cursor en un croquis y el estado de la pieza.
- Triada de Referencia. Sirve para mostrar la orientación de los ejes coordenados,
usualmente no coincide con el origen del modelo.
- FeatureManager. Desde aquí se pueden visualizar y controlar todas las operaciones del
modelo en el orden en el que se crearon. Hay algunos paneles que ocupan el lugar del
FeatureManager de acuerdo a la situación.
- PropertyManager. Muestra las propiedades de un elemento de croquis u operación con el
fin de editarlo. Aquí se muestra el PropertyManager para un elemento de croquis y para
una operación.
SolidWorks 2010 Nivel I 8
Universidad Nacional Mayor de San Marcos
Facultad de Mecánica de Fluidos
- Esquina de Notificación. Se usa para aceptar o rechazar cambios en un
croquis u operación. Siempre se muestra en la parte superior derecha de
la ventana de documento En la figura se muestra para el caso de un
croquis. Si se presiona en la X se cancelan los cambios y si se hace en el
otro botón se aceptan.
- Botones del ratón. Tienen usos de acuerdo al contexto.
o Izquierdo. Se usa para seleccionar objetos como geometrías, elementos del
FeatureManager.
o Derecho. Activa menús de acuerdo al contexto.
o Medio. Se usa para hacer zooms, desplazamientos, giros.
SolidWorks 2010 Nivel I 9
Universidad Nacional Mayor de San Marcos
Facultad de Mecánica de Fluidos
1.4 Información del Sistema.
Vértice
Muestra el elemento que está bajo el cursor de forma de gráficos al lado del
Arista
cursor, así se pueden seleccionar estos elementos de forma más efectiva.
Cara
Dimensión
SolidWorks 2010 Nivel I 10
Universidad Nacional Mayor de San Marcos
Facultad de Mecánica de Fluidos
2. CROQUIZADO
OBJETIVO. En este capítulo se mostrará las características de un croquis, que es una parte
fundamental en el diseño del modelo. Asimismo se manejarán algunas operaciones básicas para
hacer los modelos sólidos.
Croquizado. Usualmente los croquis son las partes iniciales al hacer las piezas. Mediante croquis se
hacen las operaciones basadas en croquis (sketched features). Por ejemplo con el siguiente croquis
se ha usado para hacer operaciones de extrusión, barrido y corte:
Para comprender los conceptos y la terminología vamos a crear una pieza, en este capítulo vamos a
emplear operaciones básicas como extrusiones, cortes y redondeos, las demás las usaremos en
capítulos posteriores.
EJEMPLO 1
2.1 Iniciar un croquis.
1. Inicie SolidWorks, Elija el botón Nuevo, Pieza y Aceptar. Aparece la ventana de documento en
blanco.
SolidWorks 2010 Nivel I 11
Universidad Nacional Mayor de San Marcos
Facultad de Mecánica de Fluidos
¿Qué vamos a croquizar? Se va a realizar la siguiente pieza:
Para ello vamos a emplear:
- Croquizado. Usando líneas, arcos y circunferencias, más adelante veremos otros elementos.
- Planos. Los croquis 2D siempre se ubican en planos o caras planas.
2. Visualice los planos. Para ayudarle a ver el espacio del modelo vaya a la barra Ver orientación y
elija la Isométrica, observe que hay varias vistas disponibles.
SolidWorks 2010 Nivel I 12
Universidad Nacional Mayor de San Marcos
Facultad de Mecánica de Fluidos
3. Seleccione el plano Alzado del FeatureManager. Seleccione el botón Croquis que aparece en la
barra de herramientas. Para crear un croquis se pueden usar caras planas así como planos
creados por el usuario.
SolidWorks 2010 Nivel I 13
Universidad Nacional Mayor de San Marcos
Facultad de Mecánica de Fluidos
Si esta barra no aparece haga clic derecho en el plano Alzado y seleccione el botón Croquis.
Aparece el croquis listo para dibujar, también los comandos de croquis se hacen visibles en el
Administrador de comandos.
SolidWorks 2010 Nivel I 14
Universidad Nacional Mayor de San Marcos
Facultad de Mecánica de Fluidos
Croquizado Básico. Se usará el elemento más sencillo: la Línea. Hay dos maneras de dibujar líneas:
- Clic-clic: Se hace clic en el punto inicial y luego en el final
- Clic-Arrastrar: Se presiona el botón del ratón en la posición inicial y luego se arrastra hasta la final.
Para acceder al comando Línea puede:
2 Desde el menú Herramientas / Entidades de Croquis / Línea
3 Clic con el botón derecho en el área gráfica y seleccionar Línea
4 En la barra de herramientas escoger el botón Línea.
Relaciones. Las relaciones sirven para forzar a los elementos del croquis a ubicarse de determinada
forma. Por ejemplo se pueden poner relaciones para que las líneas sean verticales, horizontales o
alineadas con otras líneas.
2.2 Inferencias
4. Dibuje una línea. Seleccione el comando línea y acerque el puntero al origen, aparece un icono
amarillo (relación Coincidente) indicando que el punto de la línea a dibujar coincidirá con el
origen. Haga clic allí, mueva el puntero hacia arriba, aparece el icono de la relación Vertical.
Haga clic en una posición cualquiera, pero manteniendo la relación vertical. Mueva el puntero
hasta la izquierda para dibujar una línea horizontal, observe el icono de relación Horizontal y
unas líneas llamadas Líneas de inferencia, estas líneas ayudan a dibujar los croquis. También
observe la información de distancia y ángulo, no es necesario ser exacto ahora con las medidas,
eso se hará con el acotado. Haga clic para dibujar la línea.
SolidWorks 2010 Nivel I 15
Universidad Nacional Mayor de San Marcos
Facultad de Mecánica de Fluidos
Presione la tecla Esc para salir de línea.
5. Ahora vamos a dibujar un arco tangente a la línea. Para ello use el comando Arco tangente de
la barra croquis y haga clic en el punto final de la última línea. Mueva el cursor como se indica
en la figura
6. Mueva el puntero hasta la posición indicada observe que aparecen líneas de inferencia para
ayudarle a ubicar el punto final del arco.
7. Agregue una línea para cerrar el croquis.
SolidWorks 2010 Nivel I 16
Universidad Nacional Mayor de San Marcos
Facultad de Mecánica de Fluidos
8. Arrastrar elementos de croquis. Seleccione el punto indicado y arrástrelo por la ventana, las
relaciones restringen la geometría del croquis
Borre y añada relaciones. Seleccione la relación vertical (el cuadrado verde con el símbolo Vertical)
y bórrelo. Arrastre el punto indicado.
Para agregar la relación borrada seleccione la línea y en la barra contextual seleccione Hacer
Vertical.
SolidWorks 2010 Nivel I 17
Universidad Nacional Mayor de San Marcos
Facultad de Mecánica de Fluidos
Borre la relación Tangente:
Arrastre el punto de croquis.
Para agregar la relación Tangente es necesario seleccionar dos entidades. Mantenga presionada la
tecla Control mientras selecciona la línea horizontal superior y el arco. Suelte Control y en la barra
contextual seleccione Hacer tangente.
SolidWorks 2010 Nivel I 18
Universidad Nacional Mayor de San Marcos
Facultad de Mecánica de Fluidos
2.3 Cotas
9. Sin cotas o relaciones un croquis esta Insuficiente definido, esto se puede apreciar en el área
de estado:
10. Agregue cotas: Para ello seleccione el botón Cota inteligente, el cual puede acotar longitudes,
radios, diámetros en función del contexto.
11. Acerque el puntero del Mouse a la línea vertical, haga clic y aleje el puntero a la derecha para
ubicar la cota. Haga clic, aparece la ventana Modificar, escriba 100 como valor de cota y
presione enter.
SolidWorks 2010 Nivel I 19
Universidad Nacional Mayor de San Marcos
Facultad de Mecánica de Fluidos
12. De la misma manera acote la línea horizontal de abajo en 60. Si desea modificar el valor de
cota haga doble clic en la cota y escriba otro valor.
13. Observe el estado del croquis, debe estar completamente definido.
SolidWorks 2010 Nivel I 20
Universidad Nacional Mayor de San Marcos
Facultad de Mecánica de Fluidos
2.4 Extrusión
14. Extruya el croquis. Haga clic en la barra Operaciones y luego en Extruir Saliente/Base, D1 es el
valor de extrusión, escriba 60 y presione enter para ver una vista preliminar.
Para cambiar de dirección seleccione el botón Invertir dirección (a la izquierda de Hasta
profundidad especificada)
SolidWorks 2010 Nivel I 21
Universidad Nacional Mayor de San Marcos
Facultad de Mecánica de Fluidos
Acepte la operación haciendo clic en el botón Aceptar (el check verde de la ventana Extruir o
de la esquina derecha)
2.5 Comandos de visualización
15. Comandos de visualización: haga clic en el comando Zoom para ajustar. Este comando ajusta el
zoom y el encuadre para ubicar todo el modelo en la pantalla
SolidWorks 2010 Nivel I 22
Universidad Nacional Mayor de San Marcos
Facultad de Mecánica de Fluidos
Use el comando Zoom encuadre para arrastrar una ventana y hacer un zoom
Haga clic en Vista previa para retroceder a la vista anterior
SolidWorks 2010 Nivel I 23
Universidad Nacional Mayor de San Marcos
Facultad de Mecánica de Fluidos
Para salir de Vista de sección presione nuevamente el comando.
Haga clic en Ver orientación y elija una vista estándar, también puede elegir vistas múltiples.
Para salir de una vista múltiple haga clic en Vista única.
SolidWorks 2010 Nivel I 24
Universidad Nacional Mayor de San Marcos
Facultad de Mecánica de Fluidos
Haga clic en Normal a y seleccione una cara o plano para ubicarse en una vista normal al
elemento seleccionado.
Haga clic en Vista de sección seleccione un plano de corte y arrastre el asa roja para mover el
plano o cara. Al terminar acepte la operación.
SolidWorks 2010 Nivel I 25
Universidad Nacional Mayor de San Marcos
Facultad de Mecánica de Fluidos
Con el comando Estilo de visualización puede cambiar a uno de cinco modos de visualización.
Usualmente se elije el primero: Sombreado con aristas.
El comando Ocultar/mostrar elementos sirve para ocultar o mostrar elementos como planos,
croquis, relaciones entre otros.
Haga clic en el botón Aplica escena para cambiar a otra escena
SolidWorks 2010 Nivel I 26
Universidad Nacional Mayor de San Marcos
Facultad de Mecánica de Fluidos
El botón configuraciones de vista puede agregar Sombras y Perspectiva a un modelo.
Usualmente están desactivados por cuestión de rendimiento.
2.6 Modificar un croquis
16. Modificar un croquis. Haga clic en el signo + a la izquierda de Extruir1 en el FeatureManager.
Haga clic en Croquis1 o bien de clic derecho en Croquis1. Seleccione el botón Editar croquis.
SolidWorks 2010 Nivel I 27
Universidad Nacional Mayor de San Marcos
Facultad de Mecánica de Fluidos
Active la vista Normal a y haciendo doble clic en la cota de 100mm cámbiela a 125mm.
Cierre el croquis con el clic en el botón:
Los cambios hechos al croquis se salvan.
17. Cambiar un croquis y descartar cambios. Entre al Croquis1 (clic derecho en Croquis1 y elegir
Editar croquis). Modifique la cota de 60 por una de 90:
SolidWorks 2010 Nivel I 28
Universidad Nacional Mayor de San Marcos
Facultad de Mecánica de Fluidos
Salga del croquis haciendo clic en el botón:
Los cambios hechos al croquis se pierden.
2.7 Modificar una operación
18. Modificar una operación. De clic en la operación Extruir1 o bien de clic derecho en Extruir1
SolidWorks 2010 Nivel I 29
Universidad Nacional Mayor de San Marcos
Facultad de Mecánica de Fluidos
Seleccione el botón Editar operación. Y cambie el valor de 60 por 75. Cambie la opción Hasta la
profundidad especificada por Plano medio:
Esto hace que el croquis esté en la mitad de la extrusión. Acepte la operación:
19. Croquice un corte sobre el modelo. Seleccione la cara superior del modelo y seleccione el
botón Croquis para crear un nuevo croquis.
Con la vista Normal a use el comando Rectángulo para croquizar un rectángulo desde el punto:
SolidWorks 2010 Nivel I 30
Universidad Nacional Mayor de San Marcos
Facultad de Mecánica de Fluidos
Hasta el punto:
20. Acote como se muestra. Cada cota se ha hecho seleccionado una línea y una arista (el orden de
selección es indiferente)
2.8 Corte
21. Seleccione Extruir Corte del menú operaciones y de una profundidad de 50 en D1:
SolidWorks 2010 Nivel I 31
Universidad Nacional Mayor de San Marcos
Facultad de Mecánica de Fluidos
Acepte la operación.
22. Edite el corte. De clic derecho en Extruir2 y seleccione Editar operación:
SolidWorks 2010 Nivel I 32
Universidad Nacional Mayor de San Marcos
Facultad de Mecánica de Fluidos
Cambie la opción de Hasta la profundidad especificada por Por todo. Acepte la operación:
23. Agregue agujeros al modelo. Para ello cree un croquis en la cara seleccionada:
SolidWorks 2010 Nivel I 33
Universidad Nacional Mayor de San Marcos
Facultad de Mecánica de Fluidos
Con la vista Normal a seleccione el comando Círculo, acérquese a la arista curva sin hacer clic
para que el programa muestre el centro del arco.
De clic en el centro y en un punto alrededor para ubicar el círculo:
24. Acote el círculo con 40mm y use el comando Cortar-Extruir para hacer los agujeros, Cortar-
Extruir toma como referencia el croquis activo y hace un corte de manera similar a como
Extruir crea una saliente. Condición final es la lista que aparece debajo de Dirección 1, Elija Por
todo, como en la figura, acepte haciendo clic en el botón redondo con una check verde:
SolidWorks 2010 Nivel I 34
Universidad Nacional Mayor de San Marcos
Facultad de Mecánica de Fluidos
25. Construya una saliente en la parte trasera de la pieza. Para ello croquice lo siguiente en el
plano Alzado, observe que el triangulo se ha croquizado con sus tres líneas:
26. Extruya, coloque como Condición final Plano Medio y escriba una altura de 20 mm como en la
figura.
SolidWorks 2010 Nivel I 35
Universidad Nacional Mayor de San Marcos
Facultad de Mecánica de Fluidos
27. Salve el modelo, la pieza está terminada.
EJEMPLO 2
1. Se va a realizar la siguiente pieza. Vaya a Archivo / Nuevo / Pieza
2. En el plano de Planta croquice lo siguiente:
SolidWorks 2010 Nivel I 36
Universidad Nacional Mayor de San Marcos
Facultad de Mecánica de Fluidos
Note que las relaciones Perpendicular, Coincidente, Vertical y Horizontal se añaden
automáticamente.
3. Acote angularmente. En el modo Cota seleccione una línea, luego otra y haga clic para colocar
la cota. Ingrese el valor 120 en la Ventana Modificar.
SolidWorks 2010 Nivel I 37
Universidad Nacional Mayor de San Marcos
Facultad de Mecánica de Fluidos
4. Añada las demás cotas hasta tener lo siguiente:
5. Extruya. Extruya 20 hacia arriba.
SolidWorks 2010 Nivel I 38
Universidad Nacional Mayor de San Marcos
Facultad de Mecánica de Fluidos
6. Ahora selecciona la cara frontal de la pieza, para crear un croquis:
7. Croquice lo siguiente. Al terminar el croquis debe estar Completamente definido:
8. Extruya 20mm hacia atrás:
SolidWorks 2010 Nivel I 39
Universidad Nacional Mayor de San Marcos
Facultad de Mecánica de Fluidos
La pieza está lista. Guarde su trabajo.
2.9 Métodos de selección
Se pueden seleccionar entidades de croquis, aristas, vértices o caras en grupo usando alguno
de los dos métodos:
Usando la tecla Ctrl. Mantenga presionada la tecla Ctrl mientras seleccione entidades,
suelte la tecla al final. Si desea puede seguir agregando entidades si mantiene nuevamente
presionado Ctrl.
Usando ventanas de selección. Las ventanas seleccionan entidades de acuerdo al tipo de
documento usado:
o Documentos de pieza – aristas. Si se está dentro de un croquis se seleccionan entidades de
croquis.
o Documentos de ensamblaje - componentes
o Documentos de dibujo - entidad de croquis, cotas y anotaciones
Cuando realiza una designación por ventana de izquierda a derecha, sólo se seleccionan los
elementos que están totalmente dentro del cuadro. Cuando realiza una designación por
captura de derecha a izquierda, se seleccionan los elementos que cruzan los límites del
cuadro, además de los elementos que están dentro del cuadro.
SolidWorks 2010 Nivel I 40
Universidad Nacional Mayor de San Marcos
Facultad de Mecánica de Fluidos
Selección de izquierda a derecha Selección de derecha a izquierda
2.10 Relaciones de croquis
En SolidWorks, las relaciones entre las entidades de croquis y la geometría del modelo en 2D o
3D son una forma importante de construir con intención de diseño. Puede agregar relaciones
de las siguientes maneras:
Al croquizar, SolidWorks agrega relaciones automáticamente mientras croquiza, estas
relaciones se añaden por inferencia.
Después de croquizar, agregue relaciones manualmente. Para ello puede:
o Seleccionar las entidades usando un método de selección y usando la barra de
herramientas contextual que aparece cada vez que selecciona algo. También puede añadir
relaciones en el cuadro Agregar relaciones que aparece en la pestaña Propiedades.
o Usar la herramienta Agregar relaciones , edite relaciones existentes utilizando
la herramienta Visualizar/eliminar relaciones .
La siguiente tabla resume las relaciones más usadas en croquis 2D.
SolidWorks 2010 Nivel I 41
Universidad Nacional Mayor de San Marcos
Facultad de Mecánica de Fluidos
Relaciones Antes/ Después Selecciones Relaciones Relaciones por
Seleccionar resultantes inferencia
Horizontal Una o más líneas Las líneas pasan a
ser horizontales o
verticales (según
Dos o más lo defina el
puntos espacio del
croquis actual).
Los puntos se
alinean horizontal
Vertical Una o más líneas
o verticalmente
Dos o más
puntos
Colineal Dos o más líneas Los elementos
están sobre la
misma línea
infinita.
Perpendicular Dos líneas Los dos elementos
son
perpendiculares
entre sí.
Paralela Dos o más líneas Los elementos son
paralelos entre sí.
SolidWorks 2010 Nivel I 42
Universidad Nacional Mayor de San Marcos
Facultad de Mecánica de Fluidos
Radio/Lon_ Dos o más La longitud de las
gitud Igual líneas, o dos o líneas o de los
más arcos. radios permanece
igual.
Fijar Cualquier El tamaño y la
entidad. ubicación de la
entidad son fijos.
Sin embargo, los
puntos finales de
una línea fija
pueden moverse
libremente a lo
largo de la línea
infinita
subyacente. Así
mismo, los
extremos de un
arco o de un
segmento elíptico
pueden moverse
libremente a lo
largo del círculo o
de la elipse
subyacente.
Punto medio Una línea o arco El punto
y un punto permanece en el
punto medio de la
línea o arco
SolidWorks 2010 Nivel I 43
Universidad Nacional Mayor de San Marcos
Facultad de Mecánica de Fluidos
Coincidente Una línea, arco, El punto está en la
spline o elipse y línea, el arco, la
un punto spline o la elipse.
Fusionar Dos puntos de Los dos puntos se
croquis o puntos fusionan en un
finales. único punto
Intersección Dos líneas y un El punto
punto. permanece en la
intersección de las
líneas
Corradial Dos o más arcos Los elementos
comparten el
mismo punto
central y radio.
Tangente Un arco, una Los dos elementos
elipse o spline, y se mantienen
una línea o arco. tangentes
Concéntrica Dos o más arcos, Los arcos
o un punto y un comparten el
arco mismo punto
central
SolidWorks 2010 Nivel I 44
Universidad Nacional Mayor de San Marcos
Facultad de Mecánica de Fluidos
Simétrica Una línea Los elementos
constructiva y permanecen
dos puntos, equidistantes en
líneas, arcos o relación con la
elipses. línea constructiva,
en una línea
perpendicular a
ésta
Cuando se crea una relación con una línea, la relación es con la línea infinita, no
únicamente con el segmento de línea croquizado o la arista física. Como consecuencia, es posible
que algunos elementos no se toquen cuando usted lo espere.
Cuando se crea una relación con un segmento de arco o uno elíptico, la relación es con el
círculo o la elipse completa.
Si crea una relación con un elemento que no se halla en el plano de croquis, la relación
resultante se aplica a la proyección de dicha entidad tal y como aparece en el plano de croquis.
Se crean relaciones adicionales automáticamente cuando utilizan los comandos
Equidistanciar entidades, Convertir entidades y Simetría.
2.11 Estados de croquis
Los croquis pueden estar en uno de los cinco estados que se describen a continuación. El estado del
croquis se visualiza en la barra de estado situada en la parte inferior de la ventana de SolidWorks.
Estado Descripción Ejemplo Una
solución
Completamente Todas las líneas y curvas del croquis, y
definido (entidades en las posiciones correspondientes, se
negro) describen mediante cotas o relaciones,
o mediante ambas
Definido en exceso Algunas cotas o relaciones, o ambas, Elimine una
(entidades en amarillo) que están en conflicto o son de las cotas
redundantes. de 20mm
SolidWorks 2010 Nivel I 45
Universidad Nacional Mayor de San Marcos
Facultad de Mecánica de Fluidos
Insuficientemente Algunas de las cotas o relaciones en el Agregue la
definido (entidades en croquis no están definidas y pueden cota para la
azul) cambiarse libremente. Si lo desea, línea
puede seleccionar puntos finales, líneas vertical
o curvas y arrastrar estas entidades
hasta que la entidad de croquis cambie
de forma o agregar las cotas o
relaciones que hagan falta
No se ha encontrado El croquis no está solucionado. Se Elimine la
una solución visualizan la geometría, las relaciones y relación
(entidades en rojo) las cotas que impiden la solución del Horizontal
croquis en la línea
vertical
Se ha encontrado una El croquis está solucionado, pero la Elimine la
solución no válida geometría resultante no es válida, como relación
(entidades en rojo) una línea de longitud cero, un arco de Vertical
radio cero o una spline que se para la
entrecruza consigo misma línea
inclinada
Con SolidWorks no es necesario acotar ni definir por completo los croquis antes de
utilizarlos para crear operaciones. Sin embargo, debe definir los croquis por completo
antes de considerar la pieza como completada.
Para revisar un croquis para una operación puede ir al comando Herramientas /
Herramientas de croquizar / Comprobar croquis para operación. Seleccione una
operación y de clic en Comprobar. La entidad de croquis a arreglar aparecerá seleccionada.
Los croquis definidos en exceso aparecen en el FeaureManager con un signo + delante ((+)
Croquis1). Los croquis insuficientemente definidos aparecen con el signo – ((-) Croquis1).
Los croquis sin solución o sin solución válida aparecen con el signo ? ((?) Croquis1).
SolidWorks 2010 Nivel I 46
Universidad Nacional Mayor de San Marcos
Facultad de Mecánica de Fluidos
3. OPERACIONES
3.1. Opciones de extrusión:
SolidWorks dispone de varias opciones al momento de extruir un croquis. Esto es necesario ya que
los comandos Extruir y Corte son los más usados. Vamos a explorar las opciones de extrusión con
un ejemplo
EJEMPLO 3
1. Cree una pieza. En el plano Vista lateral croquice esto:
2. Use el comando Línea constructiva para dibujar una línea constructiva vertical. Una línea
constructiva sólo sirve para definir la geometría del croquis a modo de línea de referencia, mas
no es tomada en cuenta al momento de extruir
SolidWorks 2010 Nivel I 47
Universidad Nacional Mayor de San Marcos
Facultad de Mecánica de Fluidos
3. Use el comando rectángulo. Dibuje un rectángulo con dos puntos:
4. Use el comando Recortar Entidades. Use la opción Recorte inteligente y arrastre el puntero
sobre la pantalla, las entidades que son atravesadas por la línea punteada se cortan:
SolidWorks 2010 Nivel I 48
Universidad Nacional Mayor de San Marcos
Facultad de Mecánica de Fluidos
5. Añada una relación de igualdad. Seleccione las 5 líneas de la parte izquierda del croquis y
añada la relación Hacer igual:
SolidWorks 2010 Nivel I 49
Universidad Nacional Mayor de San Marcos
Facultad de Mecánica de Fluidos
6. Añada las cotas:
7. Convierta a línea constructiva. Para ello seleccione la línea horizontal de arriba y de clic en el
botón Geometría constructiva.. Una vez que la línea se ha convertida a constructiva el croquis
es un croquis abierto.
SolidWorks 2010 Nivel I 50
Universidad Nacional Mayor de San Marcos
Facultad de Mecánica de Fluidos
8. Cierre el croquis. Use el comando Arco 3 puntos.
De clic en el primer punto:
SolidWorks 2010 Nivel I 51
Universidad Nacional Mayor de San Marcos
Facultad de Mecánica de Fluidos
Segundo punto:
Y un punto intermedio:
SolidWorks 2010 Nivel I 52
Universidad Nacional Mayor de San Marcos
Facultad de Mecánica de Fluidos
9. Acote:
10. Extruya 400mm
11. Construya un croquis. En el plano Planta, se muestra la Vista superior:
SolidWorks 2010 Nivel I 53
Universidad Nacional Mayor de San Marcos
Facultad de Mecánica de Fluidos
3.2. Matriz lineal de croquis
12. Use una matriz lineal:
Configure lo siguiente:
En Dirección1, D1 = 25, active la opción agregar cota.
Numero de instancias 15
Angulo 0°
Entidades para la matriz, seleccione las cuatro líneas del cuadrado:
SolidWorks 2010 Nivel I 54
Universidad Nacional Mayor de San Marcos
Facultad de Mecánica de Fluidos
Acepte el comando:
Mueva un punto de cualquier elemento de la matriz:
SolidWorks 2010 Nivel I 55
Universidad Nacional Mayor de San Marcos
Facultad de Mecánica de Fluidos
Seleccione la línea constructiva y agregue la relación Horizontal:
El croquis debe estar completamente definido.
3.3. Extrusión de regiones
13. Extruir regiones. Vaya el comando Extruir saliente/base y active el cuadro Contornos
seleccionados. Seleccione la primera región y de una altura de 30mm.
SolidWorks 2010 Nivel I 56
Universidad Nacional Mayor de San Marcos
Facultad de Mecánica de Fluidos
14. Condición inicial superficie/cara/plano. Haga clic en el signo + a la izquierda de Extruir2 y de clic
en Croquis2 para seleccionarlo. Vaya al comando Extruir y seleccione la segunda región dentro
de Contornos seleccionados.
Cambie la opción Desde a Superficie/cara/plano y seleccione la cara indicada, de una altua de
30mm y acepte la operación:
SolidWorks 2010 Nivel I 57
Universidad Nacional Mayor de San Marcos
Facultad de Mecánica de Fluidos
15. Condición inicial vértice. Seleccione Croquis2, extruya, seleccione la tercera región, en Desde
cambie a Vértice, seleccione el vértice indicado y acepte con una altura de 30mm.
SolidWorks 2010 Nivel I 58
Universidad Nacional Mayor de San Marcos
Facultad de Mecánica de Fluidos
16. Condición inicial equidistancia. Extruya la cuarta región, cambie Desde a equidistancia, escriba
10mm como valor de equidistancia, observe que puede cambiar la dirección de equidistancia y
la de la Dirección1 simultáneamente. Acepte con una altura de 30mm.
17. Condición final Por todo. Extruya la quinta región con la opción Por todo en Dirección1.
SolidWorks 2010 Nivel I 59
Universidad Nacional Mayor de San Marcos
Facultad de Mecánica de Fluidos
18. Condición final Hasta el siguiente. Extruya la sexta región con la condición final Hasta el
siguiente en Dirección1, esto hace que la extrusión se detenga en la siguiente cara.
19. Condición final Hasta el vértice. Extruya la siguiente región con la opción Hasta el vértice,
seleccione el vértice indicado.
SolidWorks 2010 Nivel I 60
Universidad Nacional Mayor de San Marcos
Facultad de Mecánica de Fluidos
20. Condición Final Hasta la superficie. Extruya la siguiente región con la condición final Hasta la
superficie. Seleccione la superficie indicada.
21. Condición Final Equidistante de la superficie. Extruya la siguiente región con la opción
Equidistante de la superficie seleccione la superficie indicada, configure una equidistancia de
30mm y de ser necesario active Invertir equidistancia para llevar la extrusión arriba.
SolidWorks 2010 Nivel I 61
Universidad Nacional Mayor de San Marcos
Facultad de Mecánica de Fluidos
22. Condición Final Hasta el sólido. Extruya la siguiente región y configure la opción Hasta el sólido.
Seleccione el sólido indicado y acepte.
23. Condición final Plano medio. Extruya la siguiente región con la opción Plano medio, de una
altura de 30mm.
SolidWorks 2010 Nivel I 62
Universidad Nacional Mayor de San Marcos
Facultad de Mecánica de Fluidos
24. Ángulo de salida. Extruya la siguiente región usando la opción Angulo de salida, para ello
seleccione el botón indicado y de un ángulo de 5°
25. Dirección 2.Extruya la siguiente región, active Dirección2 y use una altura de 30mm para
Dirección1 y 10mm para Dirección2.
SolidWorks 2010 Nivel I 63
Universidad Nacional Mayor de San Marcos
Facultad de Mecánica de Fluidos
26. Operación lámina. Extruya la siguiente región y active Operación lámina, de un espesor de
2mm hacia adentro y acepte.
27. Dirección de extrusión. Extruya la siguiente región y active el cuadro Dirección de extrusión,
seleccione la arista indicada y acepte la operación.
SolidWorks 2010 Nivel I 64
Universidad Nacional Mayor de San Marcos
Facultad de Mecánica de Fluidos
EJEMPLO 4
3.4. Unidades Inglesas
1. Cree una nueva pieza. Se va a realizar la siguiente pieza:
Vaya al menú Herramientas / Opciones, o al botón Opciones:
Ingrese a la pestaña Propiedades de Documento, y escoja Unidades. Cambie las opciones de
Unidades, en este orden:
Sistema de Unidades: IPS
Unidades básicas / Longitud: Fracciones, Denominador 32
Luego de escribir 32 presione Enter y acepte la ventana.
SolidWorks 2010 Nivel I 65
Universidad Nacional Mayor de San Marcos
Facultad de Mecánica de Fluidos
2. En el plano Alzado, croquice lo siguiente:
3.5. Recortar entidades
SolidWorks 2010 Nivel I 66
Universidad Nacional Mayor de San Marcos
Facultad de Mecánica de Fluidos
3. Busque el botón Recortar en la barra de croquis
4. En Propiedades de Recortar (a la izquierda) seleccione Recorte inteligente y recorte las líneas
arrastrando como se muestra.
5. Agregue una relación coincidente para el centro del arco y la línea horizontal superior.
6. Cota diametral. Use cota inteligente y seleccione la línea vertical de la derecha y la línea
constructiva. Ubique la cota en el lado opuesto de la línea seleccionada.
SolidWorks 2010 Nivel I 67
Universidad Nacional Mayor de San Marcos
Facultad de Mecánica de Fluidos
De un valor de 5”
7. Acote los elementos faltantes. Para las cotas fraccionarias como , escríbala como 2 5/8.
SolidWorks 2010 Nivel I 68
Universidad Nacional Mayor de San Marcos
Facultad de Mecánica de Fluidos
8. Agregue el círculo con sus cotas:
9. Agregue un redondeo de croquis. Vaya al comando Redondeo de croquis, escriba 1/8 como
radio y seleccione el punto indicado.
SolidWorks 2010 Nivel I 69
Universidad Nacional Mayor de San Marcos
Facultad de Mecánica de Fluidos
10. Simetría de entidades. Use el comando simetría de entidades. En Entidades para simetría
seleccione todo el croquis con una ventana. En con respecto a seleccione la línea constructiva.
SolidWorks 2010 Nivel I 70
Universidad Nacional Mayor de San Marcos
Facultad de Mecánica de Fluidos
11. Extruya regiones. Use el comando Extruir con una altura de 3/8 seleccione las regiones:
12. Use el comando Extruir con una altura de 1 1/2 seleccione las regiones:
SolidWorks 2010 Nivel I 71
Universidad Nacional Mayor de San Marcos
Facultad de Mecánica de Fluidos
13. Use el comando Extruir con una altura de 1 7/8 seleccione las regiones:
SolidWorks 2010 Nivel I 72
Universidad Nacional Mayor de San Marcos
Facultad de Mecánica de Fluidos
14. Agregar redondeos de operación. Use el comando Redondeo para agregar un redondeo de
1/8” de radio en las aristas indicadas. Guarde su pieza.
EJEMPLO 5
3.6. Revolución
1. Croquice en el plano Alzado:
SolidWorks 2010 Nivel I 73
Universidad Nacional Mayor de San Marcos
Facultad de Mecánica de Fluidos
2. Revolución de saliente/base. En la barra Operaciones vaya al comando Revolución de
saliente/base. Seleccione la línea constructiva horizontal como Eje de revolución. El ángulo es
360°.
3. Cree un croquis en la cara indicada. Croquice.
SolidWorks 2010 Nivel I 74
Universidad Nacional Mayor de San Marcos
Facultad de Mecánica de Fluidos
4. Cree una matriz circular de croquis. Seleccione el origen del croquis como centro de la matriz,
de 8 instancias y seleccione el círculo como elemento a repetir. Active la opción Agregar Cotas.
Acepte el comando.
5. Defina completamente el croquis. Arrastre un centro de cualquier círculo de la matriz.
SolidWorks 2010 Nivel I 75
Universidad Nacional Mayor de San Marcos
Facultad de Mecánica de Fluidos
Haga la línea inclinada Vertical:
6. Corte por todo y agregue redondeos de 2mm
SolidWorks 2010 Nivel I 76
Universidad Nacional Mayor de San Marcos
Facultad de Mecánica de Fluidos
EJEMPLO 6
3.7. Planos
1. Dibuje lo siguiente. La base está en el plano Planta, la altura es 30mm
2. Plano paralelo. Use el comando Plano que está en la barra Operaciones / Geometría de
referencia.
Selecciona la cara indicada en Primera referencia y escriba 20 en Distancia, puede seleccionar
Invertir Dirección o escribir un número en Número de planos a crear. Acepte.
SolidWorks 2010 Nivel I 77
Universidad Nacional Mayor de San Marcos
Facultad de Mecánica de Fluidos
3. Plano en líneas puntos / pasantes. Seleccione el vértice y la arista, acepte.
4. Plano en líneas puntos / pasantes. Seleccione los tres vértices indicados. Acepte.
SolidWorks 2010 Nivel I 78
Universidad Nacional Mayor de San Marcos
Facultad de Mecánica de Fluidos
5. Plano paralelo en punto. Seleccione el Plano3 y el vértice indicado. Acepte.
SolidWorks 2010 Nivel I 79
Universidad Nacional Mayor de San Marcos
Facultad de Mecánica de Fluidos
6. Plano en ángulo. Seleccione la cara y arista indicadas, active el botón En el ángulo, escriba 30
como valor de Angulo. Acepte.
7. Plano normal a la curva. Seleccione la arista y el punto medio que se indican. Acepte.
SolidWorks 2010 Nivel I 80
Universidad Nacional Mayor de San Marcos
Facultad de Mecánica de Fluidos
8. Plano en la superficie. Seleccione la cara y el punto indicados. Acepte.
9. Extrusión. Seleccione el Plano5 (Plano en ángulo) y cree un croquis allí, oculte los planos con
Ocultar / Mostrar elementos / Ver planos. Croquice lo siguiente en el Plano5, extruya con la
opción Hasta el sólido, seleccione el único sólido de la pieza.
10. Corte. En la cara indicada cree un croquis y corte con la opción Por todo.
SolidWorks 2010 Nivel I 81
Universidad Nacional Mayor de San Marcos
Facultad de Mecánica de Fluidos
11. Salve la pieza.
EJEMPLO 7
1. Dibuje el siguiente paralelepípedo, la base está en el plano Planta:
2. Haga el siguiente corte:
SolidWorks 2010 Nivel I 82
Universidad Nacional Mayor de San Marcos
Facultad de Mecánica de Fluidos
3.8. Chaflán
3. Use el comando Chaflán en Operaciones con una distancia de 3mm y ángulo de 45°.
SolidWorks 2010 Nivel I 83
Universidad Nacional Mayor de San Marcos
Facultad de Mecánica de Fluidos
3.9. Matriz lineal de operaciones
4. Use el comando Matriz lineal en Operaciones. Seleccione las arista indicada en Dirección1,
D1=30, Número de instancias = 2, la arista indicada en Dirección2 (observe el sentido de las
flechas, para corregir use el botón Invertir dirección ) D2 = 40, Número de instancias = 2.
Para seleccionar las operaciones active el cuadro Operaciones para la matriz, de clic en el
signo + a la izquierda del nombre de la pieza y seleccione las operaciones
Extruir2 y Chaflán1. Acepte la operación.
SolidWorks 2010 Nivel I 84
Universidad Nacional Mayor de San Marcos
Facultad de Mecánica de Fluidos
5. Simetría de operaciones. Use el comando Simetría de la barra Operaciones, seleccione la cara
indicada como plano de simetría y todas las operaciones en Operaciones para hacer Simetría.
Acepte la operación y guarde la pieza.
EJEMPLO 8
1. Dibuje el siguiente sólido, la base está en el plano Alzado.
2. Sección para corte. En el plano Vista Lateral croquice esto:
SolidWorks 2010 Nivel I 85
Universidad Nacional Mayor de San Marcos
Facultad de Mecánica de Fluidos
3.10. Corte de revolución
3. Corte de revolución. Use el comando Corte de revolución y seleccione la línea indicada como
eje. Acepte la operación.
3.11. Matriz circular de operaciones
4. Matriz circular. Use el comando Matriz circular que está dentro del grupo de Matriz lineal.
Selecciona la cara indicada como Eje de matriz, active separación igual, escriba 5 en número
de instancias y seleccione Cortar-Revolución1 en Operaciones para la matriz. Guarde la pieza
SolidWorks 2010 Nivel I 86
Universidad Nacional Mayor de San Marcos
Facultad de Mecánica de Fluidos
EJEMPLO 9
1. Revolución. Croquice lo siguiente en Vista lateral. Use el comando Revolución de
saliente/base.
3.12. Barrido
2. Perfil. Croquice lo siguiente en Vista lateral. Cierre el croquis
SolidWorks 2010 Nivel I 87
Universidad Nacional Mayor de San Marcos
Facultad de Mecánica de Fluidos
3. Croquis en cara. Cree un croquis en la cara seleccionada. Seleccione la arista indicada y use el
comando Convertir entidades para proyectar la arista en la cara de croquis.
SolidWorks 2010 Nivel I 88
Universidad Nacional Mayor de San Marcos
Facultad de Mecánica de Fluidos
3.13. Hélice / espiral
4. Hélice/Espiral. Vaya a la barra Operaciones / Curvas / Hélice / espiral, configure el paso de
rosca en 1.27, con la opción Invertir dirección, 29.5 revoluciones, Angulo inicial igual a 90.
Acepte.
SolidWorks 2010 Nivel I 89
Universidad Nacional Mayor de San Marcos
Facultad de Mecánica de Fluidos
5. Saliente/Base barrido. De clic a el comando Saliente/base barrido y seleccione el Croquis2
como Perfil y la hélice como Ruta. Acepte.
6. Alineación de caras finales. En cada extremo del barrido aparece de esta forma.
Para corregir esto edite la operación Barrer1 y active la opción Alinear con caras finales.
Acepte y guarde la pieza.
SolidWorks 2010 Nivel I 90
Universidad Nacional Mayor de San Marcos
Facultad de Mecánica de Fluidos
EJEMPLO 10
3.14. Recubrir
1. Planos paralelos. Cree una nueva pieza, use el comando Plano, seleccione el plano Planta,
configure la distancia en 40 y el número de planos a crear igual a 2. Acepte.
SolidWorks 2010 Nivel I 91
Universidad Nacional Mayor de San Marcos
Facultad de Mecánica de Fluidos
2. Perfil1. En Planta croquice y cierre el croquis:
3. Perfil2. En Plano1 croquice y cierre el croquis:
4. Perfil3. En Plano2 croquice y cierre el croquis:
5. Recubrir1. Use el comando Recubrir para unir los perfiles. Seleccione los Croquis3 y 2. Acepte.
SolidWorks 2010 Nivel I 92
Universidad Nacional Mayor de San Marcos
Facultad de Mecánica de Fluidos
6. Recubrir2. Use el comando Recubrir para unir la cara indicada y el Croquis1. Acepte.
SolidWorks 2010 Nivel I 93
Universidad Nacional Mayor de San Marcos
Facultad de Mecánica de Fluidos
7. Equidistancia. Cree un croquis en Plano2. Vaya al comando Equidistanciar entidades, configure
la equidistancia en 3mm, seleccione todas las aristas del contorno superior del embudo, si la
equidistancia resulta al interior del contorno seleccione Invertir dirección, acepte.
8. Extrusión. Extruya 1mm hacia abajo.
3.15. Vaciado
9. Vaciado. Vaya al comando Vaciado, configure el espesor en 1mm, seleccione las caras superior
e inferior del embudo y acepte
SolidWorks 2010 Nivel I 94
Universidad Nacional Mayor de San Marcos
Facultad de Mecánica de Fluidos
SolidWorks 2010 Nivel I 95
Universidad Nacional Mayor de San Marcos
Facultad de Mecánica de Fluidos
4. CREACION DE DIBUJOS
OBJETIVO: Aquí aprenderá a realizar dibujos bidimensionales a partir de modelos tridimensionales
4.1 Introducción a partes de dibujo.
Los dibujos se crean a partir de partes o ensambles existentes, a fin de documentar los modelos.
Usualmente un dibujo se compone de una o varias vistas de una parte o ensamble. Existe una
vinculación entre un dibujo 2D y un modelo 3D, un cambio en las cotas de un documento se
reflejará en el otro. Los dibujos llevan la extensión SLDDRW y es posible importarlos y exportarlos
a formato dwg o dxf de AutoCAD.
4.2 Plantillas de dibujo y formato de hoja.
Las plantillas de dibujo contienen la información de tamaño de hoja, tipos de letra, de flecha, etc
que son necesarias para definir un dibujo. SolidWorks ofrece varias plantillas al iniciar un dibujo.
EJEMPLO 11
1. Creación de dibujos. Haga clic en Nuevo / Dibujo / Aceptar. Elija un tamaño A4 – Horizontal.
2. Cancele el comando Vista de modelo.
3. Edición de plantilla. Haga clic derecho en cualquier area de la pantalla y escoja Editar formato
de hoja.
SolidWorks 2010 Nivel I 96
Universidad Nacional Mayor de San Marcos
Facultad de Mecánica de Fluidos
Ahora cualquier elemento como las líneas o el texto es editable.
4. Salir de formato de hoja. Haga clic derecho en cualquier area de la pantalla y escoja Editar
hoja. Ahora se pueden agregar vistas de modelo. Sin embargo se empezará con otra plantilla.
Cierre el documento.
SolidWorks 2010 Nivel I 97
Universidad Nacional Mayor de San Marcos
Facultad de Mecánica de Fluidos
EJEMPLO 12
5. Abra el archivo Dibujo para plantilla.SLDDRW.
6. Editar formato de hoja. Ingrese al modo Editar formato de hoja y use el comando Nota de la
barra Anotación.
Haga clic en la pantalla para ubicar el texto, escriba “Descripción de pieza” y cambie al tipo de
letra y tamaño mostrados. Haga clic nuevamente en la pantalla y presione la tecla Esc para
salir.
7. Ubicar texto. Arrastre el texto hasta donde se indica.
SolidWorks 2010 Nivel I 98
Universidad Nacional Mayor de San Marcos
Facultad de Mecánica de Fluidos
8. Agregar un logo. Vaya al menú Herramientas / Herramientas de croquizar / Imagen de croquis.
Abra el archivo logo.jpg. Redimensiónelo y ubiquelo donde se indica, acepte el comando
Imagen de croquis. Si desea mover el logo debe hacer doble clic sobre el mismo.
9. Salir de formato de hoja. Salga de formato de hoja haciendo clic derecho y eligiendo Editar
hoja.
4.3 Opciones de dibujos
10. Cambiar tamaño de texto de cota. Vaya al menú Herramientas / Opciones y en la pestaña
Propiedades de documento elija Cota, en el cuadro Texto elija Fuente. Cambie al tipo Franklin
Gothic Book de 8 puntos.
SolidWorks 2010 Nivel I 99
Universidad Nacional Mayor de San Marcos
Facultad de Mecánica de Fluidos
11. Cambiar tamaño de flecha. Vaya a la categoría Flechas y active Ajustar escala a altura de
flecha. De esta manera el tamaño de flecha será proporcional al tamaño de texto.
SolidWorks 2010 Nivel I 100
Universidad Nacional Mayor de San Marcos
Facultad de Mecánica de Fluidos
12. Acepte Opciones.
13. Guardar como plantilla. Guarde el archivo. Todas las opciones que se han configurado se
guardarán en la plantilla. Vaya al menú Archivo / Guardar como. Elija como tipo Plantillas de
dibujo (*.drwdot). Escriba BIDMETAL.DRWDOT como Nombre. La ubicación del archivo debe
estar en …SolidWorks 2010 / Templates, no cambie esta ubicación de otra manera el
programa no encontrará la plantilla.
14. Formato de Hoja. En la plantilla se guardan las opciones del documento. Sin embargo el
membrete debe ser guardado aparte en un archivo llamado formato de hoja. Este archivo se
usará conjuntamente con la plantilla para crear nuevas hojas de dibujo.
Vaya al menú Archivo / Guardar formato de hoja. De como nombre BIDMETAL_A4H.slddrt,
debe estar en la carpeta …ProgramData / SolidWorks / SolidWorks2010. De clic en Guardar.
SolidWorks 2010 Nivel I 101
Universidad Nacional Mayor de San Marcos
Facultad de Mecánica de Fluidos
15. Cierre el documento.
16. Creación de un documento de dibujo. De clic al comando Nuevo y de clic al botón Avanzado.
Elija BIDMETAL como plantilla y acepte
4.4 Creación de vistas.
17. Use el botón Examinar del comando Vista del modelo (si ya cerró el comando vaya a la barra
Ver diseño / Vista del modelo). Abra el archivo C:\Archivos de programa
\SolidWorks\SolidWorks\samples\whatsnew\assemblies\fixture\base101.sldprt.
SolidWorks 2010 Nivel I 102
Universidad Nacional Mayor de San Marcos
Facultad de Mecánica de Fluidos
En el cuadro Orientación active Vista preliminar y ubique la vista frontal:
La vista lateral:
Y la vista isométrica:
SolidWorks 2010 Nivel I 103
Universidad Nacional Mayor de San Marcos
Facultad de Mecánica de Fluidos
Acepte Vista de Proyección.
18. Ajustar escala. Seleccione la vista Frontal y en el cuadro Escala active Escala personalizada.
Seleccione la escala 1:1. Acomode las vistas.
19. Estilo de visualización. Seleccione la vista isométrica y en Estilo de visualización seleccione
Sombreado con aristas.
SolidWorks 2010 Nivel I 104
Universidad Nacional Mayor de San Marcos
Facultad de Mecánica de Fluidos
4.5 Acotación.
20. Cota inteligente. Use el comando cota inteligente de la barra croquis para ubicar las cotas
adecuadas.
21. Edición de membrete. De clic derecho a la pantalla y elija Editar Formato de hoja. De doble clic
en el texto Ensamble y cámbielo por Prensa. De igual manera cambie el texto Descripción de
pieza por Base. Para salir de clic derecho a la pantalla y elija Editar hoja.
SolidWorks 2010 Nivel I 105
Universidad Nacional Mayor de San Marcos
Facultad de Mecánica de Fluidos
4.6 Agregar hoja
22. Agregar hoja. Use el botón Agregar Hoja de la parte inferior.
23. Editar formato de hoja. SolidWorks usa un formato de hoja por defecto para nuevas hojas. Es
momento de usar el formato de hoja que se guardó en pasos previos. De clic derecho a la
Hoja2 y de clic en Propiedades. De clic al botón Examinar… y seleccione
BIDMETAL_A4H.slddrt. Acepte la ventana. Las nuevas hojas tendrán este formato.
24. 3 vistas estándar. De clic en el comando 3 vistas estándar del menú Ver diseño / 3 vistas
estándar. De clic al botón Examinar… y escoja la pieza Lever102. Ajuste la escala y añada cotas.
SolidWorks 2010 Nivel I 106
Universidad Nacional Mayor de San Marcos
Facultad de Mecánica de Fluidos
4.7 Vista proyectada
25. Vista proyectada. De clic al comando Ver diseño / Vista proyectada. Seleccione la vista frontal
y mueva el puntero hasta que aparezca la vista isométrica. Haga clic, acepte Vista de de
proyección, mueva la vista, ajuste la escala de esta última vista y cambie el estilo de
visualización.
SolidWorks 2010 Nivel I 107
Universidad Nacional Mayor de San Marcos
Facultad de Mecánica de Fluidos
4.8 Secciones.
26. Vista de sección. Cree una nueva hoja, use el comando Vista de modelo para insertar las vistas
que se indican de la pieza knob104.
De clic al comando Ver diseño / Vista de Sección activado croquice una línea como se indica,
luego acomode la Vista de sección a la derecha.
SolidWorks 2010 Nivel I 108
Universidad Nacional Mayor de San Marcos
Facultad de Mecánica de Fluidos
27. Líneas ocultas visibles. Inserte una vista de modelo y una vista de sección de la pieza
clamp_end.
Seleccione la vista frontal y en Estilo de visualización active Líneas ocultas visibles.
SolidWorks 2010 Nivel I 109
Universidad Nacional Mayor de San Marcos
Facultad de Mecánica de Fluidos
4.9 Acotado automático
28. Acotado automático. Inserte las siguientes vistas de la pieza link105.
Vaya al comando Anotación / Elementos de modelo. En Origen seleccione Todo el modelo y
active el cuadro Importar elementos en todas las vistas. Acepte la operación y acomode las
cotas resultantes. Se pueden borrar y añadir cotas de ser necesario.
29. Vista de detalle. Haga clic en el comando Ver diseño / Vista de detalle. Croquice un círculo y
mueva el puntero a un lado para ubicar la vista.
SolidWorks 2010 Nivel I 110
Universidad Nacional Mayor de San Marcos
Facultad de Mecánica de Fluidos
30. Más vistas. Haga dibujos en hojas independientes para las piezas pin106, pin107, plunger103.
4.10 Globos automáticos
31. Globos automáticos. En una nueva hoja inserte una vista isométrica del ensamble
clamping_fixture.
Use el comando Anotación / Globo automático, seleccione la vista, elija Cuadrado en Diseño
de globos, seleccione Caras de globo (para que el programa ubique las flechas en las caras y
no en las aristas) y acepte. Reacomode los globos.
SolidWorks 2010 Nivel I 111
Universidad Nacional Mayor de San Marcos
Facultad de Mecánica de Fluidos
4.11 Lista de materiales
32. Lista de materiales. Vaya al comando Anotación / Tablas / Lista de materiales. Seleccione la
vista y acepte el comando. Ubique la lista y redimensione sus columnas, puede cambiar
cualquier texto dando doble clic en la celda correspondiente, los números de elemento se
corresponden a los números de globo.
4.12 Impresión
33. Impresión. Para imprimir es necesario configurar el espesor de línea. Para ello vaya al menú
Archivo / Imprimir, de clic al botón Grosor de línea y configure como en la figura.
SolidWorks 2010 Nivel I 112
Universidad Nacional Mayor de San Marcos
Facultad de Mecánica de Fluidos
Acepte Espesores de línea. Si tiene una impresora conectada puede dar clic en Aceptar, de lo
contrario de clic en Cerrar.
4.13 Exportación de dibujos.
34. Para exportar el dibujo debe ir al menú Archivo / Guardar como y escoger un formato en la
lista Tipo. Si escoge .dwg, puede hacer clic en el botón Opciones y elegir un formato de
AutoCAD adecuado, tenga en cuenta que versión de AutoCAD usará para abrir el archivo.
Elija el tipo pdf, y de clic en guardar. Acepte la ventana resultante para guardar todas las hojas
dentro de un archivo pdf. Abra el archivo, observe los espesores de línea.
SolidWorks 2010 Nivel I 113
Universidad Nacional Mayor de San Marcos
Facultad de Mecánica de Fluidos
5. ENSAMBLAJES
OBJETIVO: aprender la manera básica de realizar ensamblajes.
Mediante ensamblajes se pueden combinar partes u otros ensamblajes (llamados subensamblajes)
para formar un archivo de extensión .sldasm. La ubicación de las partes o subensamblajes se puede
configurar mediante el uso de relaciones. Se va a profundizar estas ideas mediante un ejemplo.
EJEMPLO 13
5.1. Crear un nuevo Ensamblaje.
En el menú Archivo / Nuevo elija Ensamblaje. En este ejemplo vamos a necesitar los archivos de la
carpeta “Grapa con bloque en v”. Cierre cualquier otro archivo abierto en SolidWorks.
1. Añadir el primer componente. Con el comando Empezar ensamblaje, haga clic en el botón
examinar para añadir una pieza en el ensamblaje. Seleccione el archivo guia.sldprt:
5.2. Componentes flotantes y fijos
Aparece el nombre de la pieza en el FeatureManager, observe que a la izquierda del nombre
aparece la letra ‘f’ entre paréntesis, esto indica que el componente esta fijo en su posición,
compruebe esto arrastrando la pieza. A la derecha del nombre está el número 1 entre
corchetes, este es el número de la instancia que está en el ensamble, se puede añadir la
misma pieza varias veces, en este caso los nombres serían guía 2, guía 3, etc.
SolidWorks 2010 Nivel I 114
Universidad Nacional Mayor de San Marcos
Facultad de Mecánica de Fluidos
Para hacer que la pieza pueda moverse haga clic con el botón derecho en el nombre en el
FeatureManager y elija Flotar.
Ahora mueva el componente arrastrándolo. Fije la pieza haciendo clic con el botón derecho en
su nombre del FeatureManager y escogiendo Fijar.
Inserte más componentes haciendo clic en el comando Insertar componentes. Inserte los
componentes grapa.sldprt y tornillo.sldprt.
5.3. Relacionar Componentes entre sí.
2. Relación coincidente. Las relaciones sirven para añadir restricciones geométricas entre
componentes o elementos del modelo. Haga clic en el botón Relación de posición. Seleccione
las caras indicadas, gire la vista si es necesario. Observe que SolidWorks escoge por defecto
Coincidente como relación de posición en caso de que la selección sea de caras o planos.
Acepte la operación dos veces.
SolidWorks 2010 Nivel I 115
Universidad Nacional Mayor de San Marcos
Facultad de Mecánica de Fluidos
La relación coincidente de caras hace que las caras coincidan para cualquier posición de los
componentes, los componentes pueden deslizar entre sí, pero las caras coinciden siempre.
Escoja una vista Frontal y arrastre el componente Grapa.
3. Relación coincidente. Ahora agregue otra relación Coincidente para hacer que la grapa tenga
un movimiento axial respecto a la guía. Seleccione las caras indicadas y acepte la operación
una vez.
SolidWorks 2010 Nivel I 116
Universidad Nacional Mayor de San Marcos
Facultad de Mecánica de Fluidos
Mueva la grapa y compruebe el movimiento axial. Si su movimiento no es el esperado es
posible a que se deba porque ha seleccionado mal las caras, para corregirlo haga clic en el
signo + de Relaciones en el FeatureManager para expandirlo. Haga clic con el botón derecho
sobre el nombre de alguna relación y elija Editar Operación, borre las selecciones y seleccione
de nuevo.
4. Relación concéntrica. Ahora añada una relación Concéntrica para incluir el tornillo en el
ensamble. Seleccione las caras cilíndricas indicadas:
SolidWorks 2010 Nivel I 117
Universidad Nacional Mayor de San Marcos
Facultad de Mecánica de Fluidos
Esta relación hace que los ejes de las caras cilíndricas seleccionadas coincidan, mueva su
ensamblaje.
5.4. Limitar el movimiento.
5. Limitar el movimiento. Para esto incluya una relación de distancia. Elija las caras
seleccionadas y seleccione Distancia, coloque 30mm como distancia:
SolidWorks 2010 Nivel I 118
Universidad Nacional Mayor de San Marcos
Facultad de Mecánica de Fluidos
Mueva su ensamble. Observe que la grapa esta fija pues la relación de Distancia a limitado la
distancia a un valor fijo.
6. Borrar una relación. De clic al signo + a la izquierda de Relaciones de posición, de clic derecho
a Distancia1 y seleccione Eliminar.
7. Relación de posición distancia límite. Debemos alterar esta relación a fin de obtener una
distancia variable. Ingrese al comando Relación de posición, seleccione las mismas caras que
en el paso anterior, vaya al cuadro Relac. de posición avanzadas y seleccione el botón
Distancia, escriba 55mm como distancia máxima y 0mm como distancia mínima, esto restringe
la separación de las caras seleccionadas al rango especificado. Acepte la operación y mueva su
ensamble.
SolidWorks 2010 Nivel I 119
Universidad Nacional Mayor de San Marcos
Facultad de Mecánica de Fluidos
8. Relación de posición distancia límite. Añada otra relación de Distancia límite, seleccione las
caras indicadas y escriba 50 en Valor máximo y 25 en Valor mínimo. Guarde su ensamble
SolidWorks 2010 Nivel I 120
Universidad Nacional Mayor de San Marcos
Facultad de Mecánica de Fluidos
EJEMPLO 14
5.5. Subemsambles
Un ensamble que está incluido en otro ensamble se llama un subensamble. Por defecto un
subemsamble pierde sus grados de libertad cuando se inserta en otro ensamble.
1. Insertar componentes. Cree un nuevo ensamble, inserte las piezas mango.sldprt y tuerca de
mango.sldprt de la carpeta Prensa para tubos.
2. Copiar componentes. Arrastre el nombre Tuerca de mando usando la tecla Ctrl hacia el área
gráfica.
3. Girar componentes. Arrastre una de las tuercas de mango usando el botón derecho del
mouse.
SolidWorks 2010 Nivel I 121
Universidad Nacional Mayor de San Marcos
Facultad de Mecánica de Fluidos
4. Relación concéntrica. Añada una relación Concéntrica entre las caras cilíndricas del mango y
de la tuerca de mango.
5. Relación coincidente. Añada una relación coincidente entre las caras indicadas:
6. Más relaciones. Añada las mismas relaciones entre el mango y la otra tuerca de mango para
obtener:
SolidWorks 2010 Nivel I 122
Universidad Nacional Mayor de San Marcos
Facultad de Mecánica de Fluidos
7. Salve el ensamble. Salve el ensamble como subMango.sldasm.
8. Crear ensamblaje. Cree un nuevo ensamble, inserte los componentes Base, quijada móvil,
tornillo y subMango. Para insertar este último componente debe cambiar el tipo de Pieza
(*.prt, sldprt) a Ensamblaje(*.asm, *.sldasm) en la ventana Abrir.
9. Agregar relación concéntrica. Agregue una relación concéntrica entre el agujero del tornillo y
la cara cilíndrica del mango
SolidWorks 2010 Nivel I 123
Universidad Nacional Mayor de San Marcos
Facultad de Mecánica de Fluidos
10. Relación concéntrica. Añada una relación concéntrica entre la el agujero de la quijada móvil y
la cara cilíndrica del tornillo.
11. Relación coincidente. Cambie el modo de visualización a Estructura alámbrica y agegue una
relación coincidente entre los vértices del tornillo y de la quijada móvil.
SolidWorks 2010 Nivel I 124
Universidad Nacional Mayor de San Marcos
Facultad de Mecánica de Fluidos
12. Relación concéntrica. Regrese al modo Sombreado con aristas y añada una relación
concéntrica entre las caras cilíndricas del tornillo y de la base.
13. Relación paralela. Añada una relación Paralela entre las caras planas frontales de la base y la
quijada móvil.
14. Guarde el ensamble.
SolidWorks 2010 Nivel I 125
Universidad Nacional Mayor de San Marcos
Facultad de Mecánica de Fluidos
Ejercicios (Material = Cobre)
SolidWorks 2010 Nivel I 126
Universidad Nacional Mayor de San Marcos
Facultad de Mecánica de Fluidos
Junta cardán (Material = Acero AISI 1020)
SolidWorks 2010 Nivel I 127
Universidad Nacional Mayor de San Marcos
Facultad de Mecánica de Fluidos
SolidWorks 2010 Nivel I 128
Universidad Nacional Mayor de San Marcos
Facultad de Mecánica de Fluidos
SolidWorks 2010 Nivel I 129
Universidad Nacional Mayor de San Marcos
Facultad de Mecánica de Fluidos
SolidWorks 2010 Nivel I 130
Universidad Nacional Mayor de San Marcos
Facultad de Mecánica de Fluidos
Prensa para tubos (material = Acero AISI 304)
SolidWorks 2010 Nivel I 131
Universidad Nacional Mayor de San Marcos
Facultad de Mecánica de Fluidos
SolidWorks 2010 Nivel I 132
Universidad Nacional Mayor de San Marcos
Facultad de Mecánica de Fluidos
Motor V8
Motor V8 (Material = Acero aleado)
SolidWorks 2010 Nivel I 133
Universidad Nacional Mayor de San Marcos
Facultad de Mecánica de Fluidos
SolidWorks 2010 Nivel I 134
Universidad Nacional Mayor de San Marcos
Facultad de Mecánica de Fluidos
SolidWorks 2010 Nivel I 135
Universidad Nacional Mayor de San Marcos
Facultad de Mecánica de Fluidos
SolidWorks 2010 Nivel I 136
Universidad Nacional Mayor de San Marcos
Facultad de Mecánica de Fluidos
SolidWorks 2010 Nivel I 137
Universidad Nacional Mayor de San Marcos
Facultad de Mecánica de Fluidos
SolidWorks 2010 Nivel I 138
Universidad Nacional Mayor de San Marcos
Facultad de Mecánica de Fluidos
Ejercicios adicionales
SolidWorks 2010 Nivel I 139
Universidad Nacional Mayor de San Marcos
Facultad de Mecánica de Fluidos
SolidWorks 2010 Nivel I 140
Universidad Nacional Mayor de San Marcos
Facultad de Mecánica de Fluidos
SolidWorks 2010 Nivel I 141
Universidad Nacional Mayor de San Marcos
Facultad de Mecánica de Fluidos
SolidWorks 2010 Nivel I 142
Universidad Nacional Mayor de San Marcos
Facultad de Mecánica de Fluidos
SolidWorks 2010 Nivel I 143
Universidad Nacional Mayor de San Marcos
Facultad de Mecánica de Fluidos
SolidWorks 2010 Nivel I 144
Universidad Nacional Mayor de San Marcos
Facultad de Mecánica de Fluidos
SolidWorks 2010 Nivel I 145
Universidad Nacional Mayor de San Marcos
Facultad de Mecánica de Fluidos
SolidWorks 2010 Nivel I 146
Universidad Nacional Mayor de San Marcos
Facultad de Mecánica de Fluidos
SolidWorks 2010 Nivel I 147
Universidad Nacional Mayor de San Marcos
Facultad de Mecánica de Fluidos
SolidWorks 2010 Nivel I 148
Universidad Nacional Mayor de San Marcos
Facultad de Mecánica de Fluidos
SolidWorks 2010 Nivel I 149
Universidad Nacional Mayor de San Marcos
Facultad de Mecánica de Fluidos
SolidWorks 2010 Nivel I 150
Universidad Nacional Mayor de San Marcos
Facultad de Mecánica de Fluidos
SolidWorks 2010 Nivel I 151
Universidad Nacional Mayor de San Marcos
Facultad de Mecánica de Fluidos
SolidWorks 2010 Nivel I 152
Universidad Nacional Mayor de San Marcos
Facultad de Mecánica de Fluidos
SolidWorks 2010 Nivel I 153
Universidad Nacional Mayor de San Marcos
Facultad de Mecánica de Fluidos
SolidWorks 2010 Nivel I 154
Universidad Nacional Mayor de San Marcos
Facultad de Mecánica de Fluidos
SolidWorks 2010 Nivel I 155
Universidad Nacional Mayor de San Marcos
Facultad de Mecánica de Fluidos
SolidWorks 2010 Nivel I 156
También podría gustarte
- Diseño mecánico con Solidworks 2015: Gráficos y modelado en 3DDe EverandDiseño mecánico con Solidworks 2015: Gráficos y modelado en 3DCalificación: 5 de 5 estrellas5/5 (1)
- Analisis Resultados-SolidworksDocumento23 páginasAnalisis Resultados-SolidworksLuis Silva NavarroAún no hay calificaciones
- Practica 2Documento20 páginasPractica 2Nayeli DiazAún no hay calificaciones
- Curso Solidworks BásicoDocumento85 páginasCurso Solidworks BásicoMiguel Villalobos100% (1)
- Guía 1 - SolidWorks - SAEUNET - V2 PDFDocumento35 páginasGuía 1 - SolidWorks - SAEUNET - V2 PDFWilkinsAún no hay calificaciones
- Curso de Solidworks Basico Compuengine 2016Documento160 páginasCurso de Solidworks Basico Compuengine 2016alexpaullopezsalazarAún no hay calificaciones
- Solidworks Practica 2Documento30 páginasSolidworks Practica 21000DIEGO1000Aún no hay calificaciones
- SOLIDWORKS 2010 NIVEL I - Manual PDFDocumento156 páginasSOLIDWORKS 2010 NIVEL I - Manual PDFByron BermeoAún no hay calificaciones
- Autocad CodigosDocumento14 páginasAutocad CodigosDiego De Jesús Carrillo RojasAún no hay calificaciones
- Unidad IDocumento37 páginasUnidad IDenys PilamungaAún no hay calificaciones
- UD 1 Generalidades de Solid EdgeDocumento24 páginasUD 1 Generalidades de Solid EdgeingwiseAún no hay calificaciones
- Guia InventorDocumento49 páginasGuia InventorAlvaro Bermejo HerreraAún no hay calificaciones
- Cypecad Mep - GuíaDocumento11 páginasCypecad Mep - GuíaDiego FusterAún no hay calificaciones
- InfoPLC Net Configuracion VersaProDocumento24 páginasInfoPLC Net Configuracion VersaProROMAJUSTE1Aún no hay calificaciones
- 0.6 Solidworks MotionDocumento16 páginas0.6 Solidworks MotionRicardo Rodriguez TorresAún no hay calificaciones
- SolidWorks Práctico para El AlumnoDocumento51 páginasSolidWorks Práctico para El AlumnoNancy RodriguezAún no hay calificaciones
- Elementos Quimicos de Importancia EconómicaDocumento17 páginasElementos Quimicos de Importancia EconómicaRonaldo CortezAún no hay calificaciones
- Solidworks Manual - Tutorial EspañolDocumento58 páginasSolidworks Manual - Tutorial EspañolAlexander Ivan Nuñuvero YzquierdoAún no hay calificaciones
- Curso Completo Cypecad Cap 10Documento9 páginasCurso Completo Cypecad Cap 10Eder RguezAún no hay calificaciones
- ManualtornogefanucseriesotdcidesiDocumento65 páginasManualtornogefanucseriesotdcidesiAlex DisalvioAún no hay calificaciones
- Ejercicio de Eagle TraduccionDocumento11 páginasEjercicio de Eagle TraduccionLuis Felipe Jaimes HernándezAún no hay calificaciones
- LOTUS 1 EsDocumento98 páginasLOTUS 1 EsMateo PinedaAún no hay calificaciones
- Ficha Libro Anaya Multimedia Autodesk Inventor 2017Documento1 páginaFicha Libro Anaya Multimedia Autodesk Inventor 2017Oscar LopezAún no hay calificaciones
- 5 ReferenciaDocumento64 páginas5 ReferenciaFernando GarciaAún no hay calificaciones
- AutoCad 2007Documento19 páginasAutoCad 2007Marcos Vento Valero100% (1)
- Manual Pro Engineer WildFire 4.0 (Propio)Documento25 páginasManual Pro Engineer WildFire 4.0 (Propio)JavierAún no hay calificaciones
- Planos Avanzados en SolidWorksDocumento25 páginasPlanos Avanzados en SolidWorksfernan2cpAún no hay calificaciones
- Truco SolidWorksDocumento4 páginasTruco SolidWorksGuillermo HerreraAún no hay calificaciones
- Diseno de Tornillo TransportadorDocumento65 páginasDiseno de Tornillo TransportadorKatherine Deciré Fasabi VasquezAún no hay calificaciones
- Solid Works Premium 2012-Multilenguaje-Tutorial de Instlacion - Taringa!Documento12 páginasSolid Works Premium 2012-Multilenguaje-Tutorial de Instlacion - Taringa!Gerson Cordoba BarcoAún no hay calificaciones
- Guía para Cajetines Personalizados en NX 8.5Documento18 páginasGuía para Cajetines Personalizados en NX 8.5Carlos HerreraAún no hay calificaciones
- Ejercicios - ExtrudeDocumento7 páginasEjercicios - ExtrudeDonald Santana BautistaAún no hay calificaciones
- Conos - ConsultaDocumento6 páginasConos - ConsultaJAVIER ANDRES CRUZ ORTIZ100% (1)
- 2013 - 08 - 63932037 46117885 Solid Works para Dibujo y Diseno Mecanico PDFDocumento247 páginas2013 - 08 - 63932037 46117885 Solid Works para Dibujo y Diseno Mecanico PDFJose Diaz0% (1)
- Escapes para Motores 4tDocumento6 páginasEscapes para Motores 4tJoshua KochAún no hay calificaciones
- Xsm6 El Gran Libro de Solidworks SeDocumento2 páginasXsm6 El Gran Libro de Solidworks SeEdemir Suarez0% (2)
- 8 JMI DraftingDocumento107 páginas8 JMI Draftingmyr30Aún no hay calificaciones
- Autodesk Inventor Brochure Semco 2019 WebDocumento6 páginasAutodesk Inventor Brochure Semco 2019 Webrobert salazar valverdeAún no hay calificaciones
- Manual para Importar de CATIA V5 A ANSYS APDL 15Documento10 páginasManual para Importar de CATIA V5 A ANSYS APDL 15Isaías Chamorro CruzAún no hay calificaciones
- Tutorial de TotalCommanderDocumento2 páginasTutorial de TotalCommanderhenrysalazar7@gmail.comAún no hay calificaciones
- Manual Basico de Autocad para Ingenieria de PlantasDocumento150 páginasManual Basico de Autocad para Ingenieria de PlantasRegis ContrerasAún no hay calificaciones
- Mill Solidworks Manual TraducciónDocumento16 páginasMill Solidworks Manual TraducciónAlfredo ParamoAún no hay calificaciones
- Excell 2010 Avanzado 2010 - It TxartelaDocumento10 páginasExcell 2010 Avanzado 2010 - It TxartelaIñaki GallegoAún no hay calificaciones
- Manual TopocalDocumento166 páginasManual TopocalgranadosvargasAún no hay calificaciones
- Diseñar Engranes en SolidWorksDocumento37 páginasDiseñar Engranes en SolidWorksJuan Vargas Ferrer100% (2)
- Solid Works Simulation Instructor Guide 2010 (Spanish)Documento61 páginasSolid Works Simulation Instructor Guide 2010 (Spanish)Felip PrietoAún no hay calificaciones
- Tutorial para Dibujar Engranajes Con Solid EdgeDocumento17 páginasTutorial para Dibujar Engranajes Con Solid EdgeFranciscoDanielRamirezFloresAún no hay calificaciones
- CamWorks BasicoDocumento27 páginasCamWorks BasicofonsecariAún no hay calificaciones
- Guia Vision LabviewDocumento19 páginasGuia Vision LabviewFergie_2011Aún no hay calificaciones
- lf1 335Documento28 páginaslf1 335Walter ZalazarAún no hay calificaciones
- Solidworks Manual - Tutorial EspañolDocumento58 páginasSolidworks Manual - Tutorial EspañolMario Juarez MontielAún no hay calificaciones
- Manual Project 2007Documento63 páginasManual Project 2007Hazel Salazar100% (1)
- Picador ADocumento34 páginasPicador AVictor FriasAún no hay calificaciones
- Condiciones de Corte en El FresadoDocumento3 páginasCondiciones de Corte en El Fresadoluis mujicaAún no hay calificaciones
- Phoenix Contact Entrenamientos Tableristas PB 2019Documento2 páginasPhoenix Contact Entrenamientos Tableristas PB 2019OctavioBarrigaAún no hay calificaciones
- 5 2 5ejesDocumento104 páginas5 2 5ejesFernando GarciaAún no hay calificaciones
- SOLIDWORKS Nivel I PDFDocumento156 páginasSOLIDWORKS Nivel I PDFBryan MachucaAún no hay calificaciones
- SOLIDWORKS BASICO - Manual PDFDocumento156 páginasSOLIDWORKS BASICO - Manual PDFUlises Martín Urbina GradosAún no hay calificaciones
- Manual Basico de Solidworks Curso de ForDocumento23 páginasManual Basico de Solidworks Curso de ForADOLFO RUIZ SOTOAún no hay calificaciones
- 18 05 23 SESIÓN TecnoDocumento5 páginas18 05 23 SESIÓN Tecnojhan elizalde villegasAún no hay calificaciones