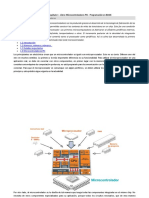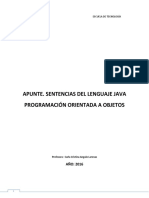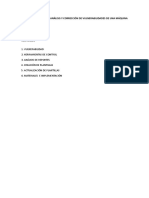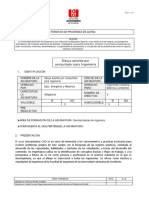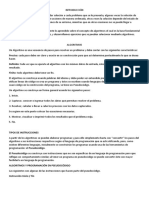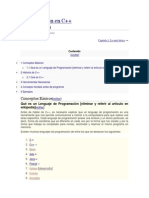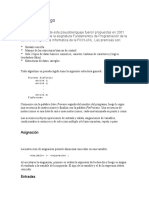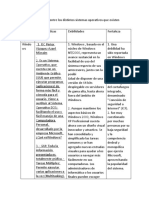Documentos de Académico
Documentos de Profesional
Documentos de Cultura
KeyStep Manual 1 0 0 ES PDF
Cargado por
anon_842895033Título original
Derechos de autor
Formatos disponibles
Compartir este documento
Compartir o incrustar documentos
¿Le pareció útil este documento?
¿Este contenido es inapropiado?
Denunciar este documentoCopyright:
Formatos disponibles
KeyStep Manual 1 0 0 ES PDF
Cargado por
anon_842895033Copyright:
Formatos disponibles
MANUAL DEL USUARIO
PROGRAMACIÓN:
Sebastien Colin
Olivier Delhomme
INDUSTRIALIZACIÓN:
Nicolas Dubois
MANUAL:
Randy Lee
Sebastien Rochard
DISEÑO:
Glen Darcey
Morgan Perrier
Axel Hartmann
© ARTURIA SA – 2016 – TODOS LOS DERECHOS RESERVADOS.
11 Chemin de la Dhuy
38240 Meylan
FRANCE
http://www.arturia.com
La información contenida en este manual está sujeta a cambio sin previo aviso y no representa un compromiso
de parte de Arturia. El programa descrito en este manual se proporciona bajo los términos de un acuerdo de
licencia o acuerdo de no distribución. El acuerdo de licencia de programa especifica los términos y condiciones
para su uso legal. Ninguna parte de este manual puede ser reproducida o transmitida de ninguna forma o con
ningún propósito diferente al uso personal del comprador, sin el permiso escrito explícito por parte de ARTURIA
S.A.
Todos los otros productos, logotipos o nombres de compañías citados en este manual son marcas comerciales o
marcas registradas por sus respectivos propietarios.
Edición de Marzo 2016
2 ARTURIA – KeyStep – MANUAL DEL USUARIO
Gracias por comprar KeyStep de Arturia!
Este manual cubre las características y operación de KeyStep de Arturia, un controlador
MIDI/USB con teclado el cual cuenta con funciones muy completas incluyendo un
secuenciador polifónico, un arpegiador, un robusto conjunto de conexiones MIDI y C/V,
además de estar equipado con nuestro nuevo teclado “SlimKey” el cual otorga una
máxima capacidad de ejecución en un espacio reducido.
En este empaque encontrarás:
▪ Un controlador KeyStep con un número de serie y código de desbloqueo en la parte
inferior. Necesitarás esta información para poder registrar su KeyStep.
▪ Un cable USB Micro B / Tipo A
▪ La guía de inicio rápido para el KeyStep.
Nota: Tu compra del KeyStep también incluye una licencia de instalación del Ableton Live
Lite, Un completo programa de grabación y secuenciación. El numero de licencia te será
proveído cuando hayas registrado tu KeyStep en el sitio web de Arturia. El archivo de
instalación lo podrás descargar de la siguiente liga: ableton.com/live-lite.
Asegúrate de registrar tu KeyStep lo antes posible! El controlador posee una
estampa en la parte inferior la cual contiene un número de serie y código de desbloqueo.
Esta información es necesaria para poder registrar tu KeyStep en línea. Tal vez desees
anotar esta información o tomar una foto de la estampa en caso de que esta se dañe.
Registrar tu KeyStep te otorga los siguientes beneficios:
Una numero de licencia del producto Ableton Live Lite [Ver nota arriba]
Te permite descargar el manual del usuario de KeyStep y la versión más reciente
del programa “MIDI Control Center” (Centro de Control MIDI).
Te permite recibir ofertas especiales exclusivas para los propietarios del KeyStep.
ARTURIA – KeyStep – MANUAL DEL USUARIO 3
Sección de Mensaje Especial
ESPECIFICACIONES SUJETAS A CAMBIO:
La información contenida en este manual se considera correcta en el momento de
impresión. Sin embargo, Arturia se reserva el derecho de cambiar o modificar cualquiera
de las especificaciones sin notificación u obligación de actualizar el hardware que ha sido
adquirido.
IMPORTANTE:
El producto y su programa, cuando se usan en combinación con un amplificador, audífonos
o parlantes, puede producir niveles de sonido que pueden causar pérdida permanente de
la audición. NO operes durante largos periodos de tiempo a un alto nivel o a un nivel que
no sea cómodo.
Si presentas pérdida de la audición o zumbido en los oídos, se recomienda consultar a un
audiólogo.
NOTIFICACIÓN:
Los cargos de servicio incurridos debido a la falta de conocimiento relacionado con la forma
como trabaja una función o característica (cuando el producto se opera según lo diseñado)
no están cubiertos por la garantía del fabricante, y por lo tanto son responsabilidad del
propietario. Por favor estudia este manual cuidadosamente y consulta a tu proveedor antes
de solicitar servicio.
PRECAUCIONES QUE INCLUYEN, PERO NO ESTAN LIMITADAS A, LO SIGUIENTE:
1. Lee y entiende todas las instrucciones.
2. Siempre sigue las instrucciones del instrumento.
3. Antes de limpiar el instrumento, siempre desconecta el cable USB. Cuando lo
limpies, usa un paño suave y seco. No uses gasolina, alcohol, acetona, trementina
o cualquier otra solución orgánica, no uses limpiadores líquidos, spray o paños muy
húmedos.
4. No uses el instrumento cerca del agua o fuentes de humedad, tales como bañera,
grifos, piscinas o lugares similares.
5. No ubiques el instrumento en posición inestable donde se pueda caer
accidentalmente..
6. No pongas objetos pesados sobre el instrumento. No bloquees las aberturas o
rendijas del instrumento, estas son usadas para la circulación del aire y prevenir
que el instrumento se sobrecaliente. No ubiques el instrumento cerca de una fuente
de calor o algún lugar con pobre circulación de aire.
7. No abras o insertes nada dentro del instrumento que pueda causar fuego o choque
eléctrico.
8. No derrames ninguna clase de líquido encima o dentro del instrumento
9. Siempre lleva el instrumento a un centro de servicio calificado. Invalidarás su
garantía si abres y remueves la cubierta, El ensamblaje inapropiado puede causar
choque eléctrico o mal funcionamiento del instrumento.
10. No uses el instrumento cuando haya truenos y relámpagos; de otra forma puede
causar choque eléctrico a larga distancia.
11. No expongas el instrumento a calentamiento por luz solar.
12. No uses el instrumento cuando haya fuga de gas cercana.
13. Arturia no es responsable por ningún daño o pérdida de datos causados por la
operación inadecuada del instrumento.
4 ARTURIA – KeyStep – MANUAL DEL USUARIO
Tabla de Contenido
1. INTRODUCTION ........................................................................................................................................ 9
2. VISTA GENERAL DE KEYSTEP ........................................................................................................... 10
2.1. REALIZANDO LAS CONEXIONES ............................................................................................................. 10
2.1.1. …Conexión a una computadora ................................................................................................... 10
2.1.2. …Conexión a dispositivos externos .............................................................................................. 10
2.1.2.1. CV/Mod/Gate ............................................................................................................................................11
2.1.2.2. Dispositivos MIDI.....................................................................................................................................11
2.1.2.3. Fuentes y destinos del Reloj de sincronización .........................................................................................11
2.1.3. …Conexión con iPad® .................................................................................................................. 11
2.2. VISTA GENERAL DEL PANEL FRONTAL ................................................................................................... 12
2.2.1. Secuenciador / arpegiador............................................................................................................ 12
2.2.1.1. Interruptor “Seq / Arp”..............................................................................................................................13
2.2.1.2. Perilla “Seq / Arp Mode” ..........................................................................................................................13
2.2.1.3. Perilla “Time Division”.............................................................................................................................13
2.2.1.4. Perilla “Rate” ............................................................................................................................................13
2.2.2. Tap Tempo / Rest / Tie .................................................................................................................. 13
2.2.3. Sección de transporte.................................................................................................................... 13
2.2.3.1. Envío del mensaje MIDI “All Notes Off” .................................................................................................14
2.2.4. Botón “Hold / Chord” .................................................................................................................. 14
2.2.5. Botón “Shift” ................................................................................................................................ 14
2.2.6. Botones “Oct -/+, Transpose, Kbd Play” ..................................................................................... 14
2.2.7. Bandas táctiles “Pitch / Mod”...................................................................................................... 15
2.3. VISTA GENERAL DEL PANEL POSTERIOR ................................................................................................ 15
2.3.1. Entrada USB/DC .......................................................................................................................... 15
2.3.2. Entrada 9V DC (con adaptador opcional) ................................................................................... 15
2.3.3. Salidas Pitch/Gate/Mod ................................................................................................................ 16
2.3.4. Entrada “Sustain pedal” .............................................................................................................. 16
2.3.5. Entrada y Salida del Reloj de sincronización ............................................................................... 16
2.3.6. Entrada y Salida MIDI ................................................................................................................. 16
2.3.7. Interruptores de selección de fuente de sincronización ................................................................ 16
2.3.8. Puerto de aseguramiento “Kensington”....................................................................................... 17
3. OPERACION BASICA .............................................................................................................................. 18
3.1. CONECTA Y USA .................................................................................................................................... 18
3.1.1. Teclado “Slimkey”........................................................................................................................ 18
3.1.2. Canal MIDI del teclado ................................................................................................................ 18
3.1.3. Bandas táctiles “Pitch / Mod”...................................................................................................... 18
3.1.3.1. La banda “Pitch” .......................................................................................................................................18
3.1.3.2. La banda “Mod” ........................................................................................................................................18
3.1.4. Botón “Hold" ................................................................................................................................ 18
3.1.5. “Sustain Pedal” (Interruptor de pedal) ........................................................................................ 19
3.1.6. Botones de “Oct - / Oct +” ........................................................................................................... 19
3.1.7. Restablecer Ajustes de fábrica ...................................................................................................... 19
3.2. SELECCIÓN Y REPRODUCCIÓN DE UNA SECUENCIA ................................................................................ 19
3.2.1. Interruptor “Seq / Arp” ................................................................................................................ 19
3.2.2. Perilla “Seq / Arp Mode” ............................................................................................................. 20
3.2.3. Sección de Transporte .................................................................................................................. 20
3.2.4. Ajuste del Tempo........................................................................................................................... 20
3.2.5. Perilla “Time Division” ............................................................................................................... 20
3.3. USANDO EL ARPEGIADOR ...................................................................................................................... 20
3.3.1. Interruptor Seq / Arp..................................................................................................................... 20
3.3.2. Perilla “Seq / Arp Mode” ............................................................................................................. 20
3.3.3. Sección de Transporte .................................................................................................................. 21
3.3.4. Ajuste del Tempo........................................................................................................................... 21
3.3.5. Perilla “Time Division” ............................................................................................................... 21
3.3.6. Botón “Hold” ............................................................................................................................... 21
4. FUNCIONES DEL BOTÓN “SHIFT” ..................................................................................................... 22
ARTURIA – KeyStep – MANUAL DEL USUARIO 5
4.1. MODO “CHORD” .................................................................................................................................... 22
4.1.1. Modo “Chord" y el secuenciador ................................................................................................. 23
4.1.1.1. Grabación de secuencia y el modo “Chord”..............................................................................................23
4.1.1.2. Reproducción de secuencia y el modo “Chord” ........................................................................................23
4.1.2. Modo “Chord” y el arpegiador .................................................................................................... 23
4.2. CANAL MIDI DEL TECLADO .................................................................................................................. 23
4.3. FUNCIONES DE REPRODUCCIÓN DEL “SEQ / ARP” .................................................................................. 24
4.3.1. “Gate” (Compuerta)..................................................................................................................... 24
4.3.2. Swing ............................................................................................................................................ 24
4.3.3. Modos “Transpose / Kbd Play” ................................................................................................... 25
4.3.3.1. Modo “Transpose” ....................................................................................................................................25
4.3.3.2. Modo “Kbd Play”......................................................................................................................................25
4.3.4. Selección no consecutiva de: “Seq / Arp” .................................................................................... 25
4.3.5. Selección no consecutiva de: “Time Division" ............................................................................. 26
4.3.6. Reinicio del “Seq / Arp” desde el principio................................................................................. 26
4.4. TABLA DE FUNCIONES “SHIFT” .............................................................................................................. 26
5. CREANDO SECUENCIAS ....................................................................................................................... 28
5.1. QUE ES UN SECUENCIADOR DE PASOS? .................................................................................................. 28
5.2. CREANDO UNA SECUENCIA .................................................................................................................... 28
5.2.1. Grabación paso a paso ................................................................................................................. 29
5.2.1.1. Ingresando silencios ..................................................................................................................................29
5.2.1.2. Notas Ligadas............................................................................................................................................30
5.2.1.3. Notas “Legato”..........................................................................................................................................30
5.2.2. Grabación/Reemplazado en tiempo real....................................................................................... 31
5.2.2.1. Reemplazando notas .................................................................................................................................32
5.2.2.2. Reinicio .....................................................................................................................................................32
5.2.2.3. Relación entre la perilla “Time Div” y la grabación .................................................................................32
5.2.2.4. Relación entre la perilla “Time Div” y “Rate" ..........................................................................................32
5.2.3. ¿Qué es lo que se puede grabar? .................................................................................................. 32
5.2.3.1. Consideraciones acerca de la dinámica o “Velocity” ................................................................................33
5.2.4. ¿Qué no se puede grabar? ............................................................................................................ 33
5.3. MODIFICANDO UNA SECUENCIA............................................................................................................. 33
5.3.1. Función “Append” (Adjuntar) ...................................................................................................... 33
5.3.2. “Clear Last" ................................................................................................................................. 34
5.4. SALVANDO SECUENCIAS ........................................................................................................................ 34
6. EL ARPEGIADOR..................................................................................................................................... 36
6.1. ¿QUÉ ES UN ARPEGIADOR? .................................................................................................................... 36
6.2. FUNCIONES DEL ARPEGIADOR ............................................................................................................... 36
6.3. MODOS DEL ARPEGIADOR ...................................................................................................................... 37
6.3.1. Inicia el arpegiador ...................................................................................................................... 37
6.3.2. Modo de arpegio: “Up” (Hacia Arriba) ...................................................................................... 37
6.3.3. Modo de arpegio: “Down” (Hacia Abajo) ................................................................................... 37
6.3.4. Modo de arpegio: “Inclusive” (Incluyente).................................................................................. 38
6.3.5. Modo de arpegio: “Exclusive” (Excluyente) ................................................................................ 38
6.3.6. Modo de arpegio: “Random” (Aleatorio) .................................................................................... 38
6.3.7. Modo de arpegio: “Order” (En Orden de Ejecución).................................................................. 38
6.3.8. Modo de arpegio: “Up x2” (Hacia Arriba x2) ............................................................................. 39
6.3.9. Modo de arpegio: “Down x2” (Hacia Abajo x2) ......................................................................... 39
6.4. CONSTRUCCIÓN DE UN ARPEGIO MULTI-OCTAVA................................................................................... 39
6.4.1. Añadir hasta 32 notas ................................................................................................................... 39
6.5. PAUSANDO EL ARPEGIO ......................................................................................................................... 40
7. SINCRONIZACIÓN .................................................................................................................................. 41
7.1. COMO DISPOSITIVO MAESTRO ............................................................................................................... 41
7.2. COMO DISPOSITIVO ESCLAVO ................................................................................................................ 41
7.2.1. Tipos de entrada y salida de sincronía ......................................................................................... 42
7.2.2. Tipos de Conectores de Reloj de sincronización .......................................................................... 42
8. CV/GATE/MOD FUNCTIONS ................................................................................................................. 43
6 ARTURIA – KeyStep – MANUAL DEL USUARIO
8.1. SEÑALES DE CONTROL DE VOLTAJE Y COMPUERTA ............................................................................... 43
8.1.1. ¿Como funcionan las señales de Control de voltaje y Compuerta? ............................................. 43
8.1.2. ¿Puede mi programa enviar señales “CV/Gate”? ....................................................................... 43
8.2. SALIDA DE MODULACIÓN (MOD) .......................................................................................................... 44
8.2.1. ¿cómo funciona la salida “MOD”? ............................................................................................. 44
8.2.2. ¿Puede mi programa controlar la salida “Mod”? ...................................................................... 44
8.3. RUTEANDO LAS SEÑALES....................................................................................................................... 44
8.4. ESPECIFICACIONES CV/GATE/MOD ....................................................................................................... 44
9. BÁSICOS DEL CENTRO DE CONTROL MIDI ................................................................................... 46
9.1. REQUERIMIENTOS DE SISTEMA .............................................................................................................. 46
9.2. INSTALACION Y UBICACION ................................................................................................................... 46
9.3. CONNECTION ......................................................................................................................................... 46
9.4. RESPALDA TUS SECUENCIAS .................................................................................................................. 47
9.5. DONDE PUEDES ENCONTRAR EL MANUAL .............................................................................................. 48
10. USANDO EL CENTRO DE CONTROL MIDI ....................................................................................... 49
10.1. EL BOTÓN DE SYNC ............................................................................................................................... 49
10.1.1. Operaciones de Sync..................................................................................................................... 49
10.1.2. Operaciones sin Sync .................................................................................................................... 49
10.2. PROYECTOOS DEL DISPOSITIVO ............................................................................................................. 50
10.2.1. El proyecto de trabajo .................................................................................................................. 50
10.2.1.1. Edición en tiempo real ..............................................................................................................................50
10.2.1.2. Arrastrar y Soltar .......................................................................................................................................51
10.3. NAVEGADOR DE PROYECTOS ................................................................................................................. 51
10.3.1. Creando una librería .................................................................................................................... 52
10.3.2. Revisar una plantilla ..................................................................................................................... 52
10.3.2.1. Cuando están sincronizados ......................................................................................................................52
10.3.2.2. Cuando no están sincronizados .................................................................................................................52
10.3.3. Mandar una secuencia a KeyStep ................................................................................................. 53
10.3.3.1. Cuando están sincronizados ......................................................................................................................53
10.3.3.2. Cuando no están sincronizados .................................................................................................................54
10.4. STORE TO/RECALL FROM ...................................................................................................................... 54
10.4.1. El botón “Store To”...................................................................................................................... 54
10.4.2. Transferir secuencias editadas desde KeyStep ............................................................................. 55
10.4.3. Salvar, Borrar, Importación/Exportación, etc. ............................................................................. 55
10.5. IMPORTAR/EXPORTAR LA CONFIGURACIÓN DEL DISPOSITIVO ................................................................ 55
10.5.1. Exportación de configuración del dispositivo .............................................................................. 56
10.5.2. Importación de configuración del dispositivo .............................................................................. 56
10.6. EDICIÓN BÁSICA .................................................................................................................................... 56
10.6.1. Ingreso de datos ............................................................................................................................ 56
10.6.2. Seleccionando las pestañas .......................................................................................................... 57
10.6.3. Pestaña “Seq" ............................................................................................................................... 57
10.6.4. Pestaña de configuración del dispositivo ..................................................................................... 58
10.7. VENTANA DE SECUENCIA ...................................................................................................................... 58
10.7.1. Navigation..................................................................................................................................... 58
10.7.1.1. Scroll .........................................................................................................................................................58
10.7.1.2. Zoom .........................................................................................................................................................59
10.7.2. Parámetros por secuencia ............................................................................................................ 59
10.7.2.1. Longitud de Secuencia ..............................................................................................................................59
10.7.2.2. Porcentaje de “Swing” de la secuencia .....................................................................................................60
10.7.2.3. Longitud de compuerta de la secuencia.....................................................................................................60
10.7.3. Eventos de secuencia .................................................................................................................... 61
10.7.3.1. Introducir / Borrar notas ............................................................................................................................61
10.7.3.2. Mover notas ..............................................................................................................................................61
10.7.3.3. Copiar / pegar notas ..................................................................................................................................61
10.7.3.4. Dinámica de la nota...................................................................................................................................62
10.7.3.5. Tiempo de compuerta ................................................................................................................................62
10.7.3.6. Ligadura de nota........................................................................................................................................62
10.8. MANUEO DE SECUENCIAS ...................................................................................................................... 63
10.8.1. Copiar una pestaña “SEQ" a otra estaña “SEQ" ........................................................................ 63
10.8.2. Arrastrar y soltar sobre una pestaña ............................................................................................ 64
ARTURIA – KeyStep – MANUAL DEL USUARIO 7
10.9. TRABAJANDO CON LAS CONFIGURACIONES DEL DISPOSITIVO ................................................................ 65
10.9.1. Funciones comunes ....................................................................................................................... 65
10.9.1.1. Canal MIDI ...............................................................................................................................................65
10.9.2. Ajustes del controlador MIDI ....................................................................................................... 66
10.9.2.1. Canal de Usuario .......................................................................................................................................67
10.9.2.2. Canal MIDI de entrada ..............................................................................................................................67
10.9.2.3. MIDI Thru.................................................................................................................................................67
10.9.2.4. Modo del interruptor de pedal ...................................................................................................................67
10.9.2.5. Funcionamiento del interruptor de pedal ...................................................................................................67
10.9.2.6. Modos del botón “Hold” ..........................................................................................................................67
10.9.2.7. Funcionamiento del botón “Hold” ............................................................................................................68
10.9.2.8. Canal MIDI del mensaje de sostenido .......................................................................................................68
10.9.2.9. Mínimo rango del Mensaje de sostenido ...................................................................................................68
10.9.2.10. Máximo rango del Mensaje de sostenido ..................................................................................................68
10.9.2.11. CC del Mensaje de sostenido ....................................................................................................................68
10.9.2.12. Canal MIDI de la banda táctil de Modulación ..........................................................................................68
10.9.2.13. CC de la banda táctil de Modulación ........................................................................................................68
10.9.2.14. Canal MIDI de la banda táctil “Pitchbend" ...............................................................................................68
10.9.2.15. Curva de “Velocity” ..................................................................................................................................68
10.9.2.16. Curva de “Aftertouch" ..............................................................................................................................68
10.9.3. Sequence settings .......................................................................................................................... 69
10.9.3.1. Ajustes de entrada y salida del reloj de sincronía ......................................................................................70
10.9.3.2. inicio del reloj de sincronía .......................................................................................................................70
10.9.3.3. Secuencia a seguir .....................................................................................................................................71
10.9.3.4. Puerto de entrada para la transposición .....................................................................................................71
10.9.3.5. Canal MIDI para la transposición ............................................................................................................71
10.9.3.6. Enganche de transposición ........................................................................................................................71
10.9.3.7. Centro tonal de la transposición ................................................................................................................71
10.9.3.8. Velocity.....................................................................................................................................................71
10.9.3.9. Valor de “Fixed Velocity” ........................................................................................................................71
10.9.3.10. Modo de la perilla de Tempo ....................................................................................................................71
10.9.3.11. Promedio del botón “Tap” ........................................................................................................................72
10.9.4. Ajustes de CV/Gate ....................................................................................................................... 73
10.9.4.1. Salida de “Pitch CV”.................................................................................................................................74
10.9.4.2. Salida de “Gate” ........................................................................................................................................74
10.9.4.3. Referencia de nota MIDI (0V, 1V) ...........................................................................................................74
10.9.4.4. Prioridad de nota .......................................................................................................................................74
10.9.4.5. Fuente de Mod CV ....................................................................................................................................75
10.9.4.6. Máximo voltaje de MOD CV ....................................................................................................................75
10.9.4.7. Rango de la banda táctil “Pitch Bend" ......................................................................................................75
10.9.5. Ajustes de Transporte ................................................................................................................... 75
11. ARTURIA KEYSTEP – INFORMACIÓN LEGAL ............................................................................... 77
11.1. INFORMACIÓN DE LA FCC (USA) .................................................................................................. 77
11.2. CANADA ............................................................................................................................................. 77
11.3. EUROPE ............................................................................................................................................... 77
8 ARTURIA – KeyStep – MANUAL DEL USUARIO
1. INTRODUCTION
Felicitaciones por adquirir el Arturia KeyStep! Este controlador con teclado único en su
tipo, te proporciona todo lo que necesitas para crear música en cualquier parte que tú y
tu tecnología portátil se encuentren. Su tamaño reducido se debe en parte a su teclado
“SlimKey”; Estás teclas son más pequeñas que las teclas estándar de un Piano pero aún
lo suficientemente grandes para otorgar una excelente sensación y máxima capacidad de
ejecución. Sin embargo no es un juguete; Esta construido como un tanque, Al igual que
el resto de los productos de Arturia.
Cuenta con todas las características esenciales de un teclado controlador, incluyendo
“aftertouch” ( Sensibilidad a la presión), bandas táctiles de “Pitchbend” (Control de Tono)
y “Modulation” (Control de Modulación), Entrada para “Footswitch” (Interruptor de pedal),
así como “Hold” (botón de sostenido).
El secuenciador polifónico capturará tus ideas, mientras que el Arpegiador las liberará.
Podrás especificar el sentimiento rítmico exacto de tu música con los parámetros “Swing”
y “Gate”, los cuales son de acceso inmediato desde el panel frontal. Y la función de
memoria de acorde te hará parecer aún más genio musical de lo que ya eres.
KeyStep cuenta con un número ilimitado de usos potenciales y opciones de configuración,
Gracias a su capacidad de conexión simultánea vía USB, MIDI, CV/Gate y sincronización.
Existe una conexión adicional de modulación para complementar las salidas de CV/Gate,
permitiendo así mayor opciones creativas al usarlo con dispositivos externos como
sintetizadores modulares. Además el programa incluido “MIDI Control Center” (Centro de
Control MIDI) te permite configurar el KeyStep para que funcione de la mejor manera
según tu estilo y tu sistema.
KeyStep es muy fácil de usar, por lo que probablemente comiences a experimental con el
inmediatamente después de desempacarlo. Pero asegúrate de leer completamente este
manual, porque además de cubrir lo básico también describe diferentes maneras de
integrar este poderoso controlador a tu sistema. Te darás cuenta que KeyStep es una
enorme fuente de inspiración musical y creatividad.
Asegúrate de visitar www.arturia.com. Ya que ahí encontrarás la versión más reciente de
“firmware”, además de que podrás descargar el programa “MIDI Control Center” (Centro
de Control MIDI). También encontrarás ligas a nuestros tutoriales y a las preguntas
frecuentes.
Te dejamos entonces con KeyStep. Tienes mucha música excelente por componer!
ARTURIA – KeyStep – MANUAL DEL USUARIO 9
2. VISTA GENERAL DE KEYSTEP
2.1. Realizando las conexiones
Existen varias maneras de conectar KeyStep con diferentes tipos de equipo, desde equipo
clásico a moderno. A continuación te mostramos algunos ejemplos potenciales de
configuración:
2.1.1. …Conexión a una computadora
KeyStep es un equipo que cumple con el estándar USB, por lo que en su nivel más básico
puede ser conectado a cualquier computadora con puerto USB y ser usado como un
dispositivo de entrada en diversas aplicaciones. El programa “MIDI Control Center” (Centro
de Control MIDI) incluido te permite definir que mensajes MIDI serán transmitidos a través
de la banda táctil de modulación y el interruptor de pedal, También te permite especificar
los parámetros globales del KeyStep.
Sin embargo, KeyStep también puede usarse sin conectarse a una computadora! En este
caso, simplemente usa un adaptador de corriente de 9V DC (No Incluido) o un cargador
estándar de teléfono móvil para alimentar la unidad. Después conecta lo demás como lo
muestra el siguiente diagrama:
2.1.2. …Conexión a dispositivos externos
10 ARTURIA – KeyStep – MANUAL DEL USUARIO
Como puedes ver, KeyStep puede ser el centro de varios sistemas asombrosos.
2.1.2.1. CV/Mod/Gate
KeyStep puede mandar control de voltaje a dispositivos que no cuentan con MIDI a través
de sus conectores de salida “Pitch CV” (Tono), “Mod CV” (Modulación) y “Gate”
(Compuerta). También puede mandar información a esos dispositivos a través del puerto
USB de tu computadora.
2.1.2.2. Dispositivos MIDI
Muchos dispositivos semi clásicos cuentan con puertos MIDI pero no cuentan con
conectores de CV/Gate o puertos USB. KeyStep puede conectarse directo a ellos, al mismo
tiempo de que sirve como convertidor de USB a MIDI.
2.1.2.3. Fuentes y destinos del Reloj de sincronización
Las entradas y salidas de Reloj permiten que KeyStep se sincronice con diferentes tipos
de reloj: reloj de un solo pulso por paso, reloj de dos pulsos por paso, Reloj de 24 pulsos
por cuarto de nota (ppqn), y 48 ppqn. Con estas cuatro opciones estás listo para
conectarte a casi cualquier tecnología imaginable.
Consulta la section 7.2.2 para información específica de que cable usar para cada uno de
los formatos y conexiones de sincronía.
2.1.3. …Conexión con iPad®
Añade el kit de conexión para cámara y KeyStep se convierte en el perfecto acompañante
de un iPad. Esto le permite ser usado como controlador para las aplicaciones de Arturia
como: iMini, iSem o iProphet, Por poner un ejemplo.
Si ya tienes un iPad pero no cuentas con estos instrumentos virtuales, Por favor échales
un vistazo en nuestro sitio web! Son muy accesibles, y mantienen la reputación de Arturia
sobre el modelado cálido y preciso del sonido de sintetizadores análogos.
ARTURIA – KeyStep – MANUAL DEL USUARIO 11
2.2. Vista general del panel frontal
1. Sección de secuenciador / Arpegiador (Ver 2.2.1)
2. Tap Tempo / Rest / Tie (Ver 2.2.2)
3. Sección de Transporte (Ver 2.2.3)
4. Hold / Chord (con Shift) (Ver 2.2.4)
5. Botón de Shift (Ver 2.2.5)
6. Funciones de teclado (con Shift) (Ver 2.2.5)
7. Oct - / Transposición (con Shift) (Ver 2.2.6)
8. Oct + / Kbd Play (con Shift) (Ver 2.2.6)
9. Bandas táctiles de Pitch / Mod (Ver 2.2.7)
2.2.1. Secuenciador / arpegiador
KeyStep cuenta con un secuenciador y un arpegiador. Puedes grabar 8 diferentes
secuencias, cada una con 64 pasos. El arpegiador genera notas basándose en las teclas
que hayas presionado y las reproduce según los ajustes del arpegiador.
El secuenciador y el arpegiador cuentan con características únicas, Por lo que asegúrate
de leer el capítulo 4 y 5 para obtener mayor información.
12 ARTURIA – KeyStep – MANUAL DEL USUARIO
2.2.1.1. Interruptor “Seq / Arp”
Cuando este interruptor se encuentra en la posición de “Seq” se puede reproducir o grabar
una secuencia. Los controles en esta sección seleccionan que secuencia se encuentra
activa y el valor rítmico al cual va a ser reproducida.
Cuando el interruptor esta en la posición de “Arp” los controles seleccionan el patrón y
valor rítmico del arpegiador.
2.2.1.2. Perilla “Seq / Arp Mode”
La función de la perilla “Seq / Arp Mode” varía dependiendo del modo seleccionado. En el
modo de secuenciador determina cual de las 8 secuencias esta seleccionada. En el modo
de arpegiador selecciona que patrón será usado para la reproducción de las notas que
presiones en el teclado.
Para una explicación completa de estas características, consulta el capítulo 6 (Proyectos)
y el capítulo 10 (Modo de Control).
2.2.1.3. Perilla “Time Division”
Esta perilla determina el valor rítmico de la secuencia activa o del arpegio. Existen 8
diferentes ajustes.
Profundizaremos con mayor detalle en este tema en el capítulo 3.
2.2.1.4. Perilla “Rate”
Usa la perilla de “Rate” para controlar el Tempo de la secuencia o arpegio. También puedes
usar el botón de “Tap”. El tempo puede ajustarse entre 30-240 bpm (pulsos por minuto).
El programa Centro de Control MIDI te permite seleccionar como va a responder la perilla
de “Rate”, cuando esta sea girada: De manera inmediata (Jump mode) o al alcanzar el
valor actual (Pick-up mode). consulta el capítulo 10 para aprender más acerca del centro
de control MIDI.
2.2.2. Tap Tempo / Rest / Tie
El botón de “Tap” te permite definir el tempo de la secuencia actual o arpegio
“Al vuelo”. Lo único que necesitas hacer es presionarlo al ritmo de la música.
El número de veces que necesitas oprimirlo para ajustar el Tempo se puede
definir en el programa Centro de Control MIDI.
Este botón también se usa para introducir silencios o ligar dos notas cuando
se esta creando una secuencia. consulta la sección 5.2.1 para mayor
información.
2.2.3. Sección de transporte
Los botones de transporte controlan el secuenciador, el arpegiador, y dispositivos MIDI
externos a través de comandos “MIDI Machine Control” (control de maquina MIDI). Pero
también pueden mandar otros mensajes MIDI. Usa el Centro de Control MIDI para realizar
cambios.
ARTURIA – KeyStep – MANUAL DEL USUARIO 13
Los tres botones se activan en el modo de secuencia, mientras que en el modo de
arpegiador solo funcionan los botones “Play / Pause” y “Stop”.
Cada botón posee una función adicional cuando se esta creando una secuencia (Append,
Clear Last, & Restart). Estás funciones serán descritas en detalle en la sección 5.2.1.
2.2.3.1. Envío del mensaje MIDI “All Notes Off”
El botón de “Stop” cuenta con una función adicional. Si por alguna razón se produce una
nota estacionaria o trabada, Solo debes de presionar el botón de “Stop” tres veces
seguidas. KeyStep mandará entonces el comando MIDI de “All Notes Off” (silenciar todas
las notas).
2.2.4. Botón “Hold / Chord”
El botón de “Hold” te permite añadir más notas al arpegiador mientras este se encuentra
corriendo (Hasta 32!). También se usa en conjunto con el botón de “Shift” para activar o
desactivar el modo de “Chord”
Más información sobre los modos “Hold/Chord” en el capítulo 3 y 4.
2.2.5. Botón “Shift”
El botón de “Shift” da acceso a funciones secundarias como el modo “Chord” y el ajuste
del canal MIDI a través del teclado. También se usa para modificar el pulso de la secuencia
“al vuelo” a través de cambiar los ajustes de “Swing” y “Gate”. todas estás funciones se
obtienen al oprimir el botón de “Shift” en conjunto con algún otro botón o tecla.
Para obtener una tabla completa con las funciones de “Shift”, consulta la sección 4.4.
2.2.6. Botones “Oct -/+, Transpose, Kbd Play”
Con estos botones podemos ajustar la octava del teclado rápidamente. Entre más te alejes
de la octava central, más rápido destellarán. La transposición máxima es de +/- 4 octavas.
Oprime ambos botones para regresar el teclado a su octava central.
Las letras azules debajo de los botones indican que los botones de “Shift” y “Oct-/Oct+”
se usan en conjunto para determinar el comportamiento del teclado mientras se esta
reproduciendo una secuencia:
Shift + Oct Minus ➔ Transpose mode: El teclado transportará la secuencia mientras
se reproduce.
14 ARTURIA – KeyStep – MANUAL DEL USUARIO
Shift + Oct Plus ➔ Kbd Play mode: El teclado estará disponible para una ejecución
independiente y a la par de la secuencia que se esta reproduciendo. Es posible especificar
un canal MIDI diferente para el modo “Kbd Play”.
Los modos “Transpose” y “Kbd Play” son mutuamente exclusivos. Al presionar el
botón de Shift se iluminara ya sea “Oct-” u “Oct+” para indicar cual es el modo activo.
Más acerca de estas funciones en la sección 4.3.3.
2.2.7. Bandas táctiles “Pitch / Mod”
Estos innovadores controles toman el lugar de las ruedas de control
MIDI estándar (wheels). Su canal MIDI se puede definir de manera
independiente en el Centro de Control MIDI, Es posible asignar
cualquier numero de controlador continuo (MIDI CC#) a la banda
táctil de Modulación.
Para mayor información acerca del centro de control MIDI, consultar
el capítulo 10.
2.3. Vista general del panel posterior
2.3.1. Entrada USB/DC
Este puerto provee de energía y de intercambio de datos entre la computadora. También
se puede usar un cargador estándar de teléfono móvil, Permitiendo así el uso del KeyStep
sin una computadora presente.
2.3.2. Entrada 9V DC (con adaptador opcional)
KeyStep se puede usar como un dispositivo independiente sin una computadora o tablet
presente. Simplemente conecta un adaptador opcional de corriente (9V DC, 500ma, Polo
positivo a la tierra).
Si tu cargador estándar de teléfono móvil no provee de poder suficiente, Tendrás que
usar un adaptador de corriente como se describió anteriormente (no incluido).
ARTURIA – KeyStep – MANUAL DEL USUARIO 15
2.3.3. Salidas Pitch/Gate/Mod
Estas salidas son usadas normalmente para enviar señales de control de voltaje a un
dispositivo externo tales como los populares sintetizadores análogos de Arturia
(MiniBrute/SE, MicroBrute/SE, MatrixBrute) u otro sintetizador modular.
La salida rotulada “Pitch” se conoce usualmente como salida de control de voltaje o “CV”.
La salida rotulada “Gate” se conoce como compuerta, disparador o “Trigger”. La salida
rotulada “Mod” es otro tipo de control de voltaje el cual puede ser ruteado a diferentes
destinos de un dispositivo externo.
El centro de control MIDI te permite configurar el tipo de señal de voltaje que será enviada
por cada salida. Consulta la sección 8.4 para mayor información acerca de los tipos de
señal que soporta KeyStep.
2.3.4. Entrada “Sustain pedal”
Conecta un interruptor de pedal (opcional) a esta entrada. Es mejor conectar el pedal
antes de proveer de corriente al KeyStep para que este pueda detectar la polaridad del
pedal. Asegurarte de no presionar el pedal cuando realices la conexión de lo contrario se
puede invertir su funcionamiento. Si te sucede esto, desconecta el KeyStep de la corriente
y comienza de nuevo.
2.3.5. Entrada y Salida del Reloj de sincronización
Estos conectores permiten conectar el KeyStep a tecnología pre MIDI que usa estos
conectores para la sincronización, Tales como las primeras cajas de ritmo de Korg y
Roland. Consulta la sección 7.2.1 para mayor información acerca de los tipos de señal de
sincronía que puede enviar y recibir KeyStep.
2.3.6. Entrada y Salida MIDI
Conecta cables MIDI estándar a estos puertos para que KeyStep pueda enviar datos MIDI
a dispositivos externos compatibles con MIDI. También enviará datos MIDI a esos
dispositivos externos desde tu computadora.
Además de enviar datos MIDI desde el teclado, KeyStep puede enviar y recibir MIDI sync.
Es posible también configurar algunos de los controles de KeyStep para que envíen datos
MIDI específicos a través del Centro de Control MIDI.
2.3.7. Interruptores de selección de fuente de sincronización
Existen 4 opciones de sincronización a los cuales se puede acceder
en el panel posterior. Usa los interruptores pequeños como se
muestra en el diagrama para elegir la opción deseada.
La foto de la derecha tiene ambos interruptores hacia abajo.
Esto corresponde a la opción de sincronía interna.
Para una descripción de los diferentes ajustes de sincronización consulta el capítulo 7.
16 ARTURIA – KeyStep – MANUAL DEL USUARIO
2.3.8. Puerto de aseguramiento “Kensington”
KeyStep es muy portátil, y debe de ser transportado solo a los lugares
que tu desees. Por esta razón hemos incluido un puerto de
aseguramiento Kensington en la esquina derecha del panel posterior,
para que puedas asegurarlo a la superficie de tu preferencia.
ARTURIA – KeyStep – MANUAL DEL USUARIO 17
3. OPERACIÓN BÁSICA
3.1. Conecta y Usa
Conecta KeyStep a tu computadora o dispositivo externo como se muestra en la sección
2.1 y estás listo para usarlo! A continuación te damos algunos consejos para que
aproveches al máximo tu primera sesión.
3.1.1. Teclado “Slimkey”
El teclado “SlimKey” es tanto sensible a la velocidad como a la presión (también llamados
“Velocity” & “aftertouch”). Puedes especificar la curva de velocidad y la respuesta de
presión con el Centro de Control MIDI. Consulta el capítulo 10 para más detalles.
3.1.2. Canal MIDI del teclado
Si requieres empatar el canal MIDI de KeyStep al de un dispositivo externo, Esto se logra
fácilmente oprimiendo el botón “Shift” en conjunto con la tecla que corresponda al canal
MIDI deseado.
Cuando se cambia el canal MIDI del teclado, el canal del modo “Kbd Play” cambiará
al mismo canal. Para asignarle un canal MIDI diferente, consulta la sección 4.3.3.2.
3.1.3. Bandas táctiles “Pitch / Mod”
Las bandas táctiles de Pitch / Mod trabajan de manera similar a las ruedas de control
estándar, excepto que deslizas tu dedo a lo largo de la banda en vez de mover una rueda
3.1.3.1. La banda “Pitch”
La banda “Pitch” cuenta con una zona central equivalente a ningún cambio de tono. Si
deslizas tu dedo hacia adelante se sube el tono, y si deslizas tu dedo hacia atrás el tono
baja. Cuando levantas tu dedo, la banda se regresa a la zona central.
3.1.3.2. La banda “Mod”
La banda “Mod” funciona igual que la rueda de modulación (Mod Wheel): Desde el mínimo
valor al máximo valor. Si posiciones tu dedo en la parte inferior (la parte más cercana a
ti) no hay modulación, y si deslizas tu dedo a la parte superior se incrementa la
modulación. Sin embargo cuando levantas el dedo, La modulación mantendrá su valor, no
se regresará a cero.
3.1.4. Botón “Hold"
El botón de “Hold” permite que el arpegiador siga su reproducción después de que hayas
liberado las teclas del teclado. Pero existe otra manera de usarse: Cuando el modo de
“Hold” esta activo, podrás seguir añadiendo notas al arpegio siempre y cuando sigas
manteniendo presionada por los menos una tecla.
18 ARTURIA – KeyStep – MANUAL DEL USUARIO
Te daremos instrucciones paso a paso en el capítulo 6: El Arpegiador.
3.1.5. “Sustain Pedal” (Interruptor de pedal)
Si cuentas con un Interruptor de pedal momentáneo, conéctalo a la entrada rotulada
“Sustain Pedal” en el panel posterior. si su funcionamiento esta invertido, desconecta el
KeyStep de la corriente y conéctalo de nuevo. KeyStep detectará la polaridad del pedal y
comenzará a funcionar correctamente.
Existen varias opciones de configuración para el Interruptor de pedal en el centro de
control MIDI. Consulta el capitulo 10 para mayor información.
3.1.6. Botones de “Oct - / Oct +”
Oprime estos botones para transponer el teclado hasta 4 octavas hacia arriba o hacia
abajo. Entre más te alejes de la octava central, más rápido destellarán los botones.
Para regresar el teclado a la octava central, oprime ambos botones al mismo tiempo.
Cuando se oprime uno de los botones de transposición, La transposición del teclado
ocurre hasta que se presione la siguiente tecla.
3.1.7. Restablecer Ajustes de fábrica
Los botones de octava también sirven para restablecer los ajustes del KeyStep a sus
especificaciones de fábrica. Para hacer esto:
Desconecta el KeyStep de la corriente
Oprime los botones “Oct- and Oct+” y mantenlos oprimidos
Conecta el KeyStep de nuevo a la corriente
KeyStep ejecutará una versión larga de su secuencia de inicio, la cual terminara con el
destello cíclico de los botones “Hold/Shift/Oct-/Oct+”.
3.2. Selección y reproducción de una secuencia
Si los interruptores de selección de sincronía están en otra posición que no sea
“Internal” y no hay una señal de reloj externa, No se podrá activar el secuenciador.
La funcionalidad del modo “Chord” se ve limitada en el modo “Seq”. La forma en la
que trabajan en conjunto es descrita en la sección 4.1.1.
3.2.1. Interruptor “Seq / Arp”
Para usar el secuenciador debes de posicionar el interruptor “Seq/Arp” en “Seq”. La
posición rotulada “Arp” activa el arpegiador, El cual se cubre en la sección 3.3.
ARTURIA – KeyStep – MANUAL DEL USUARIO 19
3.2.2. Perilla “Seq / Arp Mode”
Utiliza esta perilla para seleccionar una de las 8 secuencias disponibles. Si el secuenciador
se encuentra en activo, el centro de control MIDI te permite especificar cuando se iniciara
la siguiente secuencia. Consulta el capítulo 10.
Puedes grabar tu propia música en cualquiera de las 8 secuencias; Aprenderás como
hacerlo en el capítulo 5.
3.2.3. Sección de Transporte
Oprime el botón “Play/Pause” y la secuencia comenzará. Oprímelo otra vez para pausar la
secuencia, y una vez más para reanudar la reproducción desde el punto de la detención.
Para iniciar una secuencia desde el principio, oprime el botón de “Stop” y después oprime
el botón de “Play/Pause”.
3.2.4. Ajuste del Tempo
Utiliza la perilla “Rate” o el botón de “Tap” para determinar la velocidad de reproducción.
También puedes determinar el Tempo exacto de la secuencia antes de iniciar el
secuenciador oprimiendo el botón de “Tap” varias veces.
En el centro de control MIDI puedes especificar cuantas veces necesitas oprimir el botón
de tap para ajustar el Tempo y como va a responder la perilla de “Rate” cuando esta sea
girada. Consulta el capitulo 10 para mayor información.
3.2.5. Perilla “Time Division”
Esta perilla te permite cambiar el valor rítmico del secuenciador relativo al Tempo: Negra
(un paso por pulso), Corchea (dos pasos por pulso), etc. También se pueden usar valores
de tresillo (1/4T, 1/8T, etc.).
3.3. Usando el Arpegiador
Si los interruptores de selección de sincronía están en otra posición que no sea
“Internal” y no hay una señal de reloj externa, No se podrá activar el secuenciador.
3.3.1. Interruptor Seq / Arp
Para usar el Arpegiador debes de posicionar el interruptor “Seq/Arp” en “Arp”. La posición
rotulada “Seq” activa el Secuenciador, El cual se describe en la sección 3.2.
3.3.2. Perilla “Seq / Arp Mode”
Utiliza la perilla “Seq/Arp Mode” para seleccionar uno de los 8 modos de arpegio: Hacia
Arriba, Hacia Abajo, Incluyente, Excluyente, aleatorio, En Orden, Hacia Arriba x2, y Hacia
abajo x2. Los modos de arpegio son descritos a detalle en el capítulo 6.
20 ARTURIA – KeyStep – MANUAL DEL USUARIO
3.3.3. Sección de Transporte
Oprime el botón “Play/Pause”, Mantén presionadas algunas teclas y el Arpegiador
comenzará. Es posible añadir hasta 32 notas al arpegio; El capítulo 6 te muestra como
hacerlo.
Oprime el botón “Play/Pause” otra vez para pausar el patrón del arpegio, y una vez más
para reanudar la reproducción del arpegio desde el punto de detención.
Para iniciar un patrón de arpegio desde el principio, oprime el botón de “Stop”. Después
oprime el botón “Play/Pause” una vez más y mantén presionadas algunas teclas.
Será más evidente la diferencia entre los modos de arpegio si presionas mínimo tres
o más teclas al mismo tiempo.
3.3.4. Ajuste del Tempo
Utiliza la perilla “Rate” o el botón de “Tap” para determinar la velocidad de reproducción.
También puedes determinar el Tempo exacto de la secuencia antes de iniciar el
secuenciador oprimiendo el botón de “Tap” varias veces.
En el centro de control MIDI puedes especificar cuantas veces necesitas presionar el botón
de tap para ajustar el Tempo y como va a responder la perilla de “Rate” cuando esta sea
girada. Consulta el capitulo 10 para mayor información.
Recuerda: El botón de “Tap” y la perilla “Rate” no funcionarán si KeyStep esta ajustado a
una de las fuentes de sincronía externa.
3.3.5. Perilla “Time Division”
Esta perilla te permite cambiar el valor rítmico del secuenciador relativo al Tempo: Negra
(un paso por pulso), Corchea (dos pasos por pulso), etc. También se pueden usar valores
de tresillo (1/4T, 1/8T, etc.).
3.3.6. Botón “Hold”
Cuando el botón “Hold” esta encendido podrás dejar de presionar las teclas y el arpegio
seguirá su reproducción. Continuará corriendo hasta que presiones otra tecla o acorde, en
este momento la nueva nota o notas se convertirán en el nuevo arpegio.
Podrás añadir hasta 32 notas a tu arpegio siempre y cuando sigas manteniendo presionada
por los menos una tecla. Las nuevas notas serán añadidas en el incremento de valor
rítmico más próximo.
La misma regla aplica con arpegios largos: Una vez que sueltes todas las teclas el arpegio
que haz construido continuará hasta que presiones otra nota o acorde.
Para una descripción profunda del arpegiador consulta el Capítulo 6.
ARTURIA – KeyStep – MANUAL DEL USUARIO 21
4. FUNCIONES DEL BOTÓN “SHIFT”
KeyStep cuenta con muchas funciones secundarias a las cuales puedes acceder oprimiendo
el botón de “Shift” en conjunto con otros botones o teclas. estás funciones están rotuladas
en color azul debajo de cada botón y encima de cada tecla.
Para obtener una tabla completa con las funciones de “Shift”, consulta la sección 4.4.
4.1. Modo “Chord”
KeyStep cuenta con la habilidad de memorizar un acorde. Podrás tocar un acorde completo
con solo presionar una sola tecla en el teclado. El acorde será transpuesto
automáticamente al presionar diferentes teclas.
El siguiente procedimiento borrará el acorde actual y creará uno nuevo.
He aquí como memorizar un acorde:
Oprime primero el botón “Shift” y sin soltarlo oprime el botón “Hold”. Mantenlos
oprimidos.
El botón “Hold” destellará rápidamente (4x veces por segundo).
Presiona hasta 16 notas en el teclado. Estas conformarán tu acorde.
Cuando hayas terminado, Suelta los botones.
Ahora el botón “Hold” destellará una vez por segundo, Lo cual significa que KeyStep está
en el modo “Chord”. La siguiente tecla que presiones va a tocar el acorde que creaste.
La nota más grave que hayas presionado será el centro de transposición. Cualquier tecla
superior que presiones transportara el acorde hacia arriba; Cualquier tecla inferior,
transportará el acorde hacia abajo.
He aquí otros aspectos que debes saber sobre esta función:
Es posible usar el interruptor de pedal en vez del botón “Hold” para todas las
funciones del modo “Chord”. (El pedal no va a destellar por supuesto, pero eso
puede ser bueno.)
Cuando ambos modos “Chord” y “Hold” estén activos, El botón “Hold” destellará al
doble de velocidad (2x por segundo).
Para entrar o salir del modo “Chord”, oprime “Shift” en conjunto con “hold”.
La memoria de acorde no se salva cuando se apaga KeyStep.
22 ARTURIA – KeyStep – MANUAL DEL USUARIO
4.1.1. Modo “Chord" y el secuenciador
Es posible usar el modo de “Chord” y el secuenciador al mismo tiempo, pero solo bajo
ciertas circunstancias:
4.1.1.1. Grabación de secuencia y el modo “Chord”
Los acordes del modo “Chord” serán grabados como notas independientes en el el
secuenciador. Así que si tienes un acorde de 6 notas, este ocupará 6 de las 8 notas posibles
en un paso de la secuencia.
4.1.1.2. Reproducción de secuencia y el modo “Chord”
El teclado puede estar en uno de dos modos durante la reproducción de una secuencia:
“Transpose” o “Kbd Play”.
Cuando el teclado es ajustado a el modo de transposición, Las teclas son usadas para
transponer la secuencia. El modo “Chord” se inhabilita en este caso, Ya que sería difícil
determinar cual nota del acorde es el centro de transposición.
Cuando el teclado esta en el modo “Kbd Play” entonces el modo “Chord” puede usarse
para tocar acordes en el dispositivo de destino.
Estos modos se describen con detalle en la sección 4.3.3.
4.1.2. Modo “Chord” y el arpegiador
El arpegiador se puede usar en conjunto con el modo “Chord” para tocar acordes
arpegiados. El proceso es simple:
Asegúrate de que el interruptor “Seq / Arp” se encuentra en la posición “Arp”
Activa el arpegiador con el botón “Play/Pause”
Maten presionado “Shift” y oprime “Hold” para entrar en modo “Chord”
Toca una o dos notas para que puedas escuchar como el arpegiador transpone al
acorde.
Eso es todo. Y no importa si activas primero el arpegiador y después el modo “Chord” o
viceversa. El resultado es el mismo.
4.2. Canal MIDI del Teclado
Hay números rotulados en azul sobre el teclado bajo el titulo “Keyboard MIDI CH”. Estos
representan 16 canales de transmisión MIDI a los cuales el teclado puede ser asignado.
Para cambiar el ajuste de canal MIDI, Mantén oprimido “Shift” y presiona la tecla que
corresponda al canal MIDI deseado.
Cuando se cambia el canal MIDI del teclado, el canal del modo “Kbd Play” cambiará al
mismo canal. Para asignarle un canal MIDI diferente, consulta la sección 4.3.3.2.
ARTURIA – KeyStep – MANUAL DEL USUARIO 23
4.3. Funciones de reproducción del “Seq / Arp”
4.3.1. “Gate” (Compuerta)
El tiempo de compuerta de una nota del Seq/Arp
establece la duración de una nota antes de que la
siguiente nota suceda, siendo 10% el tiempo más
corto y el 90% el más largo. Mantén oprimido
Cada secuencia puede tener su propio ajuste de “Gate” (compuerta). El modo “Arp”
también tiene su propio ajuste de “Gate”.
“Shift” y presiona la tecla con el valor deseado.
Cuando se crea una secuencia también es posible establecer un valor de ligadura, el cual
mantiene una nota hasta el siguiente paso. Consulta la sección 5.2.1.2.
4.3.2. Swing
Swing introduce una alteración de pulso de tipo “Shuffle” a la secuencia o arpegio activo.
Existen 11 diferentes ajustes, que van desde apagado (no swing, o 50%) hasta varios
porcentajes de swing (53-75%). Para seleccionar un ajuste, Mantén oprimido “Shift” y
presiona la tecla apropiada.
Lo que hace “Swing” es alterar la rítmica de una secuencia, a largando la primer nota de
un par y acortando la segunda. asumiendo que “Time Div” se encuentra en 1/8, Esto es
lo que sucederá:
Con el swing apagado (50%) cada nota tiene la misma duración, como resultado
se obtiene un pulso cuadrado de 1/8.
Al incrementar el porcentaje de Swing. La primera nota tendrá mayor duración y
la segunda menor duración y será ejecutada más tarde. Notarás que la secuencia
comienza a sentirse menos mecánica.
El ajuste máximo es de 75%, En este ajuste las notas con valor de 1/8 sonarán
más como 1/16 que como notas de 1/8 con “shuffle”
He aquí un gráfico mostrando el mínimo y máximo valor de “Swing” en notación musical:
Cada secuencia puede tener su propio ajuste de “Swing”. El modo “Arp” también
tiene su propio ajuste de “Swing”.
24 ARTURIA – KeyStep – MANUAL DEL USUARIO
4.3.3. Modos “Transpose / Kbd Play”
Estos modos son mutuamente exclusivos por lo que se describirán ambos en esta sección.
Puedes alternar entre uno y otro manteniendo oprimido “Shift” y oprimiendo el botón de
octava apropiado (Oct– o Oct+).
4.3.3.1. Modo “Transpose”
Cuando este modo se encuentra activo puedes usar las
teclas para transponer la secuencia mientras se
reproduce. Para activar el modo “Transpose”, mantén
oprimido “Shift” y oprime el botón “Oct-”. Se iluminará y
el botón de “Kbd Play” se apagará.
El centro de control MIDI te permite especificar si la
transposición se mantendrá fija o regresará al centro
cuando sueltes la tecla. Consulta el capítulo 10 para
detalles.
4.3.3.2. Modo “Kbd Play”
Cuando este modo esta activo el teclado puede usarse para disparar las notas de un
dispositivo MIDI externo mientras que la secuencia es enviada a las salidas CV. Para
activar el modo “Kbd Play”, mantén oprimido “Shift” y oprime el botón “Oct+”. Se
iluminará y el botón de “Transpose” se apagará.
Puedes especificar un canal de transmisión MIDI separado para el modo “Kbd Play”, para
que el teclado toque en un canal MIDI y la secuencia en otro. Esto puede configurarse
desde el panel frontal:
Mantén oprimido los botones de “Shift" y “Oct+” al mismo tiempo
Selecciona un numero del 1 al 16 usando una de las teclas con canales MIDI.
4.3.4. Selección no consecutiva de: “Seq / Arp”
Es posible cambiar entre secuencias y patrones de arpegios no
adyacentes sin disparar las selecciones provisionales. En otras
palabras, Si la secuencia 1 se esta reproduciendo y deseas pasar
suavemente a la secuencia 3, puedes brincar sobre la secuencia 2 sin
que esta se reproduzca.
Esto se logra de la siguiente manera:
mantén oprimido el botón “Shift"
Gira la perilla “Seq/Arp Mode” hasta que alcances la secuencia
deseada
cuando estés listo, suelta el botón “Shift” y la nueva secuencia
se reproducirá.
Existe un parámetro en el centro de control MIDI que define si la nueva secuencia
comenzará inmediatamente o al final de la secuencia anterior. Los detalles completos
están en el capítulo 10.
ARTURIA – KeyStep – MANUAL DEL USUARIO 25
4.3.5. Selección no consecutiva de: “Time Division"
KeyStep puede brincar entre uno o varias divisiones de tiempo
sin que estas afecten el ritmo de tu secuencia o arpegio. De tal
manera que si deseas saltar del valor 1/4 a 1/16 durante algunos
tiempos sin escuchar el valor de 1/8, lo puedes hacer:
mantén oprimido el botón “Shift"
Gira la perilla “Time Div” hasta que alcances el valor
deseado
suelta el botón “Shift” y el nuevo valor de “Time Div”
tendrá efecto.
4.3.6. Reinicio del “Seq / Arp” desde el principio
Es posible repetir la primera mitad de una secuencia o
arpegio manualmente, o tal vez repetir las primeras
notas varias veces, etc. Como una opción de ejecución
espontánea.
Para reiniciar una secuencia o patrón de arpegio desde
su principio, mantén oprimido “Shift” y oprime
“Play/Pause”
Cubriremos las funciones de “Shift” que se usan durante la creación de una
secuencia en el siguiente capítulo.
4.4. Tabla de funciones “Shift”
He aquí una lista de todas las funciones del botón “Shift”:
Combination Effect
Shift + Key (1 to 16) Selección del canal de usuario y reajuste del canal MIDI
del modo “Kbd Play”
Shift + Key (17 to 21) Selección de un valor global de “Gate”
Shift + Key (22 to 32) Selección de un valor de “Swing”
Shift + Oct- Activación del modo “Transpose”
Shift + Oct+ Activación del modo “Kbd Play”
Shift + Oct- + Key Selección del canal MIDI del modo “Kbd play”
Shift + HOLD Activación y desactivación del modo “chord”
Shift + HOLD + Keys Ingreso de nuevas notas en el modo “Chord”
(El botón de “Hold” destella rápidamente)
Shift + REC Activaciónn del modo “Record-append”
26 ARTURIA – KeyStep – MANUAL DEL USUARIO
Shift + STOP Borrar el último paso de la secuencia
(solo en el modo “Seq")
Shift + Play Reiniciar la reproducción de “Seq / Arp” desde el primer
paso
Shift + Encoder La nueva posición de la perilla tendrá efecto al soltar el
botón de “Shift”
ARTURIA – KeyStep – MANUAL DEL USUARIO 27
5. CREANDO SECUENCIAS
KeyStep puede guardar un total de 8 secuencias, y cada secuencia puede tener hasta 64
pasos. El secuenciador es polifónico, capaz de apilar hasta 8 notas por paso.
En este capítulo se cubrirán las funciones del panel frontal, Sin embargo existen más
parámetros disponibles a través del centro de control MIDI.También podrás intercambiar
y salvar secuencias usando el centro de control MIDI, Consulta el capítulo 10.
5.1. Que es un secuenciador de pasos?
KeyStep puede grabar y reproducir datos de ejecución musicales con su secuenciador de
pasos. Originalmente populares en los años 60’s y 70’s, Los secuenciadores de pasos se
han hecho populares de nuevo debido al creciente interés en los sintetizadores modulares.
Un secuenciador de pasos suele ser monofónico; es decir, solo puede enviar una nota a la
vez. Pero el secuenciador de KeyStep es capaz de apilar hasta 8 notas por paso de la
secuencia.
Otra forma en que el secuenciador de KeyStep es más avanzado que un secuenciador
tradicional de pasos es que te permite transponer la secuencia tocando una tecla en el
teclado. La mayoría de los primeros secuenciadores de pasos no lo hacían; el tono de cada
nota se establecía con una perilla o deslizador.
Pero como cualquier secuenciador, un secuenciador de pasos puede liberar las manos del
músico para ajustar otros parámetros tales como filtros, envolventes, etc en el dispositivo
de destino, mientras que el secuenciador se mantiene reproduciendo.
KeyStep te permite crear y llevar hasta ocho secuencias únicas donde quiera que vayas.
Y a pesar de su apariencia aerodinámica, existen múltiples maneras de modificar tus
secuencias durante una ejecución en vivo. Las cuales vamos a cubrir en este capítulo.
5.2. Creando una secuencia
Si los interruptores de selección de sincronía están en otra posición que no sea
“Internal” y no hay una señal de reloj externa, No se podrá activar el secuenciador.
Existen tres cosas que debes hacer cuando desees crear una secuencia:
Mueve el interruptor “Seq / Arp” a la posición “seq”
Selecciona una ubicación en la secuencia con la perilla “Seq / Arp Mode”
Si una secuencia ya está en ejecución, pulsa el botón “Stop”.
Ya hemos cubierto la Selección y reproducción de secuencias en la sección 3.2, por lo que
sólo hablaremos de cómo crear y editar una secuencia en este capítulo.
KeyStep proporciona dos formas de introducir notas en tus secuencias: un paso a la vez
o en tiempo real. A continuación describiremos cada una de ellas.
28 ARTURIA – KeyStep – MANUAL DEL USUARIO
5.2.1. Grabación paso a paso
Esta podría ser la mejor manera de empezar cuando estás aprendiendo a trabajar con el
secuenciador. Al nivel más básico, todo lo que tienes que hacer para crear una secuencia
es:
Oprimir el botón de grabación
Nota: el siguiente paso borrará la secuencia existente.
Presiona una o más teclas al mismo tiempo
Levanta todos los dedos para avanzar al siguiente paso
Repite las dos últimas instrucciones
Cuando hayas terminado oprime el botón “Stop”.
Deberás levantar todos los dedos entre cada paso para que los pasos de la secuencia
puedan avanzar. Si no levantas todos los dedos primero, seguirás añadiendo notas al
mismo paso.
Para escuchar tu secuencia oprime el botón de “Play/Pause”. Los resultados podrían ser
algo como esto:
El valor de “Time Div” se ignora durante la grabación por pasos; sólo afecta durante
la reproducción de la secuencia.
5.2.1.1. Ingresando silencios
Los espacios que a veces ocurren entre las notas son llamados silencios. Si deseas agregar
silencios, mientras creas una secuencia, KeyStep proporciona una manera
fácil de hacerlo.
Echar un vistazo a el botón “Tap":
Notarás las palabras “Rest / Tie” debajo del botón. Utilizarás este botón para
introducir silencios, y también para ligar notas (más sobre esto adelante).
He aquí lo que debes de hacer:
Oprime el botón de grabación
Recuerda: el siguiente paso borrará la secuencia existente.
Presiona una o más teclas al mismo tiempo
Levanta todos los dedos para avanzar al siguiente paso
Oprime el botón “Tap” para ingresar un silencio
Repite las tres últimas instrucciones
ARTURIA – KeyStep – MANUAL DEL USUARIO 29
Cuando hayas terminado oprime el botón “Stop”.
Para escuchar tu secuencia oprime el botón de “Play/Pause”. Los resultados podrían ser
algo como esto:
Si deseas que el silencio entre dos notas sea más largo, oprime el botón “Tap" tantas
veces como sea necesario.
5.2.1.2. Notas Ligadas
Es posible hacer que una nota se sostenga hasta el siguiente paso, o incluso más tiempo.
Con el botón de grabación iluminado:
Presiona una o más teclas al mismo tiempo
Mantén oprimidas las teclas
Oprime el botón de “Tap” para ligar las notas hasta el siguiente paso
Si deseas que las notas duren más, oprime el botón “Tap" tantas veces como sea
necesario
Libera las teclas
Repite el proceso hasta que obtengas el resultado que deseas.
5.2.1.3. Notas “Legato”
El proceso para introducir una nota “Legato" es similar:
Oprime el botón de grabación
Mantén presionado el botón “Tap” hasta el final de este ejemplo
Recuerda: el siguiente paso borrará la secuencia existente.
Presiona una o más teclas al mismo tiempo
Levanta todos los dedos para avanzar al siguiente paso
toca otra nota o acorde
Levanta todos los dedos para avanzar al siguiente paso
Cuando hayas llegado al final de la frase “legato", suelta el botón “Tap".
Agrega más notas si lo deseas, u oprime el botón “Stop” para salir de grabación.
En un sintetizador monofónico el proceso anterior producirá una ejecución tipo "legato"
(cambio de voltaje sin disparar la compuerta / Envolvente entre las notas).
Oprime “Play/Pause” para escuchar tu secuencia. Una combinación de notas ligadas y
notas “legato" puede sonar algo como esto:
He aquí otro ejemplo. Esta vez vamos a construir un acorde que se sostiene a lo largo de
3 tiempos:
30 ARTURIA – KeyStep – MANUAL DEL USUARIO
Ajusta la perilla “Time Div” a 1/4
Oprime el botón de grabación
Mantén pulsado el botón “Tap" hasta el final de este ejemplo
Toca C, luego suelta las teclas
Toca C y E, luego suelta las teclas
Toca C, E y G, luego suelta las teclas
Suelta el botón “Tap"
Oprime “Tap" una vez más para añadir un silencio
Oprime el botón “Stop” para salir de grabación.
El resultado va a sonar así:
En el ejemplo anterior, para que el acorde se sostenga hasta el último paso
necesitarás ajustar el tiempo de compuerta “Gate” a un 90% para la secuencia. De lo
contrario, el paso final no va a sonar como una Negra.
5.2.2. Grabación/Reemplazado en tiempo real
KeyStep también te permite grabar o reemplazar las notas en una secuencia mientras que
la secuencia se repite. He aquí algunas consideraciones:
La grabación en tiempo real no extenderá una secuencia; debes grabar dentro del
marco de una secuencia existente. Así que deberás crear primero una secuencia
de la longitud deseada utilizando el modo de grabación por pasos.
Puede ser útil tener una caja de ritmos externa esclavizada al KeyStep a través de
MIDI o la salida de sincronización. Eso te ayudará a ubicar el tiempo fuerte. Para
mayor información sobre sincronización, Consulta el capítulo 7.
También puedes crear una secuencia en el Centro de control MIDI y enviarla al
KeyStep a través de USB. Más sobre el Centro de Control MIDI en el capítulo 10.
Existen dos métodos para grabar en tiempo real.
Secuenciador detenido (Modo “Stop”): Mantén presionado “Record” y oprime
el botón “Play”. El botón de grabación se iluminará y la secuencia comenzará a
repetirse. Las notas que toques "en vivo" se cuantificarán al paso más cercano.
Secuenciador en marcha: Si la secuencia ya se esta repitiendo, sólo oprime el
botón de grabación y lo mismo sucederá: KeyStep comenzará la grabación y
reemplazará las notas.
La grabación de nuevas notas reemplazará las notas existentes en el paso actual.
ARTURIA – KeyStep – MANUAL DEL USUARIO 31
5.2.2.1. Reemplazando notas
Como se mencionó anteriormente, las notas que se tocan durante la grabación en tiempo
real se cuantificarán al paso más cercano. Cualquier nota que exista en ese paso será
reemplazado por las notas que toques.
De tal manera que mientras la secuencia se repite, puedes reemplazar ciertas notas al
tocar nuevas notas dentro del intervalo de tiempo del paso apropiado.
5.2.2.2. Reinicio
Una secuencia puede tener hasta 64 pasos, lo cual puede ser mucho tiempo cuando se
desea reemplazar una nota cerca del comienzo de la secuencia.
Puedes tomar un atajo si no desea esperar a que la secuencia se repita: Utiliza la función
“Restart” (reinicio).
Todo lo que tienes que hacer es sostener el botón “Shift" y presionar el botón “Play /
Pausa”. Escucharas como la secuencia salta de inmediato a su comienzo. KeyStep
permanecerá en el modo de grabación, por lo que cuando llega el paso deseado, toca las
notas que desees y estás reemplazarán a las notas existentes.
5.2.2.3. Relación entre la perilla “Time Div” y la grabación
Como mencionamos en la sección 5.2.1, la perilla “Time Div” no te permite cambiar la
duración de los pasos mientras se graba en una secuencia que esta en marcha. Pero la
puedes utilizar para modificar el Tempo relativo durante la grabación.
Si estás grabando una frase difícil es posible que desees utilizar un ajuste de “Time
Div” diferente durante la grabación (ejem: usar 1/4 en vez de 1/8).
5.2.2.4. Relación entre la perilla “Time Div” y “Rate"
El botón “Rec" destellará a la velocidad del valor seleccionado en “Time Div” durante la
grabación de una secuencia.
Por ejemplo, si estableces “Time Div” en 1/4, “rec” destellará al mismo tiempo que el
botón “Tap". Pero si se ajusta a 1/16 “rec” destellará 4 veces más rápido que el botón
“Tap", ya que hay cuatro notas con valor de 1/16 en cada cuarto de nota.
5.2.3. ¿Qué es lo que se puede grabar?
El secuenciador de pasos de KeyStep puede grabar cierto tipo de datos por cada paso:
La nota o notas ejecutadas en el teclado.
La “Velocity” (dinámica) de cada nota (a menos de que no lo desees: consulta
sección 5.2.3.1)
Silencios creados con el botón “Tab” o manteniéndolo oprimido durante uno o más
pasos
32 ARTURIA – KeyStep – MANUAL DEL USUARIO
Cada nota de una acorde en el modo “Chord” se grabará como una nota
independiente en el mismo paso. Así que si tienes un acorde de 6 notas, este
Si una tecla se mantiene por dos o más pasos se grabará una nota ligada.
ocupará 6 de las 8 notas posibles en un paso de la secuencia.
5.2.3.1. Consideraciones acerca de la dinámica o “Velocity”
El número máximo de notas en un acorde es de 16 notas, lo que supera el límite de 8
notas por paso en una secuencia. En este caso sólo se grabarán las 8 notas más
bajas del acorde.
KeyStep capturará la dinámica de cada nota tal y como fue interpretada por ti. Pero hay
una opción en el Centro de Control MIDI para asegurarse de que cada nota grabada tenga
el mismo valor de dinámica. También puedes especificar exactamente cuál será ese valor.
Además, si una nota en una secuencia es demasiado fuerte o suave se puede editar su
dinámica utilizando el Centro de control MIDI.
Consulta el capítulo 10 para más información acerca de estas características.
5.2.4. ¿Qué no se puede grabar?
Los siguientes datos no son capturados por el secuenciador de KeyStep:
La duración (Gate) de la nota. Sin embargo, una nota será ligada con el siguiente
paso si la mantienes presionada el tiempo suficiente.
Ajustes de la perilla “Time Div”
Porcentaje de “Swing”
Datos de control
Notas en el modo “Chord” que excedan el limite de 8 notas por paso. sólo se
grabarán las 8 notas más bajas del acorde.
Datos que se reciban vía MIDI o USB. Sin embargo, lo mensajes de nota recibidos
pueden servir para transponer la secuencia y el secuenciador y arpegiador de
KeyStep pueden esclavizarse a una señal de reloj externa.
5.3. Modificando una secuencia
Ahora nos enfocaremos en como modificar una secuencia existente.
5.3.1. Función “Append” (Adjuntar)
Puedes ampliar tu secuencia mediante la adición de notas, notas ligadas o silencios al final
de la secuencia.
Este proceso no borrará la secuencia o reemplazar las notas existentes.
Para usar la función “Append”:
ARTURIA – KeyStep – MANUAL DEL USUARIO 33
Asegúrate de seleccionar la secuencia correcta
Oprime el botón “Play/Pause" para iniciar la secuencia.
Importante: la secuencia debe estar en marcha o de lo contrario las notas se borrarán
con los siguientes pasos.
Mantén oprimido el botón de “Shift"
Oprime el botón de grabación (“Append"). El botón de grabación se iluminará.
Para añadir una nota o acorde al final de la secuencia, toca las teclas deseadas.
Para añadir una nota ligada o un acorde al final de la secuencia, Mantén oprimido
“Tap” y toca las teclas deseadas. Todas las notas del paso anterior serán alargadas
y…
o las nuevas notas que correspondan al paso anterior serán ligadas (no se
reiniciará el ataque)
o las nuevas notas que no correspondan al paso anterior
Para añadir un descanso hasta el final de la secuencia, pulse el botón “Rest / Tie”.
Recuerda: las salidas CV/Gate dispararán una sola voz en un sintetizador
monofónico. El Centro de Control MIDI tiene un parámetro que especifica qué nota
tiene prioridad cuando existe un acorde en un paso de secuencia. Consulta el capítulo
10 para más detalles.
Cada vez que se realiza una de esas tres funciones la secuencia se alargará un paso.
5.3.2. “Clear Last"
Esta función te permite eliminar el último paso de una secuencia. Funciona si el
secuenciador está reproduciendo o grabando, y funciona incluso cuando la secuencia no
se está ejecutando en absoluto.
Para borrar el último paso de una secuencia:
Asegúrate de seleccionar la secuencia correcta
Mantén presionado el botón “Shift”
Oprime el botón de “Stop” (Clear Last)
Si la secuencia se está ejecutando durante este proceso, la siguiente vez que se repita la
secuencia se habrá eliminado el último paso.
La función “Clear Last" no deshace la última grabación que realizaste; sino que acorta
la secuencia mediante la eliminación de el último paso de la secuencia.
5.4. Salvando secuencias
KeyStep te permite llevar 8 secuencias contigo en todo momento. Pero puedes almacenar
un número ilimitado de secuencias utilizando el centro de control MIDI. Así que asegúrate
de realizar un respaldo de tu trabajo a tu equipo a menudo.
34 ARTURIA – KeyStep – MANUAL DEL USUARIO
Y una vez que las secuencias están almacenadas de forma segura en tu computadora, es
posible escoger manualmente un conjunto de secuencias que desees cargar y ejecutar
ante una audiencia o en una sesión en particular.
Consulta el capítulo 10 para obtener más información sobre el centro de control MIDI.
ARTURIA – KeyStep – MANUAL DEL USUARIO 35
6. EL ARPEGIADOR
6.1. ¿Qué es un arpegiador?
‘Arpegio’ es un término musical que significa básicamente “Tocar las notas de un acorde
una tras de la otra”. Por ejemplo, si tocas un acorde de C mayor y luego tocas las notas
que lo componen de manera individual C, E y G, Habrás ejecutado un arpegio de C.
Ejemplo de notas en un acorde Las mismas notas como Arpegio
No importa que toques esas tres notas en cualquier orden, aun así estarás ejecutando un
arpegio de C.
Un arpegiador, entonces, es una tecnología musical que tomará un conjunto de notas
tocadas simultáneamente en un teclado y las ejecuta como un arpegio.
6.2. Funciones del Arpegiador
El arpegiador de KeyStep ofrece diferentes maneras de arpegiar las notas que se tocan en
el teclado. Estas características las hemos abordado anteriormente:
Ajuste de la perilla “Rate” (sección 3.3.4)
Ajuste de la perilla “Time Div” (sección 3.3.5)
La Función “Hold / Sustain” (sección 3.3.6)
Arpegiar la memoria de acordes (sección 4.1.2)
ajuste independiente de “Swing” y “Gate” (sección 4.3)
Selección no consecutiva de valores (secciones 4.3.4 y 4.3.5)
Reinicio del arpegio desde la primera nota (sección 4.3.6)
Vamos a cubrir las siguientes características en las secciones que vienen:
Los ocho modos que determinan el orden de las notas
Como construir un arpegio de 32 notas
Pausar un arpegio y resumir el patrón a partir del punto de detención
El botón de grabación se inhabilita en el modo de Arp.
36 ARTURIA – KeyStep – MANUAL DEL USUARIO
6.3. Modos del arpegiador
6.3.1. Inicia el arpegiador
Si los interruptores de selección de sincronía están en otra posición que no sea
“Internal” y no hay una señal de reloj externa, No se podrá activar el arpegiador.
Antes de describir cada uno de los modos del arpegiador, vamos a hacer una revisión
rápida de cómo seleccionar un modo y comenzar el arpegiador:
Selecciona el modo de “Arp” con el interruptor “Seq / Arp”
Utiliza la perilla “Seq / Arp Mode” para seleccionar un modo
Oprime el botón “Play / Pause”
toca algunas notas en el teclado.
El arpegiador comenzará a reproducir las notas que presionaste una detrás de la otra. El
orden en el que se reproducen está determinado por el modo de Arpegio.
Todos los ejemplos siguientes implican mantener presionadas sólo 4 notas en el teclado.
Pero puedes agregar hasta 32 notas a tu arpegio a través de un uso inteligente del botón
“Hold” y los botones “Oct- / Oct+”. Vamos a describir estas técnicas en la sección 6.4.
6.3.2. Modo de arpegio: “Up” (Hacia Arriba)
Con la perilla de “Arp Mode” ajustada en “Up” el arpegiador tocará las notas presionadas
desde la nota más baja hasta la nota más alta. Cuando llegue a la parte superior se
reiniciará de nuevo desde abajo.
Los resultados sonarán algo como esto:
Modo de arpegio: “Up”
6.3.3. Modo de arpegio: “Down” (Hacia Abajo)
Con la perilla de “Arp Mode” ajustada en “Dwn” el arpegiador tocará las notas presionadas
desde la nota más alta hasta la nota más baja. Cuando llegue a la parte inferior se
reiniciará de nuevo desde arriba.
Modo de arpegio: “Down”
ARTURIA – KeyStep – MANUAL DEL USUARIO 37
6.3.4. Modo de arpegio: “Inclusive” (Incluyente)
Con la perilla de “Arp Mode” ajustada en “Inc” el arpegiador tocará las notas presionadas
desde la nota más baja a la nota más alta, y después de la más alta a la más baja.
repitiendo la nota más alta y la nota más baja.
Modo de arpegio: “Inclusive”
6.3.5. Modo de arpegio: “Exclusive” (Excluyente)
Con la perilla de “Arp Mode” ajustada en “Exc” el arpegiador tocará las notas presionadas
desde la nota más baja a la nota más alta, y después de la más alta a la más baja. sin
repetir la nota más alta y la nota más baja.
Modo de arpegio: “Exclusive”
6.3.6. Modo de arpegio: “Random” (Aleatorio)
Con la perilla de “Arp Mode” ajustada en “Rand” el arpegiador tocará las notas presionadas
aleatoriamente, No habrá un patrón predecible, por lo que es posible que una nota se
repita una o varias veces antes de pasar a la siguiente nota.
Modo de arpegio: “Random”
6.3.7. Modo de arpegio: “Order” (En Orden de Ejecución)
Con la perilla de “Arp Mode” ajustada en “Order” el arpegiador tocará las notas
presionadas en el orden en el que fueron presionadas en el teclado, desde la primera a la
última.
En el ejemplo de abajo las notas se tocaron en el siguiente orden: C central, G, E y C una
octava arriba. El resultado es el siguiente arpegio:
Modo de arpegio: “Order”
38 ARTURIA – KeyStep – MANUAL DEL USUARIO
6.3.8. Modo de arpegio: “Up x2” (Hacia Arriba x2)
Con la perilla de “Arp Mode” ajustada en “Up x 2” el arpegiador tocará las notas
presionadas de abajo hacia arriba. Pero a diferencia del modo “Up” cada nota se tocara
dos veces antes de que la próxima nota se ejecute.
Modo de arpegio: “Up x2”
6.3.9. Modo de arpegio: “Down x2” (Hacia Abajo x2)
Con la perilla de “Arp Mode” ajustada en “Dwn x 2” el arpegiador tocará las notas
presionadas de arriba hacia abajo. Pero a diferencia del modo “Dwn” cada nota se tocara
dos veces antes de que la próxima nota se ejecute.
Modo de arpegio: “Down x2”
6.4. Construcción de un arpegio multi-octava
Si leíste la sección 3.3.6 ya sabes que el botón “Hold" te permite mantener activo el
arpegiador después de haber liberado las teclas.
Pero existe una segunda función para el botón “Hold”: Cuando el modo “Hold” Esta activo,
Puedes seguir añadiendo notas siempre y cuando mantengas cuando menos una tecla
A medida que leas la siguiente sección, no olvides que: Después de soltar las teclas el
arpegio actual se perderá en el momento que toques una nueva nota.
oprimida.
6.4.1. Añadir hasta 32 notas
Puedes añadir hasta 32 notas a tu arpegio. He aquí un ejemplo de como hacerlo.
ubica el interruptor “Seq / Arp” en la posición “Arp”
oprime el botón “Play / Pause” para activar el arpegiador
oprime el botón “Hold”
Recuerda: Mantén una tecla presionada en todo momento hasta el último paso.
Presiona una o más teclas; el arpegio reproducirá esas notas.
Mantén al menos una tecla presionada y oprime el botón “Oct+”.
Añade más notas en la octava superior al arpegio.
ARTURIA – KeyStep – MANUAL DEL USUARIO 39
Asegurándote de mantener al menos una tecla presionada, oprime el botón de
“Oct-“.
Añade más notas en la octava inferior al arpegio.
Podrás seguir añadiendo notas al arpegio hasta el limite de 32 notas
Cuando hayas terminado de añadir notas, puedes soltar todas las teclas. El arpegio multi-
octava continuará hasta que se pulse un nueva tecla o se detenga el arpegiador.
Es posible soltar la nota original en cualquier etapa del proceso, siempre y cuando
mantengas presionada al menos una de las nuevas notas que añadas.
6.5. Pausando el arpegio
En el Centro de Control MIDI puedes configurar el interruptor de pedal para que este
realice las mismas funciones que el botón “Hold" puede hacer. consulta el capítulo 10.
Es posible hacer una pausa en un arpegio en medio de su patrón. He aquí un ejemplo:
Seleccionar cualquier modo excepto “Rand” u “Order” (Esto con la intención de que
sea más fácil escuchar lo que está sucediendo)
Inicia el arpegiador
Oprime el botón “Hold”
Toca algunas teclas para crear un patrón interesante
Una vez que estés familiarizado con cómo suena el patrón, oprime el botón “Play /
Pause” a la mitad del patrón
El patrón se detendrá
Oprime el botón “Play / Pause” de nuevo. El patrón se reanudará y seguirá
reproduciendo normalmente.
Ten en cuenta: el arpegio dejará de reproducir el patrón si:
Con “Hold/Sustain" Apagado: liberas todas las teclas
Con “Hold/Sustain" prendido: liberas todas las teclas y presionas una tecla nueva
oprimes el botón de “Stop”.
Recuerda, si deseas forzar al patrón de arpegio a que comience de nuevo desde el
principio, mantén oprimido el botón “Shift” y oprime el botón “Play / Pause”.
40 ARTURIA – KeyStep – MANUAL DEL USUARIO
7. SINCRONIZACIÓN
KeyStep puede ser el reloj maestro para una amplia gama de dispositivos musicales, o
puede funcionar como esclavo de diferentes fuentes de señal de sincronía. Consulta la
sección 2.1 para obtener diagramas de conexión. Las opciones de sincronización se
seleccionan creando diferentes combinaciones con los interruptores del panel trasero.
Por ejemplo, en la ilustración de abajo la opción de sincronización USB ha sido
seleccionada:
Interruptores de Sincronía ajustados a la opción USB
Es importante recordar que la superficie de los interruptores físicos corresponden a las
cajas blancas en los gráficos a la izquierda. Empata los interruptores físicos con los gráficos
y obtendrás siempre el funcionamiento correcto.
Los interruptores están montados de tal manera que no puedan ser cambiados por
accidente. Usa la punta de un bolígrafo o un destornillador pequeño cuando necesites
cambiar su posición.
7.1. Como dispositivo Maestro
KeyStep es el reloj maestro cuando la opción “Internal" esta selecciona en el panel
posterior.
Cuando este sea el caso:
La sección de transporte va a controlar al secuenciador interno y al arpegiador
Mensajes de reloj MIDI serán enviados a la salida MIDI y USB
Las señales de reloj se enviarán a la salida Sync. Se puede especificar el tipo de
salida de reloj con el Centro de Control MIDI (Consulta el capítulo 10)
El Tempo se podrá ajustar usando la perilla “Rate” y el botón “Tap".
7.2. Como dispositivo Esclavo
KeyStep funciona como esclavo de un reloj externo cuando seleccionas alguna de estás
opciones en el panel posterior (USB, MIDI o Sync In).
Cuando KeyStep está en modo esclavo:
Los controles de Tempo no controlan al secuenciador o arpegiador mientras que la
fuente externa está en marcha.
ARTURIA – KeyStep – MANUAL DEL USUARIO 41
La sección de transporte de KeyStep seguirá funcionando de manera normal;
podrás detener, iniciar y pausar al secuenciador y al arpegiador, y también podrás
grabar secuencias.
Cuando la fuente externa no está en marcha, KeyStep funcionará de acuerdo con
su reloj interno al Tempo más recientemente identificado.
KeyStep pasará los mensajes de sincronización que recibe de la fuente externa a
las tres salidas de reloj, y convertirá todo tipo de reloj externo a mensajes de reloj
MIDI para las salidas MIDI y USB.
7.2.1. Tipos de entrada y salida de sincronía
El Centro de Control MIDI se puede utilizar para configurar a KeyStep para recibir y mandar
cualquiera de las siguientes señales de reloj de sincronización en sus entradas o salidas:
1 Paso (Gate)
1 Paso (Clock)
1 Pulso (Korg)
24 Pulsos por cuarto (ppqn)
48 ppqn
El ajuste predeterminado es de 1 Paso (Clock).
7.2.2. Tipos de Conectores de Reloj de sincronización
Hay varios tipos de conectores que se han utilizado para los propósitos de sincronización
de música a través de los años. He aquí una tabla que indica el mejor tipo de conector a
usar cuando conectes dispositivos antiguos a KeyStep:
Tipo de conector Señal o señales enviadas
1/8’’ mono (TS) Pulso de reloj únicamente
1/8’’ stereo (TRS) Pulso de reloj e
Inicio/Detención
1/8’’ stereo (TRS) plus Pulso de reloj e
DIN sync adapter (not
Inicio/Detención
included)
Puedes utilizar adaptadores opcionales de “DIN Sync” para conectar dispositivos que
utilizan mensajes de sincronía DIN. Consulta el manual del usuario del dispositivo si no
estás seguro de qué tipo de capacidades de sincronización tiene.
42 ARTURIA – KeyStep – MANUAL DEL USUARIO
8. CV/GATE/MOD FUNCTIONS
KeyStep proporciona acceso directo a varias de las mejores tecnologías musicales que el
mundo ha producido desde que los humanos dominaron la electricidad: USB, MIDI, Sync
y CV / Gate están presentes en su panel trasero en un espacio del tamaño de una barra
de chocolate.
diagramas de conexión para cada una de estas interfaces están disponibles en la sección
2.1.
En este capítulo nos centraremos en las características del circuito CV/Gate de KeyStep.
El Capítulo 10 detalla a profundidad las características disponibles para ti en el Centro de
Control MIDI.
8.1. Señales de Control de voltaje y Compuerta
8.1.1. ¿Como funcionan las señales de Control de voltaje y Compuerta?
Las notas que se tocan en las teclas se traducen inmediatamente en control de voltaje
(CV) y señales de compuerta (Gate) y se envían a los conectores del panel posterior. Dos
valores de voltaje se envían por cada nota: Tono y Compuerta abierta / cerrada.
Tono (Pitch) corresponde al número de nota MIDI y Compuerta abierta / cerrada (Gate)
corresponde al mensaje midi de “Note On / Note Off”, respectivamente. La información de
dinámica (Velocity) puede ser enviada por la salida “MOD” (Consulte la siguiente sección).
El secuenciador grabará lo que toques en las teclas, y después la reproducción de esas
señales se envían al dispositivo (s) conectados a través de los conectores “CV / Gate”,
como si hubieran sido ejecutados desde el teclado.
Cuando KeyStep está en el modo “Kbd” el secuenciador tocará los dispositivos “CV / Gate”
conectados mientras ejecuta los dispositivos MIDI desde el teclado.
8.1.2. ¿Puede mi programa enviar señales “CV/Gate”?
Es posible enviar los datos de notas desde una pista MIDI en tu programa (DAW) a las
salidas KeyStep “CV / Gate”. Solo empata el canal MIDI de la pista del programa al canal
MIDI del KeyStep.
Hay dos cosas a tener en cuenta, sin embargo:
Las salidas CV / Gate son monofónicas, por lo que si la pista MIDI seleccionada en
el programa contiene datos polifónico, no vas a escuchar todas las notas en el
dispositivo de destino.
Existe un ajuste de prioridad de nota en el Centro de control MIDI que especifica a
que nota de una fuente polifónica se le va dar preferencia (baja, alta o última). Sin
embargo, la reproducción podría seguir siendo impredecible a menos que la pista
de del programa este perfectamente cuantificada.
las salidas “CV / Gate” sólo pueden enviar señales básicas: (Pitch & Note On/Off),
En otras palabras, No podrás utilizarlas para controlar parámetros del sintetizador.
Todas las modificaciones realizadas en la configuración de sintetizador modular
deben hacerse en el propio sintetizador.
ARTURIA – KeyStep – MANUAL DEL USUARIO 43
8.2. Salida de Modulación (Mod)
8.2.1. ¿cómo funciona la salida “MOD”?
El conector de salida “Mod” envía valores de voltaje generados por una de las tres fuentes
dentro del KeyStep: banda táctil “Mod” (Modulación), “aftertouch” (Presión), o “Velocity”
(Fuerza). Puedes utilizar esta salida para controlar el volumen, frecuencia de filtro, o
cualquier otro módulo en el dispositivo de destino.
El Centro de Control MIDI le permite especificar cuál de las tres fuentes deseas utilizar
para enviar en la salida “MOD”. Consulta el capítulo 10 para aprender acerca de este
parámetro.
8.2.2. ¿Puede mi programa controlar la salida “Mod”?
El Centro de Control MIDI te permite especificar cuál de los tres tipos de datos deseas
utilizar en la salida “MOD”, “Velocity”, “aftertouch”, o controlador continuo MIDI (CC).
También puede especificar el número de MIDI CC.
Consulte el capítulo 10 para más información sobre estos parámetros.
8.3. Ruteando las señales
Típicamente, la salida de Control de Voltaje “Pitch” es conectada a un oscilador controlado
por voltaje (VCO), la salida de compuerta “Gate” es conectada a una entrada de disparo
“Trigger” o un amplificador controlado por voltaje (VCA), y la salida “Mod” es conectada a
un (VCA) o un filtro controlado por voltaje (VCF) o ambos a través de un divisor o una
Bahía de Parcheo. estás conexiones producirán los resultados más predecibles. Sin
embargo, puede enviar estás señales a cualquier parámetro que las acepte.
8.4. Especificaciones CV/Gate/Mod
Algunos sintetizadores analógicos tienen implementaciones inusuales que no son
totalmente compatibles con las señales “CV / Gate / MOD” de KeyStep. Por favor consulta
las especificaciones antes de hacer una compra para que puedas estar seguro de que los
dos dispositivos funcionen bien juntos.
Hemos diseñado KeyStep para ser lo más flexible posible, sin embargo: el Centro de
Control MIDI te permite configurar de varias maneras la respuesta de las salidas “CV/Gate”
y “MOD”.
44 ARTURIA – KeyStep – MANUAL DEL USUARIO
Estos son los rangos de señales de control de voltaje que pueden ser enviadas por las
salidas CV/Gate” y “MOD” de KeyStep:
“Pitch” cuenta con dos opciones, cada una la referencia del teclado según el ajuste:
o 1 Volt/octave (0-10V)
▪ 0 volt MIDI note range: C-2 to G8
o Hertz per volt (max ~12V)
▪ 1 volt MIDI note range: C-2 to G8 (1V referencia por defecto: C0)
La salida “Gate” cuenta con tres opciones:
o S-trigger
o V-trigger: 5 volts
o V-trigger: 12 volts
La salida “Mod” cuenta con 8 opciones que van desde 0 a 12 voltios.
Consulta el capítulo 10 para una descripción de los parámetros relacionados en el Centro
de Control MIDI.
ARTURIA – KeyStep – MANUAL DEL USUARIO 45
9. BÁSICOS DEL CENTRO DE CONTROL MIDI
El Centro de Control MIDI es una aplicación que te permite configurar los ajustes MIDI de
tu KeyStep. Funciona con la mayoría de dispositivos de Arturia, por lo que si tienes una
versión anterior del programa te recomendamos bajar la versión para KeyStep. Esta
versión también trabajará con los demás productos Arturia.
9.1. Requerimientos de sistema
PC: 2 GB RAM; CPU 2 GHz (Windows 7 o superior)
Mac: 2 GB RAM; CPU 2 GHz (OS X 10.7 o superior)
9.2. Instalación y ubicación
Después de descargar el instalador del centro de control MIDI indicado para tu equipo de
el sitio web de Arturia, Haz doble clic en el archivo. Después todo lo que tienes que hacer
es iniciar el instalador y seguir las instrucciones. El proceso es sencillo y libre de
problemas.
El instalador ubica el centro de control MIDI junto con las demás aplicaciones Arturia que
tienes. En Windows, revisa el menú Inicio. En un equipo Macintosh OS X lo encontrarás
dentro de la carpeta Aplicaciones / Arturia.
9.3. Connection
Conecta el KeyStep a tu computadora utilizando el cable USB incluido. Estará listo para
usarse después de que los “LED’s” hayan realizado su ciclo de inicio.
Ahora inicia el Centro de Control MIDI. El KeyStep aparecerá en la lista de dispositivos
conectados:
46 ARTURIA – KeyStep – MANUAL DEL USUARIO
9.4. Respalda tus secuencias
Si deseas hacer una copia de seguridad rápida de tus secuencias KeyStep, haz clic en el
botón de sincronización:
Esto va a extraer lo que sea que este en la memoria de secuencia y lo almacenará en tu
computadora. El centro de control MIDI le asignará al archivo la fecha y hora actual como
nombre, el cuál lo puedes cambiar a lo que desees.
Después de esto, todos los cambios realizados en el software también se realizarán dentro
Es posible utilizar la mayoría de las funciones del centro de control MIDI incluso
cuando no se ha sincronizado con el KeyStep. Puede haber ocasiones en las que
prefieras no sincronizarlos.
de KeyStep.
Abordaremos estos todos estos conceptos en el capítulo 10.
ARTURIA – KeyStep – MANUAL DEL USUARIO 47
9.5. Donde puedes encontrar el manual
Existe un archivo de ayuda integrado en el centro de control MIDI bajo el menú de Ayuda,
como se muestra a continuación:
Es una buena introducción al Centro de Control MIDI, Cuenta con una descripción de
cada una de las secciones del programa y la definición de términos importantes que
necesitas saber para utilizar correctamente el centro de control MIDI, como el "Proyecto
de Trabajo” y “Plantilla”.
El siguiente capítulo explica cómo utilizar el programa centro de control MIDI para
realizar los ajustes necesarios a KeyStep para que coincidan con tu sistema y mejore tu
flujo de trabajo.
48 ARTURIA – KeyStep – MANUAL DEL USUARIO
10. USANDO EL CENTRO DE CONTROL MIDI
El manual del centro de control MIDI integrado tiene una descripción general de las
características que son comunes a todos los productos Arturia. Para aprender cómo tener
acceso al manual, Consulta la sección 9.5.
Este capítulo cubre sólo las características del Centro de control MIDI que están
relacionados a KeyStep.
10.1. El botón de Sync
Como se mencionó en la sección 9.4, hacer clic en el botón de sincronización es una forma
rápida de respaldar las secuencias de KeyStep. También te permite hacer otras cosas que
explicaremos más adelante en este capítulo.
Sin embargo, existen algunas cosas que puedes realizar incluso sin hacer clic en el botón
de sincronización. He aquí una breve descripción de los diferentes estados:
10.1.1. Operaciones de Sync
El Centro de control MIDI (CCM) realiza lo siguiente cuando haces clic en el botón de
sincronización:
Realiza automáticamente una respaldo de las secuencias internas de KeyStep. Esto
se conoce como una plantilla.
Actualiza la ventana de “configuración de dispositivo” con los ajustes de KeyStep.
Estos podrán ser salvados mediante el botón “Exportación de configuración de
dispositivo” (consulta la sección 10.5).
Permite la edición en en tiempo real de secuencias de dentro de la ventana de
secuencia del CCM. Esta es una característica muy útil que vamos a cubrir en la
Si el CCM y KeyStep se sincronizan, cada vez que hagas clic en una plantilla dentro
de la ventana de Navegación de proyectos, Esta será enviada a la memoria interna de
KeyStep. Cualquier cambio que hayas realizado en el panel frontal de KeyStep se
perderá.
sección 10.7.3.
10.1.2. Operaciones sin Sync
Cuando el centro de control MIDI y KeyStep no se sincronizan estarán disponibles muchas
funciones. Por ejemplo, tu podrás:
Arrastras una secuencia desde el navegador de proyectos a la ventana “SEQ”
ARTURIA – KeyStep – MANUAL DEL USUARIO 49
Mandar una secuencia o un grupo de 8 secuencias a la memoria interna de KeySep
Usar los botones de “Store to” y Recall From” para transmitir un total de 8
secuencias
Editar las configuraciones del dispositivo
Realizar otras funciones del CCM tales como edición de secuencias, manejo de
archivos y creación de plantillas, entre otras cosas.
Nota: El centro de control MIDI también puede realizar todas estas funciones cuando se
encuentra sincronizado con KeyStep.
10.2. Proyectoos del dispositivo
10.2.1. El proyecto de trabajo
Cuando el CCM y KeyStep están sincronizados, el Proyecto de Trabajo es la memoria
interna de KeyStep. Las modificaciones realizadas en las secuencias dentro del CCM se
realizan de forma simultánea en KeyStep.
Cuando no están en sincronía las funciones de proyecto de trabajo son una especie de
"objetivo" sobre la cual plantillas o secuencias se pueden arrastrar para luego ser
transmitidas a la memoria de KeyStep. Sin embargo, las modificaciones realizadas a las
secuencias dentro del CCM cuando no están sincronizados no alterarán las secuencias
dentro de KeyStep.
10.2.1.1. Edición en tiempo real
Después de hacer clic en el botón “Sync” la memoria interna de KeyStep se muestra dentro
del CCM en la ventana de edición de Secuencia “SEQ”. Las modificaciones realizadas a
estas secuencias también se realizarán dentro de KeyStep. Esto se conoce como “Edición
la edición en tiempo real funciona en una dirección: del CCM al KeyStep. Los cambios
realizados en el panel frontal de KeyStep no son detectados por el CCM. Utiliza el
botón “Recall From” para realizar un respaldo en tu computadora antes de seleccionar
otra plantilla.
en tiempo real."
50 ARTURIA – KeyStep – MANUAL DEL USUARIO
Importante: Cuando se realiza un cambio en la ventana de edición de secuencia “SEQ”
aparecerá un asterisco (*) al lado del nombre de la plantilla seleccionada. Estos cambios
no se guardan de forma automática, por lo que tendrás que utilizar la opción Guardar o
Guardar como ... para conservar los nuevos datos de la secuencia.
10.2.1.2. Arrastrar y Soltar
Es posible arrastrar una única secuencia o una plantilla desde el Navegador de proyectos
al Proyecto de Trabajo. Cuando lo hagas, la secuencia (s) será enviada a la memoria
interna de KeyStep. Consulta la sección 10.3 para obtener información acerca de esto.
10.3. Navegador de proyectos
El Navegador de proyectos muestra una lista de todos los proyectos disponibles en el
interior del centro de control MIDI (CCM). Los cuales han sido almacenados en la
computadora. Estos se dividen en dos grupos principales: Las plantillas de fábrica y Las
plantillas del usuario.
Las plantillas de usuario son las que haz respaldado desde tu KeyStep con el CCM. Consulta
la sección 10.4 para aprender cómo hacer esto.
The Project Browser window
Una plantilla contiene los patrones del secuenciador junto con sus ajustes de “Swing”,
“Gate” y duración de la secuencia.
Una plantilla no contiene la configuración del dispositivo. Te mostraremos cómo
salvar estas configuraciones por separado en la sección 10.5.
He aquí una vista extendida de los contenidos de una plantilla llamada "Berlin 1", junto
con una vista secundaria de las secuencias que contiene.
ARTURIA – KeyStep – MANUAL DEL USUARIO 51
Plantillas de usuario: Haz click en +/- para expandir or colapsar la vista de proyecto
10.3.1. Creando una librería
Se puede crear una biblioteca ilimitada de secuencias y configuraciones en la zona de
plantillas de usuario.
Hacer tantas secuencias como quieras, donde quiera que estés, con o sin una computadora
conectada. De tal manera que la próxima vez que utilices el Centro de control MIDI,
bastará pulsar el botón “Recall From”. Esto transferirá la memoria de secuencia de KeyStep
al Navegador de proyectos del CCM, donde se puede guardar como una plantilla nueva.
La plantilla será automáticamente nombrada con la fecha y hora actual, pero puedes darle
un nombre más descriptivo si lo deseas.
10.3.2. Revisar una plantilla
10.3.2.1. Cuando están sincronizados
Si el Centro de control MIDI y KeyStep se encuentran sincronizados, es fácil de modificar
una plantilla archivada. Sólo tienes que seleccionar una en el Navegador de proyectos y
sus secuencias aparecerán en la ventana de edición de secuencia. También se transmitirán
a la memoria interna de KeyStep.
Mientras KeyStep y el CCM están sincronizados, los cambios realizados a las secuencias
dentro del CCM también se realizarán en KeyStep. De hecho puedes tener la secuencia en
marcha dentro de KeyStep mientras realizas ediciones con el CCM y escuchar la secuencia
editada a través de un dispositivo conectado. Sólo ten en cuenta que dependiendo del
momento en que hayas realizado la edición puede que no escuches las nuevas notas hasta
Cuando se hace una edición aparecerá un asterisco junto al nombre de la plantilla de
fuente. Esto significa que es necesario utilizar la opción Guardar o Guardar como ...
para conservar los nuevos datos de la secuencia.
que la secuencia se repita.
Consulta las secciones 10.6 and 10.7 para aprender acerca de cómo modificar las
secuencias en la ventana de edición de Secuencias.
10.3.2.2. Cuando no están sincronizados
Cuando el Centro de control MIDI y el KeyStep no están sincronizados es posible editar
las secuencias de una plantilla de archivada. Sólo tiene que seleccionar la plantilla en el
52 ARTURIA – KeyStep – MANUAL DEL USUARIO
Navegador de proyectos y sus secuencias aparecerán en la ventana de edición de
secuencias, lista para ser editada.
Si desea confirmar los resultados ejecutando la secuencia en un dispositivo conectado a
KeyStep, existen dos maneras de hacerlo.
En primer lugar utilizar la opción Guardar o Guardar como ... para guardar los cambios, a
continuación:
arrastra la plantilla que deseas revisar al proyecto de trabajo en el navegador de
proyectos, o…
oprime el botón “Store To” (consulta la sección 10.4).
Cualquiera de esos dos pasos enviará la plantilla seleccionada directamente a KeyStep.
Importante: Este proceso se sobrescribirá la memoria dentro del KeyStep. Asegúrate de
guardar lo que estabas haciendo antes de transferir el archivo!
10.3.3. Mandar una secuencia a KeyStep
10.3.3.1. Cuando están sincronizados
Importante: El siguiente proceso enviará una sola secuencia a KeyStep y sobrescribirá
la secuencia en la memoria seleccionada.
Hay dos maneras de enviar una sola secuencia a KeyStep cuando se sincroniza con el
Centro de Control MIDI.
En primer lugar utilizar los botones +/- en el Navegador de proyectos para abrir la plantilla
para localizar la secuencia que deseas enviar. A continuación, puedes hacer una de las
siguientes acciones:
arrastrar la secuencia en el Proyecto de Trabajo. Esta será enviada a KeyStep en
el mismo numero de secuencia que la secuencia de origen (es decir, #1 irá a #1)
arrastrar la secuencia seleccionada a una de las ocho pestañas de la ventana de
edición de secuencias. De esa manera podrás especificar exactamente en qué
numero de secuencia será recibida en KeyStep. Consulta la sección 10.8.2 para
más información.
ARTURIA – KeyStep – MANUAL DEL USUARIO 53
10.3.3.2. Cuando no están sincronizados
Importante: El siguiente proceso enviará una sola secuencia a KeyStep y sobrescribirá
la secuencia en la memoria seleccionada.
Si deseas transferir sólo una secuencia de una plantilla a la KeyStep, busca la secuencia
en el Navegador de proyectos y arrastrarla al Proyecto de Trabajo. Esto enviará la
secuencia seleccionada directamente a KeyStep en el mismo numero de secuencia.
En el siguiente ejemplo, la secuencia # 1 de la plantilla Berlin 1 sobrescribirá la secuencia
# 1 en la memoria interna KeyStep.
10.4. Store To/Recall From
10.4.1. El botón “Store To”
La sección superior izquierda del Centro de Control MIDI tiene un botón llamado “Store
To". Se utiliza para transferir una plantilla en el navegador de proyectos a la KeyStep.
El siguiente proceso sobrescribirá la memoria interna de la KeyStep. Si no estás
seguro de que las secuencias están respaldadas, asegúrate de archivarlas en tu
ordenador usando el botón “Recall From”.
Si hay una plantilla en particular que te gustaría transmitir a KeyStep, selecciónala en el
navegador de proyectos.
Si KeyStep y el CCM están sincronizados, los ocho secuencias de la plantilla se transmitirán
a tu KeyStep tan pronto como selecciones la plantilla.
Pero si KeyStep y el CCM no se han sincronizado, tendrás que utilizar el botón de “Store
To” para transmitir la plantilla.
El proceso es similar al descrito anteriormente:
Selecciona la plantilla deseada, tal como se muestra abajo
Haz click en el botón “Store To” ubicado en la parte inferior de la ventana.
54 ARTURIA – KeyStep – MANUAL DEL USUARIO
Este proceso va a almacenar los ocho secuencias de la plantilla seleccionada en el
KeyStep.
10.4.2. Transferir secuencias editadas desde KeyStep
Si ha cambiado cualquiera de las secuencias dentro de KeyStep necesitas transferirlas al
Centro de control MIDI para respaldarlas. Para ello, Haz clic en el botón “Recall From”. Un
nuevo archivo conteniendo las ocho secuencias aparecerá en el navegador de proyectos,
con hora y fecha actual como nombre. Puedes renombrarla si lo deseas.
El botón “Recall From” no guarda la memoria de acordes de KeyStep.
10.4.3. Salvar, Borrar, Importación/Exportación, etc.
Estas importantes funciones se han documentado en el manual del centro de control MIDI,
que se encuentra en el menú de ayuda del programa. consulta la sección 7.1 del archivo
de ayuda para obtener información sobre Guardar, Guardar como ..., Nuevo, Borrar,
Los botones Importar / Exportar de la foto de arriba realizan una función diferente de
los que están en la parte superior de la ventana “Configuración del dispositivo”
(consulta la sección 10.5).
Sus archivos tienen la extensión .keystep. Contienen todos los parámetros internos
de KeyStep: un conjunto completo de ocho secuencias y todos los ajustes del
dispositivo. Utiliza estos archivos para compartir configuraciones y secuencias con
otros usuarios.
importación y exportación.
10.5. Importar/Exportar la configuración del dispositivo
Cuando la pestaña de Configuración del dispositivo está seleccionada en la ventana del
centro de control MIDI, verás dos botones en la parte superior derecha etiquetados
importación y exportación. La función de estos botones es el manejo de los archivos que
ARTURIA – KeyStep – MANUAL DEL USUARIO 55
contienen sólo la configuración del dispositivo. Son diferentes de los botones descritos en
la sección 10.4.3, que se utilizan para generar un archivo que contiene tanto la
configuración del dispositivo y los ajustes de la secuencia.
Los archivos de configuración de dispositivos llevan la extensión .keystep_ds. Puedes
intercambiar estos archivos con otros usuarios o construir una biblioteca de
configuraciones para diferentes sistemas que encuentres en diferentes lugares.
10.5.1. Exportación de configuración del dispositivo
Para exportar la configuración del dispositivo, haz clic en el botón Exportar. A continuación,
selecciona la ubicación apropiada en su equipo y sigue las instrucciones en pantalla para
guardar el archivo .keystep_ds.
10.5.2. Importación de configuración del dispositivo
Para importar la configuración del dispositivo, haz clic en el botón Importar. A
continuación, selecciona la ubicación apropiada en tu equipo y sigue las instrucciones en
pantalla para cargar en el archivo .keystep_ds.
10.6. Edición básica
10.6.1. Ingreso de datos
Hay dos formas principales para introducir nuevos valores en los parámetros del Centro
de Control MIDI: haz clic en algo y muévelo, o introduce un número en el campo.
Para editar el porcentaje de “Swing”, por ejemplo, haz clic y arrastra el gráfico de perilla
o haz doble clic en el campo de valor e introduce un nuevo valor:
Editando el valor de una perilla
56 ARTURIA – KeyStep – MANUAL DEL USUARIO
Para modificar un parámetro, como la longitud de compuerta (Gate), haz clic en el menú
desplegable y selecciona una opción:
Seleccionando una opción de un menú desplegable
10.6.2. Seleccionando las pestañas
La ventana de en medio del Centro de Control MIDI tiene dos pestañas principales: “SEQ”
y Configuración del dispositivo. “SEQ” contiene las 8 secuencias de la memoria de KeyStep,
y Configuración del dispositivo tiene todos los parámetros de las distintas funciones de
KeyStep.
Simplemente haz clic en una pestaña para seleccionar la ventana.
10.6.3. Pestaña “Seq"
La pestaña “SEQ” contiene ocho pestañas numeradas de secuencia:
La pestaña de “SEQ”
Estas pestañas permiten seleccionar cada una de las secuencias y modificar la información
de notas. Puedes incluso crear nuevas secuencias aquí.
En el gráfico de arriba está seleccionada la secuencia #6. Desde ahí se puede ver y editar
la longitud, “Swing” y ajustes de compuerta (Gate) para esta secuencia. También es
posible editar el tono, “velocity” y “Gate” de notas individuales. puedes incluso añadir
notas, construir acordes, y mucho más.
Vamos a describir cada una de estas funciones de edición de secuencia en la sección 10.7.
ARTURIA – KeyStep – MANUAL DEL USUARIO 57
10.6.4. Pestaña de configuración del dispositivo
Todos los ajustes del dispositivo están contenidos dentro de esta pestaña. Para verlos en
el centro de control MIDI, utilice la barra de desplazamiento en el lado derecho de la
ventana.
Veremos cada grupo de parámetros en la sección 10.9.
10.7. Ventana de Secuencia
Debajo de las pestañas individuales de cada secuencia se encuentra la ventana de
secuencia. Justo debajo de las pestañas existen dos pestañas virtuales y un menú
desplegable. Estos son los parámetros por secuencia.
La ventana de secuencia también tiene una ventana de nota con un “Piano Roll” a lo largo
del lado izquierdo. A la derecha de este teclado hay una cuadrícula con lineas horizontales
para la colocación notas que se corresponden con las teclas virtuales. Las columnas
verticales representan los pasos dentro de la secuencia.
10.7.1. Navigation
10.7.1.1. Scroll
Si cuentas con rueda de desplazamiento (Scroll) puedes mover la vista de “piano roll”
hacia arriba y hacia abajo. Coloca el cursor sobre la ventana, no sobre el gráfico de teclado.
Si mantienes pulsada la tecla de “Shift" en el teclado de la computadora el piano roll se
moverá hacia los lados.
También puede hacer clic y arrastrar las barras de desplazamiento en los bordes y la parte
inferior de la ventana para cambiar la posición de la vista de secuencia.
58 ARTURIA – KeyStep – MANUAL DEL USUARIO
Scroll bar locations
10.7.1.2. Zoom
Para acercar y alejar la vista horizontal, coloca el cursor en el campo de “piano roll". A
continuación, oprime Comando (Mac) o Control (Windows) y utiliza la rueda de
desplazamiento para ajustar la vista.
Para acercar y alejar la vista vertical, coloca el cursor sobre el gráfico del teclado primero.
A continuación, oprime Comando (Mac) o Control (Windows) y utiliza la rueda de
desplazamiento para acercar y alejar.
10.7.2. Parámetros por secuencia
Las perillas muestran la longitud de secuencia (en pasos) y porcentaje de “Swing”. El
menú desplegable a la derecha te permite seleccionar la longitud de compuerta de las
Recuerda: cada secuencia puede tener su propia longitud, Swing y ajustes de
compuerta.
notas en esa secuencia.
10.7.2.1. Longitud de Secuencia
Una secuencia puede ser tan corta como 1 paso y tan larga como 64 pasos. Hay dos
formas de cambiar el valor de la longitud: Haz clic en la perilla y gírala, o haz clic en el
campo e introduce un valor entre 1 y 64.
Conforme la longitud es modificada verás una diferencia en la ventana de secuencia. Por
ejemplo, veamos una secuencia de 4 pasos:
ARTURIA – KeyStep – MANUAL DEL USUARIO 59
Todo a la izquierda de la línea blanca esta dentro de la parte activa de la secuencia. A
medida que se aumenta la longitud, la línea blanca se moverá hacia la derecha.
Esto también ilustra una característica interesante: una secuencia se puede acortar y
retener los datos que originalmente estaban ahí. Así que más adelante se puede volver a
alargar la secuencia y todos los datos originales estarán disponibles una vez más.
Los patrones pueden ser de hasta 64 pasos de largo, y los pasos no utilizados se
oscurecieron porque están fuera de la zona de longitud del patrón.
Los pasos están numerados a lo largo de la parte inferior de la ventana:
10.7.2.2. Porcentaje de “Swing” de la secuencia
Hay 10 valores de porcentaje de “Swing” disponibles en el teclado cuando se utiliza el
botón “Shift" y se presiona una tecla. Pero en el centro de control MIDI puede seleccionar
cualquier número entre el 50% y el 75%.
El mismo método aplica aquí: para cambiar el valor de porcentaje de “Swing”, Haz clic en
la perilla y gírala, o haz clic en el campo e introduce un valor entre 50 y 75.
10.7.2.3. Longitud de compuerta de la secuencia
El parámetro “Gate” ajustará la duración de todas las notas
en la secuencia seleccionada. Los valores posibles son 10%
(corto), 25%, 50%, 75% y 90% (de largo). Cada secuencia
puede tener su propia configuración de “Gate”.
Para hacer una selección de la secuencia seleccionada, Haz
clic en el menú desplegable.
En el gráfico de la derecha el valor actual es de 25%, y el valor
del 90% está a punto de ser seleccionado.
60 ARTURIA – KeyStep – MANUAL DEL USUARIO
10.7.3. Eventos de secuencia
10.7.3.1. Introducir / Borrar notas
Haz doble clic en una casilla dentro de la vista de “Piano Roll” para introducir una nota.
Para eliminar notas, selecciona una nota con un solo clic o arrastra un cuadro alrededor
de varias notas. Después, oprime la tecla “Suprimir” del teclado de la computadora.
Recuerda, KeyStep tiene un secuenciador polifónico. Las cuatro barras de color naranja
apiladas una encima de la otra en el siguiente gráfico significan que el primer paso
ejecutará cuatro notas al mismo tiempo.
10.7.3.2. Mover notas
Para mover una nota existente, haz clic y manténlo oprimido en medio de la nota. El cursor
se convertirá en un icono de mano. Después, arrastra la nota hacia arriba o hacia abajo
para colocarla en cualquier lugar dentro del rango de notas MIDI.
También puedes arrastrar hacia la izquierda o la derecha para colocarlo en cualquier lugar
dentro de la secuencia. Si una nota ya existe en la nueva ubicación, esta será sustituida
por la nota que se está moviendo.
También es posible mover varias notas al mismo tiempo. Para ello, arrastre primero un
cuadro alrededor de las notas con el cursor:
A continuación, haz clic en el centro de una de las notas y arrastrar las notas seleccionadas
hacia arriba, abajo, izquierda o derecha.
Nota: si una de las notas seleccionadas se mueve fuera del rango de notas MIDI, todo el
“piano Roll” se iluminará en rojo. Lo mismo ocurre si las notas se mueven más allá de los
pasos 1ª y 64ª de la secuencia.
10.7.3.3. Copiar / pegar notas
Después de seleccionar un grupo de notas puedes hacer una copia de esas notas en otra
sección de la secuencia. Sólo tienes que oprimir la tecla “Alt", seleccione una de las notas
y arrastra todas a la nueva área.
ARTURIA – KeyStep – MANUAL DEL USUARIO 61
The new notes will have the same velocity and gate time values as the original notes.
10.7.3.4. Dinámica de la nota
Si haces clic en la parte superior de una nota verás que el cursor se convierte en un icono
de flecha vertical. Arrastra el cursor hacia arriba y hacia abajo para cambiar el “velocity”
de la misma nota a un valor entre 1 y 127.
El color de la nota seleccionada cambiará para indicar el valor de “Velocity” (Dinámica): el
blanco es el valor más bajo y el rojo es el valor más alto.
Cuando se editan la dinámica de varias notas al mismo tiempo, todas van a cambiar al
mismo valor de “Velocity”.
10.7.3.5. Tiempo de compuerta
Si haces clic en el borde derecho de la nota verás que el cursor se convierta en un icono
de flecha horizontal. Arrastra el cursor hacia la izquierda o derecha para cambiar la tiempo
de compuerta o “Gate” de dicha nota.
Hay sólo dos valores posibles: la longitud de la compuerta que ha seleccionado para la
secuencia completa (10, 25, 50, 75, o 90%) o un valor de “TIE”.
10.7.3.6. Ligadura de nota
Si arrastras el cursor horizontal lo suficientemente lejos hacia la derecha aparecerá un
valor de “TIE” (Ligadura). El borde derecho de la notas se convertirá en una flecha:
62 ARTURIA – KeyStep – MANUAL DEL USUARIO
Si haces doble clic en el siguiente paso aparecerá una nueva nota. La flecha superpuesta
muestra que las dos notas están ligadas:
Puedes hacer clic en la segunda nota y arrastrar el cursor hacia la derecha hasta que el
segundo valor de duración de la nota también se convierte en “TIE”, y así sucesivamente.
Cuando se edita la duración de varias notas a la vez, todas cambiarán al mismo valor.
Un valor de “TIE” envía diferentes cosas a la salida CV / Gate que a la salida MIDI:
Salida CV / Gate: la nota que sigue a un TIE cambiará el CV (Tono) pero no
enviará una nueva señal de “Gate” (compuerta) al dispositivo conectado.
Salida MIDI: el mensaje de “Note Off” de la primera nota sucede después del
mensaje “Note ON” de la segunda nota. Esto permite una ejecución "legato" un
sintetizador monofónico.
10.8. Manueo de secuencias
10.8.1. Copiar una pestaña “SEQ" a otra estaña “SEQ"
Si desea hacer varias secuencias basadas en una frase musical común, se puede tomar
una secuencia y copiarla a otra u otras pestañas de “SEQ” de la ventana de secuencia.
Si el CCM y KeyStep están sincronizados este proceso sobrescribirá las secuencias de
la memoria interna de KeyStep.
Para copiar una secuencia de una pestaña a otra, basta con hacer clic en la pestaña que
deseas copiar y arrástrala a la parte superior de la pestaña destino.
ARTURIA – KeyStep – MANUAL DEL USUARIO 63
Click and drag to copy Seq 1 to the Seq 5 location.
10.8.2. Arrastrar y soltar sobre una pestaña
Es posible construir un grupo de secuencias dentro de tu KeyStep usando las mejores
secuencias de diferentes plantillas.
Si el CCM y KeyStep están sincronizados este proceso sobrescribirá las secuencias de
la memoria interna de KeyStep.
He aquí como lograr esto:
Selecciona una secuencia mediante la apertura de tu plantilla en el Navegador de
proyectos
haz clic y arrástrala a la pestaña de “SEQ” deseada
Repita el proceso con las siguientes siete secuencias.
Arrastrar y soltar una secuencia archivada a una pestaña en la ventana de edición de secuencia.
Una vez que tenga tus ocho secuencias preferidas en las pestañas asegúrate de usar el
botón Guardar como ... para salvarlas como una nueva plantilla en el navegador de
proyectos.
64 ARTURIA – KeyStep – MANUAL DEL USUARIO
10.9. Trabajando con las configuraciones del dispositivo
10.9.1. Funciones comunes
Algunos parámetros tienen menús desplegables con opciones adicionales. Por ejemplo, la
curva de “Aftertouch” (Presión) tiene tres ajustes:
Las opciones de cada campo son diferentes para cada parámetro.
10.9.1.1. Canal MIDI
Existe también una opción para ajustar el canal MIDI de un parámetro.
La “Configuración de Usuario" te permite cambiar el canal MIDI de este parámetro cuando
cambias el canal MIDI del teclado.
Así que para cada parámetro asignable puedes elegir si va a funcionar en un canal MIDI
en especifico o va a usar el canal MIDI del teclado.
ARTURIA – KeyStep – MANUAL DEL USUARIO 65
10.9.2. Ajustes del controlador MIDI
A continuación una tabla de referencia rápida para estos parámetros:
Parámetro Rango/Valor Descripción/Función
Canal de Usuario 1-16 Canal MIDI del Teclado
Canal MIDI de Entrada 1-16, Usuario USB/MIDI CV channel
cuando el Seq/Arp están
detenidos
MIDI Thru Encendido, Apagado Conectar la entrada MIDI a la
salida
Modo del interruptor de pedal Gate, Toggle Momentáneo o Fijo
Funcionamiento del interruptor Hold, Sustain, ambos Act as Hold button or not
de pedal
Modo del botón “HOLD” Gate, Toggle Momentáneo o Fijo
Funcionamiento del botón Hold, Sustain, ambos Actuar como interruptor de
“HOLD” pedal o no
Canal MIDI del Mensaje de 1-16, User Fijo/seguir canal de usuario
sostenido
Mínimo rango del Mensaje de 0-127 Ajustar rango mínimo
sostenido
Máximo rango del Mensaje de 0-127 Ajustar rango máximo
sostenido
66 ARTURIA – KeyStep – MANUAL DEL USUARIO
CC del Mensaje de sostenido 0-127 Asignar MIDI CC #
Canal MIDI de la banda táctil 1-16, User Fijo/seguir canal de usuario
de Modulación
CC de la banda táctil de 0-127 asignar MIDI CC #
Modulación
Canal MIDI de la banda táctil 1-16, User Fijo/seguir canal de usuario
“Pitchbend"
Curva de “Velocity” Log, Lin, AntiLog Respuesta personalizada
Curva de “Aftertouch" Log, Lin, AntiLog Respuesta personalizada
Ahora vamos a describir cada parámetro.
10.9.2.1. Canal de Usuario
Ajusta el canal MIDI del teclado. Es el mismo parámetro que se encuentra en el teclado el
cual se establece oprimiendo el botón de “Shift" y una tecla del teclado.
10.9.2.2. Canal MIDI de entrada
Este parámetro te permite convertir de MIDI a CV cuando el secuenciador y el arpegiador
se encuentran detenidos. El valor seleccionado es el canal MIDI que permitirá controlar un
dispositivo externo a través de los conectores CV/Gate/Mod.
Estos mensajes MIDI pueden llegar ya sea a través de USB o el conector de entrada MIDI.
10.9.2.3. MIDI Thru
Este parámetro te permite convertir la salida MIDI de KeyStep en “MIDI TRHU”. Los datos
MIDI entrantes serán enviados directamente a la salida en lugar de ser utilizado para
transponer las secuencias, etc.
10.9.2.4. Modo del interruptor de pedal
Te permite determinar de que manera quieres que se comporte el interruptor de pedal:
Como interruptor momentáneo, que mantiene su valor máximo mientras se
mantiene presionado, o
Como un interruptor de enganche, el cual cuando se presiona la primera vez pasa
a “encendido” hasta que se presiona una segunda vez para pasar a “Apagado”.
10.9.2.5. Funcionamiento del interruptor de pedal
Tu pedal puede enviar un mensaje MIDI CC que encienda o apague el modo “HOLD” o el
modo “Chord” o puede hacer ambas cosas. Tu eliges.
10.9.2.6. Modos del botón “Hold”
Puedes determinar la manera en que funcionará el botón de “Hold”:
Como interruptor momentáneo, que mantiene su valor máximo mientras se
mantiene presionado, o
ARTURIA – KeyStep – MANUAL DEL USUARIO 67
Como un interruptor de enganche, el cual cuando se presiona la primera vez pasa
a “encendido” hasta que se presiona una segunda vez para pasar a “Apagado”.
10.9.2.7. Funcionamiento del botón “Hold”
El botón “Hold” puede enviar un mensaje MIDI CC que encienda o apague el modo “HOLD”
o el modo “Chord” o puede hacer ambas cosas. Tu eliges.
10.9.2.8. Canal MIDI del mensaje de sostenido
Esto determina si el interruptor de pedal enviará sus mensajes en un canal MIDI fijo o
cambiará de canal MIDI cuando se cambie el canal MIDI del teclado.
10.9.2.9. Mínimo rango del Mensaje de sostenido
Normalmente, un interruptor de pedal envía un valor de 0 cuando está apagado. Sin
embargo, si ajustas el CC MIDI a otro numero diferente se puede utilizar como otra fuente
de modulación. Este parámetro establece el valor mínimo que sería transmitido cuando el
pedal estaba apagado el cual puede ser algo distinto de cero.
10.9.2.10. Máximo rango del Mensaje de sostenido
Normalmente, un interruptor de pedal envía un valor de 127 cuando está encendido. Sin
embargo, si ajustas el CC MIDI a otro numero diferente se podría utilizar como otra fuente
de modulación. Este parámetro establece el valor máximo que se transmite cuando el
pedal se encuentra presionado el cual puede ser algo diferente a 127.
10.9.2.11. CC del Mensaje de sostenido
Normalmente, un interruptor de pedal se asigna a MIDI CC # 64. Sin embargo, este
parámetro permite definir un número de MIDI CC diferente para que se pueda utilizar
como otra fuente de modulación.
10.9.2.12. Canal MIDI de la banda táctil de Modulación
Esto determina si la banda táctil “Mod” enviará su mensaje en un canal MIDI fijo o
cambiará de canal MIDI cuando se cambie el canal MIDI del teclado.
10.9.2.13. CC de la banda táctil de Modulación
Normalmente una rueda de modulación se asigna a MIDI CC # 1. Sin embargo, este
parámetro permite definir un número MIDI CC diferente para que se pueda utilizar como
otra fuente de modulación.
10.9.2.14. Canal MIDI de la banda táctil “Pitchbend"
This determines whether the Pitch strip will send its messages down a fixed MIDI Channel
at all times or change MIDI Channels when the keyboard does.
10.9.2.15. Curva de “Velocity”
Tres curvas de “Velocity” (Dinámica) están disponibles para que elijas la que mejor se
adapte a tu estilo de ejecución.
10.9.2.16. Curva de “Aftertouch"
Tres curvas de “Aftertouch” (presión) están disponibles para que elijas la que sientas más
responsiva y se adapte a tu estilo de ejecución.
68 ARTURIA – KeyStep – MANUAL DEL USUARIO
10.9.3. Sequence settings
A continuación una tabla de referencia rápida para estos parámetros:
Parámetro Rango/Valor Descripción/Función
Ajustes de entrada y salida 1step (Gate/Clock), Ajusta el tipo de Sync. de
del reloj de sincronía entrada y salida. Consulta la
1pulse, 24ppq, 48 ppq
documentación del
dispositivo externo para
determinar cual es el mejor
ajuste.
inicio del reloj de sincronía On Clock, On Gate Start Determina qué tipo de señal
iniciará a KeyStep.
Secuencia a seguir End, Instant Reset, Determina cuando van a
cambiar las secuencias de
Instant Continue
KeyStep y si van a iniciar
desde el principio o a partir
de algún punto
Puerto de entrada para la USB, MIDI, both Las secuencias pueden ser
transposición transpuestas por dispositivos
externos. Este parámetro
determina que dispositivos
pueden hacerlo.
Canal MIDI para la 1-16, all Especifica a que canal MIDI
transposición obedecerá la transposición.
Enganche de transposición On, off Determina si una secuencia
solo se va a transponer
mientras se oprime una
tecla.
ARTURIA – KeyStep – MANUAL DEL USUARIO 69
Centro tonal de la Full MIDI note range Notas por encima o por
transposición debajo de este centro
transportarán la secuencia
hacia arriba o hacia abajo
“Velocity” As recorded, fixed Define si se va a ignorar los
cambios de “Velocity”
Valor de “Fixed Velocity” 0-127 Set the preferred value
Modo de la perilla de Tempo Jump, pickup Tempo can jump to knob
position or wait for passthru
Promedio del botón “Tap” 2, 3, or 4 taps Numero de pulsaciones al
que va a responder el botón
“TAP”
A continuación una breve descripción de cada parámetro:
10.9.3.1. Ajustes de entrada y salida del reloj de sincronía
KeyStep está cuenta con la capacidad de transmitir o recibir señales de reloj de una amplia
gama de dispositivos de época. He aquí un breve vistazo a cada parámetro:
1step (Gate): Interpreta el aumento de voltaje como un mensaje de nota encendida
y el descenso del voltaje como de mensaje de nota apagada. Después avanzará al
siguiente paso.
1step (Clock): Es probable que el reloj de entrada tenga un período fijo, por lo
KeyStep interpola entre los limites de la señal de reloj para derivar un ritmo
constante.
1 Pulse (Korg): Como su nombre indica, se trata de un reloj de sincronización
especial utilizado por los dispositivos de Korg.
24 PPQ: la sincronización DIN utilizada por Roland y otras empresas en sus
dispositivos.
48 PPQ: la señal de reloj utilizada por las cajas de ritmo Oberheim, et al.
10.9.3.2. inicio del reloj de sincronía
Cuando KeyStep es esclavo de un dispositivo externo a través de la entrada de
sincronización, este parámetro te permite especificar cómo iniciaran el secuenciador y
arpegiador:
On Clock: El Sec / Arp se iniciará tan pronto como una señal de reloj sea recibida
en la punta del conector. Esto aplica sobre todo cuando se esta usando un conector
de tipo (TS).
On Gate Start: El Sec / Arp se iniciará cuando se recibe una señal de reloj en la
punta del conector y la señal de salida es alta en el anillo. Esta configuración es
ideal para cuando se utiliza un conector de tipo (TRS).
70 ARTURIA – KeyStep – MANUAL DEL USUARIO
10.9.3.3. Secuencia a seguir
Este parámetro decide con qué rapidez las secuencias van a cambiar después de que una
nueva secuencia ha sido seleccionada y si la nueva secuencia se iniciará desde su inicio o
a partir de algún punto.
End: KeyStep no cambiará secuencias hasta el final de la secuencia actual.
Instant Reset: La secuencia cambia inmediatamente y comienza desde el principio
de la nueva secuencia.
Instant Continue: La secuencia cambia de inmediato, pero transita a partir de la
posición actual a la nueva secuencia.
Si las dos secuencias no son de la misma longitud, la posición actual de la nueva
secuencia se calcula como si esta hubiera sido ejecutada desde el principio.
10.9.3.4. Puerto de entrada para la transposición
Esta opción define qué por puerto MIDI se recibirá el mensaje de transposición.
10.9.3.5. Canal MIDI para la transposición
Instruye a KeyStep qué canal MIDI determinará el monto de transposición.
10.9.3.6. Enganche de transposición
Esto te permite elegir si una secuencia será transpuesta de manera momentánea o fija.
Con cualquiera de las opciones la transposición sucederá inmediatamente; la diferencia
radica en que sucederá una vez que se libera la tecla.
Cuando “Latch" está apagado las secuencias regresarán al tono original de manera
inmediata después de soltar la tecla. Cuando “Latch" está apagado las secuencias se
quedarán en la transposición después de soltar la tecla, y continuarán en la transposición
hasta que se presione otra tecla.
Este parámetro también afecta la forma en que KeyStep responde a las notas MIDI
entrantes en el canal MIDI de Transposición.
10.9.3.7. Centro tonal de la transposición
El Centro de afinación decide qué nota entrante significa "no transponer". El valor por
defecto es la nota MIDI # 60, o en C central [C3].
De tal manera que si se recibe un C3 la secuencia no se va a transponer, pero si se recibe
un D3 la secuencia será transpuesta 2 semitonos hacia arriba, etc.
10.9.3.8. Velocity
Este parámetro determina si la secuencia va a preservar los valores de “Velocity”
(dinámica) de la grabación original o asignara a todas las notas grabadas el mismo valor.
10.9.3.9. Valor de “Fixed Velocity”
Esto establece el valor de “Velocity” fijo para todas las notas, si la opción “Fixed” está
seleccionada.
10.9.3.10. Modo de la perilla de Tempo
Si estás ejecutando en directo y deseas acelerar el tempo o reducir la velocidad sin un
cambio repentino en el valor, este parámetro le permitirá hacerlo.
Jump: El tempo responderá inmediatamente cuando se gire la perilla “Rate".
Pickup: El tempo no cambiará hasta que la perilla “Rate” pase por el valor actual.
ARTURIA – KeyStep – MANUAL DEL USUARIO 71
10.9.3.11. Promedio del botón “Tap”
Esto te permite configurar el número de veces que el botón “Tap" debe ser presionado
antes de que el tempo cambie.
72 ARTURIA – KeyStep – MANUAL DEL USUARIO
10.9.4. Ajustes de CV/Gate
Aquí es donde se selecciona el comportamiento eléctrico de los conectores de control de
voltaje.
he aquí una tabla de referencia rápida para estos parámetros.
Parameter Range/Values Description/Function
Salida de “Pitch CV” Voltios per Octava [*] Dos estándares. Cada uno
utiliza una referencia de nota
Hercios por Voltio t [**]
MIDI diferente
[*]0 Volt MIDI Note Rango completo MIDI para [*] Con Voltios per Octava
el centro
[**]1 Volt MIDI Note Rango completo MIDI para [**] Con Hercios por Voltio
el centro
Prioridad de Nota Low, High, Last Especifica la respuesta de los
dispositivos monofónicos
fuente de MOD CV Mod strip, Velocity, Determina qué tipo de señal
enviara el Mod CV de
Aftertouch
KeyStep
Máximo voltaje de MOD CV 5-12 Voltios Mínimo = 0 Voltios en todos
los casos; Máximo puede se
entre 5 y 12 voltios
Rango de la banda táctil “Pitch 1-24 semitonos Determina que tanto va a
Bend" variar la altura tonal de la
señal de salida “Pitch CV”,
cuando se utilice la banda
táctil de “Pitch Bend”.
Salida de “Gate” S-trig, V-trig 5V, Disparador ‘Short/negative’
y dos tipos comunes de
V-trig 12V
disparadores
‘Voltage/positive’.
ARTURIA – KeyStep – MANUAL DEL USUARIO 73
A continuación una breve descripción de cada parámetro:
10.9.4.1. Salida de “Pitch CV”
Los distintos modelos de equipos clásicos responden de manera diferente a la electricidad.
KeyStep funciona bien con los tipos más comunes.
1 voltio por octava - Este es el estándar utilizado en la mayoría de los módulos
Eurorack y en nuestros propios sintetizadores MiniBrute y MicroBrute.
Hertz por voltio - Esta es la tecnología utilizada por Korg y la mayoría de
sintetizadores Yamaha.
10.9.4.2. Salida de “Gate”
Hemos incluido tres tipos de respuesta de señal de compuerta:
S-trig: Esto significa "disparador de cortocircuito", aunque a veces se llama "disparador
negativo". Se trata de mantener el voltaje alto y luego crear cortocircuito en el circuito de
disparo cada vez que la nota debe tocar. Este formato es utilizado por los clásicos
sintetizadores del Dr. Bob, Korg y Yamaha, entre otros.
V-trig: Abreviación de “disparador de voltaje", también conocido como "disparador
positivo". Este método consiste en mantener bajo voltaje normalizado en el disparador y
producir un voltaje positivo fijo para indicar que una nota está presionada. Es utilizado por
los sintetizadores de Roland y Sequential Circuits, y otros.
10.9.4.3. Referencia de nota MIDI (0V, 1V)
KeyStep ofrece la opción de establecer una nota de referencia independiente para ambos
estándares: voltios por octava y hercios por Voltios. Este parámetro va a cambiar a partir
de una referencia de 0 V a una referencia de 1 V dependiendo de la opción de salida “Pitch
CV” que hayas seleccionado.
Volts per octave uses a 0V MIDI note reference
Hertz per Volt uses a 1V MIDI note reference
10.9.4.4. Prioridad de nota
Como los conectores CV son siempre monofónicos, es importante poder determinar qué
nota de una pista de secuenciador polifónico o teclado será interpretada como la nota que
el sintetizador monofónico externo va a ejecutar.
74 ARTURIA – KeyStep – MANUAL DEL USUARIO
Incluso algunos sintetizadores monofónicos prefieren usar una de las tres opciones
KeyStep te ofrece: prioridad a la nota baja, prioridad a la nota alta, o prioridad a la nota
más reciente.
10.9.4.5. Fuente de Mod CV
Este parámetro determina qué función de KeyStep será enviada como señal a la salida de
“MOD CV”:“Mod”, “Velocity” o “aftertouch”.
10.9.4.6. Máximo voltaje de MOD CV
Cada una de las tres fuentes tiene un punto "cero" que se traduce en 0 voltios. Este
parámetro permite especificar si el rango será 0-5V, 0-6V, etc. en un máximo de 0-12V.
10.9.4.7. Rango de la banda táctil “Pitch Bend"
Determina que tanto va a variar la altura tonal de la señal de salida “Pitch CV”, cuando se
utilice la banda táctil de “Pitch Bend”.
10.9.5. Ajustes de Transporte
Primero te daremos un breve resumen de la configuración de transporte, Después la tabla:
"Play / Pause": La otra opción es "Restart". Esto permitirá realizar ediciones de tipo
“Stutter” en tus secuencias.
Detener / grabación / reproducción: Puedes definir el canal MIDI y CC para cada uno de
los tres comandos principales de transporte de forma independiente. sin embargo, Los
tres deben transmitir el mismo tipo de información MIDI: MIDI CC, MMC, o ambos.
Parámetro Rango/Valores Descripción/Función
"Play / Pause" Pause, Restart Pause o secuencia ‘stutter’
Modo de Transporte MIDI CC, MMC, ambos Cubre todos los dispositivos
Canal de detención 1-16, user Canal fijo o ligado a canal de
teclado
Canal de grabación 1-16, user Canal fijo o ligado a canal de
teclado
Canal de reproducción 1-16, user Canal fijo o ligado a canal de
teclado
ARTURIA – KeyStep – MANUAL DEL USUARIO 75
CC de detención 0-127 Rango MIDI completo
CC de grabación 0-127 Rango MIDI completo
CC de reproducción 0-127 Rango MIDI completo
76 ARTURIA – KeyStep – MANUAL DEL USUARIO
11. ARTURIA KEYSTEP – INFORMACIÓN LEGAL
11.1. INFORMACIÓN DE LA FCC (USA)
Notificación Importante: NO MODIFIQUE LA UNIDAD!
Este producto, cuando se instala segun lo indicado en las instrucciones contenidas en este manual,
cumple los requerimientos de la FCC. Las modificaciones no aprobadas expresamente por Arturia
pueden anular su autorización, dada por la FCC, para usar el producto.
IMPORTANTE: Cuando conecte este dispositivo a accesorios y/o otros productos, use solo cables
cubiertos de alta calidad. DEBE usarse el cable suministrado con este producto. Siga todas las
instrucciones de instalación. El no seguirlas puede anular su autorización de la FCC para usar este
producto en los EE.UU.
NOTA: Este producto ha sido probado y se halló que cumple con el límite para dispositivo Digital Clase
B, de acuerdo con la Parte 15 de las reglas de la FCC. Estos límites estan diseñados para suministrar
una protección razonable contra la interferencia dañina en ambiente residencial. Este equipo genera,
usa e irradia energía de radio frecuencia y, si no se instala y usa según las instrucciones halladas en
el manual del usuario, puede causar interferencias dañinas para la operación de otros dispositivos
electrónicos. El cumplimiento con las regulaciones de la FCC no garantiza que las interferencias no
ocurrirán en todas las instalaciones. Si este producto se halla como fuente de interferencias, lo cual
puede determinarse encendiendo y apagando la unidad, por favor trate de eliminar el problema usando
una de las siguientes medidas:
Reubique este producto o el dispositivo que esta siendo afectado por la interferencia.
Use conexiones de energía que sean de ramas de diferentes circuitos (circuito de interruptores o
fusiles) o instale filtros de línea AC.
En caso de interferencias de radio o TV, reubique / reoriente la antena. Si la entrada de antena es
plomo en cinta de 300 ohm, cambie la entrada a cable coaxial.
Si estas medidas correctivas no traen resultados satisfactorios, por favor contacte el distribuidor
local autorizado para distribuir este producto. Si no puede localizar un distribuidor apropiado, por
favor contacte a Arturia.
Las declaraciones anteriores SOLO aplican para aquellos productos distribuidos en los EE.UU.
11.2. CANADA
NOTIFICACIÓN: Este aparato digital de Clase B cumple todos los requerimientos de la
Regulación Canadiense para Equipos que causan Interferencia.
AVIS: Cet appareil numérique de la classe B respecte toutes les exigences du Règlement sur le
matériel brouilleur du Canada.
11.3. EUROPE
Este producto cumple con los requerimientos de la Directiva Europea 89/336/EEC.
Es posible que este producto funcione de manera inapropiada al recibir una descarga
electro estática; Si esto sucede, simplemente reinicie el producto.
ARTURIA – KeyStep – MANUAL DEL USUARIO 77
También podría gustarte
- GuiaInformatica4to PDFDocumento171 páginasGuiaInformatica4to PDFmayraAún no hay calificaciones
- Manual QUCS PrácticasDocumento11 páginasManual QUCS Prácticasfdiaz128Aún no hay calificaciones
- Plantilla MTDocumento3 páginasPlantilla MTErick TcAún no hay calificaciones
- Diagnostico y Reprogramacion de ComputadorasDocumento28 páginasDiagnostico y Reprogramacion de ComputadorasCedva Celaya100% (32)
- Dokumen - Tips - Programacion Uc Con Mikrobasic Milan VerleDocumento251 páginasDokumen - Tips - Programacion Uc Con Mikrobasic Milan VerleSaid HandalAún no hay calificaciones
- Tarea Sistema de Gestión de Base de DatosDocumento7 páginasTarea Sistema de Gestión de Base de DatosIsrael Canale TapiaAún no hay calificaciones
- Sentencias JavaDocumento12 páginasSentencias JavaJoséBautistaMarchantMorenoAún no hay calificaciones
- 30 Poo Proyectos Con Clases PropiasDocumento15 páginas30 Poo Proyectos Con Clases PropiasCarlos Grande0% (1)
- Manual Kitpic4550v2Documento13 páginasManual Kitpic4550v2Jonnatan Arroyo PilatowskyAún no hay calificaciones
- Instructivo de Análisis y Corrección de Vulnerabilidades de Una Máquina VirtualDocumento18 páginasInstructivo de Análisis y Corrección de Vulnerabilidades de Una Máquina VirtualJefferson Ardila MartinezAún no hay calificaciones
- LAB1Documento29 páginasLAB1UxioAún no hay calificaciones
- ACTIVIDAD EVALUATIVA EJE 1 - Algoritmo y ProgramaciónDocumento10 páginasACTIVIDAD EVALUATIVA EJE 1 - Algoritmo y ProgramaciónLaura Manrique Sepulveda100% (1)
- Dibujo Asistido Comp Ing PDFDocumento4 páginasDibujo Asistido Comp Ing PDFLuz OrtizAún no hay calificaciones
- 1.civil 3DDocumento39 páginas1.civil 3DCAMENDOZALAún no hay calificaciones
- Aporte LabviewDocumento6 páginasAporte LabviewjdelosrioscAún no hay calificaciones
- Https - WWW - Tutorialesprogramacionya - Com Csharpya Detalleconcepto - PHP Codigo 133&inicio 0 PDFDocumento18 páginasHttps - WWW - Tutorialesprogramacionya - Com Csharpya Detalleconcepto - PHP Codigo 133&inicio 0 PDFAntonio MensAún no hay calificaciones
- Luis TesisDocumento100 páginasLuis TesisDYLANCOMPUAún no hay calificaciones
- DiseñarmodaensecondlifeDocumento10 páginasDiseñarmodaensecondlifeLuisina GutierrezAún no hay calificaciones
- Temario PLCDocumento12 páginasTemario PLCSteven RamosAún no hay calificaciones
- Marco Legal 07-11-19Documento12 páginasMarco Legal 07-11-19LUIS MANRIQUEZAún no hay calificaciones
- Visual BasicDocumento121 páginasVisual BasicAleejandroo RoojaasAún no hay calificaciones
- Guía Del Capítulo 9 Info IimelissaDocumento10 páginasGuía Del Capítulo 9 Info IimelissaAnonymous JM1iZgZsAún no hay calificaciones
- AlgoritmosDocumento10 páginasAlgoritmosG. Flores100% (1)
- 01 Introduccion A Los PLC'sDocumento12 páginas01 Introduccion A Los PLC'sARTURO DE LA CRUZ GARCIAAún no hay calificaciones
- Quick Start Guide v8 Avast Free EsDocumento29 páginasQuick Start Guide v8 Avast Free Eslionheart!Aún no hay calificaciones
- Introducción y Presentación Del Curso de Informática - UAPDocumento15 páginasIntroducción y Presentación Del Curso de Informática - UAPLuis Enrique Mestanza DíazAún no hay calificaciones
- Separata 2Documento9 páginasSeparata 2Eliazar Vigoria OyolaAún no hay calificaciones
- Programación en C++Documento213 páginasProgramación en C++Gloria AcostaAún no hay calificaciones
- PseintDocumento9 páginasPseintOrlando GuarachiAún no hay calificaciones
- Cuadro Comparativo Sobre Los Sistemas OperativosDocumento17 páginasCuadro Comparativo Sobre Los Sistemas OperativosJuan AguileraAún no hay calificaciones