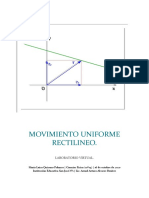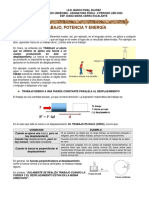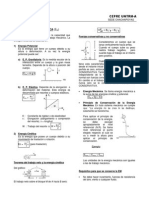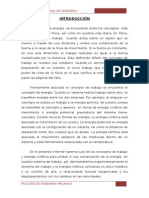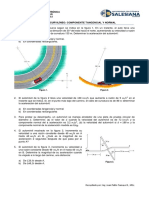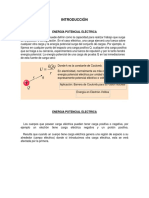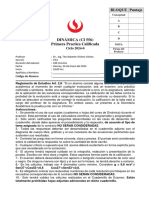Documentos de Académico
Documentos de Profesional
Documentos de Cultura
Motion Sim Instructor Español Turorial Básico Didáctico
Motion Sim Instructor Español Turorial Básico Didáctico
Cargado por
dav qDerechos de autor
Formatos disponibles
Compartir este documento
Compartir o incrustar documentos
¿Le pareció útil este documento?
¿Este contenido es inapropiado?
Denunciar este documentoCopyright:
Formatos disponibles
Motion Sim Instructor Español Turorial Básico Didáctico
Motion Sim Instructor Español Turorial Básico Didáctico
Cargado por
dav qCopyright:
Formatos disponibles
Introducción a las aplicaciones
de análisis de movimiento con
SolidWorks Motion,
Guía del instructor
i
Introducción
Para el instructor
Este documento presenta el paquete de software de cinemática y dinámica de cuerpos
rígidos SolidWorks Motion Simulation a los usuarios de SolidWorks. Los objetivos
específicos de esta lección son:
1 Presentar los conceptos básicos de los análisis cinemático y dinámico de cuerpos
rígidos y sus beneficios.
2 Demostrar la sencillez de uso y el proceso conciso para realizar estos análisis.
3 Presentar las reglas básicas para los análisis cinemático y dinámico de cuerpos rígidos.
Este documento tiene una estructura similar a las lecciones de la Guía del instructor de
SolidWorks. Esta lección tiene sus páginas correspondientes en el Cuaderno de trabajo
del estudiante de SolidWorks Motion Simulation.
Nota: Esta lección no pretende enseñar todas las capacidades de SolidWorks Motion
Simulation. Sólo intenta presentar los conceptos y reglas básicos para realizar
los análisis cinemático y dinámico de cuerpos rígidos y mostrar la sencillez de
uso y el proceso conciso para llevarlos a cabo.
DVD Education Edition Curriculum and Courseware
Se incluye el DVD Education Edition Curriculum and Courseware con este curso.
Al instalar el DVD, se crea una carpeta denominada SolidWorks
Curriculum_and_Courseware_2011. Esta carpeta contiene directorios para este
curso y varios otros.
El material del curso para los estudiantes también se puede
descargar desde SolidWorks. Haga clic en la pestaña SolidWorks
Resources (Recursos de SolidWorks) en el panel Task (Tareas) y,
a continuación, seleccione Student Curriculum (Plan de
estudios).
Haga doble clic en el curso que le gustaría descargar. Pulse la tecla Ctrl y seleccione el
curso para descargar un archivo .zip. El archivo Lessons (Lecciones) contiene las partes
necesarias para completar las lecciones. La Guía del estudiante contiene el archivo .pdf del
curso.
Guía del instructor de SolidWorks Motion Simulation 1
Introducción
El material del curso para profesores también se puede descargar del sitio web de
SolidWorks. Haga clic en la pestaña SolidWorks Resources (Recursos de SolidWorks)
en el panel Task (Tareas) y, a continuación, seleccione Instructors Curriculum (Plan de
estudios del profesor). Esto le llevará a la página Educator Resources (Recursos del
profesor) mostrada a continuación.
Guía del instructor de SolidWorks Motion Simulation 2
Introducción
Línea de productos de SolidWorks Simulation
Aunque este curso se centra en la introducción a la dinámica de cuerpos rígidos con
SolidWorks Motion Simulation, la línea de productos completa cubre una amplia gama de
áreas de análisis a tener en cuenta. Los párrafos siguientes enumeran la oferta completa de
los paquetes y módulos de SolidWorks Simulation.
Los estudios estáticos proporcionan herramientas para el
análisis de tensión lineal de piezas y ensamblajes cargados
con cargas estáticas. Las preguntas típicas que se
responderán con este tipo de estudio son:
¿Mi pieza se romperá bajo cargas funcionales normales?
¿El modelo está “diseñado en exceso”?
¿Mi diseño se puede modificar para aumentar el factor de
seguridad?
Los estudios de pandeo analizan el rendimiento de las piezas delgadas cargadas
en compresión. Las preguntas típicas que se responderán con este tipo de estudio
son:
Las patas de mi recipiente son lo suficientemente fuertes para que no se venza su
límite elástico, pero, ¿lo son como para no colapsar a causa de la pérdida de
estabilidad?
¿Mi diseño se puede modificar para garantizar la estabilidad de los componentes
delgados de mi ensamblaje?
Los estudios de frecuencia ofrecen herramientas para el
análisis de modos y frecuencias naturales. Esto es esencial
en el diseño de muchos componentes cargados estática y
dinámicamente. Las preguntas típicas que se responderán
con este tipo de estudio son:
¿Mi pieza resonará bajo cargas funcionales normales?
¿Las características de frecuencia de mis componentes
son adecuadas para la aplicación dada?
¿Mi diseño se puede modificar para mejorar las características
de frecuencia?
Los estudios térmicos ofrecen herramientas para el análisis
de la transferencia térmica mediante conducción, convección
y radiación. Las preguntas típicas que se responderán con
este tipo de estudio son:
¿Los cambios de temperatura afectarán a mi modelo?
¿Cómo funciona mi modelo en un entorno con fluctuación de
temperatura?
¿Cuánto tiempo tarda mi modelo en enfriarse o sobrecalentarse?
¿El cambio de temperatura provocará que mi modelo se expanda?
¿Las tensiones provocadas por el cambio de temperatura provocarán que mi producto falle
(se usarán estudios estáticos, junto a estudios térmicos, para responder a esta pregunta)?
Guía del instructor de SolidWorks Motion Simulation 3
Introducción
Los estudios de choque se usan para analizar la tensión de
las piezas o ensamblajes móviles que impactan contra un
obstáculo. Las preguntas típicas que se responderán con
este tipo de estudio son:
¿Qué ocurrirá si mi producto no se maneja adecuadamente
durante el transporte o se cae?
¿Cómo se comportará mi producto si se cae en un suelo de
madera duro, una alfombra o cemento?
Se aplican estudios de optimización para mejorar (optimizar) su diseño
inicial en función de un conjunto de criterios seleccionados, como la
tensión máxima, el peso, la frecuencia óptima, etc. Las preguntas típicas
que se responderán con este tipo de estudio son:
¿Se puede cambiar la forma de mi modelo manteniendo la finalidad del
diseño?
¿Mi diseño se puede hacer más ligero, pequeño o económico sin
comprometer la capacidad de rendimiento?
Los estudios de fatiga analizan la resistencia de las piezas y
los ensamblajes cargados de forma repetida durante largos
periodos de tiempo. Las preguntas típicas que se responderán
con este tipo de estudio son:
¿La duración de la vida operativa de mi producto se puede
calcular con precisión?
¿La modificación de mi diseño actual contribuirá a ampliar la
vida del producto?
¿Mi modelo es seguro si se expone a cargas de temperatura o fuerza fluctuantes durante
largos periodos de tiempo?
¿El rediseño de mi modelo ayudará a minimizar el daño provocado por las fuerzas o
temperatura fluctuantes?
Los estudios no lineales ofrecen herramientas para analizar la tensión en
piezas y ensamblajes que experimenten cargas importantes y/o grandes
deformaciones. Las preguntas típicas que se responderán con este tipo de
estudio son:
¿Las piezas de goma (por ejemplo, anillos tóricos) o de espuma tendrán
un buen rendimiento bajo una carga determinada?
¿Mi modelo experimentará un plegado excesivo durante las condiciones
de funcionamiento normales?
Los estudios dinámicos analizan objetos forzados por cargas que
varían en el tiempo. Algunos ejemplos típicos pueden ser cargas de
choque de componentes montados en vehículos, turbinas cargadas
mediante fuerzas oscilatorias, componentes de aviones cargados
aleatoriamente, etc. Se encuentran disponibles tanto linealmente
(pequeñas deformaciones estructurales, modelos de material básico) y
no linealmente (grandes deformaciones estructurales, cargas importantes y materiales
avanzados). Las preguntas típicas que se responderán con este tipo de estudio son:
¿Tienen un diseño seguro mis montajes cargados por cargas de choque cuando un vehículo
pasa por un gran bache en la carretera? ¿Cuánto se deformará en estas circunstancias?
Guía del instructor de SolidWorks Motion Simulation 4
Introducción
Flow Simulation permite al usuario analizar el comportamiento y el
efecto de los fluidos en movimiento alrededor o en el interior de piezas y
ensamblajes. También se tiene en cuenta la transferencia térmica tanto en
fluidos como en sólidos. El efecto de la presión y la temperatura se puede
transferir por tanto a los estudios de SolidWorks Simulation para continuar
con el análisis de la tensión. Las preguntas típicas que se responderán con
este módulo son:
¿El fluido se está moviendo demasiado rápido y causará problemas en mi diseño?
¿El fluido en movimiento está demasiado caliente o frío?
¿Es eficaz la transferencia térmica en mi producto? ¿Se puede mejorar?
¿Cuál es la eficacia de mi diseño en un fluido en movimiento por el sistema?
El módulo de compuestos permite a los usuarios simular
estructuras fabricadas con materiales compuestos laminados.
Las preguntas típicas que se responderán con este módulo
son:
¿El modelo de compuestos falla con esta carga determinada?
¿Se puede aligerar la estructura usando materiales
compuestos sin comprometer la fuerza y la seguridad?
¿Se delaminará mi compuesto de capas?
Guía del instructor de SolidWorks Motion Simulation 5
Funcionalidad básica de SolidWorks Motion
2
Funcionalidad básica de SolidWorks Motion
Objetivos de esta lección
Presentar el análisis de dinámica y cinemática como una herramienta para complementar
el modelado 3D con SolidWorks. Una vez terminado correctamente, los estudiantes
deberían comprender los conceptos básicos del comportamiento del mecanismo y cómo
SolidWorks Motion les puede ayudar a determinar los parámetros importantes de diseño,
como velocidades, aceleraciones, fuerzas, momentos, etc. Los estudiantes serán capaces
de ver la potencia combinada del modelado 3D y el análisis de mecanismos en el proceso
de diseño.
Presentar el análisis de mecanismos mediante un ejercicio de aprendizaje activo.
El ejercicio de aprendizaje activo está diseñado para romper el hielo al hacer que los
estudiantes lleven a cabo unos pocos pasos para completar el ejercicio. Teniendo en
cuenta este concepto, los pasos se realizan con una descripción mínima.
Mostrar a los estudiantes una forma de simular correctamente sus mecanismos con
SolidWorks Motion.
Guía del instructor de SolidWorks Motion 2-6
Funcionalidad básica de SolidWorks Motion
Descripción
Debate en clase
Ejercicio de aprendizaje activo: Análisis de movimiento de un mecanismo de 4 barras
• Apertura del documento 4Bar.SLDASM
• Selección del menú SolidWorks Motion
• Descripción del modelo
• Cambio a SolidWorks Motion Manager
• Componentes fijos y móviles
• Creación de movimiento con SolidWorks Assembly Mates
• Especificación del movimiento de entrada
• Ejecución de la simulación
• Comprobación de resultados
• Creación de una trayectoria
Evaluación de cinco minutos
Debate en clase: Cálculo del momento de torsión necesario para generar el movimiento
Investigación adicional: modificación de la geometría
Ejercicios y proyectos: Estudio
Resumen de la lección
Guía del instructor de SolidWorks Motion 2-7
Funcionalidad básica de SolidWorks Motion
Debate en clase
Pida a los estudiantes que identifiquen mecanismos a su alrededor y su comportamiento.
Pregúnteles cómo el software de simulación Motion puede ser beneficioso para un
ingeniero. Qué pueden explicar acerca del eslabonamiento de cuatro barras.
Respuesta
El software de simulación Motion se puede usar para estudiar el desplazamiento, la
velocidad y la aceleración que actúan sobre los componentes móviles. Por ejemplo, en
la simulación de un eslabonamiento de cuatro barras el estudiante puede
estudiar estos parámetros en cada eslabón.
Además, el software de simulación Motion también ofrece las fuerzas de reacción/
momentos que actúan sobre cada relación de posición. Los ingenieros podrán usar esta
información para hacerse una idea del momento de torsión necesario para accionar el
mecanismo de cuatro barras.
La reacción y las presiones de endurecimiento que actúan sobre cada componente se
pueden exportar al análisis de tensión de SolidWorks Simulation para estudiar sus efectos
(deformación y tensión) sobre el componente.
El software de simulación Motion puede contribuir al diseño de resortes, amortiguadores y
levas necesario para el funcionamiento de su mecanismo. También puede ayudar a definir
el tamaño de motores y actuadores necesarios para accionar el movimiento de los
mecanismos.
Investigación adicional
En cuanto al análisis estructural, pregunte a los estudiantes cómo se determinaron las
fuerzas que actúan sobre un objeto concreto (cuya tensión se analiza en SolidWorks
Simulation). ¿Estas fuerzas siempre se conocen o se calculan a partir de fórmulas
conocidas?
Respuesta
En algunos problemas relacionados con los mecanismos, estas cargas se conocen o bien se
pueden ignorar. Por ejemplo, en un mecanismo de eslabonamiento de cuatro barras, si la
velocidad angular de rotación es pequeña, las presiones de endurecimiento que actúan
sobre los eslabones son pequeñas y se pueden ignorar. Sin embargo, para un mecanismo
que funciona a altas velocidades, como el cilindro y el pistón de un motor, las fuerzas
pueden ser grandes y no se podrán ignorar. Para determinar estas fuerzas, se puede usar
SolidWorks Motion Simulation y, a continuación, se pueden exportar estas fuerzas a un
análisis de tensión de SolidWorks Simulation para estudiar la integridad estructural de los
componentes.
Guía del instructor de SolidWorks Motion 2-8
Funcionalidad básica de SolidWorks Motion
Ejercicio de aprendizaje activo: Análisis de movimiento de un mecanismo
de 4 barras
Use SolidWorks Motion Simulation para realizar el análisis de movimiento en el
ensamblaje 4Bar.SLDASM mostrado a continuación. El eslabón verde tiene un
desplazamiento angular de 45 grados en 1 segundo hacia la derecha y es necesario para
determinar la velocidad angular y la aceleración del resto de eslabones como una función
de tiempo. También calcularemos el momento de torsión necesario para inducir este
movimiento como tema de debate en clase.
A continuación, se proporcionan instrucciones paso a paso.
Apertura del documento 4Bar.SLDASM
1 Haga clic en File (Archivo), Open (Abrir). En el cuadro de diálogo Open (Abrir),
busque el ensamblaje 4Bar.SLDASM situado en la subcarpeta correspondiente de la
carpeta SolidWorks Curriculum_and_Courseware_2011 y haga clic en
Open (Abrir) (o haga doble clic en la pieza).
Selección de SolidWorks Motion Add-In
Asegúrese de que SolidWorks Motion Add-In esté activado.
Para ello:
1 Haga clic en Tools (Herramientas), Add-Ins (Complementos). Aparece el cuadro de
diálogo Add-Ins (Complementos).
2 Asegúrese de que las casillas de verificación junto a SolidWorks Motion estén
marcadas.
3 Haga clic en OK (Aceptar).
Guía del instructor de SolidWorks Motion 2-9
Funcionalidad básica de SolidWorks Motion
Descripción del modelo
Este modelo representa un mecanismo de eslabonamiento de 4 barras típico. La pieza base
está fija y no se puede mover. Siempre permanece en horizontal y, en la vida real, está
fijada al suelo. Los otros tres eslabones se conectan entre sí y a la base con pasadores.
Los eslabones pueden girar sobre los pasadores en el mismo plano y se impide cualquier
movimiento fuera del plano. Cuando modela este mecanismo en SolidWorks, creamos
relaciones de posición para colocar las piezas en su lugar. SolidWorks Motion traslada
automáticamente estas relaciones de posición en articulaciones internas. Cada relación de
posición tiene varios grados de libertad asociados. Por ejemplo, una relación de posición
concéntrica tiene únicamente dos grados de libertad (traslación y rotación sobre su eje).
Para obtener más detalles acerca de las relaciones de posición y los grados de libertad que
tienen, consulte la ayuda en línea de SolidWorks Motion Simulation.
Eslabones
Articulaciones accionadas por relación
de posición
Base
Guía del instructor de SolidWorks Motion 2-10
Funcionalidad básica de SolidWorks Motion
Cambio a SolidWorks Motion Manager
Cambie a SolidWorks Motion haciendo clic en la pestaña Animation1
(Animación 1) en la esquina inferior izquierda.
SolidWorks Motion obtiene el máximo beneficio de SolidWorks Animator y, por tanto, el
aspecto que ofrece SolidWorksMotionManager es muy similar al de SolidWorks
Animator.
Componentes fijos y móviles
Los componentes fijos y móviles de SolidWorks Motion se
determinan mediante su estado Fix (Fijo)/Float (Flotante) en el
modelo de SolidWorks. En nuestro caso, el componente Base
es fijo, mientras que los otros tres eslabones son móviles.
Guía del instructor de SolidWorks Motion 2-11
Funcionalidad básica de SolidWorks Motion
Creación automática de articulaciones internas a partir de SolidWorks Assembly Mates
El movimiento del mecanismo se define
completamente mediante las relaciones de
posición de SolidWorks.
Especificación del movimiento de entrada
A continuación, definiremos un movimiento para uno de los eslabones. En este ejemplo,
nos gustaría rotar el Link2 (Eslabón 2) 45 grados hacia la derecha con respecto a la
Base. Para ello, impondremos un movimiento rotatorio al Link2 (Eslabón 2) en la
ubicación de la relación de posición concéntrica que simula la conexión de pasador con la
Base. Es necesario conseguir el desplazamiento angular en 1 segundo y usaremos una
función gradual para garantizar que el Link2 (Eslabón 2) rota suavemente de 0 a
45 grados.
Haga clic en el icono Motor para abrir el cuadro de diálogo Motor.
Guía del instructor de SolidWorks Motion 2-12
Funcionalidad básica de SolidWorks Motion
En Motor Type (Tipo de motor),
seleccione Rotary Motor (Motor
rotatorio).
En Component/Direction
(Componente/Dirección),
seleccione la cara cilíndrica
del Link2 (Eslabón 2)
conectada con pasador a la Base
(consulte la figura) en ambos
campos Motor Direction
(Dirección del motor) y Motor
Location (Ubicación del
motor). El motor se ubicará en
el centro de la cara cilíndrica
seleccionada.
En Motion (Movimiento),
seleccione Expression
(Expresión) para abrir la ventana
Function Builder (Generador de
funciones).
Nota: El último campo en el cuadro de diálogo de propiedades de Component/
Direction, Component to move relative to (Mover componente con
respecto a), se utiliza para especificar el componente de referencia para
la entrada del movimiento relativo. Como deseamos mover el Link2
(Eslabón 2) con respecto a la Base fija, este campo se dejará en blanco.
El último cuadro de diálogo de propiedades, More Options
(Más opciones), permite al usuario especificar las caras/aristas
que soportan carga para la transferencia de las cargas de
movimiento en el software de análisis de tensiones SolidWorks
Simulation.
En la ventana Function Builder, seleccione Displacement (deg) [Desplazamiento
(grados)] para Value (y) [Valor (y)] e introduzca STEP(TIME,0,0D,1,45D) en el campo
Expression Definition (Definición de expresión).
Nota: También puede hacer doble clic en STEP(x,h0,x1,h1) en la lista de funciones
disponibles en el lado derecho de la ventana Function Builder.
Guía del instructor de SolidWorks Motion 2-13
Funcionalidad básica de SolidWorks Motion
Los gráficos en la parte inferior de la ventana Function Builder mostrarán la variaciones
de los desplazamientos, las velocidades, las aceleraciones y la sobreaceleración
Haga clic en OK (Aceptar) dos veces para cerrar la ventana Function Builder y el
PropertyManager Motor.
Tipo de análisis de movimiento
SolidWorks ofrece tres tipos de simulación de movimiento de ensamblajes:
1 Animation (Animación) es una simulación de movimiento simple que ignora las
fuerzas, los contactos, las propiedades inerciales y otros aspectos de los componentes.
Su uso resulta ideal para, por ejemplo, la verificación de las relaciones de posición o las
animaciones básicas correctas.
2 Basic Motion (Movimiento básico) ofrece cierto nivel de realismo al tener en cuenta,
por ejemplo, las propiedades inerciales de los componentes. Sin embargo, no reconoce
las fuerzas aplicadas externamente.
3 Motion Analysis (Análisis de movimiento) es la herramienta de análisis de
movimiento más completa que refleja las características de análisis necesarias, como
las propiedades inerciales, las fuerzas externas, los contactos, la fricción en las
relaciones de posición, etc.
Guía del instructor de SolidWorks Motion 2-14
Funcionalidad básica de SolidWorks Motion
En Type of Study (Tipo de estudio) a la
izquierda de SolidWorksMotionManager,
seleccione Motion Analysis (Análisis
de movimiento).
Tiempo de simulación
La duración de la simulación de movimiento viene dada por la línea temporal más
alta en SolidWorksMotionManager. Como SolidWorks Motion establece la duración
predeterminada del análisis en 5 segundos, es necesario modificar este parámetro.
Mueva el marcador de
tiempo final de la línea
temporal más alta desde
la ubicación de
5 segundos a la
de 1 segundo.
Nota: Las teclas de zoom le permiten ampliar o reducir la línea
temporal.
Al hacer clic con el botón derecho del ratón en la tecla de línea temporal,
puede introducir el tiempo de la simulación.
Ejecución de la simulación
En SolidWorks MotionManager, haga clic en el icono Calculate (Calcular) .
Observe la simulación de movimiento durante el cálculo.
Comprobación de resultados
Resultados absolutos en el sistema de coordenadas global
Primero vamos a trazar la velocidad angular y la aceleración para el Link1 (Eslabón 1).
Haga clic en el icono Results and Plots (Resultados y trazados) para abrir el
cuadro de diálogo Results (Resultados).
Guía del instructor de SolidWorks Motion 2-15
Funcionalidad básica de SolidWorks Motion
En Results (Resultados), seleccione
Displacement/Velocity/Acceleration
(Desplazamiento/Velocidad/Aceleración),
Angular Velocity (Velocidad angular) y
Z Component (Componente Z).
También en Results (Resultados), seleccione
Link1 (Eslabón 1).
El campo Component to define XYZ directions
(optional) (Componente para definir
direcciones XYZ [opcional]) se usa para hacer
referencia a nuestros resultados de trazado con
respecto al sistema de coordenadas de otro
componente móvil. Para trazar los resultados en
el sistema de coordenadas predeterminado en
la figura, deje este campo vacío.
Haga clic en OK (Aceptar) para mostrar el
trazado.
El trazado muestra la variación de la
velocidad angular del centro de masa
para el Link1 (Eslabón 1) como
una función de tiempo.
Repita el procedimiento anterior
para trazar el Z Component
(Componente Z) de la Angular
Acceleration (Aceleración angular)
para el centro de masa del Link1
(Eslabón 1).
En el sistema de coordenadas global,
los resultados indican la velocidad y
la aceleración angulares máximas de
6 grados/segundo y 38 grados/
segundo^2, respectivamente.
De forma similar, cree los trazados del
Z Component (Componente Z) de velocidad y aceleración angulares en el centro de
masa para el Link2 (Eslabón 2) y el Link3 (Eslabón 3).
Guía del instructor de SolidWorks Motion 2-16
Funcionalidad básica de SolidWorks Motion
Almacenamiento y edición de trazados de resultados
Las características de trazados de resultados se
almacenan en la nueva carpeta creada Results
(Resultados) en la parte inferior de
SolidWorksMotionManager.
Si hace clic con el botón derecho del ratón en cualquier
característica del trazado, podrá ocultar y mostrar el
trazado, así como editar sus ajustes.
Más sobre los Resultados
Resultados relativos en el sistema de coordenadas global
Tracemos el Z Component (Componente Z) de la aceleración angular relativa de Link1
(Eslabón 1) con respecto a Link3 (Eslabón 3).
Expanda la carpeta Results
(Resultados). Asegúrese de que
se muestre Plot2 (Trazado2).
Haga clic con el botón derecho del
ratón en Plot2 y seleccione Edit
Feature (Editar operación).
Seleccione Link3 (Eslabón 3)
como el segundo componente en el
campo Select one or two part faces
or one mate/simulation element to
create results (Seleccione una o
dos caras de la pieza o un
elemento de relación de posición/
simulación para crear resultados).
Haga clic en OK (Aceptar) para mostrar el trazado.
Guía del instructor de SolidWorks Motion 2-17
Funcionalidad básica de SolidWorks Motion
El trazado muestra la magnitud de la
aceleración de Link1 (Eslabón 1)
(su centro de masa) con respecto
a Link3 (Eslabón 3) (sistema de
coordenadas de la pieza). La
aceleración relativa máxima es de
139 grados/segundo^2 en la dirección
de rotación Z negativa.
Tenga en cuenta además que la
variación de la aceleración cambió
significativamente en comparación
con el resultado individual de la
aceleración absoluta de Link1
(Eslabón 1) anterior.
Nota: La dirección de rotación positiva puede determinarse utilizando la regla de la
mano derecha. Apunte el pulgar de la mano derecha en la dirección del eje (en
nuestro caso, sería el eje Z). Sus dedos mostrarán la dirección positiva para el
componente Z de la rotación.
Resultados relativos en el sistema de coordenadas local
Transformemos el componente Z de la aceleración absoluta de Link1 (Eslabón 1)
en el sistema de coordenadas local de Link2 (Eslabón 2).
Edite el trazado anterior, Plot2
y elimine Link3 del campo
Select one or two part faces or
one mate/simulation element
to create results (Seleccione
una o dos caras de la pieza o
un elemento de relación de
posición/simulación para
crear resultados).
Seleccione Link2 en el campo
Component to define XYZ
directions (Componente para
definir direcciones XYZ).
Haga clic en OK (Aceptar)
para mostrar el trazado.
Nota: El sistema de referencia en el componente Link2 indica el sistema de
coordenadas local de salida. Contrariamente al sistema de coordenadas global
que es fijo, los sistemas de coordenadas locales pueden girar. En nuestro caso,
el sistema de coordenadas local seleccionado girará porque el componente
Link2 gira a medida que el mecanismo se mueve.
Guía del instructor de SolidWorks Motion 2-18
Funcionalidad básica de SolidWorks Motion
El componente Z máximo de
aceleración absoluta de Link1 en
el sistema de coordenadas local de
Link2 es 38 grados/segundo^2 en
la dirección de rotación Z negativa.
Al comparar este resultado absoluto
en el sistema de coordenadas local
con la aceleración absoluta en el
sistema de coordenadas global,
concluimos que son idénticos. Esto
sucede porque los ejes Z en ambos
sistemas están alineados.
Repita los pasos anteriores para seleccionar diversos componentes y sistemas de
coordenadas locales.
Creación de una trayectoria
SolidWorks Motion le permite mostrar gráficamente el recorrido que sigue cualquier
punto en una pieza móvil. A esto se le denomina trayectoria. Puede crear una trayectoria
con respecto a cualquier sujeción o con respecto a cualquier componente móvil del
ensamblaje. Crearemos una trayectoria para un punto situado en el componente Link1
(Eslabón 1).
Para crear una trayectoria, haga clic con el botón derecho del ratón en Results and Plots
(Resultados y trazados).
En el cuadro de diálogo Results
(Resultados), seleccione Displacement/
Velocity/Acceleration (Desplazamiento/
Velocidad/Aceleración) y Trace Path
(Trayectoria).
En el primer campo de selección,
seleccione la arista circular en Link1
(Eslabón 1) para identificar el punto
central del círculo. La esfera muestra de
manera gráfica el centro del círculo.
Seleccione la casilla de verificación Show
vector in graphics window (Mostrar
vector en ventana de gráficos).
El recorrido aparecerá entonces en la pantalla como una curva negra.
Nota: La trayectoria resultante se muestra de forma predeterminada con respecto al
suelo fijo. Para mostrar la trayectoria con respecto a otro componente móvil,
se tendría que seleccionar este componente de referencia como un segundo
elemento en el mismo campo de selección.
Guía del instructor de SolidWorks Motion 2-19
Funcionalidad básica de SolidWorks Motion
Haga clic en OK (Aceptar) para cerrar el cuadro de diálogo Results (Resultados).
Reduzca la vista con el zoom para ver el modelo completo y pulse Play para reproducir la
simulación.
Esto completa su primera simulación de SolidWorks Motion.
También podría gustarte
- Analisis Tiempo HistoriaDocumento7 páginasAnalisis Tiempo HistoriaBRANDONAún no hay calificaciones
- Medina Fisica2 Cap2Documento40 páginasMedina Fisica2 Cap2manuellamoAún no hay calificaciones
- Exposición 1Documento4 páginasExposición 1Adriana LaraAún no hay calificaciones
- Movimiento Uniforme RectilineoDocumento10 páginasMovimiento Uniforme RectilineoMaria QuicenoAún no hay calificaciones
- Hoja de Problemas #03Documento5 páginasHoja de Problemas #03Dicxon DíazAún no hay calificaciones
- Ejercicios de PoleasDocumento6 páginasEjercicios de PoleasLeila Samira Sumar Zummar100% (1)
- Laboratorio Virtual Caida LibreDocumento6 páginasLaboratorio Virtual Caida Librejorge ortegaAún no hay calificaciones
- FísicaDocumento15 páginasFísicaKarla Alfaro0% (1)
- AceleraciónDocumento11 páginasAceleraciónDave LugoAún no hay calificaciones
- CI2012 Semana8Documento31 páginasCI2012 Semana8Dennys MichaelAún no hay calificaciones
- Actividad 3 de CalculoDocumento46 páginasActividad 3 de CalculoCristian Ricaurte83% (6)
- Resumen FIsica (Cinematica)Documento7 páginasResumen FIsica (Cinematica)Tobias GrimauxAún no hay calificaciones
- CTN 25 PDFDocumento181 páginasCTN 25 PDFDylan ImbaAún no hay calificaciones
- Trabajo Potencia y EnergiaDocumento6 páginasTrabajo Potencia y EnergiaAnyela BenavidesAún no hay calificaciones
- CinematicaDocumento28 páginasCinematicaSebastian Delgado100% (2)
- Clase 2 - Movimiento Curvilineo para Sesion 2 (1) (1890)Documento29 páginasClase 2 - Movimiento Curvilineo para Sesion 2 (1) (1890)JAVIER ORLANDOAún no hay calificaciones
- Ejercicios Sobre Mediciones y Sobre MovimientoDocumento6 páginasEjercicios Sobre Mediciones y Sobre MovimientoHector Eduardo Augusto Prieto RianoAún no hay calificaciones
- Teoria Energia Física Cepreu Upao - 2014Documento2 páginasTeoria Energia Física Cepreu Upao - 2014JamesBustamanteAún no hay calificaciones
- Trabajo Final de Calculo PDFDocumento20 páginasTrabajo Final de Calculo PDFEstrella AmbrizAún no hay calificaciones
- Laboratorio Movimiento CircularDocumento10 páginasLaboratorio Movimiento CircularCamila Alejandra Garcia MurciaAún no hay calificaciones
- Trabajo y Energia LaboratorioDocumento13 páginasTrabajo y Energia LaboratorioManuel Silva Guevara100% (2)
- Malla de Física Grado 9Documento8 páginasMalla de Física Grado 9Carlos Miranda CantilloAún no hay calificaciones
- Componente Tangencial y NormalDocumento3 páginasComponente Tangencial y NormaledisonAún no hay calificaciones
- Energía Potencial EléctricaDocumento17 páginasEnergía Potencial EléctricaJohanAlessandroCruzHernández100% (1)
- Informe de Lab2 (2.1)Documento6 páginasInforme de Lab2 (2.1)Juanpa PiedrahitaAún no hay calificaciones
- Reporte #6 Movimiento RectilíneoDocumento7 páginasReporte #6 Movimiento RectilíneorobertoAún no hay calificaciones
- Problemas FisicaDocumento8 páginasProblemas FisicaDiego Al VmAún no hay calificaciones
- Capítulo 3. - Vectores y Cinemática en Dos DimensionesDocumento61 páginasCapítulo 3. - Vectores y Cinemática en Dos DimensionesAnthony Paul Goyes QuintanillaAún no hay calificaciones
- PC1 CI51 Dinamica UPC 2024 0 PDFDocumento12 páginasPC1 CI51 Dinamica UPC 2024 0 PDFExams 1997Aún no hay calificaciones