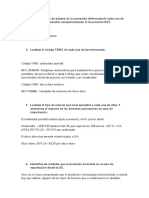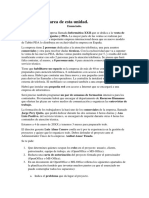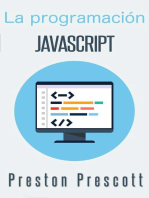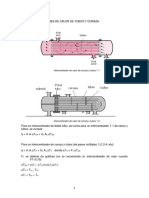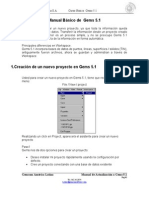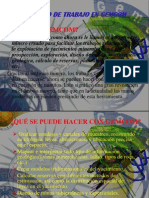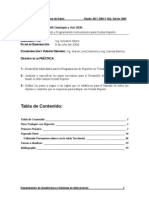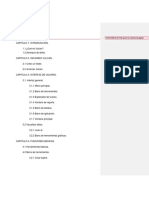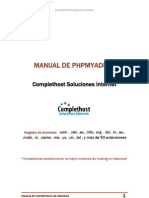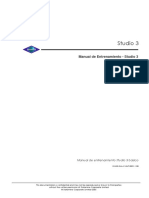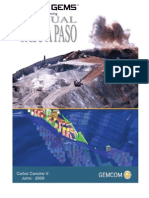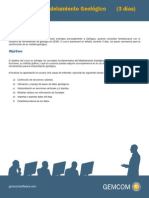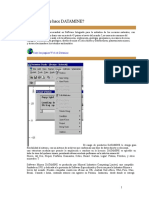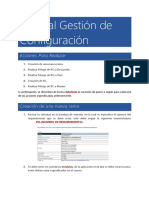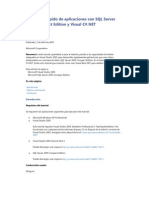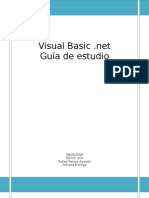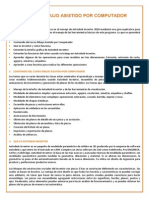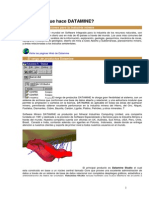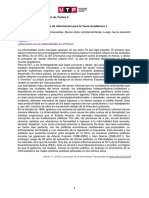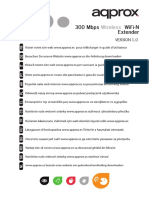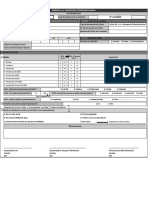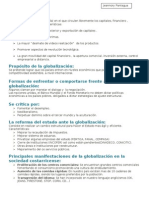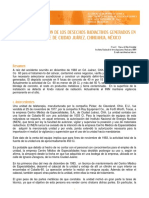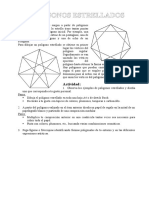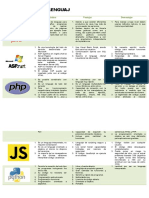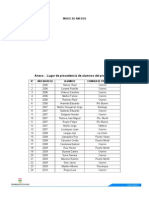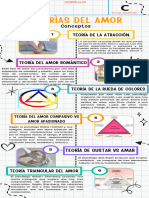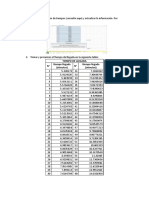Documentos de Académico
Documentos de Profesional
Documentos de Cultura
Manual Gems 5.1 y Modelo de Bloques PDF
Manual Gems 5.1 y Modelo de Bloques PDF
Cargado por
Jorge Crcy FlTítulo original
Derechos de autor
Formatos disponibles
Compartir este documento
Compartir o incrustar documentos
¿Le pareció útil este documento?
¿Este contenido es inapropiado?
Denunciar este documentoCopyright:
Formatos disponibles
Manual Gems 5.1 y Modelo de Bloques PDF
Manual Gems 5.1 y Modelo de Bloques PDF
Cargado por
Jorge Crcy FlCopyright:
Formatos disponibles
Gemcom America Latina S.A. Curso De Gems 5.
Curso De Gems 5.1
Gemcom América Latina Manual de Actualización a Gems 5.1
Octubre 2003 Pag #1
Tel. 562 3412074
Latina@gemcomsoftware.com
Gemcom America Latina S.A. Curso De Gems 5.1
Manual Gems 5.1y Modelo de Bloques
Usted tiene que crear un nuevo proyecto, ya que toda la información queda
registrada en base de datos. Transferir la información desde un proyecto creado
en una versión anterior es un proceso simple, y no se preocupe Gems 5.1
importa la gran mayoría de la información en forma automática.
Principales diferencias en Workspace.
Gems 5.1 incorpora bases de datos de puntos, líneas, superficies / sólidos (TIN),
antiguamente fueron archivos, ahora se guardan y administran a través de
Workspace
1.Creación de un nuevo proyecto en Gems 5.1
Usted para crear un nuevo proyecto en Gems 5.1, tiene que recurrir al siguiente
menú:
File / New / project
Realizando un click en Project, aparecerá el asistente para crear un nuevo
proyecto
Paso1
Gems nos da dos opciones para crear un proyecto:
• Deseo instalar mi proyecto rápidamente usando la configuración por
defecto.
• Cree un proyecto conectando con una base de datos existente
Gemcom América Latina Manual de Actualización a Gems 5.1
Octubre 2003 Pag #2
Tel. 562 3412074
Latina@gemcomsoftware.com
Gemcom America Latina S.A. Curso De Gems 5.1
En el paso 2 usted debe ingresar el nombre del proyecto. En esta nueva versión
usted puede colocar el nombre que usted desea a su proyecto, el que se
guardara automáticamente en la carpeta del proyecto.
En el paso 3, usted debe ingresar una pequeña descripción del proyecto y el
sistema de coordenadas del proyecto (meters o feet)
Gemcom América Latina Manual de Actualización a Gems 5.1
Octubre 2003 Pag #3
Tel. 562 3412074
Latina@gemcomsoftware.com
Gemcom America Latina S.A. Curso De Gems 5.1
En el paso 4, usted puede elegir el tipo de base de datos para su proyecto:
• Jet 4 (Access 2000)
• SQL Server 7.0
• SQL
El paso 5, permite chequear la configuración de la base de datos.
Si el test falla haga un clic en Back y corrija algún detalle. Usted puede
consultar con el administrador de la base de datos para que le ayude con la
conexión al servidor.
Antes de finalizar cheque la información que aparece en el recuadro de resumen
de su proyecto.
Gemcom América Latina Manual de Actualización a Gems 5.1
Octubre 2003 Pag #4
Tel. 562 3412074
Latina@gemcomsoftware.com
Gemcom America Latina S.A. Curso De Gems 5.1
2. Conversión de proyecto a Gems 5.1 y Workspaces
La conversión del proyecto de GDE, ocurre cuando se abre un proyecto de la
versión 4 de GDE usando el menú de File / Open, copiará y convertirá todos los
datos guardados en la base de datos de GDE V4.x, a las nuevas bases de datos
de Gems. Todos los datos reconocidos que se encuentran almacenados en la
carpeta del proyecto GCDBxx serán copiados a la carpeta del nuevo proyecto.
En esta versión de Gems la gran mayoría de la información se guardan en una
base de datos. Ahora incluyendo polilíneas, puntos, sólidos y superficies,
agregándose a las ya existentes como las base de datos de sondajes y
polígonos. Una excepción son los clipping polígonos, que todavía se guardan
como archivos ASCII en la carpeta del proyecto.
Hay nuevas mejoras en las actuales aplicaciones que ahora registran la
información utilizada dentro de tipos especiales de workspace. Pit Design,
survey, Road construction son un ejemplo de esto.
2.1 Conversión de proyecto
Cuando usted abre por primera Gems 5.1
desktop, y no tiene ningún proyecto creado
en Gems, aparecerá el asistente para la abrir
un proyecto.
Gemcom América Latina Manual de Actualización a Gems 5.1
Octubre 2003 Pag #5
Tel. 562 3412074
Latina@gemcomsoftware.com
Gemcom America Latina S.A. Curso De Gems 5.1
El cual le pregunta ¿Donde esta el proyecto?
Teniendo dos opciones:
• Instalar un nuevo proyecto
• Abra un proyecto existente.
Usted puede abrir un proyecto de Gemcom de una versión anterior.
Si usted elige la segunda opción, realizará el proceso de conversión de un
proyecto de una versión anterior.
En el siguiente paso usted debe elegir el proyecto que desea convertir y debe
seleccionar el archivo GEM4WIN.GES, este archivo se encuentra bajo el
directorio del proyecto, ejemplo GCDBJM.
En la siguiente ventana se pide la confirmación para la conversión del proyecto.
Gemcom América Latina Manual de Actualización a Gems 5.1
Octubre 2003 Pag #6
Tel. 562 3412074
Latina@gemcomsoftware.com
Gemcom America Latina S.A. Curso De Gems 5.1
Haciendo clic en Yes, se activa el asistente para la creación del proyecto,
realizando los mismos pasos explicados anteriormente.
La ventana inferior nos muestra el desarrollo de la conversión del proyecto
Una vez terminada la conversión usted puede ir a File / Open y se abrirá la
siguiente venta, donde se encuentran todos los proyectos de Gems 5.1
2.2 Workspace
Como se comento anteriormente Gems 5.1, incorporo nuevas workspace para el
manejo de datos. Se crearon workspace para puntos, líneas, modelo de bloques,
superficies y sólidos. A parte de las que ya existían para sondajes y polígonos.
Gemcom América Latina Manual de Actualización a Gems 5.1
Octubre 2003 Pag #7
Tel. 562 3412074
Latina@gemcomsoftware.com
Gemcom America Latina S.A. Curso De Gems 5.1
2.3 Creación de Workspace
Para la creación de las workspace se recurre al menú:
Workspace / create or modify workspace
Realizando click en create o modify workspace, aparece la ventana de la
estructura de la workspace.
Para crear una nueva workspace vaya al menú Workspace / New
Con esto se abrirá el asistente para la creación de una Workspace. Este nos
presente varias opciones:
Gemcom América Latina Manual de Actualización a Gems 5.1
Octubre 2003 Pag #8
Tel. 562 3412074
Latina@gemcomsoftware.com
Gemcom America Latina S.A. Curso De Gems 5.1
• Crear una standard Workspace, esta opción permite agregar tablas y
campos a la workspace, si lo necesitara.
• Copiando la estructura de una workspace existente
• Cree un workspace usando una plantilla predefinida de una versión
anterior de gemcom
• Configurar un grupo de workspace en un solo paso, usted puede
modificar la estructura posteriormente
Si usted elige la primera opción, el asistente le pregunta ¿Qué clase de
workspace es ésta?
aquí usted puede elegir entre las múltiples workspace que usted puede crear,
destacándose:
Workspace para Puntos
Workspace para polyline
Workspace para modelo de bloques
Workspace para sólidos y superficies
Gemcom América Latina Manual de Actualización a Gems 5.1
Octubre 2003 Pag #9
Tel. 562 3412074
Latina@gemcomsoftware.com
Gemcom America Latina S.A. Curso De Gems 5.1
Usted debe asignarle un nombre a la workspace y una descripción de esta si
desea.
Usted puede definir un nombre para el
primary key, con un largo de 22
caracteres
También le pregunta si desea que se
puedan crear nuevas tablas para esta
workspace. Es recomendable
seleccionar ‘Yes’.
1ª Parte
2ª Parte
3ª Parte
En esta ventana, usted puede apreciar la estructura de la Wokspace creada,
esta se divide en tres partes.
La primera parte muestra las tablas que posee la workspace, esta presenta el
nombre de la tabla, el tipo y la descripción
Gemcom América Latina Manual de Actualización a Gems 5.1
Octubre 2003 Pag #10
Tel. 562 3412074
Latina@gemcomsoftware.com
Gemcom America Latina S.A. Curso De Gems 5.1
La segunda parte presenta los campos de cada tabla, el tipo del campo y
descripción.
Tercera parte usted ve y define la característica del campo como el limite
inferior, superior y valor por defecto.
En el árbol se puede apreciar las
workspace de superficie–Sólido, Puntos,
Polígonos, polylines, Drillhole y modelo de
bloques
Iconos antiguos Nuevos Iconos
Usted deberá crear Workspace para sólido / superficie, líneas y puntos
2.3 Selección de Workspace
Para seleccionar una workspace,
usted debe ir al menú Workspace /
select workspace.
Para que usted pueda visualizar en el
árbol las workspace creada, debe
primero seleccionar el tipo de
workspace, luego botón derecho del
mouse Add Workspace
Gemcom América Latina Manual de Actualización a Gems 5.1
Octubre 2003 Pag #11
Tel. 562 3412074
Latina@gemcomsoftware.com
Gemcom America Latina S.A. Curso De Gems 5.1
En esta ventana selecciono la
workspace a activar.
Para abrir la workspace seleccionada, se debe pulsar la workspace con el botón
derecho del mouse
Esta ventana especifica el nombre
de la workspace, el tipo y la forma
a desplegar los archivos.
Realizando un Click en Open se
abrirá una ventana que mostrara
las superficies presentes en esa
workspace
Gemcom América Latina Manual de Actualización a Gems 5.1
Octubre 2003 Pag #12
Tel. 562 3412074
Latina@gemcomsoftware.com
Gemcom America Latina S.A. Curso De Gems 5.1
Seleccione las superficies que desea desplegar.
3. Importación de Líneas
Para realizar la importación de líneas, usted debe tener creado previamente un
workspace de líneas. Luego usted debe cargar las líneas que va importa en
Gems 5.1.
Gemcom América Latina Manual de Actualización a Gems 5.1
Octubre 2003 Pag #13
Tel. 562 3412074
Latina@gemcomsoftware.com
Gemcom America Latina S.A. Curso De Gems 5.1
Selecciones el tipo de línea a cargar
Selecciones el archivo a importar
Debe seleccionar la workspace que almacenera las lineas
Gemcom América Latina Manual de Actualización a Gems 5.1
Octubre 2003 Pag #14
Tel. 562 3412074
Latina@gemcomsoftware.com
Gemcom America Latina S.A. Curso De Gems 5.1
Para guardar las líneas en la Workspace seleccionada debe hacer clic en el
icono de la workspace botón derecho salvar
3.1 Definición de Línea.
En esta ventana se define el tipo de línea y el despliegue.
Para definir el tipo de despliegue, pulse aquí
Gemcom América Latina Manual de Actualización a Gems 5.1
Octubre 2003 Pag #15
Tel. 562 3412074
Latina@gemcomsoftware.com
Gemcom America Latina S.A. Curso De Gems 5.1
En esta ventana, usted define
lo que quiere desplegar, para
eso usted debe elegir la
workspace de línea.
Usted define los label que
quieres ver
Usted tiene la opción de modificar
el tipo de línea y Label
Usted puede Modificar tanto el
color como el estilo de la líneas.
Usted puede definir un color para la
línea también utilizar el color definido
para rock Codes y utilice los valores
del campo para determinar el color
para las líneas
Define Ancho de
línea
El estilo de la línea usted lo selecciona de
las que usted haya definido previamente.
Gemcom América Latina Manual de Actualización a Gems 5.1
Octubre 2003 Pag #16
Tel. 562 3412074
Latina@gemcomsoftware.com
Gemcom America Latina S.A. Curso De Gems 5.1
3.2 Importación de Sólidos y Superficies
Usted puede importar los sólidos o superficies creados en versiones anteriores a
Gems 5.1.
El procedimiento es el siguiente:
Tener creada una workspace de Superficie o sólidos (Triangulation)
Es conveniente tener Workspace para cada tipo de sólido o superficie a
importar.
Luego usted recurre al menú:
Surface / Utils / Import Surface from BT2
Seleccione la workspace a la cual se desea importar las Superficies / Sólidos
Gemcom América Latina Manual de Actualización a Gems 5.1
Octubre 2003 Pag #17
Tel. 562 3412074
Latina@gemcomsoftware.com
Gemcom America Latina S.A. Curso De Gems 5.1
Usted debe seleccionar el proyecto, donde se encuentran las superficies a
importar.
Usted debe seleccionar las superficies a importar dentro de la Workspace.
El tick que se encuentra pintado
mitad amarillo y mitad rojo ,
indica que la superficie no sean
guardado aun en la workspace.
Gemcom América Latina Manual de Actualización a Gems 5.1
Octubre 2003 Pag #18
Tel. 562 3412074
Latina@gemcomsoftware.com
Gemcom America Latina S.A. Curso De Gems 5.1
Para guardar debe hacer click
con el botón derecho del Mouse.
Una vez hecho esto el tick
tomara el color amarillo.
Gemcom América Latina Manual de Actualización a Gems 5.1
Octubre 2003 Pag #19
Tel. 562 3412074
Latina@gemcomsoftware.com
Gemcom America Latina S.A. Curso De Gems 5.1
4. Importación de Profiles
Gems permite al usuario importa los profile creados en proyectos de versiones
anteriores ha Gems 5.1, para tal tarea el usuario debe ir al menu
file/import/import profiles
El usuario debe seleccionar el proyecto del cual se realizara la importación y los
profile a importar. usted debe seleccionar los profile a importar
Gemcom América Latina Manual de Actualización a Gems 5.1
Octubre 2003 Pag #20
Tel. 562 3412074
Latina@gemcomsoftware.com
Gemcom America Latina S.A. Curso De Gems 5.1
4.1 Creación de profiles
Usted ahora para crear sus profiles debe ir al menú Format / Other Profiles
En este menú se encuentran todos los profile, que
usted puede crear para trabajar en Gems, tales
como:
Profile de colores.
Profile de vistas y plantas.
Profile de despliegue de líneas.
Profile de despliegue de puntos.
Definir códigos de roca.
Definir los Hatch para los polígonos
4.1.1 Creación de Profile de colores
Para la creación de los profile de colores de ir al menú format / Define Color
Profile
En esta ventana usted define el tipo
de dato para el cual creara el profile,
esto puede ser texto o valor etc.
En este sector usted define los intervalos
y el color asociado a ese intervalo
Gemcom América Latina Manual de Actualización a Gems 5.1
Octubre 2003 Pag #21
Tel. 562 3412074
Latina@gemcomsoftware.com
Gemcom America Latina S.A. Curso De Gems 5.1
4.1.2 Profile de Secciones y Plantas
Para la creación de los profile de Secciones y plantas de ir al menú format /
Define Vertical section y para las plantas es Format/ Define Plan Views
En esta ventana debe ingresar los
valores para el vértice inferior
izquierdo de la sección (Norte,
Este, Mínima elevación)
Y los valores para el vértice
superior derecho de la sección
Para el caso de la definición de plantas el procedimiento es similar
Debe ingresar la elevación de
referencia
Limite inferior de elevación
Limite superior de elevación
Gemcom América Latina Manual de Actualización a Gems 5.1
Octubre 2003 Pag #22
Tel. 562 3412074
Latina@gemcomsoftware.com
Gemcom America Latina S.A. Curso De Gems 5.1
4.2 Importación de Workspace.
Gems permite importar Workspace de proyectos de versiones anteriores a
Gems 5.1. para realizar esta tarea usted debe ir al menú
File Import/import workspace
Usted debe seleccionar el proyecto y luego el archivo GEM4WIN.GES.
En esta ventana usted debe elegir las workspace que desea importar.
Gemcom América Latina Manual de Actualización a Gems 5.1
Octubre 2003 Pag #23
Tel. 562 3412074
Latina@gemcomsoftware.com
Gemcom America Latina S.A. Curso De Gems 5.1
5. Creación de Workspace de Polígonos en GEMS 5.1
Para la creación de una Workspce de polígonos se realizan los mismos pasos
explicados anteriormente:
Ahora la Workspace de polígonos, es un subtipo de Workspace de líneas
¿Qué clase de espacio de trabajo es ésta?
Subtipo de Workspace
Nombre de la Workspace
Gems 5.1 crea automáticamente
estas cuatro tablas
Gemcom América Latina Manual de Actualización a Gems 5.1
Octubre 2003 Pag #24
Tel. 562 3412074
Latina@gemcomsoftware.com
Gemcom America Latina S.A. Curso De Gems 5.1
La ventana inferior presenta la estructura de las tablas creadas. Usted puede
agregar nuevas tablas o campos.
En la vista desde el árbol usted puede
visualizar la nueva workspace de
polígonos creada
Creación de Layer antiguamente llamados Working outline
El procedimiento para crear este profile es
el mismo que se utilizaba antiguamente en
los working outline
Gemcom América Latina Manual de Actualización a Gems 5.1
Octubre 2003 Pag #25
Tel. 562 3412074
Latina@gemcomsoftware.com
Gemcom America Latina S.A. Curso De Gems 5.1
5.1 Creación de los Layer Group
En Layer Group se definen los layer que empleara en su trabajo, y la interacción
que existirá entre estos
En la ventana inferior usted define como quiere trabajar con los Layer definidos
previamente
Usted selecciona el Layer a
utilizar, que muestre el Layer en
Pantalla, detecte cruzamientos
entre estos y que despliegue los
hatch.
Usted define el tipo de ensamble
a utilizar, que en esta versión se
llaman Rules
En esta ventana usted define la regla que
controlara la construcción de los polígonos
Gemcom América Latina Manual de Actualización a Gems 5.1
Octubre 2003 Pag #26
Tel. 562 3412074
Latina@gemcomsoftware.com
Gemcom America Latina S.A. Curso De Gems 5.1
6. Creación de superficie a partir de puntos
Lo primero que se debe realizar es cargar los puntos, para eso usted de utilizar el menú
load from ASCII File ) Free Format)
En esta ventana seleccionamos el archivo de puntos.
En la presente ventana usted debe decir
como vienen delimitados sus datos
En esta parte se leen los datos y se
identifican las distintas columnas.
Usted luego debe ingresar al
programa en cual columna esta en
norte, este, y elevación. Si usted
tuviera otros valores que quisiera
ingresare lo identifica según el numero
de la comuna
Gemcom América Latina Manual de Actualización a Gems 5.1
Octubre 2003 Pag #27
Tel. 562 3412074
Latina@gemcomsoftware.com
Gemcom America Latina S.A. Curso De Gems 5.1
En la imagen se aprecian los puntos desplegados
6.1 Creación de Sólido o superficie a partir de los datos
activos.
Para crear el sólido o superficie usted debe ir al menú surface / create /
create surface from Active Data
Gemcom América Latina Manual de Actualización a Gems 5.1
Octubre 2003 Pag #28
Tel. 562 3412074
Latina@gemcomsoftware.com
Gemcom America Latina S.A. Curso De Gems 5.1
7.0 Creación de un Modelo
Debemos definir una estructura para el modelo de bloques, a través de la
definición del origen, el número de filas, columnas y tamaños de las celdas.
El origen es definido en la “esquina izquierda inferior”, por lo tanto el valor de Z
para el origen de la posición de la cota mas alta. Estos detalles son ingresados
usando el asistente del modelo de bloques de Gemcom como sigue:
a) Comenzar un nuevo proyecto de modelo de bloque a través de la elección de
los siguientes menú - Block/Create/Edit Block Model Project o
alternativamente por el icono proyecto de modelo de bloques, realice un clic
en el botón derecho del Mouse y elija la opción properties como se presenta
en la figura. Ambos métodos iniciaran el asistente para crear el modelo de
bloques.
b) El paso numero 1 para la creación del modelo de bloques, requiere que usted
ingrese el nombre y tipo de modelo de bloques a crear como se presenta en la
imagen:
Gemcom América Latina Manual de Actualización a Gems 5.1
Octubre 2003 Pag #29
Tel. 562 3412074
Latina@gemcomsoftware.com
Gemcom America Latina S.A. Curso De Gems 5.1
7.1 Definición geométrica del modelo
c) En el paso 2 se define la posición del modelo de bloques. Ingrese la esquina
izquierda inferior del modelo, con el número de filas, columnas y niveles.
Observe el diagrama siguiente:
La ventana que tenemos abajo recoge la información sobre los niveles de el
proyecto.
Gemcom América Latina Manual de Actualización a Gems 5.1
Octubre 2003 Pag #30
Tel. 562 3412074
Latina@gemcomsoftware.com
Gemcom America Latina S.A. Curso De Gems 5.1
La ventana siguiente nos permite definir las carpetas del proyecto de modelo de
bloques estándar. Guarde este paso en el siguiente dialogo del asistente.
Si elige esta opción se
generara por defecto
la carpeta llamada
estándar que
contiene: densidad,
tipo de roca,
elevación y modelo
Si selecciona esta
opción, se creara una
parte del modelo en la
carpeta estándar.
Esta ventana recoge la información sobre el modelo de bloques y las carpeta el
nuevo proyecto creado.
Gemcom América Latina Manual de Actualización a Gems 5.1
Octubre 2003 Pag #31
Tel. 562 3412074
Latina@gemcomsoftware.com
Gemcom America Latina S.A. Curso De Gems 5.1
7.2 Propiedades del Modelo
Las propiedades del modelo están dadas por su Geométrica, numero de
niveles, columnas y filas que se definen en la creación del proyecto.
7.3 Descripción de los Tipo de Modelos
Gemcom presenta varios tipo de modelo de bloques:
Rock Type model
Density model
Economic model
Elevation model
Material model
Modelo del mineral
Gemcom América Latina Manual de Actualización a Gems 5.1
Octubre 2003 Pag #32
Tel. 562 3412074
Latina@gemcomsoftware.com
Gemcom America Latina S.A. Curso De Gems 5.1
Estos tipos de modelos tienen una estructura para trabajar con los campos que
les son asignado.
7.4 Como Agregar un Nuevo Modelo
Si usted desea crear un nuevo modelo y asignarle los distintos tipos de campo
del modelo. En este ejemplo realizaremos uno para azufre “S”
Gemcom América Latina Manual de Actualización a Gems 5.1
Octubre 2003 Pag #33
Tel. 562 3412074
Latina@gemcomsoftware.com
Gemcom America Latina S.A. Curso De Gems 5.1
En el paso 2 puede definir el tipo de modelo, en el paso tres usted puede definir
la cantidad de decimales y el tipo de modelo (Rock type model, density model
etc.)
Aquí se puede apreciar el Nuevo modelo de bloques creado
7.5 Como Poblar un Modelo
Para poblar un modelo tengo tres formas:
Inicializando un modelo
Importación de un modelo desde un archivo ASCII
Interpolación de leyes.
7.5.1 Inicializadando un Modelo
La inicialización se realiza de la siguiente forma:
• Seleccionar el modelo de bloques a inicializar. Boton derecho. Initialize Block Model.
• La inicialización puede ser general “All Blocks in the model” o algunos
bloques previamente seleccionados.
• En este caso se inicializan todos los bloques con valores lógicos Cu = 0,
Density = 2.65, etc
Gemcom América Latina Manual de Actualización a Gems 5.1
Octubre 2003 Pag #34
Tel. 562 3412074
Latina@gemcomsoftware.com
Gemcom America Latina S.A. Curso De Gems 5.1
7.5.2 Importación de un Modelo
Usted puede importar un modelo de bloque desde otro proyecto, este modelo
puede ser un archivo de texto o ASCII con los datos. Se debe definir el profile de
importación, enlazando columnas del archivo de texto con los elementos
definidos en el modelo de bloques.
Interpolación de Variables
Gemcom utiliza para la estimación de bloques el método del kriging ordinario por
indicadores y multindicadores e inverso de la distancia al cuadrado (IDS).
Gemcom América Latina Manual de Actualización a Gems 5.1
Octubre 2003 Pag #35
Tel. 562 3412074
Latina@gemcomsoftware.com
Gemcom America Latina S.A. Curso De Gems 5.1
7.6 Validación Gráfica del Modelo
7.6.1 Definición despliegue Modelo
Para el despliegue del modelo de bloques usted debe crear los profile de
despliegue para cada modelo de bloques.
• Opciones de despliegue
Gemcom América Latina Manual de Actualización a Gems 5.1
Octubre 2003 Pag #36
Tel. 562 3412074
Latina@gemcomsoftware.com
Gemcom America Latina S.A. Curso De Gems 5.1
• Tipos de despliegues: Outlines, valores, outlines y valores o cubos
7.6.2 Opciones especiales de despliegue
Usted tiene la opción desplegar simultáneamente mas de una modelo en
pantalla.
En este ejemplo podemos observar outline y valores, puede ver que existen dos
valores desplegados, esto se logra usando esta opción.
Gemcom América Latina Manual de Actualización a Gems 5.1
Octubre 2003 Pag #37
Tel. 562 3412074
Latina@gemcomsoftware.com
Gemcom America Latina S.A. Curso De Gems 5.1
Sin embargo usted no esta limitado a solo dos valores, la figura siguiente
presenta desplegado los valores del rock code, densidad y ley
Esta opción permite presentar la grilla de los limites de las celda.
Despliegue de filas, columnas o niveles de un modelo
Usted debe seleccionar los bloques primeros antes de ser desplegados. Hay un
número de métodos en que usted puede hacer esto. El diagrama siguiente
resume los diversos métodos.
Gemcom América Latina Manual de Actualización a Gems 5.1
Octubre 2003 Pag #38
Tel. 562 3412074
Latina@gemcomsoftware.com
Gemcom America Latina S.A. Curso De Gems 5.1
7.6.3 Creación Automática de plantas y secciones desde el modelo
La generación automática de definiciones geométricas para inspeccionar filas,
columnas y niveles.
Para crear secciones verticales y plantas en base a las filas , columnas y
niveles de un modelo de bloques siguen estos pasos:
Menu Block / Create /Sections
Hay varias maneras en que usted puede seleccionar, plantas para ser creadas:
- Seleccionando individualmente filas, columnas y niveles.
- Otra forma es seleccionar todas las filas, columnas y niveles pulsando “All”.
- Otra forma es rellenando los pasos , usted coloca la columna, fila o nivel en el
cual comenzar y cada cuantas columnas, filas o niveles incrementar, luego pulsa
APLICA.R, esto registrará automáticamente las columnas correctas arriba.
Gemcom América Latina Manual de Actualización a Gems 5.1
Octubre 2003 Pag #39
Tel. 562 3412074
Latina@gemcomsoftware.com
Gemcom America Latina S.A. Curso De Gems 5.1
8.0 SEMI - VARIAGRAMA
Los semi-variograms tridimensionales se calculan de datos de punto a lo largo
de líneas con azimut dados y ángulos. Los valores y las localizaciones de la
muestra se obtienen directamente de los datos que se han extraído workspace y
están en archivos de la extracción. Las localizaciones de la muestra se obtienen
de norte, este y los coordenadas de la elevación de cada punto en la extracción.
Los valores se obtienen de la elevación, del valor verdadero, o del valor del
número entero en el archivo de la extracción. Hasta doce semi-variograms
direccionales se pueden calcular simultáneamente para las direcciones
especificadas. Usted puede imponer más lejos la filtración ante los valores en el
archivo de la extracción cuando usted computa el semi-variogram, y usted puede
imponer los límites de la elevación para cada uno de los semi-variogramas
direccionales independientemente
8.1 La preparación de profile 3D Semi-Variogram
Para calcular un análisis del semi-variograma 3D, usted debe primero definir un
profile del semi-variograma 3D. Observe que para crear un perfil, usted debe
haber creado por lo menos un archivo de la extracción. Para crear un nuevo
Profile, siga estos pasos:
1. Seleccione 3D Semi-Variograma de archivo de la extracción. Esto traerá la
ventana de Profiles 3D Semi-Variogram.
2. haga click en agregan dando un nombre para su profile.
3. luego debe seleccionar el nombre del archivo de extracción que contiene los
datos que usted desea utilizar para crear sus semi-variograms 3D.
4. Gemcom para Windows leerá el archivo de la extracción, exhibiendo su
progreso en una ventana del estado.
5. El diálogo de los parámetros de 3D Semi-Variogram vendrá para arriba:
Gemcom América Latina Manual de Actualización a Gems 5.1
Octubre 2003 Pag #40
Tel. 562 3412074
Latina@gemcomsoftware.com
Gemcom America Latina S.A. Curso De Gems 5.1
El diálogo exhibirá el nombre y la descripción del archivo de la extracción,
también la información siguiente sobre los valores dentro del archivo de la
extracción:
·# valores. Éste es el número total de los valores (expedientes) en el archivo de
la extracción.
·# valora < = 0. Éste es el número de los valores que son menos que o iguala a
cero.
Valor mínimo y valor máximo. Éstos son los mínimos y los valores máximos de
los datos en la extracción archivan. Además, usted incorporará los parámetros
siguientes, que determinan la manera que se calculan todos los semi-
variograms:
Variable que se utilizará. Seleccione la variable numérica en el archivo de la
extracción que será utilizado para los valores de la muestra. Usted puede
utilizar el valor verdadero, el valor del número entero, o cualquiera de los valores
de coordenados.
Parámetros de Semi-Variogram. Incorpore los parámetros siguientes:
Threshold pairs -. Éste es el número mínimo de los pares de la muestra a una
sola distancia del retraso que produzca un punto confiable en el semi-variogram.
Los intervalos que contienen poca muestra se a paren que este umbral serán
indicados en el semi-variogram con un diverso símbolo.
Gemcom América Latina Manual de Actualización a Gems 5.1
Octubre 2003 Pag #41
Tel. 562 3412074
Latina@gemcomsoftware.com
Gemcom America Latina S.A. Curso De Gems 5.1
Lag distance Incorpora el tamaño de cada intervalo (gama de la distancia)
usado para el cálculo del semi-variogram. Por ejemplo, si la distancia del retraso
es 10 pies, entonces cada punto en el semi-variogram será calculado para los
pares de la muestra que bajan entre 0 y 10 pies de separado, 10 y 20 pies de
separado, 20 y 30 pies de separado, el etc. Un semi-variogram tiene 30
distancias igualmente espaciadas del retraso.
· Starting offset Incorpore el punto de partida para la primera distancia del
retraso. Por ejemplo, si esto se fija a 50 pies y la distancia del retraso se fija a
10 pies, después el semi-variogram será calculado para los radios de acción de
la distancia de 50 a 60 70 a 80 de los pies, 80 a 90 pies de los pies, etc
Number of classes Incorpore el número total de los intervalos (rango de la
distancia) que se utilizarán para los cálculos del semi-variogram. El número de
clases multiplicado por la distab¡ncia del retraso da el rango de la influencia.
Data transformation. Incorpore los parámetros siguientes para determinar el
tipo de transformación de los datos que se realizará.·
Transformación. Seleccione una de las tres e opciones desde la lista
proporcionada:
NONE. Esta opción no proporciona ninguna transformación de los datos, dando
por resultado un semi-variogram de datos normalmente distribuidos.
LOG. Esta opción es la transformación log-normal del tres-parametro, que se
puede aplicar a los datos normalmente distribuidos del registro. La
transformación hará el logaritmo natural de los valores distribuido normalmente.
INDICATOR. Seleccionar esta opción permite que usted aplique una
transformación del indicador a los datos para crear un semi-variogram del
indicador. La transformación del indicador permite que usted substituya valores
de los datos por un valor del indicador de 1 (si el valor de los datos es mayor que
o igual al cut-off del indicador) o un valor del indicador de 0 (si el valor de los
datos es menos que el cut-off del indicador). Los semi-variograms del indicador
entonces se calculan usando el valor del indicador en vez del valor de los datos.
Additive Constant. Usted puede transformar sus valores de los datos
incorporando una constante que sea agregada a cada valor de los datos. El
defecto es 0.
Multiplication Factor Usted puede transformar su selección de los datos
incorporando un factor de la multiplicación. Éste es un factor por el cual cada
valor de los datos es multiplicado. Si usted tiene una gama de datos que son
extremadamente "planos", usted puede ser que desee acentuar cualquier
diferencia eligiendo un factor de la multiplicación de 2, por ejemplo, para doblar
Gemcom América Latina Manual de Actualización a Gems 5.1
Octubre 2003 Pag #42
Tel. 562 3412074
Latina@gemcomsoftware.com
Gemcom America Latina S.A. Curso De Gems 5.1
todos los valores de los datos (y por lo tanto las diferencias entre ellas). El
defecto se fija a 1,0.
6. Una vez que usted haya incorporado los parámetros requeridos del semi-
variograma, haga click en OK. El diálogo de las definiciones de 3D Semi-
Variogram aparecerá. En este diálogo, usted definirá un sistema de los
parámetros para cada uno de hasta doce semi-variograms direccionales
individuales.
7. Para poder incorporar los parámetros para un variograma particular, usted
debe seleccionar el número del variograma y asegurarse de que el variograma
esta habilitado verificando que la caja de habilitado tiene un checkmark en ella.
Si usted no ve un checkmark, haga un click en el checkbox para habilitar el
variogram.
8. Usted puede ahora incorporar los parámetros siguientes para el
variogram elegido:
Azimuth. Incorpore la dirección, en grados a la derecha del norte, a lo largo
de el cual el semi-variogram será calculado.
· Dip incorpora la dirección, en grados del horizontal, que define la inmersión
del semi-variogram. Los ángulos negativos indican una inmersión hacia
abajo del horizontal, y los ángulos positivos indican una inmersión hacia
arriba del horizontal.
· Spread Angle. Pues es a menudo inverosímil que los vectores
direccionales entre cada par de la muestra coincidirán exactamente con el
vector direccional del semi-variogram, usted debe definir un ángulo o una
tolerancia de la extensión que permitan estas desviaciones. La tolerancia se
aplica igualmente a los ángulos del azimut y del Dip, y define una búsqueda
cónica. Un ángulo de la extensión de 45 grados proporcionaría una
tolerancia total de 90 grados.
Gemcom América Latina Manual de Actualización a Gems 5.1
Octubre 2003 Pag #43
Tel. 562 3412074
Latina@gemcomsoftware.com
Gemcom America Latina S.A. Curso De Gems 5.1
Lower elevation. Esto define el valor más bajo de la elevación para un punto
en el archivo de la extracción que será utilizado para calcular el semi-variogram.
Ninguna puntos con las elevaciones más bajas que este valor no serán
utilizados.
Upper elevation. Esto define el valor más alto de la elevación para un punto en
el archivo de la extracción que será utilizado para calcular el semi-variogram.
Ninguna puntos con las elevaciones mayores que este valor no serán utilizados.
Lower cut-off. Esto define el valor más pequeño de la muestra del archivo de
la extracción que será utilizado. Los valores menos que esto no serán utilizados.
Upper cut-off. Esto define el valor más grande de la muestra del archivo de la
extracción que será utilizado. Los valores mayores que esto no serán utilizados.
Indicator cut-off. Esto se aplica solamente a los valores de la muestra cuando
se selecciona la opción de la transformación del indicador. Cada semi-
variogram tendrá su propio valor de cut-off
Half Width Esto define la anchura de la ventana local del pasillo dentro de la
cual el par de la muestra debe bajar
Half Height. Define la altura de la ventana local del pasillo dentro de la cual el
par de la muestra debe bajar.
9. Repita los pasos 7 y 8 para cualesquiera de los doce semi-variograms
restantes que usted desea utilizar. Cuando usted ha definido todos los
Gemcom América Latina Manual de Actualización a Gems 5.1
Octubre 2003 Pag #44
Tel. 562 3412074
Latina@gemcomsoftware.com
Gemcom America Latina S.A. Curso De Gems 5.1
semi-variograms deseados, haga click en aceptar para que Gemcom
realizará los cálculos del semi-variogram y aparecera la tabla de 3D Semi-
Variogram.
Viendo la tabla de 3D Semi-Variograma
El cálculo del semi-variograma produce una tabulación del semi-variogram. Este
diálogo contiene la información sobre cada distancia del retraso para cada uno
de las direcciones calculadas. Para visión los cálculos para un semi-variograma
en particular, seleccione el número deseado del semi-variogram de lista de
Semi-Variograma en la tapa de la caja de diálogo. El resto de esta caja de
diálogo se divide en tres áreas principales delimitadas por las cajas:
Parámetros De Variogram
Estadística
Opciones de despliegue
Usted puede ahora utilizar el botón de impresión situado en la esquina derecha
más baja de la caja de diálogo de 3D Semi-Variograma para imprimir fuera de la
tabla del semi-variogram que usted ha creado y está viendo actualmente la en
pantalla. Para imprimir la tabla, siga este procedimiento:
1. haga click en la impresión en el diálogo de 3D Semi-Variogram.
Gemcom América Latina Manual de Actualización a Gems 5.1
Octubre 2003 Pag #45
Tel. 562 3412074
Latina@gemcomsoftware.com
Gemcom America Latina S.A. Curso De Gems 5.1
2. Seleccione la destinación del informe (archivo, impresora o pantalla) del
diálogo seleccionada la destinación del informe (véase el capítulo 4 en el
Gemcom para el manual del usuario de Windows, el volumen I (base) para
más información).
3. El informe será generado. Los datos para todos los semi-variograms
direccionales permitidos serán incluidos en el informe, como las cuatro
variaciones (h) del valor gamma.
Gemcom América Latina Manual de Actualización a Gems 5.1
Octubre 2003 Pag #46
Tel. 562 3412074
Latina@gemcomsoftware.com
Gemcom America Latina S.A. Curso De Gems 5.1
9.0 Menu Volumetrics
Antes de realizar una cubicación usted debe definir los elementos que van a
intervenir en este proceso.
Paso 1.
Definir los grupo litológicos que utilizara para la cubicación; Menu “Volumetric/Define
rock group profile”
Paso 2.
Definir grupo de leyes que usted desea cubicar; Menú “Volumetrics/Define Grade group
Profile”
Usted debe definir el elemento a
utilizar para la cubicación
(Puede utilizar hasta 3 elementos)
En esta parte define los intervalos de
ley para que utilizara para cubicar
Paso 3.
En esta ventana usted relaciona los
Rock group y grade group, esto se
realiza para que el sistema cubique en
función del tipo de roca y las leyes
definidas en los pasos anteriores.
Gemcom América Latina Manual de Actualización a Gems 5.1
Octubre 2003 Pag #47
Tel. 562 3412074
Latina@gemcomsoftware.com
Gemcom America Latina S.A. Curso De Gems 5.1
Paso 4
Usted debe definir las Needle, que son
las agujas la cual es la encargada de
interrogar el bloque.
Grid patter establecen la orientación
de las Needle.
El nivel de integración es la
densidad de neeldle que se
utilizaran
El tamaño de la celda a utilizar
Define el origen de la grilla en rl
vértice inferior izquierdo para X e Y.
En numero de Filas y columnas a
utilizar del modelo
Rotar la grilla en los sentidos del
reloj
Paso 5.
En esta ventana usted define de donde
usted obtendrá la información, para
cubicar.
Si usted utilizara sólido de excavación para
la cubicación, o cubicar entre dos
superficies debe seleccionar esta opciones
Gemcom América Latina Manual de Actualización a Gems 5.1
Octubre 2003 Pag #48
Tel. 562 3412074
Latina@gemcomsoftware.com
Gemcom America Latina S.A. Curso De Gems 5.1
Paso 6.
Usted aquí define la forma del reporte y que
información va a reportar.
Se puede definir 3 reportes y puede reportar por
planta, rock group, grade group, hasta 4 subclases
de reportes.
Acá usted selecciona el Reserves reporting
profile, que definió para la cubicación
Aquí define el campo y el factor de escala a
utilizar en el reporte
Por ultimo seleccione Menu Create Reserves Report.
Gemcom América Latina Manual de Actualización a Gems 5.1
Octubre 2003 Pag #49
Tel. 562 3412074
Latina@gemcomsoftware.com
Gemcom America Latina S.A. Curso De Gems 5.1
Indice
1.CREACIÓN DE UN NUEVO PROYECTO EN GEMS 5.1 ........................................................... 2
FILE / NEW / PROJECT ................................................................................................................. 2
2. CONVERSIÓN DE PROYECTO A GEMS 5.1 Y WORKSPACES ............................................. 5
2.1 CONVERSIÓN DE PROYECTO ..................................................................................................... 5
2.2 WORKSPACE ........................................................................................................................... 7
2.3 CREACIÓN DE WORKSPACE...................................................................................................... 8
Workspace para polyline......................................................................................................... 9
3. IMPORTACIÓN DE LÍNEAS..................................................................................................... 13
3.1 DEFINICIÓN DE LÍNEA............................................................................................................. 15
3.2 IMPORTACIÓN DE SÓLIDOS Y SUPERFICIES.............................................................................. 17
SURFACE / UTILS / IMPORT SURFACE FROM BT2................................................................. 17
4. IMPORTACIÓN DE PROFILES ................................................................................................ 20
4.1 CREACIÓN DE PROFILES .................................................................................................... 21
4.1.1 CREACIÓN DE PROFILE DE COLORES ................................................................................... 21
4.1.2 PROFILE DE SECCIONES Y PLANTAS .................................................................................... 22
4.2 IMPORTACIÓN DE WORKSPACE. ....................................................................................... 23
5. CREACIÓN DE WORKSPACE DE POLÍGONOS EN GEMS 5.1............................................ 24
Creación de Layer antiguamente llamados Working outline ................................................ 25
5.1 CREACIÓN DE LOS LAYER GROUP........................................................................................... 26
6. CREACIÓN DE SUPERFICIE A PARTIR DE PUNTOS .......................................................... 27
6.1 CREACIÓN DE SÓLIDO O SUPERFICIE A PARTIR DE LOS DATOS ACTIVOS. ................................... 28
7.0 CREACIÓN DE UN MODELO ................................................................................29
7.1 DEFINICIÓN GEOMÉTRICA DEL MODELO ................................................................................... 30
7.2 PROPIEDADES DEL MODELO ................................................................................................... 32
7.3 DESCRIPCIÓN DE LOS TIPO DE MODELOS ................................................................................ 32
7.4 COMO AGREGAR UN NUEVO MODELO..................................................................................... 33
7.5 COMO POBLAR UN MODELO ................................................................................................... 34
7.6 VALIDACIÓN GRÁFICA DEL MODELO ........................................................................................ 36
7.6.1 DEFINICIÓN DESPLIEGUE MODELO ....................................................................................... 36
7.6.2 OPCIONES ESPECIALES DE DESPLIEGUE ............................................................................... 37
DESPLIEGUE DE FILAS, COLUMNAS O NIVELES DE UN MODELO ........................................................ 38
7.6.3 CREACIÓN AUTOMÁTICA DE PLANTAS Y SECCIONES DESDE EL MODELO ................................. 39
8.0 SEMI - VARIAGRAMA............................................................................................................ 40
8.1 LA PREPARACIÓN DE PROFILE 3D SEMI-VARIOGRAM .............................................................. 40
VIENDO LA TABLA DE 3D SEMI-VARIOGRAMA ................................................................................ 45
9.0 MENU VOLUMETRICS........................................................................................................... 47
Gemcom América Latina Manual de Actualización a Gems 5.1
Octubre 2003 Pag #50
Tel. 562 3412074
Latina@gemcomsoftware.com
También podría gustarte
- Fusion 360 con ejemplos y ejercicios prácticosDe EverandFusion 360 con ejemplos y ejercicios prácticosCalificación: 4 de 5 estrellas4/5 (10)
- Pastor Rodriguez Ignacio Gaci04 TareaDocumento3 páginasPastor Rodriguez Ignacio Gaci04 TareaNacho Pastor67% (9)
- Tarea 2Documento8 páginasTarea 2Anonymous tpKwXo0% (2)
- Crear Base de Datos y Formulario de Registro en AutoPlay Media Studio - Página Web de PixelstudiotutorialesDocumento8 páginasCrear Base de Datos y Formulario de Registro en AutoPlay Media Studio - Página Web de PixelstudiotutorialesLuis Cuadrado100% (2)
- Tutorial XilinxDocumento40 páginasTutorial XilinxJavier EspinozaAún no hay calificaciones
- Curso Introductorio PetrelDocumento53 páginasCurso Introductorio PetrelJose Barrero100% (3)
- Programación Java - Una Guía para Principiantes para Aprender Java Paso a PasoDe EverandProgramación Java - Una Guía para Principiantes para Aprender Java Paso a PasoCalificación: 3 de 5 estrellas3/5 (7)
- Tarea de EstadísticaDocumento5 páginasTarea de EstadísticaMykeel Sharon86% (7)
- Intercambiadores de CalorDocumento5 páginasIntercambiadores de CalorDiana HuamaniAún no hay calificaciones
- Wuolah-Boletín 2 Equilibrio Del Sólido Rígido en El PlanoDocumento2 páginasWuolah-Boletín 2 Equilibrio Del Sólido Rígido en El PlanoIsabel María Becerra MartínezAún no hay calificaciones
- Manual Basico de Gems 5.1Documento89 páginasManual Basico de Gems 5.1christopo77Aún no hay calificaciones
- Diseño de Carreteras Con Eagle Point 2001 PDFDocumento117 páginasDiseño de Carreteras Con Eagle Point 2001 PDFvethoAún no hay calificaciones
- Modelo de BloquesDocumento12 páginasModelo de BloquesPabloAún no hay calificaciones
- Gemcom ExpoDocumento31 páginasGemcom ExpoCintya Vega HidalgoAún no hay calificaciones
- Reportes VB Visual Studio 2005Documento55 páginasReportes VB Visual Studio 2005Jose Luis Morales100% (1)
- Curso Básico de MatlabDocumento77 páginasCurso Básico de Matlabmarcos_ayala_12Aún no hay calificaciones
- Disertacion Manual de Software Minero Vulcan 1.1 - Ing Omar Adrian Munguia FelixDocumento153 páginasDisertacion Manual de Software Minero Vulcan 1.1 - Ing Omar Adrian Munguia FelixGerman Andrei Saldaña Garcia100% (1)
- Disertacion Manual de Software Minero Vulcan 1 1 Ing Omar Adrian Munguia Felix PDFDocumento153 páginasDisertacion Manual de Software Minero Vulcan 1 1 Ing Omar Adrian Munguia Felix PDFMauricio Contreras RojasAún no hay calificaciones
- Manual Microsoft Expression WebDocumento37 páginasManual Microsoft Expression WebfranyvaniAún no hay calificaciones
- Tutorial Staad Pro 2004 - CastellanoDocumento430 páginasTutorial Staad Pro 2004 - CastellanoChristina CaldwellAún no hay calificaciones
- Carreteras en Eagle PointDocumento36 páginasCarreteras en Eagle PointregarcialAún no hay calificaciones
- Manual de Uso de PhpmyadminDocumento10 páginasManual de Uso de PhpmyadminComplethostAún no hay calificaciones
- Tutorial DMStudio 3 BásicoDocumento96 páginasTutorial DMStudio 3 BásicoPatricioAntonioDonosoAún no hay calificaciones
- Herramienta VBasicDocumento192 páginasHerramienta VBasicJorge AguilarAún no hay calificaciones
- JBPM GPD Installation SpanishDocumento45 páginasJBPM GPD Installation SpanishMarvin RoqueAún no hay calificaciones
- Microsoft Expression Web. Manual de Usuario v1.0Documento38 páginasMicrosoft Expression Web. Manual de Usuario v1.0Luis MarinAún no hay calificaciones
- DreamweaverDocumento19 páginasDreamweaverCristianJonathanAún no hay calificaciones
- Trucos de AccessDocumento8 páginasTrucos de AccessIng. Miguel José Becerra GarcíaAún no hay calificaciones
- Como Crear Base Datos Access Visual Basic 9118Documento21 páginasComo Crear Base Datos Access Visual Basic 9118YENNIFER ALEXANDRA PULIDO SANCHEZAún no hay calificaciones
- Manual Rapido STAAD Pro V8i - EspañolDocumento77 páginasManual Rapido STAAD Pro V8i - EspañolYaliMosquera100% (2)
- Curso Gemcom Paso A PasoDocumento44 páginasCurso Gemcom Paso A Pasoccancinov93% (15)
- Visual FoxPro - Programacion MultiusuarioDocumento52 páginasVisual FoxPro - Programacion MultiusuariojacmaxayAún no hay calificaciones
- Manual Introductorio - Studio 3 v2Documento144 páginasManual Introductorio - Studio 3 v2Raul Dominguez HdzAún no hay calificaciones
- Visual FoxPro 7Documento52 páginasVisual FoxPro 7cuartoavmmAún no hay calificaciones
- Clase 1 - Crear Un Proyecto en GemcomDocumento5 páginasClase 1 - Crear Un Proyecto en GemcomYvan GradosAún no hay calificaciones
- GEMS Modelamiento GeológicoDocumento3 páginasGEMS Modelamiento Geológicohenry_cardenaszAún no hay calificaciones
- Manual Eagle PointDocumento25 páginasManual Eagle PointJhonny Perez SaldañaAún no hay calificaciones
- Simulacion IMEX - Capitulo 1Documento8 páginasSimulacion IMEX - Capitulo 1Juan Carlos AzañaAún no hay calificaciones
- Prácticas DreamweaverDocumento14 páginasPrácticas DreamweaverXan OrnelasAún no hay calificaciones
- Access 97Documento7 páginasAccess 97Manuel HernandezAún no hay calificaciones
- Tutorial Altium Doc Mas ActualDocumento91 páginasTutorial Altium Doc Mas ActualDennis Angel Ramos Arias100% (1)
- Tutorial Datamine - Part 1Documento25 páginasTutorial Datamine - Part 1edy_amix_1992Aún no hay calificaciones
- Manual Practico de DatamineDocumento100 páginasManual Practico de DataminePedro Hernandez100% (1)
- Tutorial Eagle PointDocumento12 páginasTutorial Eagle PointMarvy GuzmanAún no hay calificaciones
- Proteus GerberDocumento4 páginasProteus GerberJoel Rodrigo Soto Hernández100% (1)
- Reto Consumo 4 APIS Avanzado PDFDocumento3 páginasReto Consumo 4 APIS Avanzado PDFmarco cabreraAún no hay calificaciones
- Manual Gestión de ConfiguraciónDocumento24 páginasManual Gestión de ConfiguraciónLeonardo RojasAún no hay calificaciones
- Gems 6.1.2 - Manual BasicoDocumento72 páginasGems 6.1.2 - Manual Basicomizrainj100% (1)
- Microsoft Web MatrixDocumento51 páginasMicrosoft Web MatrixCamilo BlanquivAún no hay calificaciones
- Desarrollo Rápido de Aplicaciones Con SQL Server 2005 Compact Edition y Visual CDocumento21 páginasDesarrollo Rápido de Aplicaciones Con SQL Server 2005 Compact Edition y Visual CCristian Bayardo Varela CaballeroAún no hay calificaciones
- Tutorial Brida Parametrica Con Catia v5Documento13 páginasTutorial Brida Parametrica Con Catia v5elprofedemcursoAún no hay calificaciones
- Visual Basic NetDocumento15 páginasVisual Basic Netstefania silva100% (9)
- Instalar Net Framework 3.5 Windows 8.1Documento10 páginasInstalar Net Framework 3.5 Windows 8.1JMUcemAdmonAún no hay calificaciones
- Guia Inventor 1Documento76 páginasGuia Inventor 1Emanuel Loaiza BravoAún no hay calificaciones
- Datamine Studio Nivel I PDFDocumento109 páginasDatamine Studio Nivel I PDFJesus E. Alvarado Salazar100% (1)
- Dce2 EjerciciosDocumento52 páginasDce2 Ejerciciosisratri3481Aún no hay calificaciones
- FreeCAD | Proyectos de diseño CAD: Construye modelos CAD avanzados paso a pasoDe EverandFreeCAD | Proyectos de diseño CAD: Construye modelos CAD avanzados paso a pasoAún no hay calificaciones
- Desarrollo Web De Principiante a Profesional con Paga, Volumen 2: Desarrollo Web De Principiante a Profesional con Paga, #2De EverandDesarrollo Web De Principiante a Profesional con Paga, Volumen 2: Desarrollo Web De Principiante a Profesional con Paga, #2Aún no hay calificaciones
- El Lenguaje - Alfa2Documento8 páginasEl Lenguaje - Alfa2Lenin Ronal Mirez RuizAún no hay calificaciones
- Semana 03 - Fuentes de Información - Tarea Académica 1Documento4 páginasSemana 03 - Fuentes de Información - Tarea Académica 1Lisbeth Eneyda Mamani Huaricacha0% (1)
- Curso de Diseño de Agua y Saneamiento Basico RuralDocumento3 páginasCurso de Diseño de Agua y Saneamiento Basico RuralAnonymous ZBIxcXxAún no hay calificaciones
- Proyecto de LeyDocumento7 páginasProyecto de LeyCarlosAún no hay calificaciones
- Teatro Grecia y RomaDocumento12 páginasTeatro Grecia y RomaWalter Andres Caceres UgarteAún no hay calificaciones
- APPRP01V3 QUG 3 LAN v2Documento27 páginasAPPRP01V3 QUG 3 LAN v2PacoAún no hay calificaciones
- Marco TeóricoDocumento18 páginasMarco TeóricoJd Sb0% (1)
- Práctica 4 - Ind621 - Chipana SoniaDocumento13 páginasPráctica 4 - Ind621 - Chipana SoniaSonia Wara Chipana ChuraAún no hay calificaciones
- Comunicacion y RedaccionDocumento8 páginasComunicacion y RedaccionalinaalexandragudeloAún no hay calificaciones
- IntradomiciliariasDocumento1 páginaIntradomiciliariasMaribel BolisaAún no hay calificaciones
- Resumen Civica BachilleratoDocumento25 páginasResumen Civica BachilleratoJose Luis Paniagua100% (1)
- Accidente de Cobalto MexicoDocumento14 páginasAccidente de Cobalto MexicoFrancisco JaimesAún no hay calificaciones
- 4 Clase GeriatriaDocumento34 páginas4 Clase GeriatriaNAYELY YBARRA MEJIAAún no hay calificaciones
- Polígonos Estrellados y TangenciasDocumento4 páginasPolígonos Estrellados y TangenciasJenny Marengo UgarteAún no hay calificaciones
- Tema #4 - Análisis de Estados FinancierosDocumento16 páginasTema #4 - Análisis de Estados FinancierosMaximo MendozaAún no hay calificaciones
- Fundición Cap IDocumento60 páginasFundición Cap IIsabelCamaAún no hay calificaciones
- Ingenier Tecnico en Obras Publicas Esp Construcciones Civiles 2013 PFDocumento106 páginasIngenier Tecnico en Obras Publicas Esp Construcciones Civiles 2013 PFAntonio Pino PinoAún no hay calificaciones
- Cuadro Comparativo - Lenguajes de ProgramaciónDocumento4 páginasCuadro Comparativo - Lenguajes de ProgramaciónJaqui100% (1)
- Anexos FinalesDocumento166 páginasAnexos FinaleslpapitoAún no hay calificaciones
- Iniciacion Del Procedimiento AdministrativoDocumento17 páginasIniciacion Del Procedimiento AdministrativoLucero Marisol Mendoza TopalayaAún no hay calificaciones
- Física General 3 - Ley de GaussDocumento3 páginasFísica General 3 - Ley de GaussJORGE EMILIO GARCIA CAMILOAún no hay calificaciones
- Teorias Del AmorDocumento2 páginasTeorias Del Amorlpze.david.cruz.paAún no hay calificaciones
- Teoria DecrolyDocumento5 páginasTeoria DecrolyDaniela Barrionuevo CermeñoAún no hay calificaciones
- HydraulicsDocumento99 páginasHydraulicsClaudia Marques100% (2)
- Unit A2Documento71 páginasUnit A2M J B CAún no hay calificaciones
- Tiempo de LlegadaDocumento6 páginasTiempo de LlegadaYon Garzon AvilaAún no hay calificaciones