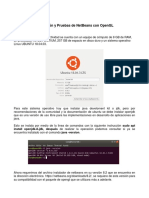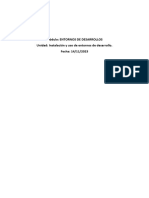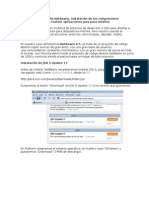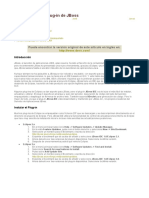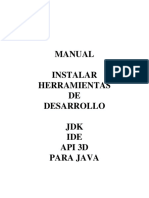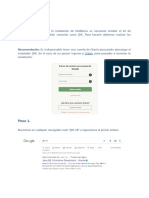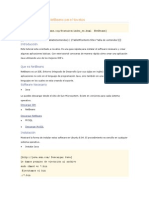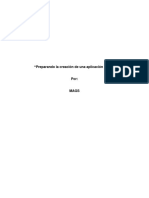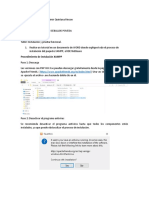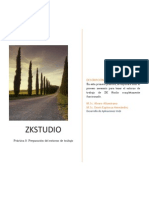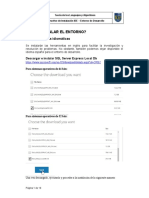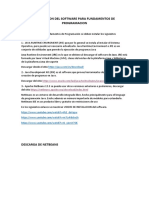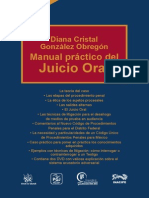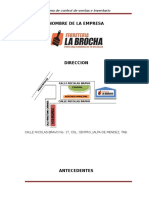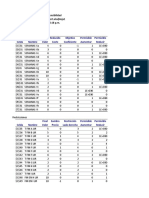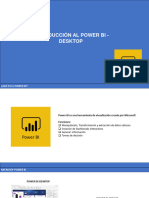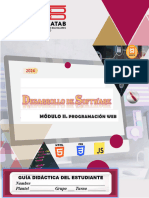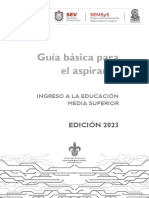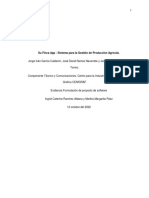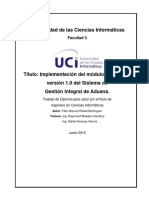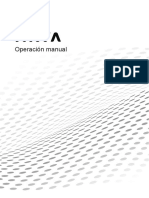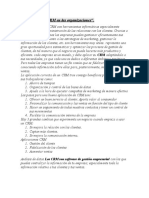Documentos de Académico
Documentos de Profesional
Documentos de Cultura
1-Instalacioon Del IDE NetBeans para Java EE PDF
1-Instalacioon Del IDE NetBeans para Java EE PDF
Cargado por
Jairo A JiménezTítulo original
Derechos de autor
Formatos disponibles
Compartir este documento
Compartir o incrustar documentos
¿Le pareció útil este documento?
¿Este contenido es inapropiado?
Denunciar este documentoCopyright:
Formatos disponibles
1-Instalacioon Del IDE NetBeans para Java EE PDF
1-Instalacioon Del IDE NetBeans para Java EE PDF
Cargado por
Jairo A JiménezCopyright:
Formatos disponibles
Instalación del IDE NetBeans para Java
EE
El Ambiente de Desarrollo Integrado, IDE, de NetBeans fue desarrollado originalmente
para el lenguaje Java pero posteriormente se le dio la capacidad de convertirse en una
plataforma de desarrollo para múltiples tipos de aplicaciones y múltiples lenguajes
mediante:
• La adición de un módulo para cada lenguaje adicional que permite que el IDE
reconozca la sintaxis del lenguaje.
• Acceso a herramientas de desarrollo externas (compiladores, depuradores, etc.)
del lenguaje deseado.
En este tutorial se muestra la instalación de los diferentes componentes requeridos por
el IDE de NetBeans, así como la instalación de la versión de NetBeans que nos permite
crear aplicaciones empresariales usando la plataforma de Java, la Edición Empresarial
de Java, Java EE:
• Instalación del Kit de Desarrollo de Java.
• Instalación del IDE de NetBeans versión EE.
Instalación del Kit de Desarrollo de Java
Para compilar y depurar programas en Java, NetBeans requiere de un compilador, un
depurador y de las bibliotecas, API de Java. Estos se encuentran en el Kit de
Desarrollo de Java, JDK. Adicionalmente, como NetBeans es una aplicación escrita en
Java, es necesario que en la computadora donde éste se va a instalar tenga instalado
el ambiente de ejecución de Java, JRE, también conocido por la máquina virtual de
Java, JVM. El ambiente de ejecución se instalará al instalar el JDK. Se recomienda la
versión 6 o una más reciente.
El Kit de Desarrollo de Java se puede descargar del sitio de Oracle:
http://www.oracle.com/technetwork/java/javase/downloads/index.html
Hay una versión de JDK para cada sistema operativo. En este caso supondremos que
se instalará en una computadora con Windows. La versión más reciente en el momento
de escribir este manual es la versión 7 Update 4, cuyo instalador es un archivo
ejecutable:
jdk-7u4-windows-i586.exe
ITSON Manuel Domitsu Kono
2 Instalación del IDE NetBeans Versión Java EE
Para instalar la JDK se sigue el siguiente procedimiento:
1. Usando el Explorador de Windows, haga doble clic en el nombre del archivo
ejecutable. Al hacerlo inicializará el asistente de instalación, como se muestra en
la figura 1.
Figura 1.
2. El asistente de instalación nos presenta un segundo cuadro de diálogo para
seleccionar los componentes a instalar, figura 2. Seleccionaremos la instalación
completa haciendo clic en el botón Next.
Figura 2.
ITSON Manuel Domitsu Kono
Instalación del IDE NetBeans Versión Java EE 3
3. El asistente de instalación empieza la extracción de los archivos y nos presenta
un cuadro de diálogo para que establezcamos la carpeta donde se instalará el kit
de desarrollo, Figura 3. Aceptaremos la carpeta por omisión, haciendo clic en el
botón Next.
Figura 3.
4. El asistente de instalación inicia la instalación del kit de desarrollo, al terminar
nos presenta el cuadro de diálogo de la figura 4. Haremos clic en el botón
Continue.
Figura 4.
ITSON Manuel Domitsu Kono
4 Instalación del IDE NetBeans Versión Java EE
5. En esta versión del kit de desarrollo de Java también se instala el kit de
desarrollo de JavaFX. El asistente de instalación abre el cuadro de diálogo de la
figura 5. Presione el botón Next para continuar.
Figura 5.
6. En el siguiente cuadro de diálogo, figura 6, el sistente de instalación nos pide
establecer la carpeta donde se instalará el kit de desarrollo de JavaFX. Haremos
clic en el botón Next para seleccionar la carpeta por omisión.
Figura 6.
ITSON Manuel Domitsu Kono
Instalación del IDE NetBeans Versión Java EE 5
7. El instalador iniciará la instalación. Al terminar desplegará el cuadro de diálogo
de la figura 7, presione el botón Close para cerrar el cuadro de diálogo.
Figura 7.
Instalación de NetBeans Versión EE
Como ya se mencionó al principio de este tutorial, hay una versión del IDE de NetBeans
que nos permite programar aplicaciones empresariales. Esta versión se puede
descargar de la siguiente página:
http://www.netbeans.org/
En esta página haga clic en el botón que corresponde a la versión de NetBeans para
Java Empresarial, Java EE, para descargarla. La versión en el momento de escribir
este tutorial se encuentra en el archivo:
netbeans-7.1.2-ml-javaee-windows.exe
Para instalar NetBeans versión Java EE, NetBeans de ahora en adelante, se sigue el
siguiente procedimiento:
1. Usando el Explorador de Windows, haga doble clic en el nombre del archivo
ejecutable. Al hacerlo inicializará el asistente de instalación, como se muestra en
la figura 8. En este cuadro de diálogo estableceremos el servidor que deseamos
instalar. Haremos clic en el botón Next para aceptar el servidor por ausencia: El
servidor de aplicaciones GlassFish.
ITSON Manuel Domitsu Kono
6 Instalación del IDE NetBeans Versión Java EE
Figura 8
2. Aparece el cuadro de diálogo con el acuerdo de licenciamiento para el uso de
este producto, figura 9. Para aceptarlo marcaremos la casilla de verificación I
accept the terms of agreement y luego haremos clic en el botón Next.
Figura 9
ITSON Manuel Domitsu Kono
Instalación del IDE NetBeans Versión Java EE 7
3. Aparece el cuadro de diálogo con el acuerdo de licenciamiento para el uso del
marco de trabajo JUnit, figura 10. Para aceptarlo marcaremos el botón de radio I
accept the terms of agreement. Install JUnit y luego haremos clic en el botón
Next.
Figura 10
4. El cuadro de diálogo siguiente, figura 11, nos permite establecer la carpeta en la
que se almacenará la instalación de NetBeans y especificar dónde se encuentra
instalado el JDK. Aceptaremos los nombres sugeridos haciendo clic en el botón
Next.
5. Aparecerá el cuadro de diálogo de la figura 12. Aquí estableceremos la carpeta
en la que se almacenará el servidor de aplicaciones GlassFish. Aceptaremos el
valor sugerido haciendo clic en el botón Next.
6. Aparecerá el cuadro de diálogo de la figura 13. Muestra las carpetas en la que se
almacenarán las instalaciones de NetBeans y GlassFish. Haremos clic en el
botón Install para iniciar la instalación. La instalación iniciará.
7. Al terminar la instalación aparecerá lo mostrado en la figura 14.
8. El cuadro de diálogo muestra que la instalación ha concluido. Haremos clic en la
casilla de verificación para deseleccionar la opción y haremos clic en botón
Finish. Al hacerlo el cuadro de diálogo se cerrará.
ITSON Manuel Domitsu Kono
8 Instalación del IDE NetBeans Versión Java EE
Figura 11
Figura 12
ITSON Manuel Domitsu Kono
Instalación del IDE NetBeans Versión Java EE 9
Figura 13
Figura 14
ITSON Manuel Domitsu Kono
También podría gustarte
- Entornos Desarrollo Tarea 2Documento19 páginasEntornos Desarrollo Tarea 2RaúlPuro100% (1)
- Manual Técnico de NetbeansDocumento18 páginasManual Técnico de NetbeansChrystal CastleAún no hay calificaciones
- Programación Java - Una Guía para Principiantes para Aprender Java Paso a PasoDe EverandProgramación Java - Una Guía para Principiantes para Aprender Java Paso a PasoCalificación: 3 de 5 estrellas3/5 (7)
- RevistaDelConsumidor 527 Enero 2021Documento106 páginasRevistaDelConsumidor 527 Enero 2021Eudaval100% (1)
- Instalación Del IDE NetBeans para Java SEDocumento8 páginasInstalación Del IDE NetBeans para Java SEAnonymous NJREfqfAún no hay calificaciones
- Instalación Del IDE Netbeans para C-C++ y QTDocumento25 páginasInstalación Del IDE Netbeans para C-C++ y QTJuan DelgadoAún no hay calificaciones
- Actividad de Aprendisaje 1 EvidenciaDocumento21 páginasActividad de Aprendisaje 1 EvidenciaOtto TatisAún no hay calificaciones
- Instalación y Pruebas de NetBeans Con OpenGL Con UbuntuDocumento8 páginasInstalación y Pruebas de NetBeans Con OpenGL Con UbuntuIvan Antonio SanchezAún no hay calificaciones
- Proceso de Instalacion de NetbeansDocumento18 páginasProceso de Instalacion de NetbeansGenaro MahayAún no hay calificaciones
- Cómo Instalar NetBeans IDE 8Documento8 páginasCómo Instalar NetBeans IDE 8milton leonel garcia irigoyenAún no hay calificaciones
- Tarea 02 Instalación y Uso de Entornos de Desarrollo EDDocumento29 páginasTarea 02 Instalación y Uso de Entornos de Desarrollo EDillyttAún no hay calificaciones
- Apache NetBeansDocumento31 páginasApache NetBeansCris MuñozAún no hay calificaciones
- J2ME y NetBeansDocumento50 páginasJ2ME y NetBeansDiego Garcia GrossoAún no hay calificaciones
- Instalación Desing Manager 30032022Documento53 páginasInstalación Desing Manager 30032022Johan RoldanAún no hay calificaciones
- Tutorial - Instalación Del IDE Netbeans Versión CISCODocumento30 páginasTutorial - Instalación Del IDE Netbeans Versión CISCOOmar González SalazarAún no hay calificaciones
- Eclipse III El Plug-In de JBossDocumento17 páginasEclipse III El Plug-In de JBossgdejonAún no hay calificaciones
- Guía 1 - Instalación Del KIT de Desarrollo de Java 1.8u211 - 2019Documento5 páginasGuía 1 - Instalación Del KIT de Desarrollo de Java 1.8u211 - 2019JoséAún no hay calificaciones
- Guía 1 - Instalación Del KIT de Desarrollo de Java 1.8u251Documento5 páginasGuía 1 - Instalación Del KIT de Desarrollo de Java 1.8u251JoséAún no hay calificaciones
- ED02 TareaDocumento15 páginasED02 TareaJulio Reyes JiménezAún no hay calificaciones
- Manual Instalacion HerramientasDocumento24 páginasManual Instalacion HerramientasDiegoArmandoZuluagaRiverosAún no hay calificaciones
- Guia de Instalacion de JDK y NetbeansDocumento14 páginasGuia de Instalacion de JDK y Netbeansalfredo00001Aún no hay calificaciones
- Instalación de JDK 6 Update 17Documento37 páginasInstalación de JDK 6 Update 17Oscar Andres Sandoval CAún no hay calificaciones
- Bienvenida, Introducción e InstalaciónDocumento25 páginasBienvenida, Introducción e InstalaciónCryvec SoporteAún no hay calificaciones
- Adobe DreamweaverDocumento11 páginasAdobe DreamweaverEDDYAún no hay calificaciones
- Instalacion y Configuracion Itpv-1.8eDocumento17 páginasInstalacion y Configuracion Itpv-1.8ecynthia-gonzalez-herrera-2098100% (1)
- Anexo 3 - Instalacion Visual Community PDFDocumento18 páginasAnexo 3 - Instalacion Visual Community PDFrobert gerardo campo arteagaAún no hay calificaciones
- PROE-I01 - Guía de CompilacionDocumento17 páginasPROE-I01 - Guía de CompilacionBayron Alexander UchihaAún no hay calificaciones
- Crear Una Aplicacion Android en NetbeansDocumento11 páginasCrear Una Aplicacion Android en NetbeansAna-uj AcAún no hay calificaciones
- Guia de Instalacion Del NetbeansDocumento21 páginasGuia de Instalacion Del NetbeansEva Milagros Triveño LeonAún no hay calificaciones
- Instalar XAMPP en Windows 7Documento8 páginasInstalar XAMPP en Windows 7darinelAún no hay calificaciones
- Gua 1 Instalacin Del KIT de Desarrollo de Java 1.7u55 2015Documento4 páginasGua 1 Instalacin Del KIT de Desarrollo de Java 1.7u55 2015Gabriela MedinaAún no hay calificaciones
- Instalacion DNNDocumento13 páginasInstalacion DNNHenry GutierrezAún no hay calificaciones
- Guía Instalación PdiDocumento7 páginasGuía Instalación PdiclarisseAún no hay calificaciones
- Tutorial Básico de NetBeans para NovatosDocumento19 páginasTutorial Básico de NetBeans para NovatosJefferson ClementeAún no hay calificaciones
- Instalacion Visualstudio2019Documento10 páginasInstalacion Visualstudio2019horror maxAún no hay calificaciones
- Tutorial Conexión MySQL Con Dev-C++Documento70 páginasTutorial Conexión MySQL Con Dev-C++Miguel Hernan EcheniqueAún no hay calificaciones
- Guía de Instalación de JAVA SE 8Documento8 páginasGuía de Instalación de JAVA SE 8Hugo HernandezAún no hay calificaciones
- Instalacion de Netbeans y PostgresDocumento16 páginasInstalacion de Netbeans y Postgresjexus27Aún no hay calificaciones
- Preparando Diseño de App en J2MEDocumento33 páginasPreparando Diseño de App en J2MEGuadalupeAún no hay calificaciones
- Instalación de Java JDKDocumento5 páginasInstalación de Java JDKkamaleon doradoAún no hay calificaciones
- Manual de Instalación de Windows 7Documento12 páginasManual de Instalación de Windows 7Mushroom DíazAún no hay calificaciones
- TallerDocumento19 páginasTallervladimir quintaAún no hay calificaciones
- Instalacion DotNetNukeDocumento37 páginasInstalacion DotNetNukeJose ConstanteAún no hay calificaciones
- Dpmo U2 A1 1 AnetDocumento15 páginasDpmo U2 A1 1 AnetAntonio EscobarAún no hay calificaciones
- Programación Con MicroserviciosDocumento4 páginasProgramación Con MicroserviciosMacarena CardozoAún no hay calificaciones
- Instrucciones de Instalación de NetBeans IDE 6Documento8 páginasInstrucciones de Instalación de NetBeans IDE 6edy1961Aún no hay calificaciones
- Manual Eclipse - Java PDFDocumento20 páginasManual Eclipse - Java PDFOscar HuamanAún no hay calificaciones
- Instalar VSCodeDocumento12 páginasInstalar VSCodeJosé Guillermo Bejar CcamaAún no hay calificaciones
- Instalacion de Linux - CALPA HECTORDocumento21 páginasInstalacion de Linux - CALPA HECTORAndy CuaicalAún no hay calificaciones
- Preparando La Creación de Una Aplicación J2MEDocumento19 páginasPreparando La Creación de Una Aplicación J2MEgosma3379Aún no hay calificaciones
- Instalacion NodejsDocumento5 páginasInstalacion NodejsJaime BalderasJimenezAún no hay calificaciones
- NetbeansDocumento12 páginasNetbeansJuliAún no hay calificaciones
- Tutorial NetbeansDocumento147 páginasTutorial Netbeansf_noelAún no hay calificaciones
- Visual StudioDocumento7 páginasVisual Studiofosova5461Aún no hay calificaciones
- 5 Pasos para Editar, Compilar y Construir Un Programa en FortranDocumento8 páginas5 Pasos para Editar, Compilar y Construir Un Programa en FortranelperrosavioAún no hay calificaciones
- Manual de Instalación Visual Studio y SQL Server1Documento8 páginasManual de Instalación Visual Studio y SQL Server1Francisco EspinozaAún no hay calificaciones
- Práctica 0Documento13 páginasPráctica 0Den Leo E HernandezAún no hay calificaciones
- 020 - Instructivo Instalacion IDE - Entorno de Desarrollo V02Documento19 páginas020 - Instructivo Instalacion IDE - Entorno de Desarrollo V02Mauro CortesAún no hay calificaciones
- Instalacion JDK y NetBeansDocumento12 páginasInstalacion JDK y NetBeansJean Peare Ninanya de la CruzAún no hay calificaciones
- Como Crear Un Instalador Visual StudioDocumento13 páginasComo Crear Un Instalador Visual Studioluzita-bAún no hay calificaciones
- Manual PracticoDocumento44 páginasManual PracticoRocio Claribel Villarreal Gomez50% (2)
- Habilidades Con Shell en LinuxDocumento66 páginasHabilidades Con Shell en LinuxJesus Adrian Olan TrianoAún no hay calificaciones
- Examen ContestadoDocumento9 páginasExamen ContestadoJesus Adrian Olan TrianoAún no hay calificaciones
- Sistema de Control de Ventas F1.4Documento25 páginasSistema de Control de Ventas F1.4Jesus Adrian Olan TrianoAún no hay calificaciones
- Sistema de Control de Venta F1.2Documento15 páginasSistema de Control de Venta F1.2Jesus Adrian Olan TrianoAún no hay calificaciones
- Manual de Windows 10Documento129 páginasManual de Windows 10Jesus Adrian Olan Triano100% (3)
- Proyecto Estancia y EstadiasDocumento10 páginasProyecto Estancia y EstadiasJesus Adrian Olan TrianoAún no hay calificaciones
- AP01-AA1-EV01 - Identificación de La Necesidad de Sistemas de InformaciónDocumento12 páginasAP01-AA1-EV01 - Identificación de La Necesidad de Sistemas de InformaciónJ B.BAún no hay calificaciones
- Manual de Aprendizaje AutónomoDocumento157 páginasManual de Aprendizaje AutónomoBeto LopezAún no hay calificaciones
- EXCEL Metodo PertDocumento5 páginasEXCEL Metodo PertAlejandro S Figueroa AriasAún no hay calificaciones
- Microsoft Office ExcelDocumento10 páginasMicrosoft Office ExcelYani GAún no hay calificaciones
- Formulas MatricialesDocumento18 páginasFormulas MatricialesYEFERSON EUSEBIO LLOCLLA ESCOBARAún no hay calificaciones
- Install HSQLDB PDFDocumento3 páginasInstall HSQLDB PDFsebas tynAún no hay calificaciones
- PSe IntDocumento4 páginasPSe IntVi SanabriaAún no hay calificaciones
- Breve Historia de WordDocumento1 páginaBreve Historia de WordEneAún no hay calificaciones
- Guía Técnica Prom. HorizDocumento46 páginasGuía Técnica Prom. HorizJorge Adolfo Rodriguez GarciaAún no hay calificaciones
- Power BIDocumento17 páginasPower BIJhon GalvánAún no hay calificaciones
- Portafolio ProgramacionDocumento39 páginasPortafolio ProgramacionDaniel David Canepa PerezAún no hay calificaciones
- Book CreatorDocumento9 páginasBook CreatorPablo Cobreiro AndionAún no hay calificaciones
- Monografia de WordDocumento17 páginasMonografia de WordisraelAún no hay calificaciones
- Desarrollo de Software 1 - 240131 - 153221Documento264 páginasDesarrollo de Software 1 - 240131 - 153221sharonmar777Aún no hay calificaciones
- Mapa Conceptual SOFTWAREDocumento1 páginaMapa Conceptual SOFTWAREChavoo fraga mateoAún no hay calificaciones
- El Entorno de Desarrollo VisualDocumento23 páginasEl Entorno de Desarrollo VisualCueva Coloma PeterAún no hay calificaciones
- Guia COBAEV2023 V1Documento31 páginasGuia COBAEV2023 V1RaulGarlezAún no hay calificaciones
- SuFincaApp2 12634db27a506ebDocumento9 páginasSuFincaApp2 12634db27a506ebJOSE DAVID RAMOS NAVARRETEAún no hay calificaciones
- Leyes de Newton 113 149Documento37 páginasLeyes de Newton 113 149Cliffor Jerry Herrera CastrilloAún no hay calificaciones
- Implementación Del Módulo Dashboard Del Sistema de Gestión Integral de Aduana - RuibalDocumento72 páginasImplementación Del Módulo Dashboard Del Sistema de Gestión Integral de Aduana - RuibalCoccolAún no hay calificaciones
- Manual Usuario AIWA TV 49SUHD 55SUHD & 65SUHDDocumento24 páginasManual Usuario AIWA TV 49SUHD 55SUHD & 65SUHDLinda TomadaAún no hay calificaciones
- Aplicación Del CRM en Las OrganizacionesDocumento2 páginasAplicación Del CRM en Las Organizacionesbeysi katalina canizalez lopezAún no hay calificaciones
- Controlar Permisos en PostgreSQLDocumento3 páginasControlar Permisos en PostgreSQLasfasafafAún no hay calificaciones
- Droptek - Propuesta Técnica y ComercialDocumento11 páginasDroptek - Propuesta Técnica y Comercialdroptek droptekAún no hay calificaciones
- Leeme General Negocios ABRILDocumento51 páginasLeeme General Negocios ABRILGiovanny C GalvisAún no hay calificaciones
- Identity and Access Management: Información Confidencial de GoogleDocumento61 páginasIdentity and Access Management: Información Confidencial de Googlerobelcoyote1585Aún no hay calificaciones
- Lista de LicenciaDocumento2 páginasLista de LicenciaantolinezmarilineAún no hay calificaciones
- Conocer Las Diferentes Plataformas LMS, Comerciales y GratuitasDocumento8 páginasConocer Las Diferentes Plataformas LMS, Comerciales y GratuitasKarla VeronicaAún no hay calificaciones
- Pgm-712 (P) Programación Gráfica y Multimedia IIDocumento35 páginasPgm-712 (P) Programación Gráfica y Multimedia IIRAMIRO ENRIQUE RAMALLO ROCHAAún no hay calificaciones