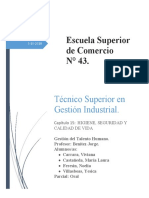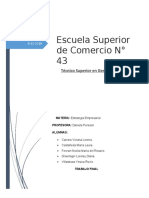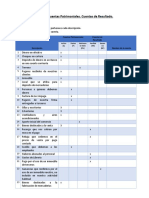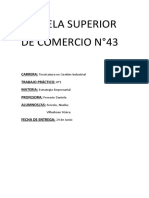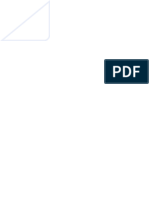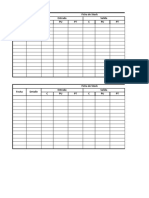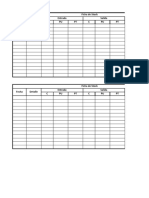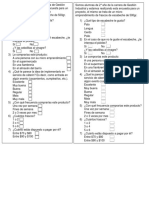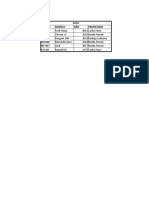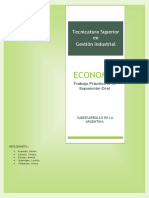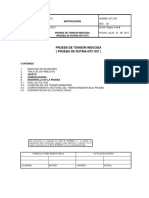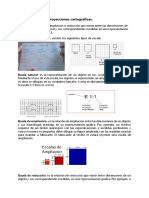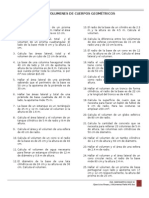Documentos de Académico
Documentos de Profesional
Documentos de Cultura
INFORMATICA Instructivo Modelado
Cargado por
noeliaTítulo original
Derechos de autor
Formatos disponibles
Compartir este documento
Compartir o incrustar documentos
¿Le pareció útil este documento?
¿Este contenido es inapropiado?
Denunciar este documentoCopyright:
Formatos disponibles
INFORMATICA Instructivo Modelado
Cargado por
noeliaCopyright:
Formatos disponibles
Modelado de datos en Excel para sistema de gestión de taller
Para este modelado se deberán utilizar diferentes hojas para cargar los datos (figura 1)
Figura 1 – Hojas necesarias de Excel
Se ingresaran los datos de clientes en la hoja “clientes”. Todos los campos deberán ser
ingresados por el usuario, es decir que no dependen de otras hojas. Ingresar 3-5 usuarios
como se ve en la figura 2. Dar formato a la tabla, es decir formatear bordes y líneas internas.
Además combinar y centrar el encabezado.
Figura 2 – datos de los clientes
Los datos de los autos deberán cargarse, al igual que los clientes, en una hoja nueva (figura 3).
A cada hoja cambiarle el nombre por defecto (hoja1…2) y colocarle el nombre
correspondiente.
En este caso, los datos de patente, año y modelo serán cargados por el usuario. El campo
propietario deberá estar vinculado a la hoja de clientes, específicamente a la columna de
nombre (Figura 4). Para esto deberá configurarse una lista en la columna “propietario” de la
planilla de autos.
Para realizar la lista posicionarse en la primera celda de la columna propietario. (Figura 4)
Figura 3 – datos de los autos
Escuela de Comercio Nº 43 – TGI 2018 P.D.L.
Para realizar la lista posicionarse en la primera celda de la columna propietario. (Figura 4)
Figura 4 – configuración de lista para propietario
Luego ir a Datos> Validación de datos> Validación de datos como se muestra en la figura 5.
Figura 5 – Creación de una lista
En “Permitir” seleccionar lista y en “Origen” seleccionar los nombres de todos los clientes en la
hoja clientes como se muestra en la figura 6. Luego dar “enter”
Figura 6 - Selección de nombres de clientes para la lista
Escuela de Comercio Nº 43 – TGI 2018 P.D.L.
Luego la lista quedara configurada como se ve en la figura 7.
Figura 7 – Colocación de parámetros de la lista de clientes
Terminado estos pasos se podrán configurar el resto de los campos. Para ello arrastrar desde
el borde inferior derecho hacia abajo hasta el final de la columna. (Figura 8).
Figura 8 – Colocación de parámetros de la lista de clientes
La hoja de servicios contendrá la tabla de servicios que se realizan en el taller. Esta tabla será
de una columna con los nombres de los servicios que brindara el taller. (Figura 9)
Figura 9 – Planilla de servicios
Escuela de Comercio Nº 43 – TGI 2018 P.D.L.
La planilla que utilizara todos los datos antes ingresados será la planilla de “servicios
realizados” que se deberá confeccionar en la hoja del mismo nombre. (Figura 10)
Figura 10 – Planilla de servicios realizados
Para cargar los datos se deberán realizar los siguientes pasos para cada columna:
Fecha: debe ser ingresado por el usuario, no depende de otra planilla.
Patente: para ingresar estos datos se deberá crear una lista con la columna de patente de la
planilla de autos. Para realizar esta lista posicionarse en la primera celda (Figura 11)
Figura 11 – ingreso de patentes
Luego ir a Datos > Validación de datos > Validación de datos y crear una lista con la columna de
patentes de la planilla de autos. (Figura 12). Dar “enter” para confirmar la serie de datos.
Figura 12 – selección de patentes para lista en servicios realizados
Escuela de Comercio Nº 43 – TGI 2018 P.D.L.
Completados los pasos para crear la lista en la primera celda, replicar a todos los campos de la
columna arrastrando la celda desde el punto azul hacia abajo hasta completar la columna.
(Figura 13)
Figura 13 – Creación de lista.
Modelo: esta columna corresponde a los datos que se encuentran en la planilla de autos, es
decir a los modelos de cada uno de los autos. Por este motivo esta columna no se ingresara
por el usuario sino que será un dato que se deberá traer de la planilla de autos. Para esto se
usa la función BUSCARV () o CONSULTAV () de acuerdo a la versión de Excel instalada.
El primer paso es ubicarse en la primera celda de la columna “modelo”. (Figura 14)
Figura 14 – Vinculación de datos de planilla de autos
Luego buscar la función BUSCARV () o CONSULTAV (). (Figura 15)
Figura 15 – Función BUSCARV
Escuela de Comercio Nº 43 – TGI 2018 P.D.L.
Los valores para configurar la función son los siguientes y se ven en la figura 16.
Figura 16 – Parámetros de la Función BUSCARV para campo “modelo”
Valor buscado: al celda del campo “patente” a la izquierda la posición donde se esta
configurando la función BUSCARV().
Matriz_buscar_en: seleccionar toda la tabla “autos”, sin los encabezados. (Figura 17)
Figura 17 – selección de datos de la tabla “autos”
Indicador_columnas: colocar el valor “2”. Es la segunda posición a la derecha del campo
“patente”
Ordenado: poner “falso”. Indica que las patentes no están ordenadas.
Propietario: seguir los mismos pasos que se realizaron para el campo modelo. La única
diferencia es que en el campo “indicador_columna” el valor es 4.
Servicio realizado: este campo deberá se configurado como una lista como lo realizado para el
campo “patente”. Para este caso la lista seleccionada será la lista de “tipos de servicios”.
(Figura 18)
Escuela de Comercio Nº 43 – TGI 2018 P.D.L.
Figura 18 – selección de datos de la tabla “tipos de servicios”
Monto: este valor deberá ser ingresado por el usuario. Además se deberá formatear la
columna con formato moneda. El monto total de los servicios realizados (Figura 19), se deberá
calcular con la función SUMA().
Figura 19 – Monto total de servicios realizados
Terminada la planilla de servicios realizados, podemos obtener planillas resúmenes con los
totales por clientes, por auto y por servicio.
Para realizar la planilla resumen por cliente (figura 20), primero confeccionar la estructura de
la misma con igual cantidad de filas que la planilla de clientes. En este caso de dos filas.
Figura 20 – Monto total de servicios por clientes
Escuela de Comercio Nº 43 – TGI 2018 P.D.L.
Para vincular losnombres de los clientes de la planilla de clientes, ir a la primer celda y escribir
el signo “=”. (figura 21)
Figura 21 – vinculación de nombres de clientes
Luego ir a la planilla de clientes y seleccionar el nombre del primer cliente y luego dar “enter”.
De esta manera la planilla queda de la sieguieten manera (figura 22)
Figura 22 – primer nombre vinculado
Desde el borde inferior izquierdo arrastrar hasta el final. Figura 23
Figura 23 – Copia de celdas vinculadas
De esta manera la columna debe ser igual a la columna de nombre de clientes de la planilla de
clientes.
Para completar la planilla se debe calcular los totales por cada cliente. Para ello usar la función
SUMAR_SI(). Ir a la primer celda de la columna monto y buscar la función SUMAR_ SI() y
colocar los siguientes parámetro como muestra la figura 24.
Escuela de Comercio Nº 43 – TGI 2018 P.D.L.
Figura 24 – parámetros de BUSCARV para totales por clientes
Rango: seleccionar la columna de nombres de clientes de la planilla de servicios y presionar F4.
Criterio: seleccionar el valor que esta a la izquierda y dar “enter”. No poner F4.
Rango_suma: seleccionar la columna de montos de la planilla de servicios y presionar F4.
Luego de configurada la celda base, replicar la formula al resto de la columna arrastrando
como se muestra en la figura 25. Controlar los valores con los de la planilla de servicios
realizados.
Planilla montos por cliente
Figura 25 – Replicacion de formula SUMARSI
Completada la planilla anterior, utilizar los datos de la misma para hacer un gráfico utilizando
el asistente. Para ello seleccionar todos los datos de la planilla incluyendo los títulos. Luego ir
al menú y seleccionar: insertar y luego elegir un tipo de grafico( Figura26).
Escuela de Comercio Nº 43 – TGI 2018 P.D.L.
Figura 26 – asistente para graficos
Un ejemplo de gráfico es el que se muestra en la figura 27
Figura27 –grafico ejemplo
Realizar los cuadros resúmenes y gráficos para los totales por servicio y totales por
auto
Escuela de Comercio Nº 43 – TGI 2018 P.D.L.
También podría gustarte
- TP Unidad 9.remuneración.Documento9 páginasTP Unidad 9.remuneración.noeliaAún no hay calificaciones
- LogisticaDocumento25 páginasLogisticanoeliaAún no hay calificaciones
- 2do TP ESTRATEGIA EMPRESARIALDocumento11 páginas2do TP ESTRATEGIA EMPRESARIALnoeliaAún no hay calificaciones
- Actividad Nº 3Documento2 páginasActividad Nº 3noeliaAún no hay calificaciones
- ParcialDocumento8 páginasParcialnoeliaAún no hay calificaciones
- Higiene LaboralDocumento11 páginasHigiene LaboralnoeliaAún no hay calificaciones
- Trabajo Final EstrategiaDocumento11 páginasTrabajo Final EstrategianoeliaAún no hay calificaciones
- Actividad de A P Y PNDocumento2 páginasActividad de A P Y PNnoeliaAún no hay calificaciones
- Estrategia Empresarial TPDocumento4 páginasEstrategia Empresarial TPnoeliaAún no hay calificaciones
- TP1 - Contabilidad y FinanzaDocumento15 páginasTP1 - Contabilidad y FinanzanoeliaAún no hay calificaciones
- TP1 - Contabilidad y FinanzaDocumento15 páginasTP1 - Contabilidad y FinanzanoeliaAún no hay calificaciones
- 2do TP ESTRATEGIA EMPRESARIALDocumento11 páginas2do TP ESTRATEGIA EMPRESARIALnoeliaAún no hay calificaciones
- Ficha de StockDocumento2 páginasFicha de Stocknoelia50% (2)
- Actividad de A P Y PNDocumento2 páginasActividad de A P Y PNnoeliaAún no hay calificaciones
- ColoquioDocumento22 páginasColoquionoeliaAún no hay calificaciones
- Ficha de StockDocumento2 páginasFicha de Stocknoelia100% (1)
- ColoqioDocumento5 páginasColoqionoeliaAún no hay calificaciones
- En CuestaDocumento1 páginaEn CuestanoeliaAún no hay calificaciones
- 1° Parcial AdmDocumento6 páginas1° Parcial AdmnoeliaAún no hay calificaciones
- EconomDocumento4 páginasEconomnoeliaAún no hay calificaciones
- ParcialDocumento8 páginasParcialnoeliaAún no hay calificaciones
- AdmmDocumento9 páginasAdmmnoeliaAún no hay calificaciones
- Modelo InformaticaDocumento6 páginasModelo InformaticanoeliaAún no hay calificaciones
- 1° Parcial AdmDocumento6 páginas1° Parcial AdmnoeliaAún no hay calificaciones
- ColoqioDocumento5 páginasColoqionoeliaAún no hay calificaciones
- Folleto Oral EconomiaDocumento2 páginasFolleto Oral EconomianoeliaAún no hay calificaciones
- Folleto Oral EconomiaDocumento2 páginasFolleto Oral EconomianoeliaAún no hay calificaciones
- FinalDocumento8 páginasFinalnoeliaAún no hay calificaciones
- Folleto Oral EconomiaDocumento2 páginasFolleto Oral EconomianoeliaAún no hay calificaciones
- Gnoseología, Epistemologia y MatemáticaDocumento14 páginasGnoseología, Epistemologia y MatemáticaLeyderLasprillaBarreto100% (1)
- Prueba de Tension InducidaDocumento6 páginasPrueba de Tension InducidajomabuhoAún no hay calificaciones
- Reporte de Consulta Sobre Los Temas: Modelo Corpuscular de La Materia, Modelo Atomicista y Modelo Esencialista.Documento7 páginasReporte de Consulta Sobre Los Temas: Modelo Corpuscular de La Materia, Modelo Atomicista y Modelo Esencialista.Alexis CG100% (1)
- Remoción en Masas en El PerúDocumento17 páginasRemoción en Masas en El PerúEduardo AvilaAún no hay calificaciones
- Valvulas ProduccionDocumento16 páginasValvulas ProduccionMeryGraciela100% (1)
- CYPECAD - Muros de MamposteríaDocumento2 páginasCYPECAD - Muros de MamposteríaOliver AguilaAún no hay calificaciones
- Conversión de TemperaturaDocumento2 páginasConversión de TemperaturaLady VasquezAún no hay calificaciones
- 13avaclase 13-20Documento26 páginas13avaclase 13-20GianCarlosQVAún no hay calificaciones
- Disolucion IntrinsecaDocumento21 páginasDisolucion IntrinsecaJuan Antonio MenaAún no hay calificaciones
- Signos VitalesDocumento40 páginasSignos VitalesNoris Valdés100% (5)
- Diccionario Crítico de Ciencias Sociales - HabitusDocumento6 páginasDiccionario Crítico de Ciencias Sociales - Habitusalecnop52Aún no hay calificaciones
- Actividad 1 Origen de Los TerremotosDocumento9 páginasActividad 1 Origen de Los TerremotosnikalmillateguiAún no hay calificaciones
- Cromatografia en PapelDocumento8 páginasCromatografia en PapelVanessa HernandezAún no hay calificaciones
- Glosario de EstadisticaDocumento13 páginasGlosario de EstadisticaTomas Ramirez BrucesAún no hay calificaciones
- Unidad II. Escala Del Mapa y Proyecciones Cartografias.Documento10 páginasUnidad II. Escala Del Mapa y Proyecciones Cartografias.Charina TejadaAún no hay calificaciones
- Repaso Cepre SabadoDocumento3 páginasRepaso Cepre SabadoEdson Luis Egusquiza CordovaAún no hay calificaciones
- Examen Parcial - Semana 4 - CB - SEGUNDO BLOQUE-FUNDAMENTOS DE QUIMICA - (GRUPO2) PDFDocumento5 páginasExamen Parcial - Semana 4 - CB - SEGUNDO BLOQUE-FUNDAMENTOS DE QUIMICA - (GRUPO2) PDFKaren SanchezAún no hay calificaciones
- Bases de Datos No SQLDocumento5 páginasBases de Datos No SQLVictor GomezAún no hay calificaciones
- Guia 2 Est. 10 ItidaDocumento11 páginasGuia 2 Est. 10 ItidaGiovanisAragónAún no hay calificaciones
- Servicios Auxiliares Mineros Practica N°2: Cálculos de EquiposDocumento8 páginasServicios Auxiliares Mineros Practica N°2: Cálculos de EquiposDeiber Esnaider Chumbe MirandaAún no hay calificaciones
- EXAMEN DE QUIMICA GENERAL RX y EstequeometriaDocumento1 páginaEXAMEN DE QUIMICA GENERAL RX y EstequeometriaLeonardo RoqueAún no hay calificaciones
- Resistencia y Propulsion Deber 2Documento4 páginasResistencia y Propulsion Deber 2Manuel Enrique Morocho LópezAún no hay calificaciones
- TFG P 363Documento99 páginasTFG P 363David PelechanoAún no hay calificaciones
- Tarea 1 - EstadísticaDocumento9 páginasTarea 1 - EstadísticaDiego TrujilloAún no hay calificaciones
- Informe Resistencia de Materiales EfDocumento31 páginasInforme Resistencia de Materiales EfAlex Manoli Hoyos CachayAún no hay calificaciones
- Vegetacion Tema 3Documento14 páginasVegetacion Tema 3ALEJANDRO AMARO MAGAÑAAún no hay calificaciones
- Guia 2 Area y VolumenDocumento2 páginasGuia 2 Area y VolumenKareen Grete Wolf HidalgoAún no hay calificaciones
- NAG 140 Adenda2019Documento72 páginasNAG 140 Adenda2019Ariel YañezAún no hay calificaciones
- Ejercicios de Bases de DatosDocumento5 páginasEjercicios de Bases de DatosAnonymous fpWCAsj56yAún no hay calificaciones