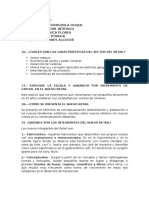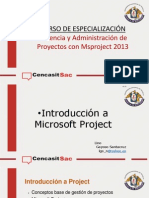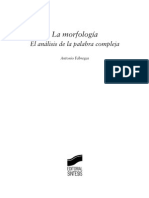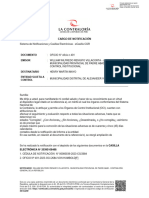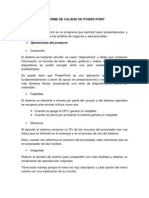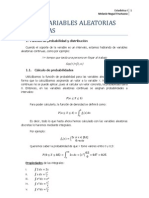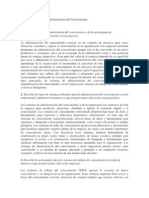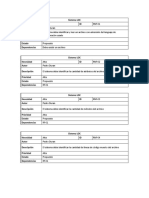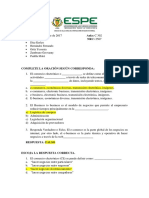Documentos de Académico
Documentos de Profesional
Documentos de Cultura
Guia para Contribuyentes Autorizaciones Preimpresas y EGS PDF
Guia para Contribuyentes Autorizaciones Preimpresas y EGS PDF
Cargado por
Ramón David Bello FloresTítulo original
Derechos de autor
Formatos disponibles
Compartir este documento
Compartir o incrustar documentos
¿Le pareció útil este documento?
¿Este contenido es inapropiado?
Denunciar este documentoCopyright:
Formatos disponibles
Guia para Contribuyentes Autorizaciones Preimpresas y EGS PDF
Guia para Contribuyentes Autorizaciones Preimpresas y EGS PDF
Cargado por
Ramón David Bello FloresCopyright:
Formatos disponibles
Guía para contribuyentes
AUTORIZACIONES DE PREIMPRESOS Y
ESTABLECIMIENTOS GRÁFICOS
Autorizaciones de preimpresos y establecimientos gráficos P á g i n a 1 | 25
Tabla de Contenido
INTRODUCCIÓN .......................................................................................................... 3
DEFINICIONES GENERALES .......................................................................................... 3
ESQUEMA COMÚN PARA LAS PANTALLAS................................................................... 3
Elemento: Paginador ................................................................................................... 4
DOCUMENTOS PREIMPRESOS ..................................................................................... 5
PETICIÓN DE DOCUMENTOS PREIMPRESOS................................................................................. 5
Búsqueda de un Establecimiento Gráfico, según su ubicación geográfica ................. 8
MANEJO DE AUTORIZACIONES PARA DOCUMENTOS ................................................................... 11
Solicitudes enviadas directamente por el contribuyente .......................................... 11
Solicitud de Autorización ........................................................................................... 14
Autorizaciones Pendientes de Reportar y Reporte de Facturas Negociables ............ 18
Consulta de Trabajos Reportados .............................................................................. 24
Autorizaciones de preimpresos y establecimientos gráficos P á g i n a 2 | 25
Introducción
Este documento detalla la funcionalidad del Módulo de Preimpresos del Sistema de
Facturación Versión II.
Definiciones generales
Esquema común para las pantallas
En esta sección se detallarán ciertos elementos que son comunes a la aplicación y que
serán utilizados durante todo el Sistema.
Las pantallas se encuentran separadas en 5 diferentes áreas:
La primera zona, es la barra de navegación, por medio de la cual el usuario conoce en
qué módulo se encuentra y puede utilizar los links proporcionados, para navegar en
diferentes opciones. Esta zona está definida como se muestra en la siguiente pantalla:
La segunda zona, es la barra de ubicación, por medio de la cual el usuario conoce qué
acción se encuentra realizando en ese momento. Esta zona está definida como se
muestra en la siguiente pantalla:
La tercera zona, es la que corresponde a la acción misma que el usuario se encuentra
realizando, que para nuestro ejemplo es la selección de establecimientos gráficos. Esta
zona está definida como se muestra en la siguiente pantalla:
Autorizaciones de preimpresos y establecimientos gráficos P á g i n a 3 | 25
Es importante mencionar que en esta área, se desplegarán datos del contribuyente
como son: RUC (Registro Único de Contribuyentes) y Razón Social.
La cuarta zona, es la que corresponde a la sección que contiene botones de
navegación, los mismos que permiten seguir la secuencia del trámite sea para
regresara la página anterior (Anterior), sea para seguir con el trámite (Siguiente), sea
para cancelar la acción (Cancelar). Esta zona está definida como se muestra en la
siguiente pantalla:
En caso de que se presione el botón “Cancelar”, se presenta la siguiente pantalla de
advertencia:
En caso de que se presione el botón “Aceptar”, el usuario regresará al menú en el que
se encontraba al comenzar el trámite, caso contrario permanecerá en la misma
pantalla sin que se realice ninguna acción.
Elemento paginador
El Paginador es el elemento que permite controlar el número de registros que son
mostrados en la pantalla. Este elemento se visualiza de la siguiente manera:
De manera general, en todas las pantallas se desplegará el número de registros que
sean adecuados de acuerdo a la información que se despliegue en pantalla.
Por medio de los botones “primera” y “última”, se permite al usuario visualizar la
primera y la última página. Los botones “anterior” y “siguiente”, permiten avanzar o
retroceder por medio de las páginas.
El usuario puede ubicarse en una página determinada, especificando el número de
página al cual desea ir, por medio de la opción “Ir a página”. El usuario además, puede
especificar cuantas líneas o registros desea visualizar en la pantalla, utilizando la
opción “Líneas por páginas” y utilizando luego el botón “Cambiar”.
Autorizaciones de preimpresos y establecimientos gráficos P á g i n a 4 | 25
Documentos preimpresos
Petición de documentos preimpresos
Cuando el contribuyente que pertenece al régimen general ingresa a esta opción, se
despliega la siguiente pantalla:
En esta pantalla se muestran los establecimientos que corresponden al contribuyente
que pertenece al régimen general.
El usuario (contribuyente) deberá seleccionar el establecimiento para el cual desea
solicitar la autorización de documentos preimpresos.
Una vez que seleccione el establecimiento, se despliega la siguiente pantalla:
En esta pantalla se muestran los datos básicos del contribuyente, así como una matriz
en la que se deberá especificar la cantidad requerida, por tipo de documento, y por
serie.
Autorizaciones de preimpresos y establecimientos gráficos P á g i n a 5 | 25
En esta misma pantalla, se encuentra el botón “Agregar”, esta opción permite al
usuario añadir puntos de emisión para el establecimiento seleccionado:
Si se selecciona esta opción el sistema presentará una pantalla similar a la que se
presenta a continuación:
En caso de que el usuario ingrese incorrectamente la cantidad de puntos de emisión,
se desplegará la siguiente pantalla de advertencia:
Si, en cualquier momento el usuario desea cancelar la acción de adición de puntos de
emisión, puede presionar el botón “Cancelar”, que le permitirá cancelar esta acción,
presentándole la siguiente advertencia:
Una vez que el usuario ingrese correctamente la cantidad de puntos de emisión que
desea agregar, deberá continuar seleccionando la opción “Agregar”y el sistema
presentará la siguiente pantalla de confirmación:
Autorizaciones de preimpresos y establecimientos gráficos P á g i n a 6 | 25
En caso de que el usuario acepte, se presenta la siguiente pantalla, en la que se
confirma cuantos puntos de emisión han sido aumentados y cuantos tiene
actualmente y pueden ser utilizados.
Luego de presionar el botón “Siguiente”, el usuario regresará a la pantalla de selección
de puntos de emisión, con los puntos de emisión que fueron añadidos.
Cuando el usuario termine de ingresar la cantidad de documentos en los diferentes
puntos de emisión, el sistema presentará una pantalla con las secuencias que el
usuario deberá emitir:
Al presionar el botón “Siguiente”, se presenta la siguiente pantalla de advertencia:
Luego se presenta la siguiente pantalla, en la que el contribuyente deberá especificar
la imprenta que va a tramitar la solicitud y realizar los trabajos de impresión.
Autorizaciones de preimpresos y establecimientos gráficos P á g i n a 7 | 25
Posee cuatro criterios por medio de los cuales puede especificar la imprenta:
Por RUC (Registro Único de Contribuyentes) de la imprenta
Por número de autorización de la imprenta
Por razón social o nombre comercial
Por ubicación de la imprenta, deberá especificar primero la provincia, luego los
cantones, las parroquias y posteriormente seleccionar de un listado de
imprentas.
Búsqueda de un establecimiento gráfico, según su ubicación geográfica
Para el caso de ubicación de la imprenta se muestra a continuación el flujo que se
debe seguir.
Primero se debe seleccionar la provincia, tal como se muestra en la siguiente pantalla:
Una vez seleccionada la provincia, se desplegará la siguiente pantalla, en la que se
listan los cantones de la misma, el contribuyente deberá dar clic en el nombre del
cantón al cual pertenece su establecimiento gráfico:
Automáticamente, se muestra la pantalla con las parroquias del cantón seleccionado,
el contribuyente deberá seleccionar la parroquia donde está ubicado su
establecimiento, simplemente dando clic en el nombre, similar al paso anterior:
Autorizaciones de preimpresos y establecimientos gráficos P á g i n a 8 | 25
Automáticamente se muestra la siguiente pantalla, donde se despliegan las imprentas
que se encuentran en la parroquia previamente especificada.
Al seleccionar cualquiera de las imprentas, si fuese el caso de encontrar varias,
mediante un clic sobre el registro correspondiente, se despliega el siguiente mensaje
de advertencia:
Al aceptar, se presenta el siguiente oficio de solicitud de impresión.
Autorizaciones de preimpresos y establecimientos gráficos P á g i n a 9 | 25
Autorizaciones de preimpresos y establecimientos gráficos P á g i n a 10 | 25
Manejo de autorizaciones para documentos
Solicitudes enviadas directamente por el contribuyente
Cuando el establecimiento gráfico (imprenta) ingrese a esta opción, se le presentará la
siguiente pantalla:
En esta pantalla el establecimiento gráfico (imprenta) debe seleccionar y escoger al
contribuyente al cual va a tramitar la autorización de impresión de documentos
autorizados.
Una vez seleccionado el contribuyente aparecerá la siguiente pantalla de Solicitud de
Autorización de Impresión.
Si la imprenta elige “anular” la solicitud debe hacer clic en “Anular” y aparecerá el
siguiente mensaje de advertencia.
Autorizaciones de preimpresos y establecimientos gráficos P á g i n a 11 | 25
NOTA: Al anularse la solicitud de impresión por parte del establecimiento gráfico
(imprenta), el contribuyente no pierde la secuencia de sus documentos.
Si el establecimiento gráfico (imprenta) cancela el mensaje de advertencia vuelve a la
página de Solicitud de Autorización de Impresión.
Si el establecimiento gráfico (imprenta) acepta el mensaje de advertencia nos lleva a la
siguiente página de Solicitud de Autorización de Impresión Anulada.
Al hacer clic en “Finalizar” en la página de Autorización de Impresión Anulada, regresa
al menú de solicitudes de impresión a ser tramitadas.
Si la imprenta elige aceptar la solicitud debe hacer clic en “Aceptar” y aparecerá el
siguiente mensaje de advertencia.
Si el establecimiento gráfico (imprenta) cancela el mensaje de advertencia regresa a la
página de Solicitud de Autorización de Impresión
Si el establecimiento gráfico (imprenta) acepta el mensaje de advertencia; se
desplegará el siguiente oficio de Autorización de Impresión:
Autorizaciones de preimpresos y establecimientos gráficos P á g i n a 12 | 25
Autorizaciones de preimpresos y establecimientos gráficos P á g i n a 13 | 25
Solicitud de Autorización
Cuando el establecimiento gráfico (imprenta) ingrese a esta opción, solo podrá generar
autorizaciones a contribuyentes que se encuentren inscritos en él RISE (Régimen
Impositivo Simplificado Ecuatoriano) y se le presentará la siguiente pantalla, en la cual
deberá ingresar la identificación (número) y la fecha de inscripción del RUC (Registro
Único de Contribuyentes) del contribuyente RISE (Régimen Impositivo Simplificado
Ecuatoriano:
Si no se ingresa correctamente los datos necesarios como RUC (Registro Único de
Contribuyentes), se desplegarán los siguientes mensajes:
Al activar el botón “Siguiente”, se despliega la siguiente pantalla:
Autorizaciones de preimpresos y establecimientos gráficos P á g i n a 14 | 25
Posteriormente se debe seguir el mismo flujo que fue descrito en el punto anterior de
esta guía. La diferencia radica en que, como éste trámite es realizado por el
establecimiento gráfico (imprenta), no se seleccionará la imprenta, puesto que por
defecto el trabajo es asignado a la imprenta que se encuentra realizando el trámite.
Cuando el usuario termine de ingresar la cantidad de documentos en los diferentes
puntos de emisión, el sistema presentará una pantalla con las secuencias que el
usuario deberá emitir:
Por último, una vez que el usuario esté seguro de que las secuencias solicitadas son
correctas, estará en capacidad de finalizar el trámite, por medio del botón “Finalizar”.
El sistema presentará un mensaje pidiendo una última confirmación:
Como última pantalla en esta sección el sistema presentará una tabla con todos los
documentos a emitirse y un recordatorio de la información que deberá ser impresa en
estos documentos de manera OBLIGATORIA.
Autorizaciones de preimpresos y establecimientos gráficos P á g i n a 15 | 25
Autorizaciones de preimpresos y establecimientos gráficos P á g i n a 16 | 25
Autorizaciones pendientes de reportar y reporte de facturas negociables
Cuando el establecimiento gráfico (imprenta) ingrese a esta opción, se le presentará la
siguiente pantalla:
En esta pantalla el establecimiento gráfico (imprenta) debe ingresar información para
su búsqueda de autorizaciones pendientes de reportar, existen cuatro criterios por
medio de los cuales el usuario puede realizar está búsqueda, los mismos que se
detallan a continuación:
Listado de autorizaciones a partir de una fecha determinada.
Listado de autorizaciones para un RUC (Registro Único de
Contribuyentes) específico.
Listado de autorizaciones dentro de un rango de números de
autorización.
Listado de todas las autorizaciones.
En caso de ingresar incorrectamente la información se mostrarán los siguientes
mensajes:
Para el caso del ingreso del RUC (Registro Único de Contribuyentes) del contribuyente:
Para el caso del ingreso del número inicial y final de la autorización:
Autorizaciones de preimpresos y establecimientos gráficos P á g i n a 17 | 25
Para el caso de la búsqueda de todas las autorizaciones:
Una vez que el establecimiento gráfico (imprenta) seleccione el criterio de búsqueda
que desea y ha ingresado la información necesaria, deberá presionar el botón “Buscar”
que se encuentra en la parte inferior derecha de la pantalla, luego de lo cual se
presenta una pantalla similar a la siguiente:
En esta pantalla se presenta un listado de las autorizaciones a ser reportadas, que
correspondan al criterio de búsqueda ingresado, presentando datos de la autorización,
del contribuyente y del establecimiento.
Si el usuario presiona en cualquier campo del registro este se seleccionará, y el sistema
presentará toda la información detallada de esta autorización, como se muestra a
continuación:
Autorizaciones de preimpresos y establecimientos gráficos P á g i n a 18 | 25
En la tabla que se despliega en la parte inferior de la pantalla, se muestra la secuencia
autorizada, es decir el número inicial y final de la secuencia. El establecimiento gráfico
(imprenta) deberá indicar cual es el rango que desea informar. Por defecto se
despliega toda la secuencia autorizada, pero el establecimiento gráfico (imprenta)
puede modificarlo de acuerdo a lo que desee reportar como trabajo total, trabajo
parcial o trabajo en cero (0).
Se debe obligatoriamente reportar la secuencia inicial y final, inclusive para reportarla
como trabajo en cero (no elaborada). En caso de no ingresar ningún dato, se muestra
un mensaje de advertencia en el que se especifica la fila y la secuencia que no se
encuentra especificada, por medio de una pantalla similar a la siguiente:
NOTA: Si el establecimiento gráfico (imprenta) reporta como trabajo parcial o trabajo
en cero (0), el contribuyente pierde la secuencia de sus documentos que no se
imprimieron.
Al reportar una secuencia menor a la que fue autorizada, se despliega el siguiente
mensaje de advertencia:
Al reportar la secuencia final, menor a la inicial de una determinada fila, se despliega el
siguiente mensaje de advertencia:
Autorizaciones de preimpresos y establecimientos gráficos P á g i n a 19 | 25
El sistema también controla que la secuencia final no sea mayor a la inicial, de suceder
esto, se visualiza el siguiente mensaje:
Se comprueba que la secuencia inicial sea menor a la secuencia final a reportar:
Además se comprueban que los valores ingresados sean numéricos, caso contrario se
despliega una pantalla de advertencia:
Además se puede reportar un trabajo en cero (no realizado), si las secuencias inicial y
final constan como 0. Se despliega el siguiente mensaje de confirmación:
Autorizaciones de preimpresos y establecimientos gráficos P á g i n a 20 | 25
Una vez que se especifiquen correctamente las secuencias, el establecimiento gráfico
(imprenta) deberá reportar los documentos tipo FACTURA, si los tuviese, como
NEGOCIABLES.
Para esto, en la página web, existen componentes denominados “radio-buttons”, los
cuales se encuentran tanto en la columna SI como en la columna NO, apareciendo
únicamente para cada documento tipo factura:
Por defecto, los radio-buttons aparecen sin ser marcados, cuando la página de Reporte
de Autorización se carga por primera vez, tal como se visualiza en la imagen anterior.
Sin embargo, cuando el establecimiento gráfico (imprenta) finalizó de reportar sus
secuencias de rangos, y en cualquiera de sus filas, sus facturas no han sido marcadas
como negociables, se muestra el siguiente mensaje.
Si el establecimiento gráfico (imprenta) ha marcado SI, en al menos un registro de
todas las facturas, aparecerá un mensaje de advertencia que indica: “El trabajo
elaborado consta con requisitos de una factura comercial negociable”
Caso contrario sucede si el establecimiento gráfico (imprenta) ha marcado NO a todas
las facturas a reportar, aparecerá un mensaje de advertencia que indica: “El trabajo
elaborado no fue realizado con requisitos de una factura comercial negociable”.
En ambos casos, junto a los mensajes, se realiza la pregunta al usuario: “¿Desea
Autorizaciones de preimpresos y establecimientos gráficos P á g i n a 21 | 25
Reportar los rangos ingresados?”, con las opciones de los botones Aceptar o Cancelar.
Una vez que el usuario confirme este aviso se presentará una pantalla con la
confirmación del reporte de impresión:
Es necesario guardar e imprimir obligatoriamente este archivo.
Autorizaciones de preimpresos y establecimientos gráficos P á g i n a 22 | 25
Consulta de trabajos reportados
Por medio de esta sección, el establecimiento gráfico (imprenta) puede consultar los
trabajos realizados y reportados.
Cuando el establecimiento gráfico (imprenta) ingrese a esta opción, se le presentará la
siguiente pantalla:
En esta pantalla el establecimiento gráfico (imprenta) debe ingresar información para
su búsqueda de autorizaciones realizadas, existen cuatro criterios por medio de los
cuales el usuario puede realizar está búsqueda, los mismos que se detallan a
continuación:
Fecha de reporte mes y año
RUC (Registro Único de Contribuyentes) del contribuyente
Número de autorización
Listado de todas las autorizaciones.
En caso de ingresar incorrectamente la información se mostrarán los siguientes
mensajes:
Si seleccionan un mes mayor al de la consulta aparecerá el siguiente mensaje de
advertencia:
En el campo de identificación del RUC (Registro Único de Contribuyentes) si ingresan
datos incorrectos dejan el campo vacío aparecerá el siguiente mensaje de advertencia:
Autorizaciones de preimpresos y establecimientos gráficos P á g i n a 23 | 25
Si ingresan un valor erróneo en el número de autorización aparece el siguiente
mensaje de advertencia:
Si la consulta es por todas las autorizaciones:
Una vez seleccionado el tipo de búsqueda e ingresados los parámetros solicitados
según el caso, se visualiza la siguiente pantalla que contiene los resultados
correspondientes a las Autorizaciones Reportadas:
Para visualizar la autorización ya reportada, simplemente se da clic en el registro
donde se encuentre la misma:
Autorizaciones de preimpresos y establecimientos gráficos P á g i n a 24 | 25
Automáticamente se presenta el reporte impresión correspondiente a la autorización
consultada:
Autorizaciones de preimpresos y establecimientos gráficos P á g i n a 25 | 25
También podría gustarte
- Secuencia DidacticaDocumento8 páginasSecuencia DidacticaEva Perez Muñoz76% (21)
- AGJUL2005Documento46 páginasAGJUL2005Felipe VasquezAún no hay calificaciones
- Manual de Marca e Identidad Corporativa POLITZERDocumento22 páginasManual de Marca e Identidad Corporativa POLITZERFelipe VasquezAún no hay calificaciones
- Adaptador Doble OffsetDocumento8 páginasAdaptador Doble OffsetFelipe VasquezAún no hay calificaciones
- Catálogo Acordeon PrimaEc - WEB PDFDocumento14 páginasCatálogo Acordeon PrimaEc - WEB PDFFelipe VasquezAún no hay calificaciones
- Taller de Retail PreguntasDocumento4 páginasTaller de Retail PreguntasFelipe VasquezAún no hay calificaciones
- tesisUPV2975 PDFDocumento282 páginastesisUPV2975 PDFFelipe VasquezAún no hay calificaciones
- Resumen MP C6003 Presentacion en EspañolDocumento38 páginasResumen MP C6003 Presentacion en EspañolFelipe VasquezAún no hay calificaciones
- Sistema de Inormacion de Registro y Control de Correspondencia Especial Del Instituto Postal Telegrafico (Ipostel)Documento229 páginasSistema de Inormacion de Registro y Control de Correspondencia Especial Del Instituto Postal Telegrafico (Ipostel)J. J.100% (1)
- Clase 01.Documento42 páginasClase 01.Ariana Gabriela Bringas FernandezAún no hay calificaciones
- Fabregas ComposicionalidadDocumento5 páginasFabregas ComposicionalidadGiuli Genre BertAún no hay calificaciones
- CargoDocumento1 páginaCargoThanos ThanosAún no hay calificaciones
- 4 Cuatro OperacionesDocumento3 páginas4 Cuatro OperacionesAntonio CastillaAún no hay calificaciones
- Informe de Calidad de Power PointDocumento4 páginasInforme de Calidad de Power Pointedu_28lionAún no hay calificaciones
- Plan de Acción UtpDocumento3 páginasPlan de Acción UtpProfesor José IgnacioAún no hay calificaciones
- Variables Aleatorias ContinuasDocumento9 páginasVariables Aleatorias ContinuasMelanie Nogue FructuosoAún no hay calificaciones
- Toyota Tipo 1Documento15 páginasToyota Tipo 1Frank Arley100% (3)
- Examen Final de Programacion de Computadores Semana 8Documento11 páginasExamen Final de Programacion de Computadores Semana 819860607100% (1)
- PROBLEMAS 5.5 Dist. Hipergeométrica Pág. 459Documento2 páginasPROBLEMAS 5.5 Dist. Hipergeométrica Pág. 459Luis SalazarAún no hay calificaciones
- Resumen Laudon - Cap 11Documento3 páginasResumen Laudon - Cap 11Ronald JimenezAún no hay calificaciones
- Instalacion Del Programa EasyWorshipDocumento6 páginasInstalacion Del Programa EasyWorshipAnonymous aTjjT8PAún no hay calificaciones
- Programando PIC Con CCS Ejercicio - GenialDocumento21 páginasProgramando PIC Con CCS Ejercicio - GenialGustavo CircelliAún no hay calificaciones
- Funciones Basicas de Una ComputadoraDocumento49 páginasFunciones Basicas de Una ComputadoraJesus DiazAún no hay calificaciones
- 002 RectasDocumento3 páginas002 RectasAnonymous OacjaRAún no hay calificaciones
- Programación GB3DA Repetidor en El Baofeng UVDocumento4 páginasProgramación GB3DA Repetidor en El Baofeng UVjohnm746Aún no hay calificaciones
- DOFADocumento11 páginasDOFAVictorVasquezAún no hay calificaciones
- TEORIA - Representacion Del Proyecto en Forma de RedDocumento6 páginasTEORIA - Representacion Del Proyecto en Forma de RedFrancisco GordilloAún no hay calificaciones
- Sistema LOCDocumento4 páginasSistema LOCPedro Luis Duran LosadaAún no hay calificaciones
- S05-2 Modelado Del Negocio - Mantener Las Reglas Del NegocioDocumento21 páginasS05-2 Modelado Del Negocio - Mantener Las Reglas Del NegocioJuan Alejandro Rosales CoronelAún no hay calificaciones
- Estudio de SupervisorDocumento2 páginasEstudio de Supervisorgloria100% (3)
- Guia de Estudio Capitulo2 Kendall & KendallDocumento4 páginasGuia de Estudio Capitulo2 Kendall & KendallIsaac Molina100% (1)
- Practica de Repaso AccessDocumento13 páginasPractica de Repaso AccessEstefania PalaciosAún no hay calificaciones
- Cuestionario America E-BusinessDocumento4 páginasCuestionario America E-BusinessFernandoHernandez0% (1)
- FTTH MufaDocumento1 páginaFTTH MufaMario Diaz GonzalesAún no hay calificaciones
- Consultas de Base de VinosDocumento8 páginasConsultas de Base de VinosdraunzAún no hay calificaciones
- RESOLUCION 000164lllDocumento31 páginasRESOLUCION 000164lllDaniel S. Vega R.Aún no hay calificaciones
- Plan 5G VFDocumento93 páginasPlan 5G VFNatalia Parra100% (1)