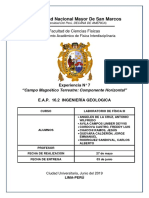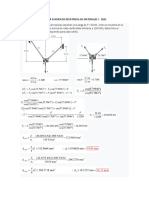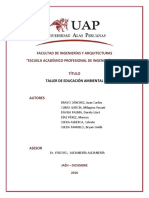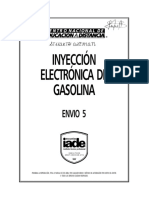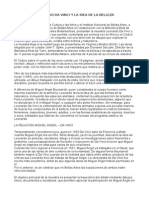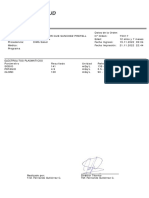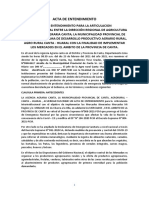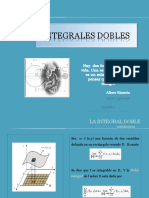Documentos de Académico
Documentos de Profesional
Documentos de Cultura
Grupo 7 - Manual de Autocad Modificado (Vista de Celular)
Grupo 7 - Manual de Autocad Modificado (Vista de Celular)
Cargado por
Limber Avila0 calificaciones0% encontró este documento útil (0 votos)
4 vistas26 páginasdescripcion
Derechos de autor
© © All Rights Reserved
Formatos disponibles
DOCX, PDF, TXT o lea en línea desde Scribd
Compartir este documento
Compartir o incrustar documentos
¿Le pareció útil este documento?
¿Este contenido es inapropiado?
Denunciar este documentodescripcion
Copyright:
© All Rights Reserved
Formatos disponibles
Descargue como DOCX, PDF, TXT o lea en línea desde Scribd
0 calificaciones0% encontró este documento útil (0 votos)
4 vistas26 páginasGrupo 7 - Manual de Autocad Modificado (Vista de Celular)
Grupo 7 - Manual de Autocad Modificado (Vista de Celular)
Cargado por
Limber Aviladescripcion
Copyright:
© All Rights Reserved
Formatos disponibles
Descargue como DOCX, PDF, TXT o lea en línea desde Scribd
Está en la página 1de 26
EJERCICIO 31: ¿CÓMO CAMBIAR EL COLOR DE
UNA LÍNEA EN AUTOCAD?
PASO 1: Primero se selecciona la línea que se desea
cambiar de color haciendo clic izquierdo sobre ella. Para
ello previamente se dibujó una línea con el comando
LINE.
PASO 2: Luego se hace clic izquierdo en Properties
(propiedades) que se encuentra en la caja de herramientas.
PASO 3: Seguidamente se hace clic en la primera opción
que contiene un cuadrado seguido de la palabra ByLayer
(por capa) donde aparece una gama de colores. Pero, si se
desea elegir otros colores se selecciona la opción ‘More
colors’ (más colores).
PASO 4: Finalmente, se elige el color deseado y se da clic
en Ok (aceptar). De forma automática la línea se cambia
al color elegido, en este caso rojo.
Al final, se seleccionó las 3 líneas del triángulo para
que quede de manera uniforme.
EJERCICIO 32: ¿CÓMO AUMENTAR O
DISMINUIR EL GROSOR DE UNA LÍNEA EN
AUTOCAD?
PASO 1: Se selecciona la línea a la cual se le cambiará el
grosor, haciendo clic izquierdo en ella.
PASO 2: Se ubica el panel de cinta de opciones en
Properties (propiedades), ahí se hará clic izquierdo en
Lineweight (grosor de línea).
PASO 3: Se abrirá una pestaña con varias opciones de
grosor, se seleccionará el grosor 0.3, para ello se hará clic
izquierdo en tal opción.
Aparentemente no pasó nada, así que se nuevamente
hace clic izquierdo en Grosor de línea (Lineweight).
PASO 4: Se selecciona Leneweight Setting, haciendo clic
izquierdo en ella.
PASO 5: Aparecerá la siguiente pestaña.
PASO 6: Se presiona clic izquierdo en la opción Display
Lineweight (mostrar línea) y luego en la opción “ok”.
Se mostrará la línea con el grosor seleccionado.
EJERCICIO 33: TIPOS DE LÍNEAS
Los distintos tipos de línea se usan para distintas
funciones, por ejemplo, se puede usar la línea continua
para bordes y contornos, y la línea punteada para
proyecciones o líneas de referencia.
Pasos a seguir:
Paso 1: Pulsar el botón ‘ByLayer’ > ‘tipo de línea’ y
escoger el tipo de línea a usar.
Paso 2: Si no se encuentra el tipo de línea deseado, se
procede de la siguiente manera:
En la misma ventana de tipo de línea dar clic en
‘otro...’, automáticamente aparcera la ventana
‘Administrador de tipos de línea’.
Clic en ‘cargar’, aparecerá la ventana ‘Cargar o
volver a cargar tipos de línea’
Finalmente escoger el tipo de línea deseado y dar clic
en ‘ok’ y la línea escogida estará lista para ser
utilizada.
EJERCICIO 34: ¿PARA QUÉ SIRVE EL COMANDO
LTSCALE EN AUTOCAD?
Este comando se utiliza para controlar el factor de escala
de tipo de línea de manera global e individual en el
dibujo. A mayor o menor número que le asignemos,
mayor o menor va a ser la representación de las escalas del
objeto del dibujo, tanto en el model como en el layout.
Pasos a seguir:
Paso 1: Para hacer uso del comando LTSCALE se
tomará como muestra el tipo de línea BORDE
Paso 2: Se escribe LTSCALE en la barra de comandos
y se presiona “Enter”.
Paso 3: En la barra de comando se indicará que se
introduzca el nuevo factor de escala del tipo de línea.
Paso 4: Se introduce el nuevo valor de la escala (si se
desea que la escala sea más grande se introduce un
número mayor que uno, si se desea lo contrario, un
número menor que 1).
Paso 5: Se presiona “Enter” y veremos que la linea se
dibujará la mitad de la escala.
Paso 6: En el caso que se quiera cambiar la escala de
una sola línea, se selecciona la línea que queremos
modificar y se escribe el comando PROPERTIES.
Aparece un cuadro en la parte izquierda superior,
mostrando las especificaciones de la línea
seleccionada.
Paso 7: Se da clic en la sección Linetype scale del
cuadro de propiedades y se cambia la escala 1 por el
número de escala que se dese poner y presionamos
“Enter”.
EJERCICIO 35: ¿PARA QUÉ SIRVE EL COMANDO
LIST (LISTA) EN AUTOCAD?
Puede utilizar el comando LIST para mostrar las
propiedades de los objetos seleccionados y copiarlas en un
archivo de texto.
Pasos a seguir:
Paso 1: Para hacer uso del comando LIST se ubica los
paneles de cinta de opciones y se hace clic en
“properties” (propiedades).
Luego de seguir los pasos mencionados aparecerá
una lista de opciones
Paso 2: Deberá hacer clic en el comando LIST (Lista)
que aparece en la lista de opciones.
Luego que se hace clic en el comando LIST
aparecerá un pequeño cuadradito que sirve para
seleccionar el objeto que se desea obtener
información.
Paso 3: Selecciona el objeto que se requiere de
información y presiona enter.
El objeto a seleccionar puede ser una línea, una
figura trigonométrica, un sólido, etc.; luego al
presionar enter aparecerá una ventana de texto en
VENTANA DE TEXTO
la parte inferior donde se detalla información
sobre este objeto designado.
La ventana de texto muestra el tipo y la capa del
objeto, y la posición X, Y, Z respecto al sistema de
coordenadas personales (SCP) actual, y si el objeto
está en el espacio modelo o en el espacio papel.
LIST también proporciona la siguiente información:
Información sobre el color, el tipo de línea, el grosor de
línea y la transparencia si no están definidos como por
capa.
La anchura de un objeto, si es distinta de cero.
Elevación (información sobre la coordenada Z).
Dirección de extrusión (coordenadas SCP), si la
dirección de extrusión es diferente al eje Z (0, 0,1) del
SCP actual.
Información adicional sobre el tipo de objeto específico.
Por ejemplo, para los objetos de restricción por cota,
LIST muestra el tipo de restricción (por anotación o
dinámica), el tipo de referencia (sí o no), el nombre, la
expresión y el valor.
También podría gustarte
- Photoshop CS5. Ejercicios Prácticos PDFDocumento26 páginasPhotoshop CS5. Ejercicios Prácticos PDFMiguel Villanueva100% (1)
- Causa de ColoresDocumento18 páginasCausa de ColoresLimber AvilaAún no hay calificaciones
- ÓXIDOSDocumento13 páginasÓXIDOSLimber AvilaAún no hay calificaciones
- Cristalografia (Clase 1 Orígen Historia 1Documento43 páginasCristalografia (Clase 1 Orígen Historia 1Limber AvilaAún no hay calificaciones
- AtacamitaDocumento20 páginasAtacamitaLimber AvilaAún no hay calificaciones
- RODOCROSITADocumento7 páginasRODOCROSITALimber AvilaAún no hay calificaciones
- RODOCROSITADocumento7 páginasRODOCROSITALimber AvilaAún no hay calificaciones
- INForme DEL MORRO SOLARDocumento15 páginasINForme DEL MORRO SOLARLimber AvilaAún no hay calificaciones
- Informe 7Documento16 páginasInforme 7Limber AvilaAún no hay calificaciones
- Topacio AvanceDocumento5 páginasTopacio AvanceLimber AvilaAún no hay calificaciones
- Amalgamación de OroDocumento12 páginasAmalgamación de OroLimber AvilaAún no hay calificaciones
- Libreto Protocolo y ServicioDocumento8 páginasLibreto Protocolo y Serviciojean francoAún no hay calificaciones
- Lineas MipiDocumento2 páginasLineas MipiElizabethAún no hay calificaciones
- Clasificacion de Las EmpresasDocumento3 páginasClasificacion de Las EmpresasJuanda HidalgoAún no hay calificaciones
- PRIMER EXAMEN DE RESISTENCIA DE MATERIALES I - 2022 - Resuelto (Recuperado Automáticamente)Documento7 páginasPRIMER EXAMEN DE RESISTENCIA DE MATERIALES I - 2022 - Resuelto (Recuperado Automáticamente)Miguel Angel Chirinos AmezquitaAún no hay calificaciones
- Enfermedad Diarreica Aguda.: Por: Laura Escobar AraqueDocumento31 páginasEnfermedad Diarreica Aguda.: Por: Laura Escobar AraqueLaura EscobarAún no hay calificaciones
- Introduccion A Las REGLAS PCRDocumento12 páginasIntroduccion A Las REGLAS PCRgchauran2Aún no hay calificaciones
- Proyecto de Educación Ambiental Uap - Docx IMPRIMIRDocumento36 páginasProyecto de Educación Ambiental Uap - Docx IMPRIMIRAnonymous UReGYNAún no hay calificaciones
- Cultivo de Cafe - Rubio Condor SergioDocumento12 páginasCultivo de Cafe - Rubio Condor SergioSergio AntonyAún no hay calificaciones
- Inyeccion Electronica Gasolina Tomo 5Documento24 páginasInyeccion Electronica Gasolina Tomo 5calos cariAún no hay calificaciones
- Nikki BookDocumento4 páginasNikki BookMati :D :vAún no hay calificaciones
- Cuentos Poesias y Coplas Nivel 1 Reimpresion 2019 DALE 51 88 20 38Documento19 páginasCuentos Poesias y Coplas Nivel 1 Reimpresion 2019 DALE 51 88 20 38Alberto GuillénAún no hay calificaciones
- Leonardo Da Vinci y La Idea de La BellezaDocumento4 páginasLeonardo Da Vinci y La Idea de La BellezaAlejandroSantosAún no hay calificaciones
- Robótica 2BGU-Cuestionarios-NovDocumento4 páginasRobótica 2BGU-Cuestionarios-NovanibalpropioAún no hay calificaciones
- Entrevista A José Carlos BousoDocumento11 páginasEntrevista A José Carlos Bousopilar100% (1)
- Triángulos Del CuelloDocumento14 páginasTriángulos Del CuelloHarold NavarreteAún no hay calificaciones
- Causas de VulcanismoDocumento4 páginasCausas de VulcanismoRodrigo Tevi Montesinos ValdezAún no hay calificaciones
- Perdonarnos Unos A OtrosDocumento5 páginasPerdonarnos Unos A OtrosLeo Escobar100% (1)
- REL 2o - Medio - PDFDocumento159 páginasREL 2o - Medio - PDFMaria Andrea Fuenzalida100% (1)
- Naturales Grado 3 Guía 3 PDFDocumento3 páginasNaturales Grado 3 Guía 3 PDFGisela HernandesAún no hay calificaciones
- Christian WolffDocumento11 páginasChristian WolffVivianne Estefania100% (1)
- L - JHOSTIN ENRIQUE SANCHEZ PRETELL - 23.287.173-3 - CIMA Salud - 0 - 19-11-22 - 75017 - 02Documento6 páginasL - JHOSTIN ENRIQUE SANCHEZ PRETELL - 23.287.173-3 - CIMA Salud - 0 - 19-11-22 - 75017 - 02Salchichasalvaje 7W7Aún no hay calificaciones
- Manual de Embriologia Wilber 7-1Documento45 páginasManual de Embriologia Wilber 7-1Simón CisnerosAún no hay calificaciones
- Acta de EntendimientoDocumento9 páginasActa de EntendimientovladyAún no hay calificaciones
- El Génesis de La Organización CelularDocumento6 páginasEl Génesis de La Organización CelularSergio M. VasquezAún no hay calificaciones
- TRS MC2Documento2 páginasTRS MC2BERNIE LEANDRO PUJADAS CONTRERASAún no hay calificaciones
- Integrales - Dobles - Clase 1Documento6 páginasIntegrales - Dobles - Clase 1Joxuel AntonioAún no hay calificaciones
- Propuesta - Laboratorio - M.R.U. y El Globo CoheteDocumento5 páginasPropuesta - Laboratorio - M.R.U. y El Globo Coheteaime Lopez VarelaAún no hay calificaciones
- 2ESOTeoriaCompactoLOGSE PDFDocumento122 páginas2ESOTeoriaCompactoLOGSE PDFamparo0% (1)
- Informe1 - Medición de TiemposDocumento11 páginasInforme1 - Medición de Tiemposluisa fernanda agudeloAún no hay calificaciones