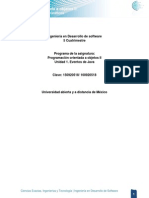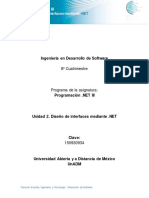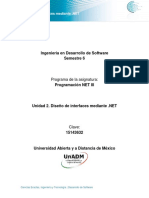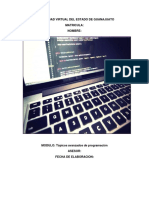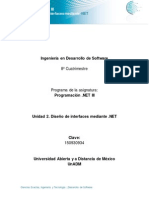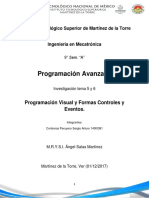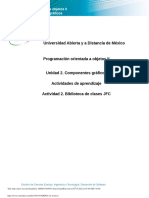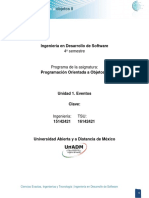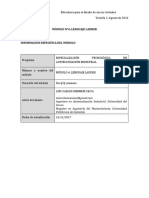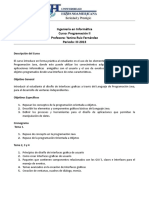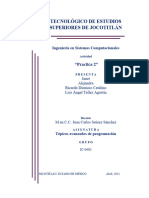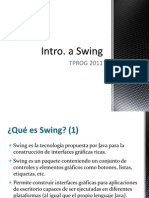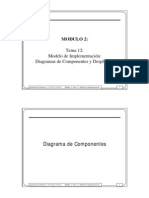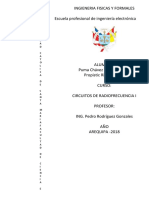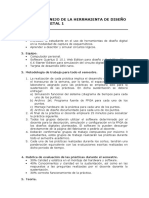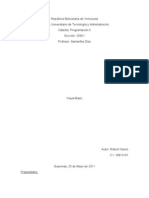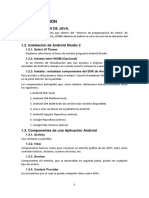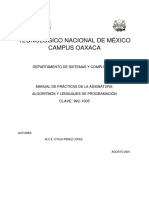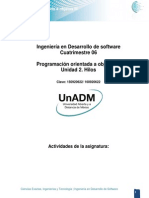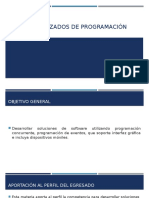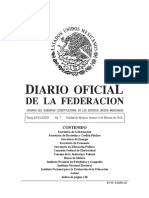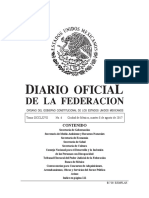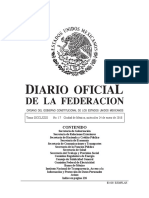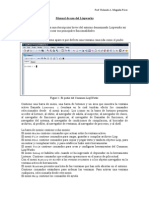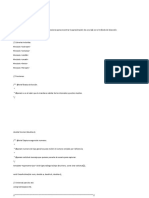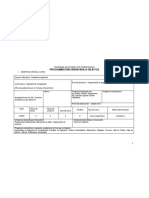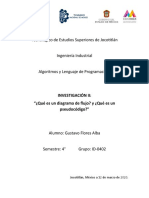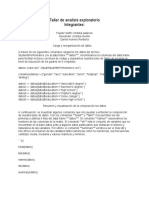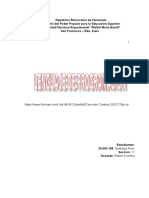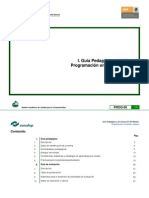Documentos de Académico
Documentos de Profesional
Documentos de Cultura
Unidad 2 Componentes Graficos
Cargado por
Mer AKDerechos de autor
Formatos disponibles
Compartir este documento
Compartir o incrustar documentos
¿Le pareció útil este documento?
¿Este contenido es inapropiado?
Denunciar este documentoCopyright:
Formatos disponibles
Unidad 2 Componentes Graficos
Cargado por
Mer AKCopyright:
Formatos disponibles
Programación orientada a objetos II
Unidad 2. Componentes gráficos
Ingeniería en Desarrollo de Software
4o semestre
Programa de la asignatura:
Programación orientada a objetos II
Unidad 2. Componentes gráficos
Clave:
Ingeniería: TSU:
15142421 / 16142421
Universidad Abierta y a Distancia de México
Ciencias Exactas, Ingeniería y Tecnología | Desarrollo de Software
1
Programación orientada a objetos II
Unidad 2. Componentes gráficos
Índice
Unidad 2. Componentes gráficos ....................................................................................... 3
Presentación de la Unidad ................................................................................................. 3
Propósito ........................................................................................................................... 3
Competencia específica..................................................................................................... 4
2.1. Contenedores ............................................................................................................. 4
2.1.1. Paneles .................................................................................................................... 5
2.1.2. Marco ....................................................................................................................... 6
2.2. Controles .................................................................................................................. 12
2.2.1. Etiqueta.................................................................................................................. 12
2.2.2. Botones.................................................................................................................. 14
2.2.3. Casilla de activación .............................................................................................. 17
2.2.4. Lista desplegable ................................................................................................... 19
2.2.5. Campo de texto...................................................................................................... 21
2.2.6. Área de texto ......................................................................................................... 24
2.2.7. Separador .............................................................................................................. 26
2.2.8. Spinner .................................................................................................................. 28
2.2.9. Árbol ...................................................................................................................... 30
2.3. Menú......................................................................................................................... 41
2.3.1. Barra de menú ....................................................................................................... 41
2.3.2. Elemento de menú ................................................................................................. 43
2.3.3. Menú emergente .................................................................................................... 45
2.3.4. Separador .............................................................................................................. 47
2.4. Ventanas .................................................................................................................. 48
2.4.1. Cuadros de diálogo ................................................................................................ 48
2.4.2. Ventanas independientes y sus cambios ............................................................... 52
Cierre de la Unidad .......................................................................................................... 53
Cara saber más ............................................................................................................... 54
Fuentes de consulta ........................................................................................................ 55
Ciencias Exactas, Ingeniería y Tecnología | Desarrollo de Software
2
Programación orientada a objetos II
Unidad 2. Componentes gráficos
Unidad 2. Componentes gráficos
Presentación de la Unidad
Bienvenido(a) a la unidad dos, en donde examinarás los componentes que se utilizan
para crear aplicaciones gráficas funcionales. Estos componentes son de suma
importancia debido a que son la base para desarrollar sistemas complejos al conectarlos
con bases de datos y permitir el almacenaje de información, que es el tema que se verá
en la siguiente unidad.
Por lo tanto, en esta unidad deberás poner atención a la sintaxis del uso de los
componentes gráficos, porque te ayudará a comprender mejor cómo se construyen las
interfaces gráficas.
No olvides consultar las dudas que te surjan con tu Docente en línea para una mejor
comprensión de los temas y dar continuidad a tu estudio de POO2.
Propósito
Al término de esta unidad lograrás:
Identificar diferentes tipos de componentes gráficos
y su codificación.
Comprender la sintaxis de creación de diferentes
componentes gráficos, así como la manipulación de
sus propiedades.
Unir diferentes componentes gráficos en una sola
clase para crear interfaces gráficas.
Crear programas con interfaz gráfica y manipularlos
mediante eventos
Ciencias Exactas, Ingeniería y Tecnología | Desarrollo de Software
3
Programación orientada a objetos II
Unidad 2. Componentes gráficos
Competencia específica
Utilizar las clases y estructuras de los
componentes gráficos para crear
aplicaciones con interfaces gráficas,
mediante el lenguaje de programación Java.
2.1. Contenedores
Las aplicaciones más utilizadas cuentan con interfaz GUI (siglas en inglés) que en
español significa interfaz gráfica de usuario; esta interfaz es la carta de presentación de la
aplicación, que ofrece al usuario una interacción; esa apariencia debe programarse
mediante componentes gráficos. Para tener una idea más clara al respecto, tan sólo
observa el navegador en el que te encuentras revisando este material, en el podrás
distinguir que en la parte superior cuenta con un menú, que también tiene algunos
botones, seguramente también cuenta con un espacio para escribir texto, estos elementos
que se acaban de mencionar son justamente componentes gráficos.
Todos los componentes gráficos son objetos y para declararlos como tales se debe
señalar la clase a la que pertenece el componente en cuestión e ir utilizando los métodos
que tienen predefinidos para configurar sus características. Todos esos elementos se
encuentran en el paquete javax.swing (algunos pertenecen a java.awt) y son subclase de
JComponent, por esta razón se deberá importar dicha clase. Una clase es una
abstracción que define un tipo de objeto especificando qué propiedades y operaciones
disponibles va a tener.
Finalmente, sólo falta mencionar que los contenedores son supracomponentes gráficos
que, precisamente como su nombre lo indica, ayudan a contener agrupar y organizar
otros componentes gráficos dentro de ellos, esto se hace para tener un mejor control
sobre la ubicación de dichos componentes en la interfaz gráfica que se esté
construyendo.
En los siguientes subtemas, “Paneles” y “Marco”, se revisará cómo crear contenedores,
así como sus características y propiedades configurables.
Ciencias Exactas, Ingeniería y Tecnología | Desarrollo de Software
4
Programación orientada a objetos II
Unidad 2. Componentes gráficos
2.1.1. Paneles
El primer tipo de contenedores que se revisa son los paneles, éstos ayudan a definir
secciones dentro de una interfaz gráfica.
Los paneles son secciones que pueden configurarse en diferentes tamaños, colores,
márgenes, etcétera; sirven para segmentar la apariencia gráfica de una aplicación, porque
pueden crear divisiones en la GUI.
Las propiedades de los paneles son muy diversas, pero entre las que más destacan son
los bordes y color de fondo, debido a que son estas características las que ayudan a
segmentar una aplicación.
En seguida podrás observar un ejemplo que muestra la sintaxis para construir paneles y
su uso.
Observa el siguiente ejemplo de código 1:
Ejemplo de código 1. Declaración de un panel
package GUI;
import java.awt.BorderLayout;
import java.awt.Color;
import java.awt.event.WindowAdapter;
import java.awt.event.WindowEvent;
import javax.swing.*;
/**
* @author ESAD
*/
public class panel {
public static void main (String args[]){
JFrame frame=new JFrame("Marco / Frame");
frame.setLocation(200, 200);
frame.setVisible(true);
frame.setSize(500, 500);
frame.addWindowListener(new WindowAdapter() {
@Override
public void windowClosing(WindowEvent e){
Ciencias Exactas, Ingeniería y Tecnología | Desarrollo de Software
5
Programación orientada a objetos II
Unidad 2. Componentes gráficos
System.exit(0);
}
});
JPanelpnl = new javax.swing.JPanel();
pnl.setBackground(Color.CYAN);
JPanel pnl2 = new javax.swing.JPanel();
pnl2.setBackground(Color.MAGENTA);
pnl2.setBorder(javax.swing.BorderFactory.createTitledBorder("Borde con titulo"));
JPanel pnl3 = new javax.swing.JPanel();
pnl3.setBackground(Color.ORANGE);
frame.add(pnl, BorderLayout.PAGE_START);
frame.add(pnl2, BorderLayout.CENTER);
frame.add(pnl3, BorderLayout.PAGE_END);
}
}
A continuación se explicará el código anterior.
En azul aparece la definición del paquete donde se encuentra la clase y la
importación de bibliotecas, recuerda que esto es importante, ya que al agregar
bibliotecas se indica que se usarán clases y métodos predefinidos, también se
encuentra la declaración de la clase y el método main, así como el cierre de las
llaves correspondientes.
La sección verde declara el marco sobre el que se mostrará el panel.
La sección morada declara tres paneles; observa que se declaran como cualquier
objeto clasenombre=new constructor(parametros); a cada uno se le dio un color de
fondo diferente, y uno de ellos además cuenta con un borde.
Por último en la sección roja se agregan los panales al marco.
Como pudiste observar, se habló del marco (la ventana) que es el contenedor principal,
donde se encontrarán los paneles, el siguiente tema ayudará a comprender tanto la
definición de un marco como su respectivo ejemplo.
2.1.2. Marco
En el tema anterior se vieron los paneles, que deben ubicarse dentro de marcos, los
cuales son comúnmente llamados frames, tal como el nombre de la clase los define
(JFrame). Los marcos son los contenedores principales para crear aplicaciones gráficas,
ya que cualquier otro componente gráfico que se cree, debe estar dentro de un marco.
Ciencias Exactas, Ingeniería y Tecnología | Desarrollo de Software
6
Programación orientada a objetos II
Unidad 2. Componentes gráficos
Nota: el marco es la ventana sobre la que se construye la apariencia gráfica de un
programa.
Véase el siguiente ejemplo de código 2, donde:
Se sombrea en azul la definición del paquete, clase utilizada, autor, así como la
declaración de la clase y el método.
En sombreado morado se coloca el código para declarar el marco, que como se
ha dicho anteriormente, los componentes gráficos son objetos y se declaran como
tal con la palabra reservada new, el constructor para crear marcos recibe como
parámetro el título que tendrá el marco. Una vez declarado el marco que se ha
llamado frame, se configuran sus atributos mediante métodos que ya se
encuentran previamente definidos en la clase JFrame. En este caso se
configuraron tres atributos:
o setLocation: recibe como parámetro dos enteros que son las coordenadas
x, y (en pixeles), para indicar dónde se ubicará el marco, respecto al ancho
y alto de la pantalla, toma en cuenta que la posición 0,0 es la esquina
superior izquierda.
o setVisible: recibe como parámetro un valor booleano, en este caso true
para indicar que el marco debe ser visible.
o setSize: este método recibe dos valores enteros que indican el ancho y alto
del marco, en este mismo orden.
Ejemplo de código 2. Declaración de un marco
package GUI;
import javax.swing.JFrame;
/**
* @author ESAD
*/
public class marco {
public static void main (String args[]){
JFrame frame=new JFrame("Marco / Frame");
frame.setLocation(200, 200);
frame.setVisible(true);
frame.setSize(300, 300);
}
}
Ahora que ya identificaste las partes del código 2 de declaración de un marco, éste
generará una salida, como la que se muestra en la siguiente imagen, de la cual se
recomienda cambiar el tamaño y posición del marco y volver a ejecutar el código para ir
comprendiendo mejor sus propiedades.
Ciencias Exactas, Ingeniería y Tecnología | Desarrollo de Software
7
Programación orientada a objetos II
Unidad 2. Componentes gráficos
Salida de pantalla del marco
Una vez definido el marco para agregar elementos dentro de éste, se utiliza el método
add, y un administrador de diseño llamado layout, esto permite acomodar en algún orden
todos los componentes que se agreguen al marco.
Como ya se mencionó anteriormente para construir interfaces gráficas se utilizan clases
ya predefinidas; las bibliotecas de clases Java para el desarrollo de interfaces gráficas de
usuario son Swing y AWT, éstas proporcionan los siguientes administradores de diseño
para el acomodo de componentes (Oracle, 2012):
BorderLayout: esta distribución acomoda los componentes en máximo 5
ubicaciones del frame, éstas son: arriba (PAGE_START), abajo (PAGE_END),
izquierda (PAGE_START),derecha (PAGE_END) y centro (PAGE_CENTER), tal
como se muestra en la siguiente imagen:
Ciencias Exactas, Ingeniería y Tecnología | Desarrollo de Software
8
Programación orientada a objetos II
Unidad 2. Componentes gráficos
BoxLayout: esta distribución acomoda todos los componentes uno tras de otro en
una sola fila o columna, según el espacio disponible, en la siguiente imagen se
puede observar un ejemplo.
CardLayout: permite implementar un área que contiene diferentes componentes en
diferentes momentos, observa el siguiente ejemplo:
Ciencias Exactas, Ingeniería y Tecnología | Desarrollo de Software
9
Programación orientada a objetos II
Unidad 2. Componentes gráficos
FlowLayout: esta distribución coloca los elementos por filas, de izquierda a
derecha, hasta acabar con el espacio, entonces crea una nueva fila debajo, como
se muestra a continuación:
GridLayout: esta distribución acomoda los componentes en filas y columnas,
ajusta los elementos a que tengan un tamaño similar, como se ve en la siguiente
imagen:
GridBagLayout: alinea los elementos en filas y columnas, como el anterior, pero
con la diferencia de que permite que un componente cubra varias filas y/o
columnas, a continuación se presenta un ejemplo en la siguiente imagen:
Ciencias Exactas, Ingeniería y Tecnología | Desarrollo de Software
10
Programación orientada a objetos II
Unidad 2. Componentes gráficos
GroupLayout: maneja un diseño de los elementos verticales y horizontales de
manera separada, por lo que cada una cuenta con una configuración
independiente, tal como se verá continuación:
SpringLayout: esta distribución permite definir la relación de espacio entre los
componentes y sus bordes, como se muestra en el siguiente ejemplo.
Ciencias Exactas, Ingeniería y Tecnología | Desarrollo de Software
11
Programación orientada a objetos II
Unidad 2. Componentes gráficos
De forma predeterminada cada contenedor tiene asignado un diseño del tipo
BorderLayOut, también se puede dejar a un frame sin administrador de estilo, de manera
que los elementos que se agreguen se posicionen en base a coordenadas.
Hasta este punto se han visto a los contenedores (paneles y marcos), así como las
distribuciones (layout) para el acomodo de componentes dentro de los contenedores. En
los temas siguientes se revisarán los demás componentes gráficos.
2.2. Controles
En los siguientes apartados se hablará sobre el tema controles, con ello se pueden crear
apariencias gráficas más sofisticadas para los programas que se realicen.
Como resumen del apartado anterior, se vieron contenedores, que son donde se colocan
los componentes. En este segundo subtema se verán esos componentes gráficos, ya que
son aquellos elementos que ayudan a conformar la apariencia de una aplicación.
2.2.1. Etiqueta
El primer componente de los controles que se abordará es uno de los más utilizados para
colocar textos en la apariencia gráfica de una aplicación, sin que se requiera modificarlos.
Por lo general este componente es utilizado para el nombrado de campos.
Ciencias Exactas, Ingeniería y Tecnología | Desarrollo de Software
12
Programación orientada a objetos II
Unidad 2. Componentes gráficos
Al igual que todos los componentes las etiquetas tienen una gran cantidad de
propiedades, entre las más comúnmente utilizadas se encuentra la tipografía de la fuente,
así como el color.
Como ejemplo de la creación de etiquetas, revisa el siguiente código 3, en donde se
representa el uso de sus propiedades:
Ejemplo de código 3. Declaración y uso de etiquetas
package GUI;
import java.awt.BorderLayout;
import java.awt.Color;
import java.awt.event.WindowAdapter;
import java.awt.event.WindowEvent;
importjavax.swing.*;
/**
* @author ESAD
*/
public class etiquetas {
public static void main (String args[]){
JFrame frame=new JFrame("Marco / Frame");
frame.setLocation(200, 200);
frame.setVisible(true);
frame.setSize(300, 300);
frame.addWindowListener(new WindowAdapter() {
@Override
public void windowClosing(WindowEvent e){
System.exit(0);
}
});
JLabel etiq1= new javax.swing.JLabel();
etiq1.setText("Ejemplo1");
etiq1.setFont(new java.awt.Font("Calibri", 1, 11));
JLabel etiq2= new javax.swing.JLabel();
etiq2.setText("Ejemplo2");
Ciencias Exactas, Ingeniería y Tecnología | Desarrollo de Software
13
Programación orientada a objetos II
Unidad 2. Componentes gráficos
etiq2.setForeground(Color.yellow);
JLabel etiq3= new javax.swing.JLabel();
etiq3.setText("Ejemplo3");
etiq3.setVisible(false);
frame.add(etiq1, BorderLayout.PAGE_START);
frame.add(etiq2, BorderLayout.CENTER);
frame.add(etiq3, BorderLayout.PAGE_END);
}
}
El ejemplo anterior se encuentra conformado de la siguiente manera:
Se sombrea en azul la definición del paquete, clases a utilizar, autor, así como la
declaración de la clase y el método.
En sombreado verde se tiene la creación del marco sobre el que se colocarán las
etiquetas.
En sombreado morado se tienen las etiquetas, en este ejemplo se crearon tres
etiquetas, a las que se les colocó un texto (setText) y diferentes propiedades a
cada una, de las cuales:
o En la primera etiqueta se configuró el tipo de letra; si no se define una letra
las etiquetas tienen por defecto la letra Dialog. Para configurar la letra se
deben enviar como parámetro el tipo de letra, el estilo deseado y el
tamaño.
o En la segunda etiqueta se configuró su color de letra.
o La tercera etiqueta se colocó su visibilidad en falso, por lo que existe pero
en la apariencia gráfica no se ve.
En sombreado rojo se tiene la adición de las etiquetas al marco.
Como has visto las etiquetas pueden configurarse para que personalices su apariencia y
también puedes investigar sobre otras propiedades para que puedas ver cómo funcionan
al ejecutar el programa. Se te invita a continuar con el siguiente tema, para que sigas
involucrándote con el manejo de componentes gráficos.
2.2.2. Botones
El tema que se tratará en este apartado es el de botones. En este se abordará cómo se
construyen y se manipulan sus propiedades, para que puedas ir construyendo interfaces
gráficas con la funcionalidad (manejo de eventos) que los botones proporcionan.
Ciencias Exactas, Ingeniería y Tecnología | Desarrollo de Software
14
Programación orientada a objetos II
Unidad 2. Componentes gráficos
Estos componentes son típicamente utilizados para recibir eventos y desencadenar el
funcionamiento de las aplicaciones. Por lo general el texto que tienen los botones indica la
acción que desencadenará.
Revise el siguiente ejemplo, donde se podrá observar la creación de botones, así como la
personalización de sus propiedades:
Se sombrea en azul la definición del paquete, clases a utilizar, autor, así como la
declaración de la clase y el método.
En sombreado verde se tiene la creación del marco sobre el que se colocarán las
etiquetas.
En sombreado morado se tienen los botones, en donde veras que:
o El primer botón configura la propiedad setMnemonic, que indica la letra con
la que se podrá colocar el foco en ese elemento. Realizando alt+b (el
mnemónico especificado).
o El segundo botón configura el color de la letra.
o Y el tercer botón sólo tiene agregado un texto.
En sombreado rojo se tiene la adición de los botones al marco.
Ejemplo de código 4. Declaración y uso de botones
package GUI;
import java.awt.BorderLayout;
import java.awt.Color;
import java.awt.event.WindowAdapter;
import java.awt.event.WindowEvent;
importjavax.swing.*;
/**
* @author ESAD
*/
public class marco {
public static void main (String args[]){
JFrame frame=new JFrame("Marco / Frame");
frame.setLocation(200, 200);
frame.setVisible(true);
frame.setSize(300, 300);
frame.addWindowListener(new WindowAdapter() {
@Override
Ciencias Exactas, Ingeniería y Tecnología | Desarrollo de Software
15
Programación orientada a objetos II
Unidad 2. Componentes gráficos
public void windowClosing(WindowEvent e){
System.exit(0);
}
});
JButtonbtn = new javax.swing.JButton();
btn.setText("Boton1");
btn.setMnemonic('B');
JButton btn2 = new javax.swing.JButton();
btn2.setText("Boton2");
btn2.setBackground(Color.red);
JButton btn3 = new javax.swing.JButton();
btn3.setText("Boton3");
frame.add(btn, BorderLayout.LINE_START);
frame.add(btn2, BorderLayout.CENTER);
frame.add(btn3, BorderLayout.LINE_END);
}
}
Lo importante de los botones es que son el
componente para el manejo de los eventos más
utilizado, por este motivo, siempre que se crea
un botón se debe tener asociado el manejo del
evento que desencadenará la ejecución de la
acción que deba realizar la aplicación.
Antes de continuar con el siguiente componente
(casilla de activación) es importante que
recuerdes que en los botones debes hacer el
manejo de eventos, para que estos botones
redireccionen el flujo del programa hacia el
método que tratará la información, y así el
programa funcione como se requiere.
Ciencias Exactas, Ingeniería y Tecnología | Desarrollo de Software
16
Programación orientada a objetos II
Unidad 2. Componentes gráficos
2.2.3. Casilla de activación
En las ocasiones en que requieres permitir que
un usuario realice selecciones múltiples de una
o varias opciones de un conjunto de opciones
dado, es útil recurrir a las casillas de activación.
Las casillas de activación son componentes
gráficos utilizados para realizar selecciones
múltiples, cada casilla puede tomar sólo dos
valores; Verdadero o Falso, es decir, sólo se
sabrá si se activó o no.
Para comprender mejor lo dicho observa el
siguiente ejemplo de código 5 donde:
Se sombrea en azul la definición del paquete, clases a utilizar, autor, así como la
declaración de la clase y el método.
Sombreado verde se tiene la creación del marco sobre el que se colocarán las
etiquetas.
Sombreado morado se tienen las casillas de activación, en el que observarás que:
o La primer casilla sólo tiene configurado el texto con el que aparecerá.
o La segunda casilla tiene su propiedad de seleccionado en activado
(setSelected(true); ), por lo que aparecerá la casilla activa al ejecutar el
código. Recuerda éstos componentes sólo pueden tener dos valores
Verdadero/ Falso (True/False).
o La tercera casilla tiene un texto y se configuro de manera que éste se vea
en rojo.
En sombreado rojo se tiene la adición de las casillas de activación al marco.
Ejemplo de código 5. Declaración y uso de casillas de activación
package GUI;
import java.awt.BorderLayout;
import java.awt.Color;
import java.awt.event.WindowAdapter;
import java.awt.event.WindowEvent;
importjavax.swing.*;
/**
* @author ESAD
*/
Ciencias Exactas, Ingeniería y Tecnología | Desarrollo de Software
17
Programación orientada a objetos II
Unidad 2. Componentes gráficos
public class casilla {
public static void main (String args[]){
JFrame frame=new JFrame("Marco / Frame");
frame.setLocation(200, 200);
frame.setVisible(true);
frame.setSize(300, 300);
frame.addWindowListener(new WindowAdapter() {
@Override
public void windowClosing(WindowEvent e){
System.exit(0);
}
});
JCheckBox check1 = new javax.swing.JCheckBox();
check1.setText("Chek1");
JCheckBox check2 = new javax.swing.JCheckBox();
check2.setText("Chek2");
check2.setSelected(true);
JCheckBox check3 = new javax.swing.JCheckBox();
check3.setText("Chek3");
check3.setForeground(Color.red);
frame.add(check1, BorderLayout.NORTH);
frame.add(check2, BorderLayout.SOUTH);
frame.add(check3, BorderLayout.CENTER);
}
}
El uso de las casillas de activación como en el ejemplo anterior requiere que, al estar
codificando un programa, se detecte si la casilla ha sido activada, esto se hace mediante
un método de la clase JCheckBox, el cual se muestra a continuación:
Ejemplo de código 6. Detección de activación de casilla
casilla.isSelected();
Ciencias Exactas, Ingeniería y Tecnología | Desarrollo de Software
18
Programación orientada a objetos II
Unidad 2. Componentes gráficos
Este método retornará un valor booleano, para saber si se activó (true) o no (false), por lo
general este resultado suele acompañarse de una condición (if) para indicar que deberá
realizar en programa en cada caso.
Por último, sólo recuerda que si quieres que los usuarios realicen elecciones sobre
múltiples opciones, debes utilizar casillas de activación, en el caso que sólo quieres que
elijan un valor, utiliza listas desplegables, que es el siguiente subtema.
2.2.4. Lista desplegable
En las ocasiones en que requieres que un usuario
introduzca información a un programa, pero esta
información ya está predefinida, como los nombres
de los estados, y quieres evitar errores de tecleo
por parte de los usuarios es recomendable que
utilices el componente gráfico lista desplegable.
Este componente es precisamente una lista de
opciones, de las cuales el usuario sólo podrá elegir
una opción.
Las listas desplegables ofrecen al usuario varias
opciones de elección para un mismo concepto,
pudiendo elegir sólo uno de ellos.
Revisa el siguiente ejemplo de código 7, donde se
crea una lista desplegable:
Se sombrea en azul la definición del paquete, clases a utilizar, autor, así como la
declaración de la clase y el método.
En sombreado verde se tiene la creación del marco sobre el que se colocará la
lista.
En sombreado morado se tiene el ejemplo, donde se creó la lista y se le añadió un
modelo, indicando lo que debe estar visible, como:
o El modelo que es la configuración de los elementos que deben estar dentro
de la lista.
o Si no se agregan las opciones al modelo, éstas no pueden agregarse
directamente a la lista, porque la lista sólo recibe modelos.
En sombreado rojo se tiene la adición de la lista al marco.
Ciencias Exactas, Ingeniería y Tecnología | Desarrollo de Software
19
Programación orientada a objetos II
Unidad 2. Componentes gráficos
Ejemplo de código 7. Declaración y uso de lista desplegable
package GUI;
import java.awt.event.WindowAdapter;
import java.awt.event.WindowEvent;
importjavax.swing.*;
/**
* @author ESAD
*/
public class lista {
public static void main (String args[]){
JFrame frame=new JFrame("Marco / Frame");
frame.setLocation(200, 200);
frame.setVisible(true);
frame.setSize(300, 300);
frame.addWindowListener(new WindowAdapter() {
@Override
public void windowClosing(WindowEvent e){
System.exit(0);
}
});
JComboBox lista1= new javax.swing.JComboBox();
lista1.setModel(new javax.swing.DefaultComboBoxModel(new String[] { "UNO", "DOS",
"TRES" }));
lista1.setVisible(true);
frame.add(lista1);
}
}
Para conocer que elemento de la lista es el que se ha elegido, la clase JComboBox
cuenta con dos opciones, que se muestran a continuación:
Ejemplo de código 8. Detección del elemento seleccionado
lista.getSelectedItem().toString();
lista.getSelectedIndex();
Ciencias Exactas, Ingeniería y Tecnología | Desarrollo de Software
20
Programación orientada a objetos II
Unidad 2. Componentes gráficos
La primer opción es obteniendo el elemento (item), el cual es seleccionado y convertido a
cadena (String). La conversión es necesaria debido a que el método getSelectedItem()
retorna un valor tipo objeto, y por lo general lo que se requiere es el texto elegido, por ello
se hace la conversión toString().
La segunda opción es que devuelva el índice del elemento elegido, es decir el orden en
que está en la lista, y no el texto que aparece, este método devuelve entonces un entero.
Toma en cuenta que si quieres que el usuario sólo elija de una lista predefinida, lo más
conveniente es que utilices el componente gráfico lista desplegable. Pero si quieres que el
usuario sea quien ingrese la información directamente, puedes utilizar campos de texto,
que es el siguiente tema.
2.2.5. Campo de texto
Los campos de texto son uno de los componentes gráficos más utilizados para la creación
de los GUI, los elementos que se han visto anteriormente requieren de trabajo para su
configuración y obtención de datos, pero en particular los campos de texto deben también
contar con algún tipo de validación de la información que se está recibiendo.
Los contenedores cuentan con componentes, las
etiquetas sirven para colocar textos inamovibles
en la GUI, los botones reciben eventos, las
casillas de activación se activan o no, las listas
desplegables tiene algún elemento de la lista
elegido, pero el campo de texto proporciona
libertad al usuario de ingresar información
como él lo requiera, ya sea correcta o no, por ello
es muy importante realizar alguna validación a
los datos ingresados mediante este componente.
Primero se revisará el siguiente ejemplo de código 9, se describe la implementación de
cajas de texto:
Se sombrea en azul la definición del paquete, clases a utilizar, el autor, así como
la declaración de la clase y el método.
En sombreado verde se tiene la creación del marco en el que se colocarán los
campos de texto.
En sombreado morado se tiene la declaración de dos campos de texto, al primero
sólo se le agrega un texto, y al segundo se le configura el tipo de letra y color.
En sombreado rojo se tiene la adición del campo de texto al marco.
Ciencias Exactas, Ingeniería y Tecnología | Desarrollo de Software
21
Programación orientada a objetos II
Unidad 2. Componentes gráficos
Ejemplo de código 9. Declaración y uso de campo de texto
package GUI;
import java.awt.BorderLayout;
import java.awt.event.WindowAdapter;
import java.awt.event.WindowEvent;
importjavax.swing.*;
/**
* @author ESAD
*/
public class campoTexto {
public static void main (String args[]){
JFrame frame=new JFrame("Marco / Frame");
frame.setLocation(200, 200);
frame.setVisible(true);
frame.setSize(300, 300);
frame.addWindowListener(new WindowAdapter() {
@Override
public void windowClosing(WindowEvent e){
System.exit(0);
}
});
JTextField campo1=new JTextField();
campo1.setText("Caja de texto 1");
JTextField campo2=new JTextField();
campo2.setText("Caja de texto 2");
campo2.setFont(new java.awt.Font("Tunga", 1, 24));
campo2.setForeground(new java.awt.Color(255, 51, 51));
frame.add(campo1, BorderLayout.LINE_START);
frame.add(campo2, BorderLayout.LINE_END);
}
}
El ejemplo anterior muestra sólo la configuración de los campos de texto. Ahora se
revisará cómo obtener lo que el usuario haya ingresado y también como validarlo.
Ciencias Exactas, Ingeniería y Tecnología | Desarrollo de Software
22
Programación orientada a objetos II
Unidad 2. Componentes gráficos
Es importante resaltar que el campo de texto tiene dentro una cadena, porque así está
estipulado en su definición. Revisa los siguientes tres ejemplos:
-En el ejemplo 1, sombreado azul, se debe pensar que se requiere obtener un texto del
usuario, entonces se declara una cadena, donde se colocará lo que se obtuvo del campo
de texto (getText()).
-En el ejemplo 2, sombreado morado, se debe pensar que lo que debe ingresar el usuario
es un número entero, entonces se declara un entero, se obtiene el texto y se convierte en
entero (Integer.parseInt).
-En el ejemplo 3, sombreado verde, se debe pensar que se requiere que lo que ingrese el
usuario sea un texto de 10 letras; se obtiene lo que el usuario ingreso (getText().), a eso
se le obtiene el tamaño (length()) y se valida que ese tamaño sea igual a 10.
Ejemplo de código 10. Declaración y uso de campo de texto
String texto=campoTexto1.getText();
intentrada= Integer.parseInt(campoTexto2.getText());
if (campoTexto3.getText().length() == 10){
// código si la condicion cumple
}
Así como esos tres ejemplos pueden darse muchos otros, todo depende de lo que se
requiera del programa, por lo que se debe poner mucha atención en lo que se necesita
para poder programarlo adecuadamente. Los campos de texto como has visto reciben
información del usuario, de la cual, típicamente reciben información breve, para las
ocasiones en que requieres mostrar o recibir una cantidad mayor de información debes
utilizar otro componente llamado área de texto, el cual será revisado en la siguiente
sección.
Ciencias Exactas, Ingeniería y Tecnología | Desarrollo de Software
23
Programación orientada a objetos II
Unidad 2. Componentes gráficos
2.2.6. Área de texto
Este componente es muy similar al anterior,
la diferencia radica en que un campo de texto
se utiliza para la recepción de textos
pequeños, es decir de una sola línea.
Mientras que el área de texto puede recibir
varias líneas de texto y obviamente se utiliza
para la recepción de textos grandes.
Es importante que se comprenda el siguiente ejemplo de código 11, en donde:
Se sombrea en azul la definición del paquete, clases a utilizar, autor, así como la
declaración de la clase y el método.
En sombreado verde se tiene la creación del marco sobre el que se colocará el
área de texto.
En sombreado morado se tienen dos áreas de texto, en donde la primera tiene
configurado un tamaño de 20 columnas, es decir que todo el texto que se escriba
se acomodará a ese ancho, la segunda área tiene un pequeño texto y se dejó su
propiedad de edición en falso, lo que indica que el texto ahí no se puede editar,
esto es útil para cuando se quiere mostrar un texto de información al usuario sin
brindarle la posibilidad de modificarlo.
En sombreado rojo se tiene la adición del área de texto al marco.
Ejemplo de código 11. Declaración y uso de área de texto
package GUI;
import java.awt.BorderLayout;
import java.awt.event.WindowAdapter;
import java.awt.event.WindowEvent;
importjavax.swing.*;
/**
* @author ESAD
*/
public class areaTexto {
public static void main (String args[]){
JFrame frame=new JFrame("Marco / Frame");
frame.setLocation(200, 200);
Ciencias Exactas, Ingeniería y Tecnología | Desarrollo de Software
24
Programación orientada a objetos II
Unidad 2. Componentes gráficos
frame.setVisible(true);
frame.setSize(500, 500);
frame.addWindowListener(new WindowAdapter() {
@Override
public void windowClosing(WindowEvent e){
System.exit(0);
}
});
JTextArea area1= new JTextArea();
area1.setColumns(10);
area1.setText("Area de texto 1");
JTextArea area2= new JTextArea();
area2.setColumns(20);
area2.setText("Area de texto 2");
area2.setEditable(false);
frame.add(area1, BorderLayout.LINE_START);
frame.add(area2, BorderLayout.LINE_END);
}
}
En el ejemplo anterior para obtener el texto introducido por un usuario también se usa el
método getText(), tal como en el campo de texto, y el texto obtenido se tendrá en una
cadena.
Por último, se debe tomar en cuenta que las áreas de texto sólo se utilizan cuando se
requiere recibir o mostrar una gran cantidad de información, si no se requiere esto, mejor
utiliza los campos de texto que se revisaron en el apartado anterior y ahorra espacio en tu
interfaz.
Uno de los elementos que ayudan a ordenar las interfaces son los separadores, porque
éstos ayudan a dividir la apariencia de la interfaz del programa, estos componentes
podrás revisarlos en el siguiente apartado.
Ciencias Exactas, Ingeniería y Tecnología | Desarrollo de Software
25
Programación orientada a objetos II
Unidad 2. Componentes gráficos
2.2.7. Separador
Para mantener una apariencia gráfica
ordenada, comúnmente se utilizan
secciones en la interfaz, para tener así
también ordenados los componentes
gráficos con que se cree ésta. Una de
las formas de hacer esta acción es
mediante paneles, y otra manera es
utilizar separadores, que son
componentes gráficos que ayudan en la
división de interfaces.
Los separadores son líneas que se pintan sobre los marcos de manera horizontal o
vertical, para dividir el espacio de un marco.
Los separadores son de utilidad para dar un mejor orden y apariencia a las interfaces que
se implanten.
Véase el siguiente ejemplo de código 12, donde se demuestra y explica la creación y uso
de separadores:
Se sombrea en azul la definición del paquete, clases a utilizar, autor, así como la
declaración de la clase y el método.
En sombreado verde se tiene la creación del marco sobre en el cual se aplicará el
separador, así como la declaración de las etiquetas de apoyo para mostrar el
ejemplo de uso de los separadores.
En sombreado morado se tiene el ejemplo del separador, que se declara (con
new) y se indica la dirección, en este caso es horizontal, vea que al añadir los
componentes al marco se hizo, de la siguiente manera:
o Componente – separador – componente.
Indicando que el separador debía ubicarse entre ellos.
En sombreado rojo se tiene la adición de las etiquetas de apoyo al marco, así
como del separador.
Ejemplo de código 12. Declaración y uso de separador
Ciencias Exactas, Ingeniería y Tecnología | Desarrollo de Software
26
Programación orientada a objetos II
Unidad 2. Componentes gráficos
package GUI;
import java.awt.BorderLayout;
import java.awt.event.WindowAdapter;
import java.awt.event.WindowEvent;
importjavax.swing.*;
/**
* @author ESAD
*/
public class separador {
public static void main (String args[]){
JFrame frame=new JFrame("Marco / Frame");
frame.setLocation(200, 200);
frame.setVisible(true);
frame.setSize(100, 150);
frame.addWindowListener(new WindowAdapter() {
@Override
public void windowClosing(WindowEvent e){
System.exit(0);
}
});
JLabel etiq1= new javax.swing.JLabel();
etiq1.setText("Etiqueta1");
JLabel etiq2= new javax.swing.JLabel();
etiq2.setText("Etiqueta2");
frame.add(etiq1, BorderLayout.PAGE_START);
frame.add(new JSeparator(SwingConstants.HORIZONTAL), BorderLayout.CENTER);
frame.add(etiq2, BorderLayout.PAGE_END);
}
}
Ciencias Exactas, Ingeniería y Tecnología | Desarrollo de Software
27
Programación orientada a objetos II
Unidad 2. Componentes gráficos
2.2.8. Spinner
Existen situaciones en las que se requiere que los usuarios
proporcionen alguna información, pero esta información puede
ser elegida de un conjunto de valores ordenados de manera
consecutiva, para estas ocasiones es recomendable utilizar el
componente gráfico spinner.
Este componente es una pequeña caja de texto, con dos
flechas a la derecha, una hacia arriba y otra hacia abajo, con
las flechas se puede ir incrementando o reduciendo su valor.
El spinner es comúnmente utilizado con números, pero también
pueden colocarse textos y fechas en las opciones que brinda.
La intención al utilizar este componente es que los elementos
que contengan estén ordenados en alguna forma
predeterminada.
Revisa el siguiente ejemplo de código 13, donde se plasma la creación y uso del
componente spinner:
Se sombrea en azul la definición del paquete, clases a utilizar, autor, así como la
declaración de la clase y el método.
En sombreado verde se tiene la creación del marco, sobre él se colocarán los
spinner que se crearon en bloque de código anterior.
En sombreado morado se tienen dos spinner:
o El primero cuenta con una configuración de tipo numérica, donde, se tienen
4 parámetros, (el número donde aparecerá, número mínimo, número
máximo, incremento). De esta manera se tienen los elementos ya
definidos.
o El segundo spinner tiene un modelo de tipo lista, donde se colocan los
elementos que se quieren en el spinner.
En sombreado rojo se tiene la adición de los spinner al marco.
Ejemplo de código 13. Declaración y uso de spinner
package GUI;
import java.awt.BorderLayout;
import java.awt.event.WindowAdapter;
import java.awt.event.WindowEvent;
importjavax.swing.*;
/**
Ciencias Exactas, Ingeniería y Tecnología | Desarrollo de Software
28
Programación orientada a objetos II
Unidad 2. Componentes gráficos
* @author ESAD
*/
public class ejemploSpinner{
public static void main (String args[]){
JFrame frame=new JFrame("Marco / Frame");
frame.setLocation(200, 200);
frame.setVisible(true);
frame.setSize(200, 200);
frame.addWindowListener(new WindowAdapter() {
@Override
public void windowClosing(WindowEvent e){
System.exit(0);
}
});
JSpinner spn1= new javax.swing.JSpinner();
spn1.setModel(new javax.swing.SpinnerNumberModel(1, 0, 5, 1));
JSpinner spn2= new javax.swing.JSpinner();
Spn2.setModel(new javax.swing.SpinnerListModel(new String[] {"Lunes", "Martes",
"Miercoles", "Jueves", "Viernes"}));
frame.add(spn1, BorderLayout.PAGE_START);
frame.add(spn2, BorderLayout.PAGE_END);
}
}
Para obtener el elemento que se seleccionó en el spinner se utiliza el método,
spinner.getValue().toString();. El método getValue(),obtiene el valor que se ha
seleccionado en el spinner, y retorna un objeto, por lo que se debe convertir el objeto en
cadena toString(), para obtener el valor elegido.
Los spinners deben utilizarse cuando se quieren acotar los valores que el usuario pueda
proporcionar al programa, de manera que los valores predefinidos estén en orden
consecutivo, ya que este componente gráfico permite el movimiento de valor de manera
ascendente o descendente (flechas arriba o abajo).
Ciencias Exactas, Ingeniería y Tecnología | Desarrollo de Software
29
Programación orientada a objetos II
Unidad 2. Componentes gráficos
2.2.9. Árbol
Este componente gráfico a diferencia de los anteriores crea un árbol de información, que
permite visualizar cada uno de los nodos y ver si tiene hijos o no, así como desplegar y
replegar a los hijos de cada nodo para ir revisando la información.
El componente árbol se visualiza de manera muy
similar a lo que muestran los exploradores de
archivos, mostrando los nodos y sus respectivos
hijos, que se pueden comparar como carpetas y
archivos.
Para su creación, se requieren padres e hijos, los
cuales normalmente son utilizados para mostrar
archivos, o información que pueda ser
categorizada de manera jerárquica.
Analiza el siguiente ejemplo de código 14, donde se crea y maneja un árbol:
Se sombrea en azul la definición del paquete, clases a utilizar, autor, así como la
declaración de la clase y el método.
En sombreado verde se tiene la creación del marco sobre el que se colocará el
árbol.
En sombreado morado se tiene el árbol del cual:
o Lo primero es declarar el árbol.
o Una vez que se tiene el árbol se crea su modelo, en donde desde un inicio
debes declarar los nodos del árbol, es decir aquellos nodos que serán
raíces; después se crean las hojas del árbol, y se van agregando (add) a la
raíz a la que pertenecerán.
o El último paso es añadir ese modelo creado al árbol declarado. Tal como
en la lista desplegable que primero se crea el modelo y después se agrega
a la lista. El árbol también primero se crea su modelo y después se agrega
este al árbol.
En sombreado rojo se tiene la adición del árbol al marco.
Ejemplo de código 14. Declaración y uso de casillas de árbol
package GUI;
import java.awt.BorderLayout;
import java.awt.event.WindowAdapter;
import java.awt.event.WindowEvent;
importjavax.swing.*;
Ciencias Exactas, Ingeniería y Tecnología | Desarrollo de Software
30
Programación orientada a objetos II
Unidad 2. Componentes gráficos
/**
* @author ESAD
*/
public class arbol{
public static void main (String args[]){
JFrame frame=new JFrame("Marco / Frame");
frame.setLocation(200, 200);
frame.setVisible(true);
frame.setSize(200, 500);
frame.addWindowListener(new WindowAdapter() {
@Override
public void windowClosing(WindowEvent e){
System.exit(0);
}
});
JTreearbol= new javax.swing.JTree();
javax.swing.tree.DefaultMutableTreeNode e1 = new
javax.swing.tree.DefaultMutableTreeNode("Inicio");
javax.swing.tree.DefaultMutableTreeNode e2 = new
javax.swing.tree.DefaultMutableTreeNode("Segmento1");
javax.swing.tree.DefaultMutableTreeNode e3 = new
javax.swing.tree.DefaultMutableTreeNode("E1-S1");
e1.add(e2);
e2.add(e3);
e3 = new javax.swing.tree.DefaultMutableTreeNode("E2-S1");
e2.add(e3);
e3 = new javax.swing.tree.DefaultMutableTreeNode("E2-S1");
e2.add(e3);
e2 = new javax.swing.tree.DefaultMutableTreeNode("Segmento 2");
e3 = new javax.swing.tree.DefaultMutableTreeNode("E1-S2");
e2.add(e3);
e3 = new javax.swing.tree.DefaultMutableTreeNode("E2-S2");
javax.swing.tree.DefaultMutableTreeNode treeNode4 = new
javax.swing.tree.DefaultMutableTreeNode("SE1-E2-S2");
e3.add(treeNode4);
e2.add(e3);
e1.add(e2);
arbol.setModel(new javax.swing.tree.DefaultTreeModel(e1));
Ciencias Exactas, Ingeniería y Tecnología | Desarrollo de Software
31
Programación orientada a objetos II
Unidad 2. Componentes gráficos
frame.add(arbol, BorderLayout.CENTER);
}
}
Antes de seguir con el siguiente subtema se verá un ejemplo de un programa conversor
de unidades, de manera que, además de crear y manipular componentes gráficos de
manera aislada, se aprenda cómo utilizarlos de forma conjunta para crear las GUI. El
ejemplo se muestra a continuación:
La imagen anterior cuenta con tres secciones que se describen a continuación:
Equivalencia de moneda, se tiene una lista desplegable para elegir una moneda,
se oprime el botón “convertir” y muestra la equivalencia en la caja de texto que
está junto a pesos.
Equivalencia de grados, tiene un spinner numérico para ingresar los grados
centígrados, las casillas de activación si fueron seleccionadas mostrarán la
equivalencia en las cajas de texto que están junto a ellas, si no se eligió, no
muestra nada al pulsar el botón convertir.
Equivalencia de longitud se ingresa el número de pulgadas, yardas y/o millas y al
oprimir el botón convertir muestra en la caja de texto su equivalencia en
centímetros, metros y/o millas.
Ahora se analizará el ejemplo de código 15 que creó la interfaz gráfica mostrada en la
imagen anterior, así como la funcionalidad de esa interfaz:
El código con sombreado azul: contiene la declaración del paquete, el autor, la
clase, definición del autor y las llaves correspondientes.
Ciencias Exactas, Ingeniería y Tecnología | Desarrollo de Software
32
Programación orientada a objetos II
Unidad 2. Componentes gráficos
El bloque de código sombreado rosa: tiene la declaración de todos los
componentes gráficos que se estarán utilizando en el programa, se debe notar que
estas declaraciones están fuera de todos los métodos, lo que significa que están
declarados a nivel de clase, recuerden que esto se hace cuando las variables se
utilizarán en toda la clase sin distinción, esto tiene la intención de poder manipular
cada uno de los componentes gráficos desde cualquier parte de la clase.
La sección morada es el método que conjunta la apariencia total:
o Dentro de este método se crea el marco principal, y la definición de sus
características,
o Además, se mandan llamar los métodos de aparienciaMoneda();
aparienciaGrados(); aparienciaLongitud(); que cada uno de esos métodos
construye la apariencia de los paneles que conforman por partes la
apariencia total,
o También en este bloque al final se añaden los paneles que crean los
métodos mencionados en el punto anterior al marco principal.
El bloque de código verde claro, crea la apariencia del pnlMoneda, en este método
se configuran las propiedades del panel, además de las etiquetas, la lista
desplegable, la caja de texto donde se colocará el resultado y el botón convertir,
se agrega al botón el manejo del evento mouseClicked y cuando lo detecte re-
direccionará el flujo del programa al método equivalenciaMoneda(); y por último se
acomodan los componentes gráficos mencionados en el panel, mediante el
administrador de diseño GridLayout.
El bloque de código verde obscuro, es el método equivalenciaMoneda();
mencionado en el punto anterior, lo que realiza es que toma el índice elegido en la
lista desplegable (cmbMoneda.getSelectedIndex();), con base en él se decide
mediante condiciones (if) que equivalencia es la que se debe mostrar en la caja de
texto (txtPesos) de resultado.
El bloque de código rojo claro, crea la apariencia del pnlGrados, en este método
se configuran las propiedades del panel, además de las etiquetas, el spinner, las
casillas de selección y el botón que activa la conversión, que redirecciona el flujo
del programa al método equivalenciaGrados(), y por último se acomodan los
componentes en el panel.
El bloque de código rojo obscuro, toma el valor dado en el spinner, y calcula la
conversión de grados, si se han seleccionado mediante las casillas de activación,
se mostrará o no el resultado en las casillas de texto correspondientes.
El bloque naranja, crea la apariencia del pnlLongitud agregando las propiedades
tanto del panel mismo como de las etiquetas, cajas de texto, y botones para
realizar las conversiones; se agregó también el manejo de eventos para cada
botón que redirecciona el flujo a tres posibles métodos de conversión según se
haya elegido. Por último se muestra el acomodo de los componentes en el panel,
en el que se añadió la línea pnlLongitud.add(new JLabel(" ")); para crear un
espacio en el panel y que no aparecieran los componentes pegados unos a otros.
Ciencias Exactas, Ingeniería y Tecnología | Desarrollo de Software
33
Programación orientada a objetos II
Unidad 2. Componentes gráficos
El bloque naranja obscuro muestra los tres métodos de conversión de unidades,
que toman los valores de una caja de texto, calculan la conversión y muestran el
resultado en otra caja de texto.
Se debe notar en el ejemplo que el programa está creado de manera modular,
segmentado en métodos, respetando así el paradigma orientado a objetos.
Ejemplo de código 15. Programa conversor de unidades
package GUI;
import java.awt.BorderLayout;
import java.awt.GridLayout;
import java.awt.event.MouseAdapter;
import java.awt.event.MouseEvent;
import java.awt.event.WindowAdapter;
import java.awt.event.WindowEvent;
importjavax.swing.*;
/**
* @author ESAD
*/
publicclass conversores{
//Se declaran de manera global todos los componentes a utilizar
JPanelpnlMoneda = new javax.swing.JPanel();
JLabel lbl2 = new javax.swing.JLabel();
JComboBoxcmbMoneda = new javax.swing.JComboBox();
JLabel lbl1 = new javax.swing.JLabel();
JTextFieldtxtPesos = new javax.swing.JTextField();
JButtonbtnMoneda = new javax.swing.JButton();
JPanelpnlGrados = new javax.swing.JPanel();
JLabellblCent = new javax.swing.JLabel();
JSpinnerspnCn = new javax.swing.JSpinner();
JCheckBoxcbxK = new javax.swing.JCheckBox();
JTextFieldtxtKv = new javax.swing.JTextField();
JCheckBoxcbxF = new javax.swing.JCheckBox();
JTextFieldtxtFr = new javax.swing.JTextField();
JButtonbtnTemp = new javax.swing.JButton();
JPanelpnlLongitud = new javax.swing.JPanel();
JLabel lbl4 = new javax.swing.JLabel();
Ciencias Exactas, Ingeniería y Tecnología | Desarrollo de Software
34
Programación orientada a objetos II
Unidad 2. Componentes gráficos
JTextFieldtxtPul = new javax.swing.JTextField();
JLabel lbl5 = new javax.swing.JLabel();
JTextFieldtxtCm = new javax.swing.JTextField();
JButtonbtnCent = new javax.swing.JButton();
JLabel lbl6 = new javax.swing.JLabel();
JTextFieldtxtYar = new javax.swing.JTextField();
JLabel lbl7 = new javax.swing.JLabel();
JTextFieldtxtMt = new javax.swing.JTextField();
JButtonbtnMet = new javax.swing.JButton();
JLabel lbl8 = new javax.swing.JLabel();
JTextFieldtxtMil = new javax.swing.JTextField();
JLabel lbl9 = new javax.swing.JLabel();
JTextFieldtxtKm = new javax.swing.JTextField();
JButtonbtnKm = new javax.swing.JButton();
public void aparienciaTotal(){
JFrame frame=new JFrame("Marco / Frame");
frame.setLocation(200, 200);
frame.setVisible(true);
frame.setSize(600, 250);
frame.addWindowListener(new WindowAdapter() {
@Override
public void windowClosing(WindowEvent e){
System.exit(0);
}
});
aparienciaMoneda();
aparienciaGrados();
aparienciaLongitud();
frame.add(pnlMoneda, BorderLayout.WEST);
frame.add(pnlGrados, BorderLayout.CENTER);
frame.add(pnlLongitud,BorderLayout.EAST);
publicvoidaparienciaMoneda(){
//se configuran los componentes de moneda
Ciencias Exactas, Ingeniería y Tecnología | Desarrollo de Software
35
Programación orientada a objetos II
Unidad 2. Componentes gráficos
pnlMoneda.setBackground(new java.awt.Color(255, 255, 255));
pnlMoneda.setBorder(javax.swing.BorderFactory.createTitledBorder(javax.swing.Border
Factory.createLineBorder(new java.awt.Color(153, 0, 0)), "Equivalencia de moneda",
javax.swing.border.TitledBorder.DEFAULT_JUSTIFICATION,
javax.swing.border.TitledBorder.DEFAULT_POSITION, new java.awt.Font("Tahoma", 0,
11), new java.awt.Color(153, 0, 0)));
lbl1.setText("De:");
lbl2.setText("A pesos:");
cmbMoneda.setModel(new javax.swing.DefaultComboBoxModel(new String[] { "Euro",
"Dolar", "Libra" }));
btnMoneda.setText("Convertir");
//Se agrega el manejo de eventos al boton
btnMoneda.addMouseListener(new MouseAdapter() {
@Override
public void mouseClicked(MouseEvent e){
equivalenciaMoneda(); //se invoca al metodo moneda, que sonde se realizarán las
acciones
}
});
//se agregan los componentes al panel moneda
GridLayoutacomodo = new GridLayout(3,2);
pnlMoneda.setLayout(acomodo);
pnlMoneda.add(lbl1);
pnlMoneda.add(cmbMoneda);
pnlMoneda.add(lbl2);
pnlMoneda.add(txtPesos);
pnlMoneda.add(btnMoneda);
}
publicvoidequivalenciaMoneda(){
inteleccion=cmbMoneda.getSelectedIndex();
if(eleccion==0)
txtPesos.setText("16.99");
if(eleccion==1)
txtPesos.setText("12.64");
if(eleccion==2)
txtPesos.setText("20.27");
}
publicvoidaparienciaGrados(){
//se configuran los componentes de grados
Ciencias Exactas, Ingeniería y Tecnología | Desarrollo de Software
36
Programación orientada a objetos II
Unidad 2. Componentes gráficos
pnlGrados.setBackground(new java.awt.Color(255, 255, 255));
pnlGrados.setBorder(javax.swing.BorderFactory.createTitledBorder(javax.swing.Border
Factory.createLineBorder(new java.awt.Color(153, 0, 0)), "Equivalencia de Grados",
javax.swing.border.TitledBorder.DEFAULT_JUSTIFICATION,
javax.swing.border.TitledBorder.DEFAULT_POSITION, new java.awt.Font("Tahoma", 1,
11), new java.awt.Color(153, 255, 0)));
lblCent.setText("Centigrados");
cbxK.setText("Kelvin");
cbxF.setText("Fahrenheit");
btnTemp.setText("Convertir");
//Se agrega el manejo de eventos al boton
btnTemp.addMouseListener(new MouseAdapter() {
@Override
public void mouseClicked(MouseEvent e){
equivalenciaGrados(); //se invoca al metodo moneda, que sonde se realizarán las
acciones
}
});
//se agregan los componentes al panel moneda
GridLayoutacomodo = new GridLayout(4,2);
pnlGrados.setLayout(acomodo);
pnlGrados.add(lblCent);
pnlGrados.add(spnCn);
pnlGrados.add(cbxF);
pnlGrados.add(txtFr);
pnlGrados.add(cbxK);
pnlGrados.add(txtKv);
pnlGrados.add(btnTemp);
}
publicvoidequivalenciaGrados(){
intcentigrados= Integer.parseInt(spnCn.getValue().toString());
double fr= ((9.0/5.0)*centigrados)+32;
float kv= (float) (centigrados+273.15);
if(cbxK.isSelected())
txtKv.setText(String.valueOf(kv));
Ciencias Exactas, Ingeniería y Tecnología | Desarrollo de Software
37
Programación orientada a objetos II
Unidad 2. Componentes gráficos
if(cbxF.isSelected())
txtFr.setText(String.valueOf(fr));
}
publicvoidaparienciaLongitud(){
//se configuran los componentes de longitud
pnlLongitud.setBackground(new java.awt.Color(255, 255, 255));
pnlLongitud.setBorder(javax.swing.BorderFactory.createTitledBorder("Equivalencia de
longitud"));
lbl4.setText("Pulgadas");
lbl5.setText("Centimetros");
btnCent.setText("Convertir");
lbl6.setText("Yardas");
lbl7.setText("Metros");
btnMet.setText("Convertir");
lbl8.setText("Millas");
lbl9.setText("Kilometros");
btnKm.setText("Convertir");
//Se agrega el manejo de eventos a cada boton
btnCent.addMouseListener(new MouseAdapter() {
@Override
public void mouseClicked(MouseEvent e){
convertirCm(); //se invoca al metodo moneda, que sonde se realizarán las acciones
}
});
btnMet.addMouseListener(new MouseAdapter() {
@Override
public void mouseClicked(MouseEvent e){
convertirMt(); //se invoca al metodo moneda, que sonde se realizarán las acciones
}
});
btnKm.addMouseListener(new MouseAdapter() {
@Override
public void mouseClicked(MouseEvent e){
convertirKm(); //se invoca al metodo moneda, que sonde se realizarán las acciones
}
});
Ciencias Exactas, Ingeniería y Tecnología | Desarrollo de Software
38
Programación orientada a objetos II
Unidad 2. Componentes gráficos
//se agregan los componentes al panel moneda
GridLayoutacomodo = new GridLayout(9,2);
pnlLongitud.setLayout(acomodo);
pnlLongitud.add(lbl4);
pnlLongitud.add(txtPul);
pnlLongitud.add(lbl5);
pnlLongitud.add(txtCm);
pnlLongitud.add(btnCent);
pnlLongitud.add(new JLabel(" "));
pnlLongitud.add(lbl6);
pnlLongitud.add(txtYar);
pnlLongitud.add(lbl7);
pnlLongitud.add(txtMt);
pnlLongitud.add(btnMet);
pnlLongitud.add(new JLabel(" "));
pnlLongitud.add(lbl8);
pnlLongitud.add(txtMil);
pnlLongitud.add(lbl9);
pnlLongitud.add(txtKm);
pnlLongitud.add(btnKm);
pnlLongitud.add(new JLabel(" "));
}
public void convertirCm(){
intpulgadas=Integer.parseInt(txtPul.getText());
float cm= (float) (pulgadas * 2.56);
txtCm.setText(String.valueOf(cm));
public void convertirMt(){
intyardas=Integer.parseInt(txtYar.getText());
float mt= (float) (yardas * 0.91440);
txtMt.setText(String.valueOf(mt));
}
public void convertirKm(){
intmillas=Integer.parseInt(txtMil.getText());
Ciencias Exactas, Ingeniería y Tecnología | Desarrollo de Software
39
Programación orientada a objetos II
Unidad 2. Componentes gráficos
float km= (float) (millas * 1.609344);
txtKm.setText(String.valueOf(km));
}
Si ya has introducido el código mostrado en la clase previa (toda la clase completa) para
su ejecución en el IDE NetBeans, notarás que el compilador no permite su ejecución,
recuerda que para que eso ocurra debe definirse un método main, siguiendo con el
paradigma orientado a objetos, del que se ha separado el arranque del programa en la
clase de llamado, la cual se muestra a continuación en el ejemplo de código 16:
El código azul es la declaración del paquete, el autor y la clase, así como sus
respectivas llaves.
Las dos líneas moradas son las que permiten el funcionamiento del programa, la
primera crea un objeto de la clase conversores, que es la clase que se describió
antes, donde se crea toda la apariencia y funcionalidad del programa. La segunda
línea invoca el método aparienciaTotal(); del objeto previamente creado, y
realizando esta llamada se crea el programa.
Ejemplo de código 16. Clase de llamado
package GUI;
/**
* @author ESAD
*/
public class conv {
public static void main (String args[]){
conversores c=new conversores();
c.aparienciaTotal();
}
}
Es recomendable que se realicen modificaciones al código presentado en el ejemplo de
código 16 para que se analice el funcionamiento de cada línea.
Ciencias Exactas, Ingeniería y Tecnología | Desarrollo de Software
40
Programación orientada a objetos II
Unidad 2. Componentes gráficos
2.3. Menú
El uso del menú facilita la ubicación de funciones
de un programa o aplicación, ya que sus
elementos funcionan como accesos rápidos, y con
sólo un clic sobre el elemento del menú de interés
se llegará a la pantalla o función deseada.
Tal como su nombre lo dice, el componente gráfico
de menú ofrece diferentes opciones de acciones a
realizar dentro de una aplicación, ya sea ir a otra
ventana, o realizar alguna acción sobre la ventana
actual.
En los siguientes subtemas se verá que los menús deben estar en una barra, cómo
crearla, así como la elaboración de los elementos y subelementos que el menú mostrará.
También se analizarán los menús emergentes.
2.3.1. Barra de menú
Las opciones que ofrecen los menús están contenidas en una barra, así que al crear un
menú lo primero que se debe hacer es crear la barra para después colocar en ella los
elementos que se vayan creando. Para comprender mejor su creación, se debe analizar el
siguiente ejemplo de código 17.
El sombreado en:
Azul es la definición del paquete, clases a utilizar, autor, así como la declaración
de la clase y el método.
Verde tiene la creación del marco sobre el que se colocará el menú.
Morado tiene un panel azul, creado sólo para ubicar mejor la barra del menú, se
crea la barra del menú en la pantalla mediante su constructor new
javax.swing.JMenuBar().
Rojo tiene la adición de la barra de menú al marco.
Ciencias Exactas, Ingeniería y Tecnología | Desarrollo de Software
41
Programación orientada a objetos II
Unidad 2. Componentes gráficos
Al ser la barra de menú un contenedor de elementos, sólo se requiere declararla, lo que
conforma en sí este elemento serán las acciones que se adicionen.
Ejemplo de código 17. Declaración y uso de barra de menú
package GUI;
import java.awt.BorderLayout;
import java.awt.Color;
import java.awt.event.WindowAdapter;
import java.awt.event.WindowEvent;
importjavax.swing.*;
/**
* @author ESAD
*/
public class menu{
public static void main (String args[]){
JFrame frame=new JFrame("Marco / Frame");
frame.setLocation(200, 200);
frame.setVisible(true);
frame.setSize(300, 200);
frame.addWindowListener(new WindowAdapter() {
@Override
public void windowClosing(WindowEvent e){
System.exit(0);
}
});
JPanelpnl = new javax.swing.JPanel();
pnl.setBackground(Color.CYAN);
JMenuBarbarra = new javax.swing.JMenuBar();
frame.add(barra, BorderLayout.PAGE_START);
frame.add(pnl, BorderLayout.PAGE_END);
}
}
Ciencias Exactas, Ingeniería y Tecnología | Desarrollo de Software
42
Programación orientada a objetos II
Unidad 2. Componentes gráficos
En seguida se verá cómo crear elementos del menú que son las opciones que se
mostrarán, y que deben estar contenidas en la barra de menú para que sean visibles.
2.3.2. Elemento de menú
Cada elemento de un menú debe ser
creado y configurado. En la sección
anterior se revisaron los elementos que
debe contener una barra, la cual se
declara. Ahora se estudiará cómo se
crean los elementos que conformarán las
diferentes opciones del menú.
En el siguiente ejemplo de código 18 se crean elementos del menú, y se añaden a una
barra del menú para mostrarlos en la interfaz, en la cual deberás ligar cada descripción
con el código que se explica, para que se comprenda de mejor manera la sintaxis de los
menús a continuación se presenta una explicación y el código:
Se sombrea en azul la definición del paquete, clases a utilizar, autor, así como la
declaración de la clase y el método.
En sombreado verde se tiene la creación del marco sobre el que se colocará el
menú.
En sombreado morado se tiene un panel azul, creado sólo para ubicar mejor en la
pantalla el menú (se crea la barra del menú). Después se crean los elementos del
menú new javax.swing.JMenu(); y se añaden los elementos del menú (add) a la
barra previamente creada. Si se requieren submenús (javax.swing.JMenuItem()),
se crean y se añaden al menú de donde se deberán desplegar.
En sombreado rojo se tiene la adición de la barra de menú al marco.
Ejemplo de código 18. Declaración y uso de menú
package GUI;
import java.awt.BorderLayout;
import java.awt.Color;
import java.awt.event.WindowAdapter;
import java.awt.event.WindowEvent;
importjavax.swing.*;
/**
* @author ESAD
Ciencias Exactas, Ingeniería y Tecnología | Desarrollo de Software
43
Programación orientada a objetos II
Unidad 2. Componentes gráficos
*/
public class menu{
public static void main (String args[]){
JFrame frame=new JFrame("Marco / Frame");
frame.setLocation(200, 200);
frame.setVisible(true);
frame.setSize(300, 200);
frame.addWindowListener(new WindowAdapter() {
@Override
public void windowClosing(WindowEvent e){
System.exit(0);
}
});
JPanelpnl = new javax.swing.JPanel();
pnl.setBackground(Color.CYAN);
frame.add(pnl, BorderLayout.PAGE_END);
JMenuBarbarra = new javax.swing.JMenuBar();
JMenu elemento1 = new javax.swing.JMenu();
elemento1.setText("Elemento1");
JMenu elemento2 = new javax.swing.JMenu();
elemento2.setText("Elemento2");
JMenuItem sub1 = new javax.swing.JMenuItem();
sub1.setText("Sub-Elemento1");
elemento2.add(sub1);
barra.add(elemento1);
barra.add(elemento2);
frame.add(barra, BorderLayout.PAGE_START);
}
}
Ciencias Exactas, Ingeniería y Tecnología | Desarrollo de Software
44
Programación orientada a objetos II
Unidad 2. Componentes gráficos
Se debe entender que el acomodo de menús queda de la siguiente manera, revisa la
siguiente imagen:
Elementos del menú Barra de menú
Sub-menú
Sub-menú Sub-sub-menú
Menús
Para comprender mejor el acomodo de la imagen anterior revisa lo siguiente:
El elemento principal es la barra de menú
Después los elementos del menú, que son los que aparecen inmediatamente
sobre la barra, éstos se añaden precisamente a la barra.
Si el elemento de menú va a desplegar otras opciones se crean submenús y éstos
se agregan al elemento de menú de donde se van a desplegar.
Si el submenú requiere también que se desplieguen otros sub-submenús, se
agregan al submenú de donde se deberá desplegar.
Además de los menús tradicionales, como el que se acaba de revisar, también existe el
menú emergente el cual se estudiará a continuación.
2.3.3. Menú emergente
En ocasiones se requiere contar con un menú que no esté visible todo el tiempo, que
aparezca sólo cuando el usuario así lo requiera, para ahorrar espacio dentro de la interfaz
gráfica de usuario, para ello existen los menús emergentes.
El menú emergente (popup) no se
encuentra visible al aparecer la ventana
gráfica de una aplicación, deberá
agregarse en el manejo de eventos
para que aparezca, su construcción es
similar a los anteriores. Se comienza
con la declaración del menú emergente,
se crean elementos de menú y se
añaden al emergente, tal como si se
añadieran a una barra de menú.
Observa el siguiente ejemplo de código 19, en el que se ve cómo crear un menú
emergente, el cual al igual que en un menú normal deberá crearse primero sus elementos
y después añadirse a éste:
Ciencias Exactas, Ingeniería y Tecnología | Desarrollo de Software
45
Programación orientada a objetos II
Unidad 2. Componentes gráficos
Se sombrea en azul la definición del paquete, clases a utilizar, autor, así como la
declaración de la clase y el método.
En sombreado verde se tiene la creación del marco sobre el que se colocará el
menú.
Se crea el menú emergente (JPopupMenu()). Después se crean los elementos del
menú JMenuItem() y se añaden los elementos del menú (add) al menú emergente
previamente creado.
En sombreado rojo se tiene la adición del menú emergente al marco.
Ejemplo de código 19. Declaración y uso de menú emergente
package GUI;
import java.awt.BorderLayout;
import java.awt.Color;
import java.awt.event.WindowAdapter;
import java.awt.event.WindowEvent;
importjavax.swing.*;
/**
* @author ESAD
*/
public class menu{
public static void main (String args[]){
JFrame frame=new JFrame("Marco / Frame");
frame.setLocation(200, 200);
frame.setVisible(true);
frame.setSize(300, 200);
frame.addWindowListener(new WindowAdapter() {
@Override
public void windowClosing(WindowEvent e){
System.exit(0);
}
});
JPopupMenu popup = new JPopupMenu();
JMenuItem menu1 = new JMenuItem("Menu item");
JMenuItem menu2 = new JMenuItem("Otro item");
popup.add(menu1);
popup.add(menu2);
Ciencias Exactas, Ingeniería y Tecnología | Desarrollo de Software
46
Programación orientada a objetos II
Unidad 2. Componentes gráficos
frame.add(popup, BorderLayout.PAGE_START);
}
}
En este tema se ha analizado a los menús y su creación, esta última comienza con la
implementación de los elementos que los compondrán, así como la barra en la que se
posicionará el menú completo. También se analizaron los menús emergentes, la única
diferencia entre ellos es que el menú normal siempre está visible para el usuario en la
interfaz gráfica, mientras que el menú emergente aparecerá sólo cuando el usuario se
posicione sobre el área donde se mostrará, de esta manera el menú estará disponible
cuando el usuario así lo quiera.
2.3.4. Separador
El separador de menú es el mismo concepto del separador de ventana visto en el
subtema 2.2.7. Separador, éste sólo es la creación de una línea divisoria para separar
elementos de un menú, su declaración es la misma y se añade entre los componentes
que se quiera separar.
Revisa el siguiente ejemplo de código 20 y la imagen siguiente, en donde se está
agregando un submenú, después se coloca un separador y después otro submenú, lo que
mostrará una división entre los submenús.
Ejemplo de código 20. Declaración y uso de separador
menu.add(subelemento1);
menu.add(new JSeparator(SwingConstants.HORIZONTAL));
menu.add(subelemento2);
Ejemplo de separador en un menú
Por último, cabe resaltar que para un manejo adecuado de los menús se deberán agregar
eventos a éstos para que generen las acciones requeridas por los menús.
Ciencias Exactas, Ingeniería y Tecnología | Desarrollo de Software
47
Programación orientada a objetos II
Unidad 2. Componentes gráficos
2.4. Ventanas
Hasta ahora se han visto diferentes componentes gráficos para crear una sola pantalla,
enseguida se verá cómo crear diferentes pantallas o ventanas en una misma aplicación.
Es decir se construirán diferentes marcos que se comuniquen entre sí, además de
conocer las ventanas auxiliares que pueden dar información a los usuarios (cuadros de
diálogo), ventanas que pueden proporcionar información de los archivos que tiene nuestra
computadora (JFileChooser) y el cambio de una ventana (marco) a otra.
Ejemplos de ventanas
2.4.1. Cuadros de diálogo
Existen momentos en que un programa requiere que el usuario confirme o niegue
información, ingrese, o seleccione datos o simplemente que conozca lo que está pasando,
para esto se cuenta con los cuadros de diálogo que son de ayuda en estas ocasiones.
Los cuadros de diálogo son sub-
ventanas independientes, se utilizan
generalmente para dar avisos sobre
acciones que está realizando la
aplicación, ya sea para solicitar
confirmación de información, o para
dar avisos de error o advertencias
(Oracle, 2012).
Existen diferentes tipos de cuadros de diálogo, entre ellos los siguientes:
Ciencias Exactas, Ingeniería y Tecnología | Desarrollo de Software
48
Programación orientada a objetos II
Unidad 2. Componentes gráficos
Diálogo de confirmación: el diálogo de confirmación como su nombre lo indica se
utiliza para confirmar alguna acción, el código que lo crea es el marcado en
naranja dentro del ejemplo de código 21, que se presenta más adelante.
Como se puede observar en el código, el diálogo de confirmación se igualó a un
entero, por lo que el diálogo de confirmación ofrece tres respuestas, Si, No y
Cancelar, tal y como se muestra en la imagen siguiente. Para saber qué respuesta
brindo el usuario, el diálogo de confirmación retorna un número con la opción
elegida, siendo 0-Si, 1-No y 2-Cancelar.
Diálogo de entrada: este tipo de cuadro de diálogo solicita el ingreso de algún dato
en particular, el código que lo crea está en morado dentro del ejemplo de código
21, nótese que está igualado a una cadena, porque automáticamente este diálogo
retorna en una cadena lo que el usuario haya capturado en el cuadro de diálogo, si
se requiere otro tipo de dato tendrá que realizarse el casting (conversión de tipo de
datos) necesario. Este cuadro de diálogo se ejemplifica en la siguiente imagen:
Diálogo de entrada personalizada: este cuadro de diálogo, al igual que el anterior,
solicita el ingreso de algún dato en particular, pero además la entrada de esos
Ciencias Exactas, Ingeniería y Tecnología | Desarrollo de Software
49
Programación orientada a objetos II
Unidad 2. Componentes gráficos
datos puede personalizarse, en este caso el código que lo crea, está en morado
obscuro dentro del ejemplo de código 21, observa que primero se creó un arreglo
de objetos llamado valores, donde se ingresan los datos de la lista que se quiere
desplegar. La siguiente línea recibirá el objeto elegido del cuadro de diálogo, que
tiene como parámetros el título del cuadro de diálogo, así como el mensaje que
mostrará; se indica que es un mensaje de información y después se pasa el
arreglo de objetos, se indica el valor que mostrará por defecto (valores[0]). El
resultado de ese código implementado se muestra en la siguiente imagen:
Mensaje: en este cuadro de diálogo se muestra un mensaje al usuario, una de las
características interesantes de este cuadro de diálogo es que puedes indicar el
tipo de mensaje que es y en base a ello colocará un icono representativo (revisa el
código que los crea marcado en verde dentro del ejemplo de código 21), el
resultado de código se muestra en las siguientes imágenes respectivamente:
o Mensaje de cuidado.
o Mensaje de error.
o Mensaje plano.
Diálogo opcional: en este cuadro de diálogo pueden personalizarse los botones
que tendrá, así como lo que éstos dirán, después de analizar todos los ejemplos
anteriores, se debe resaltar que no se indica nada sobre los botones que
aparecerán, ya que se crean automáticamente, pero en este cuadro de diálogo en
particular puedes personalizar los botones. Como podrás ver en el ejemplo de
código 21, en la sección roja; lo primero es crear un arreglo de objetos con los
botones que contendrá. Después se pasa esto como parámetro. El resultado se
muestra en la siguiente imagen:
Ciencias Exactas, Ingeniería y Tecnología | Desarrollo de Software
50
Programación orientada a objetos II
Unidad 2. Componentes gráficos
Revisa detalladamente el siguiente código, en el que se tienen los bloques que
construyen cada uno de los cuadros de diálogo mencionados. Identifica cada porción
mencionada, para que puedas comprender mejor la sintaxis.
Ejemplo de código 21. Declaración y uso de cuadros de diálogo
package GUI;
import javax.swing.JOptionPane;
/**
* @author ESAD
*/
public class ventanas {
public static void main(String[] args){
int a=JOptionPane.showConfirmDialog(null,"Deseas continuar");
String b=JOptionPane.showInputDialog("Ingresa un dato");
Object[] valores = { "Uno", "Dos", "Tres" };
ObjectvalorElegido = JOptionPane.showInputDialog(null,"Elige", "Entrada",
JOptionPane.INFORMATION_MESSAGE, null,valores, valores[0]);
JOptionPane.showMessageDialog(null, "Mensaje", "Cuidado",
JOptionPane.WARNING_MESSAGE);
JOptionPane.showMessageDialog(null, "Algofallo", "Error",
JOptionPane.ERROR_MESSAGE);
JOptionPane.showMessageDialog(null, "Sin icono", "Plano",
JOptionPane.PLAIN_MESSAGE);
Object[] opciones = { "OKI", "NOP" };
Ciencias Exactas, Ingeniería y Tecnología | Desarrollo de Software
51
Programación orientada a objetos II
Unidad 2. Componentes gráficos
JOptionPane.showOptionDialog(null, "Elige OKI Para continuar", "Selecciona",
JOptionPane.DEFAULT_OPTION, JOptionPane.WARNING_MESSAGE,null, opciones,
opciones[0]);
}
}
2.4.2. Ventanas independientes y sus cambios
Una de las ventanas independientes más empleadas es el selector de archivos, es muy
utilizada, como su nombre lo indica, para seleccionar un archivo o la ruta de alguna
carpeta. Generalmente se usa para la carga de archivos.
En el ejemplo que se muestra a
continuación sólo se crea el selector de
archivos, éste normalmente se utiliza en
un programa más completo y no de
manera aislada. Por lo general al crear
este tipo de ventanas es porque se leerá
o escribirá en un archivo, pero por ahora
sólo se construirá la ventana para fines
didácticos sobre la creación de
componentes gráficos que se ha creado
separado.
A continuación se presenta en el ejemplo de código 22 y cómo se utiliza:
Lo primero es crear un objeto del tipo selector de archivo e indicar que se muestre,
como se hace en la sección morada.
Una vez que se muestra para conocer el archivo que se ha elegido se utiliza un
método creado para ello, y se muestra el resultado en consola, como se hace en la
sección roja.
Ejemplo de código 22. Declaración y uso de la ventana selector de archivos.
package GUI;
import java.io.File;
import javax.swing.JFileChooser;
/**
* @author ESAD
*/
public class ventanas2 {
Ciencias Exactas, Ingeniería y Tecnología | Desarrollo de Software
52
Programación orientada a objetos II
Unidad 2. Componentes gráficos
public static void main(String[] args){
JFileChooser fc= new JFileChooser();
fc.showOpenDialog(null);
File file = fc.getSelectedFile();
System.out.print(file);
}
}
Una de las prácticas más comunes al crear programas con componentes gráficos es
pasar de una ventana a otra, para hacer esto, lo primero que se debe hacer es crear un
objeto de la clase que crea la ventana (marco) a la que se va a cambiar, después se
invoca de ese objeto al método que inicia la creación de la apariencia gráfica y por último
se elimina de la pantalla la ventana anterior, tal como se muestra en el ejemplo de código
23.
Ejemplo de código 23. Cambio de ventana.
claseCambioc= new claseCambio();
c.metodoApariencia();
this.dispose();
Con esta información se concluye el estudio de las ventanas, lo importante es aprender
que se pueden cambiar de ventanas, para obtener o pasar información de una a otra, tal
como lo hacen los programas más conocidos. Por ejemplo, cuando se quiere imprimir, se
abre una ventana independiente del programa en ejecución para dar las indicaciones de
la impresión, esto es algo que podrás llegar a requerir al construir programas.
Cierre de la Unidad
Has concluido la segunda unidad del curso, a lo largo de ésta se ha visto el tema de
componentes gráficos, que son los elementos mediante los que se crean las interfaces
gráficas de usuario.
Como parte de este tema se vieron los contenedores, que son aquellos elementos que
conjuntan a los componentes gráficos para acomodarlos y crear las interfaces, también se
vieron los paneles que ayudan a organizar los componentes y los marcos que son los
contenedores por excelencia donde deben acomodarse todos los elementos de los que se
compondrá la interfaz.
También se analizaron los controles, que son los componentes gráficos que conforman la
interfaz, entre ellos están las etiquetas con que se nombran los campos, los botones que
disparan acciones, las casillas de activación que detectan valores boléanos, las listas
Ciencias Exactas, Ingeniería y Tecnología | Desarrollo de Software
53
Programación orientada a objetos II
Unidad 2. Componentes gráficos
desplegables para que el usuario pueda elegir un elemento de una lista predefinida,
campos de texto para recopilar información, áreas de texto que son de ayuda para
recopilar grandes cantidades de texto por parte de los usuarios, separadores para
segmentar la apariencia de la interfaz, spinners para acotar el ingreso de información y
árboles que despliegan información jerárquica.
Además, se estudiaron las barras de menús, los elementos de éstos, y también menús
emergentes, que ayudan a tener concentrada la información de un programa y al elegir
cualquiera de las opciones que se presente y se pueda redirigir el flujo del programa.
Por último se analizaron las ventanas, para saber cómo cambiar de una a otra, así como
el despliegue de cuadros de diálogo que ayudan a retroalimentar a los usuarios sobre el
funcionamiento del programa.
La siguiente unidad trata
sobre conexión a bases de
datos, todo lo que se ha
visto en esta unidad te será
de utilidad, ya que para
mostrar información
obtenida de la base de
datos requieres
componentes gráficos
donde colocar dicha
información.
Es aconsejable que revises nuevamente la unidad en caso de que los temas que se
acaban de mencionar no te sean familiares o no los recuerdes, de no ser este tu caso, ya
estás preparado(a) para seguir con la unidad tres, en donde continuarás con la revisión de
conexión a base de datos, para que al final de la materia logres crear aplicaciones más
completas con almacenamiento de datos.
Para saber más
Es importante que instales un IDE en tu computadora personal para que pases todos los
ejemplos de código y veas cómo funcionan, de esta manera podrás analizar el
funcionamiento de los códigos presentados.
Se recomienda que instales NetBeans 7.0, como IDE, por su facilidad de uso,
puede ser descargado gratuitamente. Recuperado de
http://netbeans.org/downloads/
Ciencias Exactas, Ingeniería y Tecnología | Desarrollo de Software
54
Programación orientada a objetos II
Unidad 2. Componentes gráficos
Si deseas conocer todas las propiedades asociadas a cada tipo de componente, revisa la
tabla de los componentes de swing con las propiedades que cada uno puede asociar, que
encontraras en la siguiente dirección electrónica:
(Oracle,The Java Tutorials. Recuperado de
http://docs.oracle.com/javase/tutorial/uiswing/components/index.html
En esta página obtendrás todos las propiedades para cada componente con que cuenta
JAVA, está escrito directamente por los autores del lenguaje.
Fuentes de consulta
Ceballos, F. J. (2006). Java 2: Interfaces gráficas y aplicaciones para internet. (2ª
Ed.). Madrid: RA-MA.
Oracle (2011). The JAVA Tutorials. California: Oracle.
Eckstein, R., Loy, M. y Wood, D. (1998). JAVA Swing. California: O’Reilly.
Ciencias Exactas, Ingeniería y Tecnología | Desarrollo de Software
55
También podría gustarte
- Unidad 2. Componentes GraficosDocumento53 páginasUnidad 2. Componentes GraficosYazmin AdrianaAún no hay calificaciones
- Unidad 2. Componentes GraficosDocumento53 páginasUnidad 2. Componentes Graficosmexicano98Aún no hay calificaciones
- AndroidT2 Vistas y Layout PDFDocumento19 páginasAndroidT2 Vistas y Layout PDFJulian DenisAún no hay calificaciones
- Unidad 2 Diseño de Interfaces Mediante PDFDocumento47 páginasUnidad 2 Diseño de Interfaces Mediante PDFAngel NaranjoAún no hay calificaciones
- Unidad 2 Dise o de Interfaces MedianteDocumento43 páginasUnidad 2 Dise o de Interfaces MedianteJose Luis GarciaAún no hay calificaciones
- Tarea InvestigaciónDocumento18 páginasTarea InvestigaciónManuel SantamariaAún no hay calificaciones
- Topicos de ProgramacionDocumento10 páginasTopicos de Programacionarturo100% (1)
- Investigacion 01Documento10 páginasInvestigacion 01Vázquez Cano Yancy kristyneAún no hay calificaciones
- Unidad 2 Diseño de Interfaces MedianteDocumento47 páginasUnidad 2 Diseño de Interfaces MedianteDavid PerezAún no hay calificaciones
- Investigacion Programacion VisualDocumento35 páginasInvestigacion Programacion VisualSergio Arturo ContrerasAún no hay calificaciones
- Planeación POO2 2021-1 Unidad2 100221Documento21 páginasPlaneación POO2 2021-1 Unidad2 100221Paulina SanchezAún no hay calificaciones
- Depo2 U2 A1Documento9 páginasDepo2 U2 A1oxxy22Aún no hay calificaciones
- TFG Jhosef Anderson Cardich PalmaDocumento85 páginasTFG Jhosef Anderson Cardich PalmaSanta ClausAún no hay calificaciones
- Dpo2 U2 A3 HufoDocumento19 páginasDpo2 U2 A3 HufoGabriela Arroyo Flores100% (1)
- Dpo2 - U2 - A2 - ArpeDocumento7 páginasDpo2 - U2 - A2 - ArpeArmando Jesus Perez Elias100% (2)
- Modulo 2 Programacion Orientada A ObjetosDocumento37 páginasModulo 2 Programacion Orientada A ObjetosDiego ArdilalAún no hay calificaciones
- Unidad 1. EventosDocumento14 páginasUnidad 1. EventosMartín Noriega MorenoAún no hay calificaciones
- Unidad 2. Introduccion A La Programacion PDFDocumento29 páginasUnidad 2. Introduccion A La Programacion PDFOscar SerranoAún no hay calificaciones
- Autocat y Visual BasicDocumento7 páginasAutocat y Visual Basicalexamunevar055Aún no hay calificaciones
- 2 - Programacià N en Catia v5Documento17 páginas2 - Programacià N en Catia v5Nicole GouldAún no hay calificaciones
- Programacion Estructurada Semana 1 PreguntasDocumento6 páginasProgramacion Estructurada Semana 1 PreguntasAdonibezec Uriarte ServinAún no hay calificaciones
- Clase Teorica #1Documento58 páginasClase Teorica #1Leonardo Javier Malave QuijadaAún no hay calificaciones
- Módulo 4. LadderDocumento32 páginasMódulo 4. LadderDavid LopezAún no hay calificaciones
- Programacion IIDocumento2 páginasProgramacion IIkennethAún no hay calificaciones
- Practica 0Documento5 páginasPractica 0Gabriel CruzAún no hay calificaciones
- ColaDocumento6 páginasColaAlexander MartinezAún no hay calificaciones
- Practica 2Documento26 páginasPractica 2luis tellezAún no hay calificaciones
- PDM-2 Entorno de DesarrolloDocumento9 páginasPDM-2 Entorno de DesarrolloJesus MovilesAún no hay calificaciones
- SwingDocumento44 páginasSwingOscar FloresAún no hay calificaciones
- Modelo de Implementacion Diagramas de Componentes y DespliegueDocumento12 páginasModelo de Implementacion Diagramas de Componentes y DespliegueCristian Suazo La RosaAún no hay calificaciones
- Tarea Entregable 1Documento2 páginasTarea Entregable 1Manolo BomboAún no hay calificaciones
- Awt & SwingDocumento23 páginasAwt & SwingRock ManAún no hay calificaciones
- Paso2 - Grupo - 2 - Juan - Cubillos v1.0Documento12 páginasPaso2 - Grupo - 2 - Juan - Cubillos v1.0Juan Sebastián Cubillos GonzalezAún no hay calificaciones
- Actividad 1 ContestadaDocumento11 páginasActividad 1 ContestadaRaúl VelasquezAún no hay calificaciones
- Rf1 Practica 3Documento25 páginasRf1 Practica 3Victor PumaAún no hay calificaciones
- Primer Parcial PrácticoDocumento2 páginasPrimer Parcial PrácticoAnfelAún no hay calificaciones
- IS-008-V02 - Arquitectura 2015 v2-flmDocumento17 páginasIS-008-V02 - Arquitectura 2015 v2-flmAllen ArayaAún no hay calificaciones
- Manual de Prácticas de LaboratorioDocumento16 páginasManual de Prácticas de LaboratorioUb OrozAún no hay calificaciones
- Componentes y Librerías Visual BasicDocumento9 páginasComponentes y Librerías Visual BasicElena OsorioAún no hay calificaciones
- Unidad 1 POO2. Eventos de JavaDocumento17 páginasUnidad 1 POO2. Eventos de JavaJose CenAún no hay calificaciones
- Gráficos por computadora usando JOGLDe EverandGráficos por computadora usando JOGLAún no hay calificaciones
- Practica 3 Electronica DigitalDocumento18 páginasPractica 3 Electronica DigitalCamilo Andres PeraltaAún no hay calificaciones
- Taller FlutterDocumento18 páginasTaller FlutterLuis JoséAún no hay calificaciones
- Visual BasicDocumento9 páginasVisual BasicJeiner OsorioAún no hay calificaciones
- Redes Comandos Switch y Router Cisco v2 3Documento49 páginasRedes Comandos Switch y Router Cisco v2 3alondra846Aún no hay calificaciones
- Compendio de Programacion Android by CherryDocumento3 páginasCompendio de Programacion Android by CherrysupermegalordAún no hay calificaciones
- Libro FP 1Documento136 páginasLibro FP 1Axely GuevaraAún no hay calificaciones
- Tema 4 - SwingDocumento23 páginasTema 4 - Swingjosemaria181159Aún no hay calificaciones
- Diseño Orientado A ObjetosDocumento15 páginasDiseño Orientado A ObjetosTerkiumssAún no hay calificaciones
- LPIII - Lab 08 - 2023Documento25 páginasLPIII - Lab 08 - 2023xobab56082Aún no hay calificaciones
- Manual de Prácticas Unidad Ii IndustrialDocumento25 páginasManual de Prácticas Unidad Ii IndustrialNeri RojasAún no hay calificaciones
- Dpo2 U2 A1Documento12 páginasDpo2 U2 A1Wasa WasaburaAún no hay calificaciones
- U03 Parte2 IntergazGraficaDocumento15 páginasU03 Parte2 IntergazGraficaSusana SotoAún no hay calificaciones
- DPO3 U2 Actividades de La UnidadDocumento4 páginasDPO3 U2 Actividades de La UnidadfernandovazquezlopezAún no hay calificaciones
- Topicos AP Unidad 1Documento55 páginasTopicos AP Unidad 1Oscart100% (1)
- Interfaces Visuales JavaDocumento26 páginasInterfaces Visuales JavaStonenipples MálagaAún no hay calificaciones
- Elaboracion Diagramas Modelo Dominio ProyectoDocumento8 páginasElaboracion Diagramas Modelo Dominio ProyectoEdwin Alexander Ospina PennaAún no hay calificaciones
- Como Crear Mi Primera Aplicacion Android Desde Cero ANDROID STUDIO - JAVA PDFDocumento70 páginasComo Crear Mi Primera Aplicacion Android Desde Cero ANDROID STUDIO - JAVA PDFElvis Serrano100% (1)
- Despliegue y puesta en funcionamiento de componentes software. IFCT0609De EverandDespliegue y puesta en funcionamiento de componentes software. IFCT0609Aún no hay calificaciones
- Diario Oficial de La Federación 09022018-MATDocumento480 páginasDiario Oficial de La Federación 09022018-MATJoséLuisRubioAún no hay calificaciones
- Diario Oficial de La Federación Mexicana 31012018-MATDocumento608 páginasDiario Oficial de La Federación Mexicana 31012018-MATJoséLuisRubioAún no hay calificaciones
- Diario Oficial de La Federación Mexicana Del 16032018-MATDocumento832 páginasDiario Oficial de La Federación Mexicana Del 16032018-MATJoséLuisRubioAún no hay calificaciones
- Diario Oficial de La Federación Mexicana 30082017-MATDocumento512 páginasDiario Oficial de La Federación Mexicana 30082017-MATJoséLuisRubioAún no hay calificaciones
- Diario Oficial de La Federación Mexicana 07022018-MATDocumento368 páginasDiario Oficial de La Federación Mexicana 07022018-MATJoséLuisRubioAún no hay calificaciones
- Diario Oficial de La Federación Mexicana 24052017-MATDocumento512 páginasDiario Oficial de La Federación Mexicana 24052017-MATJoséLuisRubioAún no hay calificaciones
- Diario Oficial de La Federación MexicanaDocumento240 páginasDiario Oficial de La Federación MexicanaJoséLuisRubioAún no hay calificaciones
- Diario Oficial de La Federación Mexicana 02052017-MATDocumento256 páginasDiario Oficial de La Federación Mexicana 02052017-MATJoséLuisRubioAún no hay calificaciones
- Diario Oficial de La Federación Mexicana 16052017-MATDocumento464 páginasDiario Oficial de La Federación Mexicana 16052017-MATJoséLuisRubio100% (1)
- Diario Oficial de La Federación Mexicana 24012018-MATDocumento576 páginasDiario Oficial de La Federación Mexicana 24012018-MATJoséLuisRubioAún no hay calificaciones
- Diario Oficial de La Federación Mexicana 26052017-MATDocumento496 páginasDiario Oficial de La Federación Mexicana 26052017-MATJoséLuisRubioAún no hay calificaciones
- Mat PDFDocumento224 páginasMat PDFJoséLuisRubioAún no hay calificaciones
- Diario Oficial de La Federación 23092016-MATDocumento240 páginasDiario Oficial de La Federación 23092016-MATJoséLuisRubioAún no hay calificaciones
- Diario Oficial de La Federación Mexicana Del 24022017-MATDocumento768 páginasDiario Oficial de La Federación Mexicana Del 24022017-MATJoséLuisRubioAún no hay calificaciones
- Diario Oficial de La Federación Mexicana Del 07042017-MATDocumento336 páginasDiario Oficial de La Federación Mexicana Del 07042017-MATJoséLuisRubioAún no hay calificaciones
- Diario Oficial de La Federación Mexicana Del 11042017-MATDocumento480 páginasDiario Oficial de La Federación Mexicana Del 11042017-MATJoséLuisRubio100% (1)
- Diario Oficial de La Federación Mexicana 17032017-MATDocumento368 páginasDiario Oficial de La Federación Mexicana 17032017-MATJoséLuisRubioAún no hay calificaciones
- Diario Oficial de La Federación Mexicana Del 03032017-MATDocumento320 páginasDiario Oficial de La Federación Mexicana Del 03032017-MATJoséLuisRubioAún no hay calificaciones
- Diario Oficial de La Federación Mexicana Del 08032017-MATDocumento704 páginasDiario Oficial de La Federación Mexicana Del 08032017-MATJoséLuisRubioAún no hay calificaciones
- Diario Oficial de La Federación Mexicana Del 02032017-MATDocumento240 páginasDiario Oficial de La Federación Mexicana Del 02032017-MATJoséLuisRubioAún no hay calificaciones
- Diario Oficial de La Federacion Mexicana 30012017Documento384 páginasDiario Oficial de La Federacion Mexicana 30012017JoséLuisRubioAún no hay calificaciones
- Diario Oficial de La Federación Mexicana 26012017Documento368 páginasDiario Oficial de La Federación Mexicana 26012017JoséLuisRubioAún no hay calificaciones
- Diario Oficial de La Federación Mexicana 09122016-MATDocumento336 páginasDiario Oficial de La Federación Mexicana 09122016-MATJoséLuisRubioAún no hay calificaciones
- Diario Oficial de La Federación Mexicana 09092016-MATDocumento368 páginasDiario Oficial de La Federación Mexicana 09092016-MATJoséLuisRubioAún no hay calificaciones
- Diario Oficial de La Federación Mexicana 28102016-MATDocumento224 páginasDiario Oficial de La Federación Mexicana 28102016-MATJoséLuisRubioAún no hay calificaciones
- Diario Oficial de La Federación Mexicana 06092016-MATDocumento384 páginasDiario Oficial de La Federación Mexicana 06092016-MATJoséLuisRubioAún no hay calificaciones
- Mat PDFDocumento720 páginasMat PDFJoséLuisRubioAún no hay calificaciones
- Diario Oficial de La Federación Mexicana 23082016-MATDocumento352 páginasDiario Oficial de La Federación Mexicana 23082016-MATJoséLuisRubioAún no hay calificaciones
- Diario Oficial de La Federación Mexicana 08092016-MATDocumento352 páginasDiario Oficial de La Federación Mexicana 08092016-MATJoséLuisRubioAún no hay calificaciones
- Diario Oficial de La Federación Mexicana 07092016-MATDocumento336 páginasDiario Oficial de La Federación Mexicana 07092016-MATJoséLuisRubioAún no hay calificaciones
- Manual Uso Lispworks-V6.1Documento5 páginasManual Uso Lispworks-V6.1Johaira NvRsAún no hay calificaciones
- Programa de Bisección en C++Documento14 páginasPrograma de Bisección en C++Dark MaxAún no hay calificaciones
- Topicos de Informática PDFDocumento25 páginasTopicos de Informática PDFanngeel_179808Aún no hay calificaciones
- Fase #4 Arreglos UnidimencionalesDocumento8 páginasFase #4 Arreglos UnidimencionalesBlob GogAún no hay calificaciones
- E Explicamos Que Es Un Dato en Informática y Cuáles Son Los Tipos de Datos Que ExistenDocumento5 páginasE Explicamos Que Es Un Dato en Informática y Cuáles Son Los Tipos de Datos Que ExistenluiseduardoinfantemarinAún no hay calificaciones
- Programacion Orientada A ObjetosDocumento14 páginasProgramacion Orientada A ObjetosDan PerezAún no hay calificaciones
- Investigacion 2Documento4 páginasInvestigacion 2Gustavo Flores AlbaAún no hay calificaciones
- Constantes Variables y Entrada Salida Estandar c00Documento10 páginasConstantes Variables y Entrada Salida Estandar c00MDMREACHAún no hay calificaciones
- Tarea de Practicas Pre ProfesionalesDocumento6 páginasTarea de Practicas Pre ProfesionalesAngelica GuijarroAún no hay calificaciones
- 09 3 Infografia DMLDocumento2 páginas09 3 Infografia DMLCRISTIAN DAVID VIASUS VEGAAún no hay calificaciones
- Confiabilidad y MantenimientoDocumento46 páginasConfiabilidad y MantenimientojoseAún no hay calificaciones
- Tarea MenuDocumento30 páginasTarea MenuSameer BritoAún no hay calificaciones
- Control de Tren Mediante QuartusDocumento3 páginasControl de Tren Mediante QuartusMaría SilosAún no hay calificaciones
- Algoritmos Repaso PDFDocumento4 páginasAlgoritmos Repaso PDFvalentinaAún no hay calificaciones
- Practica Eventos Del TecladoDocumento4 páginasPractica Eventos Del TecladoTania MendozaAún no hay calificaciones
- Unidad 2 Desarrollo de Lógica AlgoritmicaDocumento7 páginasUnidad 2 Desarrollo de Lógica AlgoritmicaRafael DelgadoAún no hay calificaciones
- Analisis Exploratorio de Datos Con Lenguaje RDocumento8 páginasAnalisis Exploratorio de Datos Con Lenguaje RVictor Longa MenaAún no hay calificaciones
- Unidad I. Presentacion Aproximaciones ErroresDocumento30 páginasUnidad I. Presentacion Aproximaciones ErroresValentina Pavez GutiérrezAún no hay calificaciones
- Persistencia 2023Documento13 páginasPersistencia 2023Julio GrajedaAún no hay calificaciones
- Bucles de RepeticionDocumento4 páginasBucles de RepeticionMiguelAún no hay calificaciones
- Boletin 46-1Documento26 páginasBoletin 46-1slopezc77Aún no hay calificaciones
- Ejercicios - PascalDocumento8 páginasEjercicios - PascalRusell PenzieroAún no hay calificaciones
- El Editor de Turbo BasicDocumento20 páginasEl Editor de Turbo BasicSalomon CalderonAún no hay calificaciones
- Actividad 3. Lenguaje de Programacion BasicoDocumento27 páginasActividad 3. Lenguaje de Programacion BasicoSantiago De Jesus Rios DominguezAún no hay calificaciones
- Funciones en CDocumento3 páginasFunciones en CdijolevAún no hay calificaciones
- 3.4 IdentificadoreDocumento33 páginas3.4 IdentificadoreJONATHAN URIEL LOPEZ PAZAún no hay calificaciones
- Calculo Diferencial e IntegralDocumento9 páginasCalculo Diferencial e Integralconkers182Aún no hay calificaciones
- GuiasprogramacionorientadaobjetosDocumento76 páginasGuiasprogramacionorientadaobjetospatitoscribdAún no hay calificaciones
- Árboles de Expresiones en DetalleDocumento34 páginasÁrboles de Expresiones en DetallemuistipunkAún no hay calificaciones
- CuadernoDocumento9 páginasCuadernohetheMusicAún no hay calificaciones