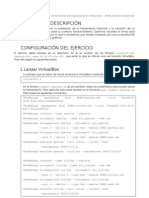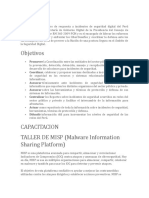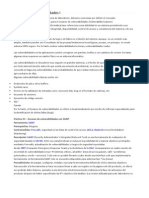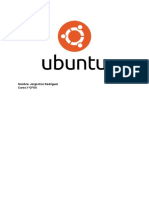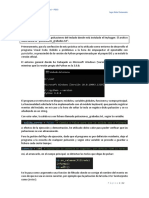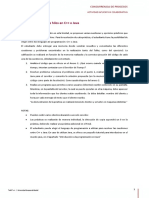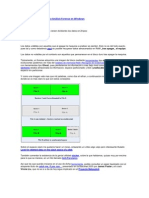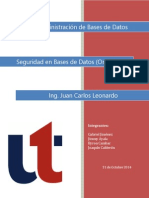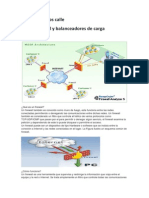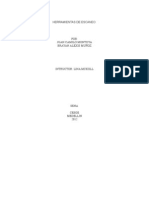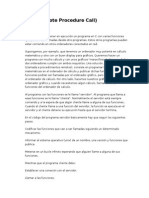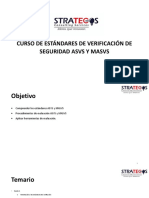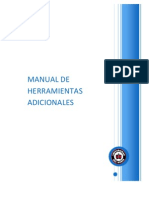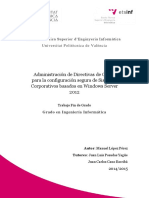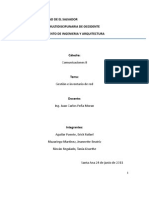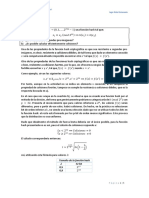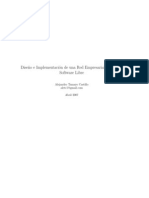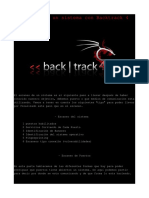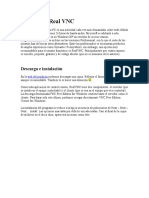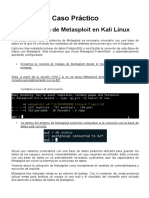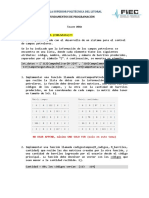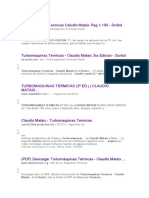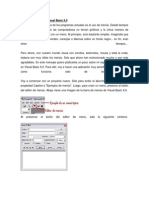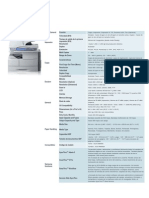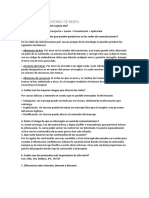Documentos de Académico
Documentos de Profesional
Documentos de Cultura
Tutorial OpenVas - Back Track 4.2 SPANISH PDF
Tutorial OpenVas - Back Track 4.2 SPANISH PDF
Cargado por
Fernando AcuñaTítulo original
Derechos de autor
Formatos disponibles
Compartir este documento
Compartir o incrustar documentos
¿Le pareció útil este documento?
¿Este contenido es inapropiado?
Denunciar este documentoCopyright:
Formatos disponibles
Tutorial OpenVas - Back Track 4.2 SPANISH PDF
Tutorial OpenVas - Back Track 4.2 SPANISH PDF
Cargado por
Fernando AcuñaCopyright:
Formatos disponibles
OpenVas – Manual práctico
http://www.openvas.org
Manual práctico de uso:
OpenVas es un conjunto de diversos servicios y herramientas destinados al escaneo y análisis
de vulnerabilidades de equipos en red.
Nos permite analizar un PC o servidor desde otro equipo remoto, realizando un informe de las
vulnerabilidades detectadas, así como información sobre las posibles soluciones.
El escáner tiene un servicio de actualizaciones diarias de los test de vulnerabilidades de red,
(Network Vulnerability Tests, también llamados NVT ó pluggins).
Todos los productos OpenVas son software libre (Free software) con licencia GNU General Public
License (GNU GPL).
OpenVas funciona principalmente con dos servicios ó programas diferentes:
Un servidor (scanner), que es el encargado de realizar el análisis de las vulnerabilidades y un cliente, que
es utilizado por el usuario para configurar y presentar los resultados de los mismos.
Ambos programas pueden estar instalados en el mismo equipo, o también es posible tener instalado el
servidor en un equipo diferente y realizar la conexión en forma remota.
En este manual se utiliza la versión de OpenVas preinstalada en la distribución Linux BackTrack 4R2.
http://www.backtrack-linux.org
Por Tom Díaz P. – Abril 2011 1
OpenVas – Manual práctico
1 - Creación de un usuario
La creación de un usuario solamente es necesario realizarla la primera vez que utilicemos
OpenVas en nuestro equipo, luego el usuario queda almacenado para futuros escaneos.
Desde la Shell utilizaremos el siguiente comando: openvas-adduser
Se nos solicitaran varios datos: (Fig. 1-1)
Login: El nombre del usuario para el que creamos la sesión.
Authentication (pass/cert) [pass] : El tipo de autentificación con el que nos conectaremos al
servidor (scanner) del programa. Existen dos formas, por Password o por certificado, por
defecto usa el modo Password, así que pulsaremos enter directamente.
Login password: La clave de acceso para el usuario creado.
User rules: Reglas de conexión, nos permiten definir determinadas IP o redes a las que
permitir o prohibir el acceso del escáner. Por defecto permite acceso total, así que lo dejaremos
vacío, pulsaremos enter.
Para terminar pulsaremos CTRL + D y confirmaremos con yes.
Para más información consultar las páginas man openvas-adduser
Fig. 1-1
Por Tom Díaz P. – Abril 2011 2
OpenVas – Manual práctico
2 - Creación de un certificado:
Al igual que la creación de usuario, la obtención del certificado solo lo realizaremos una vez,
luego quedará almacenado para futuros escaneos.
Desde la consola utilizamos openvas-mkcert
Nos muestra una pantalla para la introducción de diversos datos del certificado (Fig.2-1)
En este caso los vamos a aceptar todos con sus valores por defecto.
Fig. 2-1
Tras el proceso de creación se nos mostrará una pantalla con el resultado, así como la
ubicación de los diferentes archivos creados. (Fig. 2-2)
Por Tom Díaz P. – Abril 2011 3
OpenVas – Manual práctico
Fig. 2-2
3 – Actualización de los plugins NVT y arranque del Server (scanner):
Desde el terminal utilizamos openvas-nvt-sync
El programa conectará con los servidores de OpenVas y se nos actualizarán los últimos plugins
( NVT´s). (Fig. 3-1)
Es muy importante realizar este paso antes de un análisis, pues aseguramos realizar las
pruebas con las ultimas vulnerabilidades descubiertas.
Tras terminar la descarga se ejecutará automáticamente una comprobación ( MD5 checksum).
Por Tom Díaz P. – Abril 2011 4
OpenVas – Manual práctico
Fig. 3-1
El siguiente paso es arrancar el Server desde el terminal con openvassd (Fig. 3-2).
Esperaremos a que el Server termine de cargar todos los plugins.
Por defecto el servidor del OpenVas se ejecutará localmente en la dirección de localhost
(127.0.0.1) y enviará datos por el puerto 9390.
Estos valores son configurables, para más información las ver las páginas man:
man openvassd
Por Tom Díaz P. – Abril 2011 5
OpenVas – Manual práctico
Fig. 3-2
4 – Utilización del cliente, realizando un análisis.
Una vez tengamos el servidor del OpenVas en marcha, procederemos al arranque del cliente,
desde la Shell podríamos arrancarlo con: sh –c “OpenVas-Client; sudo –s”
Pero en este caso lo arrancaremos desde la barra de herramientas de la BackTrack, ya que
todo el proceso se puede hacer desde la misma en modo gráfico.
Aplications > Backtrack > Vulnerability identification > OpenVas > OpenVas Client
(Fig. 4-1)
Por Tom Díaz P. – Abril 2011 6
OpenVas – Manual práctico
Fig. 4-1
Tras arrancar el cliente nos saldrá la pantalla principal (Fig. 4-2).
Fig. 4-2
Por Tom Díaz P. – Abril 2011 7
OpenVas – Manual práctico
El programa cliente puede manejar múltiples conexiones a diferentes Server, cada
conexión se maneja creando un Ámbito (Scope).
El Global Settings puede opcionalmente ser conectado para definir alguna selección de
plugins y parámetros que luego se aplicarán por defecto a todos los Scope, en nuestro caso no
vamos a utilizar Global Settings, ya que solo utilizaremos un servidor.
Para comenzar crearemos una nueva tarea (Task), y le pondremos un nombre, en mi caso la
llamaré Xp test, desde el menú Task -> New (Fig. 4-3).
Fig. 4-3
Seguidamente crearemos un nuevo ámbito (Scope) y le daremos nombre, en mi caso lo
llamaré análisis previo, desde el menú Scope New (Fig. 4-4).
Fig. 4-4
Ya solo nos queda conectar el cliente con el Server (scanner), para ello pulsaremos sobre el
icono Connect (Fig. 4-5)
Por Tom Díaz P. – Abril 2011 8
OpenVas – Manual práctico
Fig. 4-5
Se nos abrirá una pantalla de conexión, el campo Hostname viene configurado en la dirección
localhost (127.0.0.1) y el puerto por defecto, si tenemos el Server corriendo en nuestro propio
equipo no habrá que modificarlo, si tuviésemos el Server en un equipo remoto, aquí deberemos
introducir la dirección IP, así como el puerto . (Fig. 4-6)
En el campo Authentication introduciremos los datos del usuario creado con openvas-adduser
Fig. 4-6
Por Tom Díaz P. – Abril 2011 9
OpenVas – Manual práctico
Tras unos segundos, se nos va informando del estado de la conexión: (Fig. 4-7).
Fig. 4-7
Una vez que tengamos el Scope conectado al Server, (veremos que el icono de conexión ha
cambiado), configuraremos algunos parámetros, aunque la mayoría los podemos dejar en el
estado que tienen por defecto.
En la pestaña Plugins podemos observar los NVT que hemos cargado, por defecto están todos
activos, aunque podremos seleccionar lo que queramos. (Fig. 4-8)
Fig. 4-8
El siguiente parámetro a configurar es en Target selection, donde introduciremos la dirección IP
del equipo que queremos analizar, en mi caso 192.168.1.36 (Fig. 4-8).
A continuación nos vamos al menú Scope Execute, con lo que comenzará el escaneo.
Por Tom Díaz P. – Abril 2011 10
OpenVas – Manual práctico
Fig. 4-8
Durante el escaneo un diálogo nos mostrará el estado del proceso (Fig. 4-9).
Fig. 4-9
Una vez finalizado el escaneo, se nos mostrará el análisis.
Nos califica los problemas de seguridad por niveles, por ejemplo en este caso nos dice que ha
encontrado 2 High, 1 Medium y 15 Low. (Fig. 4-10)
Por Tom Díaz P. – Abril 2011 11
OpenVas – Manual práctico
Fig. 4-10
Si vamos navegando por cada una de las vulnerabilidades nos muestra bastante información
de cada una de ellas, así como las posibles soluciones ó direcciones de Internet con los
parches o actualizaciones necesarios para solucionarlas. (Fig. 4-11)
Fig. 4-11
Por Tom Díaz P. – Abril 2011 12
OpenVas – Manual práctico
5 – Exportando informes
Desde el menú Report > export podemos guardar los informes en varios formatos.
Uno de los formatos es el de Nessus (NBE), el cual nos permite por ejemplo utilizar el escaneo
en el Metasploit para hacer un ataque automatizado con DB_IMPORT.
Por Tom Díaz P. – Abril 2011 13
También podría gustarte
- Modulo 5Documento26 páginasModulo 5Geovanny Patrick MorenoAún no hay calificaciones
- Pec3 Os 2020Documento4 páginasPec3 Os 2020Christian MolinaAún no hay calificaciones
- Programación Java - Una Guía para Principiantes para Aprender Java Paso a PasoDe EverandProgramación Java - Una Guía para Principiantes para Aprender Java Paso a PasoCalificación: 3 de 5 estrellas3/5 (7)
- Labview BastianDocumento84 páginasLabview BastianLuis Lema100% (1)
- Practica OpenvasDocumento20 páginasPractica OpenvasNuñez Hernandez Jean CarlosAún no hay calificaciones
- Plantilla PDPDocumento2 páginasPlantilla PDP847Aún no hay calificaciones
- Practica 1Documento7 páginasPractica 1Bertrand Lorente YanezAún no hay calificaciones
- U2 F3 Yon Ivan Marquez 233007 G9Documento7 páginasU2 F3 Yon Ivan Marquez 233007 G9Yon Iván Márquez Buitrago0% (1)
- Centos Linux - Guia de Seguridad v3 - Apuntes para El CursoDocumento46 páginasCentos Linux - Guia de Seguridad v3 - Apuntes para El CursoMathias SalinasAún no hay calificaciones
- Tecnicas de EncriptacionDocumento7 páginasTecnicas de EncriptacionSamuel Hilari SegalesAún no hay calificaciones
- Informacion Segunda Parte de SeguridadDocumento11 páginasInformacion Segunda Parte de SeguridadCalin Delgado GarciaAún no hay calificaciones
- 24-Escaneo de Vulnerabilidades IDocumento7 páginas24-Escaneo de Vulnerabilidades IJoaquin ScoccoAún no hay calificaciones
- Ejercicios de LinuxDocumento100 páginasEjercicios de LinuxMencey Alonso OrtizAún no hay calificaciones
- FC - Pec3Documento12 páginasFC - Pec3aristidezzAún no hay calificaciones
- Manejo Sockets HilosDocumento6 páginasManejo Sockets HilosAlejandro Lopez AlarconAún no hay calificaciones
- ApacheDocumento24 páginasApacheFrancisco Javier Martinez ConesaAún no hay calificaciones
- Ejemplo Con DVWADocumento9 páginasEjemplo Con DVWAAlan MendozaAún no hay calificaciones
- Manual para Conectar Proyectos Java Con GithubDocumento8 páginasManual para Conectar Proyectos Java Con GithubAlex ProcelAún no hay calificaciones
- Lab3 PDFDocumento5 páginasLab3 PDFAlan ColmenaresAún no hay calificaciones
- Proxy Squid - Redes LinuxDocumento10 páginasProxy Squid - Redes LinuxJulio Cesar Corasi FloresAún no hay calificaciones
- IIS7 SeguridadDocumento27 páginasIIS7 SeguridadmatacriosAún no hay calificaciones
- NoxVMHandle - Exe Proceso de Windows - ¿Qué EsDocumento5 páginasNoxVMHandle - Exe Proceso de Windows - ¿Qué EsEmilianoAún no hay calificaciones
- Recogiendo Evidencias para Análisis Forense en WindowsDocumento9 páginasRecogiendo Evidencias para Análisis Forense en WindowsMariana CassinoAún no hay calificaciones
- OpenVAS v2 PDFDocumento17 páginasOpenVAS v2 PDFRaul Augusto RODAS HINOSTROZAAún no hay calificaciones
- Estudio Sobre Seguridad Bases de Datos OracleDocumento25 páginasEstudio Sobre Seguridad Bases de Datos OraclejcvdevilAún no hay calificaciones
- Fortinet - Asegurando La Infraestructuras PDFDocumento63 páginasFortinet - Asegurando La Infraestructuras PDFAle TheiaAún no hay calificaciones
- Investigacion Firewall y BalanceadoresDocumento36 páginasInvestigacion Firewall y BalanceadoresPerez JoseAún no hay calificaciones
- Herramientas de ScaneoDocumento14 páginasHerramientas de ScaneomangusoAún no hay calificaciones
- Servidor ProxyDocumento20 páginasServidor ProxyzanzoncitoAún no hay calificaciones
- Autenticacion Windows+linuxDocumento29 páginasAutenticacion Windows+linuxfrplazasAún no hay calificaciones
- RPC LinuxDocumento6 páginasRPC LinuxMarijose UZAún no hay calificaciones
- Manual TwidosoftDocumento370 páginasManual TwidosoftJefferson Olalla Delgado100% (1)
- Guía para Compartición de Archivos Cliente-Servidor (Samba-Windows)Documento20 páginasGuía para Compartición de Archivos Cliente-Servidor (Samba-Windows)Kevin DelgadoAún no hay calificaciones
- OWASP ASVS - Sesión 1 y 2Documento46 páginasOWASP ASVS - Sesión 1 y 2jose panta yamunaque100% (1)
- MANUAL DE CONFIGURACIon DE HERRAMIENTAS ADICIONALESDocumento11 páginasMANUAL DE CONFIGURACIon DE HERRAMIENTAS ADICIONALESAlberto Erik Juarez RamirezAún no hay calificaciones
- P1 - Servidor SSH y FILEZILLA - Edey.MDocumento12 páginasP1 - Servidor SSH y FILEZILLA - Edey.MEdey Martín ReyesAún no hay calificaciones
- Seguridad VOIPDocumento51 páginasSeguridad VOIPSergio Tapia FarfanAún no hay calificaciones
- Ensayo CCNP SecurityDocumento10 páginasEnsayo CCNP SecurityMariel Madera RodriguezAún no hay calificaciones
- Para Comenzar Django CompletoDocumento50 páginasPara Comenzar Django CompletoSammy RosadpAún no hay calificaciones
- Vulnerabilidad en TCP IpDocumento86 páginasVulnerabilidad en TCP IpIng Mi Dulce AmorAún no hay calificaciones
- John The RipperDocumento8 páginasJohn The RipperElyz Barrueta MacedoAún no hay calificaciones
- Directivas de GrupoDocumento140 páginasDirectivas de GrupoCristóbal CéspedesAún no hay calificaciones
- Manualfinalnagios 110624170020 Phpapp02Documento63 páginasManualfinalnagios 110624170020 Phpapp02marnaglayamarnaAún no hay calificaciones
- SoapUI. Manual de Usuario v1.0Documento64 páginasSoapUI. Manual de Usuario v1.0D Alejandra SalazarAún no hay calificaciones
- Trabajando Con Certificados en Windows Server 2008Documento47 páginasTrabajando Con Certificados en Windows Server 2008bermejo1960Aún no hay calificaciones
- Seguridad Bases de Datos Eje3Documento13 páginasSeguridad Bases de Datos Eje3Guillermo Ceballos SandovalAún no hay calificaciones
- 4.3.2.3 Lab - Using Steganography PDFDocumento3 páginas4.3.2.3 Lab - Using Steganography PDFRose0% (1)
- Plan LinuxDocumento5 páginasPlan LinuxGerman Garcia FernandezAún no hay calificaciones
- Vulnerabilidad - Metasploitable - Apache 2.2.8 Server Shell (Coyote)Documento10 páginasVulnerabilidad - Metasploitable - Apache 2.2.8 Server Shell (Coyote)gotita55Aún no hay calificaciones
- 3.2.1.7 Packet Tracer - Configuring VLANs Instructions IGDocumento18 páginas3.2.1.7 Packet Tracer - Configuring VLANs Instructions IGmauricioAún no hay calificaciones
- Trabajo RedesDocumento10 páginasTrabajo RedesAngie Tatiana Preciado MososAún no hay calificaciones
- Sonarqube PresentacionDocumento15 páginasSonarqube PresentacionmariaAún no hay calificaciones
- Manual FreeNASDocumento31 páginasManual FreeNASelmanchegoAún no hay calificaciones
- FC - Pec2Documento5 páginasFC - Pec2aristidezzAún no hay calificaciones
- Práctica de Modelado Básico de Redes en Packet TracerDocumento19 páginasPráctica de Modelado Básico de Redes en Packet TracermiguelAún no hay calificaciones
- FreeBSD SBS PDFDocumento112 páginasFreeBSD SBS PDFAlexis Pedraja EscalonaAún no hay calificaciones
- Laboratorio3 ToolsDocumento17 páginasLaboratorio3 Toolsjuantavares0592Aún no hay calificaciones
- NmapDocumento14 páginasNmapCris GordónAún no hay calificaciones
- Manual de Real VNCDocumento8 páginasManual de Real VNCJuan AntonioAún no hay calificaciones
- Lab OratoriosDocumento90 páginasLab OratoriosK1m3rA njpAún no hay calificaciones
- Caso Práctico-Utilización de Exploits Con MetasploitDocumento5 páginasCaso Práctico-Utilización de Exploits Con MetasploitGuillermo Otero MateyAún no hay calificaciones
- Gaamsa - Equipos - Urianalisis - U120-Ultra Acon Ficha TecnicaDocumento2 páginasGaamsa - Equipos - Urianalisis - U120-Ultra Acon Ficha TecnicaOmar UbarnesAún no hay calificaciones
- Taller de Bases de Datos Unidad 1 PDFDocumento19 páginasTaller de Bases de Datos Unidad 1 PDFThomazAún no hay calificaciones
- FP U06B TallerDocumento3 páginasFP U06B Tallerbguimos2001Aún no hay calificaciones
- Crear Un Punto de VentaDocumento45 páginasCrear Un Punto de Ventalizeth cruz dlAún no hay calificaciones
- 4.hoja de Cálculo - ExcelDocumento137 páginas4.hoja de Cálculo - ExcellauraAún no hay calificaciones
- Actividad 2.2Documento15 páginasActividad 2.2Jordan GonzalezAún no hay calificaciones
- Manual de Instalación y Configuracion Del SK JukeboxDocumento32 páginasManual de Instalación y Configuracion Del SK JukeboxMiguel Maiku Hernandez100% (1)
- Cloud ComputingDocumento8 páginasCloud ComputingxcheloxAún no hay calificaciones
- Proyecto de Aula Segundo CorteDocumento6 páginasProyecto de Aula Segundo CorteJuan TemporalAún no hay calificaciones
- Edicion: Doc Turbomaquinas-Termicas-Caludi..Documento3 páginasEdicion: Doc Turbomaquinas-Termicas-Caludi..Daniel Flores CruzAún no hay calificaciones
- Registro de Lecciones AprendidasDocumento7 páginasRegistro de Lecciones AprendidasAlexander BrenesAún no hay calificaciones
- Facturacion ElectronicaDocumento3 páginasFacturacion ElectronicafrancoAún no hay calificaciones
- Buenas Practicas de Seguridad VideoconferenciaDocumento10 páginasBuenas Practicas de Seguridad VideoconferenciaDani YenuAún no hay calificaciones
- Planificación Primero BasicoDocumento7 páginasPlanificación Primero BasicosadasdasdAún no hay calificaciones
- Métodos Abreviados de Teclado de Microsoft Word para Windows - Word - SonhosDocumento47 páginasMétodos Abreviados de Teclado de Microsoft Word para Windows - Word - SonhosRichard Mijail ChaconAún no hay calificaciones
- Introduccion A Delphi 2006Documento22 páginasIntroduccion A Delphi 2006cms124dAún no hay calificaciones
- Creando Menús Con Visual Basic 6Documento7 páginasCreando Menús Con Visual Basic 6Erick MoreiraAún no hay calificaciones
- Identificación de Ataques Por Capas y Protocolos en El Modelo TCP-IPDocumento14 páginasIdentificación de Ataques Por Capas y Protocolos en El Modelo TCP-IPJohn SerratoAún no hay calificaciones
- Pensum Gerencia AdministrativaDocumento12 páginasPensum Gerencia AdministrativaFrank Zambrano ColmenaresAún no hay calificaciones
- IBT-portafolio de SolucionesDocumento3 páginasIBT-portafolio de SolucionesarturoAún no hay calificaciones
- Samsung SCX 6545NDocumento2 páginasSamsung SCX 6545Nmcriss0% (1)
- EventosDocumento2 páginasEventosMariAún no hay calificaciones
- Mseg 01-2022Documento2 páginasMseg 01-2022Stefanny RojasAún no hay calificaciones
- Manual de Operación DM5E PDFDocumento67 páginasManual de Operación DM5E PDFIsrael SanchezAún no hay calificaciones
- SK Asistente AdministrativoDocumento3 páginasSK Asistente AdministrativoJavier Castillo OlguinAún no hay calificaciones
- Capítulo 18Documento2 páginasCapítulo 18Aaron SwtfAún no hay calificaciones
- Estadistica ExposicionDocumento24 páginasEstadistica ExposicionAlbertoXavierAún no hay calificaciones
- Manual de Referencia de Escáner Ricoh MP4000Documento158 páginasManual de Referencia de Escáner Ricoh MP4000desechable100% (1)