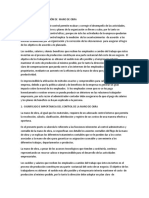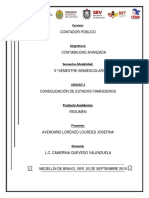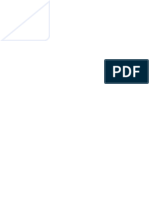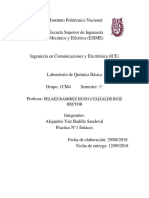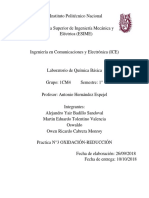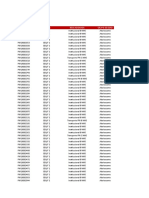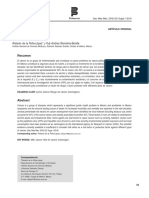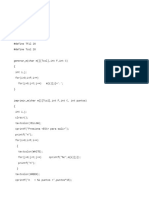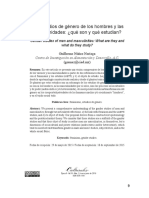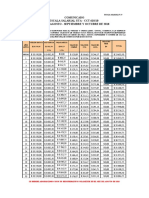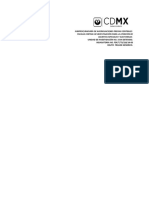Documentos de Académico
Documentos de Profesional
Documentos de Cultura
Guia ETS para Fundamentos de Algebra
Cargado por
Yair BadilloTítulo original
Derechos de autor
Formatos disponibles
Compartir este documento
Compartir o incrustar documentos
¿Le pareció útil este documento?
¿Este contenido es inapropiado?
Denunciar este documentoCopyright:
Formatos disponibles
Guia ETS para Fundamentos de Algebra
Cargado por
Yair BadilloCopyright:
Formatos disponibles
MANUAL DE AYUDA
MODULO
GESTION DE
PROYECTOS
Fecha última revisión: Enero 2012
INDICE DE CONTENIDOS
GESTIÓN DE PROYECTOS ........................................................................................................................ 3
1. INTRODUCCIÓN A LA GESTIÓN DE PROYECTOS ............................................................................. 3
CONFIGURACIÓN DE LA GESTIÓN DE PROYECTOS (MAESTROS) ............................................................. 4
2. PRIORIDADES DE TAREAS ............................................................................................................. 4
3. TIPOS DE ESTADOS ....................................................................................................................... 5
4. RESOLUCIONES DE TAREAS ........................................................................................................... 8
5. VERSIONES TAREAS ...................................................................................................................... 9
6. TIPOS DE TAREAS ........................................................................................................................ 10
7. TIPOS DE PROYECTOS ................................................................................................................. 11
MODO DE FUNCIONAMIENTO ............................................................................................................. 12
8. PROYECTOS ................................................................................................................................ 25
9. TAREAS ....................................................................................................................................... 46
10. PARTES DE TRABAJO ................................................................................................................... 54
11. PARTES DE MATERIAL (ALBARANES DE VENTA) .......................................................................... 56
12. FACTURAS DE VENTA A ORIGEN ................................................................................................. 57
INFORMES ........................................................................................................................................... 59
13. INFORMES PARTES DE TRABAJO TAREAS .................................................................................... 60
14. INFORMES ALBARANES VENTA PROYECTOS ............................................................................... 62
Módulo Gestión de Proyectos GotelGest.Net 2
1. INTRODUCCIÓN A LA GESTIÓN DE PROYECTOS
Este manual de ayuda está dirigido para todos aquellos usuarios que necesitan
conocer completamente su herramienta de trabajo y sacarle el mayor rendimiento
posible a su módulo de Gestión de Proyectos.
Con el módulo de Gestión de Proyectos, podrá controlar el trabajo de todos sus
empleados, así como averiguar los recursos y tiempo asignado a cada uno de los
proyectos que se lleven a cabo en su empresa, controlar los ingresos y gastos, la
planificación pormenorizada del proyecto junto con el diagrama de Gantt… Este
módulo también le permitirá precisar sus presupuestos futuros en base a otros
trabajos similares realizados con anterioridad, calcular el presupuesto por partidas
o realizar la facturación a origen de los proyectos.
Es por ello, que hemos creado esta pequeña guía para ayudarle en todo su
recorrido por este módulo y en todas las dudas que le puedan surgir. A su vez, toda
la ayuda que precise sobre el funcionamiento del programa de gestión la podrá
encontrar dentro del apartado de ayuda que va incluido en la aplicación, o
pulsando sobre la tecla F1 estando en cualquier pantalla.
En cualquier caso, si la ayuda proporcionada no es suficiente, no dude en ponerse
en contacto con nosotros a través de info@gotelgest.net o en el 969 24 05 13,
estaremos gustosos de atenderle.
Todos los aspectos relacionados con la Gestión de Proyectos los podrá encontrar
dentro de la aplicación en los apartados correspondientes como se muestra en la
aplicación:
Módulo Gestión de Proyectos GotelGest.Net 3
En estos primeros pasos del Manual de Ayuda vamos a repasar todos los
aspectos previos para empezar a trabajar con el módulo de Gestión de Proyectos.
Para ello, comenzaremos realizando la correcta configuración de los ficheros
maestros para no tener ningún problema cuando comencemos a dar de alta los
proyectos y los partes de trabajo en la aplicación.
2. PRIORIDADES DE TAREAS
Las prioridades de tareas es el primero de los ficheros maestros que nos
encontramos dentro del módulo Gestión de Proyectos/Maestros. Este formulario
nos va a permitir dar de alta todas las prioridades que vayamos a utilizar a lo largo
de la aplicación. Las prioridades nos permiten identificar si una tarea es más
urgente que otra, dependiendo la prioridad que le asignemos. El formulario es el
siguiente:
Módulo Gestión de Proyectos GotelGest.Net 4
Las prioridades se dan de alta desde la vista de Prioridades mediante la opción de
Crear.
Código: Campo obligatorio que nos permite identificar de forma inequívoca la
prioridad. Si pulsamos sobre F12, la aplicación nos asignará automáticamente el
siguiente al último código introducido, aunque para que esta opción funcione
correctamente los códigos anteriores deben de llevar un orden alfanumérico
lógico.
Nombre: Cambo obligatorio donde debemos indicar el nombre de la prioridad.
Orden: Este campo es meramente informativo pero nos permite saber el orden
cronológico que deberían de llevar las prioridades que tenemos dadas de alta.
Prioridad por defecto: Si esta casilla se encuentra seleccionada, cada vez que
demos de alta una nueva tarea, esta será la prioridad que la aplicación le asigne
por defecto. Si no tenemos ninguna tarea que contemple esta opción, deberemos
de asignarle la prioridad manualmente a las tareas que demos de alta.
Con la instalación o actualización del Módulo de Proyectos, algunas de las tablas
maestras se rellenan de forma automática con la finalidad de que el usuario pueda
crear nuevos proyectos de forma inmediata.
En cuanto a las prioridades, son tres las que vienen creadas por defecto: Baja,
Normal y Alta, siendo la prioridad Normal la que se asigna por defecto al crear un
nuevo proyecto. Esta prioridad se puede modificar.
3. TIPOS DE ESTADOS
Módulo Gestión de Proyectos GotelGest.Net 5
Los tipos de estados nos permiten identificar el estado en el que se encuentran
tanto las tareas como los proyectos que tenemos dados de alta en la aplicación y
sirven para asignarle un orden cronológico al proceso de desarrollo del mismo.
Además mediante los estados podemos realizar un seguimiento del proyecto con el
fin de controlar la calidad del mismo. Los tipos de estados se dan de alta desde la
opción de Crear disponible en la vista de Tipos de Estados, el formulario es el
siguiente:
Los campos que nos encontramos dentro del formulario son los siguientes:
Código: Campo único y obligatorio que nos permitirá distinguir los distintitos
tipos de estados que demos de alta. Si pulsamos sobre F12, la aplicación nos
asignará automáticamente el siguiente al último código introducido, aunque para
que esta opción funcione correctamente los códigos anteriores deben de llevar un
orden alfanumérico lógico.
Nombre: Campo único obligatorio donde debemos incluir el nombre del tipo de
estado que demos de alta.
Módulo Gestión de Proyectos GotelGest.Net 6
Orden: Este campo es meramente informativo pero nos permite saber el orden
cronológico que deberían de llevar las prioridades que tenemos dadas de alta.
Estado Inicial, Intermedio o Final: Debemos seleccionar de esta tabla el tipo de
estado al que pertenece el estado que estamos dando de alta, si se trata en estado
inicial, intermedio o final.
El estado afecta a…: Deberemos de seleccionar de las opciones disponibles, si el
estado que estamos dando de alta hace referencia a la tabla de proyectos o a la
tabla de tareas. En caso de que el estado haga referencia a la tabla de tareas, nos
aparece una nueva opción en la parte inferior denominada “Incluir en Parte
Semanal”. Seleccionada esta opción, permitirá que aquellas tareas que tomen este
estado aparezcan de forma automática en el parte de trabajo semanal del recurso
al que ha sido asignada la tarea.
Descripción: Campo de texto donde podemos indicar una descripción más
exhaustiva sobre el tipo de estado que estamos dando de alta.
Cambiar a este estado cuando se introduzca la primera línea del parte de
trabajo: Al seleccionar esta casilla, cuando introduzcamos el primer parte de
trabajo relacionado con el proyecto o la tarea en cuestión, (dependiendo a lo que
afecte) automáticamente adoptará este estado sin necesidad de modificarlo
manualmente.
Al igual que pasa con la tabla maestra de prioridades de tareas, con la instalación o
actualización del Módulo de Proyectos, la tabla de tipos de estados también viene
rellenada de forma automática con la finalidad de que el usuario pueda crear
nuevos proyectos de forma inmediata.
Los tipos de estados que vienen dados de alta por defecto son:
- En cuanto a tipos de proyectos: Inicial, En Curso y Terminado
- En cuanto a tipos de tareas: Inicial Tarea, Tarea en Curso y Tarea
Terminada
Estas tablas se pueden modificar, borrar o crear nuevas, simplemente aparecen
dadas de alta por defecto para facilitar al usuario la creación de nuevos proyectos.
Seguimiento Proyecto
La segunda pestaña del formulario de estados hace referencia al Seguimiento del
Proyecto, mediante esta opción podemos saber en todo momento en la situación
en la que se encuentra el proyecto y llevar un control de calidad sobre el mismo.
Esta opción permite realizar ciertos pasos de forma automática sin necesidad de
tener que hacerlo manualmente.
Módulo Gestión de Proyectos GotelGest.Net 7
Insertar seguimiento al Cambiar de estado: Si seleccionamos esta opción, cada
vez que la tarea o proyecto (dependiendo de lo que afecte) adopte este estado,
automáticamente se insertará una línea de seguimiento con la descripción que
incluya en el campo de descripción.
Descripción: Texto que se incluirá en cada línea de seguimiento que se incluya
cuando la tarea o proyecto adopte este estado en cuestión.
Forzar el cambio de estado de todas las tareas del proyecto al siguiente
estado: Al seleccionar esta opción, cada vez que el proyecto adopte este estado, las
tareas que lo integran cambiarán su estado de forma automática al estado que
seleccionemos sin necesidad de tener que ir cambiándolo tarea por tarea cuando
se da por finalizado y aprobado un proyecto.
Estado tarea: Estado que adoptan todas las tareas si le indicamos que se fuerce el
cambio al adoptar este estado el proyecto en cuestión.
4. RESOLUCIONES DE TAREAS
Las resoluciones de tareas sirven para indicar la resolución que se le ha otorgado a
una tarea una vez que se han realizado las pruebas pertinentes sobre su desarrollo.
Módulo Gestión de Proyectos GotelGest.Net 8
Las resoluciones se dan de alta mediante la opción de crear disponible en la vista
de Resoluciones de Tareas. El formulario es el siguiente:
Código: Campo único obligatorio que nos permite identificar la resolución que
estamos dando de alta. Si pulsamos sobre F12, la aplicación nos asignará
automáticamente el siguiente al último código introducido, aunque para que esta
opción funcione correctamente los códigos anteriores deben de llevar un orden
alfanumérico lógico.
Nombre: Campo obligatorio donde debemos incluir el nombre de la resolución
que estamos dando de alta y que pueden adaptar las tareas.
Orden: Campo meramente informativo pero nos permitirá identificar el orden que
deberían de llevar las resoluciones que tenemos dadas de alta.
Descripción: Campo de texto que nos permite incluir una descripción de la
resolución que estamos dando de alta.
5. VERSIONES TAREAS
El formulario de versiones de tareas nos va a permitir identificar en que versión de
la aplicación ha sido detectado un determinado error o una mejora a realizar en
cualquier desarrollo. Aunque no se trata de campos obligatorios a rellenar una vez
que se den de alta las tareas, nos permiten identificar en que versión se han
detectado y en cual se han solucionado si la tarea a desarrollar lo requiere. Para
dar de alta nuevas versiones, podemos hacerlo mediante la opción de Crear
disponible dentro de la propia vista de versiones tareas que podemos encontrar en
Proyectos/Maestros/Versiones Tareas. El formulario es el siguiente:
Módulo Gestión de Proyectos GotelGest.Net 9
Código: Campo único y obligatorio que nos permite identificar de forma
inequívoca la versión. Pulsando sobre F12, la aplicación nos proporcionará
automáticamente el siguiente al último número introducido, siempre y cuando la
numeración a seguir sea alfanumérica.
Nombre: Campo obligatorio donde debemos incluir el nombre de la versión.
Fecha apertura versión: Podemos indicar la fecha en la que se ha realizado la
apertura de la versión. Campo no obligatorio.
Fecha cierre versión: Podemos indicar la fecha en la que se ha realizado el cierre
de la versión. Campo no obligatorio.
Descripción: Campo de texto donde podemos incluir la descripción de la versión
en cuestión.
6. TIPOS DE TAREAS
El formulario de tipos de tareas nos permite dar de alta los distintos tipos de tareas
que se pueden dar de alta en la aplicación como pueden ser por ejemplo: Errores,
partes de trabajo, mejoras a realizar, nuevas funcionalidades… Los distintos tipos
de tareas se pueden dar de alta mediante la opción de Crear disponible en la propia
vista de Tipos de Tareas a la que se accede mediante la opción de menú
Proyectos/Maestros/Tipos de Tareas. El formulario es el siguiente:
Módulo Gestión de Proyectos GotelGest.Net 10
Código: Campo único obligatorio que nos permite distinguir los distintos tipos de
tareas que estamos dando de alta. Pulsando sobre F12, la aplicación nos
proporcionará automáticamente el siguiente al último número introducido,
siempre y cuando la numeración a seguir sea alfanumérica.
Nombre: Campo obligatorio donde debemos introducir el nombre el tipo de tarea
en cuestión.
Es Requisito: Permite indicar si el tipo de tarea que estamos dando de alta en un
Requisito o no.
Prefijo de Tarea: En caso de desear que cada tipo de tarea empiece con un prefijo,
desde esta opción podemos indicar el prefijo que deseemos que nos aparezca.
Descripción: Campo de texto donde podemos incluir la descripción del tipo de
tarea que estamos dando de alta.
Al igual que pasa con la tabla maestra de Prioridades de Tareas y Tipos de
Estado, con la instalación o actualización del Módulo de Proyectos, la tabla de
Tipos de Tareas también viene rellenada de forma automática con la finalidad de
que el usuario pueda crear nuevos proyectos de forma inmediata.
El tipo de Tarea que viene dada de alta por defecto se denomina Tarea y además
se añade a las opciones por defecto. Esto quiere decir que cada vez que demos de
alta una nueva tarea, el tipo de tarea que se le asignará por defecto será Tarea.
7. TIPOS DE PROYECTOS
Módulo Gestión de Proyectos GotelGest.Net 11
El formulario de tipos de Proyectos nos va a permitir distinguir los distintos
proyectos que lleva a cabo la organización, con la finalidad de ordenarlos y
gestionarlos eficazmente además de poder obtener estadísticas sobre los distintos
tipos de proyectos realizados. El formulario es el siguiente:
Como se puede observar en la siguiente imagen, el formulario dispone de los
siguientes campos.
Código. Campo obligatorio donde debemos incluir un código relacionado con el
tipo de proyecto.
Nombre. Campo obligatorio donde debemos indicar el nombre del tipo de
proyecto.
Descripción. Campo de texto donde podemos incluir una descripción más
detallada del tipo de proyecto.
A continuación se explica el modo de funcionamiento del módulo de Gestión de
Proyectos de GotelGest.Net. El proceso es sencillo, primero se deben dar de alta los
proyectos con las distintas tareas que lo componen y posteriormente los recursos
deberán dar de alta los partes de trabajo personales relacionados con las tareas
asignadas a realizar.
Antes de comenzar a trabajar con el módulo y dar de alta los proyectos en los que
estamos trabajando o vamos a trabajar es muy importante dar de alta los recursos
Módulo Gestión de Proyectos GotelGest.Net 12
que disponemos en la empresa para hacer frente a los trabajos que se van a
desarrollar así como el calendario laboral de la empresa para llevarlos a cabo.
Anteriormente los recursos se daban de alta dentro del propio módulo de Gestión
de Proyectos) pero como actualmente se comparten con el módulo de SAT
(Servicio Técnico), estas opciones se encuentran disponibles dentro del apartado
de gestión en Archivo/Empresas. El calendario laboral también se da de alta
dentro de Archivo/Empresas/Calendarios Laborales.
A continuación vamos a dar de alta el calendario laboral de nuestra empresa, que
nos va a servir para poder asignar las tareas a los distintos recursos dentro del
horario laboral. Posteriormente daremos de alta los recursos que dispone la
empresa para llevar a cabo los distintos proyectos.
CREACIÓN DEL CALENDARIO LABORAL
El objetivo del calendario laboral es saber los días que son laborables y festivos en
la empresa para que al abrir la agenda o asignar las tareas no tengamos ningún
problema.
Dentro del apartado de Archivo/Empresas/Calendarios Laborales, mediante la
opción de Crear podemos dar de alta el calendario laboral de la empresa.
Módulo Gestión de Proyectos GotelGest.Net 13
Nota: Hay que tener en cuenta que en la agenda los espacios que aparezcan
sombreados en rosas son aquellos días que hemos incluido como festivos en el
calendario laboral y en blanco aparecerán los que están disponibles.
Información
Dentro de la primera pestaña del calendario laboral es donde nos encontramos la
siguiente información:
Código: Campo único y obligatorio que nos permite distinguir entre los distintos
calendarios dados de alta.
Nombre: Campo obligatorio donde debemos indicar el nombre del calendario
Descripción: Campo de texto donde podemos incluir una descripción sobre el
calendario laboral que estamos dando de alta.
Días Festivos
Dentro de la pestaña de días festivos es donde debemos de indicar los días festivos
que se incluyen en el calendario laboral.
Módulo Gestión de Proyectos GotelGest.Net 14
A través de la tecla F2 en la parte derecha es como se pueden ir insertando los días
festivos, en el campo de descripción es donde deberemos incluir la festividad a la
que hace referencia.
Periodos Laborales
En la pestaña de periodos laborales es donde debemos de indicar la jornada de
trabajo.
Si pulsamos en el botón de “editar” de la parte derecha de la línea de la jornada
laboral podremos indicar los periodos de dicha jornada. La aplicación nos permite
indicar en distintas fechas diferentes periodos laborales. Por ejemplo: horario
invierno y horario de verano… Esto hará que en distintos periodos laborales el
horario de trabajo sea diferente.
Módulo Gestión de Proyectos GotelGest.Net 15
Las opciones que nos ofrece el formulario de periodos del calendario laboral son
las siguientes:
Fechas de inicio y fechas de fin: Fechas del calendario entre las que tendrá valor
la jornada que estamos dando de alta.
Nombre: Campo obligatorio donde debemos indicar el nombre del periodo del
calendario laboral.
Tipo de Jornada: Podemos seleccionar entre tres tipos de jornadas: Partida,
continúa o libre.
Si el tipo de jornada es partida, podremos elegir podremos seleccionar la hora de
inicio y de fin de cada periodo (mañana o tarde).
La aplicación nos calcula de forma automática el Total de Horas semanales.
Con la finalidad de aplicar el calendario laboral deseado a la empresa de trabajo en
cuestión, deberemos de seleccionar de la opción de menú Archivo/Empresas/Mto.
Empresas Trabajo, si seleccionamos la empresa deseada y hacemos doble click en
el registro o pulsamos sobre la opción de modificar, podremos modificar las
opciones por defecto de la empresa de trabajo e indicar el calendario laboral. El
formulario es el siguiente:
Módulo Gestión de Proyectos GotelGest.Net 16
Dentro del apartado de información, en la pestaña de Otras Opciones es donde
podemos seleccionar el Calendario Laboral a aplicar a la empresa de trabajo en
cuestión. Una vez que le apliquemos dicho calendario, este horario será el que esté
disponible en la agenda de trabajo. En el próximo año, simplemente cambiando las
fechas de inicio y de fin en el calendario laboral y las fechas festivas que cambien
ya podremos disponer del nuevo calendario, aunque también se puede crear uno
nuevo y adjuntarlo a la empresa de trabajo.
CREACIÓN DE PERSONAL Y ASIGNACIÓN DEL PERSONAL COMO RECURSOS
En el apartado de personal disponible dentro de la opción de menú de
Archivo/Empresas/Personal es donde debemos dar de alta cada una de las
personas que trabajan en la empresa y que tienen distintas responsabilidades
dentro de la misma.
Posteriormente en la opción de recursos disponible también dentro de la opción de
menú Archivo/Empresas/Recursos es donde debemos enlazar cada una de las
personas creadas en el apartado de personal con cada uno de los trabajos que
realizan.
Los campos mínimos que tenemos que dar de alta son los que aparecen en rojo:
NIF, Código y Nombre.
Módulo Gestión de Proyectos GotelGest.Net 17
En el apartado de Información, dentro de la pestaña de personal es donde debemos
asignar el Tipo de Personal que se trata (Creado dentro del apartado de tipos de
Personal disponible en Archivo/Empresas/Tipos de personal), y el usuario en
cuestión que le hemos creado para entrar en la aplicación. Esta opción nos
permitirá que cuando un usuario entre a la aplicación con su perfil pueda dar de
alta partes de trabajo de forma automática y poder ver aquellas tareas que le han
sido asignadas.
Nota: Consultar la ayuda general para ver cómo se dan de alta usuarios en la
aplicación.
Dentro de la pestaña de “vacaciones” y “bajas y ausencias” podremos indicar de
cada personal las vacaciones que tiene y las bajas y ausencias que ha causado del
trabajo.
RECURSOS
Dentro del apartado de recursos es donde debemos dar de alta cada uno de los
recursos que vamos a utilizar en el módulo de Gestión de Proyectos e indicar cuál
es su función. Los recursos se dan de alta desde la opción de menú de
Archivo/Empresas/Recursos. El formulario es el siguiente:
Módulo Gestión de Proyectos GotelGest.Net 18
Como se puede observar en la imagen, el formulario de recursos además permite
indicar ciertas opciones relacionadas entre el recurso en cuestión y los módulos de
Servicio de Asistencia Técnica y Gestión de Proyectos.
Recurso
Dentro del primer apartado de recurso es donde debemos incluir la información
más genérica.
Código: Campo único y obligatorio donde debemos indicar el código asignado al
recurso.
Tipo: Selección del tipo de recurso que es. Por defecto existen dos tipos de
recursos creados: “Recurso Humano” que nos permitirá asociar el recurso creado
con una persona dada de alta en personal, y el tipo “vehículo” que nos permitirá
asociar el recurso con un vehículo dado previamente de alta en el apartado de
vehículos.
Nota: También se pueden crear otro tipo de recursos como por ejemplo maquinaria o
Material, necesario para actuar en los avisos o en los proyectos/obras.
Sólo los recursos del tipo “Recurso Humano” pueden dar de alta Partes de Trabajo. El
resto de recursos solo pueden ser utilizados dentro las líneas de los partes de trabajo
como recursos o material usado por el recurso humano.
Relacionado con: Cuando se trata de un recurso humano, lo relacionaremos con el
personal dado de alta dentro de “Personal”. Cuando es un vehículo, lo podremos
relacionar con un vehículo dado de alta en el apartado de vehículos.
Nombre: Campo obligatorio donde debemos indicar el nombre del recurso.
Módulo Gestión de Proyectos GotelGest.Net 19
Precio: Precio de costo normal del recurso.
Descatalogado: Cuando un recurso no se quiera utilizar más, simplemente
marcamos esta casilla y ya no podrá ser utilizado para atender avisos o participar
en proyectos.
Descripción: Descripción extendida del recurso.
SAT Instaladores
El segundo apartado del formulario de recursos hace referencia al módulo de
Servicio Técnico, y es donde debemos de seleccionar las opciones por defecto del
recurso en cuestión en relación al módulo SAT.
Es Técnico: Si el recurso puede desempeñar funciones de técnico (Atender avisos
de asistencia) deberemos de seleccionar esta casilla para que luego nos aparezca
disponible como recurso a la hora de atender un aviso.
Es Operario: Si el recurso puede tomar avisos de asistencia deberemos de
seleccionar esta casilla. Un mismo recurso puede hacer ambas cosas.
Artículo: Cuando un recurso es técnico, podremos asociarlo a un Artículo del tipo
Mano de Obra. Así, cuando demos de alta un una intervención, nos pondría
automáticamente en el apartado de intervenciones, material; el código del artículo
mano de obra del técnico con las horas realizadas. Esta opción no es obligatoria.
Agente Asociado: Esta opción permite asociar un recurso a un agente de venta,
para poder ver también cosas como los contratos de mantenimiento realizados.
Familias y marcas que puede asistir
Módulo Gestión de Proyectos GotelGest.Net 20
Debemos de rellenar estas pestañas en el caso de que deseemos clasificar a un
técnico o dicho técnico solamente asistan aparatos de una determinada familia o
marca de productos.
Gestión de Proyectos
Este tercer apartado del formulario de recursos hace referencia a las opciones que
le asignamos a este recurso en cuestión en cuanto a su uso dentro del
funcionamiento del módulo de Gestión de Proyectos.
Artículo: Selección del artículo del tipo “Mano de Obra” con el que asociamos al
técnico y que posteriormente se usará para generar el presupuesto o facturar las
líneas de partes de trabajo que deseemos. No se trata de un campo obligatorio.
Precio por Unidad: Generalmente, cuando se introducen los partes de trabajo de
los recursos, se ponen las horas de trabajo realizadas y estas computan como horas
en la suma del total de horas realizadas en cada Proyecto. Esta opción debería
estar desmarcada en los recursos que son del tipo “Recurso Humano”
(Trabajadores y Técnicos). A su vez, si usamos algún recurso del tipo vehículo,
maquinaria u otro, sería conveniente marcar la opción de precio por unidad, para
que las cantidades realizadas en los partes de trabajo computen como horas
trabajadas como si fuera un trabajador normal.
Ver los partes de todos los recursos: Por defecto, cada recurso puede ver solo
los partes de trabajo que ha hecho y los proyectos en los que puede trabajar. Si
Módulo Gestión de Proyectos GotelGest.Net 21
queremos que un recurso pueda acceder a todos los partes de trabajo, debemos de
marcar esta opción.
Serie Defecto: Selección de la serie por defecto que aparece al dar de alta este
recurso un parte de trabajo como recurso principal.
Precios de Costo y Precios de Venta: Aquí debemos de indicar los precios de
costo y venta para cada tipo de hora de trabajo realizado. Luego en los partes de
trabajo, simplemente elegimos el tipo de hora realizada y automáticamente nos
indicará los precios según el tipo de hora.
Desde la vista de recursos, podemos acceder a la agenda del recurso en cuestión
seleccionado el recurso y pinchando sobre la opción de Planificación. Podemos ver
la planificación de varios recursos a la vez si seleccionamos previamente varios
recursos de la vista y pulsamos sobre planificación.
Al acceder a la agenda nos aparece la siguiente ventana:
Módulo Gestión de Proyectos GotelGest.Net 22
Como se puede observar en la imagen, en la parte izquierda de la pantalla nos
aparece el calendario en cuestión y en la parte derecha la asignación de
tareas/avisos y el recurso al que ha sido asignado. Esta clasificación puede verse
por días, semanas o meses.
Como se puede apreciar en el calendario, el día que tenemos elegido nos aparece
en color amarillo, mientras que los que son festivos aparecen en rojo, apareciendo
los días que contienen avisos asignados o previstos en negrita.
Si existe un trabajo que no está asignado a ningún técnico, nos aparece en la
columna sin asignar.
Si deseamos ver más días, simplemente en el calendario de la izquierda
seleccionamos con el ratón y la tecla de mayúsculas o control más días:
Módulo Gestión de Proyectos GotelGest.Net 23
Dentro de la agenda, nos aparecen las tareas sin asignar y asignadas a los técnicos.
Para fijar una tarea, simplemente debemos de arrastrarlo hasta el técnico y la hora
que queramos y pinchamos en Asignar y se queda asignado al técnico y a la hora
seleccionada.
Además, dentro de la opción de Ver, podemos marcar y desmarcar recursos para
hacer que sólo salgan los técnicos que queramos. En la opción de agrupar por
recursos, nos aparece el calendario, pero agrupado por recursos en vez de por día
de la semana.
Módulo Gestión de Proyectos GotelGest.Net 24
También podemos modificar el texto del aviso para hacer anotaciones o haciendo
doble click accederemos a la tarea y podremos modificar lo que queramos.
A continuación ya podemos comenzar a trabajar con el módulo de Gestión de
Proyectos una vez que tenemos ya dados de alta todos los parámetros necesarios
para que la aplicación funcione correctamente.
8. PROYECTOS
El primer paso para una correcta ejecución de los trabajos a realizar, es dar de alta
los distintos proyectos en los que se encuentra inmersa nuestra empresa. Para dar
de alta un nuevo proyecto debemos de hacerlo a través de la opción de crear
disponible en la vista de proyectos a la que accedemos a través de la opción de
menú Proyectos/Proyectos. El formulario es el siguiente:
Módulo Gestión de Proyectos GotelGest.Net 25
Como se puede observar en el formulario, este consta de seis apartados que se
pueden dividir a su vez en varias fichas. Vamos a comentar cada uno de ellos por
separado.
INFORMACIÓN
Apartado donde debemos incluir información genérica del proyecto, y que nos
muestra a su vez la evaluación del mismo en cuanto a resultados.
Código: Campo único obligatorio que nos va a permitir identificar de forma
inequívoca el proyecto en cuestión. Pulsando sobre F12, la aplicación nos
proporcionará automáticamente el siguiente al último número introducido,
siempre y cuando la numeración a seguir sea alfanumérica.
Nombre: Campo obligatorio donde debemos incluir en nombre del propio
proyecto.
Cliente: Selección del cliente al que se le va a realizar el proyecto.
Tipo de Proyecto: Permite indicar el tipo de proyecto que vamos a desarrollar
para el cliente de entre los distintos tipos que gestiona la organización.
Fecha: Campo de fecha donde se adjunta la fecha en la que se ha dado de alta el
proyecto.
Generar Presupuesto: Esta opción incluida en el menú, nos permite generar el
presupuesto del proyecto de forma automática. Para que la aplicación pueda
generarlo, dentro de las opciones de usuario en Utilidades/Preferencias de
Usuario, en la ficha de ventas, debemos de tener seleccionada la serie por defecto
Módulo Gestión de Proyectos GotelGest.Net 26
que vamos a utilizar para la realización de este tipo de presupuesto. Su generación
se basa en las distintas tareas que se van a desarrollar en el proyecto y el costo de
los recursos asignados a ello. Para ello los recursos en cuestión deben de tener un
artículo asociado que será el que se incluya en la generación del propio
presupuesto.
Todos los recursos pueden hacer partes de trabajo: Esta opción permite
indicarle al proyecto que todos los recursos dados de alta en la aplicación pueden
dar de alta partes de trabajo relacionados con las tareas de este proyecto.
Sumar Costos Materiales a Gastos: Cuando esta opción está marcada, sumará los
costos de los partes de entrega de material (Albaranes de Venta) de la obra a los
gastos que tenga el proyecto. El costo de los materiales se calcula dentro del
albarán, multiplicando la cantidad por el precio medio de costo del producto.
Descripción: Campo de texto donde podemos incluir una descripción del proyecto
en cuestión.
Nota Importante: En el apartado de Gastos podemos incluir los Albaranes de
Compra que realizamos para el proyecto/obra, pero si incluimos las compras, no
debemos marcar la opción de que coja los costos de los materiales en Albaranes de
Venta, porque estaríamos duplicando el gasto
Totales
Dentro de este apartado de totales tenemos información genérica relacionada con
el proyecto como es:
Fecha Inicio Prevista: Podemos indicarle al proyecto la fecha de inicio prevista.
Aunque se trata de un campo orientativo, nos va a permitir saber si nuestras fechas
previstas concuerdan con la realidad o no.
Fecha Fin Prevista: Podemos indicarle al proyecto la fecha de fin prevista. Aunque
se trata de un campo orientativo, nos va a permitir saber si nuestras fechas
previstas concuerdan con la realidad o no.
Fecha Primer Parte: Campo no editable que nos muestra la fecha del primer parte
de trabajo dado de alta en la aplicación relacionado con alguna de las tareas del
proyecto.
Fecha último Parte: Campo no editable que nos muestra la fecha del último parte
de trabajo dado de alta en la aplicación, hasta el momento, relacionado con alguna
de las tareas del proyecto.
Estado: Campo obligatorio que nos permite distinguir el estado actual en el que se
encuentra el proyecto. Estos estados deben ser dados de alta previamente en la
aplicación.
Activo: Campo de selección que nos permite identificar si el proyecto está en
activo o no.
NS: Número de Sprint. Este campo meramente informativo nos permite indicar el
número totales de sprints en los que se va a desarrollar el trabajo. Este campo está
pensado para empresas que trabajan con fechas de entrega y plazos de desarrollo
por periodos.
Módulo Gestión de Proyectos GotelGest.Net 27
Resultados Proyecto
En este apartado nos encontramos con información genérica completamente
actualizada sobre los resultados del proyecto. Estos campos son meramente
informativos y no son editables.
Costo Recursos: Campo que nos muestra en euros nuestro coste total en recursos
del proyecto hasta la fecha. Este costo es cogido de la propia ficha del recurso en
cuestión cuando da alta un parte de trabajo relacionado con alguna de las tareas
del parte de trabajo e incluye las horas empleadas en su desarrollo.
Total Gastos: Importe total de los gastos relacionados con el proyecto. Estos
gastos se imputan dentro del apartado de contabilidad y están relacionados con los
albaranes de compra dados de alta en la gestión.
Total Ingresos: Importe total de los ingresos relacionados con el proyecto. Estos
ingresos se imputan dentro del apartado de contabilidad y están relacionados con
los albaranes de venta vinculados con el proyecto y dados de alta en la gestión.
Diferencia: Campo que nos muestra la diferencia entre los ingresos y los gastos
del proyecto.
Horas Estimadas: Suma de las horas estimadas en la realización de las distintas
tareas relacionadas con el proyecto.
Horas Reales: Suma de las horas reales relacionadas con el desarrollo de las
distintas tareas del proyecto. Estas horas son imputadas por los propios recursos
cuando dan de alta sus partes de trabajo.
Diferencia: Campo que nos muestra la diferencia entre las horas estimadas y las
horas reales de desarrollo del proyecto.
Costo Estimado: Importe total del costo estimado del proyecto. Este importe es el
producto entre el costo del recurso por el total de horas estimadas.
Costo Real: Importe total del costo real del proyecto. Este importe es el producto
entre el costo del recurso por el total de horas reales empleadas hasta el momento
en el desarrollo del proyecto.
Diferencia: Diferencia entre el total del costo estimado del proyecto y el costo real.
Estado
%Completado: Campo que nos indica el porcentaje total completado del proyecto
en base a las horas estimadas del proyecto y las horas reales por desarrollar.
%Pendiente: Campo que nos indica el porcentaje total pendiente del proyecto en
base a las horas estimadas y reales desarrolladas.
Dirección y Datos Económicos
En la segunda pestaña del apartado de información es donde debemos indicar los
datos económicos del proyecto.
Módulo Gestión de Proyectos GotelGest.Net 28
Datos Económicos
Responsable: Campo donde podemos indicar el personal de nuestra empresa que
es el responsable del proyecto en cuestión. El personal se da de alta desde la
opción de menú Archivo/Empresas/Personal.
Régimen IVA: En caso de que el proyecto llevase un régimen de IVA distinto al del
cliente, es aquí donde se debe indicar. Ejemplo: Si hacemos una obra de viviendas
de protección oficial, posiblemente el IVA de los elementos iría al 7% en vez del
16%. Si el régimen de IVA es igual que el del cliente, no es necesario rellenar el
campo.
Forma de Pago: La forma de pago por defecto del proyecto cuando hagamos
facturas sobre él.
Domicilio de Cobro: Selección de la cuenta del cliente a la que emitimos los
recibos de las facturas de la obra (en caso de hacerlo). Los domicilios de cobro se
dan de alta directamente en la ficha del cliente dentro del apartado de domicilios
de cobro.
Facturar Líneas Partes Trabajo: Debemos de seleccionar esta opción si
queremos que las líneas de los partes de trabajo relacionados con el proyecto se
incluyan en la factura origen.
Nota: Existen dos tipos de partes que podemos introducir al proyecto/obra:
Módulo Gestión de Proyectos GotelGest.Net 29
a) Partes de Trabajo: Son partes de trabajo de recursos. Estos partes suman
costos y tiempos al proyecto/obra. Si se marca esta opción, al hacer la
Factura a Origen nos cogerá estas líneas.
b) Partes de Entrega de Material: Son albaranes de entrega de material. Al
crear la factura estos partes siempre los coge y será luego en la factura a
origen donde se podrán cambiar las cantidades. Los costos de los materiales
de estos albaranes los cogerá si marcamos la opción descrita anteriormente
de Sumar Costos Materiales a Gastos.
Estado del Presupuesto: Estado en el que se encuentra el presupuesto del
proyecto, que puede ser: Aceptado, Rechazado, Cancelado y Pendiente.
Bruto Presupuesto, %Descuento PP, Base Imponible, Importe IVA y Total
Presupuesto: Se trata de datos informativos, no modificables del presupuesto,
cuyo resultado sale de la suma de cada una de las partidas del presupuesto.
Sumar Precio Venta Recurso al presupuesto: Con esta opción seleccionada
podemos sumar el precio de venta del recurso (indicado en la ficha de recursos
disponible en Archivo/Empresas/Recursos dentro del apartado de SAT) a la hora
de generar el presupuesto, indicando en el presupuesto las horas del personal con
el pvp del mismo.
Dirección de Envío: En caso de que la ubicación del proyecto no sea la misma que
la del Domicilio Fiscal del Cliente, podemos indicarlo en este apartado. Al pinchar
en seleccionar, si no existe, podemos crear un nuevo domicilio. Estos domicilios se
localizan en la ficha del cliente en el apartado de Direcciones envío.
Personas Contacto
En esta tercera pestaña del apartado de Información es donde seleccionaremos las
personas de contacto relacionadas con el proyecto/obra. Estas personas de
contacto se seleccionan de la ficha del cliente en el apartado de Personas Contacto.
En este caso, al seleccionar una persona, si no existe, la podremos dar de alta
pulsando el botón de nuevo. Al pulsar sobre el botón de nuevo nos aparecerá un
pequeño formulario desde el que podremos dar de alta una nueva persona de
contacto de forma sencilla y rápida. Este formulario es el siguiente:
Módulo Gestión de Proyectos GotelGest.Net 30
Una vez que la tengamos dada de alta se incluirá automáticamente al apartado de
Personas de Contacto de la ficha del cliente.
Observaciones
En el apartado de observaciones podemos incluir información relacionada con el
proyecto en cuestión. Se trata simplemente de un campo de texto.
Módulo Gestión de Proyectos GotelGest.Net 31
Contexto de Uso/Restricciones
Hay veces que los distintos proyectos poseen unas características específicas de
contexto de uso bajo sin las cuales no funciona el proyecto sobre el que estamos
trabajando. Lo mismo ocurre con las restricciones de uso o trabajo que pueda
tener. Simplemente se trata de un campo de texto donde podemos incluir toda esta
información.
Módulo Gestión de Proyectos GotelGest.Net 32
Entregables
En todos los proyectos a desarrollar existe cierto material que hay que entregar al
cliente como verificación del trabajo desarrollado. En este campo podemos incluir
toda aquella información o documentación que se deberá entregar al finalizar el
proyecto (Ej. manuales de uso, cd formación...).
Módulo Gestión de Proyectos GotelGest.Net 33
PRESUPUESTO
El segundo apartado del formulario de proyecto hace referencia al presupuesto. Es
en este apartado donde debemos dar de alta todas las Tareas y Partidas (Artículos)
que vamos a realizar en el Proyecto/Obra.
Módulo Gestión de Proyectos GotelGest.Net 34
Todo lo introducido en este apartado servirá tanto para imprimir y presentar el
presupuesto del mismo, como para ir dando de alta las Tareas realizadas por los
trabajadores y el material que se va empleando en el proyecto. Hay que tener en
cuenta que:
El presupuesto está dividido en Capítulos, Sub Capítulos y Partidas.
Los capítulos y subcapítulos son tareas a realizar, por lo que no es obligatorio dar
de alta subcapítulos. Las partidas son ya los artículos de la aplicación que pueden
ser simples o compuestos.
Al menos es obligatorio dar de alta un capítulo.
Si no damos de alta Partidas (Artículos), la aplicación no nos hará una valoración
Económica de Venta.
El costo del presupuesto es la suma del costo de los materiales más el costo
previsto de las horas de trabajo de cada tarea.
Si incluimos en las Partidas Mano de Obra, con sus precios de Costo, podremos
introducir los tiempos que se tardará en hacer cada tarea. Pero se debe tener
especial cuidado porque si se pone un recurso y también tiene precio de costo, el
costo lo sumará dos veces, una por la partida y otra por el recurso.
¿Cómo se introducen los datos?
Capítulos: La primera vez que se acceda al apartado de presupuesto, solamente
podremos dar de alta un Capítulo. A través de la tecla Ctrl+F2 o mediante el acceso
situado en la parte superior “Agregar Capítulo” podremos hacerlo. Para poder dar
Módulo Gestión de Proyectos GotelGest.Net 35
de alta un capítulo, tenemos que estar situados en un capítulo o que el presupuesto
esté totalmente en blanco.
Subcapítulos: Estando situados en un capítulo y pulsando la tecla Ctrl+F3 o la
opción de “Agregar Subcapítulos” daremos de alta un nuevo subcapítulo debajo
del capítulo donde estemos situados.
Partidas: Las partidas son artículos que se seleccionan directamente de los
artículos dados de alta en la aplicación. Pulsando la tecla Ctrl+F4 o la opción de
menú “Agregar Partida” estando en un Capítulo o en un Subcapítulo daremos de
alta una partida. Los artículos pueden ser:
a) Simples: Estos es, un artículo que no está compuesto por ningún otro
b) Compuestos: Son artículos que a su vez están compuestos de otros
artículos
c) Mano de Obra: Son artículos cuya característica es que son del tipo Mano
de Obra. Se pueden poner directamente como una partida o ser parte de un
artículo compuesto.
Nota: Es importante que los artículos tengan el precio de costo bien puesto o
actualizado para poder calcular correctamente la estimación del costo del
presupuesto.
No es necesario dar de alta subcapítulos, por lo que podríamos teclear partidas
directamente debajo del capítulo.
Datos de los Capítulos o Subcapítulos (Ventana Derecha)
Al dar de alta una Tarea (Capítulo o Subcapítulo), podremos indicar en la parte
derecha los siguientes Datos:
- Código: Es el código del Capítulo o Subcapítulo
- Nombre: Nombre de la tarea a realizar
- Fecha Inicio Prevista y Fin: Fechas de inicio y de fin previstas para el
desarrollo de la Tarea.
- Horas Estimadas: Horas estimadas de trabajo relacionadas con la tarea.
- Recurso: Selección del recurso al que se le encarga la Tarea.
Nota: Cuando un capítulo tenga subcapítulos, en el capítulo no se podrán poner los
siguientes campos. Fecha inicio y fecha fin, horas estimadas ni recurso. Estos datos
los cogerá directamente de las fechas y horas estimadas en los subcapítulos que lo
compongan. También los recursos solamente podrán ser asignados dentro de los
subcapítulos en caso de un capítulo los tenga.
Numeración de Capítulos y Subcapítulos
La numeración de los capítulos y subcapítulos es automática, es decir, nos aparece
directamente. Hay dos formas de numeración automática:
Módulo Gestión de Proyectos GotelGest.Net 36
a) Normal: La codificación de capítulos y Subcapítulos es el código del
proyecto + número de capítulo; ejemplo, el proyecto 0001, numera los
capítulos así: 00010001, 00010002, etc.
b) Números Romanos: Al marcar esta opción, los capítulos los enumera con
números romanos (I, II, III, IV, etc.). Esta opción está situada en la parte
inferior izquierda del apartado de presupuestos.
Datos de las Partidas
Al dar de alta una partida, los datos relacionados con ella los podemos ver también
en la parte derecha de la ventana.
Partida: Artículo que vamos a incluir en el presupuesto. Se selecciona de los
artículos disponibles en la tabla maestra de artículos. Si se trata de un artículo
compuesto, en la parte inferior donde pone composición, nos mostrará todas las
cantidades y costos de los artículos que componen el artículo principal.
Cantidad: Unidades que presupuestamos.
%Dto.: Porcentaje de descuento que queremos aplicar a la línea de la partida.
Importe: Importe neto de la partida, resultado del producto de cantidad * precio -
% Dto. Este campo no se puede modificar.
Descripción Ampliada: Campo de texto donde podemos ver la descripción
detallada de la partida
Composición: En este apartado la aplicación nos indica la composición total de la
partida incluida en el proyecto, que no es más que la composición del artículo
seleccionado de nuestra base de datos.
Módulo Gestión de Proyectos GotelGest.Net 37
En la parte inferior derecha tenemos el resultado económico del total del
presupuesto, con los costos totales y el margen de beneficio.
Previsto/Realizado
La segunda pestaña del apartado de Presupuestos es donde podremos ver un
resumen de la ejecución del proyecto, con las cantidades estimadas y realizadas en
horas, materiales e importe.
CONTABILIDAD
El tercer apartado del formulario de proyectos hace referencia a la contabilidad,
donde se deben incluir los gastos y beneficios relacionados con el desarrollo del
proyecto. El apartado como se muestra en la imagen inferior consta de tres
apartados:
Módulo Gestión de Proyectos GotelGest.Net 38
Ingresos
Aquí se verán los documentos de ingresos, tanto albaranes como de facturas de
venta que queramos imputar, como de facturas a origen realizadas al proyecto. Las
facturas a origen se insertan automáticamente en este apartado al realizarlas.
También podemos incluir si lo deseamos, de forma manual, otros albaranes de
venta así como otros ingresos que no procedan de ningún documento simplemente
dejando en blanco el campo de documento e indicando el importe.
Gastos
En el apartado de gastos, podremos seleccionar los albaranes de compra que
realicemos con cargo a este proyecto.
Nota: Hay dos formas de cargar gastos de materiales al proyecto
a) Cargar en este apartado los albaranes de compra que realicemos para el
proyecto
b) Cargar los costos de los materiales llevados en el Albarán de Venta. En este
caso, en este apartado no deberíamos cargar los albaranes de compra.
Se puede optar por una opción u otra, pero no se pueden mezclar, porque, aunque en
los albaranes de compra sí que podemos introducir el que queramos, los costos de los
materiales siempre los saca de TODOS los albaranes de venta llevados, así que
cuando queramos la opción de sumar costos de materiales al proyecto, no podremos
excluir algunos albaranes de venta.
Módulo Gestión de Proyectos GotelGest.Net 39
También se pueden introducir en este apartado Gastos manuales directos, como
dietas, gasolina, etc. sin que provengan de ningún albarán de compra.
Presupuestos
En esta pestaña podemos asociar directamente al proyecto un presupuesto de
venta realizado en la aplicación. El presupuesto generado directamente desde el
proyecto, se asocia de forma automática.
PLANIFICACIÓN
Dentro del apartado de planificación nos encontramos con tres pestañas diferentes
que iremos comentando a continuación.
Recursos
Dentro de la pestaña de recursos es donde aparecen todos los recursos que hemos
ido asignando a las tareas del proyecto. También, de forma manual podemos
incluir otros recursos que queramos que trabajen en el proyecto.
A su vez, todos los recursos introducidos aquí, podrán realizar partes de trabajo
relacionados con el proyecto en cuestión. Si un recurso no aparece en este
apartado, no podrá realizar partes de trabajo relacionados con el proyecto.
Tareas
Módulo Gestión de Proyectos GotelGest.Net 40
Dentro de la pestaña de tareas, podemos ver un resumen de la planificación de las
tareas en cuanto a su fecha de inicio y fin, horas de realización… Además de ver un
diagrama de Gantt. Esta información la podemos imprimir.
Podemos indicar que una tarea va antes que otra simplemente pinchando con el
botón del ratón la tarea que va primero y marcando sin soltar, la tarea que va
después. La aplicación automáticamente ajusta las fechas de inicio y de fin de las
tareas, y nos muestra una fecha indicando la tarea que va antes.
Nota: La escala del diagrama la podemos hacer en días, semanas, meses, trimestral o
anual.
Las distintas opciones disponibles en esta vista son las siguientes:
Tipo. Podemos cambiar de forma rápida el tipo de tarea desde la línea del
diagrama sin necesidad de acceder a la tarea en cuestión.
Estado. Podemos cambiar el estado de la tarea desde la línea del diagrama sin
necesidad de acceder a la tarea en cuestión.
Orden. Permite cambiar el orden de la línea para que esta se ordene
automáticamente según nuestras necesidades. Tiene un orden independiente por
cada nivel.
El menú disponible de este apartado nos ofrece varias opciones relacionadas con el
diagrama de gantt y su funcionamiento, son las siguientes:
Módulo Gestión de Proyectos GotelGest.Net 41
Agregar. La opción de agregar permite agregar nuevas tareas dentro de la tabla,
tanto de primer nivel (tarea) como de segundo nivel (tarea hija). Esto se puede
hacer pulsando sobre la opción en cuestión o utilizando las abreviaturas de teclas
indicadas.
Botones de Navegación. Permiten modificar de la vista de forma rápida el nivel
de las tareas previamente seleccionadas tanto de forma vertical como horizontal.
Línea Base. En todos los proyectos es necesario tener cierta documentación que
nos permita saber cuál ha sido su evolución desde que se planificó en un principio
a como finalmente se va ejecutar debido a imprevistos, nuevas necesidades... Esta
es la funcionalidad de la línea base, y es que permite guardar la línea base del
proyecto y compararla con distintas situaciones a lo largo de su ciclo de vida. Por
ejemplo, si guardamos la línea base una vez que damos de alta el proyecto y lo
planificamos, y la volvemos a guardar a mediados del proyecto, podremos hacer
comparativas entre ambas y ver la desviación realmente surgida entre la
planificación real de proyecto y lo ejecutado hasta el momento. Las opciones
disponibles son las siguientes:
Fijar a proyecto. Permite fijar la línea base de todo el proyecto a la
planificación actual del diagrama.
Fijar a selección. Permite fijar la línea base de la tarea seleccionada a la
planificación actual del diagrama.
Guardar. Permite guardar la línea base actual del proyecto. Para ello nos
aparece el siguiente formulario. Las líneas base se guardan por proyecto de
forma interna y solamente estarán disponibles accediendo desde el propio
proyecto.
Cargar. Permite cargar en la vista una línea base previamente guardada.
Módulo Gestión de Proyectos GotelGest.Net 42
Cargar. Esta opción permite cargar de las distintas líneas base generadas
aquella que nos interesa para mostrarla en el diagrama
Botones de Búsqueda. Permiten buscar el principio o el final de la tarea
previamente seleccionada en el diagrama.
Botones de Vinculación. Permite vincular o desvincular las tareas seleccionadas
del diagrama. De igual manera lo podemos hacer arrastrando de una tarea a otra.
Podemos editar las vinculaciones con click derecho en ella para seleccionar: De
final al comienzo (por defecto), De Comienzo a Comienzo, De final a final o de
Comienzo a Final.
Además, podemos configurar la visualización del diagrama con las siguientes
opciones disponibles desde el menú ver.
Módulo Gestión de Proyectos GotelGest.Net 43
Mostrar tiempo libre. Muestra el tiempo libre en el diagrama (Esto lo hace en
base al calendario laboral)
Escala. Permite seleccionar la escala en que queremos ver el diagrama de Gantt:
Días, Semanas, Meses, Trimestres o Años.
Interrupciones. Permite establecer que interrupciones queremos que se nos
muestren en el diagrama: Ocultas, Todas o Tareas Editadas. Las interrupciones
hacen referencia a las limitaciones que tienen los recursos en cuestión debido al
trabajo que tienen asignado en otros proyectos.
Impresión del presupuesto
El presupuesto se puede imprimir directamente desde el propio proyecto bien
pulsando la tecla F9 o pinchando sobre la opción de imprimir. Hay dos formatos
para imprimir el presupuesto que genera la aplicación:
a) Presupuesto extendido: Este informe nos imprime todos los capítulos,
subcapítulos y partidas, totalizando por Subcapítulo y partida. Nos muestra
también el desglose por unidad de los elementos compuestos.
b) Presupuesto por partidas: Este informe nos muestra el presupuesto pero
sólo con las partidas, sin sacar capítulos ni subcapítulos.
Calendario
La tercera pestaña del apartado de planificación hace referencia al calendario. Esta
vista de calendario únicamente nos muestra la planificación realizada en la
pestaña de tareas, además de permitirnos la posibilidad de modificar el recurso al
que se la ha asignado la tarea, la fecha, el periodo de ejecución…
SEGUIMIENTO
Módulo Gestión de Proyectos GotelGest.Net 44
Dentro del apartado de seguimiento del proyecto es donde se indica el seguimiento
y el control de calidad que se va realizando sobre el mismo; si se ha realizado, si
pasa las pruebas pertinentes… El seguimiento se realiza tanto a tareas como a
proyectos y permiten clasificar a un proyecto como realizado y listo para salir.
Estas líneas de seguimiento pueden ser incluidas de forma manual o de forma
automática simplemente cambiando el estado de una tarea o un proyecto a un
determinado estado anteriormente clasificado en el apartado de Tipos de Estados.
HISTÓRICO
El apartado histórico se trata de un campo meramente informativo que nos
muestra el historial del proyecto.
En caso de tener disponible la opción de Gestión Documental en la versión
adquirida, dentro de este formulario no aparecerá un nuevo apartado llamado
Documentos, donde podremos incluir todos los documentos relacionados con el
proyecto en cuestión.
En la vista de proyecto también existe una opción importante que es la de
Acciones, su función es la siguiente:
Módulo Gestión de Proyectos GotelGest.Net 45
Documentos. Permite incluir documentación relacionada con los
proyectos.
Generar plan de proyecto. Seleccionada esta opción nos aparece un
formulario donde debemos seleccionar el informe que deseamos imprimir.
Aunque esta opción está pensada para imprimir el plan de ejecución y
desarrollo del proyecto podemos seleccionar cualquier informe disponible
y además adjunta el documento en .pdf de forma automática al apartado de
documentos del propio proyecto.
Informe comparativo. Permite imprimir un informe comparativo entre lo
planeado en una línea base guardada con lo ejecutado actualmente en el
proyecto. El formulario para seleccionarlo es el siguiente:
9. TAREAS
Las tareas, como su propio nombre, son las tareas que conforman los distintos
proyectos que estamos ejecutando. Como se ha mencionado anteriormente, las
tareas pueden ser dadas de alta desde el propio proyecto en el apartado de
planificación/tareas y desde la vista de tareas mediante la opción de Crear. El
formulario que nos aparece es el mismo, la única diferencia radica en que si damos
de alta la tarea desde el propio proyecto, los campos relacionados con el proyecto
aparecerán completados.
Módulo Gestión de Proyectos GotelGest.Net 46
Como se puede observar en la imagen, el formulario es muy parecido al de un
proyecto y los campos de que dispone son los siguientes:
Código. Código de la tarea
Identificador único. Identificador único que proporciona la aplicación de forma
automática y que es único por tarea.
Nombre. Campo obligatorio donde debemos indicar el nombre de la tarea.
Tarea Padre. En caso de que la tarea se trate de una tarea hija, la aplicación de
forma automática nos indicará en este apartado cual es su tarea padre e incluso
acceder a ella pulsando sobre el botón ir.
Fecha Alta. Campo obligatorio que nos indica la fecha en la que se ha dado de alta
la tarea. Este campo no es editable.
Prioridad. Campo obligatorio donde debemos indicar la prioridad de la tarea que
estamos dando de alta.
Solicitado por. Campo donde podemos indicar quien nos ha solicitado la tarea en
cuestión.
Consultor. Campo donde podemos indicar que consultor de nuestra empresa ha
tomado los datos para la ejecución de esta tarea.
Descripción. Campo de texto donde podemos incluir una descripción de la tarea a
desarrollar.
Proyecto. Este campo viene completado de forma automática y nos indica el
proyecto al que pertenece la tarea que estamos dando de alta.
Módulo Gestión de Proyectos GotelGest.Net 47
Tipo Tarea. Indicación del tipo de tarea que estamos dando de alta. Esta opción se
incluye por defecto según el tipo que hayamos indicado por defecto en los ficheros
maestros. También se puede modificar.
Recurso. Campo donde podemos indicar el recurso de nuestra empresa que va a
llevar a cabo esta tarea.
Fecha inicio prevista. Podemos seleccionar la fecha de inicio prevista para
realizar la tarea.
Fecha fin prevista. Podemos seleccionar la fecha de fin prevista para la
realización de la tarea. Ambos datos son meramente informativos, y nos sirven
para sacar estadísticas y conocer la desviación surgida.
Maneja Unidades, maneja horas. Permite indicar a la aplicación como debe
comportarse, si manejando horas (ej. horas del personal que realiza el trabajo) o
unidades (por ejemplo: fotocopias...)
Fecha primer parte. Campo automático que indica la fecha del primer parte de
trabajo en la que se ha trabajado sobre esta tarea.
Fecha último parte. Campo automático que nos indica la fecha del último parte de
trabajo sobre el que se ha trabajado en la realización de la presente tarea.
Horas Estimadas. Campo orientativo donde podemos indicar las horas estimadas
para la realización de la tarea. Esta opción también nos permitirá conocer la
diferencia entre las horas estimadas y las reales para la realización de futuros
presupuestos.
Horas Restantes Planificadas. Se trata del campo que aparece en la parte derecha
de las horas estimadas e indica las horas que restan para terminar la tarea
independientemente de las horas estimadas iniciales. Esta información hay que
adjuntarla manualmente para tener una estimación real del % completado de la
tarea y el pendiente.
Horas Reales. Estas horas se irán actualizando conforme vayamos haciendo
partes de trabajo relacionados con la tarea. De forma automática todo el tiempo
empleado en la realización de la presente tarea indicado en el parte de trabajo se
incluirá en este apartado.
% Completado. La aplicación nos indica de forma automática el porcentaje de la
tarea que se ha completado. Este cálculo lo hace en base a las horas estimadas y las
horas reales pendientes.
% Pendiente. Campo no editable que nos indica el porcentaje de la tarea que
todavía queda pendiente. El cálculo también se realiza en base a las horas
estimadas de desarrollo de la propia tarea.
P. Hora Estimado. Una vez asignado un recurso a la tarea, en este campo se asigna
de forma automática el coste asociado en su ficha. No obstante este valor puede ser
modificado. La función que posee es la de multiplicar el costo por hora por el
tiemplo empleado. En caso de no tener la tarea asignado ningún recurso y trabajar
más de uno en la realización de la tarea, este campo se quedará en blanco pero el
coste total será el del tiempo empleado por el coste por hora de cada recurso que
vendrá indicado en el apartado de "Líneas Partes Trabajo".
Módulo Gestión de Proyectos GotelGest.Net 48
P. Hora Fijo. En caso de que una tarea tenga un precio de costo fijo diferente de
cero, al dar de alta el parte de trabajo relacionado con la tarea, la aplicación coge
este costo en vez del costo del recurso. En caso de que el costo fijo sea a cero,
cogerá el costo del recurso (tanto en los partes de trabajo normales como en los
semanales).
Costo Estimado. Campo automático que nos indica el costo estimado de la
realización de la tarea. Este campo se obtiene de la multiplicación de horas
estimadas por el precio de costo del recurso.
Costo Real. Campo automático que nos indica el costo real de la realización de la
tarea. Se trata del resultado de la multiplicación entre las horas estimadas y el
precio el recurso.
Versión Afectada. Con el fin de llevar un control más exhaustivo sobre las tareas,
se puede seleccionar la versión en la que se ha detectado el error, o sobre la cual se
va a realizar la tarea descrita.
Versión Corregida. Posibilidad de seleccionar en la versión del proyecto en que la
tarea ha sido realizada.
Estado. Campo obligatorio donde debemos indicar el estado en el que se
encuentra la tarea. Estos estados son dados de alta dentro de las tablas base del
módulo de Proyectos de GotelGest.Net.
Resolución. Posibilidad de seleccionar la resolución de la tarea. Estas resoluciones
son dadas de alta en la aplicación dentro de las tablas base.
Una vez que ya tengamos todos los campos rellenados, para que esta se genere
debemos de pulsar sobre aceptar.
LINEAS PARTES TRABAJO
La segunda pestaña del apartado de Tarea Principal hace referencia a las líneas de
los partes de trabajo. En este apartado son incluidas de forma automática todas las
líneas de los partes de trabajo relacionados con esta tarea. A partir de estas líneas
de trabajo es de donde se calcula el tiempo y los recursos empleados en el
desarrollo de la misma. Haciendo doble click en la línea podemos acceder al parte
de trabajo en cuestión.
NOTAS
Esta tercera pestaña de la tarea principal, se trata de un campo de texto donde
podemos incluir notas relacionadas con la tarea en cuestión.
Módulo Gestión de Proyectos GotelGest.Net 49
PRUEBAS VALIDACIÓN
Con la finalidad de llevar un correcto control de calidad de las tareas desarrolladas,
hay una pestaña llamada “Pruebas Validación” que se trata de un campo de texto
donde podemos indicar todas las pruebas de validación que debe de pasar la tarea
por el control de calidad para darla por válida.
TAREA HIJA
El segundo de los apartados en los que se divide el formulario de tareas hace
referencia a las tareas hijas. Y es que hay veces que es necesario incluir más de una
tarea referente a una tarea genérica. Es en este apartado donde se deben dar de
alta todas las subtareas o tareas hijas que componen una tarea genérica.
Módulo Gestión de Proyectos GotelGest.Net 50
Pulsando sobre la tecla F2, o bien haciendo doble clic, nos aparecerá el formulario
que nos va a permitir dar de alta una nueva tarea hija. Hay que tener en cuenta que
la aplicación solo permitirá dar de alta tareas hijas si todavía no se ha comenzado a
trabajar en la tarea, es decir, si no hay ningún parte de trabajo donde esté incluida.
El formulario para dar de alta una tarea hija es el siguiente:
Como se puede observar en la imagen, el formulario para dar de alta las tareas
hijas es muy similar al utilizado para dar de alta una tarea, con la diferencia de que
en este caso nos hace referencia a la tarea padre.
SEGUIMIENTO
Módulo Gestión de Proyectos GotelGest.Net 51
La pestaña de seguimiento permite realizar un seguimiento a cada una de las
tareas realizadas con el fin de generar evidencias de la evolución de la misma. Las
líneas de seguimiento de la tarea pueden ser dadas de alta de forma manual o de
forma automática. Todas las tareas que se lleven a cabo deben ser revisadas por el
personal correspondiente. Mediante esta ficha, podemos saber exactamente cuál es
la fase de desarrollo de la tarea. También existe la posibilidad de dar de alta las
líneas de seguimiento de forma automática, esto se hace simplemente cambiando
el estado de la tarea, aunque previamente debe de estar configurado dentro del
apartado de Proyectos/Maestros/Tipos de Estados. Existe también una opción
que permite forzar el cambio de forma automática de todas las tareas que contiene
un proyecto, simplemente cambiando el estado al proyecto. Esta opción a su vez,
genera una línea de seguimiento dentro de cada una de las tareas que lo
componen.
DEPENDENCIAS
El apartado de dependencias nos muestra información relacionada con la tarea en
cuestión. Es decir, podemos indicar aquellas otras tareas que afectan o dependen
de forma directa en el desarrollo de la tarea en la que nos encontramos. Esta
dependencia es de suma importancia, entre otros, para el departamento de calidad
del proyecto ya que le va a permitir tener una visión más global sobre las tareas o
funcionalidades del resto del proyecto al que afecta con la finalidad de poder hacer
pruebas o pasar controles de calidad más exhaustivos y asegurar la calidad del
producto desarrollado.
Módulo Gestión de Proyectos GotelGest.Net 52
DOCUMENTOS
Si la versión adquirida de GotelGest.net contempla la funcionalidad de gestión
documental, mediante esta opción se pueden agregar documentos relacionados
con la tarea. Dentro del apartado de documentos tenemos el siguiente menú
contextual desde el que podremos realizar las operaciones pertinentes:
Agregar. Permite agregar un nuevo documento dentro de la carpeta que se
encuentre seleccionada.
Borrar. Permite eliminar el documento seleccionado.
Modificar. Nos da información relativa sobre las características del documento:
fecha en la que se dio de alta, usuario que lo hizo, extensión del documento,
tamaño, biblioteca a la que pertenece, versiones disponibles del documento...
Módulo Gestión de Proyectos GotelGest.Net 53
Editar. Nos abre el documento para que podamos modificarlo. Una vez abierto por
algún recurso, ya solamente podrá ser abierto por otro en modo lectura, es decir,
solamente podrá visualizarlo y no podrá realizar cambios en el documento.
Nuevo. Permite dar de alta un nuevo documento. Para ello deberemos de
seleccionar el tipo de documento a crear, la plantilla, y el nombre que le queramos
asignar. Estas plantillas deberán ser dadas de alta con anterioridad en la
aplicación.
Guardar Como. Permite guardar el documento seleccionado con otro nombre.
Cambiar Nombre. Permite cambiar el nombre del documento seleccionado.
Descargar. Permite descargar el documento y guardarlo en cualquier otra
ubicación de nuestro equipo.
Agregar subcarpeta. Permite agregar una nueva subcarpeta dentro del proyecto
con la finalidad de organizarlos mejor.
Eliminar subcarpeta. Permite eliminar la subcarpeta seleccionada.
Importación Masiva. Permite importar de forma masiva tanto carpetas completas
como documentos.
HISTÓRICO
La ficha de histórico conserva un historial de los cambios que se han realizado
sobre la tarea en, así como el recurso que los ha realizado y la fecha en la que lo
hizo.
10. PARTES DE TRABAJO
Una vez ya tenemos dados de alta todos los proyectos que se están ejecutando en
la empresa y éstos contienen todas las tareas que se deben llevar a cabo para su
correcta ejecución, el siguiente paso es dar de alta partes de trabajo.
Para dar de alta un parte de trabajo podemos hacerlo desde la vista de Partes de
Trabajo a la que se accede mediante la opción de menú Proyectos/Partes de
Trabajo. La aplicación permite dos maneras de darlos de alta, mediante la opción
de parte semanal, donde se incluyen todas las tareas que tenga asignadas el
recurso que está dando de alta el parte, o mediante la opción de crear, que permite
Módulo Gestión de Proyectos GotelGest.Net 54
dar de alta un parte de trabajo donde se deberán seleccionar aquellas tareas en las
que se ha trabajado. Hay que tener en cuenta que cada recurso solamente podrá
seleccionar aquellos proyectos y tareas que tenga asignadas o en las que esté como
recurso dentro del propio proyecto/obra en el apartado de planificación. El
formulario es el siguiente:
Si el recurso que está dando de alta el parte de trabajo tiene en su ficha de trabajo
el personal de la empresa seleccionado y entra en la aplicación con ese usuario,
cada vez que de alta un parte, varios de los campos obligatorios serán rellenados
de forma automática, como es el caso del recurso y de la serie a la que va a
pertenecer el parte de trabajo.
Recurso: Recurso que da de alta el parte de trabajo. Al entrar en GotelGest.Net con
dicho usuario, este campo se rellena de forma automática.
Número: Serie a la que pertenece el parte de trabajo, y número de documento
dentro de esa serie.
Fecha: Fecha en la que se da de alta el parte de trabajo.
Referencia: Posibilidad de incluir una referencia al parte de trabajo para su
posterior localización de manera más fácil.
Observaciones: Campo de texto que nos permite incluir observaciones
relacionadas con el parte de trabajo.
En la parte central del parte de trabajo es donde debemos de seleccionar aquellos
tareas en las que hemos trabajado, para ello pinchando sobre la tecla F2, nos
aparecerá una lista de los proyectos en los que estamos asignados como recursos.
Una vez seleccionado el proyecto, nos saldrá una lista con las tareas del proyecto.
Seleccionada la tarea, tenemos la posibilidad de cambiar la descripción de la tarea,
Módulo Gestión de Proyectos GotelGest.Net 55
y en el campo horas es donde debemos de indicar el tiempo empleado en su
desarrollo.
Los botones inferiores del parte de trabajo “Abrir Tarea” y “Edita Campo”,
permiten abrir la tarea completa y editar el campo de descripción
respectivamente.
En la introducción de las líneas del parte de trabajo, podremos poner las horas
realizadas por cada uno de los recursos en cada una de las tareas. Se deberá indicar
la fecha, el proyecto y la tarea sobre la que se trabaja.
Hay que tener en cuenta que solamente se podrán seleccionar subcapítulos o
capítulos que no tengan subcapítulos. En cada línea deberemos indicar las horas
trabajadas y el tipo de hora (por defecto aparece como tipo de hora la ordinaria),
pero podrá ser ordinaria, extra, nocturna o festiva. Dependiendo del tipo de hora
indicada, imputará unos costos y otros.
En la misma línea, tenemos una casilla que indica si queremos o no incluir esta
línea de parte de trabajo en el proceso de facturación a origen. El precio de venta
que toma es el que existe indicado en el recurso dependiendo del tipo de hora de
trabajo.
Otros recusos asociados
Como se puede observar en el propio parte de trabajo, mediante la tecla F6 o
pinchando sobre el botón incluido en la parte inferior del parte de trabajo,
podemos introducir otros tipos de recursos no humanos asociados a la realización
de la tarea, tales como vehículos, máquinas, etc. Esto nos servirá para imputar los
gastos al proyecto por trabajos realizados.
11. PARTES DE MATERIAL (Albaranes de venta)
En este apartado es donde se deben introducir los materiales que nos llevamos a la
obra con la finalidad de que se imputen como gasto al mismo. El formulario es el
siguente:
Módulo Gestión de Proyectos GotelGest.Net 56
Además de incluir partes de trabajo de material, también podemos introducir
conceptos como Mano de Obra de Oficial, mano de obra de peón, etc.
Para ello, elegiremos primero el proyecto y la tarea en cuestión, y a continuación
introduciremos los distintos materiales que nos vamos llevando.
Si marcamos la opción que existe en la parte superior derecha de “Sólo material
de la Tarea”, a la hora de introducir el material, solo nos aparecerán las partidas
que presupuestamos en dicha tarea. En otro caso, podremos seleccionar cualquier
tipo de Artículo de la base de datos.
12. FACTURAS DE VENTA A ORIGEN
Una vez que ya tenemos introducidos en la aplicación los Albaranes de entrega de
material, ya podemos realizar la facturación a origen de los proyectos. Para ello
simplemente debemos de dar de alta la factura y seleccionar el proyecto que
queremos facturar.
Módulo Gestión de Proyectos GotelGest.Net 57
Primera factura a origen
Cuando realizamos la primera factura a origen, la aplicación nos coge los
materiales entregados en los albaranes y las líneas de partes de trabajo que hemos
puesto como facturables mostrándolos en el cuerpo de la factura.
En este momento ya podemos realizar cualquier modificación sobre el cuerpo de la
factura, quitando líneas, añadiendo nuevas…, o simplemente modificar el nombre
del artículo, las cantidades o los precios.
En la primera factura, la cantidad a origen y la cantidad a facturar coinciden.
Nota: Para que la aplicación nos cree la factura y la podamos imprimir hay que
pinchar primero sobre la opción de Guardar. Si no lo hacemos no podremos
imprimirla.
Sucesivas facturas a origen
En las sucesivas facturas, nos aparecerá la última factura a origen, añadiendo
nuevas líneas en caso de que se hayan introducido nuevas partidas en los
albaranes de entrega de material.
Módulo Gestión de Proyectos GotelGest.Net 58
Notas a tener en cuenta
a) Las líneas de las facturas la aplicación las agrupa por Artículo, Nombre y
Precio. Si cambiásemos algún dato de estos, nos sacará dos líneas en vez de
una.
b) Se pueden introducir nuevas líneas seleccionado cualquier artículo. Si
deseamos introducir líneas manuales, podremos dar de alta un artículo
manual y luego cambiar el texto en el campo de descripción (Ejemplo: Dar de
alta un artículo con el código “+” y nombre “artículo manual”.
c) Podemos también eliminar líneas. Hay que tener en cuenta que si las líneas
son nuevas no hay ningún problema, pero si son antiguas, podríamos tener un
problema de cuadre ya que en las facturas a origen siempre deberían salir las
líneas facturadas anteriormente.
d) Podemos modificar las cantidades a origen o la cantidad a facturar, en
cualquiera de los casos la otra no cambia.
e) También podemos modificar el precio. En este proceso hay que tener especial
cuidado, porque si la línea es nueva no hay ningún problema, pero si es una
línea ya existente y hay que cambiar el precio, es mejor crear una nueva línea
con el nuevo precio ya que en la factura a Origen siempre deben salir las
cantidades y los precios facturados anteriormente para que cuadre bien la
factura con la cantidad “A deducir facturado anteriormente”.
f) Cuando creamos la factura, automáticamente nos pone en el apartado
Ingresos del proyecto, la cantidad Facturada.
g) Una factura a origen se puede modificar una vez hecha sobre la misma
factura. Es conveniente realizar modificaciones sobre la última factura a
origen realizada.
h) Se puede cambiar el orden de las líneas simplemente tecleando la posición que
queremos para la línea en la columna: “línea”.
Por último, aunque el proceso de facturación sea a Origen, el modelo de impresión
que podemos elegir puede ser el de una factura normal, apareciendo sólo los
albaranes facturados y las cantidades en la propia factura sin tener en cuenta las
cantidades a origen.
La aplicación nos permite obtener directamente diferentes informes sobre los
distintos partes de trabajo dados de alta a través del módulo de Gestión de
Proyectos por nuestros empleados. Estos informes son generados a partir de la
vista de Informes Partes de Trabajo.
Módulo Gestión de Proyectos GotelGest.Net 59
13. INFORMES PARTES DE TRABAJO TAREAS
La vista de informes de partes de trabajo es muy útil para obtener listados precisos
sobre los diferentes partes de trabajo que hay dados de alta en la aplicación, ya que
la aplicación en este caso genera un informe por cada línea incluida dentro de un
parte de trabajo, aspecto muy importante para obtener unos informes muy
precisos sobre los diferentes proyectos que llevamos a cabo en la empresa y la
situación en la que se encuentran.
A lo largo de toda la aplicación, todas las vistas se comportan de manera idéntica,
siendo la única diferencia entre ellas, las opciones disponibles en cada una. Como se
puede observar en la imagen, en la vista de Informes Partes Tareas, disponemos de las
siguientes acciones.
Vista. El menú de vista dispone de las siguientes opciones:
Módulo Gestión de Proyectos GotelGest.Net 60
Todas estas opciones disponibles desde el menú vista nos aparecen si entramos
con un perfil de administrador. En caso de acceder a la aplicación con cualquier
otro perfil limitará las acciones disponibles.
Filtro (Mayús+F4). Permite realizar un filtrado de los datos de la vista
activa. Esta opción permite agregar tantas condiciones de filtrado como
nos hagan falta.
Columnas (F7). Esta opción permite agregar columnas dentro de la vista
activa. En la parte izquierda tenemos todas las columnas disponibles para
la vista y en la parte derecha, las columnas visibles. Los campos que
aparezcan dentro de la parte de campos visibles, son aquellos que
aparecerán disponible en la propia vista.
Guardar (F6). Esta opción guarda las modificaciones realizadas a la vista.
Dentro de la vista activa, podemos colocarnos las columnas como
deseemos pinchando en el título de la misma y colocándola en el sitio
deseado. Para que se guarden los cambios, deberemos de pinchar sobre la
opción de guardar, si no lo hacemos la próxima vez que entremos en la
vista las columnas aparecerán ordenadas como siempre.
Guardar como (Mayús+F6). Esta opción permite guardar vistas
personalizadas por usuario. Una vez realizado el filtrado deseado en la
vista, si pinchamos sobre esta opción podremos guardar estas condiciones
de filtrado para siempre incluyéndole un nombre. Esta aparecerá
disponible dentro de la opción de "Vista".
Guardar como Público (F3). Esta opción permite guardar una vista de
forma pública. Esto es, estas vistas solamente las podrán dar de alta los
administradores de la aplicación y estarán disponibles para todos los
usuarios de la aplicación.
Guardar Como Elementos de Inicio (Mayús+F3). Esta opción permite
guardar un elemento de inicio para luego tenerlo disponible dentro de los
elementos de inicio para la configuración de pizarras.
Módulo Gestión de Proyectos GotelGest.Net 61
Exportar. Opción disponible solamente para usuarios con permisos de
administrador que permite exportar una vista con las columnas indicadas
en dicha vista.
Importar. Esta opción disponible solamente para usuarios con permisos
de administrador, permite importar una vista previamente exportada.
Eliminar vista (F8). Esta opción permite eliminar una vista. Para ello
previamente debe de estar seleccionada la vista en cuestión.
Avanzada. Esta opción permite acceder a una vista avanzada con la
posibilidad de realizar agrupaciones personalizadas.
Actualización Masiva. Opción disponible solamente para usuarios con
permisos de administrador que permite actualizar de forma masiva alguna
de las opciones de la vista en cuestión que lo realicemos.
Impresora. Esta opción permite imprimir los listados disponibles dentro de la vista de
Informes de Partes de Trabajo. Actualmente los listados disponibles son:
Listado Resumen proyecto tareas por recurso
Listado detallado de trabajos
Listado detallado proyectos – recursos
Listado resumen recursos tareas por proyecto
Listado detallado tareas de un Recurso
Resumen totalizado por recurso cliente y proyecto
Resumen Proyectos por cliente
Excel. Esta opción permite traspasar los registros de la vista a una tabla de Excel.
Refrescar. Esta opción permite refrescar la vista tras un cambio.
14. INFORMES ALBARANES VENTA PROYECTOS
Dentro de la vista de informes albaranes venta de proyectos es donde nos
encontramos toda la relación de líneas de partes de albaranes de venta de material
imputados a los proyectos. Esta vista es meramente informativa y nos permite
realizar cualquier consulta, así como imprimir los listados disponibles.
Módulo Gestión de Proyectos GotelGest.Net 62
También podría gustarte
- Adendum Contrato de Trabajo A Plazo FijoDocumento1 páginaAdendum Contrato de Trabajo A Plazo Fijogelasia123100% (8)
- Divorcio VoluntarioDocumento5 páginasDivorcio VoluntarioMaria Cinthya Sanchez100% (1)
- Informe de Gestion Ugel WebDocumento9 páginasInforme de Gestion Ugel WebUgelPacasmayoAún no hay calificaciones
- Linea Del TiempoDocumento4 páginasLinea Del TiempoFernanda ValleAún no hay calificaciones
- Contabilizacion y Control de La Mano de ObraDocumento17 páginasContabilizacion y Control de La Mano de Obradesireep97Aún no hay calificaciones
- Reporte de Practica Fisica Clasica ESIME N. 6 Movimiento Rectilíneo UniformeDocumento9 páginasReporte de Practica Fisica Clasica ESIME N. 6 Movimiento Rectilíneo UniformeJosue HernandezAún no hay calificaciones
- Reporte de Practica Fisica Clasica ESIME N. 6 Movimiento Rectilíneo UniformeDocumento9 páginasReporte de Practica Fisica Clasica ESIME N. 6 Movimiento Rectilíneo UniformeJosue HernandezAún no hay calificaciones
- Consolidacion de Estados FinancierosDocumento18 páginasConsolidacion de Estados FinancierosLourdes Avendaño LorenzoAún no hay calificaciones
- Derecho AmbientalDocumento150 páginasDerecho AmbientalBarbara Hansen-DuncanAún no hay calificaciones
- Como Hacer Una Tesis de Carlos SabinoDocumento159 páginasComo Hacer Una Tesis de Carlos Sabinovlacktemoc100% (4)
- Como Hacer Una Tesis de Carlos SabinoDocumento159 páginasComo Hacer Una Tesis de Carlos Sabinovlacktemoc100% (4)
- Libro Marcano Salazar-3 (2) Colombia Historia Del DerechoDocumento368 páginasLibro Marcano Salazar-3 (2) Colombia Historia Del DerechoJuan Salvador Gonzalez100% (2)
- Practica 1 QuimicañkjfsDocumento9 páginasPractica 1 QuimicañkjfsYair BadilloAún no hay calificaciones
- Leyes CristalograficasDocumento1 páginaLeyes CristalograficasIrving Segura100% (3)
- Practica Quimica 3Documento8 páginasPractica Quimica 3Yair BadilloAún no hay calificaciones
- Metodologia de La Investigacion Clinica Rosa Jimenez PanequeDocumento93 páginasMetodologia de La Investigacion Clinica Rosa Jimenez PanequeADRIAN8007Aún no hay calificaciones
- CuadroResumenAsignados 2019-1Documento1896 páginasCuadroResumenAsignados 2019-1Yair BadilloAún no hay calificaciones
- Practica Quimica 3 La BuenaDocumento9 páginasPractica Quimica 3 La BuenaYair BadilloAún no hay calificaciones
- Practica 3 Fisica Clasica ESIMEZDocumento7 páginasPractica 3 Fisica Clasica ESIMEZOsmi LpAún no hay calificaciones
- SolicitudReinscipcion 20192 PDFDocumento1 páginaSolicitudReinscipcion 20192 PDFYair BadilloAún no hay calificaciones
- Cuestionario FisicaDocumento1 páginaCuestionario FisicaYair BadilloAún no hay calificaciones
- El CancerDocumento4 páginasEl Cancerbalam333Aún no hay calificaciones
- Practica 4 QuimicaDocumento7 páginasPractica 4 QuimicaYair Badillo0% (1)
- EstructuraDocumento3 páginasEstructuraYair BadilloAún no hay calificaciones
- Petro LeoDocumento19 páginasPetro LeoJaqueline SalasAún no hay calificaciones
- La Humanidad y El Medio AmbienteDocumento30 páginasLa Humanidad y El Medio AmbienteDavid W. Quispe AquinoAún no hay calificaciones
- Trabajo Algebra 3er ParcialllllDocumento26 páginasTrabajo Algebra 3er ParcialllllYair BadilloAún no hay calificaciones
- DocumentoDocumento2 páginasDocumentoYair BadilloAún no hay calificaciones
- Avance 2Documento5 páginasAvance 2Yair BadilloAún no hay calificaciones
- La Humanidad y El Medio AmbienteDocumento1 páginaLa Humanidad y El Medio AmbienteYair BadilloAún no hay calificaciones
- Guia ETS para Fundamentos de Algebra PDFDocumento9 páginasGuia ETS para Fundamentos de Algebra PDFYael AOAún no hay calificaciones
- Cartas A Un Joven IngenieroDocumento6 páginasCartas A Un Joven IngenieroCesar Raul Ramirez71% (7)
- Tiro 2Documento1 páginaTiro 2Yair BadilloAún no hay calificaciones
- PortDocumento4 páginasPortYair BadilloAún no hay calificaciones
- Estudios de MasculinidadesDocumento23 páginasEstudios de MasculinidadesEsteban Gutiérrez-QuezadaAún no hay calificaciones
- Investigación Y Ciencia de La Universidad Autónoma de AguascalientesDocumento95 páginasInvestigación Y Ciencia de La Universidad Autónoma de AguascalientesYair BadilloAún no hay calificaciones
- ProgramaDocumento1 páginaProgramaYair BadilloAún no hay calificaciones
- Informe de GerenteDocumento2 páginasInforme de GerenteJosé Poaquiza100% (1)
- Ficha Caracterización EmprendedorDocumento1 páginaFicha Caracterización EmprendedorValentina López PaltaAún no hay calificaciones
- Banfileños SaDocumento4 páginasBanfileños SaInsegura SeguridadAún no hay calificaciones
- CETTOL Escala SalarialDocumento5 páginasCETTOL Escala Salarialramon montoyaAún no hay calificaciones
- Acuerdo por el cual se informa a los docentes a quienes se ha Instaurado el procedimiento previsto en el artículo 75 de la Ley General del Servicio Profesional Docente, que se amplía el término para que justifiquen sus respectivas inasistenciasDocumento28 páginasAcuerdo por el cual se informa a los docentes a quienes se ha Instaurado el procedimiento previsto en el artículo 75 de la Ley General del Servicio Profesional Docente, que se amplía el término para que justifiquen sus respectivas inasistenciasProfrFerAún no hay calificaciones
- Factura Nro 2548231Documento1 páginaFactura Nro 2548231Ruich JuanAún no hay calificaciones
- Bitacora Contabilidad 10Documento15 páginasBitacora Contabilidad 10juan jose gutierrez arangoAún no hay calificaciones
- Introduccion Al Derecho PDFDocumento13 páginasIntroduccion Al Derecho PDFJavier Custodio100% (1)
- Los Aprietos de Una NaciónDocumento9 páginasLos Aprietos de Una NaciónAna Yazmín Martínez HernándezAún no hay calificaciones
- Silabo Practica Forense Civil I.Documento14 páginasSilabo Practica Forense Civil I.Luz Claudia Quispe Huanqui100% (1)
- Acta de Asamblea General Extraordinaria para Aprobacion Reglamento Electoral Comunidad CastaDocumento16 páginasActa de Asamblea General Extraordinaria para Aprobacion Reglamento Electoral Comunidad CastaBelisario Roger Sueldo CaceresAún no hay calificaciones
- Funcion Policial y Rendicion de CuentasDocumento20 páginasFuncion Policial y Rendicion de CuentasGretmar OlivarAún no hay calificaciones
- Declaracion PedroDocumento6 páginasDeclaracion PedroChristian BriseñoAún no hay calificaciones
- SESIÓN DE APRENDIZAJE 30 Nos Cuidamos de La Trata de PersonasDocumento5 páginasSESIÓN DE APRENDIZAJE 30 Nos Cuidamos de La Trata de PersonasAna Maria SolisAún no hay calificaciones
- RS 173 2013 SunatDocumento24 páginasRS 173 2013 SunatFreddy Arias SeijasAún no hay calificaciones
- CONSORCIO CCC ITUANGO NIT 900.551.266-0 Proyecto Hidroelectrico ItuangoDocumento3 páginasCONSORCIO CCC ITUANGO NIT 900.551.266-0 Proyecto Hidroelectrico ItuangoCielo Carolina Casas CruzAún no hay calificaciones
- Derecho Empresarial 2022Documento106 páginasDerecho Empresarial 2022Ximena Alexandra Martinez RoncalAún no hay calificaciones
- AUTO 200-15 Juz 29 Enrique IgnacionDocumento77 páginasAUTO 200-15 Juz 29 Enrique IgnacionGladis Navas RomanAún no hay calificaciones
- Plan Estrategico de Desarrollo JuvenilDocumento89 páginasPlan Estrategico de Desarrollo JuvenillineproduccionesAún no hay calificaciones
- Odontología ForenseDocumento5 páginasOdontología ForenseKarReséndizAún no hay calificaciones
- PDF Entrega 2 Semana 5 Contabilidad General Politecnico Grancolombiano CompressDocumento6 páginasPDF Entrega 2 Semana 5 Contabilidad General Politecnico Grancolombiano CompressJhonatan Campos100% (1)
- Reporteec Reportetrieeff 10729241852 20200821122236 PDFDocumento5 páginasReporteec Reportetrieeff 10729241852 20200821122236 PDFleinah bumAún no hay calificaciones