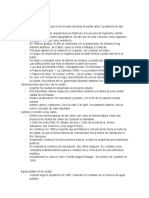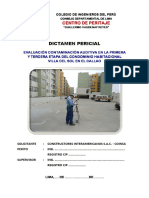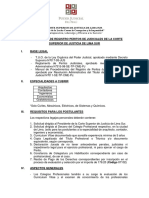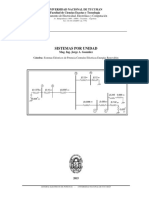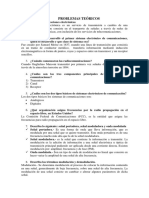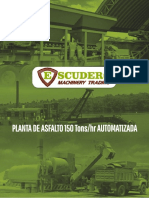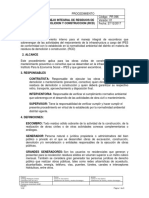Documentos de Académico
Documentos de Profesional
Documentos de Cultura
Guia Como Acceder Correctamente A Mi TAV
Cargado por
Pompeyo Ascate PerezTítulo original
Derechos de autor
Formatos disponibles
Compartir este documento
Compartir o incrustar documentos
¿Le pareció útil este documento?
¿Este contenido es inapropiado?
Denunciar este documentoCopyright:
Formatos disponibles
Guia Como Acceder Correctamente A Mi TAV
Cargado por
Pompeyo Ascate PerezCopyright:
Formatos disponibles
Área de Desarrollo e Investigación de Tecnología Guía: Blackboard Collaborate
para el Aprendizaje y Conocimiento - DITAC
“Guía para acceder correctamente a mi Tutoría
Académica Virtual - TAV”
Guía para el Estudiante 1
Área de Desarrollo e Investigación de Tecnología Guía: Blackboard Collaborate
para el Aprendizaje y Conocimiento - DITAC
¿Cómo puedo acceder correctamente a mi Tutoría
Académica Virtual - TAV?
Primeramente antes de ver el acceso a la Tutoría Académica Virtual (TAV), debo indicarles que dicha TAV
es un tipo de comunicación síncrona (en tiempo real) que ofrece la USS Virtual, haciendo uso de la
tecnología de comunicación Blackboard Collaborate, que permite la comunicación de los estudiantes con
su docente tutor.
¿Qué es Blackboard Collaborate?
Blackboard Collaborate es un sistema de web conferencia que permite realizar comunicación síncrona con
un grupo de participantes que se encuentran ubicados geográficamente en lugares distintos, el cual ofrece
una serie de herramientas como son:
- Audio y Video conferencia
- Pizarra digital
- Chat
- Aplicaciones compartidas
- Navegación web y aplicaciones compartidas
Guía para el Estudiante 2
Área de Desarrollo e Investigación de Tecnología Guía: Blackboard Collaborate
para el Aprendizaje y Conocimiento - DITAC
¿Cuáles son los requerimientos mínimos para realizar la Tutoría
Académica Virtual (TAV)?
Previo a la Tutoría:
Asegúrate de disponer de la última versión de Java en su equipo (o el Java update 60 como
mínimo). Para verificar la versión de Java le recomiendo revisar la guía:
Guía: Cómo verificar y actualizar Java en mi equipo
Se recomienda utilizar el navegador Internet explorer o Mozilla Firefox; el Google Chrome suele
tener algunas limitaciones de conexión.
Busca un lugar relativamente silencioso y cómodo, en el que no haya distracciones.
Conexión a internet, recomendable conexión domiciliaria con cable.
Auriculares con micrófono en perfecto funcionamiento.
Prueba el audio y micrófono para garantizar que está funcionando correctamente antes de
comenzar la tutoría.
Durante la Tutoría:
Asegúrate de conectarte a la tutoría 15 minutos antes del comienzo para garantizar que todo
funciona correctamente.
Utiliza todo tu ancho de banda de tu equipo para Blackboard collaborate y cierra otros programas
activos simultáneamente. Ello para que el funcionamiento no sea lento.
Participa en el chat, usa los emoticonos, el chat y audio.
Requisitos de Hardware y Software:
Equipo con procesador Intel Dual Core, Core i3, Core i5, de 2 Ghz o Superior.
Equipo que cuente con Sistema Operativo Windows 7 (32 ó 64 Bits), Windows 8 (32 ó 64
Bits) o superior recomendado.
Guía para el Estudiante 3
Área de Desarrollo e Investigación de Tecnología Guía: Blackboard Collaborate
para el Aprendizaje y Conocimiento - DITAC
¿Cómo ingreso a mi Tutoría Académica Virtual (TAV)?
A continuación se describe los pasos a seguir para ingresar a nuestra Tutoría Académica Virtual
(TAV):
Hacer clic en el enlace de la Tutoría Académica Virtual (TAV), proporcionados por su Docente
1 Virtual.
Luego va aparecer la siguiente página en su navegador. En dicha página nos dirigimos al Paso 2
2 (Step 2) y hacemos clic en el botón Start Session (Iniciar Sesión).
Luego aparece una pequeña ventana que indica que la descarga de meeting.jnlp se completó.
3 Hacemos clic en botón Abrir.
Guía para el Estudiante 4
Área de Desarrollo e Investigación de Tecnología Guía: Blackboard Collaborate
para el Aprendizaje y Conocimiento - DITAC
Luego empieza a cargar el java y seguidamente nos aparece una ventana en la que nos pide si
4 deseamos ejecutar esta aplicación, hacemos clic en Ejecutar.
Ahora se procede a cargar Java, aquí tiene que esperar algunos segundo o incluso minutos según
5 el ancho de banda de su internet.
Guía para el Estudiante 5
Área de Desarrollo e Investigación de Tecnología Guía: Blackboard Collaborate
para el Aprendizaje y Conocimiento - DITAC
Antes de entrar por primera vez en la sala, el sistema te preguntará qué tipo de conexión estás
6 utilizando. Allí seleccionar la opción por defecto Cable/DSL. Luego hacer clic en Aceptar.
Finalmente accedemos a la Sala de nuestra Tutoría Académica Virtual. Allí vamos a ver un conjunto de
7 herramientas que el Blackboard collaborate nos ofrece, como los que se muestra en la imagen adjunta..
Guía para el Estudiante 6
Área de Desarrollo e Investigación de Tecnología Guía: Blackboard Collaborate
para el Aprendizaje y Conocimiento - DITAC
Se recomienda que la primera acción que se debe realizar es probar el Audio y micrófono para poder
8 escuchar correctamente la tutoría y también poder participar de la misma, para ello elegir:
En la opción herramientas—configurar audio-- probar su micrófono
Una de las principales herramientas, es que podemos hacer uso es El Panel del Chat. El panel
9 de chat es un sistema de mensajería integrado en la interfaz. Todos los participantes tienen la
posibilidad de hablar a la sala completa o en chats privados.
En el panel de chat también se publican las noticias de la sala. Accesos, salidas, mensajes
importantes.
Guía para el Estudiante 7
Área de Desarrollo e Investigación de Tecnología Guía: Blackboard Collaborate
para el Aprendizaje y Conocimiento - DITAC
Puedes escribir y utilizar iconos gestuales pulsando sobre el icono a la derecha del panel
de escritura.
Si quieres enviar un chat privado a cualquiera de los participantes, pulsa su nombre en el listado,
abre el menú contextual y selecciona Enviar un chat privado. El chat se abrirá en una nueva
pestaña.
Guía para el Estudiante 8
Área de Desarrollo e Investigación de Tecnología Guía: Blackboard Collaborate
para el Aprendizaje y Conocimiento - DITAC
Otra importante opción es el panel de participantes donde podrás comprobar quién está dentro
10
de la sala de tutoría y ver qué expresiones faciales muestra, si desea tomar el turno de
palabra...¿Cómo podrás saber todo esto al mismo tiempo?
Cada usuario, independientemente del perfil que tenga, dispone de cuatro iconos que le ayudarán a:
Mostrar sus expresiones mediante emoticonos
Mostrarse como ausente
Levantar la mano
Participaren las encuestas.
Otra opción importante es el botón de la parte superior izquierda Cargar Contenido. Ello permite
11
cargar nuestras diapositivas a la sala.
Guía para el Estudiante 9
Área de Desarrollo e Investigación de Tecnología Guía: Blackboard Collaborate
para el Aprendizaje y Conocimiento - DITAC
La recomendación para poder cargar las diapositivas de Powerpoint sin dificultad es tener el
software Microsoft Powerpoint actualizado en su licencia, sin la línea roja superior de
caducidad de licencia.
12
Ahora si deseamos compartir una aplicación abierta de nuestro equipo: Word, Excel, Página de
internet, etc. Realizamos lo siguiente:
Guía para el Estudiante 10
Área de Desarrollo e Investigación de Tecnología Guía: Blackboard Collaborate
para el Aprendizaje y Conocimiento - DITAC
Guía para el Estudiante 11
También podría gustarte
- NMX J 066 AnceDocumento9 páginasNMX J 066 AnceMisael HernándezAún no hay calificaciones
- Marco teórico en la investigación científicaDocumento17 páginasMarco teórico en la investigación científicaPompeyo Ascate PerezAún no hay calificaciones
- Marco teórico en la investigación científicaDocumento17 páginasMarco teórico en la investigación científicaPompeyo Ascate PerezAún no hay calificaciones
- Luis F. Molina, arquitecto pionero de CuliacánDocumento4 páginasLuis F. Molina, arquitecto pionero de CuliacánJaneth ZM100% (1)
- Formato Dictamen Pericial - COLEGIO DE INGENIEROS PDFDocumento5 páginasFormato Dictamen Pericial - COLEGIO DE INGENIEROS PDFDiego Rojas SanchezAún no hay calificaciones
- Ficha Tecnica Humedal Artificial 3Documento4 páginasFicha Tecnica Humedal Artificial 3JUAN CAMILO RODRIGUEZ ARIASAún no hay calificaciones
- La Psicología Es Una CienciaDocumento8 páginasLa Psicología Es Una CienciaPompeyo Ascate PerezAún no hay calificaciones
- Velasquez PosadaDocumento11 páginasVelasquez PosadaPompeyo Ascate PerezAún no hay calificaciones
- Artículo Sobre GrafometríaDocumento22 páginasArtículo Sobre GrafometríaGris MatAún no hay calificaciones
- Derecho ElectoralDocumento47 páginasDerecho ElectoralPompeyo Ascate PerezAún no hay calificaciones
- Convocatoria Peritos Judiciales Lima SurDocumento3 páginasConvocatoria Peritos Judiciales Lima SurPompeyo Ascate PerezAún no hay calificaciones
- Firmas y GrafometríaDocumento9 páginasFirmas y GrafometríaArmando CuevasAún no hay calificaciones
- Elaboracion de InstrumentosDocumento36 páginasElaboracion de InstrumentosPompeyo Ascate Perez100% (1)
- Esque MaDocumento6 páginasEsque MaalvaroAún no hay calificaciones
- GRAFOMETRIADocumento6 páginasGRAFOMETRIAPompeyo Ascate PerezAún no hay calificaciones
- El Método ScopométricoDocumento3 páginasEl Método ScopométricoCriminalista_DteAún no hay calificaciones
- Horarios VirtualDocumento1 páginaHorarios VirtualPompeyo Ascate PerezAún no hay calificaciones
- Analisis de RealidadDocumento5 páginasAnalisis de RealidadPompeyo Ascate PerezAún no hay calificaciones
- Contenido IntroduccionDocumento9 páginasContenido IntroduccionPompeyo Ascate PerezAún no hay calificaciones
- Normas Apa 6 EdiciónDocumento14 páginasNormas Apa 6 EdiciónLeidy CastrillónAún no hay calificaciones
- Impresion Digital Vs OffsetDocumento5 páginasImpresion Digital Vs Offsetavatarsig100% (1)
- Horarios VIRTUAL PDFDocumento1 páginaHorarios VIRTUAL PDFPompeyo Ascate PerezAún no hay calificaciones
- Qué Es Un Pleno Casatorio PenalDocumento23 páginasQué Es Un Pleno Casatorio PenalPompeyo Ascate PerezAún no hay calificaciones
- Guia Como Acceder Correctamente A Mi TAVDocumento11 páginasGuia Como Acceder Correctamente A Mi TAVPompeyo Ascate PerezAún no hay calificaciones
- Lectura 05Documento9 páginasLectura 05Pompeyo Ascate PerezAún no hay calificaciones
- Plan de Trabajo CharlaDocumento1 páginaPlan de Trabajo CharlaCarlos Martin Roncal FloresAún no hay calificaciones
- Prontuario Telefonico de ComisariasDocumento36 páginasProntuario Telefonico de ComisariasPompeyo Ascate Perez0% (2)
- Presentacion - Plenosj+c+6.+5 (1997)Documento20 páginasPresentacion - Plenosj+c+6.+5 (1997)Luzmila Garcia AlbinoAún no hay calificaciones
- Mao 2Documento8 páginasMao 2alvaroAún no hay calificaciones
- Sello (Redondo Guardia)Documento1 páginaSello (Redondo Guardia)Pompeyo Ascate PerezAún no hay calificaciones
- Sesion 03Documento18 páginasSesion 03Pompeyo Ascate PerezAún no hay calificaciones
- Imagen GeminiDocumento1 páginaImagen GeminiPompeyo Ascate PerezAún no hay calificaciones
- Habit-21 Civic PlacasDocumento16 páginasHabit-21 Civic PlacasKratos2711Aún no hay calificaciones
- Historia de La Aviación en MexicoDocumento6 páginasHistoria de La Aviación en MexicoyadirahernandezAún no hay calificaciones
- Equilibrio químicoDocumento5 páginasEquilibrio químicowilder manuel quiroga vegaAún no hay calificaciones
- Bobinas de Encendido Funcion y Tipos PDFDocumento7 páginasBobinas de Encendido Funcion y Tipos PDFTOYOTAAún no hay calificaciones
- Especificaciones Tecnicas Generales Ascensores PDFDocumento40 páginasEspecificaciones Tecnicas Generales Ascensores PDFvasotermiAún no hay calificaciones
- Capacitacion Trabajo en AlturaDocumento6 páginasCapacitacion Trabajo en AlturaMJ VergaraAún no hay calificaciones
- Sistema de Carga VWDocumento5 páginasSistema de Carga VWjesusconalepAún no hay calificaciones
- Criterios de Evaluacion Unidad UnoDocumento4 páginasCriterios de Evaluacion Unidad UnoAdrian Carrillo100% (1)
- Consulta 1 - Hidraulica Escurrimiento Tipos de Flujo CanalesDocumento8 páginasConsulta 1 - Hidraulica Escurrimiento Tipos de Flujo CanalesErick Fernando Zumárraga Potosí100% (1)
- Guia Quimica Semana 13 y 14Documento8 páginasGuia Quimica Semana 13 y 14Wilmar ClaretAún no hay calificaciones
- Clase 8 Arrancadores Motores ElectricosDocumento33 páginasClase 8 Arrancadores Motores ElectricosJoe Huanca RiveraAún no hay calificaciones
- SEP Sistemas Por UnidadDocumento18 páginasSEP Sistemas Por UnidadEric MillerAún no hay calificaciones
- Check List - EducaciónDocumento5 páginasCheck List - EducaciónLuigie HiuguayAún no hay calificaciones
- Mencoder ManDocumento50 páginasMencoder ManMooc StudyAún no hay calificaciones
- Presentación Tigre - Parte 1Documento47 páginasPresentación Tigre - Parte 1Abigail Zelaya ChavarriaAún no hay calificaciones
- Capitulo 1 TomasiDocumento18 páginasCapitulo 1 TomasiGissela Lozada HerreraAún no hay calificaciones
- Tema 5 - Desparafinado Con MIBCDocumento4 páginasTema 5 - Desparafinado Con MIBCfranklin floresAún no hay calificaciones
- Planta de Asfalto Automatizada 150tons HRDocumento10 páginasPlanta de Asfalto Automatizada 150tons HRWILFREDO PACHECO CASADIEGOSAún no hay calificaciones
- T.P. #1 Presión UTN FRDDocumento62 páginasT.P. #1 Presión UTN FRDGeorgina Alejandra RomanoAún no hay calificaciones
- Analisis de Circuitos Electricos GUIADocumento7 páginasAnalisis de Circuitos Electricos GUIACristian eduardo campos ibarraAún no hay calificaciones
- Actividades para Trabajar en Grado Quinto MatematicasDocumento6 páginasActividades para Trabajar en Grado Quinto MatematicasdlenisAún no hay calificaciones
- PR-096 Manejo de Residuos de Construccion y Demolicion RCDDocumento9 páginasPR-096 Manejo de Residuos de Construccion y Demolicion RCDHERBERT SUANCHA BALLESTEROSAún no hay calificaciones
- Informe de Progreso de AprendizajeDocumento34 páginasInforme de Progreso de AprendizajeRoy SánchezAún no hay calificaciones
- Demister PDFDocumento2 páginasDemister PDFAnonymous m4VLkX63Aún no hay calificaciones
- Central Hidroeléctrica Yaupi, JunínDocumento8 páginasCentral Hidroeléctrica Yaupi, JunínEzequiel Perez MendozaAún no hay calificaciones
- Sesión #10 - Matemática 5° Grado - 2022Documento3 páginasSesión #10 - Matemática 5° Grado - 2022karito orbegoso rodriguezAún no hay calificaciones
- Preguntas U-3 Pavimentos FlexiblesDocumento22 páginasPreguntas U-3 Pavimentos Flexiblesmiguel marAún no hay calificaciones