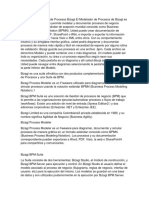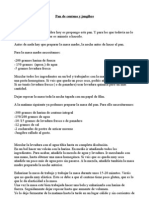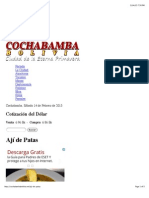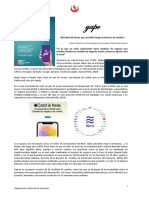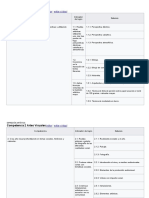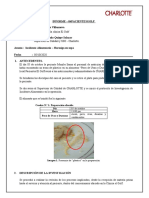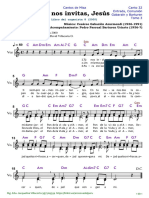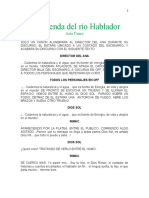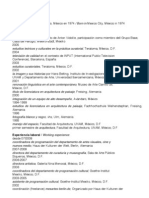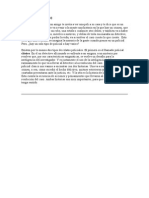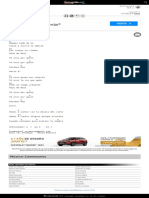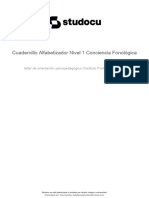Documentos de Académico
Documentos de Profesional
Documentos de Cultura
Introducción A Poder Sell
Cargado por
Achu AdrianTítulo original
Derechos de autor
Formatos disponibles
Compartir este documento
Compartir o incrustar documentos
¿Le pareció útil este documento?
¿Este contenido es inapropiado?
Denunciar este documentoCopyright:
Formatos disponibles
Introducción A Poder Sell
Cargado por
Achu AdrianCopyright:
Formatos disponibles
1
TECNOLÓGICO DE ESTUDIOS SUPERIORES DE CHALCO
INGENIERÍA INFORMÁTICA
DESCRIPCION Y COMANDS DE POWER SELL
Materia: ADMINISTRACION DE SERVIDORES
Docente: SERGIO MARTINEZ MARINEZ
Alumnos: RAMIREZ PEREZ ADRIAN
Introducción a poder sell
2
La línea de comandos así como el PowerShell tienen fama de ser dos herramientas de
administración extremadamente potentes pero para poder sacar el máximo partido de
estas debemos primero que nada conocer los diferentes comandos y CMDLets que ponen
a nuestra disposición y después de dedicar horas de probar, de leer la ayuda y de lanzar
los comandos una y otra vez veremos como no es para tanto y en un ratito podemos estar
jugando con estas herramientas.
Puesto que la idea no es saturar al personal con cientos de comando en una entrada
publicaré unos cuantos artículos poco a poco con los comandos que encuentre más
interesantes ya sea por su aplicación de forma independiente o bien por la utilidad que
puedan tener al ser combinados con otros o formando parte de un script, para facilitar un
poco más la cosa primero veremos unos cuantos comandos de CMD y tras estos unos
cuantos más de PowerShell
Entradas comunes (solo para empezar)
1. Navegue el Windows Registry como el sistema de archivos:
cd hkcu:
2. Busque recursivamente una determinada cadena dentro de los archivos:
dir –r | select string "searchforthis"
3. Encuentre los cinco procesos que usan más memoria:
ps | sort –p ws | select –last 5
4. Haga un ciclo de un servicio (detenerlo, y luego reiniciarlo) como DHCP:
Restart-Service DHCP
5. Liste todos los elementos dentro de una carpeta:
Get-ChildItem – Force
6. Recurra sobre una serie de directorios o carpetas:
Get-ChildItem –Force c:\directory –Recurse
7. Elimine todos los archivos dentro de un directorio sin que se le pida entrar cada uno:
Remove-Item C:\tobedeleted –Recurse
8. Reinicie la computadora actual:
(Get-WmiObject -Class Win32_OperatingSystem -ComputerName .).Win32Shutdown(2)
Recolectar información
9. Obtenga información sobre la fabricación y modelo de una computadora:
Get-WmiObject -Class Win32_ComputerSystem
10. Obtenga información sobre la BIOS de la computadora actual:
3
Get-WmiObject -Class Win32_BIOS -ComputerName .
11. Lista de arreglos en caliente instalados – QFEs o archivos Windows Update:
Get-WmiObject -Class Win32_QuickFixEngineering -ComputerName .
12. Obtenga el nombre de usuario de la persona actualmente registrado en una
computadora:
Get-WmiObject -Class Win32_ComputerSystem -Property UserName -ComputerName .
13. Encuentre solo los nombres de las aplicaciones instaladas en la computadora actual:
Get-WmiObject -Class Win32_Product -ComputerName . | Format-Wide -Column 1
14. Obtenga direcciones IP asignadas a la computadora actual:
Get-WmiObject -Class Win32_NetworkAdapterConfiguration -Filter IPEnabled=TRUE -
ComputerName . | Format-Table -Property IPAddress
15. Obtenga un reporte de configuración IP más detallada para la máquina actual:
Get-WmiObject -Class Win32_NetworkAdapterConfiguration -Filter IPEnabled=TRUE -
ComputerName . | Select-Object -Property [a-z]* -ExcludeProperty IPX*,WINS*
16. Encuentre las tarjetas de red con DHCP habilitado en la computadora actual:
Get-WmiObject -Class Win32_NetworkAdapterConfiguration -Filter "DHCPEnabled=true" -
ComputerName .
17. Permita DHCP en todos los adaptadores de red en la computadora actual:
Get-WmiObject -Class Win32_NetworkAdapterConfiguration -Filter IPEnabled=true -
ComputerName . | ForEach-Object -Process {$_.EnableDHCP()}
Gestión de software
1. Instale un paquete MSI en una computadora remota:
(Get-WMIObject -ComputerName TARGETMACHINE -List | Where-Object -FilterScript
{$_.Name -eq
"Win32_Product"}).Install(\\MACHINEWHEREMSIRESIDES\path\package.msi)
2. Actualice una aplicación instalada con un paquete de actualización de aplicaciones
basada en MSI:
(Get-WmiObject -Class Win32_Product -ComputerName . -Filter
"Name='name_of_app_to_be_upgraded'").Upgrade(\\MACHINEWHEREMSIRESIDES\path
\upgrade_package.msi)
3. Elimine un paquete MSI de la computadora actual:
(Get-WmiObject -Class Win32_Product -Filter "Name='product_to_remove'" -
ComputerName . ).Uninstall()
Gestión de la máquina
4
4. Remotamente apague otra máquina después de un minuto:
Start-Sleep 60; Restart-Computer –Force –ComputerName TARGETMACHINE
5. Añada una impresora:
(New-Object -ComObject
WScript.Network).AddWindowsPrinterConnection("\\printerserver\hplaser3")
6. Elimine una impresora:
(New-Object -ComObject
WScript.Network).RemovePrinterConnection("\\printerserver\hplaser3 ")
7. Entre en una sesión remota de PowerShell – usted debe tener habilitada la gestión
remota:
enter-pssession TARGETMACHINE
8. Use el commando de invocación de PowerShell ejecute un script en un servidor remoto:
invoke-command -computername machine1, machine2 -filepath c:\Script\script.ps1
Comando bono
Para descartar un proceso, puede utilizar el ID del proceso o el nombre del proceso. El
modificador -processname permite el uso de comodines. Aquí está cómo detener la
calculadora:
Stop-Process -processname calc*
También podría gustarte
- Ficha Descriptiva ANIMALESDocumento8 páginasFicha Descriptiva ANIMALESAchu AdrianAún no hay calificaciones
- Cro No GramaDocumento2 páginasCro No GramaAchu AdrianAún no hay calificaciones
- BizagiDocumento4 páginasBizagiAchu AdrianAún no hay calificaciones
- Formas de InstalacionDocumento3 páginasFormas de InstalacionAchu AdrianAún no hay calificaciones
- Pan de Centeno y JengibreDocumento4 páginasPan de Centeno y JengibrecosasdeserdioAún no hay calificaciones
- Ají de Patas - Cochabamba - BoliviaDocumento5 páginasAjí de Patas - Cochabamba - BoliviamanricoAún no hay calificaciones
- Caso Yape - Ad99 - Caso de EstudioDocumento4 páginasCaso Yape - Ad99 - Caso de EstudioLeisly Morales Gutierrez100% (1)
- 7ma SemanaDocumento28 páginas7ma Semanavegatapia.analiAún no hay calificaciones
- Como Hacer Picante Mixto SinopticoDocumento1 páginaComo Hacer Picante Mixto SinopticoGuadalupe Helen Alarcon CatariAún no hay calificaciones
- Malla Expresión ArtísticaDocumento13 páginasMalla Expresión ArtísticaAlvaro TiulAún no hay calificaciones
- Informe - 04PACIENTEGLOF - Incidente Alimentario (Hormiga Sopa)Documento6 páginasInforme - 04PACIENTEGLOF - Incidente Alimentario (Hormiga Sopa)EFernandoQuispeSalazarAún no hay calificaciones
- 4.1 Cuadro Comparativo de Sistemas Operativos 1802609 MEGGDocumento11 páginas4.1 Cuadro Comparativo de Sistemas Operativos 1802609 MEGGLuis Vizcarra BernalAún no hay calificaciones
- El CanonDocumento4 páginasEl CanonMode Suarez HolgadoAún no hay calificaciones
- Matematicas Segundo CicloDocumento5 páginasMatematicas Segundo CicloD Emmanuel Gonzalez VenturaAún no hay calificaciones
- Aplicaciones de Las Compuertas LógicasDocumento2 páginasAplicaciones de Las Compuertas LógicasJuanitoperezmachuca50% (2)
- 1 32 Tu Nos Invitas, Jesús (Gabaráin)Documento1 página1 32 Tu Nos Invitas, Jesús (Gabaráin)Ars Nova del Peru Villacorta OlazaAún no hay calificaciones
- Guerra TerrestreDocumento33 páginasGuerra TerrestreEnrique MarchecoAún no hay calificaciones
- La Leyenda Del Río Hablador: Acto ÚnicoDocumento9 páginasLa Leyenda Del Río Hablador: Acto ÚnicoCAMILA GOGIN VASQUEZAún no hay calificaciones
- Daniela Wolf CVDocumento3 páginasDaniela Wolf CVmxartdbAún no hay calificaciones
- CUADERNILLO 04 El Maravilloso Viaje de Nils HolgerssonDocumento5 páginasCUADERNILLO 04 El Maravilloso Viaje de Nils HolgerssonjocelynAún no hay calificaciones
- Buenas Prácticas Con MoodleDocumento4 páginasBuenas Prácticas Con MoodleOber SánchezAún no hay calificaciones
- Entrevista A GodardDocumento33 páginasEntrevista A GodardNos Están MirandoAún no hay calificaciones
- Cuento PolicialDocumento15 páginasCuento Policialcarinita75Aún no hay calificaciones
- Examen Parcial - Semana 4 - ESP - SEGUNDO BLOQUE-INGLES GENERAL III - (GRUPO2)Documento1 páginaExamen Parcial - Semana 4 - ESP - SEGUNDO BLOQUE-INGLES GENERAL III - (GRUPO2)Ingrid ForeroAún no hay calificaciones
- 3 Instrucciones Leggins para Bebes y NiñasDocumento56 páginas3 Instrucciones Leggins para Bebes y NiñasAngelica Lopez Dos SantosAún no hay calificaciones
- VAMOS A CANTAR, en Espiritu y en Verdad AcordesDocumento1 páginaVAMOS A CANTAR, en Espiritu y en Verdad AcordesAaron GonzalezAún no hay calificaciones
- Plan de Mercadeo 4.1. Tipología Del Mercado Mercado Del ServicioDocumento2 páginasPlan de Mercadeo 4.1. Tipología Del Mercado Mercado Del ServicioCristian Antonio Garcia GutierrezAún no hay calificaciones
- Tips de Sexo - Sexo y Amor - AloMujeresDocumento5 páginasTips de Sexo - Sexo y Amor - AloMujeresejemplo8036Aún no hay calificaciones
- Test de Perseverancia y PositivismoDocumento2 páginasTest de Perseverancia y PositivismoGraciella OrtizAún no hay calificaciones
- Esta Es Mi Tierra CancionDocumento2 páginasEsta Es Mi Tierra CancionMercedes Carhuayo ParedesAún no hay calificaciones
- Guia Los Caballeros Del Zodiaco - El Santuario ps2Documento2 páginasGuia Los Caballeros Del Zodiaco - El Santuario ps2javi0% (1)
- Telas EPT - S2 - Anexo - 1 PDFDocumento3 páginasTelas EPT - S2 - Anexo - 1 PDFMin GiAún no hay calificaciones
- Cuadernillo Alfabetizador Nivel 1 Conciencia FonologicaDocumento48 páginasCuadernillo Alfabetizador Nivel 1 Conciencia FonologicaTaliaAún no hay calificaciones
- Repaso Semana Santa Primer GradoDocumento15 páginasRepaso Semana Santa Primer GradoiratxeAún no hay calificaciones