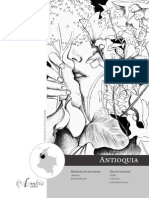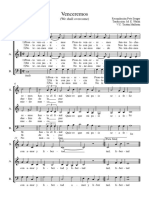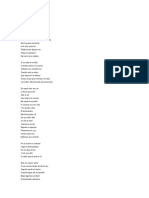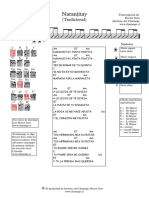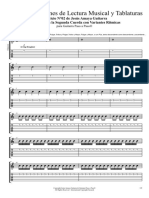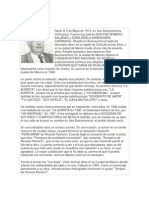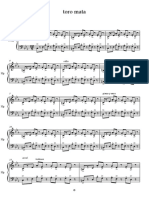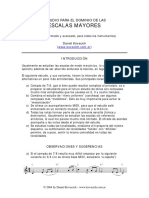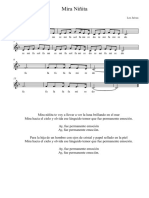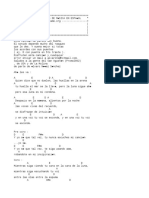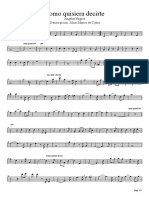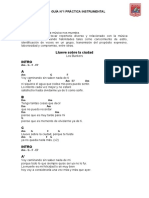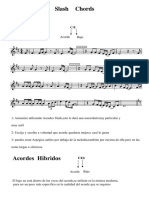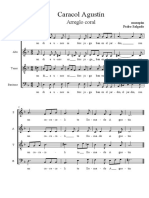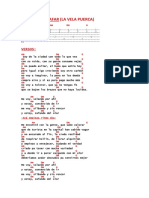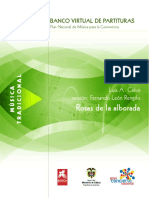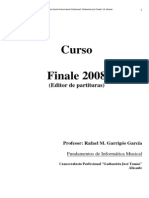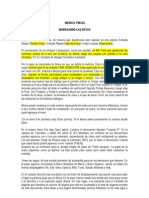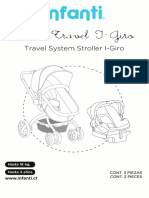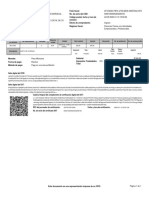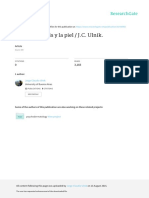Documentos de Académico
Documentos de Profesional
Documentos de Cultura
Manual Encore V 4-5
Manual Encore V 4-5
Cargado por
Anonymous 0Pt5zlV11ATítulo original
Derechos de autor
Formatos disponibles
Compartir este documento
Compartir o incrustar documentos
¿Le pareció útil este documento?
¿Este contenido es inapropiado?
Denunciar este documentoCopyright:
Formatos disponibles
Manual Encore V 4-5
Manual Encore V 4-5
Cargado por
Anonymous 0Pt5zlV11ACopyright:
Formatos disponibles
Edición de Partituras con el Programa Encore 4.
5 en Español 1
Unidad 1
EDICIÓN DE PARTITURAS CON EL PROGRAMA ENCORE 4.5 EN ESPAÑOL
UNIDAD 1
LA VENTANA PRINCIPAL
Lo primero con lo que nos encontramos al ejecutar el programa es una Ventana Principal con los
siguientes elementos:
PARTITURA EN BLANCO
Aparece por defecto una partitura para piano. Podemos diseñar otra página desde Archivo/ Nuevo
con el cuadro de diálogo que aparece. Marcación abreviada: Control + N
BARRA DE TÍTULO (COLOR AZUL)
En ella aparecen el icono y el nombre del programa (Encore) seguidos por el título del archivo en
activo (por defecto pondrá [Sin Título-1]). Cuando salvemos el archivo y lo nombremos, aparecerá el
nombre que hayamos asignado con su ruta de acceso. En su extremo derecho se encuentran los botones de
"minimizar", "maximizar" y cerrar el programa.
BARRA DE MENÚS (COLOR GRIS)
En ella aparecen el icono de archivo encore, los diferentes menús del programa y, en el extremo
derecho, los botones de "minimizar", "restaurar" y cerrar el archivo en activo.
BARRA DE CONTROL (COLOR GRIS)
Aquí encontramos los siguientes botones de control de la partitura:
EL SELECTOR DE VOCES
Por defecto se encuentran en activo todas las voces (hasta ocho por pentagrama). Si pulsamos el
botón podremos seleccionar las voces por separado para editarlas o simplemente verlas; las voces no
seleccionadas aparecerán en color gris (por defecto) si es que las hay. Si sólo hay una voz se asignará por
defecto a la voz 1.
Los tres botones siguientes son excluyentes entre sí (sólo uno de ellos puede estar activado):
EL PUNTERO
Este es el botón que se pulsa para seleccionar, arrastrar, mover, cambiar tamaño… a cualquier
nota, silencio, objeto o gráfico de la partitura (con alguna excepción). También debe estar activado para
hacer doble click donde sea posible (textos, ítems MIDI…). Es una herramienta importante y muy
utilizada. Se puede activar también con la tecla "A" ( de arrow, en inglés: flecha).
LA GOMA DE BORRAR
Con esta herramienta el puntero se convertirá en un "punto de mira" dentro de la partitura, y lo
usaremos para borrar notas, silencios, algunos textos y gráficos en general. Su marcación abreviada es la
tecla "E" (de eraser, en inglés: borrador).
EL LAPICERO
Se activa cuando lo pulsamos o, automáticamente, cuando seleccionamos un objeto de cualquier
paleta (nota, silencio, alteración, marcas, gráficos…). Si está activado, el puntero se convierte dentro de
la partitura en la nota, silencio o alteración seleccionada en miniatura, o en una "cruz" que nos orienta
para insertar el objeto. Su marcación abreviada es la tecla "P" ( de pencil, en inglés: lapicero).
© Francisco Sagredo 2002
Edición de Partituras con el Programa Encore 4.5 en Español 2
Unidad 1
Los tres botones siguientes son excluyentes entre sí (sólo uno de ellos puede estar activado):
EL BOTÓN RECORD
Se utiliza para grabar la música en tiempo real. Esto puede hacerse de tres formas diferentes: con
un teclado MIDI, con el teclado virtual (menú Ventanas/ Teclado) o en modo QWERTY (más adelante se
profundizará en este tema). Comenzará a grabar desde el compás donde se coloque el cursor. Es
importante activar la "claqueta" (menú Configuración/ Click On) para tener una referencia de tempo. Su
marcación abreviada es la tecla "ENTER" o "Intro".
EL BOTÓN PLAY
Se utiliza para reproducir la música escrita en la partitura desde el compás donde se coloque el
cursor. Su tecla abreviada es la barra de "ESPACIO".
EL BOTÓN STOP
Se utiliza para detener la reproducción de la música escrita en la partitura.. Su tecla abreviada es
también la barra de "ESPACIO".
EL BOTÓN THRU
El botón Thru tiene dos funciones: sirve para conectar (on) o desconectar (off) el MIDI Thru del
Encore (lo que permite que se envíen datos MIDI al ordenador desde un teclado, por ejemplo, y que se
oiga) y muestra el puerto MIDI Thru que está en activo (A o B). Cuando Thru está "on", cualquier dato
MIDI recibido por Encore se transmite simultáneamente a través de la salida MIDI (output) del ordenador
por el canal y puerto mostrados en el botón. Podemos tener dos dispositivos (bancos de sonidos)
conectados al mismo tiempo al ordenador y elegir por cual de ellos queremos enviar datos MIDI (Thru A- o
Thru B-).
LA LUPA O ZOOM
Pulsando en el icono de la lupa, el puntero se convierte en una pequeña lupa cuando entramos en la
partitura. Si hacemos click en una zona de la partitura se produce un "zoom" tomando como centro el
lugar del click. Esto permite un manejo más minucioso de la partitura en los pequellos detalles. Para
volver al tamaño normal se hace click otra vez en el icono de la barra.
El nivel de zoom se configura con el botón-flecha a la derecha de la lupa (x2, x3, x4…). Desde aquí
también manejamos la vista de la página: Fit page para página completa, Fit width para ancho de página,
Actual Size para tamaño real y Constant Scale para escala constante. Tecla abreviada: Z
EL INDICADOR DE COMPÁS
Este control nos indica el compás que está activo en un momento dado con su número precedido
de la letra M (del inglés measure, compás). Un compás activo es aquel en el que se encuentra el cursor (la
línea vertical parpadeante), o también el que está siendo reproducido (tocado) por el MIDI. También nos
permite "saltar" a un compás: si pulsamos el botón aparecerá un cuadro de diálogo para tal fin. Hay que
destacar que el compás de anacrusa aparecerá como un guión (-) sin número. Tecla abreviada: M
LOS ICONOS DE PÁGINA
Sirve para navegar por las diferentes páginas de la partitura. Con doble-click en el icono se
selecciona la página entera.
© Francisco Sagredo 2002
Edición de Partituras con el Programa Encore 4.5 en Español 3
Unidad 1
PALETA DE NOTAS
Ésta aparece por defecto al abrir el programa, y es la herramienta utilizada para insertar
notas, silencios, alteraciones, puntillos, tresillos y otros grupos irregulares. Se puede
utilizar directamente con el puntero del ratón, que se convertirá al entrar en la partitura en
una diminuta nota, silencio o alteración con la que nos guiaremos para insertarla en el
pentagrama. Es conveniente y muy útil conocer su marcación abreviada con el teclado del
ordenador:
Cuadrada [0]
Redonda [1]
Blanca [2]
Negra [3]
Corchea [4]
Semicorchea [5]
Fusa [6]
Semifusa [7]
Garrapatea [8]
Silencios [R]
Sostenido [S]
Doble sostenido [Shift]+[S]
Bemol [F]
Doble bemol [Shift]+[F]
Becuadro [N]
Paréntesis [Shift]+[N]
Puntillo [D]
Doble puntillo [Shift]+[D]
Tresillo [T]
Hay un total de once paletas para insertar objetos diferentes en la partitura. Se puede acceder a
ellas haciendo click a derecha o izquierda del título de la paleta (en este caso Notas), haciendo un
recorrido sin fin por todas hasta llegar a la inicial. También podemos escoger paleta pulsando el botón
derecho del ratón en cualquier lugar de la paleta y seleccionando del menú emergente la paleta buscada.
Si queremos ver a la vez varias paletas lo haremos seleccionándolas del menú Ventanas / Paletas.
En siguientes unidades veremos detalladamente cada una de estas paletas.
© Francisco Sagredo 2002
Edición de Partituras con el Programa Encore 4.5 en Español 4
Unidad 1
EJERCICIO 1
EDITAR LA PARTITURA EL AGUDO
DISEÑAR PARTITURA
-Desde Archivo/ Nuevo, en el cuadro de diálogo Elegir Nuevo Diseño seleccionamos:
. Pentagrama Simple
. Pentagramas por Sistema: 1
. Sistemas por página: 6
. Compases por sistema: 4
-Nos colocamos en el primer compás con el cursor y añadimos un compás en la primera línea
desde Compases/ Añadir Compás .
-A continuación, y con el cursor en la primera línea, vamos a Partitura/ Compases por Sistema y
ponemos 5 Compases por Sistema, Sólo en este Sistema.
TIPO DE COMPÁS, ANACRUSA
-Nos colocamos en el primer compás, y desde Compases/ Tipo de Compás elegimos un 2/4
seleccionando Del compás 1 al final -tecla: y OK
-Seguimos en el primer compás y volvemos a Compases/ Tipo de Compás teniendo cuidado de
seleccionar Del compás 1 al 1, pulsamos en Otro y ponemos 1/4 , seleccionando abajo el cuadro de
Compás de anacrusa y OK.
INSERTAR NOTAS, CAMBIO DE ARMADURA
-Insertamos las notas y silencios desde la paleta de notas o con la marcación abreviada (recomendado).
-Al llegar al comienzo de la tercera línea, colocamos el cursor en el compás nº 9 (M9 en el
Indicador de compás) y desde Compases/ Armadura seleccionamos Del Compás 9 al 24 la armadura de F
Mayor (1 bemol).
TEXTOS
-Desde Partitura/ Elementos de Texto insertamos el Título (con Times New Roman, Negrita, 24),
Instrucciones (Times New Roman, Normal, 10) y Compositor (Times New Roman, Cursiva, 12).
-Desde Ventanas/ Secuenciador damos nombre al pentagrama pinchando en el cuadro debajo de
Nombre (con Times New Roman, normal, 12)
TAMAÑOS, MÁRGENES Y ÚLTIMOS AJUSTES
-Desde Ventanas/ Secuenciador elegimos el Tamaño 2 (pinchando en el cuadro debajo de Tamaño, en
el que ahora pone un 3)
-Desde Archivo/ Configurar Página elegimos un margen de 3,8 cm.
-Desde Partitura pulsamos Centrar Sistemas.
-Por último, seleccionamos todo (Edición/ Seleccionar Todo o Control + A) y desde Compases/ Espaciar
Notación (Control + J)
seleccionamos:
. Justificar la Notación
. Ajustar Anchuras de Compás
© Francisco Sagredo 2002
Edición de Partituras con el Programa Encore 4.5 en Español 5
Unidad 1
EJERCICIO 2
EDITAR LA PARTITURA "WE WISH YOU A MERRY CHRISTMAS"
DISEÑAR PARTITURA
-Desde Archivo/ Nuevo, en el cuadro de diálogo Elegir Nuevo Diseño seleccionamos:
. Pentagrama Simple
. Pentagramas por Sistema: 3
. Sistemas por página: 3
. Compases por sistema: 6
TIPO DE COMPÁS, ANACRUSA
-Nos colocamos en el primer compás, y desde Compases/ Tipo de Compás elegimos un 3/4
seleccionando Del compás 1 al 18 (tecla:) y OK
-Seguimos en el primer compás y volvemos a Compases/ Tipo de Compás teniendo cuidado de
seleccionar Del compás 1 al 1; pulsamos en Otro y ponemos 1/4 , seleccionando abajo a la izquierda el
cuadro de Compás de anacrusa y OK.
INSERTAR NOTAS, ELIMINAR COMPASES, ÚLTIMO COMPÁS, SIGNOS DE REPETICIÓN
-Insertamos las notas y alteraciones desde la paleta de notas o, mejor, con la marcación abreviada
(recomendado).
-Al llegar al comienzo del segundo sistema, colocamos el cursor en cualquier compás de esa línea
y desde Partitura/ Compases por Sistema seleccionamos 5 compases Sólo en este Sistema
-Cuando lleguemos al compás último de la página (M16) ponemos las notas blancas
correspondientes y avanzamos al siguiente compás con la flecha del teclado del ordenador. Ese compás
sobra y lo eliminamos así: desde Compases/ Borrar Compás pulsamos OK y… ya no está.
-El último compás de la página hay que configurarlo para que sea de 2/4: con el cursor en el
compás y desde Compases/ Tipo de Compás seleccionamos 2/4 y Ocultar Compás.
- Por último, con el cursor en M16 y desde Compases/ Barras de Compás seleccionamos los dos
puntos de repetición a la derecha
TEXTOS
-Desde Partitura/ Elementos de Texto insertamos el Título (con la Fuente Arial, Negrita, 24),
Instrucciones (Times New Roman, Cursiva, 11) y Compositor (Arial, Normal, 12).
-Desde Ventanas/ Secuenciador damos nombre a los pentagramas pinchando en los cuadros debajo
de Nombre (con Times New Roman, normal, 12)
TAMAÑOS, MÁRGENES Y ÚLTIMOS AJUSTES
-Desde Ventanas/ Secuenciador elegimos el Tamaño 2 (pinchando en el cuadro debajo de Tamaño, en
el que ahora pone un 3)
-Desde Archivo/ Configurar Página elegimos un margen de 5/8" (1,6 cm).
-Desde Partitura pulsamos Centrar Pentagramas.
-Desde Partitura pulsamos Centrar Sistemas
-Por último, seleccionamos todo (Edición/ Seleccionar Todo o Control + A) y desde Compases/ Espaciar
Notación (Control + J)
seleccionamos:
. Justificar la Notación
. Ajustar Anchuras de Compás
. Todos los Pentagramas
© Francisco Sagredo 2002
Edición de Partituras con el Programa Encore 4.5 en Español 1
Unidad 2
EDICIÓN DE PARTITURAS CON EL PROGRAMA ENCORE 4.5 EN ESPAÑOL
UNIDAD 2
EL MENÚ ARCHIVO
Con este menú podremos manejar todo lo relacionado con la apertura, diseño, cierre e impresión de
archivos, así como otras funciones más específicas del Encore. A continuación vamos a analizar de manera
pormenorizada todas las funciones:
Archivo / Nuevo… [Ctrl] + [N]
Al pulsar aquí se abre el cuadro de diálogo de la
derecha (Elegir Nuevo Diseño) con el que debemos escoger
primero el Formato de Pentagrama (en la parte inferior). Por
defecto estará seleccionado Piano, pero podemos elegir
Piano-vocal (un pentagrama para voz y otro para piano) o,
lo más común, Pentagrama Simple (para cualquier tipo de
formación).
Luego debemos decidir cuántos Pentagramas
queremos en cada Sistema (hasta un máximo de 64 por
página), cuántos Sistemas por Página (el máximo depende
de lo anterior: nunca más de 64 pentagramas en total) y
cuántos Compases por Sistema (máximo 32).
También aparece un botón de" Plantilla" que no se podrá seleccionar hasta que no confeccionemos una
plantilla (cualquier archivo que salvemos con el nombre "Template" -en inglés, plantilla- en la carpeta principal del
Encore).
Archivo / Abrir… [Ctrl] + [O]
En el cuadro de diálogo Abriendo Archivo podemos buscar en cualquier carpeta del disco duro, de la
disquetera o del CD-ROM para abrir archivos Encore (.enc), Music Time (.mus), Master Tracks Pro (.mto),
archivos MIDI (.mid) u otros archivos. Los archivos Finale, aunque tengan también la extensión ".mus"(o
precisamente por eso), no pueden abrirse desde Encore; la única forma es traducirlos a MIDI y abrirlos como
tal (se perderá información). En cambio, con Finale sí que pueden abrirse los archivos Encore directamente.
Archivo / Cerrar [Ctrl] + [W]
Si pulsamos aquí se cerrará el archivo que esté en pantalla.
© Francisco Sagredo 2002
Edición de Partituras con el Programa Encore 4.5 en Español 2
Unidad 2
Archivo / Salvar [Ctrl] + [S]
Se utiliza para salvar o guardar un archivo en activo sin cerrarlo y borrando la versión anterior (si ya
estaba salvado antes). Si todavía no tiene nombre se abrirá un cuadro de diálogo similar al anterior y podremos
escoger dónde guardar el archivo, con qué nombre y con qué extensión (.enc, .mid o .mts). No olvidar borrar lo
que pone por defecto (*.ENC).
Archivo / Salvar Como…
Se utiliza para guardar copias de seguridad o para cambiar de nombre un archivo sin perder la versión
anterior. Aparecerá un cuadro de diálogo semejante a los anteriores para poder elegir dónde y cómo guardar el
nuevo archivo (el anterior quedará como estaba).
Archivo / Revertir lo Salvado [Ctrl] + [R]
Esta función sólo se podrá seleccionar cuando ya hayamos guardado el archivo en activo y sirve para
volver al principio y deshacer todos los comandos que hayamos empleado hasta el momento. Volveremos, pues,
a la última versión guardada.
Archivo / Extraer Parte…
Esta función sólo se puede activar si previamente hemos seleccionado un pentagrama que forme
parte de un sistema (haciendo doble click a la izquierda del pentagrama). En ese caso, si pulsamos
aparecerá el siguiente cuadro de diálogo para extraer particellas:
En Duración debe poner: Del
Pentagrama 1 al 1 si es que se trata
de la particella del primer
pentagrama, del 2 al 2 si es el
segundo, etc…o Del Pentagrama 2 al
3 si, por ejemplo, queremos la
particella conjunta de esos dos
pentagramas (p.ej.. violín 2 y viola).
Es recomendable que esté
activada la casilla de Auto-
comprimir silencios; de esta forma,
si hay 10 compases en silencio
aparecerán en uno sólo con un 10
encima.
También podemos Extraer todos los textos o toda la letra (lyric) del primer o del último pentagrama.
Si las indicaciones son individuales en cada pentagrama no es necesario marcar ninguna casilla de Extraer.
La parte extraída es un archivo nuevo y deberá ser salvado (con un nombre distinto al archivo
inicial) para no perderlo. Podemos editarlo y cambiar todo lo que queramos (compases por sistema,
tamaños,…)
© Francisco Sagredo 2002
Edición de Partituras con el Programa Encore 4.5 en Español 3
Unidad 2
Archivo / Configurar Página…
Desde aquí configuramos varias
cosas: El tamaño de los
pentagramas, notas, símbolos… y
los márgenes. Por ejemplo, una
buena combinación sería: Reducir
al 85% (ya que el tamaño 3 por
defecto es un poco grande) y un
margen de 5/8" (1,6 cm).
También podemos configurar
varios parámetros pulsando el
botón Impresora, como por
ejemplo elegir el papel en
horizontal, su tamaño, la calidad de
impresión, la doble cara, etc….
dependiendo ya de la impresora.
Archivo / Imprimir … [Ctrl] + [P]
Sirve para imprimir la partitura. En el cuadro de diálogo que aparece se pueden seleccionar las
páginas, el número de copias,etc… así como los mismos parámetros del cuadro anterior relativo a
Impresora, esta vez desde Propiedades.
Archivo / Exportar a EPS…
Este comando sirve para transformar la partitura en un documento de impresora Post Script (así lo
pueden imprimir en cualquier imprenta para una edición profesional). No funciona si no están instalados
unos drivers (controladores) específicos que se encuentran en internet.
Si lo que queremos es exportar un fragmento a Word (por ejemplo), la única manera es situarnos en
la pantalla para que se vea el fragmento y teclear [Alt] + [ImpPant] o [PrtSc]. De esta manera toda la
pantalla se copia como un dibujo en el portapapeles y podemos editarlo (recortarlo…) desde el Paint o
desde el mismo Word simplemente Pegándolo ([Ctrl]+[V]).
Archivo / Últimos archivos
Aquí podemos encontrar de una manera rápida los últimos archivos utilizados.
Archivo / Salir
Esta es una manera de cerrar el archivo en activo si no hemos cambiado nada después de Salvar.
EL MENÚ EDICIÓN
Edición / Deshacer [Ctrl] + [Z]
Es un comando muy útil ya que permite deshacer (o rehacer) el último comando ejecutado (o
deshecho). No es necesario seleccionar nada.
© Francisco Sagredo 2002
Edición de Partituras con el Programa Encore 4.5 en Español 4
Unidad 2
Para usar los siguientes comandos primero hay que seleccionar con el ratón de una de las formas siguientes:
- hacer click y arrastrar (aparecerá en negro lo seleccionado)
- mantener pulsada la tecla de mayúsculas (Shift) y hacer click en la cabeza de una o más notas.
- hacer doble click en un compás, teniendo cuidado de hacerlo en una zona donde no haya notas ni
silencios (así seleccionamos un compás completo)
- hacer click a la izquierda de una línea (seleccionar línea)
- hacer doble click a la izquierda de un pentagrama (así seleccionamos todas las líneas de ese
pentagrama)
- hacer doble click en el icono de página en la barra de control (seleccionar página completa).
- para seleccionar varios compases aislados, mantener la tecla [Shift] (mayúsculas) pulsada
mientras se selecciona compás a compás.
Edición / Cortar [Ctrl] + [X]
Este comando copia lo seleccionado al portapapeles y, al mismo tiempo, lo borra de la partitura.
Edición / Copiar [Ctrl] + [C]
Este comando copia lo seleccionado al portapapeles sin borrarlo de la partitura.
Edición / Pegar [Ctrl] + [V]
Este comando pega lo cortado o copiado a partir del lugar en el que coloquemos el cursor.
Edición / Borrar [Del]
Este comando borra lo seleccionado.
Edición / Seleccionar Todo [Ctrl] + [A]
Este comando selecciona toda la partitura.
Edición /
Estos comandos nos permiten mover ligeramente las notas o
silencios seleccionados en vertical (por semitonos) o en
horizontal.
No se emplean mucho, ya que hay comandos más potentes
que manejan estos movimientos.
Otra manera rápida de copiar notas, silencios, acordes, textos o gráficos es mantener pulsada la tecla
[Ctrl] y arrastrar con el ratón. Donde soltemos la tecla (y el ratón) se hará una copia de lo arrastrado.
LA PALETA DE CLAVES LA PALETA DE GRÁFICOS (LETRAS)
Esta paleta sirve para insertar las Con esta paleta podemos insertar Letras,
claves deseadas. Si seleccionamos Textos, Nombres de acordes, Trastes de
una de ellas y nos acercamos a la guitarra, además de cuadrados, rectángulos,
partitura, el puntero se convierte en círculos, elipses, líneas… ajustando la
una pequeña clave que podemos anchura de línea con el recuadro inferior.
"pinchar" en cualquier lugar del La inserción de Letras (asociadas a las
pentagrama: si lo hacemos encima de notas) se hace con la herramienta L . En
la clave existente sustituiremos ésta cuanto la pinchamos ocurren dos cosas:
por la nueva. Si la pinchamos en aparece una flecha de color rosa a la izquierda
medio de una línea se producirá un de la partitura (sirve para regular
cambio de clave a partir de ese verticalmente la línea de letras) y el menú
preciso momento y hasta que no se Notas se sustituye por Text (para escoger el
inserte otro cambio. tipo de fuente -Font…-). Para comenzar la
Las claves de que disponemos inserción hacemos click en la cabeza de la
son: Sol en 2ª, Fa en 4ª, Do en 3ª, Do primera nota a asignar letra. A la siguiente
en 2ª, Sol 8ª alta, Sol 8ª baja, Fa en 4ª nota se pasa o bien con el guión (si es la
8ª baja y Percusión (que trataremos misma palabra) o bien con el espacio (para
más adelante). cambiar de palabra). Si queremos cambiar de
palabra sin cambiar de nota, mantenemos la
tecla [Ctrl] pulsada mientras damos al
espacio. Para hacer melismas damos al
espacio y luego [Shift] + guión en cada nota
del melisma.
© Francisco Sagredo 2002
Edición de Partituras con el Programa Encore 4.5 en Español 5
Unidad 2
EJERCICIO 3
EDITAR LA PARTITURA LA CLAVE DE FA
DISEÑAR PARTITURA
-Desde Archivo/ Nuevo, en el cuadro de diálogo Elegir Nuevo Diseño seleccionamos:
. Pentagrama Simple
. Pentagramas por Sistema: 1
. Sistemas por página: 1
. Compases por sistema: 1
-Desde Archivo/ Configurar Página…, seleccionamos Agrandar el Pentagrama al 250%, un margen de 3/4" (2
cm) y a continuación desde el botón Impresora seleccionamos papel horizontal.
TIPO DE COMPÁS, CLAVE, BARRA DE COMPÁS
-Nos colocamos en el primer y único compás, y desde Compases/ Tipo de Compás elegimos un 7/1 (7
Redondas) y marcamos la casilla Ocultar compás.
-Desde la paleta de Claves (pinchando a la derecha de la palabra Notas en esta paleta) elegimos la clave de fa
y la insertamos al principio del compás haciendo click sobre la clave de sol existente.
-Desde Compases/ Barras de Compás… elegimos el último botón abajo a la derecha (sin barras).
INSERTAR NOTAS
-Primero colocamos el nivel zoom (flecha a la derecha de la lupa) en Fit Page (así veremos la página
completa)
-Insertamos las notas desde la paleta de notas o con la marcación abreviada (recomendado).
TEXTOS
-Desde Partitura/ Elementos de Texto insertamos el Título (con la Fuente Arial, Normal, 22).
-Desde la paleta de Gráficos (segunda a la derecha de la de Notas) pinchamos el comando L y elegimos
del menú Text/ Font… la fuente [Times New Roman, Normal, 16].
-A continuación hacemos click en la primera nota (fa) y escribimos el nombre de las notas separándolas con
espacios (automáticamente se pasa a la nota siguiente)
ÚLTIMOS AJUSTES
-Al ser sólo un compás vamos a ajustarlo manualmente:
-primero seleccionamos el puntero (tecla [A])
-luego pinchamos con el ratón en el extremo derecho superior del pentagrama y arrastramos para centrarlo.
-podemos hacer lo mismo desde el extremo izquierdo superior.
-Si queremos, desde la paleta de Color (primera a la izquierda de Notas) podemos asignar colores a las notas
y a sus nombres, seleccionando primero con el ratón y pinchando luego en el color.
© Francisco Sagredo 2002
Edición de Partituras con el Programa Encore 4.5 en Español 6
Unidad 2
EJERCICIO 4
EDITAR LA PARTITURA SAL A BAILAR MORENITA
DISEÑAR PARTITURA
-Desde Archivo/ Nuevo, en el cuadro de diálogo Elegir Nuevo Diseño seleccionamos:
. Pentagrama Simple
. Pentagramas por Sistema: 1
. Sistemas por página: 6
. Compases por sistema: 4
-Desde Archivo/ Configurar Página…, seleccionamos Reducir el Pentagrama al 85% y un margen de 1.5" (3.8
cm).
TIPO DE COMPÁS
-Nos colocamos en el primer compás, y desde Compases/ Tipo de Compás elegimos un 2/4 y marcamos Del
compás 1 al final (24).
INSERTAR NOTAS
-Primero podemos coger la lupa y ampliar desde el primer compás. Podemos pasar de compás o retroceder
con las flechas del teclado del ordenador (← y →)
-Insertamos las notas desde la paleta de notas o con la marcación abreviada (recomendado) sin preocuparnos
de los signos de repetición. Cuando lleguemos al comienzo del compás 23 podemos desactivar la lupa y seleccionar
los 4 últimos compases escritos ( doble click en cada uno manteniendo la tecla de mayúsculas). A continuación
ordenamos Edición/ Copiar (o [Ctrl] + [C]). Nos colocamos al comienzo del compás 23 y marcamos Edición/ Pegar
(o [Ctrl] + [V]), decimos que sí a la pregunta que nos formulan y luego ajustamos el número de compases por
sistema: nos colocamos en la penúltima línea y seleccionamos Partitura/ Compases por sistema, poniendo 5
compases y todos los sistemas (restantes).
BARRAS DE COMPÁS (SIGNOS DE REPETICIÓN)
-Desde Compases/ Barras de Compás seleccionamos Del compás 7 al 12 los botones de dos puntos a la
izquierda y dos puntos a la derecha.
-Hacemos lo mismo Del compás 13 al 18.
-Por último, nos colocamos en el último compás y desde el mismo menú le asignamos la doble barra a la
derecha (si es que no la tiene)
AJUSTES
-Vamos a ajustar primero la notación, para poder poner la letra sin complicaciones.
-Primero centramos todo desde Partitura/ Centrar Sistemas.
-Luego seleccionamos todo ([Ctrl] + [A]) y desde Compases/ Espaciar Notación seleccionamos Justificar
Notación, Ajustar Anchuras de Compás, Ajustar para Letras y Todos los Pentagramas.
TEXTOS
-Desde Partitura/ Elementos de Texto insertamos el Título (con la Fuente Arial, Normal, 22).
-Desde la paleta de Gráficos (segunda a la derecha de la de Notas) pinchamos el comando L y elegimos
del menú Text/ Font… la fuente [Times New Roman, Normal, 16].
-A continuación hacemos click en la primera nota (fa) y escribimos el nombre de las notas separándolas con
espacios (automáticamente se pasa a la nota siguiente)
© Francisco Sagredo 2002
Edición de Partituras con el Programa Encore 4.5 en Español 1
Unidad 3
EDICIÓN DE PARTITURAS CON EL PROGRAMA ENCORE 4.5 EN ESPAÑOL
UNIDAD 3
BREVE INTRODUCCIÓN AL MIDI
En 1983 se llegó a un acuerdo internacional para poder comunicar entre sí instrumentos o dispositivos
musicales de manera digital. Es el protocolo o conjunto de normas conocido como "Standard MIDI" (Musical
Instruments Digital Interface), que traducido quiere decir precisamente Intercomunicador Digital de Instrumentos
Musicales.
Veamos en primer lugar el significado de la palabra "digital". Los ordenadores sólo reconocen en su lenguaje
interno dos números (o dígitos), que son el cero (0) y el uno (1). Es lo que también se llama código binario o en
base dos (nuestra base normal es diez o decimal). Estos dos estados son fácilmente trasladables a lo electrónico:
simplemente "pasa" (1) o "no pasa" (0) la electricidad.
Cada dígito (cero o uno) recibe el nombre de "bit", y se suelen agrupar de ocho en ocho para una mayor
comprensión y velocidad de transmisión. A estos grupos de ocho bits se les denomina "bytes". De ahí vienen
también las conocidas denominaciones Kilobyte (Kb) que son 210 bytes (1.024), o Megabyte (Mb) que son 220 bytes
(1.048.576), más conocido como simplemente "Mega".
El número de combinaciones distintas con estos ocho dígitos que
Byte tiene un byte es exactamente de 28 = 256. Pero teniendo en cuenta
que el primer bit se usa como control, nos quedan entonces 27 = 128
posibilidades. Este rango estará muy presente en el MIDI, ya que
limitará el número de voces, de canales, de notas, …de variables en
1 0 0 1 1 0 1 1 general.
Y a continuación veamos qué es lo que necesita el sistema MIDI para
definir una "nota musical" con bytes:
Altura: es decir el tono, la afinación. Puede distinguir 128 notas,
bit que son más de 10 octavas y media (suficientes teniendo en
cuenta que el piano tiene menos de 8).
Timbre: o instrumento con el que se toca. A esto el MIDI lo
llama
llama Programa, y puede distinguir 128 "programas" diferentes, siendo "standard" los incluídos en la tabla llamada
General MIDI o GM.
Intensidad: es decir, la fuerza con que se oye la nota. El MIDI llama a esta variable Velocidad de Pulsación,
haciendo referencia al ataque de un dedo sobre una tecla: a mayor velocidad mayor intensidad, y a menor
velocidad menor intensidad. Su rango oscila entre 0 y 127 (en total 128 posibilidades).
Duración: esta variable la transmite indicando cuándo empieza una nota y cuándo acaba, ya que existe un
"reloj" interno MIDI. A efectos nuestros sólo habrá que elegir la figura correspondiente.
Existen también otras variables que puede controlar el MIDI, aunque no son indispensables: Reverb, Chorus,
Pan (situación espacial), Modulación, Portamento, Sustain, Volumen General…. hasta un máximo de… 128, pero
se emplean habitualmente una treintena como mucho.
CANALES MIDI
En la norma MIDI los sonidos se distribuyen por canales hasta un total de 16, que multiplicados por 8 voces
posibles en cada uno nos da… 128 sonidos a un mismo tiempo (aunque no todas las tarjetas MIDI soportan tanta
polifonía). El canal 10 está reservado para la percusión. No hay que confundir canales con pentagramas o pistas,
aunque en muchos casos coincidan. Podemos tener, por ejemplo, cuatro pentagramas (pistas) asignados a un mismo
canal.
SECUENCIADORES
Por lo que hemos visto, para definir una nota el MIDI transmitirá al menos 4 o 5 bytes que señalen su altura,
timbre, intensidad, duración y canal. Esto es en realidad algo como:
0 0 0 0 0 0 1 1 0 0 1 1 0 1 0 1 0 0 1 0 1 1 0 1 0 0 1 1 0 0 1 1 0 0 0 0 0 0 1 1
"Velocidad Pulsación"
Comienzo (Duración) "Programa" (Timbre) Altura (Tono) Canal
(Intensidad)
No es más que una "secuencia" de números. Y así es como se llama a veces a un archivo MIDI: una
secuencia. Y a los aparatos o programas de ordenador que controlan esto se les llama "secuenciadores".
© Francisco Sagredo 2002
Edición de Partituras con el Programa Encore 4.5 en Español 2
Unidad 3
CONEXIONES MIDI
Físicamente, la transmisión MIDI se efectúa a traves de unos cables y unos conectores especiales de cinco
pines (agujas). Estos cables MIDI son iguales aquí que en Sebastopol. Las tres conexiones posibles entre
instrumentos y dispositivos son:
MIDI OUT: por esta conexión "salen" los datos MIDI del dispositivo o instrumento.
MIDI IN: por esta conexión "entran" los datos MIDI procedentes de un instrumento o dispositivo.
MIDI THRU: por esta conexión "atraviesan" los datos MIDI procedentes de un instrumento o
dispositivo y saldrán por el MIDI OUT sin sufrir ninguna alteración. Es útil para montar en serie
varios instrumentos o dispositivos MIDI.
La conexión más típica sería: un teclado MIDI del que salen los datos (MIDI OUT del teclado) y van a parar
a la entrada de la tarjeta de sonido del ordenador (MIDI IN del ordenador). En muchos ordenadores hay que
instalar un adaptador (interfaz) en el puerto del joystick para disponer de conectores MIDI. El dispositivo por el que
se escucha es el MIDI OUT del ordenador (incluido en la tarjeta de sonido normalmente).
EL MENÚ NOTAS
Con este menú podremos manejar todo lo relacionado con las notas, silencios y alteraciones. Para ello
habrá que seleccionar primero uno o varios de esos elementos. Vamos a analizar todos los sub-menús y sus
desplegables:
Notas / Atributos
►Notas…
-Desde este cuadro de diálogo podemos variar el aspecto original de las figuras seleccionadas e, incluso, su
estado MIDI: Mute (silenciar) o Play (que se oiga). Si es un pentagrama de percusión es mejor hacerlo desde el
mapa de percusión (aparece cuando aplicamos la clave de percusión). Lo veremos más adelante.
►Barrados…
-Desde este cuadro de diálogo podemos cambiar la
configuración original de las notas agrupadas por
barras entre sus plicas.
Puede ser útil a la hora de esconder el número o el
corchete de uno o varios tresillos, cuatrillos, etc…
cuando son numerosos, para no entorpecer la lectura
de la digitación.
La Longitud y Separación de las barras también
pueden variarse, aunque no es usual.
© Francisco Sagredo 2002
Edición de Partituras con el Programa Encore 4.5 en Español 3
Unidad 3
►Silencios…
-Desde aquí escogemos el aspecto de los
silencios. Es útil para notación de jazz con
acordes a la hora de marcar los pulsos.
Notas / Voz…
Desde este submenú asignamos las notas seleccionadas a una de las posibles ocho voces. Su marcación
abreviada ([Ctrl] + [nº voz]) es muy útil y fácil de recordar.
Notas / Accidentales a…
Desde el desplegable podemos convertir las notas seleccionadas en sus enarmónicas, o bien todas las
alteraciones como sostenidos o todas como bemoles.
Notas / Plicas…
Desde el desplegable elegimos la dirección de las plicas de las notas seleccionadas: hacia Arriba ([Ctrl] +
[U]), hacia Abajo ([Ctrl] + [D]) o Normalizar (es decir automáticamente hacia arriba o hacia abajo según su
situación en el pentagrama).
Notas / Marcas…
Podemos elegir entre añadir (poner) o remover (quitar) una de las marcas o símbolos procedentes de las tres
paletas que nos aparecen en el cuadro de diálogo. Como máximo podremos asignar dos marcas por nota (una arriba
y otra abajo) pero en dos veces. Hay que tener en cuenta que al poner marcas de esta forma quedan "asociadas" a
las notas (es decir, al mover la nota se mueven con ella) que es lo equivalente a pincharlas desde la paleta
apuntando a la cabeza de la nota. Podemos poner todas las marcas que queramos sin asociarlas a las notas
simplemente seleccionando de la paleta y pinchando en cualquier sitio excepto en la cabeza de la nota. Las marcas
no asociadas pueden borrarse con la goma, pero las asociadas sólo se borran desde este menú.
Notas / Ligadura de Duración [Ctrl] + [T]
Para ligar dos o más notas del mismo nombre debemos primero escribirlas y luego seleccionarlas para
aplicar este menú o, mejor, su marcación abreviada. Si las notas se encuentran en distinta línea hay tres maneras de
hacerlo:
1. Seleccionar cada nota manteniendo la tecla de mayúsculas y haciendo click en sus cabezas y luego:
[Ctrl] + [T]. (la manera + rápida).
2. Escoger la vista lineal (desde Vista / Ver en Línea o [Ctrl] + [Y]), seleccionar las notas, ligarlas y
volver a vista normal (otra vez [Ctrl] + [Y]).
3. Añadir momentáneamente uno más compases a la línea necesaria (esto puede hacerse de manera muy
rápida con la tecla [¿]), seleccionarlas, ligarlas y volver luego a dejarlo como estaba (con la tecla [?]).
Si seleccionamos otra vez las mismas notas (o no las deseleccionamos) y volvemos a marcar [Ctrl] + [T] se
desligarán; en cambio, si marcamos [Ctrl] + [Shift] + [T] cambiaremos la dirección de la ligadura (por arriba o por
debajo).
Notas / Ligadura de Expresión [Ctrl] + [L]
Una vez seleccionado el grupo de notas (si es necesario, como en el párrafo anterior) al ordenar este
comando se dibujará una ligadura de expresión que abarcará todas las notas. Tanto estas ligaduras como las
anteriores se pueden "redibujar" desde sus puntos de control (en los extremos y en el centro). Para ver o no ver
estos puntos, marcar [Ctrl] + [´].
© Francisco Sagredo 2002
Edición de Partituras con el Programa Encore 4.5 en Español 4
Unidad 3
Notas / Barrados► Barrar Grupo [Ctrl] + [M]
Con este comando barramos o desbarramos todas las notas seleccionadas (se refiere a las líneas más o menos
horizontales que unen las plicas de corcheas, semicorcheas…, así como a los corchetes de tresillos, cuatrillos…).
Notas / Barrados► Barrar por Pulsos [Ctrl] + [B]
Con este comando barramos o desbarramos las notas seleccionadas pero por pulsos, por ejemplo: de cuatro
en cuatro las semicorcheas si estamos en un 4/4 aunque hayamos seleccionado 12 a un mismo tiempo.
Notas / Barrados► Sub Grupo
Con este comando barramos o desbarramos las notas seleccionadas dentro de otro grupo barrado (por
ejemplo para agrupar las semicorcheas de 2 en 2 en lugar de 4 en 4).
Notas / Barrados► Alinear Plicas
Con este comando ponemos de manera totalmente horizontal las barras entre plicas de las notas
seleccionadas.
Notas / Cambiar Altura…
Desde el cuadro de diálogo que aparece podemos escoger el intervalo (máximo 2 octavas) que queremos
subir o bajar a las notas seleccionadas. Para transportar una canción entera es mejor usar el menú Compases /
Armadura.
Notas / Cambiar Duración…
Desde aquí podemos cambiar el valor facial de
las notas seleccionadas a cualquier figura. Esto
también puede hacerse directamente desde el
teclado del ordenador: seleccionamos una o varias
notas y a continuación pulsamos el número o letra
correspondiente a la marcación abreviada de la
paleta de notas (1 redonda, 2 blanca, 3 negra…)
En la parte inferior del cuadro de diálogo (donde
pone Tocar Duración) podemos cambiar el
porcentaje de valor que queremos escuchar. Por
defecto, cada nota es tocada al 90% de su valor.
Una valor de 50% nos dará un efecto de picado. Un
valor de 25% simularía un stacatto. Un valor al
100% nos haría escuchar un perfecto legato. Estos
cambios no afectan a la escritura, sólo a la
reproducción MIDI.
Notas / Cambiar Velocidad…
Este comando se refiere a la Velocidad de
Pulsación (de 0 a 127), que viene a ser equivalente a la
Intensidad o Dinámica de cada nota MIDI. Si queremos
"escuchar" estás dinámicas deberá estar activado
Pulsación On.
Hay cuatro posibilidades para cambiar los valores:
1. Todos los valores a … Podemos escoger un
número entre 0 y 127 (silencio y fff).
2. Cambiar al … % de los valores Podemos escoger
entre 1 y 999% para aumentar el volumen general
de las notas seleccionadas pero conservando sus
valores relativos si los hubiera.
3. Cambio progresivo Podemos elegir números entre
0 y 127. Haremos crescendos o diminuendos.
4. Añadir… a todos los valores Podemos insertar
números entre -127 y 127 , aunque el resultado
final no podrá exceder el rango 0-127.
© Francisco Sagredo 2002
Edición de Partituras con el Programa Encore 4.5 en Español 5
Unidad 3
EJERCICIO 5
EDITAR LA 1ª PÁGINA DE "ORIENTAL"
DISEÑAR PARTITURA
-Desde Archivo/ Nuevo, en el cuadro de diálogo Elegir Nuevo Diseño seleccionamos:
. Pentagrama Simple
. Pentagramas por Sistema: 6
. Sistemas por página: 3
. Compases por sistema: 7
-Nos colocamos en la primera línea y con la tecla [?] restamos un compás.
-Desde Ventanas / Secuenciador seleccionamos el Tamaño 2 para todos los pentagramas y ponemos los
nombres con la Fuente T.N.Roman, negrita, 12.
-Desde Archivo/ Configurar Página…, seleccionamos Reducir el Pentagrama al 70% y un margen de 1/2" (1.3
cm).
-Desde Partitura marcamos Centrar Pentagramas y luego Centrar Sistemas.
TIPOS DE COMPÁS, CLAVES, ARMADURA, NÚMEROS DE COMPÁS, CONECTAR PENTAGRAMAS…
-Nos colocamos en el primer compás de cualquiera de los pentagramas, y desde Compases/ Tipo de Compás
elegimos un 3/4 del compás 1 al 4 . Luego nos colocamos en el compás 5 y elegimos un compás de 3/8 (en Otro)
del compás 5 al final (21).
-Desde la paleta de Claves elegimos la clave de sol octava baja y la insertamos en los pentagramas 4, 5 y 6
haciendo click sobre las claves de sol existentes.
-Desde Compases / Armadura escogemos tres sostenidos del compás 1 al final.
-Desde Compases/ Barras de Compás… elegimos doble barra a la izquierda del compás 5 al 5, y luego lo
mismo del 7 al 7.
-Desde Compases / Números de Compás elegimos Añadir Números cada 5 compases con la Fuente Arial,
cursiva, 8 y también 0 espacios encima del pentagrama.
-Seleccionamos los 3 primeros pentagramas (Click a la izquierda) y desde Partitura / Conectar Pentagramas
elegimos la Barra de Unión. Luego hacemos lo mismo con los otros tres.
INSERTAR NOTAS
-Primero colocamos el nivel zoom (flecha a la derecha de la lupa) en Constant Scale o mejor aplicar la lupa.
-Insertamos las notas con la marcación abreviada y teniendo en cuenta que algunos compases pueden
copiarse y pegar. Para Ligaduras de Duración ver unidad 3. No insertar todavía marcas ni ligaduras de expresión.
-A los tresillos de los compases 5 y 6 hay que quitarles el corchete y el número desde Notas /
Atributos►Barrados…
TEXTOS
-Desde Partitura/ Elementos de Texto insertamos el Título (Arial, Normal, 22), Compositor (Arial, Normal,
12), Instrucciones (T.N.Roman, cursiva, 12) y Nota de Copyright (TNR, normal, 10)
-Desde la paleta de Expresion (segunda a la izquierda de la de Notas) escogemos Adagio y lo pinchamos en
la partitura. Luego hacemos lo mismo con Allegretto. Para situarlos exactamente coger el puntero [A] y moverlos.
-Para insertar la letra de ensayo A en el compás 7, lo hacemos desde la paleta de Gráficos con T y
encuadrándola después.
AJUSTES
-Seleccionamos todo y desde Compases / Espaciar Notación seleccionamos: Ajustar Anchura de Compás,
Ajustar para Letras y Todos los Pentagramas.
MARCAS, DINÁMICAS Y LIGADURAS DE EXPRESIÓN
-Podemos colocar las marcas una por una desde las paletas correspondientes (Marcas 1, Marcas 2 y
Símbolos) siempre apuntando a la cabeza de las notas, o bien seleccionando varias notas y desde Notas / Marcas
►Añadir
-Insertar las Ligaduras de Expresión seleccionando el grupo de notas y [Ctrl] + [L].
-Insertar los reguladores desde la paleta Herramientas y las dinámicas desde Dinamicos.
© Francisco Sagredo 2002
Edición de Partituras con el Programa Encore 4.5 en Español 1
Unidad 4
EDICIÓN DE PARTITURAS CON EL PROGRAMA ENCORE 4.5 EN ESPAÑOL
UNIDAD 4
INSERCIÓN DE NOTAS CON TECLADO QWERTY
Hay hasta 8 maneras diferentes de insertar notas en Encore. Hasta ahora hemos visto dos: desde la paleta de
notas con el ratón, y con la marcación abreviada numérica y el ratón. A continuación vamos a ver, quizás, la manera
más rápida de insertar notas paso a paso, es decir, no en tiempo real, sin necesidad de un teclado MIDI.
Desde Ventanas / Teclado se nos abre la ventana siguiente:
Podemos moverla de sitio pinchando con el puntero en la barra azul y arrastrando. Se trata de un completo
teclado de piano virtual. Si pinchamos con el ratón en cualquier tecla escucharemos la nota, aunque probablemente
con un ligero retraso. Para insertar notas desde el teclado del ordenador debemos activar la casilla QWERTY
Keyboard Note Entry:
De esta manera podemos abarcar con el teclado QWERTY un ámbito de octava y media como nos indica en
el dibujo con las siguientes teclas:
W E T Y U O P
A S D F G H J K L ` ´
Para cambiar de octava basta con pulsar las teclas [+] o [-] y observaremos en el teclado virtual la nueva
posición. Si tocamos las teclas, sonarán.
Ahora nos colocamos con el puntero del ratón en el compás en blanco donde queremos escribir y elegimos la
figura con los números (el 1 redonda, el 2 blanca, el 3 negra…); a continuación utilizamos el teclado del ordenador
para manejar el teclado virtual e insertar las notas. Podemos insertar también acordes.
IMPORTANTE: en el modo QWERTY hay alguna marcación abreviada que cambia:
Los tresillos (antes [T]) se seleccionan ahora con la tecla [ç].
El puntillo y doble puntillo (antes [D] y [May]+[D]) ahora son [.] y [:]
Elegir silencio o nota (antes tecla[R]) ahora se hace con la tecla [,]
© Francisco Sagredo 2002
s
Edición de Partituras con el Programa Encore 4.5 en Español 2
Unidad 4
PALETA DE GRÁFICOS (CONTINÚA)
Desde esta paleta hemos insertado ya una letra (lyric) asociada a las notas con el botón L .
Si queremos insertar más versos (2ª, 3ª, 4ª…. letra) sólo tenemos que escoger desde el botón
Voz- (barra de control, izquierda) diferentes voces (hasta un total de ocho) y comenzar a
escribir en la primera nota que queramos (click en la cabeza) aunque esté de color gris.
Con el botón T podemos insertar textos en cualquier parte de la partitura. Escogemos la
fuente del menú Text… / Font y ajustamos el cuadro de texto con el punto de control de la
esquina inferior derecha del mismo. Una vez insertado, y ya con el puntero (flecha)
seleccionado podemos moverlo de sitio o copiarlo (mantener la tecla [Ctrl] y arrastrar).
Si hacemos doble click sobre el texto ya insertado, nos aparecerá el siguiente cuadro de diálogo:
Si decidimos Encajonar el texto debemos elegir por lo menos una Línea de 2 Puntos. La línea de un punto no
se ve y puede ser útil para insertar un cuadro en blanco. Esto es posible si también seleccionamos Fondo de Texto
Opaco. Los Ajustes de Encuadre nos permiten situar el texto dentro de su marco.
Con los botones C y G de la paleta insertamos nombres de acordes sin o con trastes de guitarra. El
nombre en principio es en inglés pero se puede poner en en español desde Personal (aunque de esta manera no se
tendrán en cuentan a la hora de transportar, lo que sí pasa en inglés).
El resto de botones sirve para insertar líneas y figuras geométricas y para escoger el grosor de la línea de
éstas.
Gráficos a insertar: cuadrados Tipos de línea: punteada, 2 puntos,
líneas, bordes redondeados y 3 puntos, 4 puntos, 5 puntos, 6
elipses o circunferencias. puntos.
© Francisco Sagredo 2002
Edición de Partituras con el Programa Encore 4.5 en Español 3
Unidad 4
NOTAS DE ADORNO
Para escribir notas de adorno (mordentes, grupetos, apoyaturas…) y de aviso (entradillas...) con Encore,
primero debemos introducir las notas como figuras normales y luego transformarlas. Veamos varios casos:
MORDENTE SIMPLE AL PRINCIPIO DE UN COMPÁS
Escribimos por ejemplo una corchea y una negra. A continuación seleccionamos la corchea, vamos al menú
Notas / Notas de Adorno y se nos abre el siguiente cuadro de diálogo:
Seleccionamos Nota de Adorno y des-seleccionamos
Tocar antes del valor y No quebrar . Estas dos casillas no
deben activarse cuando el mordente está al principio del
compás, ya que no hay valor anterior para anticiparlo y no
se trata de una apoyatura.
En Escalar duración debemos poner el porcentaje al
que queremos reducir la nota para escuchar el mordente.
Es decir, si hemos escrito una corchea y ponemos 25%, el
mordente se ejecutará como una fusa (el 25% de una
corchea).
Si pulsamos OK, la nota se convertirá en una pequeña
corchea tachada (independientemente del valor anterior al
cambio).
Podemos aprovechar ahora que está seleccionada (en negro) para cambiar la dirección de la plica si nos
interesa ([Ctrl]+[U] plica arriba y [Ctrl]+[D] plica abajo. Una vez terminado el compás (antes no, porque se nos
descolocaría) podemos seleccionar el mordente y su nota real y ligarlas desde la paleta de Herramientas.
MORDENTE SIMPLE EN MEDIO DE UN COMPÁS
Escribimos, por ejemplo, en un compás de 4/4 dos negras, una corchea y otra negra. Seleccionamos la
corchea y vamos a Notas/ Notas de Adorno. Seleccionamos Nota de Adorno , Escalar duración 25% (por ejemplo) y
Tocar antes del valor . Pulsamos OK, completamos el compás, ligamos el mordente y ya está.
APOYATURAS
Escribimos primero la nota o notas que forman la apoyatura y a continuación la(s) que le sigue(n) (por
ejemplo una negra y una blanca). Seleccionamos la negra y vamos a Notas/ Notas de Adorno. Marcamos luego
Nota de Adorno, Escalar duración 100% (por ejemplo, para que se ejecute la negra tal y como es) y No quebrar
(apoggiatura) . Pulsamos OK y ya está. La negra se convierte en otra más pequeñita (al 70% del tamaño)
conservando el valor facial. Después de completar el compás podemos seleccionar la apoyatura y su nota real y
ligarlas desde la paleta de Herramientas o con [Ctrl]+[L].
Nota: si no caben la apoyatura o mordente y la nota real en el compás (por sobrepasar la duración) Encore sólo
nos dejará insertarlas si desde el menú Configuración desactivamos primero el Autoespaciado. Aunque yo sugiero
mejor que insertemos las notas de manera que "quepan" aunque no sean los valores finales, y luego seleccionar las
que queremos cambiar y pulsando 1(redonda), 2 (blanca), 3 (negra), etc… cambiar el valor. Ver trino con
preparación y resolución.
© Francisco Sagredo 2002
Edición de Partituras con el Programa Encore 4.5 en Español 4
Unidad 4
GRUPETOS, MORDENTES Y APOYATURAS COMPLEJAS
En el caso de los grupetos se conserva siempre el valor facial escrito en primer lugar. Escribimos por
ejemplo un arpegio de cuatro fusas (do, mi sol, do) y a continuación un acorde igual como redonda. Seleccionamos
las fusas y vamos a Notas / Notas de Adorno. Seleccionamos Nota de adorno, la duración 100% (por ejemplo) y
des-seleccionamos todo lo demás (por encontrarse al principio del compás y tratarse de un mordente). A
continuación podemos cambiar la dirección de las plicas, ligarlas al acorde, etc…
TRINO CON PREPARACIÓN Y RESOLUCIÓN
La mejor manera de escribir un trino con preparación y resolución es la siguiente: primero escribimos las
notas de manera que "quepan" realmente en el compás (ver ejemplo), a continuación seleccionamos la nota real
(ahora blanca con puntillo) y pulsamos el nº 1 (redonda) en el teclado del ordenador, y por último convertimos las
notas en notas de adorno (recordar que para la del principio del compás deben desactivarse las dos casillas Tocar
antes del Valor y No quebrar (apoggiatura) y para las del final del compás hay que activar Tocar antes del valor).
Sólo nos queda cambiar la dirección de plicas si es necesario, ligarlas e insertar el trino (paleta de Herramientas).
RESUMIENDO
Para insertar mordentes al principio de un compás hay que desactivar las dos casillas del cuadro de
diálogo de Notas de adorno: Tocar antes del valor y No quebrar.
Para insertar mordentes en medio o al final de un compás debemos activar Tocar antes del valor.
Para insertar apoyaturas al principio o en medio de un compás activamos No quebrar (apoggiatura).
Para insertar apoyaturas al final de un compás activamos las dos casillas: Tocar antes del valor y
No quebrar (apoggiatura).
Es recomendable escribir primero las notas reales con valores que "quepan" en el compás y luego
convertirlas en el valor deseado.
Es recomendable esperar a completar el compás para hacer ligaduras o barrar notas.
© Francisco Sagredo 2002
Edición de Partituras con el Programa Encore 4.5 en Español 5
Unidad 4
EJERCICIO 6
EDITAR LA PÁGINA "ADORNOS"
DISEÑAR PARTITURA
-Desde Archivo/ Nuevo, en el cuadro de diálogo Elegir Nuevo Diseño seleccionamos:
. Pentagrama Simple
. Pentagramas por Sistema: 1
. Sistemas por página: 7
. Compases por sistema: 4
-Nos colocamos en la primera línea y con la tecla [?] restamos un compás.
-Desde Ventanas / Secuenciador seleccionamos el Tamaño 2 para todos los pentagramas y ponemos los
nombres con la Fuente T.N.Roman, negrita, 12.
-Desde Archivo/ Configurar Página…, seleccionamos Reducir el Pentagrama al 70% y un margen de 1/2" (1.3
cm).
-Desde Partitura marcamos Centrar Pentagramas y luego Centrar Sistemas.
TIPOS DE COMPÁS, CLAVES, ARMADURA, NÚMEROS DE COMPÁS, CONECTAR PENTAGRAMAS…
-Nos colocamos en el primer compás de cualquiera de los pentagramas, y desde Compases/ Tipo de Compás
elegimos un 3/4 del compás 1 al 4 . Luego nos colocamos en el compás 5 y elegimos un compás de 3/8 (en Otro)
del compás 5 al final (21).
-Desde la paleta de Claves elegimos la clave de sol octava baja y la insertamos en los pentagramas 4, 5 y 6
haciendo click sobre las claves de sol existentes.
-Desde Compases / Armadura escogemos tres sostenidos del compás 1 al final.
-Desde Compases/ Barras de Compás… elegimos doble barra a la izquierda del compás 5 al 5, y luego lo
mismo del 7 al 7.
-Desde Compases / Números de Compás elegimos Añadir Números cada 5 compases con la Fuente Arial,
cursiva, 8 y también 0 espacios encima del pentagrama.
-Seleccionamos los 3 primeros pentagramas (Click a la izquierda) y desde Partitura / Conectar Pentagramas
elegimos la Barra de Unión. Luego hacemos lo mismo con los otros tres.
INSERTAR NOTAS
-Primero colocamos el nivel zoom (flecha a la derecha de la lupa) en Constant Scale o mejor aplicar la lupa.
-Insertamos las notas con la marcación abreviada y teniendo en cuenta que algunos compases pueden
copiarse y pegar. Para Ligaduras de Duración ver unidad 3. No insertar todavía marcas ni ligaduras de expresión.
-A los tresillos de los compases 5 y 6 hay que quitarles el corchete y el número desde Notas /
Atributos►Barrados…
TEXTOS
-Desde Partitura/ Elementos de Texto insertamos el Título (Arial, Normal, 22), Compositor (Arial, Normal,
12), Instrucciones (T.N.Roman, cursiva, 12) y Nota de Copyright (TNR, normal, 10)
-Desde la paleta de Expresion (segunda a la izquierda de la de Notas) escogemos Adagio y lo pinchamos en
la partitura. Luego hacemos lo mismo con Allegretto. Para situarlos exactamente coger el puntero [A] y moverlos.
-Para insertar la letra de ensayo A en el compás 7, lo hacemos desde la paleta de Gráficos con T y
encuadrándola después.
AJUSTES
-Seleccionamos todo y desde Compases / Espaciar Notación seleccionamos: Ajustar Anchura de Compás,
Ajustar para Letras y Todos los Pentagramas.
MARCAS, DINÁMICAS Y LIGADURAS DE EXPRESIÓN
-Podemos colocar las marcas una por una desde las paletas correspondientes (Marcas 1, Marcas 2 y
Símbolos) siempre apuntando a la cabeza de las notas, o bien seleccionando varias notas y desde Notas / Marcas
►Añadir
-Insertar las Ligaduras de Expresión seleccionando el grupo de notas y [Ctrl] + [L].
-Insertar los reguladores desde la paleta Herramientas y las dinámicas desde Dinamicos.
© Francisco Sagredo 2002
Edición de Partituras con el Programa Encore 4.5 en Español 1
Unidad 5
EDICIÓN DE PARTITURAS CON EL PROGRAMA ENCORE 4.5 EN ESPAÑOL
UNIDAD 5
LA PALETA DE HERRAMIENTAS
En esta paleta encontramos varios símbolos musicales para insertar en la partitura con una
característica especial: se pueden editar, es decir, cambiar su aspecto, redefinirlos, etc… También
tenemos un acceso a los controladores MIDI, aunque eso lo dejaremos para más adelante.
Veamos los diferentes botones:
La ligadura de expresión.
Con esta herramienta podemos "dibujar" una ligadura de expresión a nuestro gusto. Hay que
tener en cuenta que la manera automática ([Ctrl]+[L]) a veces se dibuja mal y luego hay que
corregirla desde los puntos de control ([Ctrl]+[´]). De esta forma lo que hacemos es fijar desde
un principio esos puntos de control:
Primero, creamos el punto de control izquierdo (click donde queremos que comience el
arco)
Luego, creamos el punto de control derecho (click donde queremos que acabe el arco).
Y por último, creamos el punto central (click por donde queremos que pase la curva)
Una vez creado también podemos variarlo desde sus puntos de control.
La ligadura vertical.
Con el mismo procedimiento que la anterior podemos crear ligaduras verticales (es útil en algunos
instrumentos).
Indicación de tempo / Equivalencias.
Si seleccionamos este botón y hacemos click en cualquier lugar de la partitura nos aparecerá el siguiente
cuadro de diálogo:
Desde aquí podemos definir el valor del tempo desde el lugar donde lo insertemos . Los valores numéricos
son metronómicos, es decir, notas por minuto. Se puede elegir la fuente de la numeración. Si activamos la casilla
Tocar lo Indicado, el MIDI reproducirá ese tempo. Luego podemos cambiarlo de sitio con el puntero.
También podemos establecer una equivalencia. Por ejemplo, blanca igual a blanca con puntillo.
(seleccionamos la blanca de la izquierda, Listesso y la blanca de la derecha con la casilla del puntillo.
© Francisco Sagredo 2002
Edición de Partituras con el Programa Encore 4.5 en Español 2
Unidad 5
Reguladores.
Para dibujar un crescendo, seleccionamos este botón, hacemos click donde queremos que comience y
arrastramos hacia la derecha el ratón (sin soltar el botón izquierdo) y en sentido vertical para establecer el ángulo.
una vez dibujado podemos cambiar su aspecto desde sus puntos de control ([Ctrl]+[´]) o copiarlo ([Ctrl]+ arrastrar y
soltar).
Para dibujar un diminuendo seguimos el mismo procedimiento pero arrastrando de derecha a izquierda.
Trinos prolongados.
Si seleccionamos cualquiera de estos dos botones, hacemos click en un lugar de la partitura y arrastramos
hacia la derecha hasta soltar el botón del ratón, dibujaremos un trino con su "culebrilla" de prolongación. La única
diferencia entre ambos tipos es el grosor y diseño de la "culebrilla". Luego se pueden redibujar y recolocar con el
puntero.
Acordes arpegiados.
Con estos dos botones dibujamos la "culebrilla" que nos indica que un acorde se arpegia. Simplemente hacer
click y arrastrar hasta soltar. Luego se pueden redibujar y recolocar con el puntero.
Paréntesis.
Hacer click, mantener el botón, y arrastrar hacia la derecha y/o en vertical para dibujar un paréntesis.
Corchete.
Hacer click, mantener el botón, y arrastrar hacia arriba o abajo para dibujar un corchete.
Marcas de Pedal (piano).
Hacer click en el lugar donde se quiere insertar la marca. Para dibujar el "piquito" primero dibujar el
corchete horizontal arrastrando hacia la derecha y luego hacer click en el lugar o lugares deseados. Todo lo
dibujado puede "moverse" después con el puntero.
© Francisco Sagredo 2002
Edición de Partituras con el Programa Encore 4.5 en Español 3
Unidad 5
Octava alta / Octava baja.
va vb
Si hacemos click sobre un pentagrama escrito con el botón de 8 o de 8 seleccionado nos aparecerá la
marca y una línea de puntos interminable. Haciendo click con el corchete de cierre correspondiente seleccionado
determinaremos el pasaje octavado. Además el MIDI lo ejecutará.
Controladores MIDI.
Este comando sirve para insertar órdenes MIDI relacionadas con los controladores. La veremos en otro
capítulo.
LA PALETA DE DINÁMICOS
Con esta paleta podemos insertar las indicaciones más frecuentes de dinámicas. Además serán
interpretadas por el MIDI según lo configuremos desde el cuadro de diálogo que aparece al hacer doble click
en cualquiera de los botones de la paleta. Recordar: de 0 (silencio) a 127 (máxima intensidad).
© Francisco Sagredo 2002
Edición de Partituras con el Programa Encore 4.5 en Español 1
Unidad 6
EDICIÓN DE PARTITURAS CON EL PROGRAMA ENCORE 4.5 EN ESPAÑOL
UNIDAD 6
MENÚ COMPASES
En el menú Compases encontramos todo lo relacionado con los compases, independientemente de las notas o
silencios que estén incluidos en ellos. Vamos a analizar la mayoría de los sub-menús:
Compases / Añadir Compás…
Desde este cuadro de diálogo que
aparece podemos añadir el número de
compases en blanco que queramos (hasta
un máximo de 9.995) antes o después del
compás que elijamos.
Si la partitura tiene un pentagrama
por sistema debe activarse la casilla
Todos los Pentagramas.
Si tenemos sistemas de varios
pentagramas podemos elegir añadir en
todos o Sólo en el pentagrama que
necesitemos.
Compases / Borrar Compás…
Desde este cuadro de diálogo
podemos borrar el número de compases que
queramos.
Si la partitura tiene un pentagrama
por sistema debe activarse la casilla En
todos los pentagramas.
Si tenemos sistemas de varios
pentagramas podemos elegir borrar en todos
o Sólo en el pentagrama que necesitemos.
Esta acción no se puede deshacer.
(Excepto con Archivo /Revertir lo Salvado)
Compases / Tiempo…
Debería poner Tempo… en lugar de Tiempo…, ya
que desde este menú elegimos o cambiamos el Tempo de la
partitura completa o de una selección (siempre por
compases).
Desde Todos los tiempos a …. aplicamos a la
selección un valor metronómico (máximo 400).
Desde Cambiar a ….% de los valores actuales
cambiamos en un porcentaje (de 1 a 999 %) todos los
valores de la selección, pero conservando los cambios
progresivos o totales que haya previamente.
Desde Cambio progresivo de… podemos ejecutar
ritardandos o accelerandos introduciendo los valores
metronómicos inicial y final (de 1 a 400).
Desde Añadir … a todos los valores, se sumará la
cantidad que pongamos a todos los valores de la selección.
En ningún caso se podrá superar el valor 400.
© Francisco Sagredo 2002
Edición de Partituras con el Programa Encore 4.5 en Español 2
Unidad 6
Compases / Tipo de Compás…
Desde aquí escogemos el tipo de compás para
toda la obra o para una selección de compases.
Vienen predefinidos seis tipos (los más usuales),
pero desde Otro tenemos la posibilidad de elegir
numerador (de 1 a 16) y denominador (1,2,4,8,16
o 32).
Podemos elegir también el número de pulsos
por compás desde Click …. tiempos por compás.
Se puede ocultar el cifrado del compás
seleccionando la casilla correspondiente.
Y si se trata de un compás de anacrusa,
marcaremos el cifrado necesario (p.ej. 1/8 si es
una corchea) y seleccionaremos la casilla de
Compás de Anacrusa. Automáticamente se
ocultará el cifrado de anacrusa y sólo aparecerá el
del compás siguiente. Este compás no se numera.
Compases / Armadura…
Este es el menú adecuado para elegir la
armadura de toda o parte de la partitura, así como
para transportar. Si no hay ningún cambio de
armadura no hay que olvidar seleccionar Del compás
1 al último y elegir la tonalidad.
En el caso de un cambio de armadura, hay que
seleccionar el rango de compases de la nueva
armadura, la nueva tonalidad y pulsar OK.
Automáticamente se creará una doble barra para
señalarnos el cambio de armadura. Si no queremos
que aparezca la doble barra, seleccionaremos la
casilla Sin doble barra en el cambio.
Para transportar, elegimos rango de compases,
nueva tonalidad y seleccionamos la casilla
Transportar y Arriba o Abajo según nos interese. De
esta manera toda la selección se transportará a la
nueva tonalidad, con nueva armadura y hacia arriba o
hacia abajo. Si queremos transportar un pentagrama
de un sistema y los otros no, seleccionaremos Solo
este Pentagrama. Esto es útil para los instrumentos
transpositores de una formación.
El transporte no sólo afecta a las notas, sino también al cifrado de acordes (en inglés) y trastes de guitarra si
los hemos puesto previamente.
IMPORTANTE: Si tranportamos un pasaje al que previamente hemos puesto algún símbolo, marca, ligadura de
expresión, etc…, no hay que olvidar seleccionar la casilla Mover Finales y Símbolos, para que también se nos
"muevan" estos elementos.
© Francisco Sagredo 2002
Edición de Partituras con el Programa Encore 4.5 en Español 3
Unidad 6
Compases / Barras de Compás…
Desde este menú elegimos el tipo de barras de compás
que nos interesen (o su ausencia) , entre las que se
encuentran los dos puntos de repetición.
Si observamos el cuadro de diálogo, veremos que
podemos elegir el tipo de barra de la Izquierda y de la
Derecha del compás, así como Aplicar la elección al rango
de compases que escribamos, a cada uno de ellos o a
compases sueltos que seleccionemos. (Aplicar a los
Compases Seleccionados)
También podemos elegir que el MIDI interprete los
signos de repetición o no. (Tocar Repeticiones).
Por ejemplo, la selección del cuadro de la izquierda dará
lugar a lo siguiente:
Compases / Finales…
Para insertar casillas de repetición deberemos
acudir a este menú.
Seleccionamos el rango de compases que
abarquela casilla,escogemos el tipo de fuentepara
el texto de la casilla, y elegimos el número de
casilla de repetición (hastaun máximo de seis).
Podemos escribir si queremos un texto
personalizadoen lugar de un número. Y podemos
escoger el tipo de línea(abiertao cerrada).
Si además seleccionamos la casilla Tocarlos, el
reproductor MIDI lo interpretará.
La selección de la izquierda dará lugar a:
© Francisco Sagredo 2002
Edición de Partituras con el Programa Encore 4.5 en Español 4
Unidad 6
Compases/ Frases de coda…
Desde este menú podemos insertar frases del estilo de D.C., D.C. al Fin o Del Signo al Coda,
etc…colocándonos en el compás que nos interese y seleccionando el tipo de frase que queremos que aparezca.
Además, el reproductor MIDI lo interpretará si seleccionamos la casilla Tocar Frases.
Compases/ Números de Compás…
Este menú nos permite insertar números de
compás automáticamente.
Podemos añadir números cada cierto número de
compases (de 1 en 1, de 5 en 5, de 10 en 10…) o al
principio de cada sistema.
Podemos elegir numerar desde el primer compás,
no numerar la anacrusa (esto se activa por defecto si
hay anacrusa), e incluir los números en cuadros.
También podemos escoger la fuente y la situación
en el pentagrama (encima, debajo, a distancia de x
espacios). El espacio se refiere a la distancia entre cada
línea del pentagrama.
La selección de la derecha hará lo siguiente:
Compases/ Espaciar Notación…Ctrl + J
Este comando es importante, pues nos permite "justificar" la
colocación de las notas y silencios en el pentagrama, así como
ajustar la anchura de los compases e, incluso, el número de
compases por sistema.
Una vez seleccionado el compás o compases (si no, no puede
activarse el menú), podemos elegir entre dos estilos de
espaciado: Justificar la Notación, que reparte las notas en el
compás de una manera uniforme independiente de sus valores
(este es el estilo más usado), o Matemáticamente Perfecto, que
las reparte proporcionalmente a sus valores (ideal según el
método Willems), es decir, una negra ocupará el mismo espacio
que cuatro semicorcheas.
Podemos aplicar el estilo escogido ajustando: la anchura de
los compases, los compases por sistema, las letras, y en todos
los pentagramas de un sistema.
Lo normal es activar todas las casillas menos la 2ª. Conviene
justificar la notación una vez insertadas todas las notas y antes
de empezar a poner símbolos, marcas, arcos, etc…
© Francisco Sagredo 2002
Edición de Partituras con el Programa Encore 4.5 en Español 5
Unidad 6
MENÚ PARTITURA
Con este menú se puede configurar todo lo relativo a la partitura en general: desde añadir o borrar
pentagramas y páginas, hasta insertar título, autor, números de página, encabezados, pies de página, copyright….
También podemos variar el número de compases por sistema y el de sistemas por página, así como centrar los
pentagramas o sistemas, y conectar entre sí los pentagramas de un sistema (con llaves, corchetes, etc..). Vamos a
analizar alguno de los submenús más utilizados.
Partitura/ Elementos de Texto…
En el cuadro de diálogo que aparece podemos escoger el tipo de Fuente para insertar el Título (máximo
3 líneas), el Compositor (máximo 4 líneas) o las Instrucciones (máximo 3 líneas). Veamos un ejemplo:
Si elegimos insertar un Encabezado o un Pie de Página, el cuadro de diálogo se transforma:
Y ahora disponemos de una línea para insertar cualquier palabra o frase, la numeración automática de
las páginas (pinchando en la tecla Página #P ), la fecha (tecla Fecha #D ) o la hora (tecla Hora#T ), pudiendo
escoger la justificación (Izquierda, Centrado, Derecha), el cambio de lugar en pares/impares (muy útil para los
números de página), así como el comienzo del encabezado o pie de página en una página distinta de la 1ª.
La casilla de Páginas anteriores estará a 0 normalmente, a no ser que queramos empezar a numerar las
páginas desde (p.ejemplo) la 420 (entonces pondremos Páginas anteriores: 419).
© Francisco Sagredo 2002
Edición de Partituras con el Programa Encore 4.5 en Español 6
Unidad 6
Partitura/ Conectar Pentagramas…
Para activar este menú hay que seleccionar previamente uno o varios pentagramas. Basta con seleccionar en
negro (arrastrando el ratóncon botón izquierdo pulsado) el comienzo de los pentagramas:
Una vez activado, si lo pulsamos aparecerá un cuadro de diálogo en el que podremos escoger y visualizar el
tipo de conexión:
Partitura/ Centrar Pentagramas y /Centrar Sistemas
Con estos útiles comandos centramos automáticamente los pentagramas o los sistemas de la página en la que
nos encontremos. Si queremos centrar toda la partitura, la seleccionamos previamente (Ctrl + A).
© Francisco Sagredo 2002
Edición de Partituras con el Programa Encore 4.5 en Español 1
Unidad 7
EDICIÓN DE PARTITURAS CON EL PROGRAMA ENCORE 4.5 EN ESPAÑOL
UNIDAD 7
CÓMO INSERTAR DOS O MÁS VOCES EN UN PENTAGRAMA
Encore permite incluir hasta ocho voces distintas en un mismo pentagrama. Para ello procederemos de la
siguiente forma:
Primero introducimos una voz, que por defecto será la primera:
Ponemos todas las plicas hacia arriba (seleccionar y luego Ctrl + U), y escogemos desde la tecla Voz- (debajo
del menú Archivo) la voz nº 2. (Teclas abreviadas: [V] + [2]). Se nos pondrá en gris la voz 1ª, y entonces
podemos introducir la 2ª:
Seleccionamos ahora la voz 3ª (tecla Voz- + 3 o bien: [V] + [3]). Se nos ponen en gris las otras voces y
podemos introducir la 3ª voz:
Seleccionamos todas las voces (tecla Voz- + All voices o bien: [V] + [A]) y nos quedará:
A continuación, seleccionamos todo y desde Compases/ Espaciar Notación o [Ctrl] + [J] ajustamos las tres
voces:
IMPORTANTE: Se pueden incluir silencios en todas las voces, pero para poder "verlos", hay que ir al menú
Vista/ Mostrar/Esconder y seleccionar las casillas de las voces en las que queremos ver los silencios (abajo del todo,
donde pone Silencios en Voz).
© Francisco Sagredo 2002
Edición de Partituras con el Programa Encore 4.5 en Español 2
Unidad 7
EL SECUENCIADOR
Desde el menú Ventanas/ Secuenciador activamos la ventana del secuenciador. Desde aquí podemos
configurar varios aspectos relacionados con el MIDI:
En la primera columna (Inst) aparecen numerados los distintos pentagramas o pistas. Si queremos cambiar el
orden de los pentagramas (p. ej. el Saxo Bajo arriba del todo) sólo tenemos que pinchar en el número 5 y arrastrarlo
hasta el número 1. Automáticamente se "reordenarán" las pistas.
En la columna Play podemos escoger entre escuchar la pista (triángulo relleno) o no (triángulo en blanco). Si
seleccionamos una casilla de la columna Solo, automáticamente se desactivarán las demás pistas y sólo se
escuchará esa (rombo relleno).
En la columna Nombre podemos nombrar la pista o pentagrama haciendo click en la casilla correspondiente.
También se puede elegir fuente, poner varias líneas y situar en el espacio dando valores a X e Y.
En la columna Tamaño elegimos el tamaño de cada pentagrama (o de todos a la vez) entre los cuatro
predefinidos. Lo normal es dejarlo en tamaño 3 y reducir la partitura al 80% desde Archivo/ Configurar Página…,
pero es muy útil para tener tamaños diferentes en cada pentagrama.
Desde la columna Arm podemos "afinar" cada instrumento. Esto es útil para los instrumentos transpositores,
es decir, aquellos cuyo sonido real es distinto del que se escribe. En el ejemplo, el saxo soprano está en Sib, es
decir, suena dos semitonos más grave de lo que se escribe: una segunda hacia abajo (-2).
Desde la columna Canal elegimos el canal MIDI por el que se escuchará la pista. Recordemos que el Encore
admite dos dispositivos diferentes de sonido (A y B), aunque por defecto es el A el que está activado. Dentro de
cada pista veremos que puede haber hasta 8 voces (que por defecto se cambian de canal todas a la vez, pero puede
ponerse cada una en un canal), y que podemos escoger entre 16 canales. Lo normal es asignar a la pista 1 el canal 1
(A1), a la pista 2 el canal 2 (A2)… y así sucesivamente. Es importante saber que el canal 10 está reservado para la
percusión.
La columna Nombre de Programa puede minimizarse (pulsando en la zona gris), pero es muy útil tenerla
maximizada. Desde aquí se escogen los instrumentos MIDI (Programas). Si pinchamos en la casilla aparecerá el
siguiente cuadro:
© Francisco Sagredo 2002
Edición de Partituras con el Programa Encore 4.5 en Español 3
Unidad 7
Donde pone Dispositivo: hay una casilla blanca en la que por defecto pone Generic . Esto nos indica que sólo
aparecen los instrumentos MIDI con un número (del 1 al 128), que es en realidad lo que entiende el ordenador. Pero
si pulsamos en Generic , podremos escoger, entre otros, General MIDI, en el que ya nos aparecen los nombres de los
instrumentos en inglés. No obstante, se pueden traducir a gusto desde la casilla blanca donde pone Nombre. Yo los
he traducido así:
Estos son los sonidos Standard MIDI. Su calidad depende de la tarjeta de sonido de cada ordenador. Se
escoge uno y se pulsa OK (o simplemente doble click).
© Francisco Sagredo 2002
Edición de Partituras con el Programa Encore 4.5 en Español 4
Unidad 7
La columna - Volumen + también se puede minimizar haciendo click en la zona gris, pero es más gráfico
ver el "fader" para manejarlo con el ratón. Aunque para igualar volúmenes es más exacto minimizando y dando
valores numéricos (de 0 a 127).
LA PERCUSIÓN
Merece un capítulo aparte la escritura de la percusión en Encore. En principio, hay que seleccionar desde el
secuenciador el canal 10 MIDI para el pentagrama que vaya a llevar la percusión. Luego, en la columna Nombre
de Instrumento elegimos el dispositivo Generic 8x8 , en lugar de General MIDI:
En este cuadro aparecen en inglés (aunque pueden traducirse desde Nombre:…)los nombres de los 10
Bancos de percusión que tiene por defecto cualquier tarjeta de sonido (alguna puede tener más o, incluso, menos).
Lo normal es seleccionar la percusión Standard, aunque podemos elegir la Power (para los heavys), la Jazz, la
Orchestra (para sinfónica, con timbales de verdad), la Room (suena con menos reverb), la Electronic (típica de
discoteca), la Analog (pasada de moda), la Brushes (con escobillas), la Std Effects (efectos especiales) o la CM-64
(un standard electrónico).
A continuación vamos a ver las dos maneras de escribir percusión con Encore. En un anexo con formato
Encore, está el mapa de percusión Standard. Veamos aquí un fragmento:
Con este "mapa" podemos ver que cada nota del pentagrama corresponde a un instrumento de percusión, y
que, a su vez, tiene una posición en el mapa, es decir, una situación en un pentagrama de percusión con una cabeza
de nota determinada.
© Francisco Sagredo 2002
Edición de Partituras con el Programa Encore 4.5 en Español 5
Unidad 7
Una manera de escribir percusión es insertar directamente las notas fijándose en el mapa de percusión. Por
ejemplo, si quiero un bombo escribo un do en clave de fa por debajo del pentagrama. Veamos un ejemplo con
varios instrumentos de percusión:
Si hemos seleccionado bien el canal 10, y Generic 8x8, y Standard, al darle al Play (barra espaciadora),
deberíamos escuchar sonidos de percusión. Pero esta partitura no la puede leer un percusionista. Para ello debemos
"mapearla": desde la paleta de Claves escogemos la clave de percusión (el rectangulito abajo a la derecha) y la
pinchamos sobre la clave de fa, nos aparecerá un cuadro con información sobre el mapa de percusión. ¡Mejor ni
tocarlo!, de momento. Pulsamos OK y…
Ya está legible para un percusionista. Ahora veamos la segunda manera, que consiste en escribir
directamente sobre un pentagrama con clave de percusión:
Primero, configuramos el secuenciador para que el pentagrama sea realmente de percusión (ver más arriba).
A continuación ponemos la clave de percusión (sobre la de sol o sobre la de fa), decimos OK al mapa que nos sale y
nos disponemos a escribir de la siguiente forma:
Fijándonos en el mapa (anexo percusión Standard) vamos a escribir por ejemplo unas maracas (en el segundo
espacio del pentagrama). Elegimos una corchea, pulsamos la tecla de [Ctrl] y, sin soltarla, nos disponemos a
insertar la nota. Nos aparecerá un menú emergente que nos informa de los posibles instrumentos que hay en ese
lugar:
Escogemos las Maracas y mientras no volvamos a pulsar la tecla Ctrl, podemos seguir escribiendo ese
instrumento. Así, cada vez que queramos cambiar de instrumento debemos seguir el mismo procedimiento.
Veamos, para finalizar, un ejemplo a varias voces:
© Francisco Sagredo 2002
Edición de Partituras con el Programa Encore 4.5 en Español 6
Unidad 7
CÓMO EXPORTAR FRAGMENTOS DE PARTITURAS AL WORD
La manera más sencilla de insertar en un documento de Word fragmentos de partituras es la siguiente,
aunque la calidad no es profesional (es decir, no vale para editar un libro, pero sí para un examen o unos apuntes
como éstos).
Abrimos el Word, lo minimizamos, y abrimos el Encore.
Primero escribimos con el Encore el fragmento que queremos exportar.
Luego nos colocamos en la pantalla viendo exactamente lo que queremos copiar, retiramos el cursor y
pulsamos [Alt] + [ImpPant] (o [PrntSc]). Con esto conseguimos "copiar" en el portapapeles lo que hay en
pantalla.
A continuación, desde Inicio - Programas - Accesorios abrimos el programa Paint y desde Edición ordenamos
Pegar. Se nos pegará toda la pantalla del Encore como un dibujo.
Con el Paint, "recortamos" el fragmento que nos interese y le damos a Edición/ Copiar.
Por último, vamos al Word y desde Edición/ Pegar (o [Ctrl] + [V]) pegamos el fragmento.
Y así es como está hecho este tutorial o pequeño manual que espero que sirva para que os pique el gusanillo
y deseis profundizar más en el programa Encore, del que todavía queda bastante por ver.
© Francisco Sagredo 2002
También podría gustarte
- Psicoanálisis de La Adolescencia (Peter Blos) PDFDocumento185 páginasPsicoanálisis de La Adolescencia (Peter Blos) PDFFrancisco Javier Batis Mariscal91% (11)
- Clinica Del Vacio Massimo RecalcatiDocumento201 páginasClinica Del Vacio Massimo RecalcatiBulmaro Iturbide Espinosa100% (12)
- Corazón DelatorDocumento1 páginaCorazón DelatorFlorencia FernandezAún no hay calificaciones
- Colombia Canta - AntioquiaDocumento4 páginasColombia Canta - AntioquiaJefferson Giraldo SotoAún no hay calificaciones
- Venceremos para CoroDocumento1 páginaVenceremos para CoroAlvaro MorelAún no hay calificaciones
- Manual Finale (Castell)Documento173 páginasManual Finale (Castell)sutepa100% (1)
- Manual de Encore 4.5Documento5 páginasManual de Encore 4.5RebecaCostaNogueraAún no hay calificaciones
- Musica Colombiana Chambu ROLANDO para Orquesta SinfonicaDocumento162 páginasMusica Colombiana Chambu ROLANDO para Orquesta SinfonicaElizabeth MontañoAún no hay calificaciones
- Nubes Negras (Pedro Aznar)Documento2 páginasNubes Negras (Pedro Aznar)horaciozabala100% (1)
- Hoy Gloria Estefan PDFDocumento2 páginasHoy Gloria Estefan PDFPablo Díaz Estrada100% (1)
- Orange - Shigatsu Wa Kimi No UsoDocumento2 páginasOrange - Shigatsu Wa Kimi No UsoDaniel Navarro FernandezAún no hay calificaciones
- Canciones para Flauta Dulce, Flauta Traversa, Melódica, Trombón, Saxo, Clarinete y Trompeta. La Vie en Rose (Édith Piaf)Documento1 páginaCanciones para Flauta Dulce, Flauta Traversa, Melódica, Trombón, Saxo, Clarinete y Trompeta. La Vie en Rose (Édith Piaf)Gatsby Gonzalez100% (1)
- Naranjitay PDFDocumento1 páginaNaranjitay PDFjuanitox100% (1)
- Despues Que Me Dijiste Adios AcordesDocumento1 páginaDespues Que Me Dijiste Adios AcordesLuis Santiago Mora GómezAún no hay calificaciones
- Ronca CanaleteDocumento1 páginaRonca CanaleteFabianFajardo0% (1)
- PDF Pueblito Viejo Score DLDocumento13 páginasPDF Pueblito Viejo Score DLJulianAún no hay calificaciones
- Cacharpaya AcordesDocumento1 páginaCacharpaya AcordesJuan Pablo Caniupan CastilloAún no hay calificaciones
- Lectura TAB 2 J.AmayaDocumento2 páginasLectura TAB 2 J.AmayaDavid Horacio Patterson GonzalezAún no hay calificaciones
- Ventura RomeroDocumento4 páginasVentura RomeroViviana Aguilera de Escarcega0% (1)
- Ecuador. Libro Virtual de Partituras Adycoe. 1er Concurso de Composición de Obras Corales.Documento134 páginasEcuador. Libro Virtual de Partituras Adycoe. 1er Concurso de Composición de Obras Corales.MilenaAún no hay calificaciones
- 045449985633/virtualeducation/3149/anuncios/6539/ANALISIS DE LETRAS DE CANCIONES PDFDocumento9 páginas045449985633/virtualeducation/3149/anuncios/6539/ANALISIS DE LETRAS DE CANCIONES PDFtatiana ballesterosAún no hay calificaciones
- Prende La VelaDocumento3 páginasPrende La VelaMeyah IntiAún no hay calificaciones
- Toro-Mata Otra Vez ARPA GABYDocumento6 páginasToro-Mata Otra Vez ARPA GABYAdrian PaibaAún no hay calificaciones
- Moliendo CaféDocumento3 páginasMoliendo Caféuptjaa anacoAún no hay calificaciones
- Empanaditas de Pipián - Partitura SolaDocumento1 páginaEmpanaditas de Pipián - Partitura SolaClarisa FalconeAún no hay calificaciones
- Modelo de Carta - Conformación de Grupos ConstituidosDocumento1 páginaModelo de Carta - Conformación de Grupos ConstituidosMauricio BermudezAún no hay calificaciones
- La Potra Zaina GuitarraDocumento2 páginasLa Potra Zaina GuitarraJ.E TubaAún no hay calificaciones
- Sin BanderaDocumento50 páginasSin BanderaLuis Cotrina VaraAún no hay calificaciones
- Escala S MayoresDocumento3 páginasEscala S MayoresAlberto Cuba AbarcaAún no hay calificaciones
- 14 Himno de Bogota Trompeta2Documento1 página14 Himno de Bogota Trompeta2billyluqueAún no hay calificaciones
- Manual - Sibelius - Español - PDFDocumento7 páginasManual - Sibelius - Español - PDFMiguel Ángel Blanco VegaAún no hay calificaciones
- Mira Niñita - Los Jaivas - PartesDocumento3 páginasMira Niñita - Los Jaivas - PartesMatías GrassetAún no hay calificaciones
- Recurso Guia de Aprendizaje Margarita DormilonaDocumento2 páginasRecurso Guia de Aprendizaje Margarita DormilonaNatalita Gabriela RochaAún no hay calificaciones
- Filipichines PasilloDocumento2 páginasFilipichines PasilloSergio RamirezAún no hay calificaciones
- La MurallaDocumento8 páginasLa MurallaCarlos Mauricio HermidaAún no hay calificaciones
- Caraluna 2Documento2 páginasCaraluna 2sppiderAún no hay calificaciones
- Como Quisiera Decirte - Angeles Negros Solo PartDocumento2 páginasComo Quisiera Decirte - Angeles Negros Solo PartMauricio Aguilar100% (1)
- Jaibana Ls Pge PDFDocumento25 páginasJaibana Ls Pge PDFramon sanchezAún no hay calificaciones
- ArmoniaDocumento3 páginasArmoniaWande ArtefactoAún no hay calificaciones
- Luna de Xelajú - Guitarra PDFDocumento7 páginasLuna de Xelajú - Guitarra PDFMarlon DonisAún no hay calificaciones
- Rayito de LunaDocumento1 páginaRayito de LunaMartin Usquiano CifuentesAún no hay calificaciones
- La Flor de La Cantuta - MSCZDocumento4 páginasLa Flor de La Cantuta - MSCZHugo R. Pino HuayllaAún no hay calificaciones
- Llueve Sobre La CiudadDocumento3 páginasLlueve Sobre La CiudaddrivaraAún no hay calificaciones
- Tu Vieja Ventana - Partitura y LetraDocumento2 páginasTu Vieja Ventana - Partitura y Letraapi-3714498Aún no hay calificaciones
- Jose A MoralesDocumento11 páginasJose A MoralesJaime Lopez ToledoAún no hay calificaciones
- Te Sigo Amando Chords by Dúo Romance at Ultimate-GuitarDocumento1 páginaTe Sigo Amando Chords by Dúo Romance at Ultimate-GuitarLoboSolitarioErnestoSierraBarrosoAún no hay calificaciones
- Slash Chords - Partitura CompletaDocumento2 páginasSlash Chords - Partitura CompletaAlejandro NietoAún no hay calificaciones
- Mambo de MachaguayDocumento4 páginasMambo de MachaguayBrian100% (1)
- Septófono, No Voy A Quedarme - Letra y AcordesDocumento1 páginaSeptófono, No Voy A Quedarme - Letra y Acordesdavid alonsoAún no hay calificaciones
- CUCURRUCUCU PALOMA - La Hija Del Mariachi PDFDocumento1 páginaCUCURRUCUCU PALOMA - La Hija Del Mariachi PDFeddy cumbicus troyaAún no hay calificaciones
- AtardecerDocumento2 páginasAtardecerJuan Carlos Sierra Viera100% (1)
- Caracol Agustíin CoralDocumento1 páginaCaracol Agustíin CoralpsmargasAún no hay calificaciones
- Zafar (Acordes)Documento1 páginaZafar (Acordes)QuieroLetrasAún no hay calificaciones
- Rosas de La Alborada Calvo Cuarteto CuerdasDocumento9 páginasRosas de La Alborada Calvo Cuarteto CuerdasVivi Obando JimenezAún no hay calificaciones
- El Bambuco Es AsiDocumento13 páginasEl Bambuco Es AsiIbiss NimarAún no hay calificaciones
- Ventana Principal EncoreDocumento2 páginasVentana Principal EncoreAndrés HBAún no hay calificaciones
- Manual EncoreDocumento15 páginasManual EncoreceliaAún no hay calificaciones
- Manual de Uso Encore CastellanoDocumento6 páginasManual de Uso Encore CastellanoJose A. P. Contreras50% (2)
- FINALE TutorialDocumento0 páginasFINALE TutorialKarin Valdivia LópezAún no hay calificaciones
- Trabajando Con EncoreDocumento20 páginasTrabajando Con EncoreViviana Vadillo100% (1)
- Manual FinaleDocumento149 páginasManual FinaleRF MAAún no hay calificaciones
- Manual de Uso Encore CastellanoDocumento6 páginasManual de Uso Encore CastellanoPerottino PieroAún no hay calificaciones
- IS0127E - 03 Bravo LE Stroller 2020 - ESPDocumento22 páginasIS0127E - 03 Bravo LE Stroller 2020 - ESPFrancisco Javier Batis MariscalAún no hay calificaciones
- Libro Psicoterapia - ElectrónicaDocumento212 páginasLibro Psicoterapia - ElectrónicaFrancisco Javier Batis MariscalAún no hay calificaciones
- Formato - Proveedor de Recursos JAVIER BATIS 22072022Documento1 páginaFormato - Proveedor de Recursos JAVIER BATIS 22072022Francisco Javier Batis MariscalAún no hay calificaciones
- Ensayo (Duelo y Melancolía)Documento4 páginasEnsayo (Duelo y Melancolía)Francisco Javier Batis MariscalAún no hay calificaciones
- Coche Travel System I GiroDocumento15 páginasCoche Travel System I GiroFrancisco Javier Batis MariscalAún no hay calificaciones
- Conceptos: 86131500 2 HUR Servicio Por 2 Horas 250.00 500.00Documento1 páginaConceptos: 86131500 2 HUR Servicio Por 2 Horas 250.00 500.00Francisco Javier Batis MariscalAún no hay calificaciones
- Función Paterna 1Documento12 páginasFunción Paterna 1Francisco Javier Batis MariscalAún no hay calificaciones
- El Psicoanalisis y La Piel JC UlnikDocumento4 páginasEl Psicoanalisis y La Piel JC UlnikFrancisco Javier Batis Mariscal0% (1)