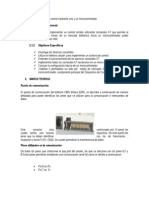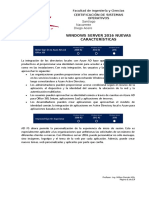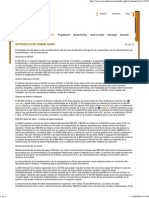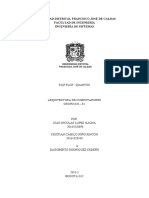Documentos de Académico
Documentos de Profesional
Documentos de Cultura
03 Configuracion Basica Router
Cargado por
Gonzalo PonceDerechos de autor
Formatos disponibles
Compartir este documento
Compartir o incrustar documentos
¿Le pareció útil este documento?
¿Este contenido es inapropiado?
Denunciar este documentoCopyright:
Formatos disponibles
03 Configuracion Basica Router
Cargado por
Gonzalo PonceCopyright:
Formatos disponibles
CAPACITACION – MODULO REDES .
2017
Configuracion básica Inalambrica
Después de establecer la conexión a un router, es aconsejable configurar algunos parámetros básicos para
aumentar la velocidad de la red inalámbrica y contribuir a su seguridad. Todos los parámetros inalámbricos
que se presentan a continuación se encuentran dentro de la ficha Wireless (Tecnología inalámbrica), que se
muestra en la ilustración:
Modo de red
Identificador de conjunto de servicios (SSID)
Canal
Modos de seguridad inalámbrica
Network Mode (Modo de red)
El protocolo 802.11 puede proporcionar un rendimiento superior según el entorno de red inalámbrica. Si
todos los dispositivos inalámbricos se conectan con el mismo estándar 802.11, pueden obtenerse las
máximas velocidades para ese estándar. Si el punto de acceso está configurado para aceptar solo un
estándar 802.11, no pueden conectarse dispositivos que no utilicen ese estándar al punto de acceso.
Un entorno de red inalámbrica de modo mixto puede incluir 802.11a, 802.11b, 802.11g y 802.11n. Este
entorno proporciona un acceso sencillo a dispositivos antiguos que requieran conexión inalámbrica.
SSID
SSID es el nombre de la red inalámbrica.
La transmisión del SSID permite que otros
dispositivos detecten automáticamente el
nombre de la red inalámbrica. Si la
transmisión del SSID está deshabilitada,
debe introducir manualmente el SSID en
los dispositivos inalámbricos.
Deshabilitar la transmisión del SSID
puede hacer que a los clientes legítimos
les resulte más difícil encontrar la red
inalámbrica, pero el solo hecho de
deshabilitar la transmisión del SSID no es
suficiente para impedir que los clientes no
autorizados se conecten a la red
inalámbrica. En lugar de deshabilitar la
transmisión del SSID, utilice una
Profesor: Victor Miranda
CAPACITACION – MODULO REDES .2017
encriptación más segura, como WPA o WPA2.
Channel (Canal)
Los dispositivos inalámbricos que transmiten en el mismo rango de frecuencia crean interferencias. Los
dispositivos electrónicos domésticos, como teléfonos inalámbricos, otras redes inalámbricas y monitores de
bebé, pueden utilizar este mismo rango de frecuencia. Estos dispositivos pueden reducir el rendimiento de
Wi-Fi y, potencialmente, interrumpir las conexiones de red.
Los estándares 802.11b y 802.11g se transmiten en un rango de frecuencia de radio restringido de 2,4 GHz.
El rango de señal Wi-Fi de 2,4 GHz se divide en varias bandas más pequeñas, también denominadas
“canales”. Configurar el número de este canal de Wi-Fi es una forma de evitar la interferencia inalámbrica.
El canal 1 utiliza la banda de frecuencia más baja, y cada uno de los canales subsiguientes aumenta
ligeramente la frecuencia. Cuanto más alejados están dos números de canal, menor será el grado de
superposición y la posibilidad de presentar interferencias. Los canales 1 y 11 no se superponen con el canal
predeterminado 6. Es aconsejable utilizar uno de estos tres canales para obtener resultados óptimos. Por
ejemplo, si experimenta interferencias con la WLAN de un vecino, cambie a un canal lejano.
Wireless Security (Seguridad de la transmisión inalámbrica)
La mayoría de los puntos de acceso inalámbricos admiten varios modos de seguridad diferentes. Los más
comunes son los siguientes:
WEP: la privacidad equivalente por cable (WEP, Wired Equivalent Privacy) encripta los datos de
broadcast entre el punto de acceso inalámbrico y el cliente mediante una clave de encriptación de 64 o
128 bits.
TKIP: el protocolo de integridad de clave temporal (TKIP, Temporal Key Integrity Protocol) es un
parche para WEP que negocia automáticamente una clave nueva cada unos pocos minutos. El TKIP
ayuda a impedir que los atacantes obtengan datos suficientes para descifrar la clave de encriptación.
AES: el estándar de encriptación avanzada (AES, Advanced Encryption Standard) es un sistema de
encriptación más seguro que el TKIP. El AES también requiere una mayor capacidad de cómputo para
ejecutar la encriptación más segura.
WPA: el acceso protegido Wi-Fi (WPA, Wi-Fi Protected Access) es una versión mejorada de WEP
creada como una solución temporal hasta la ratificación de 802.11i. Ahora que 802.11i está ratificado,
se presentó WPA2, que abarca todo el estándar 802.11i. WPA utiliza una encriptación mucho más
segura que la encriptación WEP.
WPA2: el acceso protegido Wi-Fi 2 (WPA2, Wi-Fi Protected Access 2) es una versión mejorada de
WPA que admite una encriptación sólida que proporciona seguridad de nivel gubernamental. WPA2
puede habilitarse con autenticación de contraseña (personal) o autenticación de servidor (empresa).
Actividades
Profesor: Victor Miranda
CAPACITACION – MODULO REDES .2017
Practica de Laboratorio
configuracion router inalambrico en windows 7
configuracion router inalambrico en windows vista
configuracion router inalambrico en windows xp
Conexion inalambrica de PC a Router_packet tracer
Prueba de Conectividad utilizando GUI de Windows
Una vez que todos los dispositivos estén conectados y todas las luces de enlace estén encendidas, pruebe la
conectividad de la red. Esta prueba permite determinar si está conectado a un punto de acceso inalámbrico,
a un gateway doméstico o a Internet. La forma más sencilla de probar una conexión a Internet consiste en
abrir un explorador Web y ver si hay Internet disponible. Para resolver problemas de conexión inalámbrica,
puede utilizar la GUI o la CLI de Windows.
Para verificar una conexión inalámbrica en
Windows 7, utilice la siguiente ruta:
Inicio > Panel de control > Centro de redes y
recursos compartidos > Cambiar configuración
del adaptador. Luego, haga doble clic en Conexión
de red inalámbrica para que se muestre la pantalla
de estado.
Para verificar una conexión inalámbrica en Windows
Vista, utilice la siguiente ruta:
Inicio > Panel de control > Centro de redes y
recursos compartidos > Administrar conexiones
de red. Luego, haga doble clic en Conexión de red
inalámbrica para que se muestre la pantalla de
estado.
Para verificar una conexión inalámbrica en
Windows XP, utilice la siguiente ruta:
Inicio > Panel de control> Conexiones de red. Luego, haga doble clic en Conexión de red inalámbrica
para que se muestre la pantalla de estado.
En la ventana Estado de conexiones de red inalámbricas, que se muestra en la ilustración, se muestra si la
PC está conectada a Internet, así como la duración de la conexión. También se muestra la cantidad de bytes
enviados y recibidos.
Tanto en Windows 7 como en Windows Vista, haga clic en el botón Detalles. La información de Estado de
conexiones incluye una dirección estática o dinámica. También se detall an la máscara de subred, el gateway
predeterminado, la dirección MAC y demás información sobre la dirección IP. Si la conexión no funciona
Profesor: Victor Miranda
CAPACITACION – MODULO REDES .2017
correctamente, haga clic en Diagnosticar para restablecer la información de conexión e intentar establecer
una nueva conexión.
En Windows XP, para que se muestre el Tipo de dirección, haga clic en la ficha Soporte. La información de
Estado de conexiones incluye una dirección estática, que se asigna manualmente, o una dirección dinámica,
que es asignada por un servidor de DHCP. También se incluyen la máscara de subred y el gateway
predeterminado. Para acceder a la dirección MAC y demás información sobre la dirección IP, haga clic en
Detalles. Si la conexión no funciona correctamente, haga clic en Reparar para restablecer la información de
conexión e intentar establecer una nueva conexión.
Para ver más información sobre redes inalámbricas locales antes de realizar una conexión, es posible que
deba utilizar un localizador de redes inalámbricas. Los localizadores de redes inalámbricas son utilidades de
software que le permiten al usuario ver transmisiones de SSID, encriptaciones, canales y ubicaciones de
redes inalámbricas de los alrededores.
Prueba de Conectividad utilizando CLI de Windows
Pueden utilizarse varios comandos de CLI para probar la conectividad de la red. Como técnico, es esencial
que se familiarice con un conjunto básico de
estos comandos.
Opciones del comando ipconfig
Mediante el comando ipconfig, se muestra
información de configuración básica de todos
los adaptadores de red. Para realizar tareas
específicas, puede agregar opciones al
comando ipconfig, como se muestra en la
Figura 1.
Opciones del comando ping
El comando ping prueba la conectividad básica entre dispositivos. Puede probar su propia conexión haciendo
ping a su PC. Para probar su PC, haga ping a
su NIC. En Windows 7 y Windows Vista,
seleccione Inicio y escriba cmd. En
Windows XP, seleccione I nicio > Ejecutar >
cmd. En el símbolo del sistema, introduzca
ping localhost.
Intente hacer ping a otras PC de la red,
incluido el gateway predeterminado y las PC
remotas. Puede hallar la dirección del gateway
Profesor: Victor Miranda
CAPACITACION – MODULO REDES .2017
predeterminado mediante el coman do ipconfig.
Para verificar el correcto funcionamiento de la conexión WAN, haga ping a una dirección IP pública ajena a
su red. También puede probar la conexión a Internet y el DNS haciendo ping a un sitio Web conocido. En el
símbolo del sistema, introduzca ping nombre_de_destino.
La respuesta del comando ping muestra la resolución de dirección IP del dominio. La respuesta muestra las
respuestas del ping o indica que el tiempo de espera se agotó para la solicitud porque existe un problema.
Para realizar otras tareas específicas, puede agregar opciones al comando ping, como se muestra en la
Figura 2.
Comandos net
Utilice el comando net para administrar PC, servidores y recursos de red, como unidades de disco e
impresoras. Los comandos net utilizan el protocolo NetBIOS de Windows. Estos comandos inician, detienen
y configuran servicios de networking, como se
muestra en la Figura 3.
Comando tracert
El comando tracert rastrea la ruta que siguen
los paquetes desde su PC hasta el host de
destino. En el símbolo del sistema, introduzca
tracert nombredehost.
El primer elemento de los resultados
corresponde a su gateway predeterminado.
Cada uno de los elementos posteriores
corresponde al router a través del cual se
desplazan los paquetes para llegar al destino. El
comando tracert muestra dónde se detienen los
paquetes, lo que indica dónde se produce el
problema. Si en los listados se muestran pro
blemas después del gateway predeterminado,
es posible que los problemas radiquen en el ISP,
en Internet o en el servidor de destino.
Comando nslookup
El comando nslookup prueba los servidores
DNS y resuelve los problemas en ellos. Le
solicita al servidor DNS que detecte direcciones
IP o nombres de host. En el símbolo del sistema,
introduzca nslookup nombredehost. Nslookup
respo nde con la dirección IP del nombre de host introducido. El comando nslookup inverso, nslookup
dirección_IP responde con el nombre de host correspondiente a la dirección IP introducida.
Profesor: Victor Miranda
CAPACITACION – MODULO REDES .2017
Actividades
Practica de Laboratorio
prueba de nic inalambrica en windows 7
Configuraciones de OS
Dominio y Grupo de Trabajo
Los dominios y los grupos
de trabajo son métodos para
organizar y administrar las
PC en una red. Todas las
PC en una red deben formar
parte de un dominio o de un grupo de trabajo. Cuando se instala Windows en una PC por primera vez, se la
asigna automáticamente a un grupo de trabajo, como se muestra en la ilustración.
Dominio
Un dominio es un grupo de PC y dispositivos electrónicos con un conjunto común de reglas y procedimientos
administrados como una unidad. Los dominios no hacen referencia a una única ubicación ni a un tipo
específico de configuración de red. Las PC en un dominio son una agrupación lógica de PC conectadas que
pueden encontrarse en diferentes partes del mundo. Un servidor especializado denominado “controlador de
dominio” administra todos los aspectos relacionados con la seguridad de los usuarios y de los recursos de
red mediante la centralización de la seguridad y la administración.
Para la protección de datos, un administrador lleva a cabo una copia de seguridad de rutina de todos los
archivos en los servidores. En caso de que las PC se bloqueen o se produzca una pérdida de datos, el
administrador puede recuperar fácilmente los datos a partir de la copia de seguridad reciente.
Grupo de trabajo
Un grupo de trabajo es un conjunto de estaciones de trabajo y servidores en una LAN diseñados para
comunicarse e intercambiar datos entre sí. Cada estación de trabajo controla las cuentas, la información de
seguridad y el acceso a datos y recursos de sus usuarios.
Conexión a un Grupo de Trabajo o Dominio
Para que las PC puedan compartir recursos, primero deben contar con el mismo nombre de dominio o de
grupo de trabajo. En los sistemas operativos más antiguos, hay más restricciones para la denominación de
los grupos de trabajo. Si un grupo de trabajo está compuesto por sistemas operativos más modernos y más
antiguos, debe utilizarse el nombre de grupo de trabajo de la PC que posea el sistema operativo más antiguo.
Profesor: Victor Miranda
CAPACITACION – MODULO REDES .2017
NOTA: para cambiar una PC de un dominio a un grupo de
trabajo, debe contar con el nombre de usuario y la
contraseña de una cuenta del grupo del administrador local.
Para cambiar el nombre del grupo de trabajo en Windows 7
y Windows Vista, como se muestra en la Figura 1, utilice la
siguiente ruta:
Inicio; haga clic con el botón secundario en Equipo >
Propiedades > Cambiar configuración > Cambiar.
Para cambiar el nombre del grupo de trabajo en
Windows XP, utilice la siguiente ruta:
Inicio; haga clic con el botón secundario en Mi PC >
Propiedades; seleccione la ficha Nombre del equipo y
haga clic en > Cambiar.
Windows también posee un asistente, que se muestra en
la Figura 2, que lo guía a través del proceso de
incorporación a un dominio o grupo de trabajo. Después
de cambiar el nombre del dominio o grupo de trabajo, debe
reiniciar la PC para que surtan efecto los cambios.
Grupo Hogar en Windows 7
Todas las PC con Windows 7 que pertenecen al mismo grupo de trabajo también pueden pertenecer a un
grupo en el hogar. Solo puede haber un grupo en el hogar por cada grupo de trabajo de la red. Las PC solo
pueden ser miembros de un grupo en el hogar a la vez. La opción de grupo en el hogar no está disponible en
Windows Vista ni en Windows XP.
La creación del grupo en el hogar está a cargo de un solo usuario del grupo de trabajo. Los demás usuarios
pueden unirse al grupo en el hogar, siempre y cuando conozcan la contraseña de dicho grupo. La
disponibilidad del grupo en el hogar depende del perfil de ubicación de red:
Red doméstica: con permiso para crear un grupo en el hogar o unirse a uno.
Red de trabajo: sin permiso para crear un grupo en el hogar ni unirse a uno, pero pueden verse
recursos y se pueden compartir con otras PC.
Red pública: el grupo en el hogar no está disponible.
NOTA: las PC con Windows 7 Starter o Windows 7 Home Basic pueden unirse a un grupo en el hogar, pero
no pueden crear uno.
Profesor: Victor Miranda
CAPACITACION – MODULO REDES .2017
Para cambiar una PC al perfil de ubicación de
red “Red doméstica”, siga estos pasos:
Paso 1. Haga clic en Inicio > Panel de control
> Centro de redes y recursos compartidos.
Paso 2. Haga clic en el perfil de ubicación de
red incluido en la sección Ver las redes
activas de la ventana, que se muestra en la
Figura 1.
Paso 3. Haga clic en Red doméstica.
Paso 4. Seleccione los elementos que desee
compartir (p. ej., imágenes, música, videos,
documentos e impresoras) y haga clic en Siguiente.
Paso 5. Cree un grupo en el hogar o únase a
uno.
Para crear un grupo en el hogar, siga estos
pasos:
Paso 1. Haga clic en Inicio > Panel de control
> Grupo Hogar.
Paso 2. Haga clic en Crear un grupo en el
hogar, como se muestra en la Figura 2.
Paso 3. Seleccione los archivos que desee
compartir y haga clic en Siguiente.
Paso 4. Registre la contraseña del grupo en el
hogar.
Paso 5. Haga clic en Finalizar.
Cuando una PC se une a un grupo en el hogar, todas las cuentas de usuario de la PC, excepto la cuenta
Invitado, se convierten en miembros del grupo en el hogar. Formar parte de un grupo en el hogar facilita el
uso compartido de imágenes, música, videos, documentos, bibliotecas e impresoras con otras personas del
mismo grupo en el hogar. Los usuarios controlan el acceso a sus propios recursos. Además, los usuarios
también pueden crear un grupo en el hogar o unirse a uno mediante una máquina virtual en Windows Virtual
PC.
Para unir una PC a un grupo en el hogar, siga estos pasos:
Paso 1. Haga clic en Inicio > Panel de control > Grupo Hogar.
Profesor: Victor Miranda
CAPACITACION – MODULO REDES .2017
Paso 2. Haga clic en Unirse ahora, como se
muestra en la Figura 3.
Paso 3. Seleccione los archivos que desee
compartir y haga clic en Siguiente.
Paso 4. Escriba la contraseña del grupo en el
hogar y haga clic en Siguiente.
Paso 5. Haga clic en Finalizar.
Para cambiar los archivos compartidos en una
PC, seleccione Inicio > Panel de control >
Grupo Hogar. Después de realizar los cambios
necesarios, haga clic en Guardar cambios.
NOTA: si una PC pertenece a un dominio, puede unirse a un grupo en el hogar y tener acceso a los archivos
y recursos de otras PC del grupo en el hogar, pero no tiene permiso para crear un nuevo grupo en el hogar ni
para compartir sus propios archivos y recursos con un grupo tal.
Uso compartido de Recursos en Windows Vista
Windows Vista controla qué recursos se comparten, y de qué forma, mediante la activación o desactivación
de determinadas características de uso compartido. La opción Compartir y detectar, ubicada en el Centro de
redes y recursos compartidos, administra la
configuración de una red doméstica. Permite
controlar los siguientes elementos:
Detección de redes
Uso compartido de archivos
Uso compartido de la carpeta Acceso
público
Uso compartido de impresoras
Uso compartido con protección por
contraseña
Uso compartido de multimedia
Para acceder a la opción Compartir y detectar, utilice la siguiente ruta:
Inicio > Panel de control > Centro de redes y recursos compartidos
Para habilitar el uso de recursos compartidos entre PC conectadas al mismo grupo de trabajo, deben estar
activadas las opciones Detección de redes y Uso compartido de archivos, como se muestra en la ilustración.
Profesor: Victor Miranda
CAPACITACION – MODULO REDES .2017
Uso compartido de recursos en Windows XP
El Asistente para configuración de red de
Windows XP, que se muestra en la ilustración,
permite definir los parámetros de la PC para
configurar una red doméstica y el uso compartido
de recursos. El asistente permite configurar los
siguientes elementos:
Una conexión a Internet para la PC a
través de una conexión de banda ancha o
dial-up directa, o a través de otra PC en la
red doméstica.
Conexión compartida a Internet en una
PC basada en Windows XP para compartir
una conexión a Internet con otras PC en la
red doméstica.
Nombre del equipo, descripción del equipo y nombre del grupo de trabajo.
Uso compartido de archivos e impresoras.
Para acceder al Asistente para configuración de red, utilice la siguiente ruta:
Inicio > Panel de control> Asistente para configuración de red
El Asistente para configuración de red es portátil, es decir que puede crear un disco de Asistente para
configuración de red, a fin de configurar automáticamente otras PC con Windows XP con los mismos
parámetros.
Recursos compartidos de red y Asignación de Unidades
El uso compartido de archivos en una red y la asignación de unidades de red es una forma segura y
conveniente de proporcionar acceso sencillo a los recursos de red. Esto es así especialmente cuando resulta
necesario que diferentes versiones de Windows tengan acceso a los recursos de red. La asignación de una
unidad local es un método útil cuando diferentes sistemas operativos de una red necesitan acceder a un solo
archivo, a determinadas carpetas o a toda una unidad. La asignación de una unidad, que se lleva a cabo
mediante la asignación de una letra (de la A a la Z) al recurso en una unidad remota, permite utilizar la unidad
remota como si fuera una unidad local.
Uso compartido de archivos en una red
En primer lugar, determine qué recursos se compartirán en la red y el tipo de permisos que tendrán los
usuarios sobre los recursos. Los permisos definen el tipo de acceso que poseen los usuarios a un archivo o a
una carpeta.
Profesor: Victor Miranda
CAPACITACION – MODULO REDES .2017
Lectura: el usuario puede ver el nombre del archivo y de las subcarpetas, navegar por las
subcarpetas, ver los datos en los archivos y ejecutar archivos de programa.
Modificar: además de los permisos de lectura, el usuario puede agregar archivos y subcarpetas,
modificar los datos en los archivos y eliminar subcarpetas y archivos.
Control total: además de los permisos de lectura y modificación, el usuario puede modificar los
permisos de archivos y carpetas de una partición NTFS, y apropiarse de archivos y carpetas.
Luego, copie o mueva los recursos a una carpeta compartida.
Para compartir recursos en Windows 7 y Windows Vista, utilice la
siguiente ruta:
Haga clic con el botón secundario en la carpeta > Propiedades >
Uso compartido avanzado y, a continuación, seleccione
Compartir esta carpeta > Permisos. Identifique quiénes tienen
acceso a la carpeta y qué permisos poseen. En la Figura 1, se
muestra la ventana de permisos de una carpeta compartida.
Para compartir recursos en Windows XP, utilice la siguiente ruta:
Haga clic con el botón secundario en la carpeta > y, a
continuación, seleccione Compartir y seguridad > Compartir
esta carpeta. Identifique quiénes tienen acceso a la carpeta y
qué permisos poseen.
Asignación de unidades de red
Para asignar una unidad de red a una carpeta compartida, utilice
la siguiente ruta:
Inicio; haga clic con el botón secundario en Equipo > Conectar
a unidad de red. Ubique la carpeta compartida en la red y
asígnele una letra de unidad, como se muestra en la Figura 2.
Windows 7 posee un límite máximo de 20 conexiones simultáneas de uso compartido de archivos. Windows
Vista Business y Windows XP Professional tienen un límite máximo de 10 conexiones simultáneas de uso
compartido de archivos.
Actividades
Practica de Laboratorio
Profesor: Victor Miranda
CAPACITACION – MODULO REDES .2017
compartir crear grupo y unidad de red windows 7
VPN
Una red privada virtual (VPN, Virtual Private Network) es
una red privada que conecta sitios o usuarios remotos a
través de una red pública, como Internet. El tipo de VPN
más común se utiliza para acceder a una red privada
corporativa. La VPN utiliza conexiones seguras
dedicadas, enrutadas a través de Internet, desde la red
privada corporativa hasta el usuario remoto. Al
conectarse a la red privada corporativa, los usuarios se
convierten en parte de esa red y tienen acceso a todos
los servicios y recursos como si estuvieran físicamente
conectados a la LAN corporativa.
Los usuarios de acceso remoto deben instalar el cliente
VPN en sus PC para establecer una conexión segura
con la red privada corporativa. El software de cliente VPN encripta los datos antes de enviarlos al gateway
VPN de la red privada corporativa a través de Internet. Los gateways VPN establecen, administran y
controlan las conexiones VPN, también denominadas “túneles VPN”. En la ilustración, se muestra un
software básico de conexión VPN.
Para establecer y configurar Windows 7 y Windows Vista para utilizar una conexión VPN, siga estos pasos:
Paso 1. Seleccione Inicio > Centro de redes y recursos compartidos.
Paso 2. Seleccione Configurar una nueva conexión o red.
Paso 3. Una vez que se abra la ventana del Asistente para conexión nueva, seleccione Conectarse
a un área de trabajo y haga clic en Siguiente.
Paso 4. Seleccione Usar mi conexión a Internet (VPN) y escriba la dirección de Internet y el
nombre de destino.
Paso 5. Seleccione No conectarse ahora; configurar para conectarse más tarde y haga clic en
Siguiente.
Paso 6. Escriba el nombre de usuario y la contraseña y haga clic en Crear.
Paso 7. En la ventana de inicio de sesión, introduzca el nombre de usuario y la contraseña, y haga
clic en Conectar.
Para establecer y configurar Windows XP para utilizar una conexión VPN, siga estos pasos:
Paso 1. Seleccione Inicio > Panel de control > Conexiones de red.
Paso 2. Seleccione Crear una nueva conexión.
Profesor: Victor Miranda
CAPACITACION – MODULO REDES .2017
Paso 3. Una vez que se abra la ventana del Asistente para conexión nueva, haga clic en Siguiente.
Paso 4. Seleccione Conectarse a la red de mi lugar de trabajo y haga clic en Siguiente.
Paso 5. Seleccione Conexión de red privada virtual y haga clic en Siguiente.
Paso 6. Escriba el nombre de la conexión y haga clic en Siguiente.
Paso 7. Escriba el nombre o la dirección IP del servidor VPN y haga clic en Siguiente y, a
continuación, en Finalizar.
Paso 8. En la ventana de inicio de sesión, introduzca el nombre de usuario y la contraseña, y haga
clic en Conectar.
Profesor: Victor Miranda
También podría gustarte
- Eset Era 6 ManualDocumento60 páginasEset Era 6 Manualelchesu24Aún no hay calificaciones
- Curriculum AldoDocumento3 páginasCurriculum AldoFredDo GonzálezAún no hay calificaciones
- Historia Del CorelDrawDocumento8 páginasHistoria Del CorelDrawDerin Sepulveda SanchezAún no hay calificaciones
- Curso Microprocesadores y Micro Control Adores Unidad 1Documento102 páginasCurso Microprocesadores y Micro Control Adores Unidad 1Dario Cruz ParraAún no hay calificaciones
- Tabla de DireccionamientoDocumento9 páginasTabla de DireccionamientoJose Ignacio Lopez NavaAún no hay calificaciones
- Dispositivos MultimediaDocumento27 páginasDispositivos MultimediaNicolasGonzalezSanchezAún no hay calificaciones
- Funciones y Prestaciones en Un Sistema EscadaDocumento9 páginasFunciones y Prestaciones en Un Sistema EscadaNando Villanueva PayeAún no hay calificaciones
- El Computador SimpleDocumento76 páginasEl Computador SimpleAlejandra ChuchonAún no hay calificaciones
- Tipos de Gestores de Bases de DatosDocumento4 páginasTipos de Gestores de Bases de DatosEsdras W. PérezAún no hay calificaciones
- Comandos ATDocumento7 páginasComandos ATAchicAún no hay calificaciones
- Lazo Garcia Nuttsy Servidores AaaDocumento74 páginasLazo Garcia Nuttsy Servidores AaaFelipe RocheAún no hay calificaciones
- Server 2016Documento17 páginasServer 2016Santiago NavarreteAún no hay calificaciones
- Manual de Mastercam x4 en EspanolDocumento2 páginasManual de Mastercam x4 en EspanolAdolfo Alexis100% (1)
- Ramirez CristyCecille Sesion9Documento5 páginasRamirez CristyCecille Sesion9KristyAún no hay calificaciones
- Manual de Instalacion Oxo r7.xDocumento200 páginasManual de Instalacion Oxo r7.xMaxFloresTAún no hay calificaciones
- Tipos de HardwareDocumento5 páginasTipos de HardwareKaren Sofia Ospina TorresAún no hay calificaciones
- Aprenda A Programar en Visual Basic - 5ac258171723dd9672582e07Documento75 páginasAprenda A Programar en Visual Basic - 5ac258171723dd9672582e07Itzayana BadilloAún no hay calificaciones
- Introducción Sobre AS400Documento3 páginasIntroducción Sobre AS400Kiko YunvicAún no hay calificaciones
- Ejercicios SAPDocumento71 páginasEjercicios SAPJeremy TylerAún no hay calificaciones
- Unidad 3. Seguridad de La RedDocumento40 páginasUnidad 3. Seguridad de La RedBushido SchrödingerAún no hay calificaciones
- Samba 4Documento33 páginasSamba 4Alex Iván Pérez ChicaAún no hay calificaciones
- EjerciciosDocumento2 páginasEjerciciosmariusmafiusAún no hay calificaciones
- Circuitos Flip FlopDocumento4 páginasCircuitos Flip FlopJUAN NICOLÁS LÓPEZ GAONAAún no hay calificaciones
- J-042 - Formatos de AudioDocumento9 páginasJ-042 - Formatos de AudioAnalia AlcainAún no hay calificaciones
- RRASDocumento13 páginasRRASHaydee Esthefany SebastianAún no hay calificaciones
- Manual Administrador AlfrescoDocumento30 páginasManual Administrador AlfrescoMario Navarro Madrid100% (1)
- Codificacion de PulsosDocumento49 páginasCodificacion de PulsosMartin Abraham Perez UriasAún no hay calificaciones
- Unidad 6 Programacion Orientada A Objetos ArchivosDocumento5 páginasUnidad 6 Programacion Orientada A Objetos ArchivosKennethCoolAún no hay calificaciones
- Tipos de ComputadorasDocumento4 páginasTipos de ComputadorasCESAR HERNANDEZAún no hay calificaciones
- Características de LinuxDocumento6 páginasCaracterísticas de LinuxAndreina MarcanoAún no hay calificaciones