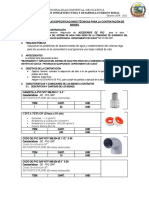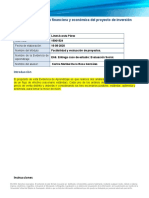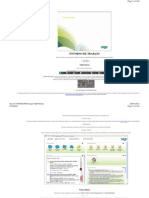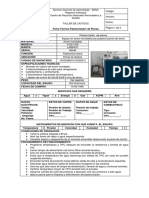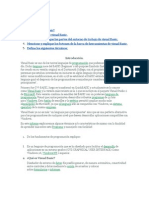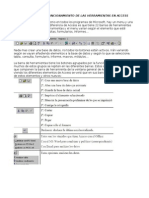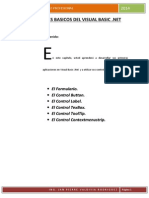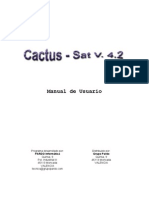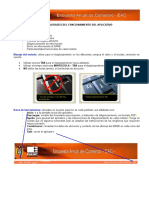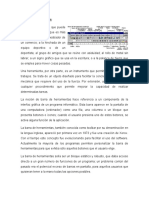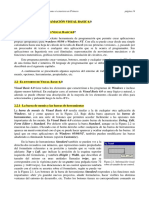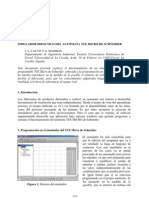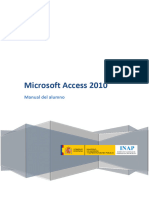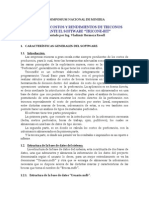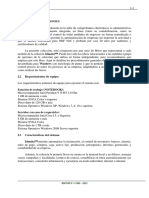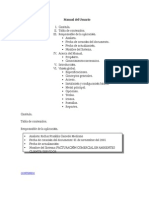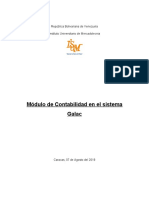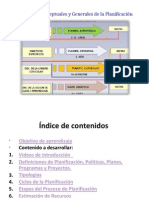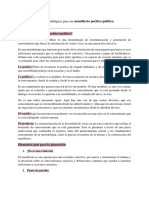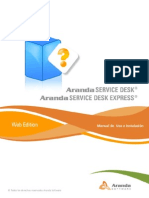Documentos de Académico
Documentos de Profesional
Documentos de Cultura
Instructivo Ayuda Formulario Multinota v1.0
Cargado por
francoTítulo original
Derechos de autor
Formatos disponibles
Compartir este documento
Compartir o incrustar documentos
¿Le pareció útil este documento?
¿Este contenido es inapropiado?
Denunciar este documentoCopyright:
Formatos disponibles
Instructivo Ayuda Formulario Multinota v1.0
Cargado por
francoCopyright:
Formatos disponibles
Formulario Multinota
V 1.0
INSTRUCTIVO DE AYUDA
DIRECCIÓN DE INFORMÁTICA TRIBUTARIA
DIRECCIÓN DE INFORMÁTICA TRIBUTARIA
OBJETIVO
Esta ayuda tiene por objeto facilitar el uso de la aplicación, en cuanto al procedimiento de
ingreso de datos solicitados así como el avance y retroceso de campos y ventanas, hasta la
obtención del formulario Multinota F. 206/I, F. 206/M (manual hoja 1) y 206/M (manual
continuación).
ALCANCE
Comprende una descripción de los pasos a seguir, para la generación del formulario Multinota,
en forma manual o, totalmente integrados luego de ingresar los datos requeridos en esta
aplicación.
GENERALIDADES
¿Qué es el módulo de Formulario Multinota?
Esta aplicación, constituye uno de los módulos que requieren la pre-instalación del SIAp
(Sistema Integrado de Aplicaciones).
El mismo permite obtener:
Formulario Multinota F.206/I, el contribuyente deberá completar el formulario en su PC,
ingresando los datos solicitados por el sistema. Generado el formulario podrá proceder a su
impresión.
Formulario Multinota F. 206/M (manual, hoja 1), el sistema le permite al contribuyente
imprimir el formulario para poder completarlo manualmente.
Formulario Multinota F. 206/M (manual continuación), en caso de requerir una hoja
adicional.
Fecha de creación: 27/09/2000 Página 2
DIRECCIÓN DE INFORMÁTICA TRIBUTARIA
INTRODUCCIÓN AL SISTEMA
Métodos de acceso al Aplicativo FORMULARIO MULTINOTA
Se puede acceder al aplicativo de dos maneras:
1. Cliqueando con el mouse (ratón) sobre el icono correspondiente a Formulario Multinota,
que se encuentra en el margen derecho, según muestra la figura siguiente:
Botón de acceso al aplicativo
Formulario Multinota
2. Ingresando al Menú Principal del S.I.Ap. y desplegando la opción Complementos del
Sistema, visualizará la lista de aplicaciones instaladas, debiendo seleccionar la alternativa
Formulario Multinota. Cliqueando una sola vez sobre ésta, el sistema ingresa al
programa aplicativo.
Fecha de creación: 27/09/2000 Página 3
DIRECCIÓN DE INFORMÁTICA TRIBUTARIA
Habiendo ingresado, indistintamente por alguna de las opciones descriptas precedentemente, el
Sistema desplegará la ventana del menú principal para comenzar con el ingreso de datos,
permitiendo la generación del formulario.
Fecha de creación: 27/09/2000 Página 4
DIRECCIÓN DE INFORMÁTICA TRIBUTARIA
BARRA DE MENÚS
Estructura
La estructura del menú se basa en la agrupación por conceptos funcionales. Asimismo para los
casos que corresponda, los mismos se subdividen en sub-conceptos.
ARCHIVO FORMULARIOS AYUDA
Salir - Ctrl+Q Detalle Contenido
Impresión Acerca de
Métodos de Acceso al Menú
Existen dos modalidades de acceso a las opciones del menú, las cuales logran acelerar en gran
medida el tiempo de ingreso.
Tecla de método abreviado: seleccionando una tecla de función o la combinación de dos o
más teclas, se accede directamente a la opción que ofrece un componente del menú.
Identificación de opción con método abreviado: al desplegar, en el menú principal, cada
ítem, los mismos muestran la/s tecla/s correspondiente/s, a la derecha de la opción.
También podrá identificar la letra que acompaña a la tecla Alt, visualizando el nombre del
ítem. Generalmente éste coincide con la primer letra de la palabra.
Forma de Uso: manteniendo presionada la tecla Alt, cliquear la otra tecla indicada.
Barra de acceso directo: dicha barra se encuentra en cada ventana que el usuario
despliegue y, permite ingresar a las distintas opciones de cada sub-menú, a través de
botones, sin utilizar el menú horizontal, de forma más rápida.
Por otra parte, permite realizar operaciones tales como confirmaciones y/o rechazos de los
elementos cargados.
Fecha de creación: 27/09/2000 Página 5
DIRECCIÓN DE INFORMÁTICA TRIBUTARIA
GUÍA A TRAVÉS DEL MENÚ
A continuación se detalla la funcionalidad de cada una de las opciones de la barra de menú, en
el orden que se presentan, lo que no necesariamente indica su importancia.
Archivo
Esta función cuenta con la siguiente opción:
Salir, permite al usuario concluir la ejecución de la aplicación y retornar al S.I.Ap.
Mientras la aplicación se cierra, el sistema despliega una ventana informando esta acción.
Formularios
Esta función permite al Contribuyentes operar la aplicación. Presenta las sub funciones:
Detalle, para acceder a la ventana Ingreso del Formulario 206/I, a partir de la cual se
ingresarán los datos para completar y obtener el formulario Multinota, totalmente integrado.
Impresión, permite el ingreso a la ventana que lleva su mismo nombre, para obtener la
impresión de los formularios:
- F. 206/ I, una vez cargados los datos en la aplicación
- F. 206/M, (manual hoja 1) en blanco, para completarlo en forma manual.
- F. 206/M (manual continuación), en blanco, para completarlo en forma manual, en
caso de requerir una hoja adicional.
Ayuda
Esta alternativa del menú le permite seleccionar aquellos temas de su interés, o sobre los que
tenga alguna dificultad de comprensión y/o utilización.
Contenido
Permite acceder a la ventana de contenido general de la ayuda del sistema.
Presenta tres formas distintas de búsqueda de los temas referidos al aplicativo:
1. por contenido: podrá consultar los distintos temas agrupados en puntos principales.
2. por índice: le permite consultar cada uno de los puntos principales que conforman esta
ayuda.
3. por buscar: permite ingresar la/s primer/as letra/s del tema a buscar, y la ayuda mostrará
palabras o temas relacionados con el mismo.
Fecha de creación: 27/09/2000 Página 6
DIRECCIÓN DE INFORMÁTICA TRIBUTARIA
Imprimir Documento de Ayuda
Se podrá obtener la impresión completa del documento de ayuda.
Para ello debe seleccionar en el menú principal la opción Ayuda, al ingresar en ésta debe
marcar la opción Temas de Ayuda y cliquear en el botón Imprimir, que se encuentra en la
parte inferior de la pantalla.
Si desea imprimir sólo un tema de la ayuda, deberá posicionarse sobre el mismo, y
seleccionar el botón Imprimir.
Acceso rápido a la ayuda
Presionando la tecla F1, tendrá acceso al texto de ayuda correspondiente a la ventana o
campo sobre el cual esté posicionado.
Acerca de
Permite acceder a la ventana, que muestra el número de versión que corresponde al
aplicativo en uso.
Fecha de creación: 27/09/2000 Página 7
DIRECCIÓN DE INFORMÁTICA TRIBUTARIA
DESCRIPCIÓN GENERAL DE LA INTERFASE
Teclas válidas para la operación del sistema
Acceda al MENU y a cada una de las opciones o campos desplegados en las ventanas,
mediante el uso del mouse.
Use tanto las teclas numéricas como el bloque numérico, para ingresar importes, fechas
y cualquier otro dato de tipo numérico.
De no disponer de mouse, o si el usuario lo desea, puede usar las teclas que se indican a
continuación:
Tecla TAB
Teclas Shift y Tab en forma conjunta
Flechas de Dirección del Cursor
Tecla SUPR
Tecla ALT
Tecla ENTER / INTRO
A continuación detallamos la funcionalidad de las mismas:
Tecla TAB
Se utiliza para avanzar, de un campo a otro y/o posicionarse sobre los botones gráficos y
de función.
Fecha de creación: 27/09/2000 Página 8
DIRECCIÓN DE INFORMÁTICA TRIBUTARIA
Teclas Shift y Tab en forma conjunta
Presionando ambas, el usuario podrá retroceder dentro de las ventanas, entre los
distintos campos que conforman las mismas.
Flechas de Dirección del Cursor
Permiten desplazarse entre las opciones del menú y/o campos de las sucesivas
ventanas.
Tecla SUPR
Se utiliza para suprimir datos ingresados en los campos de las ventanas.
Tecla ALT
Se utiliza para acceder al Menú Principal, desde la primer pantalla del aplicativo, y
utilizando las flechas del cursor se pasa a los distintos puntos del menú.
Tecla ENTER / INTRO
Permite activar los botones que se encuentran dispuestos en la barra vertical de las
ventanas que despliega el sistema.
En diversas ventanas que presenta la aplicación, encontrará los botones que a
continuación se detallan:
Botón que despliega una lista de opciones
Botón CERRAR
Botón que despliega una lista de opciones
Se encuentra sobre el margen derecho de algunos campos de la aplicación.
Presionando sobre el mismo se despliega una lista de opciones, permitiendo que se
seleccione la que corresponda.
Botón CERRAR
Se utiliza para salir de la aplicación. El mismo se encuentra sobre el margen superior
derecho de la pantalla. Esta operación se realiza, además, desde el Menú Principal de
la aplicación, seleccionando la opción Archivo y, dentro de ésta, la alternativa Salir.
Fecha de creación: 27/09/2000 Página 9
DIRECCIÓN DE INFORMÁTICA TRIBUTARIA
Botones Gráficos
Muchas veces, a lo largo del sistema, deberá decidir sobre una acción a seguir con respecto
a diversas alternativas.
Ante esta situación, la aplicación presenta la posibilidad de utilizar botones. Los mismos se
encuentran dispuestos en la barra vertical de las ventanas que despliega el sistema.
Para identificarlos, debe posicionarse con el mouse sobre un botón y en forma inmediata,
se visualizará el texto que indica su utilidad.
Exponemos a continuación la representación gráfica de cada uno, y su funcionalidad.
Aceptar
Cancelar
Salir de la Ventana
Agregar (Datos)
Modificar (Datos)
Eliminar (Datos)
Imprimir (Formularios)
Aceptar y Cancelar
Introducido el dato solicitado, puede indistintamente Aceptar o Cancelar el mismo,
cliqueando en el botón correspondiente.
Si el Contribuyente considera que ha ingresado satisfactoriamente los datos que le fueron
solicitados, entonces cliquea en el botón Aceptar.
Por el contrario, si desea cancelar los datos ingresados, entonces deberá cliquear el botón
Cancelar.
Fecha de creación: 27/09/2000 Página 10
DIRECCIÓN DE INFORMÁTICA TRIBUTARIA
Salir de la Ventana
Si desea salir de la ventana en la cual se encuentra, deberá cliquear en el botón Salir.
Si al decidir salir de la ventana en la que se encuentra, puede perder algún dato modificado
o agregado, será informado por el sistema, para que decida que acción tomar.
Agregar Datos
A través de este botón se habilitan los campos que componen una ventana, para el ingreso
de los datos solicitados.
Modificar Datos
Permite reemplazar datos existentes.
Eliminar
Permite borrar los datos ingresados en la ventana Detalle de Formularios Ingresados.
Imprimir
Este botón se encuentra en la ventana Impresión, desde la cual se podrán imprimir los
formularios para ser completados en forma manual o, aquel que contiene los datos
ingresados en la ventana Ingreso del Formulario 206.
Fecha de creación: 27/09/2000 Página 11
DIRECCIÓN DE INFORMÁTICA TRIBUTARIA
FUNCIONALIDAD DEL SISTEMA
Ventana Detalle de Formularios Ingresados
El Contribuyente accederá a esta ventana al ingresar a la aplicación Formulario
Multinota.
El sistema mostrará la ventana a partir de la cual se comenzarán a ingresar los datos para la
generación del formulario.
El sistema habilitará los campos que deberán completarse en esta ventana cliqueando en el
botón Agregar:
Formulario 206/I, se deberá marcar este campo, posicionándose sobre el mismo.
Fecha de generación, se ingresará en este campo el día, mes y año en el cual se
confecciona el formulario. El sistema mostrará por defecto, la fecha en la cual se ingresa a
la aplicación, pudiendo cambiar la misma.
Breve descripción de la presentación, se deberá ingresar en este campo una breve
explicación, que fundamente la generación del formulario.
Ingresados los campos descriptos precedentemente, se deberá cliquear en el botón
Aceptar.
Realizada la operación del punto anterior el sistema mostrará nuevamente la ventana
Detalle de Formularios Ingresados, en la cual se podrán visualizar los datos cargados.
Fecha de creación: 27/09/2000 Página 12
DIRECCIÓN DE INFORMÁTICA TRIBUTARIA
El Contribuyente encontrará en esta ventana:
Una grilla (que se encuentra en el margen izquierdo), denominada Presentaciones
efectuadas, en la cual se observarán el tipo de formulario, la fecha y descripción de la
presentación, que han sido cargadas en la aplicación.
En el margen inferior, una lista con dos ítems:
- Detalle
- Impresión
Cuando el Contribuyente hubiere completado las ventanas que presenta la aplicación, la
sección Detalle quedará tildada, encontrándose en condiciones de obtener la Impresión
del formulario.
Para acceder a las distintas ventanas con las que cuenta el aplicativo, el Contribuyente
deberá posicionarse sobre cada una de las secciones y cliquear en las mismas o bien, desde
el menú principal, desplegando la opción Formularios y dentro de ésta seleccionar alguna
de las alternativas a llevar a cabo.
Fecha de creación: 27/09/2000 Página 13
DIRECCIÓN DE INFORMÁTICA TRIBUTARIA
Item DETALLE
Ventana Ingreso del Formulario 206/I
El Contribuyente ingresará a esta ventana, desde el Menú Principal, seleccionando la
opción Detalle o bien, posicionándose sobre la parte inferior de la ventana Detalle de
Formularios Ingresados y cliqueando sobre el ítem Detalle.
Al realizar cualquiera de las operaciones descriptas en el punto anterior, el sistema
mostrará la ventana Ingreso del Formulario 206/I.
Esta ventana está compuesta por dos pestañas, que el Contribuyente deberá completar para
obtener el formulario 206/I, con todos sus datos incorporados.
Las pestañas que componen esta ventana son:
- Datos del trámite
- Detalle del trámite
Detallamos la funcionalidad de estas pestañas en capítulos posteriores.
Fecha de creación: 27/09/2000 Página 14
DIRECCIÓN DE INFORMÁTICA TRIBUTARIA
Pestaña Datos del Trámite
Esta pestaña se encuentra dentro de la ventana Ingreso del Formulario 206/I. Para
comenzar con el ingreso de datos, el Contribuyente deberá cliquear sobre el botón
Modificar, que se encuentra sobre el margen derecho de la misma.
Realizada la operación del punto anterior el sistema habilitará los campos que conforman
esta pestaña, siendo los mismos:
Código del trámite solicitado, deberá seleccionar una opción, desplegando el botón
que se encuentra sobre el margen derecho de este campo.
En caso que el código y descripción del trámite solicitado no se encontrara dentro de
los especificados en este campo, deberá marcar la opción 1.9.11 – Trámites no
clasificados (aclarar tipo).
Trámite no clasificado, en caso de no encontrar el trámite a ingresar en el campo
anterior, deberá especificar en éste, el tipo de trámite que desea informar.
Medio de contacto (Tel./Fax./E-mail), indicar número telefónico, Fax y/o dirección
de e-mail, a través de los cuales pueda contactarse a la persona que efectúa el trámite
enunciado.
Dependencia, ingresar el número de la dependencia, en la cual se llevará a cabo el
trámite.
Fecha, consignar el día, mes y año en que será presentada la nota.
Documentación que se acompaña, detallar en este espacio toda la documentación se
que se adjuntará a la nota.
Finalizado el ingreso de datos en esta pestaña, el Contribuyente deberá cliquear sobre la
pestaña Detalle del trámite, para continuar con la carga de datos.
Fecha de creación: 27/09/2000 Página 15
DIRECCIÓN DE INFORMÁTICA TRIBUTARIA
Pestaña Detalle del Trámite
Esta pestaña se encuentra dentro de la ventana Ingreso del Formulario 206/I. Para
comenzar con el ingreso de datos, el Contribuyente deberá completar en primer lugar la
pestaña Datos del Trámite.
En esta pestaña encontrará tres campos, dos de los cuales se encuentran sobre el margen
superior de la pestaña, debiendo seleccionar, para cada uno de ello, la opción que
corresponda, cliqueando sobre el botón que se encuentra en el margen derecho de los
mismos y que despliega una lista de opciones.
En el campo restante, deberá ingresar el texto, que conformará la nota.
Finalizado el ingreso de datos en las pestañas que conforman esta ventana, deberá cliquear
en el botón Aceptar, para que el sistema incorpore los mismos.
Fecha de creación: 27/09/2000 Página 16
DIRECCIÓN DE INFORMÁTICA TRIBUTARIA
Item IMPRESIÓN
Ventana Impresión
Se accederá a esta ventana, desde el Menú principal, seleccionando la opción Impresión o
bien, posicionándose sobre la parte inferior de la ventana Detalle de Formularios
Ingresados y cliqueando sobre el ítem Impresión.
Al realizar cualquiera de las operaciones descriptas en el punto anterior, el sistema
mostrará la ventana Impresión.
Esta ventana posee tres opciones:
Imprimir formulario 206/I, a través de la misma podrá emitir el formulario
conteniendo los datos ingresado en la aplicación, en la ventana Ingreso del
Formulario 206/I – correspondiente al Item Detalle.
Formulario 206/M (manual – Hoja 1), con la cual podrá generar un ejemplar del
formulario en blanco, para completar el mismo en forma manual.
Formulario 206/M (continuación), la misma le permite obtener una segunda hoja u
hojas adicionales para continuar con la confección del F.206/M, en caso de requerir
más espacio.
En el campo Cantidad de copias a imprimir, se deberá indicar el número de ejemplares
que se quieren obtener de un formulario. El sistema por defecto imprimirá un solo
ejemplar, en caso de querer generar más copias, se deberá posicionar en este campo e
ingresar el número de copias a obtener.
Una vez seleccionado el tipo de formulario y la cantidad de copias a imprimir, deberá
cliquear sobre el botón Imprimir, que se encuentra sobre el margen derecho de la ventana
Realizada la operación del punto anterior, el sistema mostrará en pantalla el formulario
seleccionado, debiendo cliquear en el botón Imprimir, que se encuentra en la parte
inferior de la pantalla, para obtener el mismo.
Para salir de la ventana Impresión y retornar a la ventana principal de la aplicación, deberá
cliquear el botón Salir.
Fecha de creación: 27/09/2000 Página 17
DIRECCIÓN DE INFORMÁTICA TRIBUTARIA
MESA DE AYUDA AL CONTRIBUYENTE
Los usuarios de esta aplicación pueden efectuar consultas en la Mesa de Ayuda de la AFIP,
los días hábiles de Lunes a Viernes en el horario de 8hs a 20hs, comunicándose con los
siguientes números telefónicos:
MESA DE AYUDA
TELÉFONOS
(011) 4347-2103 / 2104 / 3152 / 3208 /
3209 / 3210 / 3589 / 3956
CORREO ELECTRÓNICO
mayuda@afip.gov.a
r
Fecha de creación: 27/09/2000 Página 18
También podría gustarte
- Tutorial Basico Dynamics NavDocumento46 páginasTutorial Basico Dynamics NavFederico LeguizamonAún no hay calificaciones
- Tratamiento básico de datos y hojas de cálculo. ADGG0508De EverandTratamiento básico de datos y hojas de cálculo. ADGG0508Aún no hay calificaciones
- Tarea de Casao Harvar Dilema de Un PasanteDocumento3 páginasTarea de Casao Harvar Dilema de Un PasanteVictor Cardona50% (2)
- Programa Emprendimientos Productivos CulturalesDocumento128 páginasPrograma Emprendimientos Productivos CulturalesMadia MuskusAún no hay calificaciones
- Ventana de Access y Sus PartesDocumento20 páginasVentana de Access y Sus Partesnicole marroquinAún no hay calificaciones
- RQ - 346 Especificaciones TecnicasDocumento8 páginasRQ - 346 Especificaciones TecnicasRub PerAún no hay calificaciones
- Semana 01 - Raz. Matemático 01 AdcDocumento3 páginasSemana 01 - Raz. Matemático 01 AdcValeria SalvadorAún no hay calificaciones
- Manual Visual Basic 6.0Documento70 páginasManual Visual Basic 6.0lider68Aún no hay calificaciones
- Acosta Linet Evaluacion FyEDocumento18 páginasAcosta Linet Evaluacion FyElinet100% (1)
- 2012 MANUAL NóminaPlus 2012Documento340 páginas2012 MANUAL NóminaPlus 2012Fede Jdb100% (1)
- BIORREACTORESDocumento72 páginasBIORREACTORESDanitza Pozzi BardalezAún no hay calificaciones
- Procesadores de textos y presentaciones de información básicos. ADGG0508De EverandProcesadores de textos y presentaciones de información básicos. ADGG0508Aún no hay calificaciones
- UF0511 - Tratamiento básico de datos y hojas de cálculoDe EverandUF0511 - Tratamiento básico de datos y hojas de cálculoAún no hay calificaciones
- Ficha Tecnica PasteurizadoraDocumento2 páginasFicha Tecnica Pasteurizadoraana maria arvelaez100% (2)
- Reiki OshoDocumento39 páginasReiki OshoDavid Carrozzo100% (3)
- Manual de Usuario Flexbusiness2011 - 1Documento51 páginasManual de Usuario Flexbusiness2011 - 1Tom HuAún no hay calificaciones
- Guía InfOdasis Versión CompletaDocumento43 páginasGuía InfOdasis Versión CompletaKevin Samuel PortilloAún no hay calificaciones
- Manual Microxystem Sistema Contable Ecuador Desarrolado en ClipperDocumento59 páginasManual Microxystem Sistema Contable Ecuador Desarrolado en ClipperPatricio Burbano67% (3)
- MANUAL1Documento46 páginasMANUAL1REPUESTOS ESTRADAAún no hay calificaciones
- Facturaplus 2012Documento76 páginasFacturaplus 2012LucíaAún no hay calificaciones
- Access 6Documento12 páginasAccess 6rodger puac jorgeAún no hay calificaciones
- Componentes de Visual Basic 6.0Documento20 páginasComponentes de Visual Basic 6.0call12100% (6)
- Unidad 5Documento30 páginasUnidad 5leonardo almadaAún no hay calificaciones
- Manual Usuario TaquillasDocumento9 páginasManual Usuario TaquillasJohn Ever CalderonAún no hay calificaciones
- Asistente para Informes en Access 2013 y El Diseño de InformeDocumento12 páginasAsistente para Informes en Access 2013 y El Diseño de InformeJhoon RemacheAún no hay calificaciones
- Clasificacion y Funcionamiento de Las Herramientas en AccessDocumento11 páginasClasificacion y Funcionamiento de Las Herramientas en Accessyahiro13100% (1)
- Libro de Compras y Ventas Facilito Manual de UsoDocumento31 páginasLibro de Compras y Ventas Facilito Manual de UsoErick Fer Quisbert OAún no hay calificaciones
- Manual Micro 1Documento59 páginasManual Micro 1MarggieIhoAún no hay calificaciones
- Conociendo El Entorno de Visual Basic 6.0Documento11 páginasConociendo El Entorno de Visual Basic 6.0sandracarrilloAún no hay calificaciones
- Formularios, Informe y Botones.Documento2 páginasFormularios, Informe y Botones.Minerlys LariosAún no hay calificaciones
- VB 2010 0Documento49 páginasVB 2010 0edgarAún no hay calificaciones
- Manual Cactus SatDocumento65 páginasManual Cactus SatCarlos MariscalAún no hay calificaciones
- Instructivo Encuesta Anual de Comercio DaneDocumento15 páginasInstructivo Encuesta Anual de Comercio DaneOscar Marino Zea JuniorAún no hay calificaciones
- Los Formularios e InformesDocumento32 páginasLos Formularios e Informesnormac535@gmail.comAún no hay calificaciones
- Curso Nominaplus 2010Documento23 páginasCurso Nominaplus 2010ibosquet1083Aún no hay calificaciones
- Nominaplus 2012Documento69 páginasNominaplus 2012LucíaAún no hay calificaciones
- Manejo de La DMCDocumento4 páginasManejo de La DMCjhacarsAún no hay calificaciones
- Formularios e Introducción A Inkscape.Documento10 páginasFormularios e Introducción A Inkscape.alejrm2323Aún no hay calificaciones
- Guia InformesDocumento5 páginasGuia Informesgledismar gutierrezAún no hay calificaciones
- Guia de Uso Del FiscalizadorDocumento45 páginasGuia de Uso Del Fiscalizadorbulanet1982_49601341100% (2)
- Propiedades Del Formulario y Botones de ComandoDocumento12 páginasPropiedades Del Formulario y Botones de ComandoKimberly_Pallo0% (1)
- Manual Del SCMDocumento19 páginasManual Del SCMJose Manuel Carranza CazayaAún no hay calificaciones
- 2.realizar El Diseño de La Interfaz Grafica para El Proyecto PropuestoDocumento7 páginas2.realizar El Diseño de La Interfaz Grafica para El Proyecto PropuestoValeria VillasanaAún no hay calificaciones
- Tikito RedesDocumento7 páginasTikito RedesUlisa ArauzAún no hay calificaciones
- Como Crear Formularios en Access 2010 Parte 3Documento9 páginasComo Crear Formularios en Access 2010 Parte 3jesus251Aún no hay calificaciones
- PrototipoDocumento14 páginasPrototipoALVARO DANIEL MONTEPEQUE MONTERROSOAún no hay calificaciones
- 2 EntornoProgramacion VBasic 6.0Documento5 páginas2 EntornoProgramacion VBasic 6.0Judith RostránAún no hay calificaciones
- Simulador TSX MicroDocumento4 páginasSimulador TSX Microsensei_predathorAún no hay calificaciones
- Manual 21010Documento188 páginasManual 21010clara112233445566Aún no hay calificaciones
- Manual Access2010Documento303 páginasManual Access2010Paco AlterpacoAún no hay calificaciones
- 01 Utn Frba Word 2010 IntroduccionDocumento12 páginas01 Utn Frba Word 2010 Introduccionhernan001Aún no hay calificaciones
- 01 Teoria FormulariosDocumento5 páginas01 Teoria FormulariosAlexandra QchAún no hay calificaciones
- Aplicaciones de ProgramaciónDocumento12 páginasAplicaciones de ProgramaciónShanik MoraAún no hay calificaciones
- Costos y Rendimientos Triconos Software Tricone-Bit PDFDocumento14 páginasCostos y Rendimientos Triconos Software Tricone-Bit PDFjose amezquitaAún no hay calificaciones
- Perno Manual General SHDDocumento262 páginasPerno Manual General SHDCristian RiveraAún no hay calificaciones
- Idonius Libro 01 PrologoDocumento14 páginasIdonius Libro 01 PrologoGeorge AvalosAún no hay calificaciones
- Virtual PlantDocumento22 páginasVirtual PlantCamilo Andres Jimenez TibavijaAún no hay calificaciones
- SD001 - Introducción SAP V1.0Documento32 páginasSD001 - Introducción SAP V1.0Ricardo León SánchezAún no hay calificaciones
- Manual Del Usuario Process Maker 1Documento14 páginasManual Del Usuario Process Maker 1Ignacio Peña EspinozaAún no hay calificaciones
- Manual IdrisiDocumento42 páginasManual IdrisipsarricoleaAún no hay calificaciones
- ContableDocumento12 páginasContableWENDY CAROLINA GUILLEN LINARESAún no hay calificaciones
- Manual de Usuario PDFDocumento34 páginasManual de Usuario PDFJoan Sebastian FajardoAún no hay calificaciones
- Manual de Usuarios CiwebDocumento10 páginasManual de Usuarios CiwebAnonymous S3CODiAún no hay calificaciones
- 0-Introducción A Econometría Con GretlDocumento15 páginas0-Introducción A Econometría Con GretlPablo RedondoAún no hay calificaciones
- Manual SisfohDocumento17 páginasManual SisfohRoy Villanueva DominguezAún no hay calificaciones
- Recursos Claves GloriaDocumento3 páginasRecursos Claves GloriaAlexandra Milagros ApAún no hay calificaciones
- Presentación Capitolio Nacional de ColombiaDocumento10 páginasPresentación Capitolio Nacional de ColombiaSara Elifelet Castellanos MontenegroAún no hay calificaciones
- Instituto Polit Ecnico Nacional: Unidad Profesional Interdisciplinaria en Ingenier Ia Y Tecnolog Ias AvanzadasDocumento96 páginasInstituto Polit Ecnico Nacional: Unidad Profesional Interdisciplinaria en Ingenier Ia Y Tecnolog Ias AvanzadasIsrael GutiérrezAún no hay calificaciones
- Sesion 2 Motivacion y Emocion UladechDocumento20 páginasSesion 2 Motivacion y Emocion UladechLuis EsbaAún no hay calificaciones
- BD 90-140Documento1 páginaBD 90-140Anonymous EfKAFWiIPnAún no hay calificaciones
- Conjuncion Verbal PDFDocumento3 páginasConjuncion Verbal PDFDanny Morales RuizAún no hay calificaciones
- Hernandez Zavala Conciancia CorporalDocumento4 páginasHernandez Zavala Conciancia CorporalÁngel Hernández ZavalaAún no hay calificaciones
- Ecologia I Introduccion Organismos y Poblaciones PG 72 94 PDFDocumento23 páginasEcologia I Introduccion Organismos y Poblaciones PG 72 94 PDFEdgar Meneses MoranAún no hay calificaciones
- Kit Kda01 A2021Documento4 páginasKit Kda01 A2021medina.jesus.instaltecnicAún no hay calificaciones
- Elementos Del PaisajeDocumento23 páginasElementos Del PaisajeConstanza Torres MuñozAún no hay calificaciones
- Anteproyecto Arquitectonico para Las InsDocumento209 páginasAnteproyecto Arquitectonico para Las InsChristian Manuel Bejarano TelloAún no hay calificaciones
- Clasificacion de Los HierrosDocumento19 páginasClasificacion de Los HierrosCarlos Asqui100% (1)
- Dda Aumento de AlimentosDocumento6 páginasDda Aumento de AlimentosvanessaAún no hay calificaciones
- Evolucion Tecnologica de Ladrillos de ArcillaDocumento34 páginasEvolucion Tecnologica de Ladrillos de ArcillaOssWiss50% (2)
- Ejemplo MOCK TISG 2022Documento6 páginasEjemplo MOCK TISG 2022AndresAún no hay calificaciones
- Aspecto de PlanificacionDocumento36 páginasAspecto de PlanificacionYaniz Palomino100% (2)
- Sikadur - 41 CF NormalDocumento4 páginasSikadur - 41 CF NormalPatricio GonzálezAún no hay calificaciones
- RBD573 DIA LECTURA 2 A Resultados Asignatura Monitoreo Intermedio 2022 PDFDocumento9 páginasRBD573 DIA LECTURA 2 A Resultados Asignatura Monitoreo Intermedio 2022 PDFacyutaAún no hay calificaciones
- Metodología para Un Manifiesto Poético-PolíticoDocumento7 páginasMetodología para Un Manifiesto Poético-PolíticoseosoriopAún no hay calificaciones
- Aranda Manual de UsoDocumento71 páginasAranda Manual de UsoHugo F. QS de MaríaAún no hay calificaciones
- Proyecto Individual DPCC SecundariaDocumento2 páginasProyecto Individual DPCC SecundariaAlessandro Fabián Silva CalderónAún no hay calificaciones
- tesisDEF LauraColladosDocumento234 páginastesisDEF LauraColladoskathicitalindaAún no hay calificaciones