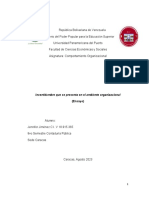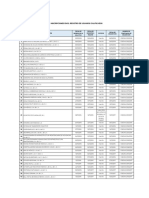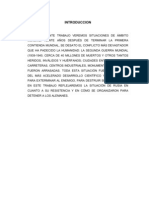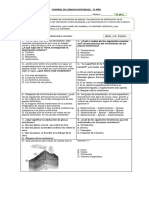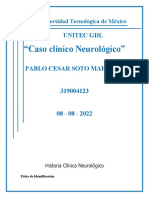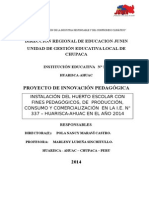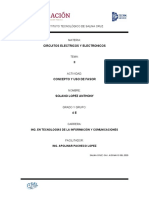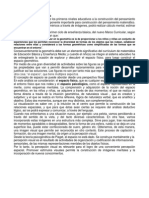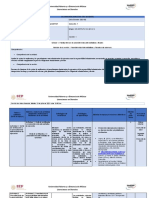Documentos de Académico
Documentos de Profesional
Documentos de Cultura
Cálculos de Porcentajes Con MS Excel PDF
Cálculos de Porcentajes Con MS Excel PDF
Cargado por
Rbk VazquezTítulo original
Derechos de autor
Formatos disponibles
Compartir este documento
Compartir o incrustar documentos
¿Le pareció útil este documento?
¿Este contenido es inapropiado?
Denunciar este documentoCopyright:
Formatos disponibles
Cálculos de Porcentajes Con MS Excel PDF
Cálculos de Porcentajes Con MS Excel PDF
Cargado por
Rbk VazquezCopyright:
Formatos disponibles
Cálculo de Porcentajes con MS Excel
HL Mata
La palabra porcentaje viene de la frase Latina per centum que significa “por ciento”
o “partes de 100”. Un porcentaje es, por lo tanto, una relación que compara un
número con 100. En matemáticas se utiliza el símbolo % para indicar porcentajes.
¿Qué operaciones se pueden realizar con porcentajes?: el porcentaje de un núme-
ro; incrementar cierta cantidad en un porcentaje; que porcentaje representa un
número de otro; calcular porcentajes con respecto a un total; calcular tasas de
cambio o tasas de variación, etc. Los siguientes ejemplos ayudarán a desarrollar
habilidades en el cálculo de porcentajes con la hoja de cálculo de MS Excel
Porcentaje de un número.
Permite conocer cuantas partes, en cientos, están contenidas en un determinado
número. Este tipo de ejercicio se resuelve mediante una regla de tres simple. Así
por ejemplo, el 1er ejercicio de la Tabla 1, se plantea y resuelve de esta manera:
100 5
[1] = despejando a X , resulta : X = 10
200 X
A continuación se a ilustrar la forma de calcular los porcentajes indicados en el ran-
go B de la Tabla 1, con la ayuda de la hoja de cálculo de MS Excel:
Tabla 1. Porcentaje de un número
A B C D
1
2 Ejercicios % Base Resultados
3
4 A 5 200 10,0
5 B 5,5 300
6
7 C 10,2 1200
8 D 12 1400
9 E 15,6 1800
10
Procedimiento:
1. Transcriban el contenido de la Tabla 1 en la hoja de cálculo Hoja1
2. Cambien los porcentajes del rango B4:B9 a su equivalente en decimales, para lo cual
debe moverse la coma dos lugares a la izquierda, ejemplo:
5
5 % = = 0,05
100
3. Multipliquen el decimal 0,05 resultante por la base (número al cual se le va a calcular
el porcentaje, el 200 en el primer ejercicio).
Ejecuten estas últimas instrucciones en la hoja de cálculo de MS Excel:
Ejercicio A: Calcular el 5 % de 200 Fórmula
En la celda D4 escriban el signo igual =
Hagan clic en la celda B4 para seleccionar el decimal, es decir 0,05 =B4
Escriban el operador de multiplicar * =B4*
Hagan clic sobre la celda C4 para seleccionar la base, es decir 200 =B4*C4
Clic en Aceptar 10,0
Calculen el resto de los porcentajes y colóquenlos en el rango D5:D9
Incrementar un número en un porcentaje.
Un ejemplo típico de esta operación es la que realiza el comercio para recaudar el
Impuesto al Valor Agregado (IVA), el cual entrega posteriormente al Servicio Nacio-
nal Integrado de Administración Aduanera y Tributaria (SENIAT). La Ley establece
un impuesto del 14.5% sobre el valor de las compras, salvo las excepciones esta-
blecidas en la misma.
Vamos a utilizar el siguiente ejercicio hipotético con el fin de ilustrar la manera co-
mo el comercio incorpora el valor del IVA en el precio de sus productos. Para ello,
transcriban previamente el contenido de la Tabla 2, en la Hoja2 de MS Excel:
Tabla 2. Alimentos Básicos e Impuesto al Valor Agregado (IVA)
A B C D
1
Precio sin IVA Precio con
2 Descripción
IVA 14,5 % IVA
3
4 Leche 8500,00 14,5 9732,50
5 Carne 9500,00 14,5 10877,50
6 Azúcar 1850,00 14,5
7 Aceite 2800,00 14,5
8 Harina Pan 1200,00 14,5
9 Queso 12500,00 14,5
10 Café 10000,00 14,5
11
Procedimiento:
El primer caso corresponde al precio de 1 kilo de leche en polvo sin IVA.
La instrucción del SENIAT obliga a recaudar un 14,5 % del precio de la leche para el Tesoro
Nacional. Dicha instrucción es interpretada por los Mayoristas y Detallistas de la siguiente
manera: Al precio de la Leche sin IVA (PLsIVA) deben agregarle el 14,5 % del PLsIVA, con
el fin de determinar el Precio de la Leche con IVA (PLcIVA), es decir:
14,5
[2] PLcIVA = PLsIVA + * PLsIVA
100
Si en la expresión [2] se transforma el porcentaje 14,5 % en su equivalente decimal,
0,145, se tiene:
[3] PLcIVA = PLsIVA + 0,145 * PLsIVA
La expresión [3] es una guía valiosa para determinar el precio de la leche con IVA, es de-
cir: PLcIVA.
Ejecuten las siguientes instrucciones en la hoja de cálculo de MS Excel:
Precio de la Leche con IVA Fórmula
En la celda D4 escriban el signo igual =
Hagan clic en la celda B4 (precio de la leche sin IVA =B4
Escriban el operador de SUMAR + =B4+
Hagan clic en la celda C4 (porcentaje del IVA en formato decimal) =B4+C4
Escriban el operador de MULTIPLICAR * =B4+C4*
Hagan clic en la celda B4 (precio de la leche sin IVA) =B4+C4*B4
Clic en Aceptar ( precio de la leche con IVA ) 9732,50
El resto de los porcentajes se calcularán con la expresión [4]
HL Mata e-mail: hmata@ula.ve Intensivo 2005 2
El cálculo del PLcIVA puede realizarse también con la ayuda de la expresión [4]:
[4] PLcIVA = 1,145 * PLsIVA
La expresión [4] se deriva a su vez de la expresión [3], la cual se transcribe a con-
tinuación por conveniencia.
[3] PLcIVA = PLsIVA + 0,145 * PLsIVA
Si en dicha expresión se dividen ambos términos por el PLsIVA, resulta:
PLcIVA PLsIVA PLsIVA
[5] = + 0,145 *
PLsIVA PLsIVA PLsIVA
Realizando las operaciones indicadas:
PLcIVA PLcIVA
[6] = 1 + 0,145 * 1 = = 1,145
PLsIVA PLsIVA
y despejando] a PLcIVA en la expresión [6] se tiene:
[4] PLcIVA = 1,145 * PLsIVA
Utilicen la expresión [4] para calcular los precios con IVA para cualquier producto.
Precio de la Leche con IVA Segundo Método
En la celda D5 escriban el signo igual =
Hagan clic en la celda B5 (precio del producto sin IVA) =B5
Escriban la suma de 1+ el equivalente decimal de 14,5% = 1,145 =B5*1,145
Clic en Aceptar (precio de la Carne con IVA) 10877,50
Calculen el resto de los porcentajes y colóquenlos en el rango D6:D10
Fijar precios de Ventas
El procedimiento descrito en la sección anterior se puede aplicar igualmente para
fijar los precios de venta al detal (o al por mayor). Como se recordará, el comercio
fija sus precios en función de muchos parámetros, entre los cuales algunos son
cuantitativos y subjetivos los otros:
1. Costo del producto adquirido para la venta
2. Gastos de funcionamiento y operación del negocio,
3. Precios al detal de la competencia
4. Gustos y preferencias de los consumidores
5. Disponibilidad del bien a ser vendido
6. Calidad
7. Características subjetivas del producto: color, unicidad, etc
Suponga que la empresa ABC desea fijar los precios al detal de sus productos y en
función de su experiencia y expectativas fija los siguientes márgenes de beneficio,
los cuales son suficientes para cubrir sus gastos de operación y funcionamiento, e
incluso permitir un margen adecuado para el crecimiento de la empresa.
HL Mata e-mail: hmata@ula.ve Intensivo 2005 3
En la columna C, de la Tabla 3 se muestran los márgenes de ganancia fijados por el
gerente de la empresa en función de sus expectativas y los parámetros menciona-
dos anteriormente:
Tabla 3. Costos de Producción y Màrgenes de Beneficios
A B C D
1
Margen de Precio al
Costo
Ropa beneficio Detal
Unitario (Bs.)
2 % (Bs.)
3
4 Corbatas 95000 18 112100,00
5 Camisas 125000 25
6 Chaquetas 298000 35
7 Pantalones 75000 15
8 Blusas 210000 29
9 Faldas 195000 20
10
Se pide:
1. Transcribir el contenido de la Tabla 3 en la hoja de cálculo Hoja3
2. Calcular los precios al detal para cada uno de los artículos en un todo de
acuerdo con la expresión [4]
Que porcentaje Representa un Número de otro
El procedimiento para resolver este tipo de problema es bastante sencillo, consiste en
dividir la parte (el número mas pequeño) entre el todo (el número más grande) y multi-
plicar el resultado por 100, para expresarlo en porcentaje.
En el ejercicio A de la Tabla 4 se desea conocer que porcentaje representa el núme-
ro 33 de 128. La solución se facilita mediante una regla de tres simple: Si 128 re-
presenta al 100 %. ¿Qué porcentaje representa 33 ?. Planteamiento y Solución:
128 100 33
[7] = despejando a X , resulta : X = * 100 = 25,8 %
33 X 128
Usemos ahora la hoja de cálculo de MS Excel para darle respuesta al interrogante
¿Qué porcentaje representan los números pequeños con respecto a los grandes?
Tabla 4. Porcentaje de un Número con Respecto Otro
A B C D
1
Números Números
Ejercicios %
2 pequeños grandes
3
4 A 33 128 25,8
5 B 25 240
6
7 C 15 132
8 D 28 86
9 E 22 186
10 F 124 248
11
HL Mata e-mail: hmata@ula.ve Intensivo 2005 4
Procedimiento:
1. Inserten una hoja de cálculo nueva, la Hoja4
2. Transcriban el contenido de la Tabla 4
Ejecuten las siguientes instrucciones en la hoja de cálculo de MS Excel:
Ejercicio A Fórmula
En la celda D4 escriban el signo igual =
Hagan clic en la celda B4 (para seleccionar el número más pequeño) =B4
Escriban el operador de multiplicar / =B4/
Hagan clic en la celda C4 (para seleccionar el número más grande) =B4/C4
Escriban el operador de Multiplicar, * =B4/C4*
Escriban el número 100, para expresar el resultado en porcentajes =B4/C4*100
Clic en Aceptar 25,8 %
Continúen el cálculo de los porcentajes con el mismo procedimiento
Formato Numérico
Dado que el resultado se multiplicó por 100 para expresarlos en porcentajes, se
requiere ahora darle formato numérico con un decimal. Procedimiento:
1. Seleccionen el rango D4:D10:
2. Clic en el menú Formato y seleccionen el comando Celda
3. En el cuadro de diálogo Formato de celda hagan clic en la etiqueta Número
4. En la sección Categoría, seleccionen Número y en Posiciones decimales
hagan clic en la flecha que apunta hacia abajo y seleccionen 1 decimal
5. Hagan clic en Aceptar
Formato Porcentual
Para darle formato porcentual al cálculo anterior re requiere no multiplicar el resul-
tado por 100, con lo cual se deja el mismo en su equivalente decimal, y aplicar el
procedimiento anterior, pero en lugar de elegir formato numérico seleccione por-
centual
Totalizar los Porcentajes
Dado que la suma de los porcentajes debe ser igual a 100,0 se requiere el siguiente
procedimiento para su totalización:
1. Hagan clic en la celda D11 para colocar la sumatoria de los porcentajes
Si la herramienta Autosuma no esta visible, sigan el siguiente procedi-
miento para mostrarla en la barra Tablas y Bordes
2. Clic en Ver, seleccionen Barras de herramientas y Tablas y Bordes
3. Clic en la herramienta Autosuma y asegúrense que el rango seleccionado sea
el D4:D10. En caso de que no lo esté procedan a seleccionarlo y a continuación
opriman la tecla Enter
4. Noten que la función Autosuma totalizó el rango en la celda D11, en la cual
se puede leer el valor 100,0
HL Mata e-mail: hmata@ula.ve Intensivo 2005 5
Porcentaje con Respecto al Total
Tal como se menciona a lo largo de estas notas el porcentaje no es más que una
fracción, en cuyo numerador se coloca la parte y en el denominador se coloca el
todo (es decir, la suma de las partes), multiplicado por cien, para expresarlo en
porcentajes, es decir:
la parte
[8] %= * 100
el todo
En relación con el ejercicio de la Tabla 5, la parte está representada por cada una
de las ventas mensuales y el todo o el total, como también se le suele llamar, está
representado por la sumatoria de las ventas mensuales, no mostrada en dicha ta-
bla.
Tabla 5. Empresa ABC de Venezuela. Ventas
Mensuales 2002-2004
A B C D
1
Ventas Ventas Ventas
Meses
2 2002 2003 2004
3
4 Ene 140.000,00 135.000,00 135.000,00
5 Feb 135.000,00 148.000,00 175.000,00
6 Mar 250.000,00 65.000,00 129.000,00
7 Abr 100.000,00 199.000,00 80.000,00
8 May 90.000,00 180.000,00 165.000,00
9 Jun 110.000,00 295.000,00 158.000,00
10 Jul 160.000,00 135.000,00 305.000,00
11 Ago 145.000,00 50.000,00 168.000,00
12 Sep 75.000,00 175.000,00 66.000,00
13 Oct 156.000,00 167.000,00 145.000,00
14 Nov 170.000,00 185.000,00 165.000,00
15 Dic 180.000,00 195.000,00 175.000,00
16
Procedimiento:
1. Inserten una hoja de cálculo nueva, la Hoja5
2. Transcriban el contenido de la Tabla 5 en la Hoja5
3. Coloquen el título del cuadro
4. Centren los datos en un todo de acuerdo con las siguientes instrucciones:
Seleccionen el rango del área activa, A1:D15
Hagan clic en la herramienta de Centrar texto:
Hagan clic sobre cualquier celda para deseleccionar el rango A1:D15
5. Insertar una columna en blanco:
Hagan clic en cualquier celda del rango C1:C15
Clic en el menú Insertar y seleccionen Columna
Hagan clic en la celda C2 y escriban la etiqueta %
Siguiendo las instrucciones dadas en el punto 2 centren el rango C4:C15
HL Mata e-mail: hmata@ula.ve Intensivo 2005 6
6. Dar formato numérico al rango C4:C15
Hagan clic en el rango C4:C15 para seleccionarlo
Clic en el menú Formato y seleccionen el comando Celda
En el cuadro de diálogo Formato de celda hagan clic en la etiqueta Nú-
mero
En la sección Categoría, seleccionen Número y en Posiciones decima-
les hagan clic en la flecha que apunta hacia abajo y seleccionen 1 deci-
mal
Hagan clic en Aceptar
7. A continuación se describe el procedimiento a ser empleado mas adelante pa-
ra calcular los porcentajes correspondientes a las ventas mensuales del año
2002. La fórmula para el cálculo está basada en la expresión [8]:
En el numerador de la expresión coloquen la parte, es decir la celda en la
cual se encuentra almacenada el valor de la venta correspondiente al mes
para el cual se calcula el porcentaje.
Escriban el operador de dividir /
En el denominador escriban el todo, es decir la fórmula para totalizar las
ventas del año, es decir el rango: B4:B15. Dado que el denominador de la
fracción debe mantenerse constante, Uds. deben tomar la precaución y
oprimir la tecla de función F4 para transformar las celdas relativas del
rango (=SUMA(B4:B15) en celdas absolutas (=SUMA($B$4:$B$15).
Recuerden que en MS Excel es fácil mantener constante una o más celdas
con la ayuda de la tecla de función F4. Cuando se oprime dicha tecla in-
mediatamente después de una celda, Excel la convierte en una celda Ab-
soluta.
Las celdas absolutas se distinguen por presentar el símbolo $ antes del
nombre de la columna y de la fila.
Las celdas mixtas se caracterizan por presentar el símbolo $ antes del
nombre o antes de la fila. Ejemplo: $A1 o A$1
Para concluir escriban el operador de multiplicar * seguido del valor 100
para expresar el contenido del cálculo en porcentaje.
Siguiendo las instrucciones del punto 6 escriban la fórmula para calcular el % del mes de enero
Cálculo del porcentaje correspondiente a las ventas de Enero de 2002
Hagan clic en la celda C4 para activarla:
Escriban el signo igual =
Hagan clic sobre la celda B4 para seleccionarla =B4
Escriban el operador de dividir / =B4/
Escriban el nombre de la función SUMA =B4/SUMA
Escriban el paréntesis inicial ( =B4/SUMA(
Seleccionen el rango de las ventas mensuales =B4/SUMA(B4:B15
Opriman la tecla de función F4 =B4/SUMA($B$4:$B$15
Cierren el paréntesis ) =B4/SUMA($B$4:$B$15)
Escriban el operador * seguido de 100 =B4/SUMA($B$4:$B$15)*100
Clic en Aceptar 8,2
HL Mata e-mail: hmata@ula.ve Intensivo 2005 7
Siguiendo las instrucciones del punto 6 escriban la fórmula para calcular el % del mes de Febrero
Cálculo porcentaje correspondiente a las ventas de Febrero de 2002
Hagan clic en la celda C5 para activarla:
Escriban el signo igual =
Hagan clic sobre la celda B5 para seleccionarla =B5
Escriban el operador de dividir / =B5/
Escriban el nombre de la función SUMA =B5/SUMA
Escriban el paréntesis inicial ( =B5/SUMA(
Seleccionen el rango de las ventas mensuales =B5/SUMA(B4:B15
Opriman la tecla de función F4 =B5/SUMA($4$3:$B$15
Cierren el paréntesis ) =B5/SUMA($4$3:$B$15)
Escriban el operador * seguido de 100 =B5/SUMA($4$3:$B$15)*100
Clic en Aceptar 7,9
Continúen con el cálculo de los porcentajes en el resto del rango C5:C14
NOTA:
Se sugiere continuar realizando los cálculos manualmente con el fin de inter-
nalizar el procedimiento antes descrito; no obstante, aquellos de Ustedes que
deseen copiar la fórmula pueden hacerlo con este procedimiento
Hagan clic sobre la celda C4 la cual contiene la fórmula para el cálculo del
porcentaje correspondiente del mes de enero
Hagan clic con el Botón Derecho (BD) del ratón y seleccionen Copiar
Seleccionen el rango C5:C15 para pegar la fórmula en el resto del rango
Hagan clic con el BD del ratón sobre el rango C5:C15. Seleccionen Pegado espe-
cial - Fórmula
Clic en Aceptar y a continuación opriman la tecla Enter
7. Totalizar los porcentajes.
Dado que la suma de los porcentajes debe ser igual a 100,0, se sugiere totali-
zar los porcentajes mediante el siguiente procedimiento:
Si la herramienta Autosuma no esta visible en la barra de herra-
mientas Tablas y Bordes realicen el siguiente procedimiento para mos-
trarla.
Clic Ver y seleccionen Barras de herramientas y Tablas y Bordes
• Hagan clic en la celda C17 para activarla
• Clic en la herramienta Autosuma y asegúrense que el rango seleccionado
sea el C4:C15. En caso de que no lo esté procedan a seleccionarlo y a con-
tinuación opriman la tecla Enter
Noten que la función Autosuma totalizó el rango en la celda C17, el cual
muestra el valor 100,0
HL Mata e-mail: hmata@ula.ve Intensivo 2005 8
Resultados:
Tabla 6. Ventas Mensuales de l a Empresa ABC de Venezuela.
2002-2004
A B C D E
1
Ventas Ventas Ventas
Meses %
2 2002 2003 2004
3
4 Ene 140.000,00 8,2 135.000,00 135.000,00
5 Feb 135.000,00 148.000,00 175.000,00
6 Mar 250.000,00 65.000,00 129.000,00
7 Abr 100.000,00 199.000,00 80.000,00
8 May 90.000,00 180.000,00 165.000,00
9 Jun 110.000,00 295.000,00 158.000,00
10 Jul 160.000,00 135.000,00 305.000,00
11 Ago 145.000,00 50.000,00 168.000,00
12 Sep 75.000,00 175.000,00 66.000,00
13 Oct 156.000,00 167.000,00 145.000,00
14 Nov 170.000,00 185.000,00 165.000,00
15 Dic 180.000,00 195.000,00 175.000,00
16
17
Interpretación:
• Las ventas del mes de Enero del año 2002 ascendieron a Bs. 140.000,00.
Dichas ventas representan un 8,2 por ciento con respecto al total de las
ventas de dicho año
• Le siguen en orden de importancia las ventas de los meses de Mayo y Di-
ciembre con un 14,6 % y 10,5 %, respectivamente
Calculo Porcentajes Año 2003
1. Repitan el procedimiento a partir del tercer paso para calcular los porcentajes
mensuales correspondientes a los meses del año 2003:
Calculo Porcentajes Año 2004
1. Repitan el procedimiento a partir del tercer paso para calcular los porcentajes
mensuales correspondientes a los meses del año 2004:
HL Mata e-mail: hmata@ula.ve Intensivo 2005 9
Cambios Porcentuales
Se le suele denominar también tasa de cambio ( tc ) o tasa de variación ( tv ).
La estadística define la tasa de variación como los cambios que experimenta el va-
lor de una variable al pasar de un año para otro. Para facilitar su comprensión, su-
ponga que esa variable sea la variable X , la cual produce dos valores: un primer
valor X 1 , al cual llamaremos valor viejo, y un valor más reciente X 2 , al cual llama-
remos valor nuevo. Estos resultados permiten escribir una primera fórmula, muy
general por cierto, de la tasa de cambio, la cual es una expresión decimal equiva-
lente de la tasa de cambio porcentual, por cuanto su resultado no ha sido multipli-
cado por 100 para expresarlo en porcentajes:
[9] Tasa de cambio = (Valor Nuevo − Valor Viejo ) / Valor Viejo
Si en la expresión [9] se reemplazan los nombres valor nuevo y valor viejo por los
respectivos valores de la variable X y se multiplica el resultado por 100, se tiene
la expresión completa para calcular tasas de cambio:
(X 2 − X1)
[10] tc = * 100
X1
En donde:
tc = Abreviatura de tasa de cambio
X2 = Valor que toma la variable X en el segundo año
X1 = Valor que toma la variable X en el primer año
( X 2 − X 1 ) = Incremento que experimenta la variable X al pasar del 1er al 2do año
Si en la expresión [10] se dividen ambos términos por X 1 y se realizan las opera-
ciones indicadas, se obtiene la fórmula [11], la cual se usa también muy a menudo
para calcular las tasas de cambio, es decir:
X 2 X1 ⎛⎛ X 2 ⎞ ⎞
[11] tc = − *100 = ⎜⎜ ⎟⎟ − 1⎟ *100
⎜⎜ X ⎟
X1 X1 ⎝⎝ 1 ⎠ ⎠
Vamos a utilizar ambas fórmulas para calcular la tasa de cambio de los precios a
nivel del consumidor en el área metropolitana de la Ciudad de Caracas, durante los
años 2004 y lo que va del año 2005, respectivamente
Previamente se adaptará la formula [9] para que sirva de guía en el cálculo de la
tasa de cambio del mes de Enero de 2004, respectivamente:
( Indice Enero 2004 − Indice Diciembre 2003)
[10a] tc = * 100
Indice Diciembre 2003
Procedimiento:
1. Inserten una hoja de cálculo nueva, la Hoja7
2. Cámbienle el nombre a la Hoja7 por el de tc
• Clic con el Botón Derecho (BD) sobre la etiqueta Hoja7
• En el menú contextual resultante seleccionen Cambiar nombre
• Escriban el nombre tc y opriman la tecla Enter
HL Mata e-mail: hmata@ula.ve Intensivo 2005 10
3. Transcriban el contenido de la Tabla 7 en la hoja de cálculo tc
Tabla 7. Índices de Precios al Consumidor para el Área
Metropolitana de la Ciudad de Caracas
A B C D
1 IPC de Caracas y Tasas de Cambio Mensual año 2004
2
IPC IPC IPC
Meses
3 2003 2004 2005
4
5 Ene 312,3 395,4 468,5
6 Feb 329,5 401,6 469,3
7 Mar 332,0 410,2 475,0
8 Abr 337,5 415,6 481,3
9 May 345,3 420,5 493,5
10 Jun 350,1 428,3 496,3
11 Jul 356,4 434,2 500,6
12 Ago 360,9 440,0
13 Sep 366,1 442,3
14 Oct 371,7 445,0
15 Nov 378,7 452,5
16 Dic 385,7 459,7
17
Fuente: http://www.bcv.gov.es/cuadros/4/412.asp
3. Insertar una columna en blanco:
• Hagan clic en cualquier celda del rango D5:D11
• Clic en el menú Insertar y seleccionen Columna
• Hagan clic en la celda D3 y escriban la etiqueta tc ( tasa de cambio )
• Hagan clic en la herramienta para centrar la etiqueta
4. Darle formato numérico al rango D5:D16
• Hagan clic en el rango D5:D16 para seleccionarlo
• Clic en el menú Formato y seleccionen el comando Celda
• En el cuadro de diálogo Formato de celda hagan clic en Número
• En la sección Categoría, seleccionen Número y en Posiciones decima-
les hagan clic en la flecha que apunta hacia abajo y seleccionen 1 decimal
• Hagan clic en Aceptar
Ahora ejecuten las siguientes instrucciones para calcular la tasa de cambio de enero 2004
La fórmula empleada sigue fielmente la expresión [10a]
Hagan clic en la celda D5 para activarla:
Escriban el signo igual =
Escriban el paréntesis inicial ( =(
Hagan clic sobre la celda C5 =(C5
Escriban el operador de restar - =(C5-
Hagan clic sobre la celda B16 =(C5-B16
Cierren el paréntesis ) =(C5-B16)
Escriban el operador de dividir / =(C5-B16)/
Hagan clic sobre la celda B16 =(C5-B16)/B16
Escriban el operador de multiplicar * seguido de 100 =(C5-B16)/B16*100
Clic en Aceptar -3,6
HL Mata e-mail: hmata@ula.ve Intensivo 2005 11
5. Al igual que se hizo antes, vamos a adaptar la formula [9] para que sirva de
guía en el cálculo de la tasa de cambio del mes del mes de Febrero de 2004:
( Indice Febrero 2004 − Indice Enero 2004)
[10b] tc = * 100
Indice Enero 2004
Ahora ejecuten las siguientes instrucciones para calcular la tasa de cambio de enero 2004
La fórmula empleada sigue fielmente la expresión [10b]
Hagan clic en la celda D6 para activarla:
Escriban el signo igual =
Escriban el paréntesis inicial ( =(
Hagan clic sobre la celda C6 =(C6
Escriban el operador de restar - =(C6-
Hagan clic sobre la celda C5 =(C6-C5
Cierren el paréntesis ) =(C6-C5)
Escriban el operador de dividir / =(C6-C5)/
Hagan clic sobre la celda C5 =(C6-C5)/C5
Escriban el operador de multiplicar * seguido de 100 =(C6-C5)/C5*100
Clic en Aceptar -3,6
Calculen el resto de las tasas siguiendo las instrucciones de la fórmula (11)
5. La adaptación de la fórmula [11a] para el cálculo de las tasas de crecimiento
correspondiente a los meses de Marzo y Febrero de 2004 es como siguiente:
⎛ ⎛ Indice Marzo 2004 ⎞ ⎞
[11a] tc = ⎜⎜ ⎜⎜ ⎟⎟ − 1⎟⎟ *100
⎝ ⎝ Indice Febrero 2004 ⎠ ⎠
Resultados
Si sus cálculos han sido correctos, su hoja de cálculo debe verse de la siguiente manera:
A B C D E
1 IPC de Caracas y Tasas de Cambio Mensual año 2004
2
IPC IPC IPC
Meses %
3 2003 2004 2005
4
5 Ene 312,3 395,4 2,5 468,5
6 Feb 329,5 401,6 469,3
7 Mar 332,0 410,2 475,0
8 Abr 337,5 415,6 481,3
9 May 345,3 420,5 493,5
10 Jun 350,1 428,3 496,3
11 Jul 356,4 434,2 500,6
12 Ago 360,9 440,0
13 Sep 366,1 442,3
14 Oct 371,7 445,0
15 Nov 378,7 452,5
16 Dic 385,7 459,7
17
Interpretación:
• El índice de precios a nivel del consumidor del área metropolitana de la
ciudad de Caracas creció en un 2,5 por ciento durante el mes de enero de
2004 al pasar de 385,7 en el mes de diciembre de 2003 a 395,4 en el
mes de enero de 2004
HL Mata e-mail: hmata@ula.ve Intensivo 2005 12
Ejercicios.
HL Mata e-mail: hmata@ula.ve Intensivo 2005 13
También podría gustarte
- Incertidumbre Que Se Presenta en El Ambiente Organizacional. EnsayoDocumento8 páginasIncertidumbre Que Se Presenta en El Ambiente Organizacional. Ensayohenry.maitamercadeoAún no hay calificaciones
- PIC2 - FarmaciaDocumento2 páginasPIC2 - FarmaciaCatedra Fbqf UntAún no hay calificaciones
- Anexo5-01.Normativa Comite ÉticaDocumento3 páginasAnexo5-01.Normativa Comite ÉticaCatedra Fbqf UntAún no hay calificaciones
- PIC3 Notas FinalesDocumento2 páginasPIC3 Notas FinalesCatedra Fbqf UntAún no hay calificaciones
- Pic2 1RDocumento2 páginasPic2 1RCatedra Fbqf UntAún no hay calificaciones
- PIC2Documento4 páginasPIC2Catedra Fbqf UntAún no hay calificaciones
- Alumnos Que No Pueden CursarDocumento1 páginaAlumnos Que No Pueden CursarCatedra Fbqf UntAún no hay calificaciones
- PIC1Documento5 páginasPIC1Catedra Fbqf UntAún no hay calificaciones
- Windows 8.1 TP1Documento1 páginaWindows 8.1 TP1Catedra Fbqf UntAún no hay calificaciones
- TP1 - Comisión 3Documento4 páginasTP1 - Comisión 3Catedra Fbqf UntAún no hay calificaciones
- INSCRIPCIONES EN EL REGISTRO DE USUARIOS CALIFICADOS Feb20Documento8 páginasINSCRIPCIONES EN EL REGISTRO DE USUARIOS CALIFICADOS Feb20Fidel ChapaAún no hay calificaciones
- Batalla de StalingradoDocumento15 páginasBatalla de StalingradopinzonenderAún no hay calificaciones
- El Relato, Las Practicas y El DeseoDocumento22 páginasEl Relato, Las Practicas y El DeseoFei Yi Pineda ChoyAún no hay calificaciones
- El Movimiento en Una Dirección. Física 1. Santillana PDFDocumento20 páginasEl Movimiento en Una Dirección. Física 1. Santillana PDFAgustina milena Gonzalez AAún no hay calificaciones
- Eeid Eeid-418 FormatoalumnotrabajofinalDocumento8 páginasEeid Eeid-418 FormatoalumnotrabajofinalSergio Escarrachi SotoAún no hay calificaciones
- Clase 10 - Estequiometría BBDocumento36 páginasClase 10 - Estequiometría BBLeon Cantera Richard ArturoAún no hay calificaciones
- Sesión de AprendizajeDocumento4 páginasSesión de AprendizajefranoloAún no hay calificaciones
- Manual en Español HDL NXT-RDocumento6 páginasManual en Español HDL NXT-RClaudio100% (2)
- Jewel of The Nile (Tessa Afshar (Afshar, Tessa) ) (Z-Lib - Org) EspañolDocumento284 páginasJewel of The Nile (Tessa Afshar (Afshar, Tessa) ) (Z-Lib - Org) EspañolGloria Damaris Jonguitud LeónAún no hay calificaciones
- Tacacho Con CecinaDocumento3 páginasTacacho Con CecinaGabriela Tantas Oviedo100% (3)
- Nuevas Tecnologías en La Estabilidad de TaludesDocumento9 páginasNuevas Tecnologías en La Estabilidad de TaludesRoniAún no hay calificaciones
- Control de Ciencias 7º AñoDocumento2 páginasControl de Ciencias 7º AñoMarcela Cisterna ColéAún no hay calificaciones
- Caso Clinico - NeurologiaDocumento4 páginasCaso Clinico - NeurologiaPablo Cesar SotoAún no hay calificaciones
- 1.manual de Marketing Politico PPDocumento44 páginas1.manual de Marketing Politico PPdleiva88% (8)
- Gmail - Derecho de Petición. Descuento Retroactivo, Presente y Posterior en Facturas de Aseo Por Cobro Injustificado de Barrido y LimpiezaDocumento2 páginasGmail - Derecho de Petición. Descuento Retroactivo, Presente y Posterior en Facturas de Aseo Por Cobro Injustificado de Barrido y LimpiezaOswaldo MercadoAún no hay calificaciones
- Proyecto EdaprospoDocumento16 páginasProyecto EdaprospoJJ CamarenaAún no hay calificaciones
- Tigerales Tecnologia de Los MDocumento28 páginasTigerales Tecnologia de Los MRapHuancavelicaAún no hay calificaciones
- Ump 161 CDocumento11 páginasUmp 161 CRaul MolloAún no hay calificaciones
- Informe 4Documento7 páginasInforme 4Juan Sebastian GilAún no hay calificaciones
- Guapos Por Dentro: Material ComplementarioDocumento26 páginasGuapos Por Dentro: Material ComplementarioDarío YáñezAún no hay calificaciones
- PrgravDocumento12 páginasPrgravgotenkoAún no hay calificaciones
- Taller 2 Cuadro Comparativo - Derecho Romano 31Documento9 páginasTaller 2 Cuadro Comparativo - Derecho Romano 31Patricia ParraAún no hay calificaciones
- Profilaxis Dental en EquinosDocumento66 páginasProfilaxis Dental en EquinosAna Laura Villanueva ArellanoAún no hay calificaciones
- Concepto y Uso de FasorDocumento9 páginasConcepto y Uso de FasorAnthony Solano LópezAún no hay calificaciones
- Bebidas EnergizantesDocumento6 páginasBebidas EnergizantesNikol Flores100% (1)
- La Geometría en El CurrículoDocumento1 páginaLa Geometría en El CurrículoMartinSalazarAún no hay calificaciones
- Planeación Sesión 1Documento6 páginasPlaneación Sesión 1EddyRGAún no hay calificaciones
- Declaracion Aduanerade Mercancias (C)Documento2 páginasDeclaracion Aduanerade Mercancias (C)Jackelyne KarenAún no hay calificaciones
- Mapa de Telaraña Genny CadenasDocumento6 páginasMapa de Telaraña Genny CadenasTodoTesis Chaguaramas2023Aún no hay calificaciones