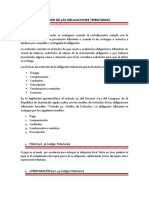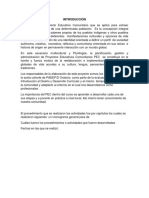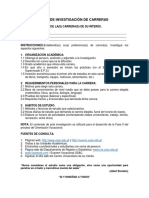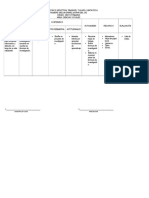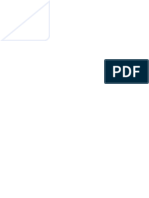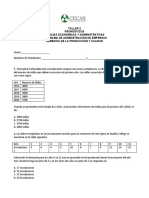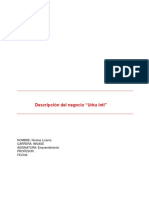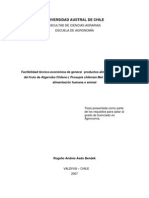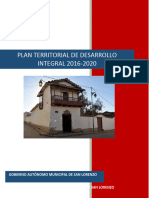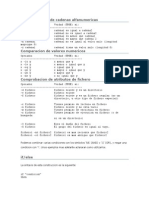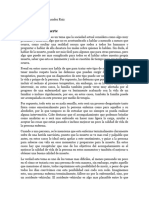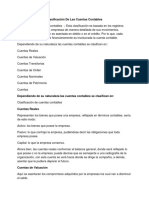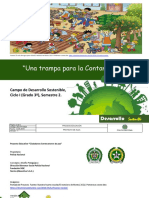Documentos de Académico
Documentos de Profesional
Documentos de Cultura
Tipos de Carta
Cargado por
Sara GarciaDerechos de autor
Formatos disponibles
Compartir este documento
Compartir o incrustar documentos
¿Le pareció útil este documento?
¿Este contenido es inapropiado?
Denunciar este documentoCopyright:
Formatos disponibles
Tipos de Carta
Cargado por
Sara GarciaCopyright:
Formatos disponibles
Tipos de carta
1. Cartas de presentación. A través de esta carta la persona se presenta a sí misma en
el empleo que desea ser contratado. Además de los datos personales se incluyen la formación
académica, las cualidades, aptitudes, etc y aquella información que el individuo considere que
concuerda con el perfil de la empresa a la que se envía.
2.
3. Carta de agradecimiento. Es una demostración de cortesía y expresa gratitud hacia el
destinatario por el buen trato, la ayuda brindada, etc. Suelen exponer de forma clara las
razones por las cuales se está agradeciendo, y muchas veces contienen comentarios que no se
dijeron en persona.
4. Cartas de recomendación. El objeto es remarcar las competitividades de una persona
con la que se ha trabajado anteriormente, con el fin de apoyar su candidatura a un
determinado empleo.
4. Cartas de despido. A través de ésta la empresa le informa al empleado su despido,
incluyendo las causas del mismo.
5. Cartas de solicitud. A través de las mismas los clientes solicitan información sobre un
determinado producto, bien o servicio. Una de las características principales de este tipo de cartas es
que los datos requeridos deben ser expresados de forma muy clara y precisa.
Seleccionar con el Teclado y el Ratón
Muchos comandos en Amaya actúan sobre la selección actual. Puedes seleccionar
utilizando el teclado o el ratón, como se describe a continuación:
Hagas como hagas la selección, Amaya muestra el tipo del primer elemento elegido en la
parte inferior de la ventana, seguido de los tipos de elementos de nivel superior en la
estructura. Esto puede ser útil cuando la estructura del documento es compleja.
Por ejemplo, al seleccionar una palabra de esta frase, en la barra de estado se mostrará:
text \ p \ body \ html \ Document
lo que significa que lo has elegido es texto contenido en un elemento p (que está
contenido en el elemento body etc.).
Al seleccionar este elemento de estructura (por ejemplo, haciendo clic en la palabra
estructura y a continuación pulsando Escape o F2), en la barra de estado se mostrará
strong \ p \ body \ html \ Document
Seleccionar con el ratón
Para situar el punto de inserción, haz clic con el botón izquierdo del ratón.
Para seleccionar texto, arrastra el ratón por una región: mantén pulsado el
botón izquierdo del ratón, mueve el ratón y suelta el botón cuando esté
seleccionado el texto deseado.
Para seleccionar una palabra completa, haz doble clic en cualquier carácter de
la palabra.
Para seleccionar un elemento de lista completo, haz clic en su viñeta o
número.
Para extender una selección, haz clic con el botón izquierdo del ratón
mientras mantienes pulsada la tecla Shift.
Para seleccionar un elemento de estructura, haz clic en el interior del
elemento y a continuación el nivel de la estructura que quieras utilizando el teclado
como se describe a acontinuación.
Seleccionar con el teclado
Para seleccionar elementos de estructura utilizando el teclado
o Pulsa la tecla Escape en Unix/Mac o la tecla F2 en Windows para
seleccionar el elemento padre en la estructura del documento. Pulsa la tecla
varias veces para ir seleccionando los elementos de nivel superior (y todo su
contenido) hasta llegar a la raíz.
o Pulsa Control - (tecla menos) para seleccionar un elemento hijo.
o Pulsa Control k para seleccionar el siguiente elemento del mismo
nivel, o del nivel del elemento padre si no hay después o antes un elemento
hijo del nivel actual.
o Pulsa Control j para seleccionar el elemento anterior del mismo nivel,
o del nivel del elemento padre si no hay antes un elemento hijo del nivel
actual.
Para mover el punto de inserción en las cuatro direcciones, utiliza las cuatro
flechas de desplazamiento (Izquierda, Derecha, Arriba, y Abajo). Si no hay
ninguna selección visible en la ventana, Amaya crea una nueva selección en la
esquina superior izquierda de la ventana.
Para extender la selección actual en una de las cuatro direcciones, mantén
pulsada la tecla Shift mientras pulsas una de las flechas de desplazamiento
(Shift-Izquierda, Shift-Derecha, Shift-Arriba, and Shift-Abajo).
Para mover el punto de inserción al principio de la línea, pulsa la
tecla Inicio.
Para mover el punto de inserción al final de la línea, pulsa la tecla Fin.
Para extender la selección actual a la palabra en la que se encuentra el punto
de inserción, pulsa Alt-Intro. Si la selección está dentro de un enlace, Alt-
Introactivará el enlace en vez de seleccionar la palabra actual.
Para mover el punto de inserción al principio de la palabra anterior,
pulsa Control-Izquierda.
Para mover el punto de inserción al principio de la palabra siguiente,
pulsa Control-Derecha.
Para extender la selección actual al principio de la palabra anterior,
pulsa Shift-Control-Izquierda.
Para extender la selección actual al principio de la palabra siguiente,
pulsa Shift-Control-Derecha.
Para mover el documento una línea hacia arriba, pulsa Control-Arriba.
Para mover el documento una línea hacia abajo, pulsa Control-Abajo.
Para mover el punto de inserción al principio del documento, pulsa Control-
Inicio.
Para mover el punto de inserción al final del documento, pulsa Control-Fin.
También puedes seleccionar elementos utilizando la vista Estructura o seleccionar
imágenes.
También podría gustarte
- 2do Informe Granulometria Por SedimentacionDocumento12 páginas2do Informe Granulometria Por SedimentacionErika Prudencio100% (1)
- Extinción de Las Obligaciones TributariasDocumento4 páginasExtinción de Las Obligaciones TributariasPavlichenco Milito100% (1)
- Expresiones Idiomaticas para Nivel b2 c1Documento18 páginasExpresiones Idiomaticas para Nivel b2 c1elix73Aún no hay calificaciones
- GM-EMM-098 Aplicación de Bloqueo de Energia Equipos Moviles (Ver.01)Documento36 páginasGM-EMM-098 Aplicación de Bloqueo de Energia Equipos Moviles (Ver.01)denisseAún no hay calificaciones
- JavaScript (Conceptos Básicos y Avanzados)Documento157 páginasJavaScript (Conceptos Básicos y Avanzados)Miguel MartinezAún no hay calificaciones
- Guia TematicaDocumento2 páginasGuia TematicaSara GarciaAún no hay calificaciones
- Guia TemáticaDocumento1 páginaGuia TemáticaLuisAún no hay calificaciones
- Cualquier DocumentoDocumento2 páginasCualquier DocumentoSara GarciaAún no hay calificaciones
- Cualquier DocumentoDocumento1 páginaCualquier DocumentoSara GarciaAún no hay calificaciones
- Moniciòn de Matrimonio FRIDA Y COCODocumento7 páginasMoniciòn de Matrimonio FRIDA Y COCOberioskaAún no hay calificaciones
- Taller 2Documento2 páginasTaller 2Juan David LibrerosAún no hay calificaciones
- Hoja Resuelta de SoldaduraDocumento2 páginasHoja Resuelta de SoldaduraDennys SanaguanoAún no hay calificaciones
- Clase #5 - Historia y Teorías de La AdoelscenciaDocumento8 páginasClase #5 - Historia y Teorías de La AdoelscenciaEliana OrtizAún no hay calificaciones
- Pequeño CarbonDocumento3 páginasPequeño CarbonDaniela Bastante eAún no hay calificaciones
- Af Ux Nicolas LizamaDocumento4 páginasAf Ux Nicolas Lizamanicolas lizamaAún no hay calificaciones
- B3.tema 12.arte Neoclásico.Documento11 páginasB3.tema 12.arte Neoclásico.Vertedero EspinacaAún no hay calificaciones
- Tesis Productos Alimenticios A Partir de AlgarrobaDocumento120 páginasTesis Productos Alimenticios A Partir de AlgarrobaricardovranjesAún no hay calificaciones
- Proteccion A Las ManosDocumento38 páginasProteccion A Las ManosAdolfo Rivera ZaldivarAún no hay calificaciones
- Biografia de Aquiles NazoaDocumento9 páginasBiografia de Aquiles NazoajosgreAún no hay calificaciones
- Ief 202108242016526406Documento3 páginasIef 202108242016526406fabian19799Aún no hay calificaciones
- Reciclaje de Materiales Metalicos en Colombia Recycling of Metallic Materials in ColombiaDocumento8 páginasReciclaje de Materiales Metalicos en Colombia Recycling of Metallic Materials in ColombiaSandra DelgadoAún no hay calificaciones
- San LorenzoDocumento291 páginasSan LorenzoOmar Ruben Mealla MontellanoAún no hay calificaciones
- Exp. 01638-2016-15-1501-JR-PE-04 - Consolidado - 216084-2021Documento2 páginasExp. 01638-2016-15-1501-JR-PE-04 - Consolidado - 216084-2021Firma de Abogados VenturoAún no hay calificaciones
- Taller AA32Documento10 páginasTaller AA32jashira pinzonAún no hay calificaciones
- Comparaciones de Cadenas AlfanumericasDocumento5 páginasComparaciones de Cadenas AlfanumericasJennifer Leticia Leyton SeguelAún no hay calificaciones
- Clinica MuerteDocumento2 páginasClinica MuerteLenin Hernandez RuizAún no hay calificaciones
- Divorcio Filiacion y Patria PotestadDocumento9 páginasDivorcio Filiacion y Patria PotestadRenzo CanevaroAún no hay calificaciones
- Ejercicios Aplicacion de Formatos VP PDFDocumento6 páginasEjercicios Aplicacion de Formatos VP PDFAndrés CamargoAún no hay calificaciones
- Silabo de Cuidados de Enfermería Al Adulto MayorDocumento11 páginasSilabo de Cuidados de Enfermería Al Adulto MayorMichael RojasAún no hay calificaciones
- Clasificación de Las Cuentas ContablesDocumento3 páginasClasificación de Las Cuentas ContablesDaniel PacayAún no hay calificaciones
- Unidad1 QuintogradoDocumento9 páginasUnidad1 QuintogradocarlosAún no hay calificaciones
- El Canon Escolar y Los Textos Escolares - LiteraturaDocumento2 páginasEl Canon Escolar y Los Textos Escolares - LiteraturaNilda VargasAún no hay calificaciones
- 12) Millet Espinosa, M (2011) - "Compilación de Lecturas Acerca Del Paradigma Empírico Analítico-Positivista". México, Pp. 1-14Documento14 páginas12) Millet Espinosa, M (2011) - "Compilación de Lecturas Acerca Del Paradigma Empírico Analítico-Positivista". México, Pp. 1-14Natalia SantiagoAún no hay calificaciones
- 3° Proyecto Desarrollo Sostenible - II Semestre 2022Documento6 páginas3° Proyecto Desarrollo Sostenible - II Semestre 2022Luis Alejandro GranadosAún no hay calificaciones