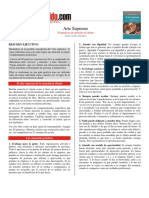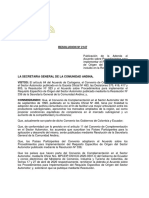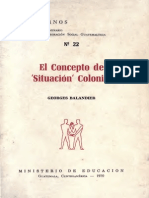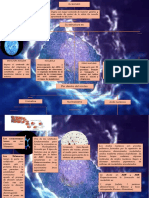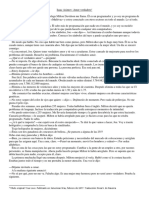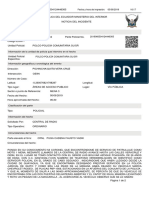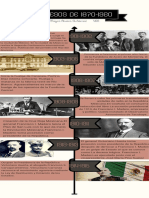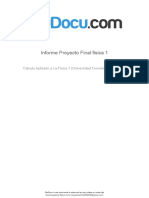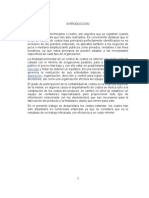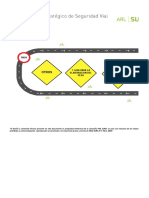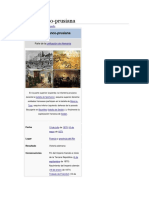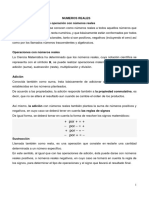Documentos de Académico
Documentos de Profesional
Documentos de Cultura
VV Aa Discretas
VV Aa Discretas
Cargado por
diego pablo figueroaTítulo original
Derechos de autor
Formatos disponibles
Compartir este documento
Compartir o incrustar documentos
¿Le pareció útil este documento?
¿Este contenido es inapropiado?
Denunciar este documentoCopyright:
Formatos disponibles
VV Aa Discretas
VV Aa Discretas
Cargado por
diego pablo figueroaCopyright:
Formatos disponibles
Ayuda TI para resolver problemas de Electrotecnia Básica
NOTA: Esta guía fue realizada en base a un TI-89 Titanium. (no debería variar mucho respecto a la
Voyage).
1. Configuración de TI
- Con la calculadora ya prendida, apretamos el botón que dice “MODE”.
- Se mostraran una lista de cosas y aquí debemos hacer lo siguiente:
o EN GRADOS: Para escribir los fasores, la TI debe reconocer que los ángulos que
introducimos sean en grados. Para ello, vamos donde dice “ANGULO” (o inglés
“Angle”) y nos aparecen 3 opciones: RADIANES, GRADOS, GRADIANES.
Seleccionamos la opción “GRADOS” (en inglés “DEGREE”)
o FORMATO COMPLEJO: Como hemos visto en ayudantía, el fasor se puede
representar también como un complejo ( a + bj). Por esto se debe configurar
la calculadora para que nos dé el resultado de la forma que uno necesite.
Vamos donde dice “FORMATO COMPLEJO” (en inglés “COMPLEX FORMAT”):
1. Si queremos que salga como fasor ponemos “RECTANGULAR”.
2. Si queremos que salga como complejo ponemos “POLAR”
2. Como escribir Fasor.
- Primero que todo, al tener prendida la TI, apretamos “HOME” para que aparezca el
modo de calculadora normal donde podremos escribir las distintas operaciones.
- Para escribir el fasor, debemos escribirlo entre paréntesis.
- Para escribir el símbolo del angulo (<) se aprieta el botón azul “2ND” y luego en botón
“EE” y aparecerá el símbolo del angulo.
- Por ejemplo para escribir el fasor “110 < 30”. Ponemos : (110 <30)
3. Como escribir un complejo
- En el mismo modo “HOME”, para escribir el imaginario (i), apretamos el botón azul
“2ND” y apretamos el botón “CATALOG” y aparecerá el “i”.
NOTA:COMO SE ESTABLECIÓ EN LA CONFIGURACIÓN DE LA TI, DEPENDE DE CÓMO HAYAN
CONFIGURADO EL FORMATO DE COMPLEJO LES VA A TIRAR EL FASOR Y/O COMPLEJO. SI ESTA
EN “RECTANGULAR” EL COMPLEJO LE SALDRA COMO FASOR (SI ESTA EN POLAR SALDRA DE LA
MISMA FORMA). SI ESTA EN “POLAR”, EL FASOR SALDRA COMO COMPLEJO.
4. Como escribir un sistema de ecuaciones.
- Apretamos primero “HOME”
- Luego apretamos “F2” y se desplegará una lista de opciones. Bajamos hasta donde
dice “A:COMPLEJO” (o “A:COMPLEX” en ingles). Apretamos la flecha hacia el lado y
ponemos donde dice “solucC” (Csolve si es ingles). Damos ENTER
- En el HOME aparecerá la “solucC (”, comenzamos a escribir las ecuaciones.
- Primero que todo, a las incognitas debemos darle una variable. Por ejemplo si
tenemos las corrientes I1 e I2, decimos que I1 será “x” e I2 sera “y”. Para escribir letras
distintas a las que tienen su propio botón, deben apretar el botón blanco “ALPHA” y
apretar el botón donde esta la letra en blanco. Por ejemplo la “M” esta en el botón
“8”.
- Ahora, escribimos las ecuaciones y las vamos separando con un “and”. Este “and” se
busca apretando “CATALOG” y buscan el “and”.
- Por lo tanto, van escribiendo todas las ecuaciones de su sistema. Recuerden que si
tiene fasores van siempre entre paréntesis.
- Cuando ya hayan escrito el sistema, o sea , “cSolve(ec1 and ec2 and ec3 “, luego de la
ultima ecuación ponen una coma “,” y abren un paréntesis de llave. Para hacer el “{“
apretan “2ND” y luego “(“. Después que aparece el “{“ ponen las variables que
utilizaron de esta forma : {x,y,z,…}. Luego terminan de cerrar el paréntesis. Por lo
tanto, les debe quedar: “cSolve (ec 1 and ec2 and ec3,{x,y,z}). Luego de eso apretan
“ENTER” y esperan el resultado
- Si les da un error como “MISSING (“, es porque tienen un paréntesis que no cerraron o
un paréntesis de más.
- Otra recomendación es que cuando escriban multiplicaciones con variables no lo
hagan como “4x” sino, como “4*x”.
- Recuerden que el signo negativo es distinto al de la resta. Si van a poner un numero
negativo, deben poner el botón “(-)” que está al lado del botón “ENTER”.
También podría gustarte
- Arte SupremoDocumento6 páginasArte SupremoivanbfAún no hay calificaciones
- SGCA Resolucion 2147Documento3 páginasSGCA Resolucion 2147Gynna Márquez VillamilAún no hay calificaciones
- Introduccion A La Cadena de SuministrosDocumento11 páginasIntroduccion A La Cadena de SuministrosLUISA MARIA TEJADA ORTIZAún no hay calificaciones
- Por Qué La Eficiencia Operacional No Es EstrategiaDocumento2 páginasPor Qué La Eficiencia Operacional No Es EstrategiaCaupolican Martinez EspinosaAún no hay calificaciones
- Prevalencia de Brucelosis Bovina-EcuadorDocumento55 páginasPrevalencia de Brucelosis Bovina-EcuadorAngélica Lozano CastroAún no hay calificaciones
- filemd9612-2024-05-17 13-06-34Documento10 páginasfilemd9612-2024-05-17 13-06-34cacerescamperonfabricioAún no hay calificaciones
- Como Ganar Con BitcoinsDocumento11 páginasComo Ganar Con BitcoinsrodrigohotmailclAún no hay calificaciones
- Dragon Quest .Documento14 páginasDragon Quest .Frank Soriano De JesusAún no hay calificaciones
- Balandier El Concepto de Situación CulturalDocumento56 páginasBalandier El Concepto de Situación CulturalPablo Vinci100% (1)
- Informe Técnico Pedagógico 2023 PrimariaDocumento13 páginasInforme Técnico Pedagógico 2023 PrimariaYojan Che WaytaAún no hay calificaciones
- Mapa Conceptual NucleoDocumento2 páginasMapa Conceptual NucleoMerly Ramirez100% (2)
- Cuento de Isaac AsimovDocumento2 páginasCuento de Isaac AsimovJose Luis SilvaAún no hay calificaciones
- Mqm2!05!06-2019-Cbos Azogue Poaquiza Luis BolivarDocumento2 páginasMqm2!05!06-2019-Cbos Azogue Poaquiza Luis BolivarDiana LapoAún no hay calificaciones
- Comedor Escolar PresentacionDocumento72 páginasComedor Escolar PresentacionGabriel GarciaAún no hay calificaciones
- Informe de Laboratorio Practica 7Documento23 páginasInforme de Laboratorio Practica 7Juan Miguel Morelo Aleman100% (1)
- Planecion Mujeres Gestantes MarzoDocumento18 páginasPlanecion Mujeres Gestantes MarzoAYDE YESENIA GARCIA LONDOÑOAún no hay calificaciones
- Infografía Línea de Tiempo Moderna Rosa y NegroDocumento1 páginaInfografía Línea de Tiempo Moderna Rosa y NegroMayra Rivera GutiérrezAún no hay calificaciones
- Segmentación de MercadoDocumento2 páginasSegmentación de MercadoJosianaAún no hay calificaciones
- Informe Proyecto Final Fisica 1Documento18 páginasInforme Proyecto Final Fisica 1Joaquin JoseAún no hay calificaciones
- CS-MnRoad en EsDocumento1 páginaCS-MnRoad en EsAlex Steward CameloAún no hay calificaciones
- Clinica de Operatoria Dental IiDocumento15 páginasClinica de Operatoria Dental IiUn Rey AzulAún no hay calificaciones
- Apalancamiento FinancieroDocumento29 páginasApalancamiento FinancieroCristhian Yupanqui LazoAún no hay calificaciones
- CV Honorio Quiroga Ramos - Diciembre - 2015Documento14 páginasCV Honorio Quiroga Ramos - Diciembre - 2015Carlos QuirogaAún no hay calificaciones
- Costos PredeterminadosDocumento17 páginasCostos Predeterminadosjosetoyo100% (1)
- Cedula Oportuno Obr-PatDocumento2 páginasCedula Oportuno Obr-PatVictor Ramos BrenisAún no hay calificaciones
- 03b Hoja de Trabajo - Respuestas para El Profesor - Artículo CientíficoDocumento3 páginas03b Hoja de Trabajo - Respuestas para El Profesor - Artículo CientíficoPaula FerradaAún no hay calificaciones
- Guia para La Implementacion Del PESV PESV - V2Documento203 páginasGuia para La Implementacion Del PESV PESV - V2Jefferson RomeroAún no hay calificaciones
- Guerra Franco PrusianaDocumento14 páginasGuerra Franco PrusianaGodofredo Chura HumoraAún no hay calificaciones
- Guía de Actividades y Rúbrica de Evaluación - Fase 4 - Construcción y FormulaciónDocumento8 páginasGuía de Actividades y Rúbrica de Evaluación - Fase 4 - Construcción y FormulaciónElizabeth UribeAún no hay calificaciones
- Clases 10° DecimoDocumento6 páginasClases 10° DecimoAlvaro Aguirre MAún no hay calificaciones