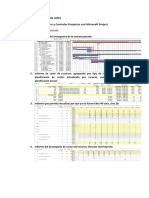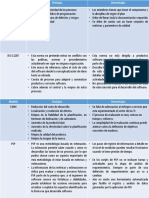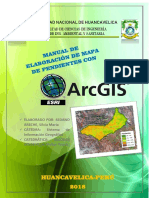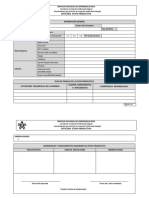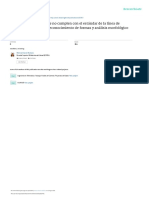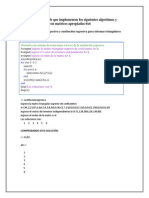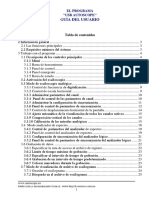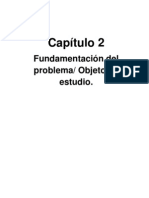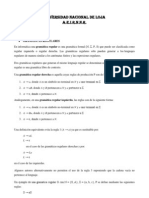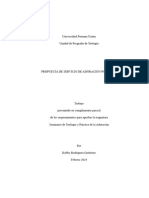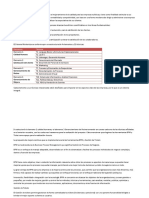Documentos de Académico
Documentos de Profesional
Documentos de Cultura
8PracticaPanel PDF
8PracticaPanel PDF
Cargado por
Oscar Vazquez EspinosaTítulo original
Derechos de autor
Formatos disponibles
Compartir este documento
Compartir o incrustar documentos
¿Le pareció útil este documento?
¿Este contenido es inapropiado?
Denunciar este documentoCopyright:
Formatos disponibles
8PracticaPanel PDF
8PracticaPanel PDF
Cargado por
Oscar Vazquez EspinosaCopyright:
Formatos disponibles
Control de una planta mediante PLC y panel táctil
9. Control de una planta mediante PLC y panel táctil
9.1 Objetivo
El objetivo de esta práctica es realizar el control de una cinta transportadora mediante un PLC
y el panel táctil de la figura que realiza las funciones de un sistema SCADA.
9.2 Ejecución y corrección práctica
Tipo Apartados Información adicional Peso
Trabajo 9.6, 9.7 20%
previo
Durante Corrección 9.3, 9.5, 9.6, 9.7 y 60%
opcionales
Entrega 9.4, 9.5, 9.6 y 9.7. Programas por correo. Grafcets 20%
final en mano
9.3 Programación básica del panel táctil
El objetivo es conseguir que el alumno adquiera un manejo básico del conjunto formado por el
panel táctil y el PLC. Para ello debe seguir los pasos indicados en el capítulo 10 denominado
“Programación Panel táctil para supervisar un PLC”. En este capítulo se dan los pasos típicos en
la configuración de un sistema SCADA:
• Configuración en el sistema de supervisión (panel) de las comunicaciones con los
sistemas que verdaderamente realizan el control de la planta (en nuestro caso es un
PLC).
Prácticas de Automatización Industrial © 2011 José Antonio Rodríguez Mondéjar 53
Control de una planta mediante PLC y panel táctil
• Definición de variables cuyos valores se van a transmitir entre PLC y panel. Aquellas
variables donde los valores viajan desde el panel al PLC se denominan variables tipo
orden y las que viajan desde el PLC al panel, variables tipo información. Si la homóloga
de la variable tipo orden es una variable de salida en el PLC, hay que cerciorarse que
ésta no es modificada por el programa en el PLC.
• Confección de los sinópticos donde se muestra información gráfica que refleja el
estado de la planta. Para ello el sinóptico está formado por objetos gráficos que
cambian su aspecto en función del valor de sus variables tipo información asociadas.
También el sinóptico tiene objetos gráficos que permite enviar órdenes al PLC a través
de las variables tipo orden.
• Pruebas de funcionamiento del sistema.
9.4 Identificación de pasos en la configuración de un SCADA
Rellene la siguiente tabla indicando qué apartados del capítulo 10 se encargan de realizar la
tarea indicada para la configuración del SCADA. Cuando en el caso de un apartado todos sus
subapartados pertenezcan al mismo paso, sólo se pondrá el nombre del apartado.
PASO Apartados
Configuración comunicaciones
Definición variables
Diseño sinópticos
Pruebas
9.5 Manejo de varios sinópticos
Incorpore dos nuevos sinópticos al SCADA. Para ello siga los siguientes pasos:
1. Cambie el nombre del sinóptico “Image_1” por “Principal” (botón derecho del ratón
sobre rótulo “Imagen_1” en la ventana de imágenes).
2. Cree dos nuevos sinópticos a través del menú de imágenes denominados “Manual” y
“Automático”. Para agregar nuevas imágenes botón derecho sobre rótulo Imágenes.
3. Incorpore 2 botones al sinóptico Principal denominados Manual y Automático. En el
menú de eventos del botón Manual asocie a dicho botón que al pulsar se realice la
siguiente acción: Funciones del sistema -> Imágenes -> Activar Imagen “Manual”.
Realizar lo mismo para el botón Automático para que desde él se active la imagen o
sinóptico “Automático”.
4. En el sinóptico Manual incluir el texto MODO MANUAL y un botón cuyo evento
asociado al pulsar es Funciones del sistema -> Imágenes -> Activar Imagen Anterior.
5. En el sinóptico Automático incluir el texto MODO AUTOMÁTICO y asociar a una tecla
del panel (ejemplo F12) el evento al pulsar Funciones del sistema -> Imágenes ->
Activar Imagen Anterior.
54 Prácticas de Automatización Industrial © 2011 José Antonio Rodríguez Mondéjar
Control de una planta mediante PLC y panel táctil
6. Simule el funcionamiento mediante la opción Proyecto -> Generador -> Iniciar
Runtime. Permite comprobar el aspecto de las pantallas y cómo se va de una pantalla a
otra sin necesidad de descargar el proyecto sobre el panel. Si se utiliza Proyecto ->
Generador -> Iniciar Runtime con simulador permite además actuar sobre el valor de
las variables.
7. Descargue la configuración sobre el panel y compruebe su correcto funcionamiento.
Pregunta 1. Mostrar al profesor cuando esté funcionando sobre el panel táctil.
9.6 Control de cinta transportadora desde el pupitre de mando
El objetivo es gobernar una cinta transportadora reversible desde el PLC realizando la
supervisión desde el pupitre de mando. Éste es un paso previo al siguiente apartado donde se
incorporará el panel táctil.
La cinta tiene dos modos de funcionamiento:
• Manual. Permite probar el funcionamiento de giro a derechas a izquierdas de la cinta.
• Automático. Cuando se coloca un objeto sobre la cinta en uno de los extremos es
llevado al otro extremo. El control detecta el objeto mediante el sensor en el extremo
correspondiente, espera 2 segundos, y si sigue el objeto en la posición es llevado a la
posición contraria.
El conmutador del pupitre de mando actúa de selector entre el modo manual y el modo
automático. En el modo manual los pulsadores verdes dan la orden de giro a derechas o giro a
izquierdas. En el modo automático el pulsador verde pone en marcha el automatismo descrito
y el rojo lo para. Los pilotos verdes indican si está girando a derechas o a izquierdas. El piloto
rojo luce de forma intermitente cuando está en modo manual y de forma fija cuando está en
modo Automático pero con el automatismo parado.
Para el proyecto trabajar sobre el mismo proyecto de los apartados anteriores salvándolo
previamente como CintaPupitre.
Pregunta 2. Mostrar al profesor cuando esté funcionando.
Trabajo previo: preparar el grafcet o grafcets para resolver el problema. Antes de diseñarlos
leer el siguiente apartado.
9.7 Control de cinta transportadora desde panel táctil y pupitre de
mando
Incorporar al automatismo anterior el panel táctil. Cuando el conmutador del pupitre de
mando esté en la posición de STOP (posición central) las órdenes ser van a enviar desde el
panel táctil. Por lo tanto lo posición STOP significa PANEL TÁCTIL (o control REMOTO)
El panel táctil estará organizado al menos como un sinóptico principal y dos sinópticos
auxiliares: Manual y Automático.
Desde el sinóptico Manual se podrá enviar la orden de giro a derechas o giro a izquierdas.
Habrá una representación sinóptica de la cinta que permita ver cuándo se activa o desactivan
las células fotoeléctricas.
Prácticas de Automatización Industrial © 2011 José Antonio Rodríguez Mondéjar 55
Control de una planta mediante PLC y panel táctil
Desde el sinóptico Automático, como en el pupitre de control, se podrá poner en marcha el
automatismo y pararlo. También se podrá monitorizar el estado de los finales de carrera
(células fotoeléctricas).
Para el proyecto trabajar sobre el mismo proyecto del apartado anterior salvándolo
previamente como CintaPanel.
Trabajo previo: modificaciones sobre el grafcet del apartado anterior para incorporar que las
órdenes pueden provenir también desde el panel táctil. Las modificaciones deberían ser
mínimas. Una sugerencia es sustituir las señales físicas que provocan ir de una etapa a otra en
el grafcet por órdenes virtuales que se construyen como funciones lógicas de las señales físicas
que provienen desde el pupitre de mando y de las órdenes recibidas desde el panel táctil.
Pregunta 3. Mostrar al profesor cuando esté funcionando.
9.8 Opcionales
9.8.1 Animación de la cinta transportadora
Jugando con las animaciones, conseguir en el sinóptico automático que la cinta transportado
tenga más realismo. Por ejemplo: se dibuja el paquete cuando se detecta y se mueve.
Pregunta 4. Mostrar al profesor cuando esté funcionando.
9.8.2 Pantallas con plantilla
Crear una plantilla para unificar la presentación de la información en los sinópticos.
Pregunta 5. Mostrar al profesor cuando esté funcionando.
56 Prácticas de Automatización Industrial © 2011 José Antonio Rodríguez Mondéjar
Programación Panel táctil para supervisar un PLC
10. Programación Panel táctil para supervisar un PLC
10.1 Objetivo
En los siguientes apartados se dan unas instrucciones mínimas para configurar un sistema
formado por PLC (o autómata programable) y panel táctil para que éste último pueda actuar
como supervisor del primero.
10.2 Introducción
En cada puesto de trabajo del laboratorio de Automatización existen los siguientes equipos:
• PLC modelo CPU314C-2 DP montado sobre un bastidor. A la derecha del PLC se sitúa la
fuente de alimentación y a la izquierda el módulo CP343-1 ADVANCED que permite
manejar el PLC desde una red Ethernet.
• Panel táctil modelo OP177B.
• PC (Ordenador del puesto) cargado con el paquete STEP 7 que permite programar el
PLC, tal como se ha visto en prácticas anteriores. Además, asociado al STEP 7 hay un
paquete adicional denominada WinCC Flexible que funciona como una herramienta de
configuración de SCADA. WinCC va a permitir configurar el panel táctil para que actúe
como sistema supervisor (SCADA) del PLC. Con ello se consigue enviar órdenes desde
el panel al PLC y recibir información desde el PLC para presentarla de forma adecuada
en la pantalla del panel.
El PLC y el panel táctil están conectados directamente mediante una red tipo PROFIBUS. Es el
cable negro que sale de la parte frontal del PLC y que va hacia el panel táctil.
La programación del PLC y del panel táctil se realizará a través de la red tipo Ethernet que
conecta dichos equipos con el PC a través del hub (concentrador ethernet) que está situado en
la pared. Cada hub da servicio a 2 mesas. Esto significa que desde cada PC se puede programar
los dos PLCs (y módulos asociados) y los dos paneles táctiles.
10.3 Fases de la configuración de panel táctil y PLC
Debido a que participan 3 equipos y 2 redes diferentes de comunicación la configuración del
conjunto es compleja, aunque sólo es necesario realizarla la primera vez. Consta de los
siguientes pasos:
3. Encender los equipos y comprobar las comunicaciones con el PC.
4. Crear en el PC un proyecto para programar el panel táctil.
5. Realizar una programación muy simple del panel táctil.
6. Incorporar el PLC al proyecto.
7. Modificar la programación del panel para realizar una supervisión mínima del PLC.
Para ejercicios posteriores, basta abrir un proyecto ya creado correctamente y salvarlo con
otro nombre.
Prácticas de Automatización Industrial © 2011 José Antonio Rodríguez Mondéjar 57
Programación Panel táctil para supervisar un PLC
10.4 Encender los equipos y comprobar las comunicaciones con el PC
Por defecto, el PLC, el panel táctil y el PC están conectados a sus respectivas redes de
alimentación y a la red Ethernet que los comunica entre sí. En general, siempre es necesario
encenderlos, si ya no lo están, y comprobar sus comunicaciones
10.4.1 Encender el PLC.
4. Coloque el interruptor del módulo SITOP (fuente de alimentación del PLC) en la posición
alta. Si no luce el piloto OK, cambie la posición del interruptor situado en la trasera del
bastidor del PLC. Si sigue sin lucir el piloto OK compruebe que el PLC está conectado a la
red de alimentación 220VAC. Si persiste el problema avise al profesor. Probablemente
estará fundido el fusible de entrada.
5. Asegúrese que los interruptores de los módulos CPU314C-2 DP y CP343-1 ADVANCED
están en la posición de RUN. Compruebe que están encendidos los pilotos:
• Piloto RUN en módulo CPU314C-2 DP.
• Piloto RUN en módulo CP343-1 ADVANCED.
6. Si no están activados los pilotos anteriores o se ha activado el piloto SF en el módulo
CPU314C-2 DP o en el módulo CP343-1 ADVANCED avise al profesor.
10.4.2 Encender el panel táctil
1. Encienda el panel mediante el interruptor tipo “lámpara” situado detrás del panel.
Aparecerá un menú en pantalla. No pulse ninguna de las opciones. A continuación
aparecerá la última configuración cargada en el panel.
2. Si no se enciende el panel compruebe que está conectada al enchufe 24VDC de la parte
trasera del bastidor del PLC. Si sigue sin encenderse, compruebe que está encendido el
PLC. Si persiste el problema avise al profesor.
10.4.3 Encender el PC y arrancar aplicación para programar los
equipos de Siemens
10. Encienda el PC.
11. Introduzca su clave y su password. En la ventana que aparece sobre las comunicaciones
(Terminal bus selection) pulse sobre cancelar (botón cancelar o icono x en la parte
superior derecha).
12. Cree su directorio de trabajo en D:\Temp si no lo tiene todavía creado. El nombre del
directorio debe ser la clave del alumno (Ejemplo D:\Temp\203099999). Recuerde que
todo lo que guarde en C: será automáticamente borrado cuando se vuelva a encender el
ordenador.
13. Arranque el programa Administrador SIMATIC en el PC (herramienta STEP 7).
Generalmente el programa se encuentra en Inicio -> Programas -> Ingeniería -> SIMATIC -
> Administrador SIMATIC.
58 Prácticas de Automatización Industrial © 2011 José Antonio Rodríguez Mondéjar
Programación Panel táctil para supervisar un PLC
14. Aparece la siguiente ventana denominada SIMATIC Manager que es la ventana principal
del programa “Administrador SIMATIC”. Por defecto se arranca la ventana interna
“Asistente de STEP 7”.
15. Cierre la ventana Asistente de STEP 7 pulsando sobre Cancelar.
10.4.4 Comprobar la comunicación con los equipos Siemens
4. Compruebe que la comunicación entre PC y equipos Siemens se realiza a través de
Ethernet. Seleccione en la ventana SIMATIC Manager Herramientas -> Ajustar interface
PG/PC. Compruebe que está activada la opción TCP/IP -> NIC TX PCI 10/100… tal como
muestra la figura. Si no estuviese activada seleccione esta opción y pulse sobre aceptar.
Prácticas de Automatización Industrial © 2011 José Antonio Rodríguez Mondéjar 59
Programación Panel táctil para supervisar un PLC
5. Compruebe que hay comunicación entre el PC y los equipos de Siemens. Seleccione en la
ventana SIMATIC Manager Sistema de destino->Mostrar estaciones accesibles. Aparece la
siguiente ventana:
6. En dicha ventana deberán aparecer al menos 2 iconos:
• CP-343-1-Advanced-IP. Corresponde al módulo situado a la derecha del PLC. Su
función es permitir la programación y el acceso desde Internet al PLC.
• OP177B. Corresponde al modelo del panel táctil.
Puede aparecer más de un icono de ambos tipos. Esto es debido a que en la misma red
Ethernet se pueden conectar hasta 2 PLCs y 2 OP177Bs. Si no aparece al menos un icono de
cada tipo revise que los equipos están encendidos. Si persiste el problema avise al profesor.
60 Prácticas de Automatización Industrial © 2011 José Antonio Rodríguez Mondéjar
Programación Panel táctil para supervisar un PLC
7. Compruebe la dirección IP del PLC. Pulse con el botón derecho del ratón sobre el icono
CP-343-1 y seleccione Propiedades del objeto.
Aparecerá la siguiente ventana.
Compruebe que la dirección IP corresponde a la que aparece en la parte baja derecha del
bastidor del PLC de su puesto de trabajo. Si no es así, compruebe que es la IP del PLC de su
compañero. En este caso deberían aparecer al menos 2 iconos del CP-343 como muestra la
siguiente figura.
Prácticas de Automatización Industrial © 2011 José Antonio Rodríguez Mondéjar 61
Programación Panel táctil para supervisar un PLC
Repita la operación de ver las propiedades del otro icono de CP-343 para comprobar que
corresponde a la IP de su autómata.
8. Compruebe la dirección IP del panel táctil. Proceda de la misma manera que en el punto
anterior con el icono OP177B para comprobar su dirección a través de la opción
propiedades del objeto. Aparecerá una ventana como la siguiente.
10.5 Crear en el PC un proyecto para programar el panel táctil
62 Prácticas de Automatización Industrial © 2011 José Antonio Rodríguez Mondéjar
Programación Panel táctil para supervisar un PLC
10.5.1 Crear un nuevo proyecto
5. En la ventana SIMATIC Manager seleccione Archivo -> Nuevo. Aparecerá la siguiente
ventana.
6. Pulse sobre el botón Examinar y seleccione como nuevo directorio su directorio de trabajo
en D: (D:\Temp\[Número de matrícula del alumno])
7. En el campo nombre de la ventana Nuevo Proyecto indique SCADAsimple y pulse sobre
ACEPTAR.
Prácticas de Automatización Industrial © 2011 José Antonio Rodríguez Mondéjar 63
Programación Panel táctil para supervisar un PLC
8. Aparece la ventana del proyecto SCADAsimple.
64 Prácticas de Automatización Industrial © 2011 José Antonio Rodríguez Mondéjar
Programación Panel táctil para supervisar un PLC
10.5.2 Configurar el proyecto para trabajar sobre con el panel táctil
5. Primero borre el icono MPI(1). Para ello seleccione el icono y pulse borrar. En la ventana
que aparece indique sí.
6. Con el ratón en la parte derecha de la ventana SCADAsimple pulse botón derecho del
ratón. En el menú que aparece pulse Insertar nuevo objeto. De la lista que aparece
seleccione Estación HMI de SIMATIC tal como muestra la figura.
7. Aparece la siguiente ventana. Seleccione el equipo OP 177B color PN/DP y pulse ACEPTAR.
Prácticas de Automatización Industrial © 2011 José Antonio Rodríguez Mondéjar 65
Programación Panel táctil para supervisar un PLC
8. Aparece en la ventana SCADAsimple el icono del panel táctil (Estación HMI…).
10.5.3 Configurar el panel táctil
1. Pulse sobre el icono del panel táctil (Estación HMI) para acceder a los módulos que lo
forman. La ventana SCADAsimple toma el siguiente aspecto.
2. Pulse sobre el icono Configuración. Aparecerá la siguiente ventana.
66 Prácticas de Automatización Industrial © 2011 José Antonio Rodríguez Mondéjar
Programación Panel táctil para supervisar un PLC
10.5.3.1Configurar conexión PROFIBUS del panel táctil
1. Pulse sobre el icono HMI MPI/DPI en la ventana HMI de HW Config para configurar la
conexión PROFIBUS del panel táctil. Aparece la siguiente ventana.
Prácticas de Automatización Industrial © 2011 José Antonio Rodríguez Mondéjar 67
Programación Panel táctil para supervisar un PLC
2. En el combo Tipo de la Interface seleccione PROFIBUS y pulse sobre propiedades. Aparece
la siguiente ventana.
3. Pulse sobre el botón Nueva para crear una nueva Subred tipo PROFIBUS. Aparecerá la
siguiente ventana.
4. Seleccione la pestaña Ajustes de la red. Aparece la siguiente ventana:
68 Prácticas de Automatización Industrial © 2011 José Antonio Rodríguez Mondéjar
Programación Panel táctil para supervisar un PLC
5. Ajuste la ventana a la siguiente configuración, si ya no está ajustada:
• Dirección más alta PROFIBUS: 126
• Velocidad de transferencia: 1,5 MBit/s
• Perfil: DP.
6. Al final pulse sobre Aceptar en la ventana Propiedades – Nueva Subred PROFIBUS.
Nuevamente aparece la ventana Propiedades – Inteface PROFIBUS. En el campo Dirección
introduzca la parte de la baja de la dirección IP del panel (ejemplo: si el panel tiene
dirección 192.168.56.21, introduzca 21). Pulse sobre Aceptar.
7. Nuevamente aparecerá la ventana Propiedades HMI MPI/DPI con la siguiente
configuración. Pulse sobre Aceptar.
Prácticas de Automatización Industrial © 2011 José Antonio Rodríguez Mondéjar 69
Programación Panel táctil para supervisar un PLC
10.5.3.2Configurar conexión Ethernet del panel táctil
1. Pulse ahora sobre el icono HMI IE en la ventana HMI de HW Config. Aparece la siguiente
ventana.
2. Pulse sobre Propiedades en la ventana Propiedades – HMI IE aparece la siguiente
ventana.
70 Prácticas de Automatización Industrial © 2011 José Antonio Rodríguez Mondéjar
Programación Panel táctil para supervisar un PLC
3. Pulse sobre Nueva para crear una nueva Subred. Aparece la siguiente ventana.
4. Pulse directamente sobre Aceptar. Volverá al panel anterior con la nueva subred
incorporada.
Prácticas de Automatización Industrial © 2011 José Antonio Rodríguez Mondéjar 71
Programación Panel táctil para supervisar un PLC
5. Indique en el campo dirección la dirección IP del Panel y pulse sobre Aceptar. Volverá a la
siguiente ventana.
6. Pulse sobre Aceptar.
10.5.4 Salvar configuración
1. En la ventana HW Config seleccione Equipo->Guardar.
2. A continuación seleccione Equipo->Salir para cerrar la ventana.
Nota para el profesor: el panel táctil deberá tener la siguiente configuración:
72 Prácticas de Automatización Industrial © 2011 José Antonio Rodríguez Mondéjar
Programación Panel táctil para supervisar un PLC
• S7-Transfer Settings: PROFIBUS/Address=[Parte baja de la dirección IP del panel,
ejemplo 21];Time-out=10s; Transmission Rate=1,5 Mbits/s, Highest Station
Address=126; Profile=DP
• Transfer: Channel 2/Ethernet, Enable Channel, Remote Control;
Advanced/SMSC100FD1: On board LAN Ethernet Driver/Properties/Specify an IP
Address=[Dirección IP de el panel]
10.6 Realizar una programación muy simple del panel táctil
10.6.1 Preparar un pequeño diseño para la pantalla del panel táctil
1. En la ventana SCADAsimple pulse sobre Estación SIMATIC HMI para acceder a la
herramienta que permite configurar el panel táctil. Aparece la siguiente ventana.
2. Pulse sobre el icono WinCC flexible. Éste es el nombre de la herramienta que permite
configurar el panel táctil. Aparece la siguiente ventana.
Prácticas de Automatización Industrial © 2011 José Antonio Rodríguez Mondéjar 73
Programación Panel táctil para supervisar un PLC
3. Pulse sobre la opción Imágenes para realizar un nuevo diseño de la pantalla. Aparece la
siguiente ventana.
74 Prácticas de Automatización Industrial © 2011 José Antonio Rodríguez Mondéjar
Programación Panel táctil para supervisar un PLC
4. Por defecto sólo hay un solo diseño de pantalla (icono Imagen_1). El WinCC permite
definir varías pantallas y la lógica para ir de una pantalla a otra. Pulse sobre el icono
Imagen_1. Aparece la siguiente ventana, que es la herramienta WinCC preparada para
diseñar el aspecto de la pantalla según la Imagen_1.
Como puede observarse en la figura WinCC es una herramienta compleja. En la parte izquierda
aparecen las posibles opciones que se pueden configurar en el panel táctil. La parte central y la
parte derecha permiten diseñar y configurar el panel táctil según la opción elegida. Entre las
opciones destacan:
• Imágenes para diseñar los sinópticos, que pueden ser varios relacionados de forma
jerárquica.
• Comunicación para definir las comunicaciones entre el panel y otros elementos de
control como los PLCs. También permite definir las variables del PLC que van a ser
transmitidas al panel y viceversa.
• Avisos para gestión de alarmas.
5. Pulse en el menú de la parte derecha sobre el icono Rectángulo y arrástrelo hacia el
centro de la pantalla y ajuste el tamaño si es necesario. El diseño de la pantalla del panel
táctil quedaría así.
Prácticas de Automatización Industrial © 2011 José Antonio Rodríguez Mondéjar 75
Programación Panel táctil para supervisar un PLC
10.6.2 Descargar el diseño sobre el panel táctil
1. En la ventana WinCC seleccione [Proyecto -> Transferir -> Transferir Configuración].
Aparece la siguiente ventana.
2. En la ventana anterior seleccione en Modo: Ethernet.
3. En el campo dirección IP que aparece introduzca la dirección IP del panel táctil.
76 Prácticas de Automatización Industrial © 2011 José Antonio Rodríguez Mondéjar
Programación Panel táctil para supervisar un PLC
4. Pulse Transferir.
5. En la ventana denominada Lista de contraseña que aparece pulse Sí.
6. Si todo ha ido bien en el panel táctil aparecerá dibujado el rectángulo.
10.6.3 Guardar el proyecto realizado y salir de WinCC
1. En la ventana WinCC seleccione Proyecto -> Guardar.
2. Cierre la ventana WinCC (Proyecto -> Salir).
Prácticas de Automatización Industrial © 2011 José Antonio Rodríguez Mondéjar 77
Programación Panel táctil para supervisar un PLC
10.7 Incorporar el PLC al proyecto
10.7.1 Incluir el PLC en el proyecto con el panel táctil
3. Seleccione la ventana SIMATIC Manager. Pulse sobre el icono SCADAsimple. La ventana
tomará este aspecto.
4. Coloque el ratón en la parte derecha de la ventana y pulse botón derecho para insertar un
nuevo objeto tipo SIMATIC 300 tal como muestra la figura.
78 Prácticas de Automatización Industrial © 2011 José Antonio Rodríguez Mondéjar
Programación Panel táctil para supervisar un PLC
Aparecerá el icono SIMATIC 300 incorporado al proyecto.
10.7.2 Configurar la CPU del PLC y su red PROFIBUS
1. Pinche sobre el icono SIMATIC 300 para desplegar su menú asociado. Aparece la siguiente
ventana con el icono Hardware.
Prácticas de Automatización Industrial © 2011 José Antonio Rodríguez Mondéjar 79
Programación Panel táctil para supervisar un PLC
2. Pinche sobre el icono hardware. Aparece la ventana de configuración del hardware del
PLC. Si es necesario puede redimensionar las ventanas interiores para una mejor
visualización.
3. En la parte derecha de la ventana HW Config despliegue el menú SIMATIC 300. Seleccione
BASTIDOR 300. Seleccione el icono perfil soporte y arrástrelo hacia la ventana SIMATIC
300. Aparecerá un bastidor virtual en dicha ventana.
80 Prácticas de Automatización Industrial © 2011 José Antonio Rodríguez Mondéjar
Programación Panel táctil para supervisar un PLC
4. En la parte de la derecha de la ventana HW Config seleccione [CPU-300 -> CPU 314C-2DP -
> 6ES7 314-6CG03-0AB0 -> V2.0 y arrastre el icono hasta la posición 2 del bastidor. La
ventana tomará este aspecto.
Prácticas de Automatización Industrial © 2011 José Antonio Rodríguez Mondéjar 81
Programación Panel táctil para supervisar un PLC
5. Aparecerá la siguiente ventana de configuración de propiedades del PLC para el bus
PROFIBUS. En el campo subred seleccione PROFIBUS y en el campo dirección escriba la
parte baja de la dirección IP del PLC como dirección PROFIBUS (Ejemplo: si la dirección IP
del PLC es 192.168.56.11 escriba 11).
6. Para el PLC con IP 192.168.56.11 la ventana quedaría así:
7. Pulse Aceptar en la ventana Propiedades – Interface PROFIBUS. La ventana HW Config
tomará el siguiente aspecto.
82 Prácticas de Automatización Industrial © 2011 José Antonio Rodríguez Mondéjar
Programación Panel táctil para supervisar un PLC
10.7.3 Configurar el módulo de comunicaciones Ethernet del PLC
5. En la parte de la derecha de la ventana HW Config seleccione CP-300 -> Industrial Ethernet
-> CP 343-1 Advanced-IT -> 6GK7 343-1GX21-0XE0 -> V1.1. Arrastre el icono hacia la
posición 4 del bastidor.
Prácticas de Automatización Industrial © 2011 José Antonio Rodríguez Mondéjar 83
Programación Panel táctil para supervisar un PLC
Aparece la siguiente ventana de configuración de propiedades del módulo CP 343.
6. Seleccione Ethernet en el campo subred y rellene el campo dirección IP con la dirección
del PLC (etiqueta en la parte baja derecha del bastidor del PLC). Para el PLC con IP
192.168.56.11 la ventana quedaría con esta configuración:
84 Prácticas de Automatización Industrial © 2011 José Antonio Rodríguez Mondéjar
Programación Panel táctil para supervisar un PLC
7. Pulse en aceptar de la ventana Propiedades – Interface Ethernet CP 343. La ventana de
configuración quedaría así.
10.7.4 Guardar la nueva configuración del proyecto y salir
1. En la ventana HW Config seleccione Equipo -> Guardar
Prácticas de Automatización Industrial © 2011 José Antonio Rodríguez Mondéjar 85
Programación Panel táctil para supervisar un PLC
2. En la ventana HW Config seleccione Equipo -> Salir
Nota para el profesor: en caso de no estar salvada previamente la configuración en el
autómata deberá realizarlo ahora.
10.7.5 Comprobar la conexión entre equipos dentro del proyecto
1. En SIMATIG Manager seleccione Herramientas -> Configurar red. Aparecerá la siguiente
ventana.
Si es necesario redimensione la ventana interna SCADAsimple(red) para ver equipos y redes de
comunicación. Compruebe que aparece el PLC y el panel conectados a la red PROFIBUS y a la
red Ethernet. Compruebe que las direcciones que aparecen en los módulos rotulados como DP
corresponden a las direcciones PROFIBUS, es decir a la parte baja de la IP de cada equipo.
2. Cierre la ventana NetPro
Modificar la programación del panel para realizar una supervisión mínima del PLC
1. En la ventana SCADAsimple del SIMATIC manager seleccionar en la parte de la izquierda
SCADAsimple -> Estación HMI -> WinCC -> Imágenes. Pinchar sobre Imagen_1 para volver
a arrancar el programa WinCC.
86 Prácticas de Automatización Industrial © 2011 José Antonio Rodríguez Mondéjar
Programación Panel táctil para supervisar un PLC
10.7.6 Activar la conexión entre panel táctil y PLC dentro del
proyecto
1. En la ventana WinCC pinche 2 veces en la parte de la izquierda sobre el icono Conexiones.
Prácticas de Automatización Industrial © 2011 José Antonio Rodríguez Mondéjar 87
Programación Panel táctil para supervisar un PLC
Aparece la siguiente configuración en la ventana WinCC.
88 Prácticas de Automatización Industrial © 2011 José Antonio Rodríguez Mondéjar
Programación Panel táctil para supervisar un PLC
2. Compruebe que en la parte baja aparecen conectados panel táctil con PLC y que las
direcciones PROFIBUS son las asignadas en los apartados anteriores (parte baja de las
direcciones IP).
3. Seleccione en el campo Activo de la Conexión_1 (parte central de la pantalla) Activado. La
ventana tomará el siguiente aspecto.
10.7.7 Crear variables del SCADA y conectarlas con entradas salidas
del PLC
1. En la parte izquierda de la ventana WinCC pinche 2 veces sobre el icono Variables de la
opción Comunicación. La ventana WinCC toma el siguiente aspecto.
Prácticas de Automatización Industrial © 2011 José Antonio Rodríguez Mondéjar 89
Programación Panel táctil para supervisar un PLC
2. Pinche sobre la celda justo debajo del campo Nombre de la parte central. Se crea una
variable por defecto denominada Variable_1 que está gestionada por la Conexión_1.
3. Cambie el valor en el campo Tipo de datos de Variable_1 a Bool.
90 Prácticas de Automatización Industrial © 2011 José Antonio Rodríguez Mondéjar
Programación Panel táctil para supervisar un PLC
4. Cambie el valor en el campo Dirección de la Variable_1 para especificar que la Variable_1
es equivalente a la entrada física del PLC I124.0 (I y E son equivalentes). Al pulsar sobre el
campo Dirección aparecerá el siguiente menú.
En Rango especifique I y en la dirección especifique 124. No cambie el campo Bit.
La variable 1 quedará configurada de la siguiente manera.
5. Vuelva a pinchar 2 veces en la celda debajo del nombre Variable_1. De forma automática
se creará Variable_2. En el campo dirección especifique que es Q124.0 (Q124.0 es
equivalente a A124.0). La ventana quedará configurada como la siguiente de ejemplo.
Prácticas de Automatización Industrial © 2011 José Antonio Rodríguez Mondéjar 91
Programación Panel táctil para supervisar un PLC
En este caso se mantienen los nombres que pone el sistema para las variables. No obstante se
puede cambiar los nombres para tener un significado acorde con su función. Basta pinchar el
nombre de la variable.
10.7.8 Modificar el SCADA para presentar el estado de una entrada
física del PLC en el panel
1. En el menú de la parte izquierda de la ventana WinCC pinche sobre Imagen_1. Seleccione
el rectángulo que pintó anteriormente. Aparecerá un menú en la parte inferior que
permite animarlo según el valor que se reciba desde el PLC.
92 Prácticas de Automatización Industrial © 2011 José Antonio Rodríguez Mondéjar
Programación Panel táctil para supervisar un PLC
2. En la parte inferior seleccione Animaciones->Apariencia.
3. En el campo Variable que aparece seleccione con la flecha la Variable_1.
Prácticas de Automatización Industrial © 2011 José Antonio Rodríguez Mondéjar 93
Programación Panel táctil para supervisar un PLC
4. Seleccione en la parte inferior que es del tipo Bit.
5. En la primera celda bajo el campo Valor que aparece a la izquierda del campo Variable
seleccione 0, también seleccione mediante las siguientes columnas los colores del primer
plano y del fondo. En este caso no cambie lo que aparece.
6. Repita lo mismo para el valor 1, cambiando los colores. Al final la configuración para
presentar la Variable_1 a través del rectángulo será la que muestra la siguiente ventana.
94 Prácticas de Automatización Industrial © 2011 José Antonio Rodríguez Mondéjar
Programación Panel táctil para supervisar un PLC
10.7.9 Modificar el SCADA para manejar una salida física del PLC
desde el panel
1. Seleccione el icono botón de la parte derecha de la ventana WinCC y arrástrelo hacia la
zona central que representa el panel físico. Cambie su tamaño si es necesario. La parte
central tomará el siguiente aspecto.
Prácticas de Automatización Industrial © 2011 José Antonio Rodríguez Mondéjar 95
Programación Panel táctil para supervisar un PLC
2. Seleccione el botón en la parte central si no está seleccionado. En el menú inferior
especifique de igual manera que el caso de Variable_1, que el botón está asociado a la
Variable_2 y que se dibuja de forma diferente el 0 y el 1. La siguiente ventana muestra un
ejemplo de cómo quedaría la animación de la Variable_2.
3. Seleccione del menú inferior del botón la opción Eventos. Dentro de Evento seleccione
Pulsar.
96 Prácticas de Automatización Industrial © 2011 José Antonio Rodríguez Mondéjar
Programación Panel táctil para supervisar un PLC
4. En la parte de la derecha pulse sobre la flecha de <Ninguna Función> y seleccione
Procesamiento de bits -> Activar bit. La parte baja de la ventana WinCC tomará el
siguiente aspecto.
5. En la parte inferior de ActivarBit pulse sobre <Ningún valor> para especificar que es la
Variable_2. La configuración para Pulsar quedaría según muestra la siguiente ventana.
Prácticas de Automatización Industrial © 2011 José Antonio Rodríguez Mondéjar 97
Programación Panel táctil para supervisar un PLC
6. Seleccione en Eventos la opción Soltar. Y repita el mismo proceso que en el paso anterior
para activar la función DesactivarBit a la Variable_2. La configuración quedaría de la
siguiente manera.
10.7.10 Guardar, transferir y comprobar
1. Seleccione Proyecto->Guardar para salvar el proyecto.
2. Seleccione Proyecto->Transferir para transferir la nueva configuración al panel. Siga las
mismas instrucciones que cuando se transfirió el rectángulo.
3. Actúe sobre el interruptor E124.0 para comprobar que funciona la animación en el panel.
4. Actúe en el botón del panel para comprobar que se enciende y apaga la salida A124.0 del
PLC. Si esto no ocurre muy probablemente se debe a que el PLC está ejecutando un
programa que también modifica la A124.0. Para solventar este problema seleccione en la
ventana SIMATIC Manager SCADASimple -> SIMATIC 300 -> CPU 314C-2 DP -> Bloques.
Pinche sobre OB1 para abrir el editor de programas del autómata. Sin incluir código
descargue directamente el programa vacio sobre el PLC. Compruebe ahora que tiene el
control de la salida A124.0 desde el PLC.
5. Si considera que el tiempo entre que cambia la posición del interruptor y su actualización
en pantalla es excesivo modifique el tiempo de actualización de la variable. Para
seleccione desde SIMATIC Manager SCADASimple -> Estación HMI -> Imágenes ->
Imagen_1 -> Variables. En la definición de la variable vaya a la columna ciclo de
adquisición y disminuya el tiempo de adquisición a 100ms.
10.8 Más información
Para sacarle el máximo rendimiento el panel táctil se puede consultar la siguiente información:
98 Prácticas de Automatización Industrial © 2011 José Antonio Rodríguez Mondéjar
Programación Panel táctil para supervisar un PLC
− Ayuda -> Primeros Pasos -> Getting started - Básico.
− Ayuda -> Primeros Pasos -> Getting started – Avanzado.
− Ayuda -> SIMATIC online Support -> English -> SIMATIC HMI -> HMI Software -> HMI
System SIMATIC WinCC flexible -> WinCC flexible Engineering Software -> Technical info
-> Manuals. Contiene todos los manuales del WinCC. Hay versiones en inglés y en
español
Prácticas de Automatización Industrial © 2011 José Antonio Rodríguez Mondéjar 99
Descripción conectores del autómata
11. Descripción conectores del autómata
11.1 Conector DIN 37 pines
P/B: Pulsador y borna pupitre
B: Borna pupitre
P: Pulsador
Conector 37 pines DIN37 DIN 37
P/B E124.0 X12-2 1 20 X12-22 A124.0 B
P/B E124.1 X12-3 2 21 X12-23 A124.1 B
P/B E124.2 X12-4 3 22 X12-24 A124.2 B
P/B E124.3 X12-5 4 23 X12-25 A124.3 B
P/B E124.4 X12-6 5 24 X12-26 A124.4 B
P/B E124.5 X12-7 6 25 X12-27 A124.5 B
P/B E124.6 X12-8 7 26 X12-28 A124.6 B
P/B E124.7 X12-9 8 27 X12-29 A124.7 B
Antigua PEW128+ B PEW752+ X11-2 9 28 X11-4 PEW752- B Antigua PEW128-
Antigua PEW130+ B PEW754+ X11-5 10 29 X11-7 PEW754- B Antigua PEW130-
Antigua PEW132+ PEW756+ X11-8 11 30 X11-10 PEW756- Antigua PEW132-
Antigua PEW134+ PEW758+ X11-11 12 31 X11-13 PEW758- Antigua PEW134-
PEW760+ X11-14 13 32 X11-15 PEW760-
E126.4 X11-26 14 33 X11-16 PAW752+ B Antigua PAW128+
E126.5 X11-27 15 34 X11-18 PAW754+
E126.6 X11-28 16 35 X11-20 PAW752- B Antigua PAW128-
E126.7 X11-29 17 36 GND
VCC 18 37 GND
VCC 19
11.2 Conector DIN 25 pines
Está destinado generalmente al control del robot LEGO del laboratorio
Conector 25 pines DIN25 DIN 25
P E125.0 X12-12 1 14 X12-32 A125.0
P E125.1 X12-13 2 15 X12-33 A125.1
P E125.2 X12-14 3 16 X12-34 A125.2
P E125.3 X12-15 4 17 X12-35 A125.3
100 Prácticas de Automatización Industrial © 2011 José Antonio Rodríguez Mondéjar
Descripción conectores del autómata
P E125.4 X12-16 5 18 X12-36 A125.4
P E125.5 X12-17 6 19 X12-37 A125.5
P E125.6 X12-18 7 20 X12-38 A125.6
P E125.7 X12-19 8 21 X12-39 A125.7
P E126.0 X11-22 9 22 X11-25 E126.3 P
P E126.1 X11-23 10 23
P E126.2 X11-24 11 24 GND
VCC 12 25 GND
VCC 13
Resto señales PLC
X12-1 VCC
X12-21 VCC
X12-31 VCC
X12-41 VCC
X11-30 GND
X12-20 GND
X12-30 GND
X12-40 GND
Prácticas de Automatización Industrial © 2011 José Antonio Rodríguez Mondéjar 101
Cinta trasportadora
12. Cinta trasportadora
A124.6: Alimentación.
A124.7: Sentido de giro.
E124.6: Sensor derecho.
E124.7: Sensor izquierdo.
102 Prácticas de Automatización Industrial © 2011 José Antonio Rodríguez Mondéjar
También podría gustarte
- ABB Smart Sensor Folleto de ProductoDocumento4 páginasABB Smart Sensor Folleto de ProductoEuroJoseAún no hay calificaciones
- Caso Practico 4 C1Documento1 páginaCaso Practico 4 C1Sheydi Córdova GarcíaAún no hay calificaciones
- DETERMINACIÓN DE LAS ESPECIFICACIONES FUNCIONALES DEL SOFTWARE Y METODOLOGÍA A UTILIZAR. GA1220501092-AA5-EV01 Por Juan Manuel OlayaDocumento10 páginasDETERMINACIÓN DE LAS ESPECIFICACIONES FUNCIONALES DEL SOFTWARE Y METODOLOGÍA A UTILIZAR. GA1220501092-AA5-EV01 Por Juan Manuel OlayaDinosaurioman19Aún no hay calificaciones
- VentajasDesventajas ModelosDocumento2 páginasVentajasDesventajas ModelosIng. Luz DaryAún no hay calificaciones
- Tutorial Sobre El Uso Del MVC en PHPDocumento6 páginasTutorial Sobre El Uso Del MVC en PHPCarlos Mosquera WiltordAún no hay calificaciones
- Preparación Del Informe de Laboratorio en Formato de Dos ColumnasDocumento3 páginasPreparación Del Informe de Laboratorio en Formato de Dos ColumnasSeba IgnacioAún no hay calificaciones
- Entregable 1 Metodos NumericosDocumento7 páginasEntregable 1 Metodos Numericosvero100% (1)
- Manual Mapa de PendientesDocumento14 páginasManual Mapa de PendientesAngel Quispe MendozaAún no hay calificaciones
- Unidad 5 INTELIGENCIA de NEGOCIOS (Business Intelligence)Documento9 páginasUnidad 5 INTELIGENCIA de NEGOCIOS (Business Intelligence)Izamar Garcia RodriguezAún no hay calificaciones
- TALLER 3 - Estructuras de ControlDocumento30 páginasTALLER 3 - Estructuras de ControlJuliánAún no hay calificaciones
- Bitacora SenaDocumento2 páginasBitacora SenaJonatanRojasHernandezAún no hay calificaciones
- Ultimos Lanzamientos 2019Documento12 páginasUltimos Lanzamientos 2019Renzo IbañezAún no hay calificaciones
- Deteccion de Galletas Que No Cumplen Con El EstandDocumento7 páginasDeteccion de Galletas Que No Cumplen Con El EstandEucaris Causil PachecoAún no hay calificaciones
- Algoritmo de Recorrido y SimultaneoDocumento3 páginasAlgoritmo de Recorrido y SimultaneoCarlos GarciaAún no hay calificaciones
- Algoritmos de MatlabDocumento24 páginasAlgoritmos de MatlabDayana BastidasAún no hay calificaciones
- Reconocimiento de Voz en La EducaciónDocumento18 páginasReconocimiento de Voz en La EducaciónIvan PortillaAún no hay calificaciones
- Tabla de MuestreoDocumento15 páginasTabla de MuestreoJimmy GranjaAún no hay calificaciones
- El Programa USB AutoscopeDocumento45 páginasEl Programa USB AutoscopeJorge Luis Garcia Arevalo100% (1)
- Capítulo 2Documento4 páginasCapítulo 2luisespiriAún no hay calificaciones
- Actividad de Puntos Evaluables - Escenario 2 - PRIMER BLOQUE-TEORICO-PRACTICO - VIRTUAL - PROGRAMACIÓN DE COMPUTADORES - (GRUPO B01)Documento4 páginasActividad de Puntos Evaluables - Escenario 2 - PRIMER BLOQUE-TEORICO-PRACTICO - VIRTUAL - PROGRAMACIÓN DE COMPUTADORES - (GRUPO B01)mafius106Aún no hay calificaciones
- Conclusión Diseño Asistido Por ComputadoraDocumento3 páginasConclusión Diseño Asistido Por ComputadoraRoberto Sanchez33% (3)
- Sistema SabDocumento29 páginasSistema SabAnonymous mXAvXxruAún no hay calificaciones
- Gramatica RegularDocumento4 páginasGramatica RegularVerito SotitoAún no hay calificaciones
- Cirucitos 3Documento4 páginasCirucitos 3junreymonAún no hay calificaciones
- Fluke 1621Documento22 páginasFluke 1621darwinpechinAún no hay calificaciones
- GPS 60 - Manual de UsuarioDocumento85 páginasGPS 60 - Manual de UsuarioErick Leiva HernandezAún no hay calificaciones
- Propuesta de Servicio de Adoración Por Zoom Por Kebby RodríguezDocumento6 páginasPropuesta de Servicio de Adoración Por Zoom Por Kebby RodríguezeselkebbyAún no hay calificaciones
- Distintivo M 2Documento3 páginasDistintivo M 2UrielAún no hay calificaciones
- Manual Del Usuario de Ciber - Control - JUADocumento37 páginasManual Del Usuario de Ciber - Control - JUAJoaquín Ulises Adame BelloAún no hay calificaciones