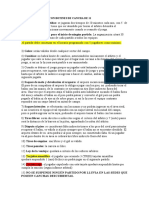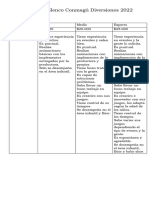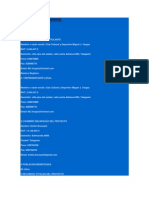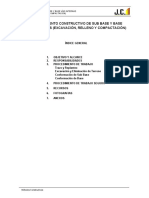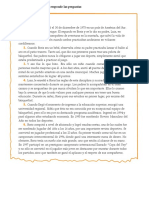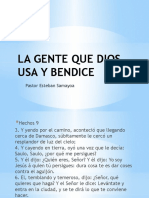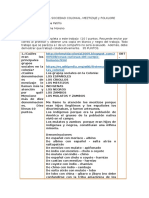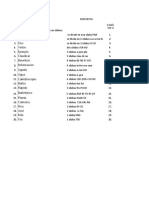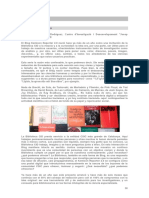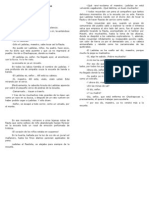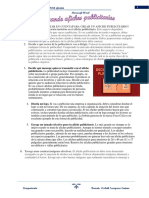Documentos de Académico
Documentos de Profesional
Documentos de Cultura
Realizado: Ejercicio: Desplazamiento en La Hoja de Cálculo Objetivo
Cargado por
yesnaranjo316Título original
Derechos de autor
Formatos disponibles
Compartir este documento
Compartir o incrustar documentos
¿Le pareció útil este documento?
¿Este contenido es inapropiado?
Denunciar este documentoCopyright:
Formatos disponibles
Realizado: Ejercicio: Desplazamiento en La Hoja de Cálculo Objetivo
Cargado por
yesnaranjo316Copyright:
Formatos disponibles
REALIZADO
Ejercicio: Desplazamiento en la hoja de cálculo
Objetivo.
Utilizar los métodos de desplazamiento dentro de una hoja de cálculo, para poder situarnos
de forma más sencilla y rápida en cualquier lugar dentro de ésta.
Ejercicio paso a paso.
1. Si no tienes abierto Excel 2013, ábrelo para ir probando todo lo que te explicamos.
Empezaremos por manejar las teclas del teclado.
Al entrar estaremos situados en la celda A1.
2. Pulsa la tecla FLECHA ABAJO del teclado. Observa como la celda activa pasa a ser A2,
es decir, la FLECHA ABAJO sirve para situarnos en la celda siguiente a la que nos
encontramos, dentro de la misma columna.
3. Pulsa la tecla FLECHA ARRIBA del teclado. Ahora la celda activa volverá a ser A1, ya
que la FLECHA ARRIBA nos sitúa en la celda anterior a la que nos encontramos, dentro de
la misma columna.
4. Pulsa la tecla FLECHA DERECHA del teclado. Nos situaremos en la celda B1, es decir,
en la celda que se encuentra a la derecha de la que nos encontramos, dentro de la misma
fila.
5. Pulsa la tecla FLECHA IZQUIERDA del teclado. Volveremos a la celda A1, a la celda que
se encuentra a la izquierda de donde nos encontramos, dentro de la misma fila.
Fíjate en cuál es la última fila que ves, sin utilizar la barra de desplazamiento. En nuestro
caso es la A23.
6. Pulsa la tecla AV PAG del teclado. Nos situaremos en la celda siguiente a la última. En
nuestro caso, la A24: es decir, se ha producido un desplazamiento vertical de la pantalla
hacia abajo. Según el número de filas que nos quepan en pantalla, estaremos en una u otra
celda.
7. Pulsa la tecla RE PAG del teclado. Volvemos a la celda A1. Se ha producido un
desplazamiento vertical de la pantalla hacia arriba.
8. Haz clic sobre la celda D5. Automáticamente pasa a ser ésta la celda activa.
9. Pulsa la tecla INICIO del teclado. Con esta tecla observa cómo nos situamos en A5, es
decir, en la primera celda de la fila donde nos encontramos.
10. Ve a la celda F9 haciendo clic sobre ésta.
11. Pulsa la combinación de teclas CTRL+INICIO (Pulsando la tecla CTRL del teclado,
manteniéndola pulsada, y pulsando la tecla INICIO. Al final puedes soltar las dos teclas).
Observa cómo nos situamos automáticamente en la primera celda de la hoja, es decir, A1.
12. Pulsa la tecla FIN, y a continuación la tecla FLECHA ABAJO. La celda activa pasa a ser
la última hacia abajo dentro de la misma columna, es decir, A1048576.
13. Pulsa la tecla FIN, y a continuación la tecla FLECHA DERECHA. Nos situamos en la
última celda hacia la derecha dentro de la misma fila, es decir, XFD1048576.
14. Pulsa la tecla FIN, y a continuación la tecla FLECHA ARRIBA. La celda activa pasa a
ser XFD1, es decir, la última hacia arriba (la primera) dentro de la misma columna.
15. Pulsa la tecla FIN, y a continuación la tecla FLECHA IZQUIERDA. Volvemos a la celda
A1, es decir, la última hacia la izquierda (la primera) dentro de la misma fila. Como puedes
observar este método equivale a pulsar la tecla INICIO.
Ahora vamos a probar a utilizar la barra de desplazamiento.
16. Haz clic varias veces sobre la flecha hacia abajo desplazamiento abajo de la barra de
desplazamiento vertical hasta que se visualice la fila 50. Observa cómo se realiza un
desplazamiento vertical de la pantalla, pero observa que la celda activa sigue siendo la
celda donde nos encontrábamos antes del desplazamiento, es decir, A1.
17. Haz clic varias veces sobre la flecha hacia derecha desplazamiento derecha de la barra
de desplazamiento horizontal, hasta que se visualice la columna Z.
18. Para situarnos en la celda Z5, haz clic sobre ésta. Ahora ya habrá cambiado la celda
activa.
19. Utiliza la flecha hacia arriba desplazamiento arriba de la barra de desplazamiento
vertical y la flecha hacia la izquierda desplazamiento izquierda de la barra de
desplazamiento horizontal para situarnos en la celda N50. Te habrás dado cuenta de que,
si queremos realizar un desplazamiento lejano dentro de la hoja, este método puede
resultar lento; por ello, se pueden utilizar las barras de desplazamiento para realizar
desplazamientos más rápidos arrastrando el cuadro que se encuentra en la barra de
desplazamiento.
20. Arrastra el cuadro de la barra de desplazamiento vertical hacia abajo (es decir, pulsa el
botón del ratón sobre éste y, manteniéndolo pulsado, arrastra el ratón hacia abajo, sin soltar
el botón del ratón). Observa cómo el desplazamiento es mucho más rápido.
21. Arrastra el cuadro de la barra de desplazamiento horizontal hacia la derecha. Observa
el resultado.
También podría gustarte
- Reglamento - Futbol 8Documento3 páginasReglamento - Futbol 8Gerardo Gomez (QX Logistica)Aún no hay calificaciones
- Normas 2022 ConmaguDocumento3 páginasNormas 2022 ConmaguconstanzaAún no hay calificaciones
- Acondicionamento Físico Na AugaDocumento62 páginasAcondicionamento Físico Na AugaIvan SilvaAún no hay calificaciones
- Las Historias para Ser Contadas, de Osvaldo Dragún (1929-1999), Adaptación Precoz Del Modelo Brechtiano en ArgentinaDocumento8 páginasLas Historias para Ser Contadas, de Osvaldo Dragún (1929-1999), Adaptación Precoz Del Modelo Brechtiano en ArgentinaVerónica VásquezAún no hay calificaciones
- Proyecto FondeporteDocumento24 páginasProyecto FondeporteJhonn AlvarezAún no hay calificaciones
- Valentín PimsteinDocumento5 páginasValentín PimsteinmetalhouseAún no hay calificaciones
- Procedimiento Construccion Sub Base y Base Vias - V2 PDFDocumento9 páginasProcedimiento Construccion Sub Base y Base Vias - V2 PDFjoh_vargas-1Aún no hay calificaciones
- Estrategias de Comprensión Lectora Stars Series FDocumento13 páginasEstrategias de Comprensión Lectora Stars Series FSALAS GANGAS ALEJANDRA ANDREAAún no hay calificaciones
- Lista de Intercambio - ACTUALIZADA 2018Documento2 páginasLista de Intercambio - ACTUALIZADA 2018Emma Alejandra100% (1)
- La AlmendraDocumento2 páginasLa AlmendraWerko58Aún no hay calificaciones
- Actividad Final Bloque 3Documento27 páginasActividad Final Bloque 3Cintia CantosAún no hay calificaciones
- Catalogo Carto LibrosDocumento39 páginasCatalogo Carto LibrosRodrigoNahuelGarcíaAún no hay calificaciones
- (GUÍA GRATUITA) 5 Claves para Crecer en TikTok PDFDocumento9 páginas(GUÍA GRATUITA) 5 Claves para Crecer en TikTok PDFJairo Portocarrero50% (2)
- La Gente Que Dios Usa y BendiceDocumento15 páginasLa Gente Que Dios Usa y BendiceChus SamayoaAún no hay calificaciones
- GLOSADocumento2 páginasGLOSAKarloz Meza LinoAún no hay calificaciones
- Folklore Y MestizajeDocumento5 páginasFolklore Y MestizajeDiana Rachel Patiño ValdesAún no hay calificaciones
- Teatro de Guerra Documental de Lola AriaDocumento7 páginasTeatro de Guerra Documental de Lola AriaVal StradaAún no hay calificaciones
- Ficha Técnica MPGO FLEX! XL de Hidráulico A Gearless SCMDocumento2 páginasFicha Técnica MPGO FLEX! XL de Hidráulico A Gearless SCMdavidmontesgarci92Aún no hay calificaciones
- Actividad Silaba Andrea GuillenDocumento3 páginasActividad Silaba Andrea GuillenANDRE COCINA EN CASAAún no hay calificaciones
- Agisoft Metashape: Informe de Procesamiento 28 October 2021Documento7 páginasAgisoft Metashape: Informe de Procesamiento 28 October 2021Manuel López Salas0% (1)
- Ensayo Universidad Arturo Michelena - Arte ContemporáneoDocumento5 páginasEnsayo Universidad Arturo Michelena - Arte ContemporáneoJose Enrique CadenasAún no hay calificaciones
- Investigar Sobre TelnetDocumento5 páginasInvestigar Sobre TelnetAndy Perdomo PujolsAún no hay calificaciones
- 12 - El Blog Como ConsueloDocumento1 página12 - El Blog Como ConsueloFernando del BlancoAún no hay calificaciones
- Ladislao El FlautistaDocumento2 páginasLadislao El FlautistaBernardo Valenzuela PérezAún no hay calificaciones
- Instrument OsDocumento9 páginasInstrument OsThony LaynezAún no hay calificaciones
- Cap III Tema 05 Transición de PeralteDocumento38 páginasCap III Tema 05 Transición de PeralteElias GonzalesAún no hay calificaciones
- Evaluación de Comunicación Asertiva Ejercicios PracticosDocumento2 páginasEvaluación de Comunicación Asertiva Ejercicios PracticosMilvida FrancoAún no hay calificaciones
- AfichesDocumento2 páginasAfichesBeth Sucapuca ZentenoAún no hay calificaciones
- ACTIVIDAD Cronica de Una Muerte AnunciadaDocumento7 páginasACTIVIDAD Cronica de Una Muerte AnunciadaFran CisquitaAún no hay calificaciones
- Tendencias Del ArteDocumento29 páginasTendencias Del ArteSakure King100% (1)