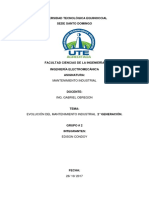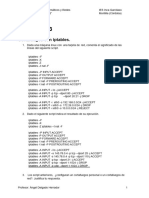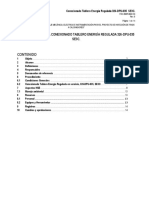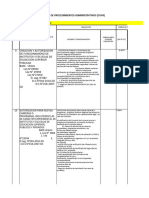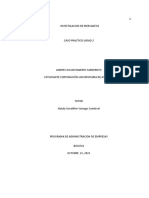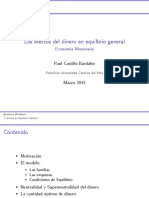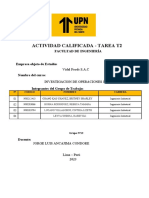Documentos de Académico
Documentos de Profesional
Documentos de Cultura
PRACTICA #2 de Windows y Herrramientas de Internet
Cargado por
eduardo sierraTítulo original
Derechos de autor
Formatos disponibles
Compartir este documento
Compartir o incrustar documentos
¿Le pareció útil este documento?
¿Este contenido es inapropiado?
Denunciar este documentoCopyright:
Formatos disponibles
PRACTICA #2 de Windows y Herrramientas de Internet
Cargado por
eduardo sierraCopyright:
Formatos disponibles
Instituto de Informática y Telecomunicaciones Windows y Herramientas de Internet
UNJBG - ITEL TCCO
- Seleccionamos
GUIA PRACTICA N°2 Cambiar Nombre
Objetivos: - Realizar operaciones con iconos, crear accesos directos y ejecución de los mismos
- Utilizar los accesorios de Windows e intercambiar información entre aplicaciones
- Ejecutar aplicaciones desde otras alternativas
- Utilizar la papelera e reciclaje
OPERACIONES CON ICONOS
del menú contextual entonces el nombre del ICONO
Los iconos y los accesos directos son pequeñas estará seleccionado y con el cursor parpadeando en el
imágenes situadas en el escritorio de Windows XP. interior del recuadro del nombre.
Al igual que los botones, los iconos tienen como - Escribiremos el nuevo nombre.
objetivo ejecutar de forma inmediata algún programa.
- Pulsaremos Intro o haremos clic fuera del ICONO
Para arrancar la aplicación asociada tienes que hacer para que los cambios se hagan efectivos
un doble clic con el botón izquierdo del
ratón
Otra manera: Seleccione el ICONO, pulse la tecla F2,
1. Seleccionar un Icono: Es escriba el nombre y pulse Intro.
simplemente hacer clic sobre un objeto, tal
como se efectuó en la Practica N° 1. ATENCION: Trate de no cambiar de no cambiar el
2. Seleccionar varios Iconos: nombre a los demás iconos.
a. Seleccione todos los iconos.-
- Sitúe el puntero del Mouse en la esquina superior 5. Mover varios iconos:
izquierda del escritorio, ahora arrastre el Mouse hasta Seleccione todos los Iconos del escritorio y muévalos
seleccionar todos los iconos. al lado derecho.
- También puede pulsar simultáneamente las teclas
CONTROL + E. 6. Organizar Iconos
- Para deseleccionar simplemente haga clic en cualquier - Sobre el Escritorio pincha con el botón derecho del
parte del escritorio. ratón.
b. Seleccione solo algunos iconos.- - Selecciona el menú organizar iconos.
Por ejemplo, se desea seleccionar los iconos - Al desplegarse este menú puedes elegir organizarlos
MIPC, Mis documento, y Papelera de reciclaje, para ello por nombre, por tipo de icono, por tamaño, por fecha
haga lo siguiente: de modificación.
- Haga clic en el primer elemento. - También puedes activar la opción de organización
- Ahora, mantenga presionada la tecla CONTROL automática que se encarga de alinear los iconos unos
- Haga clic en el otro elemento. debajo de otros.
- Repita el paso anterior hasta haber seleccionado todos
los elementos deseados
- Libere la tecla CONTROL
3. Abrir varios Iconos:
- Seleccione los Iconos que desee abrirlos al mismo
tiempo
- Abra el menú contextual de cualquiera de los tres iconos
seleccionados
- Haga clic en Abrir, observe que las tres ventanas se
abren Automáticamente. (Cierre sus ventanas).
4. Cambiar de nombre a un Icono
Si deseas hacer una organización personalizada,
- Seleccionaremos ICONO al cual queramos puedes organizarlos como quieras arrastrándolos con el
cambiarle el nombre. ratón. Para poder hacerlo la opción de organización
automática ha de estar desactivada
- Con el botón derecho del ratón haremos clic sobre
él o ella.
Ciclo: I Pág. 1/6 Profesor: Ángel Rojas García
Instituto de Informática y Telecomunicaciones Windows y Herramientas de Internet
UNJBG - ITEL TCCO
7. Crear Accesos Directos b. En el menú inicio La barra de herramientas
Windows nos provee la posibilidad de crear una vía Inicio Rápido de la Barra de Tareas
rápida para abrir programas o archivos, Los Accesos Podemos colocar el acceso directo que ha creado
Directos. Estos Accesos Directos son colocados en lugares en el menú inicio o en la barra inicio rápido como:
a los que es fácil acceder tales como: Arrastre el acceso directo que se encuentre en el
escritorio sobre el botón inicio y para colocarlo en la barra
inicio rápido arrástrelo sobre ella.
EJECUTAR APLICACIONES DESDE LOS
ACCESOS DIRECTOS
Una ves que tengamos accesos directos diferentes
creados, procederemos a ejecutarlos o iniciar su aplicación:
Haga doble clic en el acceso directo que haya creado
que se encuentre en el escritorio, y de igual manera
podrá ejecutar cualquier aplicación.
También Menu contextual, la opción abrir.
ELIMINAR ACCESOS DIRECTOS
Para eliminar un acceso directo existen diferentes
El Escritorio formas:
Menú Inicio Seleccione el acceso directo o los accesos directos que
La barra de herramientas Inicio Rápido de la Barra de desea eliminar.
Tareas Abra el menú contextual, elija la opción eliminar o.
Pulse la Tecla SUPR clic en si, o
a. En el Escritorio Arrastre a papelera de reciclaje.
Sobre el Escritorio pinchar con el botón derecho del
ratón. PAPELERA DE RECICLAJE
Seleccionar la opción Acceso directo del menú Nuevo.
La papelera no es más que un espacio en el disco
Aparecerá un cuadro de diálogo para que indiquemos
duro reservado para almacenar la información que
el programa del cual queremos un acceso directo.
eliminamos para que en caso de eliminar algún archivo o
Pinchar sobre el botón Examinar para buscar el carpeta por equivocación tengamos la posibilidad de
programa. recuperarlo, por defecto la papelera restaura los archivos
En la casilla Buscar en seleccionar la unidad deseada o carpetas en el lugar del cual se eliminaron, es decir si
y buscar el archivo o carpeta deseada yo elimino un archivo situado en D:\mis documentos
Después de seleccionar el archivo o carpeta pulsar el cuando lo restaure lo volverá a guardar en esa carpeta.
botón Abrir
Seleccionar Siguiente La papelera mantendrá los documentos eliminados
Darle el nombre al Acceso directo. hasta el momento siempre y cuando no la vaciemos
Pulsar Finalizar. Para abrir la papelera sitúate en el
Escritorio y haz doble clic sobre el icono de
Una vez tenemos el icono en el escritorio, papelera de reciclaje.
podemos dejarlo ahí o arrastrarlo a la barra de acceso
rápido de la barra de tareas. La siguiente ventana es la ventana de la papelera.
Puede ser que no sea exactamente igual ya que al igual
También podemos crear de forma rápida un que el explorador de Windows se puede también
acceso directo a un tipo de documento de los que personalizar.
nos muestra la ventana, por ejemplo, Imagen de
mapa de bits, Documento de Microsoft Word, Flash La ventana de la papelera es similar a la ventana del
Movie, HTML, etc. Para ello basta pinchar en el explorador de Windows y tienen opciones comunes
icono correspondiente, así creará un acceso directo como puede ser el personalizar la ventana, las vistas, los
que abre el programa asociado, por ejemplo el atributos a visualizar, etc.
Microsof Word con un documento en blanco.
En la papelera aparecerán atributos como la
ubicación original del archivo o carpeta antes de
Ciclo: I Pág. 2/6 Profesor: Ángel Rojas García
Instituto de Informática y Telecomunicaciones Windows y Herramientas de Internet
UNJBG - ITEL TCCO
momentos en la papelera. Pulsa Sí en el caso de
estar seguro de querer Vaciarla.
Los archivos seleccionados desaparecen y no
se pueden recuperar.
- Si te aparece una ventana preguntándote si estás
seguro de querer eliminar el elemento seleccionado
pulsa Sí en el caso de que estés seguro de querer
eliminarlo.
También se puede vaciar la papelera desde el menú
Archivo, selecciona la opción Vaciar la Papelera de
eliminarlo y también tendremos la fecha y la hora de reciclaje.
cuando los eliminamos
Restaurar Archivos o Carpetas. Incluso hay otra forma más rápida, simplemente hay
Restaurar Archivos o carpetas en su lugar de origen. que situarse en el escritorio y pulsar con el botón derecho
Para restaurar todos los elementos de la papelera sobre el icono de la papelera y aparecerá un menú con la
pinchar en la flecha verde de la parte izquierda que dice opción Vaciar la Papelera de reciclaje. Si lo haces de
Restaurar todos los elementos. esta forma debes estar seguro que quieres vaciar la
Si sólo queremos restaurar algunos elementos: papelera ya que no verás los elementos que vas a
Selecciona los Elementos a restaurar haciendo clic eliminar.
sobre ellos. Si son elementos alternativos utiliza la
tecla Control. ACCESORIOS DE WINDOWS XP
Una vez seleccionados aparecerá en la flecha verde
Windows Xp incluye varias aplicaciones dentro de este
de la parte izquierda un rótulo que dice Restaurar
grupo como por ejemplo: WorPad, paint, Bloc de Notas,
este elemento o Restaurar los elementos
Calculadora,
seleccionados
herramientas del
Los archivos seleccionados volverán a estar en el
sistema,
sitio donde se encontraban antes de ser eliminados.
herramientas de
Si no tienes visible la parte derecha de la papelera
Internet, etc. I
también puedes restaurar desde el menú Archivo
también lo que
seleccionando la opción Restaurar.
es el explorador
Eliminar Archivos o Carpetas de la Papelera Vaciar la
de Windows, a
Papelera
continuación
Los elementos que eliminamos suelen guardarse en
ejecutaremos
la papelera y llega un momento en que tendremos que
algunas de ellas
vaciarla para liberar espacio en disco o porque no
WORDPAD
queremos seguir teniendo esos elementos almacenados,
Es el procesador de texto que viene con Windows
entonces tendremos que vaciar la papelera. Para hacer
1. Creación e un documento en WordPad.
esto sólo tendrás que pinchar en el icono de la parte
a. Abra la aplicación de WordPad.
izquierda que pone Vaciar la Papelera de reciclaje.
b. Proceda a escribir el siguiente texto.
Seguir estos pasos:
Antes de eliminar algún elemento de la papelera
A : Los Alumnos del ITEL
has de tener muy claro que una vez eliminado Del : Prof. Encargado.
no podrás recuperarlo.
Si quieres eliminar algún archivo o carpeta de la Se le comunica que a partir de la fecha, se tomara en cuenta
papelera sigue estos pasos: para la evaluación final, la asistencia a clases, principalmente de
- Selecciona los Elementos a eliminar. TEORIA, como también de laboratorio.
- Pulsa el botón que eliminará los elementos 2. Guardar el documento
seleccionados. También puedes hacerlo con el Para guardar su documento anterior, revise su
teclado pulsando la tecla Supr. práctica N° 2 donde indican los pasos para guardar.
Esta vez guárdelo en la carpeta Mis Documentos con el
- Aparecerá una ventana preguntándote ¿Confirma
nombre COMUNICADO.
que desea eliminar estos X elementos? donde X es
3. Copiar entre documentos
el número de elementos que tienes en esos
Ciclo: I Pág. 3/6 Profesor: Ángel Rojas García
Instituto de Informática y Telecomunicaciones Windows y Herramientas de Internet
UNJBG - ITEL TCCO
En WorPad no se puede abrir otro documento, 2. Establecer tamaño del dibujo
pero, si se puede iniciar otra sesión de WorPad. Antes de empezar a crear su dibujo deberá establecer
a. Inicie nuevamente WorPad y escriba el siguiente un tamaño para el área de dibujo, para ello active el menú
texto: imagen, elija atributos, aparecerá el cuadro de dialogo de
Windows XP dispone de un nuevo sistema de usuarios Atributos:
completamente diferente respecto a Windows98. Este
nuevo sistema ha sido heredado de Windows NT/2000. a. En Unidades pulse en el botón de radio la opción
Ahora se pueden definir varios usuarios con perfiles centímetros
independientes. Esto quiere decir que cada usuario puede
tener permisos diferentes que le permitirán realizar unas
b. Haga clic en el cuadro de texto Ancho y escriba 13
determinadas tareas. Cada usuario tendrá una carpeta Mis c. Pulse TAB o haga doble clic en el cuadro de texto
documentos propios que podrá estar protegida por Alto y escriba 9.
contraseña, un menú de inicio diferente. También se d. Finalmente pulse en el botón Aceptar. El Área de
dispone de una carpeta a la que tienen acceso todos los dibujo será de 13 * 9 cm.
usuarios y donde se pueden colocar los documentos que se
quieren compartir con los demás usuarios
b. Guárdelo con el nombre El Registro de Win en la
carpeta Mis Documentos
c. Ponga sus ventanas en mosaico vertical
(Comunicado – El Registro de Win)
d. Seleccione todo el texto del documento
Comunicado y pulse CTRL + C (copiar)
e. Ubique el cursor debajo del texto del documento
El Registro de Win y pulse CTRL + V (pegar).
f. Guarde el documento.
3. Utilización del cuadro de herramientas
PAINT Utilizando la barra de herramientas de Paint deberá
Es un sencillo editor de dibujos donde se puede diseñar la siguiente ilustración y coloque los colores
realizar diferentes operaciones como crear líneas, círculos, indicados
añadir texto, etc. También empleando este programa es
posible capturar la imagen de la pantalla, y luego colocar la
totalidad o una parte de este grafico en un archivo para
posterior mente insertarlo en una o dos paginas de Amarillo
documento. Celeste
1. Pantalla inicial de PAINT
ITEL
Área de dibujo
Cuadro de Finalmente guarde su dibujo en la unida C: dentro
herramientas de la carpeta MIS DOCUMENTOS, con el nombre MI
PRIMER DIBUJO.
Cuadro de
colores Barra de estado
Ciclo: I Pág. 4/6 Profesor: Ángel Rojas García
Instituto de Informática y Telecomunicaciones Windows y Herramientas de Internet
UNJBG - ITEL TCCO
CALCULADORA Tarea: Utilizando la calculadora de Windows realice las
siguientes operaciones:
El manejo de la calculadora de Windows permite - Sume: 1120 + 340 ¿Cual es resultado……………….?
realizar las mismas operaciones que una calculadora Guarde el resultado en Memoria.
convencional. Para abrir la aplicación, basta con - Multiplique: 25 * 15 ¿Cual es
seleccionar las opciones Inicio /Programas /Accesorios resultado………………? Sume este resultado con el
/Calculadora. Esta permite activar dos modos de valor obtenido anteriormente, utilice los botones de
presentación. La opción científica y la estándar, ambas en memoria.
el menú Ver. El funcionamiento es el mismo al de una - Potencia: Eleve al cuadrado el numero 52. El
calculadora normal y se omite su explicación. Si se desea resultado es……….. Obtenga la potencia 7 del numero
obtener información adicional basta con seleccionar la 4, El resultado es……………..
Ayuda. - Raíz: Obtenga la raíz cuadrada del numero 576, el
resultado es ………., Obtenga la raíz quinta del
numero 243,; El resultado es ……………
Realizar cálculos Estadísticos:
La calculadora puede efectuar también algunas
operaciones estadísticas como por ejemplo el promedio, la
suma y desviación estándar. Ejemplo:
1. Pulse el botón Sta, aparece la siguiente ventana:
OPERACIONES BÁSICAS
1. Utilizando la calculadora de Windows sume las
siguientes cantidades: 35+45+80, para ello pulse
con el ratón sobre los números e la calculadora o 2. Ubique el Cuadro de estadística y la Calculadora
de preferencia utilice el teclado numérico. de tal modo que se puedan ver ambas ventanas.
2. Multiplicar: Al resultado obtenido multiplique por 3. Ahora ingrese los números 245, 350, 400, 360 de
35, para ello pulse el símbolo de multiplicación la siguiente manera
(*) y luego el numero 35. El resultado final es - Digite 245 y pulse Dat
5600, como se ve en el cuadro de texto de la - Digite 350 y pulse Dat
calculadora . - Digite 400 y pulse Dat
3. Guarde en la memoria de la calculadora dicho - Digite 360 y pulse Dat
resultado final pulsando el botón MS (Memory Los datos deben
save es igual a decir, Guardar memoria). Se activa figurar tal como se
la letra M ubicado debajo el botón BIN. aprecia en la ilustración.
4. Ahora pulse el botón Borrar para borrar el valor 4. Ahora proceda a efectuar las estadísticas siguiente
en la memoria. - Promedio: pulse el botón Ave. Vea la pantalla de la
5. Recupere el valor en la memoria. Pulse MR calculadora.
(Memory Recover es igual a decir, Recuperar - Suma: Pulse el botón SUM
Memoria), luego pulse el botón Borrar. - Desviación estándar: pulse S
6. Ahora divida 480 entre 6 (480/6), el resultado que Cierre la ventana de calculadora.
obtenga agregue al valor guardado en memoria,
para ello pulse el botón M+. BLOC DE NOTAS
7. Recupere el valor de la memoria con MR. Vera Es un editor exclusivamente de texto, su ventaja sobre
que ha incrementado el valor. WorPad es que no consume muchos recursos de memoria y
8. Borre el valor de la pantalla con el botón Borrar y es mucho más rápido.
borre el valor de la memoria con MC, (Memory 1. Inicie Bloc de Notas
Clear = Limpiar Memoria). 2. Escriba el siguiente texto:
La nueva versión de Windows supone un cambio
importante respecto a la versión anterior.
Ciclo: I Pág. 5/6 Profesor: Ángel Rojas García
Instituto de Informática y Telecomunicaciones Windows y Herramientas de Internet
UNJBG - ITEL TCCO
3. Guárdelo en su disco de trabajo, con el nombre Mi el comando pegar del menú edición o pulse CTRL
tercer Texto + V, para pegar la imagen.
INICIO DE OTRAS APLICACIONES Y TRABAJO 8. Con esta nueva modificación guarde su
CON VENTANAS DE DOCUMENTOS: documento.
1. Inicie Microsoft Word que se encuentra en le menú de 9. En Word si desea modificar el tamaño de la
Programas. imagen ubíquese en unos de los bordes punteados
2. Escriba el siguiente texto y guarde su documento en la para modificar el tamaño de la imagen
unidad A: con el nombre BORRADOR. 10. Ubique el punto de inserción a continuación de la
imagen y escriba lo siguiente: Este dibujo lo
Cuando se trabaja con Windows XP, a menudo se querrá realice en Paint, ahora lo he transferido a un
tener en la pantalla más de una ventana abierta a la vez, y documento de Microsoft Word.
cambiar de una a otra. Para mover una ventana de posición 11. Finalmente guarde su documento bajo el nombre
se debe desplazar el puntero del ratón sobre la barra de INFORME DE WIN en su disco A:
títulos de la ventana a desplazar, y manteniendo pulsado el
botón del ratón, mover éste. Al arrastrar la barra de títulos
se desplazará toda la ventana a una nueva posición.
3. Abra Archivo, elija nuevo y escriba sus datos
personales (nombre, apellidos, edad, otros).
4. Guarde su documento con el nombre DATOS.
Seleccione el menú ventana y elija Organizar todo,
deberán visualizarse tanto el documento BORRADOR
como el de DATOS.
5. Ahora conmute entre dichas ventanas documentos
utilizando CTRL + F6.
TRANSFERENCIA DE INFORMACIÓN ENTRE
APLICACIONES
CAPTURA O COPIA DE PANTALLA COMPLETA Y
1. Inicie WordPad y abra su documento VENTANA COMPLETA
COMUNICADO que esta en Mis Documentos. Pantalla Completa
2. Inicie Microsoft Word y abra su documento 1. Organice su escritorio de la mejor forma que usted crea
BORRADOR que esta en la unidad A: conveniente
3. Ahora proceda a crear un nuevo documento donde 2. Pulse la tecla Impr pant (pet Sis) que se encuentra en
UD. En este nuevo documento el contenido de los el lado derecho superior del teclado
documentos abiertos anteriormente, para ello haga 3. Inicie Microsoft Word y escriba
lo siguiente. “Esta es una pantalla completa” pulse enter dos
- Conmute a WodPad, luego seleccione todo el veces y ahora elija el comando pegar del menú edición o
contenido de su documento COMUNICADO, pulse pulse CTRL + V y se abra pegado la pantalla completa que
CTRL + C para copiar; el texto seleccionado y este se capturo.
transfirió a Portapapeles (memoria temporal). 4. Guarde su documento en la unidad C dentro de la
- Luego conmute a Microsoft Word, pulse CTRL + V carpeta Mis Documentos, con el nombre PANTALLA
(se transfirió el texto de Portapapeles a un nuevo COMPLETA
documento). Ventanas Completas
- Finalmente guarde el documento actual en la unidad A: 1. Inicie la aplicación Calculadora
con el nombre COPIA DE DOS DOCUMENTOS. 2. Para capturas su ventana de aplicación activa, pulse las
4. Organice dos ventanas en mosaico vertical (MI teclas ALT + Impr pant.
PRIMER DIBUJO (Paint) y copia de dos 3. Inicie Microsoft Word y escriba
documentos (Microsoft Word)). “Esta es una ventana completa” pulse enter dos
5. Active la aplicación Paint, ahora usando la veces y ahora elija el comando pegar del menú edición o
herramienta de selección, seleccione solo la pulse CTRL + V y se abra pegado la ventana completa que
imagen del triangulo. capturo.
6. Ahora elija el comando Copiar del menú Edición. 4. Guarde su documento en la unidad C dentro de la
7. Conmute a Microsoft Word y ubique el puntero de carpeta Mis Documentos, con el nombre VENTANA
inserción al final del texto de su documento y elija COMPLETA
Ciclo: I Pág. 6/6 Profesor: Ángel Rojas García
También podría gustarte
- Informe Segunda Generacion de MantenimientoDocumento5 páginasInforme Segunda Generacion de MantenimientoJaime CuasqueAún no hay calificaciones
- Los Organismos de Control Que Regulan y Supervisan El Sector Financiero EcuatorianoDocumento3 páginasLos Organismos de Control Que Regulan y Supervisan El Sector Financiero Ecuatorianojm parkjmAún no hay calificaciones
- 3-1-Distribucion BinomialDocumento16 páginas3-1-Distribucion BinomialCristian Humberto Badillo AgredoAún no hay calificaciones
- Guia 4Documento16 páginasGuia 4W Alexander Naranjo RodriguezAún no hay calificaciones
- Teoria de La AdministracionDocumento55 páginasTeoria de La AdministracionCarlos Saenz LazoAún no hay calificaciones
- Práctica 3Documento7 páginasPráctica 3Luis Herrador CruzAún no hay calificaciones
- Tareas Asignación Tema1 2022-IIDocumento5 páginasTareas Asignación Tema1 2022-IIDiego Bogarín PicadoAún no hay calificaciones
- Bimbo Complemento PresupuestoDocumento7 páginasBimbo Complemento PresupuestoJamie Pingo ParedesAún no hay calificaciones
- Contrato de Presentación Robinsón Oswaldo Yánez ParedesDocumento2 páginasContrato de Presentación Robinsón Oswaldo Yánez ParedesLisbet MeroAún no hay calificaciones
- T1 - Probabilidad y Estadística - Hervas Valderrama JuanDocumento10 páginasT1 - Probabilidad y Estadística - Hervas Valderrama JuanJuan HvAún no hay calificaciones
- ITAC-BMR-0602-34 Conexionado Tablero Energía Regulada 326-DPU-035 SE3CDocumento14 páginasITAC-BMR-0602-34 Conexionado Tablero Energía Regulada 326-DPU-035 SE3Cantonio gutierrezAún no hay calificaciones
- Actividad Semana 1Documento5 páginasActividad Semana 1Catherin ZartoAún no hay calificaciones
- Amparo Del IPYS Contra La Ley MulderDocumento4 páginasAmparo Del IPYS Contra La Ley MulderInstitutoPrensaySociedadAún no hay calificaciones
- Documento TupaDocumento6 páginasDocumento TupaClaribel MichaAún no hay calificaciones
- Tarea 2Documento2 páginasTarea 2Edwin Quiroz100% (4)
- Semana 14 VDCDocumento2 páginasSemana 14 VDCadrian suarezAún no hay calificaciones
- Documento BRM 1Documento2 páginasDocumento BRM 1Duvan Aldrey GarciaAún no hay calificaciones
- Caso Practico Investigacion de Mercados Uniad 2Documento7 páginasCaso Practico Investigacion de Mercados Uniad 2andres ramirez sarmientoAún no hay calificaciones
- Exámen Diseño ElectrónicoDocumento5 páginasExámen Diseño ElectrónicoRonny TituanaAún no hay calificaciones
- Cotizacion BA-N-0013: Descripción de Servicios de Monitoreo Ofrecidos Por "Vipers Ltda"Documento5 páginasCotizacion BA-N-0013: Descripción de Servicios de Monitoreo Ofrecidos Por "Vipers Ltda"Maricela Mendez A-DIA SASAún no hay calificaciones
- Clase 3 Dinero en Equilibrio GeneralDocumento37 páginasClase 3 Dinero en Equilibrio GeneralJohn CubaAún no hay calificaciones
- Matriz de AnsoffDocumento16 páginasMatriz de AnsoffElias PeresAún no hay calificaciones
- Sílabo 5to PrimariaDocumento5 páginasSílabo 5to Primariafab_fab_3Aún no hay calificaciones
- Guia de Habitos Altamente EfectivosDocumento11 páginasGuia de Habitos Altamente EfectivossistemassolinnovatiAún no hay calificaciones
- Banco de Preguntas Conta EspecializadaDocumento50 páginasBanco de Preguntas Conta EspecializadaJona DanielAún no hay calificaciones
- Taller Contabilidad FinancieraDocumento5 páginasTaller Contabilidad FinancieraDanyHernandezMoreloAún no hay calificaciones
- Muestreo Indexado Según AQLDocumento30 páginasMuestreo Indexado Según AQLTabitha HowardAún no hay calificaciones
- F.T Piedralumbre Molida y RocaDocumento1 páginaF.T Piedralumbre Molida y Rocafundacion sinapsis vitalAún no hay calificaciones
- T2 InvopeDocumento5 páginasT2 InvopeBritney ChangAún no hay calificaciones
- Papeles de TrabajoDocumento3 páginasPapeles de TrabajoKelly Jackeline Cordova PichiuliAún no hay calificaciones