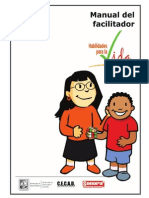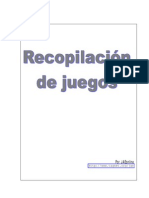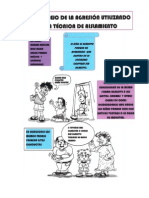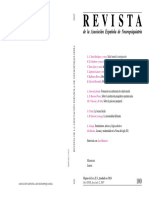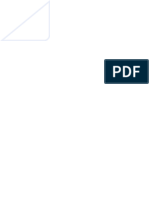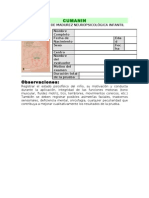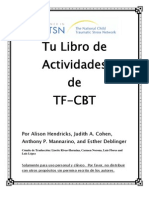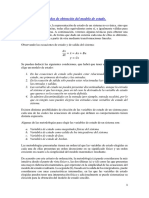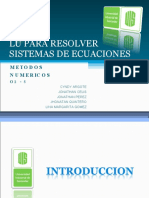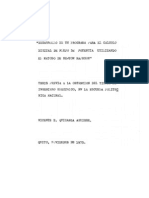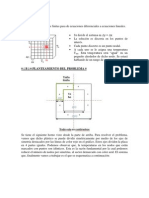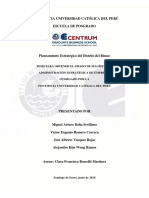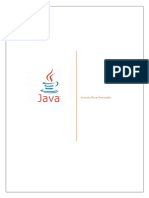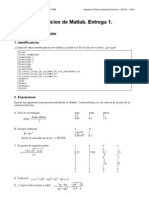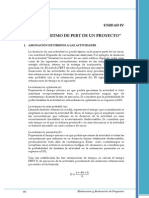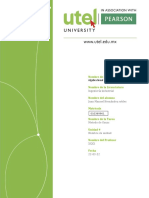Documentos de Académico
Documentos de Profesional
Documentos de Cultura
MDC539 - s1 - Manual de Procedimientos Excel-2014
Cargado por
Lorena RubioTítulo original
Derechos de autor
Formatos disponibles
Compartir este documento
Compartir o incrustar documentos
¿Le pareció útil este documento?
¿Este contenido es inapropiado?
Denunciar este documentoCopyright:
Formatos disponibles
MDC539 - s1 - Manual de Procedimientos Excel-2014
Cargado por
Lorena RubioCopyright:
Formatos disponibles
UNIVERSIDAD ANDRÉS BELLO – FACULTAD DE HUMANIDADES Y EDUCACIÓN – DIRECCIÓN DE POSTGRADO
MAGISTER EN DISEÑO CURRICULAR – ASIGNATURA: INFORMÁTICA EN LA EVALUACIÓN DE LOS APRENDIZAJES.
Manual de Procedimiento
MICROSOFT EXCEL
Profesor Carlos A. Muñoz Sánchez
UNIVERSIDAD ANDRÉS BELLO – FACULTAD DE HUMANIDADES Y EDUCACIÓN – DIRECCIÓN DE POSTGRADO
MAGISTER EN DISEÑO CURRICULAR – ASIGNATURA: INFORMÁTICA EN LA EVALUACIÓN DE LOS APRENDIZAJES.
Microsoft Excel
El presente manual detalla los pasos para lograr una acción o aplicar un formato en
Microsoft Excel.
Indicar que existen en el mercado varias versiones del paquete office, pero todas tienen
patrones en común, como se detalla en el presente manual.
Ingreso de información en una celda
1. Ingrese Número, Texto o Símbolos en una celda
2. Presione la Tecla Enter
Nota: Los números se digitan sin puntos y sin formatos, estos se asignan aplicando
el comando FORMATO - CELDAS.
Modificar Ancho y Alto de Celdas
1. Posicionar el cursor entre las letras de las columnas ( A, B ,C, etc.) o Entre los
Números de las Filas Según corresponda.
2. Clic sin soltar con el izquierdo del mouse, arrastrar a la izquierda o derecha según
corresponda
Diseño de página – opción Configurar Márgenes, centrar datos en la
página
1. Clic en Diseño de página – opción Configurar Márgenes
2. Especificar valores a los Márgenes
3. Especificar si la orientación es HORIZONTAL O VERTICAL dentro de la hoja.
4. Clic en Aceptar
Establecer Encabezado y Pie de página
1. Clic en Diseño de página – opción Configurar Márgenes
2. Seleccionar la Ficha Encabezado y Pie de Página
3. Clic en botón Personalizar Encabezado o Personalizar Pie de Página, según
corresponda
4. Clic en la Sección donde quiere escribir
5. Especifique los atributos según los botones que existe para Número de página,
atributos la fuente, hora, fecha.
6. Clic en Aceptar
Profesor Carlos A. Muñoz Sánchez
UNIVERSIDAD ANDRÉS BELLO – FACULTAD DE HUMANIDADES Y EDUCACIÓN – DIRECCIÓN DE POSTGRADO
MAGISTER EN DISEÑO CURRICULAR – ASIGNATURA: INFORMÁTICA EN LA EVALUACIÓN DE LOS APRENDIZAJES.
7. Repetir la operación para Personalizar Encabezado o Personalizar Pie de Página
8. Clic en Aceptar
Configurar Tamaño y Orientación del Papel
1. Clic en Diseño de página – opción Configurar Márgenes
2. Seleccionar Página
3. Especificar en Tamaño de papel (Letter o carta; Legal u Oficio)
4. Especificar Vertical o Horizontal según corresponda.
5. Clic en Aceptar
Bordes a las Celdas
1. Seleccionar la celda o las celdas para asignar Bordes
2. Clic botón derecho del mouse y seleccione Formato de Celdas
3. Seleccionar la ficha Bordes
4. Especificar el Estilo de Líneas a colocar
5. Establecer los bordes
6. Clic en Aceptar
Alineación en celdas
1. Seleccionar la celda o las celdas para alinear el texto
2. Clic botón derecho del mouse y seleccione Formato de Celdas
3. Seleccionar la ficha Alineación:
3.1. Para centrar una línea arriba y otra abajo dentro de una misma celda
Clic en vertical y especificar Centrar
Clic en cuadro Ajustar texto
Clic en Aceptar
3.2. Para dejar un texto en 90°
Especificar 90° en Orientación
Clic en Horizontal y especificar Centrar
Clic en Aceptar
3.3. Para centrar un Texto en Varias Celdas a vez
Clic en Horizontal y especificar Centrar en la selección
Clic en Aceptar
Profesor Carlos A. Muñoz Sánchez
UNIVERSIDAD ANDRÉS BELLO – FACULTAD DE HUMANIDADES Y EDUCACIÓN – DIRECCIÓN DE POSTGRADO
MAGISTER EN DISEÑO CURRICULAR – ASIGNATURA: INFORMÁTICA EN LA EVALUACIÓN DE LOS APRENDIZAJES.
Nota: Para terminar la operación debe ajustar el ancho de las columnas según
corresponda.
Formato a Número
1. Seleccionar la celda o las celdas para asignar distintos formatos de Números
2. Clic botón derecho del mouse y seleccione Formato de Celdas
3. Seleccionar la ficha Número
3.1. Para colocar o quitar Decimales y separador de Miles
Clic en Número
Especificar cantidad de Decimales
Clic en cuadro Usar separador de Miles
Clic en Aceptar
3.2. Para especificar Formato de moneda
Clic en Moneda
Especificar el Símbolo Monetario
Clic en Aceptar
3.3. Para especificar Formato Fecha o Porcentaje
Clic en Fecha o Porcentaje
Especificar el formato que corresponda con sus decimales
Clic en Aceptar
Nota: Repita la Operación tantas veces como sea necesario seleccionando sólo las
Celdas que requiera formatear.
Crear Gráficos
1. Debe escribir los datos en un orden Lógico en las columnas y Filas
2. Debe pensar el gráfico que mejor represente sus datos
3. Seleccione sólo los datos involucrados para el gráfico
4. Clic en Insertar – Gráfico
5. Recuerde que un asistente ayudará en el proceso.
6. No olvide colocar los títulos para los ejes(X,Y) más representativos de los Datos.
Modificar Tamaño del Gráfico
Clic sobre el Gráfico y Arrastrar desde el cuadro de los bordes
Profesor Carlos A. Muñoz Sánchez
UNIVERSIDAD ANDRÉS BELLO – FACULTAD DE HUMANIDADES Y EDUCACIÓN – DIRECCIÓN DE POSTGRADO
MAGISTER EN DISEÑO CURRICULAR – ASIGNATURA: INFORMÁTICA EN LA EVALUACIÓN DE LOS APRENDIZAJES.
Modificar Tamaño de las letras y Números dentro del Gráfico
1. Doble Clic sobre cualquier letra o Número que requiera cambiar su tamaño
2. Selecciones la Ficha Fuente
3. Modifique
4. Clic en aceptar
5. Repita tantas veces como sea necesario la Operación
Nota: No olvide que puede Copiar éste gráfico en Power Point.
Eliminar un Gráfico
1. Clic sobre el gráfico
2. Presione la tecla SUPR del Teclado.
Fórmulas
Operadores Matemáticos: +, -, /, *
Las Fórmulas Se comienzan con el signo =
La Fórmulas pueden hacer referencia a Direcciones de Celdas o Números Ej.:
A5=678 ; B5=500 ; C5=45
Fórmula con referencia a direcciones de celdas
=A5*B5+C5
Fórmula con referencia a direcciones de celdas y Números
=(B5*12)-C5
Fórmula con referencia a direcciones Absolutas de celdas (para que no se
modifique la dirección de una Fila y Columna, cuando se arrastre una celda:
=$B$5*1.18
Fórmula para calcular porcentajes Ej.
Se necesita saber el 34 % de una cuota. Supongamos que la cuota esta en
la celda D6
=D6*0.34 o =(D6*34)/100, Los dos casos entregan el mismo resultado.
Se necesita reajustar un Sueldo (aumento) en un 12%. El
sueldo esta en E4
=E4*1.12 o =((E4*12)/100)+E4
Profesor Carlos A. Muñoz Sánchez
UNIVERSIDAD ANDRÉS BELLO – FACULTAD DE HUMANIDADES Y EDUCACIÓN – DIRECCIÓN DE POSTGRADO
MAGISTER EN DISEÑO CURRICULAR – ASIGNATURA: INFORMÁTICA EN LA EVALUACIÓN DE LOS APRENDIZAJES.
Se necesita descontar un 45% al valor de un producto. El valor esta en
B3
=B3-(B3*0.45) o =B3-((B3*34)/100)
Funciones Estadísticas
Nota: Celda 1 y celda 2 son las direcciones de las celdas de inicio y final del rango a
considerar.
=Max(celda 1:celda2) ; Entrega el máximo valor en un rango de datos
=Min(celda 1:celda2) ; Entrega el mínimo valor en un rango de datos
=Promedio(celda 1:celda2) ; Entrega el promedio en un rango de datos
=Contar(celda 1:celda2) ; Entrega la cantidad de celdas ocupadas en un rango
de datos
=Contar.Blanco(celda1 :celda2) ; Entrega la cantidad de celdas vacías en un
rango de datos
Funciones Lógicas
Importante: Si no resulta con punto y coma, reemplace por comas sólo donde
corresponda.
FUNCIÓN =Contar.si(celda1:celda2;”condición”)
Cuenta las celdas, dentro del rango, que no están en blanco y que
cumplen con el criterio especificado.
Nota: Celda1 y celda2 es el rango dentro del cual requiera contar el número de
celdas que no están en blanco.
Profesor Carlos A. Muñoz Sánchez
UNIVERSIDAD ANDRÉS BELLO – FACULTAD DE HUMANIDADES Y EDUCACIÓN – DIRECCIÓN DE POSTGRADO
MAGISTER EN DISEÑO CURRICULAR – ASIGNATURA: INFORMÁTICA EN LA EVALUACIÓN DE LOS APRENDIZAJES.
Condición, es el criterio en forma de número, expresión o texto, que determina
las celdas que se van a contar. Por ejemplo, el argumento criterio puede expresarse
como 32; "32"; ">32" o "manzanas".
Ejemplos:
Supongamos que el rango A3:A6 contiene "manzanas", "naranjas",
"melocotones" y "manzanas" respectivamente.
CONTAR.SI(A3:A6;"manzanas") es igual a 2
Supongamos que el rango B3:B6 contiene 32; 54; 75 y 86 respectivamente.
CONTAR.SI(B3:B6;">55") es igual a 2
FUNCIÓN =Si(condición;”valor verdadero”;”valor falso”)
Importante: Si no resulta con punto y coma, reemplace por comas sólo donde
corresponda.
Entrega valores, dependiendo el resultado de la condición, tanto si resulta verdadera o
falsa.
Ejemplo de condiciones:
D5>300 ; D3=F3; A5<45; D4=”manzanas”
Entregada la primera condición en la función quedaría:
=Si(D5>300;”MAYOR”;D5*20)
Explicación: Si la celda D5, es mayor que 300, el resultado será el texto MAYOR, pero si es menor el resultado será la
multiplicación de la celda D5 por 20.
Es posible unir hasta siete funciones SI como argumentos valor verdadero y
valor falso.
Profesor Carlos A. Muñoz Sánchez
UNIVERSIDAD ANDRÉS BELLO – FACULTAD DE HUMANIDADES Y EDUCACIÓN – DIRECCIÓN DE POSTGRADO
MAGISTER EN DISEÑO CURRICULAR – ASIGNATURA: INFORMÁTICA EN LA EVALUACIÓN DE LOS APRENDIZAJES.
Ej.: Supongamos que una empresa aumentará el sueldo de sus empleados
dependiendo del departamento donde trabajan, esos datos se encuentran a partir de la
celda F5.
Gerencia un 25%
Contabilidad un 18
Informes un 5%
=Si(F5=”Gerencia”;G5*1.25;Si(F5=”Contabilidad”;G5*1.18;Si(F5=”Infor
mes”;G5*1.05;”Sin departamento”)))
Nota: En caso de tener problemas, acuda a la Opción Ayuda de la barra de menú.
FUNCIÓN SUMAR.SI(rango;criterio;rango_suma)
Suma las celdas en el rango que coinciden con el argumento criterio.
Rango es el rango de celdas que requiera evaluar.
Criterio es el criterio en forma de número, expresión o texto, que determina
qué celdas se van a sumar. Por ejemplo, el argumento criterio puede expresarse
como 32; "32"; ">32"; "manzanas".
Rango_suma son las celdas que se van a sumar. Las celdas contenidas en
rango_suma. Se suman sólo si las celdas correspondientes del rango coinciden
con el criterio. Si rango_suma se omite, se suman las celdas contenidas en el
argumento rango.
Ejemplo
Supongamos que el rango A1:A4 contiene los siguientes valores de propiedad para
cuatro casas: 100.000 $, 200.000 $, 300.000 $ y 400.000 $ respectivamente. El rango
B1:B4 contiene las siguientes comisiones de venta correspondientes a estos valores de
propiedad: 7.000 $, 14.000 $, 21.000 $ y 28.000 $.
SUMAR.SI(A1:A4;">160000";B1:B4) es igual a $ 63000
FUNCION: PRODUCTO
Multiplica todos los números que figuran como argumentos y devuelve el producto.
Profesor Carlos A. Muñoz Sánchez
UNIVERSIDAD ANDRÉS BELLO – FACULTAD DE HUMANIDADES Y EDUCACIÓN – DIRECCIÓN DE POSTGRADO
MAGISTER EN DISEÑO CURRICULAR – ASIGNATURA: INFORMÁTICA EN LA EVALUACIÓN DE LOS APRENDIZAJES.
Sintaxis
PRODUCTO(número1;número2; ...)
Número1; número2; ... son entre 1 y 30 números que requiera multiplicar.
Ejemplos
Si las celdas A2:C2 contienen 5, 15 y 30:
PRODUCTO(A2:C2) es igual a 2.250
PRODUCTO(A2:C2, 2) es igual a 4.500
FUNCION: BUSCARH
Busca un valor en la fila superior de una tabla o una matriz de valores y, a continuación,
devuelve un valor en la misma columna de una fila especificada en la tabla o en la
matriz. Use BUSCARH cuando los valores de comparación se encuentren en una fila en
la parte superior de una tabla de datos y requiera encontrar información que se
encuentre dentro de un número especificado de filas. Use BUSCARV cuando los
valores de comparación se encuentren en una columna a la izquierda o de los datos que
requiera encontrar.
Sintaxis
BUSCARH(valor_buscado;matriz_buscar_en;indicador_filas; ordenado)
Valor_buscado es el valor que se busca en la primera fila de matriz_buscar_en.
Valor_buscado puede ser un valor, una referencia o una cadena de texto.
Matriz_buscar_en es una tabla de información en la que se buscan los datos. Utilice
una referencia a un rango o el nombre de un rango.
Indicador_filas es el número de fila en matriz_buscar_en desde el cual se deberá
devolver el valor coincidente.
Ordenado es un valor lógico que especifica si requiera que el elemento buscado por la
función BUSCARH coincida exacta o aproximadamente. Si ordenado es VERDADERO
o se omite, la función devuelve un valor aproximado, es decir, si no se encuentra un
valor exacto, se devuelve el mayor valor que sea menor que el argumento
valor_buscado. Si ordenado es FALSO, la función BUSCARH encontrará el valor
exacto. Si no se encuentra dicho valor, devuelve el valor de error #N/A.
Ejemplos
Profesor Carlos A. Muñoz Sánchez
UNIVERSIDAD ANDRÉS BELLO – FACULTAD DE HUMANIDADES Y EDUCACIÓN – DIRECCIÓN DE POSTGRADO
MAGISTER EN DISEÑO CURRICULAR – ASIGNATURA: INFORMÁTICA EN LA EVALUACIÓN DE LOS APRENDIZAJES.
Supongamos que en una hoja se guarda un inventario de repuestos.
A B C
1 Ejes Cojinetes Pernos
2 4 4 9
3 5 7 10
4 6 8 11
=BUSCARH("Ejes"; A1:C4;3;VERDADERO) es igual a 5
=BUSCARH("Cojinetes";A1:C4;4;VERDADERO) es igual a 8
=BUSCARH("pernos";A1:C4;4) es igual a 11
FUNCION: Y
Devuelve VERDADERO si todos los argumentos son VERDADERO; devuelve FALSO
si uno o más argumentos son FALSO.
Sintaxis
Y(valor_lógico1;valor_lógico2; ...)
Valor_lógico1;valor_lógico2; ... son de 1 a 30 condiciones que requiera comprobar y
que pueden ser VERDADERO o FALSO.
Ejemplos
Y(VERDADERO; VERDADERO) es igual a VERDADERO
Y(VERDADERO; FALSO) es igual a FALSO
Y(2+2=4; 2+3=5) es igual a VERDADERO
Si B1:B3 contiene los valores VERDADERO, FALSO y VERDADERO, entonces:
Y(B1:B3) es igual a FALSO
Profesor Carlos A. Muñoz Sánchez
UNIVERSIDAD ANDRÉS BELLO – FACULTAD DE HUMANIDADES Y EDUCACIÓN – DIRECCIÓN DE POSTGRADO
MAGISTER EN DISEÑO CURRICULAR – ASIGNATURA: INFORMÁTICA EN LA EVALUACIÓN DE LOS APRENDIZAJES.
Si B4 contiene un número entre 1 y 100, entonces:
Y(1<B4; B4<100) es igual a VERDADERO
Supongamos que requiera mostrar la celda B4 sólo si contiene un número entre 1 y 100,
y que requiera mostrar un mensaje si no lo contiene. Si B4 contiene 104, entonces:
=SI(Y(1<B4; B4<100); B4; "El valor queda fuera del rango") es igual a "El
valor queda fuera del rango."
Profesor Carlos A. Muñoz Sánchez
UNIVERSIDAD ANDRÉS BELLO – FACULTAD DE HUMANIDADES Y EDUCACIÓN – DIRECCIÓN DE POSTGRADO
MAGISTER EN DISEÑO CURRICULAR – ASIGNATURA: INFORMÁTICA EN LA EVALUACIÓN DE LOS APRENDIZAJES.
FUNCION: EXTRAE
devuelve un número específico de caracteres de una cadena de texto, comenzando en la
posición que especifique y en función del número de caracteres que especifique.
Sintaxis
EXTRAE(texto;posición_inicial;núm_de_caracteres)
Texto es la cadena de texto que contiene los caracteres que requiera extraer.
Ejemplos
=EXTRAE("Flujo de líquido",1,5) es igual a "Flujo"
=EXTRAE("Flujo de líquido",7,20) es igual a "de líquido"
=EXTRAE("1234",5,5) es igual a "" (texto vacío)
FUNCION: ENCONTRAR
encuentra una cadena de texto (texto_buscado) dentro de otra (dentro_del_texto) y
devuelve el número del carácter en el que aparece por primera vez texto_buscado desde
el primer carácter de dentro_del_texto.
Sintaxis
ENCONTRAR(texto_buscado;dentro_del_texto;núm_inicial)
Texto_buscado es el texto que se requiera encontrar.
Ejemplos
=ENCONTRAR("A","Amanda Artiaga") es igual a 1
=ENCONTRAR("a","Amanda Artiaga") es igual a 6
=ENCONTRAR("A","Amanda Artiaga";3) es igual a 8
Profesor Carlos A. Muñoz Sánchez
UNIVERSIDAD ANDRÉS BELLO – FACULTAD DE HUMANIDADES Y EDUCACIÓN – DIRECCIÓN DE POSTGRADO
MAGISTER EN DISEÑO CURRICULAR – ASIGNATURA: INFORMÁTICA EN LA EVALUACIÓN DE LOS APRENDIZAJES.
FUNCION: MAYUSC
Convierte el texto en mayúsculas.
Sintaxis
MAYUSC(texto)
Texto es el texto que se requiera convertir en mayúsculas. El argumento texto puede
ser una referencia o una cadena de texto.
Ejemplos
=MAYUSC("total") es igual a "TOTAL"
Si E5 contiene "producción", entonces:
=MAYUSC(E5) es igual a "PRODUCCION"
FUNCIÓN =BUSCARV(valor_buscado; matriz_buscar_en; indicador_columnas,
[ordenado])
Puede usar la función BUSCARV para buscar la primera columna de un rango (rango:
dos o más celdas de una hoja. Las celdas de un rango pueden ser adyacentes o no
adyacentes.) de celdas y devolver un valor de cualquier celda de la misma fila del rango.
Por ejemplo, si tiene una lista de empleados contenida en el rango A2:C10, los números
de identificación de los empleados se almacenan en la primera columna del rango, como
muestra la siguiente ilustración.
Profesor Carlos A. Muñoz Sánchez
UNIVERSIDAD ANDRÉS BELLO – FACULTAD DE HUMANIDADES Y EDUCACIÓN – DIRECCIÓN DE POSTGRADO
MAGISTER EN DISEÑO CURRICULAR – ASIGNATURA: INFORMÁTICA EN LA EVALUACIÓN DE LOS APRENDIZAJES.
Si conoce el número de identificación del empleado, puede usar la función BUSCARV
para devolver el departamento o el nombre de dicho empleado. Para obtener el nombre
del empleado número 38, puede usar la fórmula =BUSCARV(38, A2:C10, 3, FALSO).
Esta fórmula busca el valor 38 en la primera columna del rango A2:C10 y después
devuelve el valor contenido en la tercera columna del rango y en la misma fila que el
valor buscado ("Axel Delgado").
La V de BUSCARV significa vertical. Use BUSCARV en lugar de BUSCARH si los
valores de comparación se encuentran en una columna situada a la izquierda de los
datos que desea buscar.
Profesor Carlos A. Muñoz Sánchez
También podría gustarte
- Terapia Cognitivo ConductualDocumento60 páginasTerapia Cognitivo Conductualv3r0na121288100% (2)
- Trayectoriadevida DecioDocumento72 páginasTrayectoriadevida DecioccortezmoragaAún no hay calificaciones
- Pide y Se Te Dara Cuaderno de TrabajoDocumento98 páginasPide y Se Te Dara Cuaderno de TrabajoAniyelenAún no hay calificaciones
- El Buen Trato, Visto Por Los Niños: E L B U E N T R A T ODocumento70 páginasEl Buen Trato, Visto Por Los Niños: E L B U E N T R A T OCamilo Ignacio AguileraAún no hay calificaciones
- El Maltrato Deja Huella - UnicefDocumento62 páginasEl Maltrato Deja Huella - UnicefaxyadeAún no hay calificaciones
- Manual para El Facilitador Habilidades para La Vida PDFDocumento116 páginasManual para El Facilitador Habilidades para La Vida PDFAdri GCh50% (2)
- Recopilacion de JuegosDocumento369 páginasRecopilacion de Juegospanda12009622100% (1)
- VariosDocumento139 páginasVariosLorena RubioAún no hay calificaciones
- Tiempo Fuera PDFDocumento3 páginasTiempo Fuera PDFJhonatan PalaciosAún no hay calificaciones
- Rev AEN100Documento127 páginasRev AEN100Lorena RubioAún no hay calificaciones
- Teoría de Los Sistemas Naturales de Murray BowenDocumento54 páginasTeoría de Los Sistemas Naturales de Murray BowenLorena RubioAún no hay calificaciones
- Psicopatología básica y diagnóstico sindromáticoDocumento28 páginasPsicopatología básica y diagnóstico sindromáticoJuan Daniel Ruilova Vallejo100% (2)
- Derechos Del NiñoDocumento73 páginasDerechos Del NiñoLorena RubioAún no hay calificaciones
- El Secreto - Rhonda ByrneDocumento1 páginaEl Secreto - Rhonda ByrneLorena RubioAún no hay calificaciones
- Maual de Terapia SistemicaDocumento60 páginasMaual de Terapia Sistemicaapi-2631069682% (17)
- (Psicologia) Tony Buzan - El Libro de Los Mapas MentalesDocumento20 páginas(Psicologia) Tony Buzan - El Libro de Los Mapas MentalesScott Loopie AraverAún no hay calificaciones
- Diccionario de FobiasDocumento7 páginasDiccionario de FobiasJuan Carlos AguilarAún no hay calificaciones
- ModeloParaArmar Mary BeloffDocumento27 páginasModeloParaArmar Mary BeloffErick A. V. TorresAún no hay calificaciones
- ModeloParaArmar Mary BeloffDocumento27 páginasModeloParaArmar Mary BeloffErick A. V. TorresAún no hay calificaciones
- En Caso Que No Comprenda Alguna Palabra, Por Favor Márquela Con Otro Color o Si Desea Puede Hacer Observaciones Al Final Del TestDocumento6 páginasEn Caso Que No Comprenda Alguna Palabra, Por Favor Márquela Con Otro Color o Si Desea Puede Hacer Observaciones Al Final Del TestLorena RubioAún no hay calificaciones
- Test 16 PF Ejemplo MujerDocumento14 páginasTest 16 PF Ejemplo MujerJuan Carlos Oloño BenitezAún no hay calificaciones
- Cumanin Protocolo de RespuestasDocumento15 páginasCumanin Protocolo de RespuestasMartha Ninoska Guerra Ortuño50% (6)
- Cuaderno de Educación de Los Sentimientos (Primaria)Documento35 páginasCuaderno de Educación de Los Sentimientos (Primaria)ConvivenciaCCVAún no hay calificaciones
- 2544monsalvo PDFDocumento9 páginas2544monsalvo PDFMaria JoseAún no hay calificaciones
- Excel AvanzadoDocumento100 páginasExcel AvanzadoLuisFelipeUNI50% (2)
- Manual Psicologia Definitivo PDF 58aeb107d234fDocumento119 páginasManual Psicologia Definitivo PDF 58aeb107d234fDulce RomeroAún no hay calificaciones
- 16pf ApqDocumento7 páginas16pf ApqEtpsi Trabajo Psicologico100% (3)
- Cuaderno de Terapia Familiar InfantilDocumento35 páginasCuaderno de Terapia Familiar InfantilAremis Carrasco100% (7)
- Trabajando EmocionesDocumento17 páginasTrabajando EmocionesLorena RubioAún no hay calificaciones
- Obtención del modelo de estado mediante variables físicas e integradoresDocumento9 páginasObtención del modelo de estado mediante variables físicas e integradoresRaúl QCAún no hay calificaciones
- Aind3103 s9 Amplparte3Documento20 páginasAind3103 s9 Amplparte3Solangee95Aún no hay calificaciones
- Cálculo de determinantes mediante regla de Sarrus y método de cofactoresDocumento31 páginasCálculo de determinantes mediante regla de Sarrus y método de cofactoresClarkRM50% (2)
- Weft QDA Manual 1.0Documento31 páginasWeft QDA Manual 1.0Hide GuevaraAún no hay calificaciones
- Codigo Matlab Factorizacion Lu CholeskyDocumento24 páginasCodigo Matlab Factorizacion Lu CholeskyJesus FeijooAún no hay calificaciones
- Matrices y sistemas de ecuacionesDocumento31 páginasMatrices y sistemas de ecuacionesFidoAún no hay calificaciones
- Eje 4 Prevencion Del Riesgo FinalDocumento21 páginasEje 4 Prevencion Del Riesgo FinalAnonymous VpCSD1Aún no hay calificaciones
- Silabo de Algebra Lineal Fiee UncpDocumento6 páginasSilabo de Algebra Lineal Fiee UncpAbelardo Zcarias CardenasAún no hay calificaciones
- Triptico MatricesDocumento3 páginasTriptico MatricesHugo Olaya50% (2)
- 2 Cinematica Matrices de TransformacionDocumento16 páginas2 Cinematica Matrices de TransformacionJuan Miguel NietoAún no hay calificaciones
- Ejercicios Programacion AplicadaDocumento8 páginasEjercicios Programacion AplicadaFabiánBahamondesMonaresAún no hay calificaciones
- Producto - Académico - 1 - Matemática IDocumento5 páginasProducto - Académico - 1 - Matemática Ira jbAún no hay calificaciones
- T1213Documento111 páginasT1213Edwin FazAún no hay calificaciones
- Matriz LeontiefDocumento4 páginasMatriz Leontiefpaula ruizAún no hay calificaciones
- Sílabo de Matemática IDocumento5 páginasSílabo de Matemática IIRMA VILMA FERNANDEZ PAREDESAún no hay calificaciones
- Transferencia de CalorDocumento12 páginasTransferencia de CalorAndrea PericoAún no hay calificaciones
- Lenguajes de Programación PresentacionDocumento40 páginasLenguajes de Programación PresentacionGustavo Alberto SRAún no hay calificaciones
- Balta Romero Planeamiento RimacDocumento261 páginasBalta Romero Planeamiento RimacarturAún no hay calificaciones
- Tarea Operaciones Con MatricesDocumento7 páginasTarea Operaciones Con MatricesMaria Isabel GAún no hay calificaciones
- Calculos Primales-DualesDocumento10 páginasCalculos Primales-DualesmarielbysfabiolaAún no hay calificaciones
- Método Jacobi ecuaciones linealesDocumento8 páginasMétodo Jacobi ecuaciones linealesErnesto FloresAún no hay calificaciones
- Tratamiento de MulticolinealidadDocumento18 páginasTratamiento de MulticolinealidadFlav_hernandez76Aún no hay calificaciones
- Ejercicios ProbabilidadDocumento7 páginasEjercicios ProbabilidadJairo GaitánAún no hay calificaciones
- Ejercicios de Matlab para la asignatura Fundamentos de InformáticaDocumento24 páginasEjercicios de Matlab para la asignatura Fundamentos de InformáticaMiguel QuisbertAún no hay calificaciones
- Resolver Ecuaciones Lineales y No LinealesDocumento26 páginasResolver Ecuaciones Lineales y No Linealeskillroy72Aún no hay calificaciones
- Tecsup Gestión de Proyecto - Unidad 4Documento23 páginasTecsup Gestión de Proyecto - Unidad 4Su HoreAún no hay calificaciones
- Matrices en Videojuegos 1Documento13 páginasMatrices en Videojuegos 1Papulo “Papulo”Aún no hay calificaciones
- Algebra Lineal Actividad Semana 02Documento7 páginasAlgebra Lineal Actividad Semana 02Cristi ChavezAún no hay calificaciones
- Aplicación matrices ingeniería industrialDocumento1 páginaAplicación matrices ingeniería industrialNoelia Sequeiros BenitesAún no hay calificaciones
- Anexo2 Matriz de Peligros y Riesgos - SSTDocumento13 páginasAnexo2 Matriz de Peligros y Riesgos - SSTElvis Durvey Parga SanchezAún no hay calificaciones