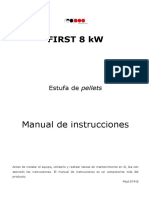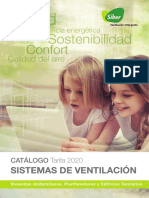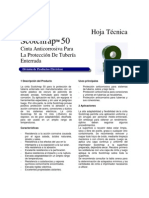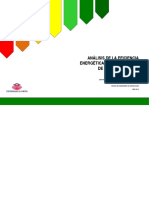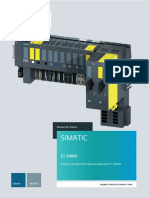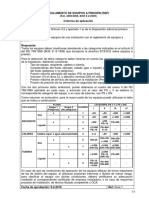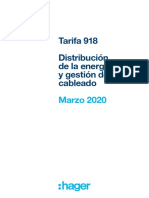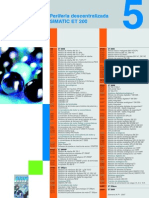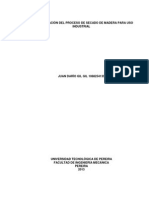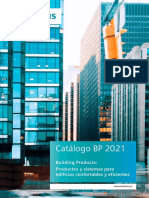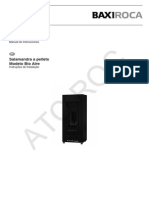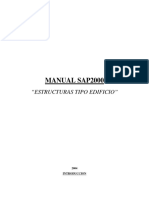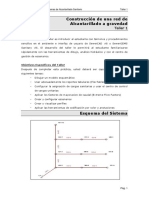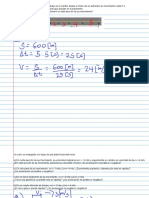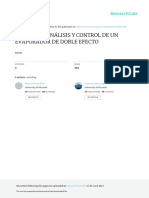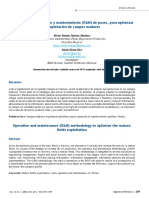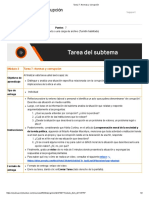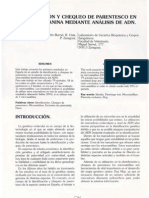Documentos de Académico
Documentos de Profesional
Documentos de Cultura
Guia Therm
Cargado por
dresanorDerechos de autor
Formatos disponibles
Compartir este documento
Compartir o incrustar documentos
¿Le pareció útil este documento?
¿Este contenido es inapropiado?
Denunciar este documentoCopyright:
Formatos disponibles
Guia Therm
Cargado por
dresanorCopyright:
Formatos disponibles
Therm
Cálculo y simulación de Puentes Térmicos
Guía de Uso
Germán Campos | www.ecoeficiente.es
RIGHTS INFO
ÍNDICE
1 GUÍA BÁSICA DE THERM 1
1.1 ¿Qué es Therm? 1
1.2 El Interfaz Gráfico de Therm 2
2 THERM Y EL MODELADO DE PUENTES CONFORME A LA ISO 10211:2007 19
2.1 Modelado geométrico 19
2.2 Condiciones de contorno 20
2.2.1 Temperaturas 20
2.2.2 Resistencia superficial interior 21
2.2.3 Resistencia superficial exterior 21
2.2.4 Planos de corte 21
2.3 Propiedades de los materiales 21
2.4 Cálculo de la transmitancia térmica lineal del puente Ψ 22
3 THERM Y EL CÁLCULO DEL RIESGO DE CONDENSACIONES SUPERFICIALES EN
PUENTES TÉRMICOS 24
1 GUÍA BÁSICA DE THERM
1.1 ¿Qué es Therm?
Therm es un programa informático para el Análisis de la Transmisión del Calor Bi-
dimensional a través de Elementos Constructivos.
Está desarrollado por Lawrence Berkeley National Laboratory (LBNL), es gratuito y
puede descargarse en http://windows.lbl.gov/software/.
El análisis bidimensional de la transmisión de calor en Therm se basa en el método de
los elementos finitos, que permite modelizar complejas geometrías. El interfaz gráfico
del programa permite dibujar la sección transvesal del elemento a analizar a partir de
ficheros DXF o BMP importados, o introducir las medidas de forma manual. Cada
sección transversal se representa por una combinación de polígonos. Se definen las
propiedades de cada polígono y se introducen las condiciones ambientales a las que
está expuesto el componente a partir de la definición de las condiciones de contorno
que rodean la sección transversal. Una vez creado el modelo, el cálculo restante
(mallado y transmisión de calor) es automático. Se pueden visualizar los resultados de
Therm de diversas formas, incluyendo el cálculo del U-factor, isotermas, vectores de
flujo y temperaturas en cada punto.
Uno de los usos principales de Therm es el cálculo de las propiedades térmicas de
carpinterías y su utilización conjunta con el programa Window, para el cálculo del
conjunto de marco + vidrio y su uso en la certificación de la norma americana (NFRC,
National Fenestration Rating Council).
Existen por tanto funcionalidades en Therm orientadas al cálculo de sistemas
acristalados que no se contemplarán la presente guía.
Esta guía se completa con un videotutorial introductorio donde se muestra el modelado
geométrico, la asignación de materiales y condiciones de contorno así como el cálculo
de la transmitancia térmica lineal de un puente térmico.
Puede visualizar dicho videotutorial en: http://ecoeficiente.es/introtherm
Germán Campos | www.ecoeficiente.es 1
1.2 El Interfaz Gráfico de Therm
Como casi todos los programas, consta de menús, botones y atajos del teclado.
Adicionalmente, tenemos el espacio de trabajo donde dibujaremos la geometría y una
barra de información en la parte inferior.
A continuación se irán describiendo todas las opciones de los diferentes menús,
mostrando la imagen del botón correspondiente y el atajo del teclado si lo hubiera así
como las distintas ventanas con opciones adicionales que pueden ir apareciendo.
Germán Campos | www.ecoeficiente.es 2
File
New (Ctrl+N) creamos un modelo nuevo. Podemos tener varios modelos abiertos en
el programa simultáneamente e incluso copiar y pegar elementos de un modelo a otro.
Open (Ctrl+O) abrimos un modelo existente.
Close cerramos el modelo actualmente abierto.
Save (Ctrl+S) guardamos el modelo actual, sobreescribiendo si se ha grabado
anteriormente.
Save As… guardamos el modelo actual, pudiendo cambiar su nombre.
Underlay permite cargar un fichero de fondo en formato dxf o BMP (imagen) como
referencia para el dibujo de la geometría en el modelo. Se nos abre la ventana Underlay:
File mediante Browse seleccionamos el fichero a utilizar
de fondo.
Remove nos permite eliminar un fondo cargado
previamente.
En Scaling podemos definir la escala Horizontal o Vertical del
dibujo importado así como las unidades Units en las que
se encuentra definido (sólo archivos dxf).
La opción AutoConvert permite transformar automá-
ticamente polilíneas y curvas cerradas definidas en el dxf
en polígonos de nuestro modelo. Hay que tener cuidado porque Autoconvert puede
crear polígonos superpuestos si hay polilíneas definidas varias veces en el fichero dxf.
Estos polígonos superpuestos habrá que eliminarlos en Therm (puede comprobarse si
Germán Campos | www.ecoeficiente.es 3
hay polígonos superpuestos mediante el menú View-Show Voids/Overlaps). Más
información en:
http://windows.lbl.gov/software/therm/Docs/Chapter10.pdf.
Set Color permite cambiar el color de la geometría importada como fondo.
DXF Filter permite seleccionar los elementos dxf a importar, entre: Polylines, Lines, Points, Circles,
Arcs, Trace y Solids.
El origen de la geometría importada de fondo se define mediante X e Y del Underlay
Origin , con respecto al origen del modelo de Therm.
Los ficheros dxf deben haberse guardado en formato ASCII (no binario) y
recomendable explotar las entidades.
Export permite exportar el modelo al programa Window para el cálculo de ventanas
completas.
Import permite importar un fichero de marco en formato F30 (del software FRAME 3.0).
Properties… permite asignar ciertas propiedades generales al fichero (Title, Created by,
Company, Client) así como el tipo de sección Cross Section (para el cálculo de carpinterías).
Report genera un pequeño informe resumen del modelo.
Page Setup configuración de la página para impresión.
Print… (Ctrl+P) imprime una página con el modelo.
Print Preview previsualiza la página a imprimir.
Print Setup… configura la impresora.
Archivos recientes aparece un listado de los 4 últimos ficheros abiertos para su apertura
rápida.
Exit cierra el programa Therm.
Germán Campos | www.ecoeficiente.es 4
Edit
Undo (Ctrl+Z) deshace la última acción (cuidado que no deshace cualquier tipo de
acción).
Cut (Ctrl+X) corta uno o varios objetos del modelo.
Copy (Ctrl+C) copia uno o varios objetos del modelo. Establece como origen de copiado
el localizador locator, que puede posicionarse en cualquier punto del modelo mediante
Draw-Locator (Shift+F2) y se visualiza con un pequeño círculo azul .
Paste (Ctrl+V) pega los objetos copiados situando el locator del modelo de origen en el
locator del modelo de destino. Permite posicionar elementos dibujados en diferentes
modelos (archivos) en un mismo modelo de forma sencilla, aprovechando elementos
dibujados con anterioridad.
Delete (Supr) elimina los objetos seleccionados.
Delete All elimina todos los objetos del modelo.
Select All selecciona todos los objetos del modelo.
Unselect All deselecciona todos los objetos del modelo.
Select Special… permite realizar selecciones avanzadas por Material, Condiciones de
contorno o ID, y añadir o eliminar de la selección actual.
Update All Glazing Systems (Ctrl+U) actualiza las referencias a ficheros de vidrio (para
cálculo de acristalamientos con Window).
Germán Campos | www.ecoeficiente.es 5
View:
Toolbar muestra/oculta la barra de botones.
Status bar muestra/oculta la barra de estado (debajo de la ventana de dibujo).
Zoom… permite seleccionar un nivel de zoom específico para visualizar el modelo.
Zoom to fit (F7/Shift+BtnDrcho) ajusta el zoom a la extensión del modelo.
Underlay muestra/oculta la plantilla de fondo importada.
Grid muestra una rejilla a la que se puede hacer snap. La configuración de dicha rejilla
se realiza desde Options-Preferences…: Snap Settings.
Crosshair muestra/oculta el punto de mira, que permite guiarse mejor al ajustar vértices
a elementos horizontales o verticales.
Gravity Arrow permite establecer la dirección de la gravedad respecto a nuestra sección
(sólo para cálculo detallado de cámaras de aire, generalmente en carpinterías y para el
CR, resistencia a la condensación en el vidrio).
Show Voids/Overlaps permite identificar Voids (huecos) y Overlaps (superposiciones) de cierto
tamaño en los polígonos. Muestra en blanco el modelo y todas las superposiciones y
huecos en azul (también el área exterior al modelo), permitiendo encontrar problemas
antes de definir las condiciones de contorno (posteriormente, al definir las condiciones
de contorno, el programa detectará posibles errores de menor tamaño).
Germán Campos | www.ecoeficiente.es 6
Material Colors permite visualizar los polígonos dibujados sin su color de relleno.
Set Draw Color permite cambiar el color de las líneas cuando se está dibujando. En
cuanto se cierra el polígono, el color cambia al valor establecido con la siguiente opción:
Set Polygon Border Color permite cambiar el color de las líneas que forman el contorno de
los polígonos dibujados.
Polygon Vertices muestra/oculta los vértices de los polígonos.
Boundary Conditions muestra/oculta las condiciones de contorno (re representan como
contornos engrosados de los polígonos).
Temperature at Cursor permite mostrar la temperatura del punto donde se encuentra el
cursor una vez el modelo se ha calculado.
Bad Points muestra/oculta los errores (vértices erróneos, voids, overlaps) detectados
por Therm cuando se ejecuta la generación de condiciones de contorno.
Color Legend muestra la leyenda cuando se solicitan resultados de contornos de color
(temperatura o flujo) una vez calculado.
Germán Campos | www.ecoeficiente.es 7
Draw
Polygon (F2) dibujar polígonos insertando sus vértices uno por uno.
Rectangle (F3) dibujar un rectángulo marcando dos vértices.
Boundary Conditions (F10) genera las condiciones de contorno que rodean el modelo
para que podamos editarlas y asignarles las propiedades deseadas (temperatura,
coeficiente convectivo).
Fill Void rellena un contorno cerrado (polígono o hueco entre polígonos) con un
material determinado (el seleccionado en el cuadro ).
Insert Point inserta un vértice adicional en una arista de un polígono.
Delete Point (Supr) borra el vértice que estemos editando (desplazando con la opción Edit
Points).
Edit Points permite desplazar un vértice o una arista de un polígono.
Move Polygon (F11) permite desplazar un polígono.
Tape Measure (F8) permite medir la distancia entre dos puntos así como el promedio
de temperatura en la línea que los une (si hemos marcado en Options-Preferences…:
Drawing Options – Tape Measure Average Temperature).
Set Drawing Scale (Shift+F8) permite reescalar el modelo. Nos solicita marcar una distancia
en el modelo e indicar la dimensión real para realizar el reescalado de todo el modelo.
Set Origin (Shift+F7) posiciona el origen del dibujo (0,0) en el punto que deseemos.
Repeat mode mantiene activado el botón Rectangle o Polygon para que dibujemos varios
polígonos seguidos sin tener que que hacer click en dichos botones cada vez.
Locator (Shift+F2) posiciona el Locator en el punto que deseemos (para copiar y pegar
con origen o posicionar vidrios trabajando en el cálculo de acristalamiento).
Germán Campos | www.ecoeficiente.es 8
Flip voltea horizontal o verticalmente todo el modelo. Si sólo queremos voltear una
parte, debemos trabajar llevando dichos elementos a un nuevo modelo, volteándolos
allí y trayéndolos de nuevo.
Rotate gira el modelo completo 90º, 180º o el ángulo que deseemos. Si sólo queremos
girar una parte, debemos trabajar llevando dichos elementos a un nuevo modelo,
girándolos allí y trayéndolos de nuevo.
Clear Bad Points elimina las marcas de puntos erróneos que se hayan originado al
generar las condiciones de contorno y que pueden permanecer dibujadas a pesar de
que hayamos corregido los errores.
Germán Campos | www.ecoeficiente.es 9
Libraries
Set Material (Seleccionar el polígono y F4 ó Enter/DobleClick sobre polígono) muestra la ventana
de propiedades del material asignado al polígono:
Podemos ver la conductividad y emisividad del material,
cambiar el material asignado desde el cuadro
desplegable o acceder a la librería de materiales Library
para crear/modificar un material (se verá más adelante).
Asignar un atributo en Attributes sólo se aplica para la
certificación americana de ventanas con CMAST)
La forma más rápida de cambiar el material asignado a un polígono es seleccionarlo
haciendo click en él y usando el desplegable de la barra de herramientas
.
Set Boundary Condition (Seleccionar la condición de contorno y F5 ó Enter/DobleClick sobre la
condición de contorno) muestra la
ventana de propiedades de la
condición de contorno asignada a un
borde exterior del polígono.
Previamente deben haberse generado
las condiciones de contorno mediante
Draw-Boundary Conditions (F10).
Podemos cambiar la condición de contorno y el identificador U-Factor en los
desplegables o acceder a la Librería de Condiciones de Contorno Boundary Condition
Library y de identificadores U-Factor U-Factor Surface Library (que se verán a continuación).
El Shading system modifier sólo se aplica con la utilización conjunta con Window para el
cálculo de ventanas.
La forma más rápida de cambiar el material asignado a un polígono es seleccionarlo
haciendo click en él y usando el desplegable de la barra de herramientas
.
Germán Campos | www.ecoeficiente.es 10
Material Library (Shift+F4) despliega la ventana de definición de materiales:
En la ventana de definición de materiales es posible
crear un nuevo material New, eliminar un material
Delete , cambiar el nombre de un material Rename ,
cambiar el color de un material Color y guardar o
cargar una librería de materiales (un fichero externo
donde se guardan definiciones de materiales) Save Lib
As/Load Lib.
Al crear un nuevo material, éste puede ser de tipo:
Solid materiales sólidos.
Frame Cavity cavidad en carpinterías.
External Radiation Enclosure entorno radiante externo.
Los materiales sólidos se definen por una conductividad y una emisividad.
Generalmente la emisividad se deja en 0,9 (típica de materiales constructivos) salvo que
el material tenga otro valor (superficies metálicas o tratadas) y vaya a estar en contacto
con una cámara de aire (y la configuremos como una Frame Cavity con un modelo
detallado).
Para las cavidades (Frame Cavity) en carpintería Therm
incluye distintos modelos de cálculo de la
conducción en cavidades en carpinterías. Los más
detallados son los de la norma ISO 15099. Podemos
aplicar estos modelos en el cálculo de puentes
térmicos, quedándonos con el modelo CEN y el
CEN (slightly ventilated) para cámaras ligeramente
ventiladas.
El material tipo External Radiation Enclosure se utiliza para
modelizar el intercambio radiante con un entorno
con determinada emisividad y temperatura y
además considerando la radiación que las
superficies del modelo irradian entre sí. Se utiliza generalmente para el caso de
carpinterías en invernaderos, lucernarios, carriles de correderas, etc., donde la
condición de contorno Simplified (véase a continuación) resulta demasiado simplificada.
Boundary Condition Library (Shift+F5) despliega la ventana de definición de condiciones de
contorno:
En la ventana de definición de condiciones de contorno es posible crear una nueva
condición New, eliminarla Delete , cambiar su nombre Rename, cambiar su color Color y
guardar o cargar una librería de condiciones Save Lib As/Load Lib.
Germán Campos | www.ecoeficiente.es 11
Es posible crear 3 tipos de condiciones de contorno:
Simplified la más habitual, se especifica la temperatura y el coeficiente de película
(coeficiente combinado convectivo+radiante).
Comprehensive proporciona más posibilidades en la definición de las fracciones
convectivas y radiantes por separado además de poder incluir un determinado flujo de
calor en el contorno.
Radiation Enclosure Surface se utiliza conjuntamente con el material External Radiation
Enclosure.
El valor de Relative Humidity se utiliza si en Results Display Options (más adelante) deseamos
visualizar el Surface Condensation Potential.
Gas Library (Shift+F6) sólo para cálculo de acristalamiento.
Select Material/Boundary Condition permite cargar un material seleccionándolo de un
polígono que lo tenga asignado (haciendo click en el interior del polígono).
Glazing Systems (F6) permite insertar un acristalamiento de la base de datos del
programa Window en la posición del Locator, para el cálculo de acristalamientos.
UFactor Names permite renombrar, crear o eliminar un identificador U-Factor. El
identificador U-factor no es más que un nombre que vamos a poder asignar a una o varias
aristas de contorno (condiciones de contorno) de forma que al Calcular podamos ver los
resultados de flujo para cada U-factor que hayamos ido asignando.
Create Link permite vincular un material de un polígono al material de otro polígono de
forma que cuando cambie el original cambiaran los que estén vinculados.
Remove Link elimina un vínculo de material entre polígonos.
Germán Campos | www.ecoeficiente.es 12
Options
Preferences… abre la ventana de preferencias. La ventana de Preferencias se subdivide
en diferentes pestañas:
Preferences
1. Guarda los cambios de configuración forma
permanente al salir del programa.
2. Pregunta si guarda las librerías al salir.
1
3. Exporta a Window 4 automáticamente al 2
3
salir. 4
4. Exporta automáticamente en formato XML al 5
6
guardar el modelo. 7
5. Guarda una copia de seguridad cada X 8
minutos.
9
6. Muestra automáticamente los resultados
tras simular. 10
11
7. Pregunta antes de ajustar los vértices
automáticamente.
12
8. Cambiar el sistema de unidades entre el
Sistema Internacional y el Imperial.
13
9. Cambiar las unidades de conductividad para
el Sistema Imperial. 14
10. Cambiar la altura de la jamba para el cálculo
de acristalamiento y conducción en cámaras.
11. Marcar para versiones posteriores a
Windows 95
12. Mostrar R-Values en vez de U-Values o añadir a los resultados el Flujo de calor en W (Heat
Flow) o en W/m2 (Heat Flux)
13. Cambiar el directorio por defecto para los ficheros temporales de simulación.
14. Usar el formato de fichero de la versión 6 de Therm.
Germán Campos | www.ecoeficiente.es 13
Drawing Options
1. Ángulo de transición para los arcos cuando
los importa de dxf y convierte en polígonos.
2. Permanece en modo de dibujo tras dibujar. 1
2
3. Comprobar siempre el solapamiento de 3
4
polígonos. 5
6
4. Previsualizar el snap (pulsando la barra 7
espaciadora).
5. La cinta métrica proporciona además 8
temperaturas medias.
6. Permitir la edición de los polígonos de
unidades de vidrio importadas desde
Window.
7. Preguntar antes de eliminar polígonos.
8. Dimensiones del tamaño de dibujo (no es
necesario modificarlas, dado que se
ajustan automáticamente).
Simulation
1. Diferencia máxima de temperatura entre
dos iteraciones sucesivas. Sólo con el
modelo de radiación detallada.
2. Sólo radiación detallada. Disminuir de 1 1
2
puede ayudar a la convergencia.
3. Ajuste automático del Relaxation Parameter. 3
4. Dejar activado, generalmente proporciona 4
5
mejores resultados.
6
5. Calcular la radiación en la cavidad de la
7
jamba conforme a la ISO15099. 8
6. Guardar los resultados en el fichero THM. 9
10
7. Guardar un fichero de resultados del
11
motor de cálculo de Therm Conrad, con 12
información del modelo.
8. Guardar ficheros temporales de simulación
(para verificar posibles errores).
9. Incrementar automáticamente el mesh
parameter (finura del mallado) hasta que el
cálculo converge.
10. Número máximo de líneas en el fichero log
de simulación.
11. Número de procesos (ejecuciones simultáneas) en el gestor de cálculo Calc Manager.
12. Mínimo hueco en la malla permitido
Germán Campos | www.ecoeficiente.es 14
Therm File Options
1. Determina el tamaño del elemento mayor
del mallado. Cuanto mayor es el
parámetro, más fino es el mallado. 1
2. Activar el estimador de error, que refina la 2
3
mallada si se supera el error máximo. 4
3. Error máximo de energía, si se supera, 5
refinará la malla en zonas problemáticas. 6
4. Iteraciones máximas de refinado (si se
superan, se mostrará una ventana de error).
5. Uso del modelo Condensation Resistance
en acristalamiento (sólo para usar
conjuntamente con el programa Window).
6. El programa verifica que el nombre de la
condición de contorno del vidrio coincide con
el nombre del sistema de acrista-lamiento
(para solucionar un problema en algunos
ficheros con la opción de Multiple Glazing).
Snap Settings
1. Si el cursor está dentro de la sticky distance
de una línea vertical, Therm ajustará el 1
cursor a la posición vertical exacta. 2
2. Ídem pero a una línea horizontal. 3
4
3. Ídem pero a puntos DXF. 5
4. Se ajusta a un determinado ángulo. 6
5. Ajuste inteligente. Extiende los bordes de 7
los polígonos y ajusta el cursor si está 8 9
cerca.
6. Muestra/Oculta la rejilla de dibujo.
7. Ajuste a la rejilla.
8. Espaciado de la rejilla.
9. Origen de la rejilla respecto al origen de
dibujo.
Updates
Permite configurar la comprobación de actualizaciones del programa.
Switch Units alterna entre unidades del Sistema Internacional y el Imperial.
Germán Campos | www.ecoeficiente.es 15
Calculation
Calculation (F9) realiza la simulación del modelo.
Show Results muestra/oculta los resultados de la simulación.
Display Options (Shift+F9) abre la ventana de configuración de la visualización de los
resultados:
Draw Results muestra los resultados, igual que la
opción del menú Show Results.
Finite Element Mesh muestra la malla generada por
Therm (donde se calculan los valores).
Isotherms muestra las líneas isotermas, que unen
aquellos puntos a la misma temperatura.
Flux Vectors dibuja los vectores de flujo que indican el
2
sentido y magnitud del flujo de calor (W/m ). Dibuja un
vector en el centro de cada celda de la malla por lo que
una mayor concentración de vectores no indica mayor
flujo (tan sólo un mallado más fino).
Constant flux lines líneas: muestra las líneas que unen aquellos puntos con la misma
magnitud de flujo de calor.
Color Infrared muestra un mapa de color de la temperatura en cada punto (a la
resolución en píxeles que le especiquemos)
Color flux magnitude muestra un mapa de color con la magnitud del flujo de calor en
cada punto.
Show color legend muestra/oculta la leyenda de color para el Color Infrared o Color flux
magnitude.
Show Surface Condensation Potential muestra en amarillo y línea gruesa aquellas zonas
de las condiciones de contorno que alcanzan la temperatura de rocío para la humedad
relativa especificada en la condición de contorno. Las condiciones de contorno deben
estar identificadas con un U-factor name y actualmente (versión 7.1.18.0) no funciona
correctamente.
Germán Campos | www.ecoeficiente.es 16
Show polygon outlines over color infrared and flux images muestra los contornos de los
polígonos superpuestos a los mapas de color de los resultados de Color Infrared o Color flux
magnitude.
Show Min/Max temperatures muestra las temperaturas máxima y mínima alcanzadas.
Show Element IDS muestra un número identificador para cada celda de la malla (sin
uso).
Show Node IDS muestra un número identificador para cada nodo de la malla (sin uso).
Germán Campos | www.ecoeficiente.es 17
Window
Permite ordenar las ventanas con los diferentes modelos abiertos en Therm o visualizar
uno en concreto.
Help
Muestra información sobre la versión de Therm, acceso a los tutoriales y a comprobar la
actualización del programa.
La barra de información
La barra de información, en la parte inferior de la ventana de Therm muestra la
siguientes información:
x,y coordenadas absolutas del cursor respecto al origen.
dx, dy coordenadas del cursor relativas al último punto donde has empezado a dibujar.
len distancia desplazada desde el último click izquierdo del ratón.
Step paso actual de desplazamiento cuando pulsamos las flechas de dirección.
Germán Campos | www.ecoeficiente.es 18
2 THERM Y EL MODELADO DE PUENTES CONFORME A LA ISO
10211:2007
2.1 Modelado geométrico
El modelo geométrico consta del elemento central bidimensional, los elementos de
flanco bidimensionales y, en su caso, el terreno. El modelo geométrico está delimitado
por los planos de corte.
Los planos de corte deben posicionarse como sigue:
• A 1 metro al menos del elemento central si no hay un plano de simetría más
cercano.
F2
≥1m
F1 F3
≥1m
≥1m
F4
• A un plano de simetría si hay menos de 1 metro del elemento central.
<1m <1m
W W
Germán Campos | www.ecoeficiente.es 19
• En el terreno de acuerdo con la tabla
Distancia al elemento central
Dirección Cálculos de Cálculos de flujo térmico y
temperatura superficial temperatura superficial
Al menos tres veces el
Distancia horizontal al plano vertical, dentro del edificio 0,5·b
espesor del muro
Al menos tres veces el
Distancia horizontal al plano vertical, fuera del edificio 2,5·b
espesor del muro
Distancia vertical al plano horizontal bajo el nivel del
Al menos 3 metros 2,5·b
terreno
Distancia vertical al plano horizontal bajo el nivel del
terreno (se aplica sólo si el nivel del suelo considerado Al menos 1 metro 2,5·b
está a más de 2m bajo el nivel del terreno)
2,5b 0,5b
2,5b
2.2 Condiciones de contorno
2.2.1 TEMPERATURAS
Como temperaturas de contorno se establecerán las interiores y exteriores objeto de
estudio. Si no tenemos unas condiciones concretas (cálculo de transmitancia térmica
lineal, detección de zonas conflictivas…), podemos usar valores típicos de 20ºC en el
interior y 0ºC en el exterior.
Germán Campos | www.ecoeficiente.es 20
2.2.2 RESISTENCIA SUPERFICIAL INTERIOR
Las resistencias superficiales de las superficies interiores Rsi serán:
• Flujo horizontal o no se tiene seguridad de la dirección del flujo
2 2
o Rsi = 0,13 m ·K/W (En Therm, Film Coefficient=7.692 W/m ·K)
• Flujo vertical ascendente
2 2
o Rsi = 0,10 m ·K/W (En Therm, Film Coefficient=10 W/m ·K)
• Flujo vertical descendente:
2 2
o Rsi = 0,17 m ·K/W (En Therm, Film Coefficient=5.882 W/m ·K)
2.2.3 RESISTENCIA SUPERFICIAL EXTERIOR
La resistencia superficial exterior será:
2 2
o Rse = 0,04 m ·K/W (En Therm, Film Coefficient=25 W/m ·K)
2.2.4 PLANOS DE CORTE
La condición de contorno en los planos de corte será adiabática (flujo de calor nulo).
2.3 Propiedades de los materiales
La conductividad de los materiales se calculará conforme a la ISO 10456, o se tomará de
valores tabulados como la ISO 10456 ó el Catálogo de Elementos Constructivos del
Código Técnico de la Edificación.
La conductividad del terreno se tomará como 2,0 W/m·K, pudiéndose tomar otros
valores en función de las condiciones del terreno (véase ISO 13370).
Para las cámaras de aire se recomienda en Therm utilizar el tipo de material Frame Cavity
con Cavity Model CEN o si está ligeramente ventilada Cavity Model CEN (Slightly Ventilated). Para
mayor rapidez, Therm incorpora un material ya configurado denominado Frame cavity-
CEN Simplified.
Germán Campos | www.ecoeficiente.es 21
2.4 Cálculo de la transmitancia térmica lineal del puente Ψ
Cuando calculamos el flujo de calor sin considerar puentes térmicos, los datos que
utilizamos son las transmitancias térmicas de los cerramientos y sus áreas de forma
que:
𝑛
Φ(𝑊) = � 𝑈𝑖 𝐴𝑖 · Δ𝑇
𝑖=0
Si trabajamos con secciones 2D, en vez de áreas trabajaremos con longitudes:
𝑛
Φ(𝑊/𝑚) = � 𝑈𝑖 𝑙𝑖 · Δ𝑇
𝑖=0
En la siguiente situación:
Fachada tipo 1, con transmitancia U1
Longitud exterior de la fachada l1
Fachada tipo 2,
con transmitancia U2 Longitud interior de la fachada l3
Longitud exterior Longitud interior
de la fachada l2 de la fachada l4
De entrada (sin considerar el puente térmico) podríamos calcular el flujo de calor total
en este elemento como:
Ф = (U1l1+U2l2) · ΔT
Si bien podríamos estar inclinados a calcular el flujo como:
Ф = (U1l3+U2l4) · ΔT
El que existan dos posibilidades, cada cual con un resultado diferente ya es indicador de
que nos encontramos ante un puente térmico (incluso aunque no hubiera pilar).
En realidad, la transmitancia térmica lineal del puente térmico es lo que nos sirve para
corregir el flujo calculado idealmente y obtener el flujo real:
𝑛
Φ = �� 𝑈𝑖 𝑙𝑖 + Ψ� · Δ𝑇
𝑖=0
Germán Campos | www.ecoeficiente.es 22
Por lo tanto, en nuestro caso, el flujo sería:
Ф = (U1l1+U2l2+Ψ1) · ΔT
O bien:
Ф = (U1l3+U2l4+Ψ2) · ΔT
Evidentemente el flujo tiene que ser el mismo independientemente de cómo hagamos
el cálculo por lo que:
Ψ1≠Ψ2
Es decir, la transmitancia térmica lineal del puente térmico que nosotros calculamos
depende de las longitudes que vayamos a utilizar para calcular el flujo total por lo que:
• Si vamos a trabajar con longitudes exteriores al aplicar la fórmula Φ = (∑𝑛𝑖=0 𝑈𝑖 𝑙𝑖 + Ψ) · Δ𝑇,
calcularemos previamente el puente Ψ para longitudes exteriores.
• Si vamos a trabajar con longitudes interiores al aplicar la fórmula Φ = (∑𝑛𝑖=0 𝑈𝑖 𝑙𝑖 + Ψ) · Δ𝑇,
calcularemos previamente el puente Ψ para longitudes interiores.
• Incluso podremos trabajar con longitudes arbitrarias siempre que calculemos el puente para dichas longitudes.
Dicho esto, el procedimiento de cálculo de la transmitancia térmica lineal en Therm
consiste en:
1. Marcar en Options-Preferences-Results Display: Heat Flow.
2. Calcular a mano o mediante Therm las transmitancias de los elementos de flanco
anexos a un plano de corte (flujo unidimensional) U1, U2, …, Un
3. Medir la longitud de dichos elementos de flanco (l1, l2, …, ln) con el criterio que
posteriormente se utilizará (medida interior o exterior, proyección en un eje o
longitud total, etc) para calcular el flujo de calor de manera estándar como
Φ = (∑𝑛𝑖=0 𝑈𝑖 𝑙𝑖 + Ψ) · Δ𝑇.
4. Simular en Therm y abrir la ventana de resultados de U-factors.
5. Tomar el valor del Heat Flow de un U-factor (para una condición de contorno por
donde pase todo el flujo de calor) Ф
6. Aplicar la siguiente fórmula para calcular la transmitancia térmica lineal del puente
térmico:
𝑛
Φ
Ψ= − � 𝑈𝑖 𝑙𝑖
Δ𝑇
𝑖=0
Germán Campos | www.ecoeficiente.es 23
3 THERM Y EL CÁLCULO DEL RIESGO DE CONDENSACIONES
SUPERFICIALES EN PUENTES TÉRMICOS
Para el cálculo del riesgo de condensaciones deben realizarse las siguientes
consideraciones:
2
• Se utilizará como resistencia superficial interior Rsi = 0,25 m ·K/W (En Therm, Film
2
Coefficient=4 W/m ·K)
• Se utilizará como temperatura interior 20ºC y como exterior la de la localidad en
el mes de enero.
• Se simulará en Therm y se buscará con el cursor la temperatura superficial
interior mínima mediante la opción View-Temperature at cursor.
• A continuación podemos seguir dos procedimientos para calcular el riesgo de
condensaciones superficiales:
1. Procedimiento HE1 – Tabla 3.2 Factor de temperatura de la
superficie interior mínimo fRsi,min
A partir de la temperatura superficial mínima obtenida en Therm
(Tsi) y la temperatura exterior (Te), obtenemos el factor de
𝑇𝑠𝑖 −𝑇𝑒
temperatura de la superficie interior como: 𝑓𝑅𝑠𝑖 = 20−𝑇𝑒
Si fRsi<fRsi,min (tabla 3.2) hay riesgo de condensaciones.
Germán Campos | www.ecoeficiente.es 24
2. Procedimiento HE1 – Apéndice G.2.1.2
Se sigue el siguiente procedimiento para calcular el fRsi,min o bien
sólo la θsi,min
Se compara la fRsi calculada a partir de la temperatura obtenida
en Therm con la fRsi,min ó más sencillo, se compara la
temperatura obtenida en Therm con la θsi,min (si son inferiores,
hay riesgo de condensación).
𝑃
Si calculamos Psat como 𝑃𝑠𝑎𝑡 = 1𝑖, podemos obtener las
condiciones de riesgo de condensación con producción de gota
(humedad relativa del 100% en vez de 80%).
Este procedimiento puede usarse, según el HE1, si se tiene
información suficiente sobre las condiciones interiores y
exteriores. No obstante, se considera interesante utilizarlo aun
cuando la humedad interior no sea perfectamente conocida y
utilicemos las clases de higrometría:
o Higrometría 5: 70%.
o Higrometría 4: 62%.
o Higrometría 3 o inferior: 55%.
Germán Campos | www.ecoeficiente.es 25
También podría gustarte
- FineHVAC 14 Quick Guide SPDocumento138 páginasFineHVAC 14 Quick Guide SPolgfAún no hay calificaciones
- Catalogo BP 2022Documento164 páginasCatalogo BP 2022Abérnigo Aderly Anahua HuallpaAún no hay calificaciones
- PFC Ismael Mousa PuenteDocumento115 páginasPFC Ismael Mousa PuenteEnverYangDuranCastroAún no hay calificaciones
- AerorefigeradorDocumento8 páginasAerorefigeradorGaizka JimenezAún no hay calificaciones
- Manual Mantenimiento Estufa Pellets ParisDocumento152 páginasManual Mantenimiento Estufa Pellets ParisantonioAún no hay calificaciones
- Informe-1-Metodo SimplificadoDocumento30 páginasInforme-1-Metodo SimplificadoArlyn GonzalezAún no hay calificaciones
- Remosa - Tarifa General 2011Documento64 páginasRemosa - Tarifa General 2011Miguel Lima PereiraAún no hay calificaciones
- Purga de Vapor y Eliminación de Aire PDFDocumento118 páginasPurga de Vapor y Eliminación de Aire PDFjuagamsarAún no hay calificaciones
- R134A-Ficha Tecnica PDFDocumento3 páginasR134A-Ficha Tecnica PDFEduardo NarváezAún no hay calificaciones
- Manual First 8kwDocumento60 páginasManual First 8kwufebreroAún no hay calificaciones
- Tarifa Vi OsmofilterDocumento308 páginasTarifa Vi OsmofiltercaroAún no hay calificaciones
- Siber Catalogo Tarifa 2020 PDFDocumento488 páginasSiber Catalogo Tarifa 2020 PDFRaul DominguezAún no hay calificaciones
- Familias de Revit Una Guia Paso A PasoDocumento12 páginasFamilias de Revit Una Guia Paso A PasoInseguridad AsaltosAún no hay calificaciones
- Hoja Técnica Scothrap 50Documento3 páginasHoja Técnica Scothrap 50Nestor OliAún no hay calificaciones
- Simulación Con Energy Plus - Universidad de LleidaDocumento2 páginasSimulación Con Energy Plus - Universidad de LleidaEstudios De Impacto Vial-AmbientalAún no hay calificaciones
- Atica de FirecoDocumento32 páginasAtica de FirecotxoriviAún no hay calificaciones
- Revit Mep Sistema Sanitarios y TuberiasDocumento1 páginaRevit Mep Sistema Sanitarios y TuberiasRamses TorrealbaAún no hay calificaciones
- EuroCO Aireador Natural LamasDocumento2 páginasEuroCO Aireador Natural LamasMarc AnmellaAún no hay calificaciones
- Cadworx Plant 2013Documento28 páginasCadworx Plant 2013Alejo Zabala100% (1)
- MarquesDaSilva Leandro TFG 2014 01de5 PDFDocumento172 páginasMarquesDaSilva Leandro TFG 2014 01de5 PDFsergiomg87Aún no hay calificaciones
- Manual de Instalação Hitecsa BSWDocumento36 páginasManual de Instalação Hitecsa BSWJoão VazAún no hay calificaciones
- Et200sp System Manual es-ES es-ES PDFDocumento327 páginasEt200sp System Manual es-ES es-ES PDFhermesdemeAún no hay calificaciones
- Catalogo Soluciones SauterDocumento62 páginasCatalogo Soluciones SauterEduardo RodriguezAún no hay calificaciones
- Tarifa Inpro 2018Documento76 páginasTarifa Inpro 2018saveckAún no hay calificaciones
- Clasificación Equipos A PresiónDocumento1 páginaClasificación Equipos A Presiónpmm84Aún no hay calificaciones
- Hager Tarifa 918 Distribución de La Energía y Gestión Del CableadoDocumento400 páginasHager Tarifa 918 Distribución de La Energía y Gestión Del CableadoVEMATELAún no hay calificaciones
- Hager CatalogoDocumento630 páginasHager CatalogoJosé PerezAún no hay calificaciones
- Sistema de Rociadores Con LogoDocumento116 páginasSistema de Rociadores Con Logoyithian riveraAún no hay calificaciones
- SCTEH. Sistems de Control de Temperatura y Evacuación de Humos PDFDocumento6 páginasSCTEH. Sistems de Control de Temperatura y Evacuación de Humos PDFFrancisco Del Saz GonzalezAún no hay calificaciones
- Fundamentos de Revit MEP HVACDocumento20 páginasFundamentos de Revit MEP HVACdavidAún no hay calificaciones
- 05 Peripheria Decentralizada ET 200Documento306 páginas05 Peripheria Decentralizada ET 200Daniel Germán RomeroAún no hay calificaciones
- Tutorial para El Uso de EquestDocumento19 páginasTutorial para El Uso de EquestAngelica Rangel100% (1)
- OpenStudio LegacyDocumento13 páginasOpenStudio LegacyJuan Omar Molina FuertesAún no hay calificaciones
- 4 - Mixto Radiadores+Fan-coil Caldera en SubsueloDocumento333 páginas4 - Mixto Radiadores+Fan-coil Caldera en SubsuelosofiaAún no hay calificaciones
- Secado Industrial de La MaderaDocumento97 páginasSecado Industrial de La MaderaOscar Aldeir Cayani ReynosoAún no hay calificaciones
- Tarifa 2019 CompletaDocumento354 páginasTarifa 2019 Completaenrique diasAún no hay calificaciones
- Catalogo Building Products Siemens 2021Documento160 páginasCatalogo Building Products Siemens 2021Selcansa ControlAún no hay calificaciones
- Lista de Precios - Oct - 01 - 2014 PDFDocumento229 páginasLista de Precios - Oct - 01 - 2014 PDFjuan david rocaAún no hay calificaciones
- Retorno de CondensadoDocumento12 páginasRetorno de CondensadoMartinAún no hay calificaciones
- MANUAL Estufa PelletsDocumento49 páginasMANUAL Estufa PelletsGalo Martínez NietoAún no hay calificaciones
- 19 - Sistema VAV y Fan-CoilsDocumento51 páginas19 - Sistema VAV y Fan-CoilsMarianicoElCorto100% (1)
- Brochure Simatic-Et200 EsDocumento64 páginasBrochure Simatic-Et200 EsJohana ReyesAún no hay calificaciones
- Tarifa V2-1 - 8 - CASDocumento48 páginasTarifa V2-1 - 8 - CASMANUELGRACIANIAún no hay calificaciones
- 97 - 23 - CE Equipos A PresionDocumento38 páginas97 - 23 - CE Equipos A PresionjolonistAún no hay calificaciones
- Hidrante HumedoDocumento1 páginaHidrante HumedoJohn Josue Verastegui CarrenoAún no hay calificaciones
- Calculos de Humos de Incendio 2020Documento10 páginasCalculos de Humos de Incendio 2020fisherAún no hay calificaciones
- Manual Instrucciones Estufa Pellets Bio AireDocumento22 páginasManual Instrucciones Estufa Pellets Bio AirefoxtaesAún no hay calificaciones
- Simulacion Vivienda Con Geotermia, Suelo Radiante y DOAS Con Energy Plus, OpenStudio, GLD y Sgsave.Documento170 páginasSimulacion Vivienda Con Geotermia, Suelo Radiante y DOAS Con Energy Plus, OpenStudio, GLD y Sgsave.hola123456789jgAún no hay calificaciones
- GeotermicaDocumento143 páginasGeotermicaFARES GABRIEL GUANILO HEYSENAún no hay calificaciones
- Comparativa Breeam-LeedDocumento26 páginasComparativa Breeam-LeedXurde MontesAún no hay calificaciones
- Orientacion y Descarga RociadoresDocumento2 páginasOrientacion y Descarga RociadoresGermán EspinozaAún no hay calificaciones
- Cinta AnticorrosivaDocumento3 páginasCinta AnticorrosivaLui Lml100% (1)
- TROXlistaPrecios2019 PDFDocumento148 páginasTROXlistaPrecios2019 PDFKiko ViolaAún no hay calificaciones
- Guia de Interoperabilidad CYPE Revit. Espanol. V2.0 1Documento44 páginasGuia de Interoperabilidad CYPE Revit. Espanol. V2.0 1Jhesus SanchezAún no hay calificaciones
- Surpac Manual 2Documento95 páginasSurpac Manual 2jacky100% (2)
- Tutorial CLIMA - V2Documento68 páginasTutorial CLIMA - V2Hugo GonzálezAún no hay calificaciones
- Ejemplo de Edificio 2Documento38 páginasEjemplo de Edificio 2Deivy VelasquezAún no hay calificaciones
- TallerSWC1 V8iDocumento34 páginasTallerSWC1 V8iLinolas CruzadoAún no hay calificaciones
- Elementos - Finitos - Plano - PiezaDocumento26 páginasElementos - Finitos - Plano - PiezaFrank Castro RAún no hay calificaciones
- E. Guia Hospitales Mediana (Fichas de Recintos) Nov 2019Documento14 páginasE. Guia Hospitales Mediana (Fichas de Recintos) Nov 2019francisco_mateoAún no hay calificaciones
- Clase 7Documento12 páginasClase 7francisco_mateoAún no hay calificaciones
- Clase 6 PDFDocumento9 páginasClase 6 PDFfrancisco_mateoAún no hay calificaciones
- Modelado Analisis y Control de Un Evaporador de DoDocumento16 páginasModelado Analisis y Control de Un Evaporador de Dofrancisco_mateoAún no hay calificaciones
- Metodología de Operación y Mantenimiento (O&M) de Pozos, para Optimizar La Explotación de Campos MadurosDocumento13 páginasMetodología de Operación y Mantenimiento (O&M) de Pozos, para Optimizar La Explotación de Campos MadurosjuanAún no hay calificaciones
- MGAN1 Planeación U4Documento8 páginasMGAN1 Planeación U4kikionte08Aún no hay calificaciones
- MIRC 01 - Practica 2Documento7 páginasMIRC 01 - Practica 2Eynar Arnulfo Carvallo TeranAún no hay calificaciones
- Trabajo de Investigacion FinalDocumento58 páginasTrabajo de Investigacion Finalespinoza_1410100% (2)
- Niveles de La Estrategia (Corporativa, de Negocios y Funcional)Documento10 páginasNiveles de La Estrategia (Corporativa, de Negocios y Funcional)Gustavo Ramirez Arias0% (1)
- John B. WatsonDocumento3 páginasJohn B. WatsonRoberto BallesterosAún no hay calificaciones
- Análisis de Varianza de Una ViaDocumento15 páginasAnálisis de Varianza de Una Viadavidiazlopez271197Aún no hay calificaciones
- Ergonomia - Carlos Alberto Rojas CiudadDocumento5 páginasErgonomia - Carlos Alberto Rojas CiudadKa VasquezAún no hay calificaciones
- Lecturas Proceso Contencioso AdministrativoDocumento181 páginasLecturas Proceso Contencioso AdministrativoAntonio EscobedoAún no hay calificaciones
- Tarea 7 - Normas y CorrupciónDocumento2 páginasTarea 7 - Normas y CorrupciónRockfan ThirtyoneAún no hay calificaciones
- Niños en Un Mundo DigitalDocumento40 páginasNiños en Un Mundo DigitalAime ColchaguaAún no hay calificaciones
- 1.2 Proceso Operativo Bajo El Enfoque de Sistema y Diagnóstico. BuenoDocumento3 páginas1.2 Proceso Operativo Bajo El Enfoque de Sistema y Diagnóstico. BuenoRuperto Alejandro Cano Mendoza67% (6)
- Auditoría Internacional: Resumen NiasDocumento9 páginasAuditoría Internacional: Resumen NiasFabiola MarisolAún no hay calificaciones
- BOOKLET MARZO V MONTESSORI 3 A 6Documento27 páginasBOOKLET MARZO V MONTESSORI 3 A 6Dai HilzAún no hay calificaciones
- Text Bolsa Emprego Limpadora-EncargadaDocumento5 páginasText Bolsa Emprego Limpadora-EncargadaAdriana NistorAún no hay calificaciones
- FreccuenciaDocumento43 páginasFreccuenciaWilsonMolloAún no hay calificaciones
- Actividad de Puntos Evaluables - Escenario 2 - Primer Bloque-Teorico-Practico - Virtual - Investigación de Operaciones - (Grupo b03) - 2Documento5 páginasActividad de Puntos Evaluables - Escenario 2 - Primer Bloque-Teorico-Practico - Virtual - Investigación de Operaciones - (Grupo b03) - 2carlos cepedaAún no hay calificaciones
- Descuento Simple Racional y ComercialDocumento5 páginasDescuento Simple Racional y ComercialMarga TalBacAún no hay calificaciones
- Tema 15 Uniones AtornilladasDocumento17 páginasTema 15 Uniones Atornilladasmauro27Aún no hay calificaciones
- Depresion EmbarazoDocumento2 páginasDepresion EmbarazoCarlos AlvarezAún no hay calificaciones
- Probabilidad Examen FinalDocumento9 páginasProbabilidad Examen FinalCarlosAntonioSanchezAriasAún no hay calificaciones
- Identificacion de Parentesco en La Especie CaninaDocumento6 páginasIdentificacion de Parentesco en La Especie CaninaAntonio Fernandez JimenezAún no hay calificaciones
- Revista Museos de GuatemalaDocumento35 páginasRevista Museos de Guatemalaalex garciaAún no hay calificaciones
- Estudio de La Mina TambomachayDocumento32 páginasEstudio de La Mina TambomachayJuan Jose Quispe LoayzaAún no hay calificaciones
- La Etica Como Pilar de La Responsabilidad Social Del Perito Contable - Cpc. Carlos Pastor CarrascDocumento60 páginasLa Etica Como Pilar de La Responsabilidad Social Del Perito Contable - Cpc. Carlos Pastor CarrascCornelia Isuiza AmasifuenAún no hay calificaciones
- Etapas de La Preparación Del PresupuestoDocumento2 páginasEtapas de La Preparación Del Presupuestomireya saldaña vergaraAún no hay calificaciones
- Planeaciones Semana 1 y 2Documento36 páginasPlaneaciones Semana 1 y 2Nubia G. Saenz UsAún no hay calificaciones
- Francis Ponge. FragmentosDocumento5 páginasFrancis Ponge. FragmentosCamila AriasAún no hay calificaciones
- Evalua 4Documento89 páginasEvalua 4Nelly Viviana López Jaña82% (11)
- Tesis CDLCDocumento3 páginasTesis CDLCclaudia mendoza benitezAún no hay calificaciones