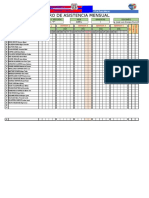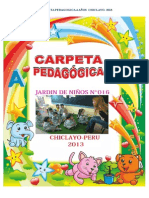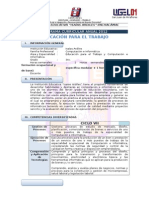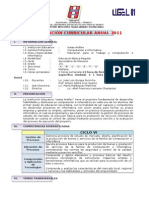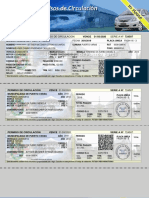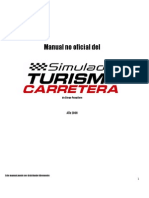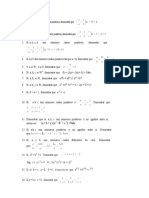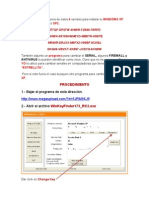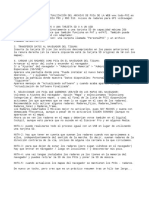Documentos de Académico
Documentos de Profesional
Documentos de Cultura
Animación en Flash 3
Cargado por
José Luis Quispe SivinchaDerechos de autor
Formatos disponibles
Compartir este documento
Compartir o incrustar documentos
¿Le pareció útil este documento?
¿Este contenido es inapropiado?
Denunciar este documentoCopyright:
Formatos disponibles
Animación en Flash 3
Cargado por
José Luis Quispe SivinchaCopyright:
Formatos disponibles
13. Pruebe la animación con <CTRL> + <ENTER>.
El
círculo debería moverse de izquierda a derecha y de
FORMACIÓN ESPECÍFICA vuelta.
MODULAR – 5TO.
14. Vaya al fotograma 25 (fotograma clave). Seleccione
la herramienta Transformación de la barra de
En esta práctica se explica cómo realizar animaciones con interpolaciones de movimiento en Adobe herramientas y reduzca el círculo a la mitad de su
Flash CS3. Las interpolaciones de movimiento son tan fáciles de utilizar como las interpolaciones de tamaño.
formas. 15. Vaya al fotograma 45. Gire y aplane el círculo con la
CÓMO CREAR ANIMACIONES CON INTERPOLACIONES DE MOVIMIENTO – PRÁCTICA 3 herramienta Transformación.
1. Abra un documento nuevo en Archivo > Nuevo. Acepte la configuración estándar (Action Script
3.0). Figura 3: Gire y aplane el círculo con la
2. Seleccione el color verde y dibuje un círculo en la parte izquierda del escenario. herramienta Transformación.
3. Antes de crear una interpolación de movimiento tiene que convertir el círculo en un símbolo. 16. Después de estos cambios, vuelva a probar la animación. Entre los fotogramas 1 y 25 el círculo
Selecciónelo utilizando SELECCIÓN desde la barra de herramientas. se hace más pequeño; del 25 al 45, se deforma y en el último recupera su forma original.
4. Para abrir el menú Convertir en símbolo, vaya a Modificar > Convertir en símbolo, o pulse F8.
5. Acepte la configuración estándar y aparecerá Símbolo 1 en la biblioteca. Es importante También se puede cambiar el color del objeto de un fotograma clave a otro, ya que la
recordar que para trabajar con interpolaciones de movimiento sólo se puede tener un símbolo interpolación de movimiento se encarga de mezclar los colores.
por interpolación y por capa. Si no es así, la animación no funciona correctamente. Cree ahora 17. Vaya al fotograma 30 y pulse F6. Desplace el círculo al medio del escenario.
un segundo fotograma clave. 18. Seleccione Color en el panel Propiedades y elija azul. Color \ Tinta \ Azul \ 100%.
6. Vaya al fotograma 25 y pulse F6, para crear un 19. Desplace el cabezal para ver la animación. El círculo cambia del verde al azul y viceversa entre
fotograma clave nuevo. Considere que cada los fotogramas 25 y 45. Aquí no se ha creado una interpolación de movimiento, sino
fotograma clave nuevo es una posición nueva de la simplemente un fotograma clave en el que el objeto es de color azul. Por último vamos a
imagen. Coloque en este caso el círculo a la desvanecer el círculo.
derecha (figura 1). 20. Vaya al fotograma 60.
7. Vaya al fotograma 45 y pulse F6 para crear otro 21. Seleccione en el panel Propiedades el menú Color > Alfa. Coloque la barra de Alfa en 0%.
fotograma clave. Coloque ahora el círculo en la 22. Ejecute la animación completa. El círculo se mueve, cambia de color y forma y se desvanece, y
esquina inferior izquierda del escenario. todo ello solamente con ayuda de las interpolaciones de movimiento.
8. Vaya al fotograma 60 y pulse F6. Desplace el círculo 23. Seleccione un fotograma entre 1 y 25.
a la esquina inferior derecha del escenario. 24. Vaya al panel Propiedades y fíjese en la opción Acelaración, que controla la velocidad del
9. Seleccione un fotograma entre los dos primeros movimiento.Con el valor -100, el objeto se mueve cada vez más rápido; con 100, lo frenamos.
fotogramas clave (por ejemplo, 20). 25. Junto al botón Aceleración se encuentra Editar. Al pulsarlo se abre la ventana
10. En el panel Propiedades vaya a Animar > Aceleración/desaceleración personalizada (figura 4).
Movimiento. Aparece una flecha entre los dos
fotogramas clave en la línea de tiempo y la zona se Figura 4. Se puede determinar la velocidad para rotaciones, posiciones y otras
colorea de verde. (figura 2). Si la flecha está rota, características de los objetos en la
es que se ha producido un error, por ejemplo, que ventana Aceleración/desaceleración
el círculo no había sido convertido en símbolo. personalizada.
26. Con el menú Propiedades se pueden
determinar curvas de aceleración para las
distintas propiedades del objeto. Por
defecto, se selecciona la posición.
27. Transforme los puntos de la curva en la
Figura 2: El color y la flecha simbolizan la interpolación de movimiento en la línea de tiempo. cuadrícula de fotogramas para adaptar la
11. Vaya al fotograma 30. En esta ocasión vamos a crear la interpolación de otro modo: haga clic velocidad.
derecho (Windows) en el fotograma seleccionado y vaya a Crear interpolación de movimiento. 28. Pulse Cancelar para abandonar la ventana
12. Vaya al fotograma 50 y cree otra interpolación de movimiento. sin realizar cambios.
También podría gustarte
- Registro Auxiliar de AsistenciaDocumento24 páginasRegistro Auxiliar de AsistenciaJosé Luis Quispe SivinchaAún no hay calificaciones
- Programa de EPT 2016 QuintoDocumento5 páginasPrograma de EPT 2016 QuintoJosé Luis Quispe SivinchaAún no hay calificaciones
- Fuentes de Inversión para Su NegocioDocumento3 páginasFuentes de Inversión para Su NegocioJosé Luis Quispe SivinchaAún no hay calificaciones
- Programaciona Anual Ept Quinto 2019Documento5 páginasProgramaciona Anual Ept Quinto 2019José Luis Quispe SivinchaAún no hay calificaciones
- Curriculo Nacional de La Educacion BasicaDocumento224 páginasCurriculo Nacional de La Educacion BasicaJosé Luis Quispe SivinchaAún no hay calificaciones
- Sesion TutoriaDocumento2 páginasSesion TutoriaJosé Luis Quispe SivinchaAún no hay calificaciones
- Carpeta Pedagogica Inicial 3 4 y 5Documento84 páginasCarpeta Pedagogica Inicial 3 4 y 5Sheysoke100% (1)
- Reglamento Interno DocentesDocumento3 páginasReglamento Interno DocentesInstitución Educativa Isaías ArdilesAún no hay calificaciones
- Programacion Anual 2012 - TerceroDocumento4 páginasProgramacion Anual 2012 - TerceroJosé Luis Quispe SivinchaAún no hay calificaciones
- Lista de Cotejo de Carpeta PedagógicaDocumento4 páginasLista de Cotejo de Carpeta PedagógicaJosé Luis Quispe SivinchaAún no hay calificaciones
- Microsoft Movie MakerDocumento3 páginasMicrosoft Movie MakerJosé Luis Quispe SivinchaAún no hay calificaciones
- Discurso Promocion Tutor o PadrinoDocumento1 páginaDiscurso Promocion Tutor o PadrinoJosé Luis Quispe Sivincha86% (44)
- Esquema de Plan de NegociosDocumento4 páginasEsquema de Plan de NegociosJosé Luis Quispe SivinchaAún no hay calificaciones
- Programacion Anual 2011 - PrimeroDocumento5 páginasProgramacion Anual 2011 - PrimeroJosé Luis Quispe SivinchaAún no hay calificaciones
- Los Cuatro Pilares de La EducaciónDocumento1 páginaLos Cuatro Pilares de La EducaciónJosé Luis Quispe SivinchaAún no hay calificaciones
- Bases Campeonato de Voley FemeninoDocumento3 páginasBases Campeonato de Voley FemeninoLady Marina Reaño AlvarezAún no hay calificaciones
- Educación Física Grado 6 y 7Documento2 páginasEducación Física Grado 6 y 7A mi mama robles cerqueraAún no hay calificaciones
- Las Leyes Irrefutables para Vencer en El Medio JuegoDocumento8 páginasLas Leyes Irrefutables para Vencer en El Medio JuegoEmmanuelAún no hay calificaciones
- 01 88 01 PST3204ccb98c0f8851b81b0c4 PDFDocumento1 página01 88 01 PST3204ccb98c0f8851b81b0c4 PDFgrandecotsAún no hay calificaciones
- Los CachorrosDocumento4 páginasLos CachorrosRoberto TrowAún no hay calificaciones
- HINO GH No 17Documento17 páginasHINO GH No 17joseAún no hay calificaciones
- OBA OzainDocumento4 páginasOBA OzainOscar HernandezAún no hay calificaciones
- Contraste de PasadosDocumento3 páginasContraste de PasadoscallmDAún no hay calificaciones
- Programa Horario Juegos Escolares 2023-Etapa RegionalDocumento2 páginasPrograma Horario Juegos Escolares 2023-Etapa Regionalbebesita paricahuaAún no hay calificaciones
- Manual No Oficial Del Simulador de Turismo CarreteraDocumento128 páginasManual No Oficial Del Simulador de Turismo CarreteraGabo Ielpo100% (3)
- Historia Del VoleibolDocumento4 páginasHistoria Del VoleibolMiguel LopezAún no hay calificaciones
- RealDocumento5 páginasRealluis alberto carbajal vilcaAún no hay calificaciones
- Lab 7 - Ingeniería Del Vehículo - Árbol de TrasmisiónDocumento3 páginasLab 7 - Ingeniería Del Vehículo - Árbol de TrasmisiónErick Villagra CruzAún no hay calificaciones
- Alberto FouilliouxDocumento4 páginasAlberto FouilliouxrubenAún no hay calificaciones
- Laboratorio #4 - Trabajo y EnergíaDocumento5 páginasLaboratorio #4 - Trabajo y EnergíaCristina MendozaAún no hay calificaciones
- Saludct PDFDocumento5 páginasSaludct PDFJorge Luis Aguilar MacedoAún no hay calificaciones
- Edu Fisica MayoDocumento6 páginasEdu Fisica MayoVeronica Ivonne Marrugo MercadoAún no hay calificaciones
- Tutorial Cambiar Serial WINDOWS XP Con SP2 Ó SP3Documento6 páginasTutorial Cambiar Serial WINDOWS XP Con SP2 Ó SP3alvaroflores87Aún no hay calificaciones
- Recuros LiterariosDocumento7 páginasRecuros Literarios2008chimcharAún no hay calificaciones
- HP 245 G8 Notebook: ETP-PT-13/14/15-4F474LT#ABMDocumento1 páginaHP 245 G8 Notebook: ETP-PT-13/14/15-4F474LT#ABMBill ThrumpAún no hay calificaciones
- Presentación Final Cartilla FísicaDocumento6 páginasPresentación Final Cartilla FísicaNestor RodriguezAún no hay calificaciones
- Parchis EvangelistasDocumento27 páginasParchis EvangelistasnievespozoAún no hay calificaciones
- Instrucciones Radares VW GaizkaDocumento1 páginaInstrucciones Radares VW GaizkajjdAún no hay calificaciones
- Manual Sistema Aire Frenos Camion 793c CaterpillarDocumento15 páginasManual Sistema Aire Frenos Camion 793c CaterpillarIvan Alex EscobarAún no hay calificaciones
- PEREZA. PRINCESASdocDocumento3 páginasPEREZA. PRINCESASdocubaldoAún no hay calificaciones
- Manual Artrologia Eess - Eeii OkDocumento48 páginasManual Artrologia Eess - Eeii OkPaola Rojas RojasAún no hay calificaciones
- Inventario de Maudsley Obsesiones-Compulsiones MOCIDocumento4 páginasInventario de Maudsley Obsesiones-Compulsiones MOCIcarolinagraterolAún no hay calificaciones
- Kit Maza Balero Delantera Chevrolet Astra 2003 1.8l Cabs Envío GratisDocumento1 páginaKit Maza Balero Delantera Chevrolet Astra 2003 1.8l Cabs Envío GratisEmiliano Jojo BvAún no hay calificaciones
- Inventario de Personalidad Eysenck Forma ADocumento4 páginasInventario de Personalidad Eysenck Forma ACarmen Carrasco QuiñonezAún no hay calificaciones
- SucesionDocumento5 páginasSucesionCarlos100% (1)