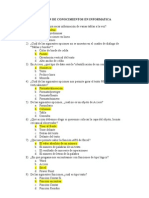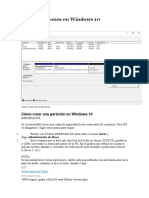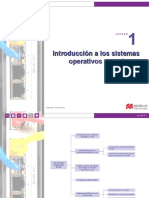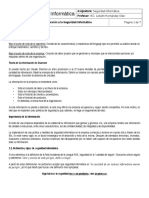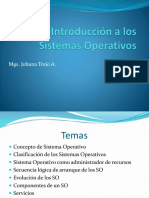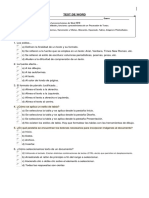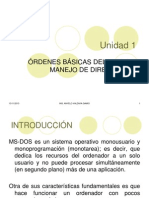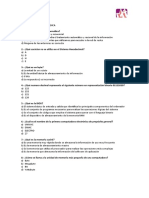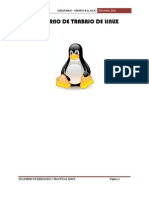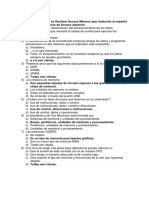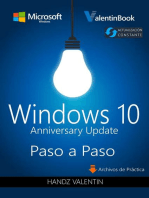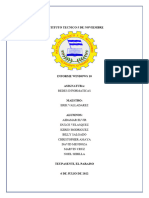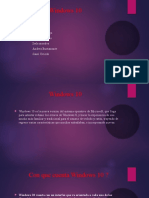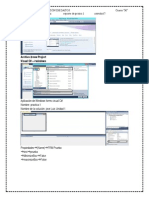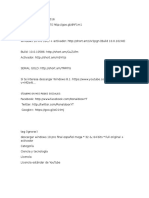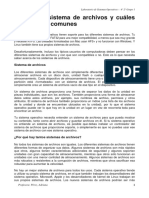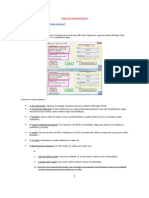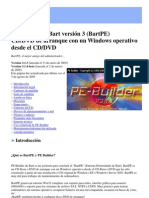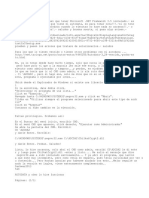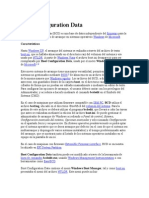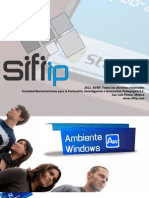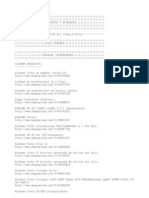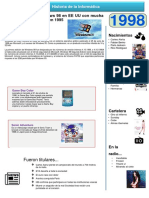Documentos de Académico
Documentos de Profesional
Documentos de Cultura
Windows10 para Dummies PDF
Cargado por
santitojose_1986Título original
Derechos de autor
Formatos disponibles
Compartir este documento
Compartir o incrustar documentos
¿Le pareció útil este documento?
¿Este contenido es inapropiado?
Denunciar este documentoCopyright:
Formatos disponibles
Windows10 para Dummies PDF
Cargado por
santitojose_1986Copyright:
Formatos disponibles
Informática
Win d ows 10 pa ra todos!
¡El li b ro s o b re
¡Navega, personalízalo
y sácale todo el partido
a tu Windows 10! Abre el libro
Windows 10
y encontrarás
Windows 10 combina las mejores características de
versiones anteriores de Windows con un sistema
operativo válido para los dispositivos actuales. Tanto
si tienes Windows 10 preinstalado en un dispositivo
que acabas de comprar como si lo actualizas en
• Las características nuevas de
Windows 10 en combinación
con las clásicas de Windows
• Los requisitos de hardware
de Windows 10
Windows 10
tu ordenador antiguo, este libro responde en un
santiamén todas las preguntas que se te ocurran • Por qué Windows 10
funciona bien con
sobre el nuevo sistema operativo de Microsoft. ordenadores de sobremesa,
tabletas y smartphones
• Abre el telón de Windows 10 — crea tu cuenta de
Windows, encuentra todas las herramientas clásicas • Las instrucciones paso a
de Windows y compruebas las características únicas de paso para iniciar programas
Windows 10 y aplicaciones
• Comienza por el nuevo menú Inicio — muévete por el • Una visita guiada por la
nuevo menú Inicio de Windows 10 y úsalo para abrir tus interfaz de Windows 10
programas y aplicaciones
• Bienvenido al universo de Windows — pasa la pantalla
de bloqueo, inicia tu sesión en un abrir y cerrar de ojos,
entiende las cuentas de usuario y mantén la privacidad de
tu cuenta con una contraseña
Con Dummies es más fácil TM
• Personaliza el escritorio de Windows 10 — despliega
varios programas en la pantalla, crea carpetas para Visita www.paradummies.es
Aprende a:
organizar fácilmente los archivos o personaliza la barra para conocer todos los títulos de • Navegar por Windows
de tareas la colección y encontrar con ratón o pantalla táctil
material complementario.
• Buscar archivos perdidos
¡Síguenos en y aplicaciones desaparecidas
www.facebook.com/paradummies,
en Twitter @ParaDummies y en
• Añadir accesos directos
www.youtube.com/paradummies!
a direcciones de e-mail
www.planetadelibros.com y redes sociales
• Crear cuentas para tu familia
Andy Rathbone es autor de todas las ediciones de Windows para en el mismo dispositivo
Dummies, así como también de los títulos de Microsoft Surface PVP: 18,95 € 10128213
for Dummies, actualización y reparación de ordenadores, y muchos
otros temas tecnológicos. Sus libros pueden encontrarse en todo
el mundo en más de 30 idiomas. Andy responde a las preguntas Andy Rathbone
de los lectores y comparte novedades sobre Windows en su web: Autor de todos los libros sobre
www.andyrathbone.com. Rathbone Windows para Dummies
Windows 10
TM
Andy Rathbone
Traducción Paola Tormo, Eugenia Arrés
y Natalia Montoro
032-120719-DUMMIES WINDOWS 00.indd 5 04/09/15 6:23
Edición publicada mediante acuerdo con Wiley Publishing, Inc.
...For Dummies, el señor Dummy y los logos de Wiley Publishing, Inc. son marcas registradas utilizadas con licencia
exclusiva de Wiley Publishing, Inc.
© 2015, Andy Rathbone, 2015
© de la traducción Paola Tormo, Eugenia Arrés y Natalia Montoro, 2015
© de la imagen de cubierta: iStock, 2015
© Centro Libros PAPF, S. L. U., 2015
Grupo Planeta
Avda. Diagonal, 662-664
08034 - Barcelona
No se permite la reproducción total o parcial de este libro, ni su incorporación a un sistema
informático ni su transmisión en cualquier forma o por cualquier medio, sea éste electrónico,
mecánico, por fotocopia, por grabación u otros métodos, sin el permiso previo y por escrito del editor.
La infracción de los derechos mencionados puede ser constitutiva de delito contra
la propiedad intelectual (Art. 270 y siguientes del Código Penal).
Diríjase a CEDRO (Centro Español de Derechos Reprográficos) si necesita fotocopiar
o escanear algún fragmento de esta obra. Puede contactar con CEDRO a través
de la web www.conlicencia.com o por teléfono en el 91 702 19 70 / 93 272 04 47.
ISBN: 978-84-329-0258-1
Depósito legal: B. 17.233-2015
Primera edición: octubre de 2015
Preimpresión: Víctor Igual, S. L.
Impresión: T. G. Soler
Impreso en España - Printed in Spain
www.paradummies.es
www.planetadelibros.com
032-120719-DUMMIES WINDOWS 00.indd 6 04/09/15 6:23
Sumario
Introducción .................................................................... 1
Acerca de este libro ....................................................................................... 1
Cómo utilizar este libro ................................................................................. 2
No me olvido de los que usan tabletas ....................................................... 4
¿Y qué pasa contigo? ..................................................................................... 4
Iconos usados en este libro .......................................................................... 5
Más allá del libro ............................................................................................ 6
Qué hacer a partir de ahora.......................................................................... 6
Parte I: Cosas de Windows 10 que todo el mundo cree
que ya sabes ................................................................ 7
Capítulo 1: ¿Qué es Windows 10? .................................................................. 9
¿Qué es Windows y por qué lo usas?......................................................... 10
¿Qué novedades hay en Windows 10?....................................................... 12
¿Debería molestarme en actualizar a Windows 10?................................. 15
¿Qué hace tan distinto a Windows 10? ...................................................... 16
¿Mi ordenador actual funcionará con Windows 10?................................ 18
Las siete versiones de Windows 10 ........................................................... 19
Capítulo 2: Empecemos por el menú Inicio ................................................ 21
Bienvenido al universo de Windows ......................................................... 22
Qué son las cuentas de usuario........................................................ 24
Mantener la privacidad de tu cuenta mediante una contraseña.. 24
Iniciar sesión en una cuenta de Microsoft ...................................... 28
Descubriendo el nuevo menú Inicio de Windows 10............................... 30
Ejecutar una aplicación o un programa del menú Inicio............... 34
Buscar en el menú Inicio ................................................................... 35
Visualización o cierre de las aplicaciones abiertas ....................... 37
Las aplicaciones gratuitas del menú Inicio ..................................... 38
Añadir elementos al menú Inicio o eliminarlos de él..................... 41
Personalización del menú Inicio....................................................... 42
Salir de Windows.......................................................................................... 47
Si abandonas temporalmente el ordenador.................................... 47
Si has terminado por hoy de trabajar con el ordenador............... 49
032-120719-DUMMIES WINDOWS 00.indd 13 09/09/15 14:15
XIV Windows 10 para Dummies _______________________________________
Capítulo 3: El escritorio tradicional............................................................. 51
Acceder al escritorio y al menú Inicio....................................................... 52
Trabajo con el escritorio............................................................................. 53
Ejecutar aplicaciones con el menú Inicio ........................................ 55
Alegrar el fondo del escritorio.......................................................... 57
Cambiar entre el modo Tableta y el escritorio............................... 59
Hurgando entre la basura de la Papelera de reciclaje................... 60
La barra de tareas ........................................................................................ 62
Reducir las ventanas para integrarlas en la barra de tareas
y recuperarlas después.................................................................. 64
Alternar entre distintas tareas desde las listas de accesos
directos de la barra de tareas ....................................................... 65
¿Qué ocurre al hacer clic en las zonas sensibles de la barra de
tareas? .............................................................................................. 65
Abrir el Centro de actividades.......................................................... 68
Personalización de la barra de tareas ............................................. 70
Configuración de varios escritorios .......................................................... 73
Búsqueda fácil de programas ..................................................................... 75
Capítulo 4: Mecánica básica de las ventanas del escritorio ................. 77
Disección de una ventana del escritorio tradicional............................... 78
Entresijos de la barra de título de una ventana ............................. 79
Desplazarse por las carpetas con la barra de direcciones
de una ventana ................................................................................ 81
Encontrar comandos en la Cinta ...................................................... 82
Accesos directos rápidos con el Panel de navegación.................. 84
Moverse dentro de una ventana con la barra de
desplazamiento ............................................................................... 87
Bordes aburridos................................................................................ 89
Maniobrar con ventanas por el escritorio ................................................ 90
Mover una ventana a lo alto de la pila............................................. 90
Mover una ventana de aquí a allí...................................................... 91
Hacer que una ventana ocupe todo el escritorio ........................... 91
Cerrar una ventana............................................................................. 92
Hacer una ventana más grande o más pequeña............................. 92
Colocar dos ventanas en paralelo .................................................... 93
Hacer que las ventanas se abran con el mismo maldito tamaño . 94
Capítulo 5: Almacenamiento: interno, externo y en la nube ................... 95
Moverse por los archivadores del Explorador de archivos ................... 97
La verdad sobre las carpetas ................................................................... 101
Examinar las unidades, las carpetas y otros soportes.......................... 101
Ver los archivos en una unidad ...................................................... 102
Ver lo que hay dentro de una carpeta ........................................... 105
Creación de una carpeta nueva................................................................ 107
032-120719-DUMMIES WINDOWS 00.indd 14 04/09/15 6:23
______________________________________________________ Sumario XV
Asignar un nombre nuevo a un archivo o una carpeta ......................... 109
Seleccionar grupos de archivos o carpetas............................................ 110
Deshacerse de un archivo o una carpeta................................................ 110
Copiar o mover archivos y carpetas ....................................................... 111
Ver más información sobre los archivos y las carpetas ....................... 114
Escribir en CD y DVD ................................................................................. 117
Comprar los CD y DVD vírgenes adecuados para la grabación . 118
Copiar archivos desde un CD o DVD ............................................. 119
Trabajar con dispositivos USB y tarjetas de memoria.......................... 122
OneDrive: tu compartimento en la nube................................................. 123
Seleccionar las carpetas OneDrive que deben sincronizarse
con el ordenador........................................................................... 124
Cambiar la configuración de OneDrive.......................................... 128
Abrir y guardar archivos desde OneDrive .................................... 130
Acceder a OneDrive desde internet ............................................... 132
Parte II: Trabajar con programas, aplicaciones
y archivos ................................................................ 135
Capítulo 6: Juguemos con programas, aplicaciones y documentos ... 137
Ejecutar un programa o una aplicación .................................................. 138
Abrir un documento .................................................................................. 140
Guardar un documento ............................................................................. 142
Elegir qué programa abre cada tipo de archivo..................................... 145
Cómo navegar por la Tienda Windows ................................................... 147
Añadir aplicaciones nuevas de la Tienda de Windows ............... 149
Desinstalar las aplicaciones............................................................ 152
Accesos directos para vagos .................................................................... 152
Guía absolutamente esencial para cortar, copiar y pegar.................... 154
La guía rápida y chapucera para cortar y pegar .......................... 155
Seleccionar cosas para cortar o copiar ......................................... 155
Cortar o copiar tu selección ........................................................... 157
Pegar información en otro lugar..................................................... 159
Capítulo 7: Encontrar cosas que has perdido .......................................... 161
Encontrar aplicaciones y programas en funcionamiento ..................... 161
Encontrar ventanas del escritorio desaparecidas ................................. 163
Encontrar aplicaciones, programas, configuraciones o archivos
desaparecidos......................................................................................... 165
Buscar con Cortana ................................................................................... 167
Encontrar un archivo desaparecido dentro de una carpeta ................ 168
Encontrar fotos que no encuentras ........................................................ 170
Encontrar otros ordenadores de una red ............................................... 172
032-120719-DUMMIES WINDOWS 00.indd 15 04/09/15 6:23
XVI Windows 10 para Dummies _______________________________________
Capítulo 8: Imprimir y digitalizar ................................................................ 175
Imprimir desde una aplicación de la pantalla Inicio.............................. 176
Imprimir tus obras de arte desde es el escritorio ................................. 178
Ajustar el documento respecto de la página ................................ 179
Ajustar la configuración de la impresora ...................................... 181
Cancelar un trabajo de impresión.................................................. 183
Imprimir una página web................................................................. 185
Solucionar problemas con la impresora ....................................... 187
Digitalizar desde el menú Inicio ............................................................... 189
Parte III: Conseguir tus objetivos en internet .................. 193
Capítulo 9: Navegar por la red .................................................................... 195
¿Qué es un ISP y por qué lo necesito? ..................................................... 196
Conectarse a internet de forma inalámbrica .......................................... 198
Navegar por la red con Microsoft Edge................................................... 200
Moverse de una página web a otra ................................................ 203
Hacer que Microsoft Edge muestre tu sitio favorito al abrirse .. 205
Volver a ver tus sitios favoritos...................................................... 206
Buscar información en internet...................................................... 207
Buscar más información con Cortana ..................................................... 209
Guardar información procedente de internet ........................................ 209
Guardar una página web.................................................................. 210
Guardar texto .................................................................................... 210
Guardar una imagen......................................................................... 211
Descargar un programa, una canción o un archivo
de otro tipo.................................................................................... 212
Capítulo 10: Socializar: Correo, Contactos y Calendario ....................... 213
Añadir tus cuentas a Windows ................................................................. 214
Fundamentos de la aplicación Correo..................................................... 215
Moverse por las vistas, los menús y las cuentas de la
aplicación Correo.......................................................................... 215
Redactar y enviar un correo electrónico ...................................... 219
Leer un correo electrónico que has recibido ............................... 221
Enviar y recibir archivos por correo electrónico ........................ 223
Gestionar contactos en la aplicación Contactos.................................... 226
Agregar contactos ............................................................................ 227
Eliminar o editar contactos............................................................. 229
Gestionar citas en la aplicación Calendario.................................. 229
Capítulo 11: Seguridad informática ........................................................... 233
¿Qué son esos molestos mensajes de seguridad? ................................. 233
032-120719-DUMMIES WINDOWS 00.indd 16 04/09/15 6:23
______________________________________________________ Sumario XVII
Evitar virus con Windows Defender ........................................................ 234
Evitar la suplantación de identidad (phishing) ...................................... 237
Configurar los controles infantiles........................................................... 238
Parte IV: Personalizar y actualizar Windows 10 ............. 241
Capítulo 12: Personalizar Windows con los paneles de control ......... 243
Localizar la opción adecuada ................................................................... 244
Empezar a usar la aplicación Configuración .......................................... 245
Sacamos la artillería pesada: el Panel de control del escritorio .......... 247
Sistema y seguridad ................................................................................... 249
Cuentas de usuario .................................................................................... 250
Redes e Internet ......................................................................................... 250
Cambiar el aspecto de Windows (Apariencia y personalización) ....... 251
Cambiar el fondo de escritorio ....................................................... 252
Elegir un protector de pantalla....................................................... 254
Cambiar el tema del ordenador...................................................... 255
Cambiar la resolución de pantalla.................................................. 256
Añadir un monitor adicional a un proyector ................................ 258
Hardware y sonido..................................................................................... 260
Ajustar el volumen y los sonidos ................................................... 261
Instalar o configurar altavoces ....................................................... 262
Añadir un aparato Bluetooh............................................................ 264
Añadir una impresora ...................................................................... 265
Hora e idioma ............................................................................................. 267
Añadir o quitar aplicaciones o programas ............................................. 268
Modificar Windows para las personas con discapacidades físicas..... 270
Capítulo 13: Evitar que Windows se atasque........................................... 273
Poner Windows a punto con las herramientas de mantenimiento
integradas ................................................................................................ 274
Hacer una copia de seguridad del ordenador con el Historial
de archivos .............................................................................................. 276
Buscar información técnica sobre tu ordenador ......................... 281
Liberar espacio en el disco duro .................................................... 282
Dar poderes al botón de encendido............................................... 284
Configurar dispositivos que no funcionan (manejar los
controladores) .............................................................................. 286
Capítulo 14: Compartir el ordenador con varias personas .................... 289
Las cuentas de usuario.............................................................................. 290
Cambiar o añadir cuentas de usuario...................................................... 292
Añadir una cuenta para un miembro de la familia o un amigo... 292
Cambiar cuentas ya creadas ........................................................... 297
032-120719-DUMMIES WINDOWS 00.indd 17 04/09/15 6:23
XVIII Windows 10 para Dummies _______________________________________
Pasar rápidamente de un usuario a otro................................................. 299
Cambiar la imagen de una cuenta de usuario ........................................ 301
Configurar las contraseñas y la seguridad.............................................. 303
Capítulo 15: Cómo conectar ordenadores en red .................................... 307
Componentes de una red .......................................................................... 308
Montar una pequeña red........................................................................... 310
Comprar los componentes de la red.............................................. 310
Configurar un router inalámbrico .................................................. 311
Configurar los ordenadores con Windows para conectarse
a una red ........................................................................................ 312
Configurar un Grupo Hogar o conectarse a uno .................................... 314
Acceder a lo que han compartido los demás ............................... 319
Compartir una impresora en red.................................................... 321
Parte V: Música, fotos y películas.................................. 323
Capítulo 16: Cómo reproducir y copiar música........................................ 325
Reproducir música con la aplicación Música......................................... 326
Devolver las tareas de reproducción de música al Reproductor
Windows Media....................................................................................... 327
Almacenamiento de la Biblioteca del Reproductor de Windows
Media........................................................................................................ 330
Navegar en las Bibliotecas del Reproductor de Windows Media ........ 334
Reproducir archivos de audio de una Lista de reproducción ............. 338
Controlar los elementos de la lista Reproducción en curso ................ 339
Reproducir un CD....................................................................................... 341
Reproducir un DVD .................................................................................... 342
Reproducir vídeos y programas de televisión ....................................... 343
Crear, guardar y editar listas de reproducción...................................... 345
Extraer (copiar) un CD en el ordenador ................................................. 346
Grabar (crear) un CD de música .............................................................. 348
Capítulo 17: Cómo trastear con fotos (y vídeos) ...................................... 351
Pasar las fotos de la cámara al ordenador.............................................. 352
Hacer fotos con la aplicación Cámara ..................................................... 356
Ver fotos con la aplicación Fotos............................................................. 358
Ver tu colección de fotos................................................................. 358
Ver álbumes de fotos ....................................................................... 361
Ver fotos desde el escritorio con el Visualizador de fotos
de Windows ............................................................................................. 363
Ver tus fotos desde la carpeta Imágenes del escritorio .............. 365
Ver una presentación....................................................................... 367
Copiar fotos digitales en un CD o DVD .......................................... 368
032-120719-DUMMIES WINDOWS 00.indd 18 04/09/15 6:23
______________________________________________________ Sumario XIX
Parte VI: ¡Ayuda! ........................................................ 371
Capítulo 18: El caso de la ventana rota ..................................................... 373
Las soluciones mágicas de Windows....................................................... 373
Restablecer el ordenador ................................................................ 374
Recuperar las copias de seguridad usando Historial de
archivos.......................................................................................... 378
Windows no para de solicitarme permisos ............................................ 383
Necesito recuperar archivos borrados ................................................... 384
Mi configuración está desordenada......................................................... 384
He olvidado mi contraseña ....................................................................... 386
El ordenador se ha quedado completamente colgado.......................... 388
Capítulo 19: Mensajes extraños: lo que has hecho no cuadra............. 391
No se ha podido activar el Historial de archivos. El sistema no
ha podido hallar la ruta especificada................................................... 391
¿Quieres permitir que esta aplicación realice cambios en este
equipo?..................................................................................................... 392
¿Quieres guardar los cambios? ................................................................ 393
¿Cómo quieres abrir este tipo de archivo?............................................. 394
¿Permitir que esta aplicación use tu ubicación?.................................... 395
Malware detectado: Windows Defender está tomando medidas......... 396
Disco extraíble: elige lo que quieres hacer con las unidades
extraíbles ................................................................................................. 396
Inicia sesión con una cuenta de Microsoft ............................................. 398
No hay ningún programa de correo electrónico asociado a realizar
la acción requerida................................................................................. 399
Actualmente no tienes permiso de acceso a esta carpeta.................... 400
Lo sentimos, pero no puedes volver atrás ............................................. 400
Capítulo 20: Cómo cambiarse de un ordenador antiguo a uno nuevo
con Windows 10 .................................................................................... 403
Contratar a un tercero para hacer el cambio ......................................... 404
Comprar el programa PCmover de Laplink .................................. 404
Acudir a una tienda de reparaciones............................................. 406
Transferir los archivos tú mismo............................................................. 407
Capítulo 21: Cómo moverse en el sistema de ayuda de Windows....... 413
Realizar la introducción a Windows 10 ................................................... 414
Ponerte en contacto con el soporte técnico .......................................... 415
Opciones de asistencia técnica de pago de Microsoft ................ 416
Opciones de asistencia técnica gratuita de Microsoft ................ 417
032-120719-DUMMIES WINDOWS 00.indd 19 04/09/15 6:23
XX Windows 10 para Dummies _______________________________________
Parte VII: Los decálogos ............................................... 421
Capítulo 22: Diez cosas que odiarás de Windows 10
(y cómo solucionarlas)......................................................................... 423
¡Quiero evitar las aplicaciones! ................................................................ 423
Quitar aplicaciones del menú Inicio y de tu ordenador .............. 424
Decirles a los programas del escritorio, y no a las aplicaciones,
que abran tus archivos ................................................................ 425
Quiero evitar el escritorio......................................................................... 426
No quiero tener una cuenta de Microsoft ............................................... 428
Windows me hace iniciar sesión constantemente................................. 428
La barra de tareas desaparece constantemente.................................... 429
No puedo alinear dos ventanas en la pantalla ....................................... 430
No puedo hacer algo, salvo que se administrador ................................ 431
No sé qué versión de Windows tengo ..................................................... 432
La tecla Imprimir pantalla no funciona ................................................... 432
Capítulo 23: Unos diez consejos para usuarios de tabletas
y portátiles .............................................................................................. 435
Activar el modo Tableta ............................................................................ 435
Cambiar a modo Avión .............................................................................. 437
Conectarse a una red inalámbrica nueva................................................ 438
Cambiar la orientación de la pantalla de una tableta............................ 439
Elegir qué hará el portátil al cerrar la tapa............................................. 440
Ajustarse a diferentes ubicaciones.......................................................... 441
Hacer copias de seguridad del portátil antes de un viaje..................... 442
Acceder al Centro de movilidad............................................................... 443
Índice.......................................................................... 445
032-120719-DUMMIES WINDOWS 00.indd 20 04/09/15 6:23
Capítulo 1
¿Qué es Windows 10?
En este capítulo
c Introducción a Windows 10
c Presentación de las nuevas características de Windows 10
c Decidir si te cambias a Windows 10
c Actualización a Windows 10
c Asegurarte de que tu PC es lo bastante potente como para funcionar con
Windows 10
c Saber qué versión de Windows 10 necesitas
E s muy probable que hayas oído hablar de Windows: todos esos cua-
dros de texto y ventanas que te reciben al encender el ordenador. De
hecho, millones de personas de todo el mundo estarán intentando com-
prender cómo funciona Windows mientras tú ahora lees este libro. Prácti-
camente todos los ordenadores portátiles y de sobremesa que se venden
hoy en día vienen con Windows preinstalado, listo para llenar de cuadros
de colores tu pantalla.
Este capítulo te ayudará a comprender por qué vive Windows dentro del
ordenador, comenzando por ofrecerte una introducción a la versión más
reciente de Windows de Microsoft: Windows 10. También explicaré en qué
se diferencia Windows 10 de las versiones anteriores de Windows, con lo
que sabrás si debes actualizar a Windows 10.
Por último, te hablaré de las nuevas características de Windows 10 y te
enseñaré a instalar la actualización gratuita en tu ordenador con
Windows 7 o 8.1.
032-120719-DUMMIES WINDOWS 01.indd 9 04/09/15 12:22
10 Parte I: Cosas de Windows 10 que todo el mundo cree que ya sabes ______
¿Qué es Windows y por qué lo usas?
Windows, creado y comercializado por una empresa llamada Microsoft,
no se parece a los programas habituales que permiten calcular impuestos
o enviar correos electrónicos furiosos a los políticos. Nada de eso: Win-
dows es un “sistema operativo”, es decir, controla el modo en que traba-
jas con el ordenador. Tiene casi 30 años de vida y su versión más reciente
se llama “Windows 10”, como se muestra en la imagen 1-1.
Imagen 1-1:
Windows10,
la versión
más re
ciente de
Windows,
viene pre
instalada
en los or
denadores
actuales a
la venta
El nombre “Windows” procede de todas las pequeñas ventanas (en inglés,
windows) que el sistema operativo coloca en la pantalla del ordenador.
Cada ventana muestra una información, por ejemplo, una imagen, un pro-
grama o una desconcertante regañina técnica. Puedes colocar a la vez en
la pantalla varias ventanas de diferentes programas y pasar de una a otra
consultando. También puedes aumentar de tamaño una ventana para que
ocupe toda la pantalla.
Cuando enciendes el ordenador, Windows aparece en la pantalla y empie-
za a supervisar los programas que se estén ejecutando. Si todo funciona
bien, no notas la presencia de Windows; solo ves los programas o tu tra-
bajo. En cambio, si hay algún problema, Windows te dejará perplejo con
un mensaje de error.
032-120719-DUMMIES WINDOWS 01.indd 10 04/09/15 12:22
__________________________________ Capítulo 1: ¿Qué es Windows 10? 11
Además de controlar el ordenador y de dar órdenes a tus programas,
Windows cuenta a su vez con una serie de programas gratuitos y aplica-
ciones o miniprogramas que permiten realizar diferentes tareas, como
escribir e imprimir cartas, navegar por internet, reproducir música y en-
viar fotos de lo último que has comido.
¿Y por qué utilizas Windows? Bueno, seguramente no tenías muchas op-
ciones. Casi todos los ordenadores de sobremesa, portátiles y tabletas
con Windows vendidos a partir del 29 de julio de 2015 vienen con Win-
dows 10 preinstalado. Algunos consumidores evitaron Windows compran-
do ordenadores de Apple (esos ordenadores más bonitos que son mucho
más caros). Pero lo más probable es que tus vecinos, tu jefe, millones de
personas de todo el mundo y tú mismo utilicéis Windows.
WINDOW ✔ Microsoft quiere que Windows 10 funcione en ordenadores de sobre-
N
mesa, portátiles, tabletas y teléfonos (presenta el mismo aspecto y
EVO E
se comporta casi igual en todos ellos). Por ello, Windows 10 incluye
NU
muchos botones grandes para que sea más fácil trabajar con los
dedos en las pantallas táctiles. Windows 10 también puede ejecutar
en ventanas de un ordenador de sobremesa aplicaciones —es decir,
programas sencillos— que se suelen encontrar en smartphones y
tabletas.
✔ Para confundirnos a todos, Microsoft nunca lanzó un Windows 9,
sino que se saltó un número de versión al pasar de Windows 8.1 a
Windows 10.
WINDOW ✔ El menú Inicio tradicional del escritorio, que desapareció en Win-
N
dows 8 y 8.1, regresa en Windows 10. Este nuevo menú Inicio perso-
EVO E
nalizable también muestra las aplicaciones en el lateral derecho
NU
(explicaré cómo personalizar el menú Inicio en el capítulo 2).
Separar la publicidad de las características
Microsoft vende Windows como un compañero También Windows sirve para dar publicidad a
servicial que siempre piensa en lo mejor para ti, los productos y servicios de la compañía. Por
pero esa descripción no es del todo cierta. Win ejemplo, Edge, el nuevo explorador web de
dows siempre piensa en lo mejor para los intere Windows, se abre con enlaces a los sitios web
ses de Microsoft. Te darás cuenta de ello en de Microsoft. La sección Favoritos del explo
cuantollamesporteléfonoaMicrosoftparapedir rador, un lugar destinado a que añadas tus
ayuda sobre un problema de Windows, ya que la páginas web favoritas, viene surtida de sitios
asistencia telefónica se cobra a 100 $ la hora. web de Microsoft.
Continúa
032-120719-DUMMIES WINDOWS 01.indd 11 04/09/15 12:22
12 Parte I: Cosas de Windows 10 que todo el mundo cree que ya sabes ______
Continuación
Windows 10 inserta un enlace a OneDrive, su A Microsoft le gustaría además que empieces
servicio de almacenamiento en línea, en cada a comprar aplicaciones en lugar de programas
carpeta. Pero Microsoft no se da tanta prisa en tradicionales. Las aplicaciones solo se venden
mencionar que hay que pagar una cuota anual en la Tienda Windows, y Microsoft se queda
cuando se alcanza el límite de almacenamiento. un pico de cada venta.
Es posible que también veas anuncios de apli Y esto es solo el principio.
caciones populares en la Pantalla de bloqueo
En pocas palabras, Windows no solo controla
de Windows, la pantalla que aparece cuando
tu ordenador, sino que también funciona como
llevas un rato sin utilizar el ordenador.
un enorme medio publicitario de Microsoft.
La aplicación Mapas utiliza el servicio de mapas Trata estos folletos publicitarios integrados en
Bing de Microsoft, en lugar de Google Maps u el sistema como a los vendedores que llaman
otro servicio de la competencia. a tu puerta.
¿Qué novedades hay en Windows 10?
Microsoft considera que Windows 10 es una solución informática versátil
que funciona en ordenadores portátiles y de sobremesa (como hemos
visto anteriormente en la imagen 1-1), así como en teléfonos y tabletas,
según se muestra en la imagen 1-2. Incluso podemos ejecutar Windows 10
en nuestro televisor a través de la consola Xbox One de Microsoft. Win-
dows 10 se comporta de forma casi idéntica en cada dispositivo y ofrece
la ventaja enorme de ejecutar las llamadas “aplicaciones universales” en
todos ellos, ordenadores portátiles y de sobremesa, Xbox One, tabletas y
teléfonos.
WINDOW Además de su firme propósito de funcionar en cualquier aparato, salvo en
N
un reloj despertador, Windows 10 trae estos cambios a tu ordenador:
EVO E
S
NU
✔ Menú y botón Inicio: el menú Inicio y el botón Inicio, que habían
sido eliminados en Windows 8 y reaparecieron sin mucha convicción
en Windows 8.1, regresan triunfalmente al escritorio en Windows 10.
La nueva versión del menú Inicio ahora incluye en el margen derecho
una columna de mosaicos del tamaño de la yema del dedo para eje-
cutar las aplicaciones. Aquellos usuarios en guerra con los mosaicos
encontrarán cómo eliminarlos en el capítulo 2.
032-120719-DUMMIES WINDOWS 01.indd 12 04/09/15 12:22
__________________________________ Capítulo 1: ¿Qué es Windows 10? 13
✔ Aplicaciones en el escritorio: las aplicaciones, que son programas
sencillos del universo de los teléfonos y las tabletas, se comían toda
la pantalla en Windows 8 y 8.1. Ahora, Windows 10 te deja elegir
dónde ejecutar las aplicaciones: a pantalla completa o dentro de las
ventanas del escritorio.
✔ Continuum: este término no es más que una forma de decir que
Windows 10 detecta la forma en que estás utilizando un dispositivo y
adopta un comportamiento en consecuencia. Por ejemplo, cuando
Windows 10 se ejecuta en una tableta, Continuum amplía el menú
Inicio y las aplicaciones para que llenen la pantalla con botones más
grandes, de un tamaño adecuado para pulsarlos con los dedos. Por
otro lado, si conectas un ratón o un teclado a la tableta, esta cambia
a modo Escritorio, el menú Inicio se reduce a su tamaño normal y las
aplicaciones empiezan a ejecutarse en las ventanas del escritorio.
Continuum permite convertir rápidamente tu tableta en un ordena-
dor de sobremesa y volver a utilizarlo como tableta cuando lo nece-
sites.
✔ Cortana: el nuevo asistente digital en Windows 10, Cortana, te ayuda
a gestionar las tareas informáticas: busca archivos perdidos, llena tu
agenda de citas, recupera información de tráfico actualizada para tus
desplazamientos y extrae píldoras informativas de internet. Cortana
se puede controlar con la voz o mediante el teclado, y funciona des-
de el cuadro de búsqueda adyacente al botón Inicio.
Imagen 1-2:
Windows10
funciona
de forma
práctica
mente
idéntica en
ordenado
res portáti
les y de so
bremesa
(como he
mos visto
antes), te
léfonos (iz
quierda) y
tabletas
(derecha)
032-120719-DUMMIES WINDOWS 01.indd 13 09/09/15 14:17
14 Parte I: Cosas de Windows 10 que todo el mundo cree que ya sabes ______
✔ OneDrive: el servicio de almacenamiento de archivos en línea de
Microsoft, anteriormente llamado “SkyDrive”, viene integrado en el
escritorio de Windows 10. Sin embargo, OneDrive ya no almacena los
archivos en tu ordenador y en internet (lo que llamamos a veces “la
nube”). En lugar de esto, OneDrive pedirá que elijas si quieres dejar
los archivos y las carpetas en la nube solamente o en la nube y en el
ordenador.
✔ Más aplicaciones: la Tienda Windows por fin ha alcanzado las
200 000 aplicaciones. Ni se aproxima al número de aplicaciones que
tenemos para iPhone, iPad o los teléfonos y las tabletas Android,
pero dispones de muchas de las más importantes, como Facebook y
Netflix, y otras tantas están en camino.
✔ Menor redundancia: Windows 8 y Windows 8.1 confundieron a los
usuarios al duplicar funciones; por ejemplo, disponían de dos pane-
les de control, dos exploradores web y dos visores de imágenes.
Windows 10 presenta una fachada más unificada y no tendrás que
saltar de un lado a otro para completar una única tarea.
✔ Múltiples escritorios: Windows 10 te permite crear escritorios adi-
cionales y alternar entre ellos haciendo clic o pulsando en cada uno.
Por ejemplo, puedes configurar un escritorio para trabajo y otro
para jugar (o también puedes pasar por completo de esta función).
✔ Windows 10 ahora es un servicio: quizá sea la novedad más impor-
tante: Microsoft trata a Windows 10 como un servicio en lugar de
como un producto acabado e inmodificable, y planea añadirle aplica-
ciones, funciones y actualizaciones mientras tengas el dispositivo.
A diferencia de Windows 8 y Windows 8.1, Windows 10 ya no parece dos
sistemas operativos embutidos en un ordenador. Parece un sistema ope-
rativo único que da lo mejor de sí mismo tanto en tabletas como en orde-
nadores de sobremesa.
EJ O Durante el primer año tras su lanzamiento, Windows 10 será una actuali-
NS zación gratuita para los usuarios que ya dispongan de ordenadores con la
CO
versión Windows 7 o Windows 8.1 con todas sus revisiones. Y lo que es
mejor: la actualización conserva todos los archivos, aplicaciones y pro-
gramas en su sitio. Los propietarios de ordenadores antiguos pueden
pagar por actualizar a Windows 10, pero la actualización borrará todos
los archivos y programas. Tendrás que volver a instalar todo a partir
de una copia de seguridad. (Si tu ordenador antiguo es una patata,
seguirá siendo una patata tras actualizar a Windows 10. Probablemente
te convenga más comprar un ordenador nuevo con Windows 10 preinsta-
lado).
032-120719-DUMMIES WINDOWS 01.indd 14 04/09/15 12:22
__________________________________ Capítulo 1: ¿Qué es Windows 10? 15
Windows ya no viene en versión Windows RT. Si te has comprado una
tableta con Windows RT, como la Surface RT o la Surface 2, no podrás
actualizarla a Windows 10.
¿Debería molestarme en actualizar
a Windows 10?
Si estás contento con tu versión de Windows actual, no te molestes en
actualizar a Windows 10. Muchos usuarios se quedan con la versión de
Windows que venía preinstalada en su ordenador para no tener que
aprender el funcionamiento de una nueva versión. Además, en el caso de
Windows 10, la curva de aprendizaje es acusada, ya que es bastante dife-
rente a las versiones anteriores de Windows.
Asimismo, los principales cambios de Windows 10 funcionan mejor en su
mayoría con las pantallas táctiles de teléfonos móviles y tabletas, y con
los monitores de algunos de los ordenadores portátiles y de sobremesa
más recientes. Pero la generalidad de los usuarios de ordenadores no
necesita esa función.
En vez de actualizar, sigue a la gran masa y quédate con tu versión de
Windows. Cuando estés listo para comprar un nuevo ordenador, la ver-
sión más reciente de Windows estará instalada y esperándote.
Pero si tienes Windows 8.1 y no estás contento, aprovéchate de la actuali-
zación gratuita a Windows 10. La actualización lima muchas de las aspere-
zas de las versiones anteriores de Windows, sobre todo en los ordenado-
res de sobremesa y las tabletas que se convierten en ordenador.
Si eres usuario de un teléfono móvil con Windows, pásate a Windows 10.
Los dos funcionan bastante bien juntos.
Tras Windows 7, Microsoft dejó de ofrecer soporte para el “modo Win-
dows XP”, una forma popular de ejecutar un ordenador de sobremesa con
Windows XP en Windows 7. Si dependes del modo Windows XP en Win-
dows 7, quédate con Windows 7. Ocurre lo mismo con Windows Media
Center, una forma popular de grabar programas de televisión y ver DVD.
Si dependes de cualquiera de estos dos programas, no actualices a Win-
dows 10.
032-120719-DUMMIES WINDOWS 01.indd 15 04/09/15 12:22
16 Parte I: Cosas de Windows 10 que todo el mundo cree que ya sabes ______
Un poco de historia para los que actualizan
desde Windows 7
Los acérrimos partidarios de Windows 7 se dado que muy poca gente compraba tabletas
ahorraron bastantes inconvenientes al saltarse con Windows 8, el sistema operativo fracasó
la actualización a Windows 8 y Windows 8.1. estrepitosamente. Con Windows 8.1 se hicieron
Esas dos versiones de Windows, que no fueron algunas modificaciones, pero no fueron sufi
muy bien recibidas por los usuarios, han afec cientes.
tado a Windows 10 bastante, así que aquí tienes
Con Windows 10, Microsoft quiere apaciguar
una breve historia para que comprendas Win
a los amantes del escritorio convencional
dows 10 un poco mejor.
devolviéndoles los tradicionales menú Inicio
Durante años, Microsoft había sufrido con y botón Inicio. Para complacer a los usuarios
impotencia que hordas de usuarios compraran de tabletas, el menú Inicio ahora incluye una
iPhones, iPads y apps (aplicaciones, por su columna adicional para ejecutar las aplica
nombre en inglés abreviado; como he dicho, ciones.
programas sencillos y de poco tamaño para
Y lo mejor de todo: Windows 10 es lo bastante
tareas ligeras con pantallas táctiles). Con ob
inteligente como para cambiar de forma en
jeto de competir, Microsoft diseñó Windows 8
función del dispositivo en el que esté instalado.
para tabletas táctiles y lo lanzó en 2012. Al igual
En las tabletas, Windows 10 presenta el menú
que la competencia, Windows 8 se abrió a una
Inicio a pantalla completa y lleno de mosaicos,
pantalla llena de mosaicos táctiles de colores,
que cambia sutilmente la distribución del es
cada uno de una aplicación.
pacio para que podamos pulsar en ellos con
Incluso el escritorio fue relegado a una aplica comodidad. En los ordenadores de sobremesa,
ción, un diminuto mosaico en la pantalla. Pero, Windows 10 muestra el escritorio tradicional,
al abrirlo, a la aplicación Escritorio le faltaba el menú Inicio y el botón Inicio. En este caso,
su menú y su botón Inicio. Microsoft esperaba los menús siguen siendo pequeños, lo que
que los usuarios regresaran a la pantalla de funciona perfectamente con los clics del ratón.
inicio llena de mosaicos para ejecutar los
Con Windows 10, Microsoft espera que Win
programas del escritorio.
dows satisfaga por fin las necesidades tanto
A la mayoría de usuarios de ordenadores de de los conservadores del escritorio como de
sobremesa no les gustó nada Windows 8. Y los usuarios de tabletas.
¿Qué hace tan distinto a Windows 10?
Hoy en día, la informática se divide en dos campos: la creación y el con-
sumo. La gente emplea sus ordenadores de sobremesa para “crear” co-
sas. Redactan artículos, preparan declaraciones de la renta, actualizan
blogs, editan vídeos o, muy a menudo, pulsan las teclas que el jefe les
pida ese día.
032-120719-DUMMIES WINDOWS 01.indd 16 04/09/15 12:22
__________________________________ Capítulo 1: ¿Qué es Windows 10? 17
Pero cuando se trata del consumo, la gente a menudo rehúye sus ordena-
dores de sobremesa. Sacan el smartphone o la tableta para leer correos
electrónicos, ver vídeos, escuchar música y navegar por internet.
Esa división genera un problema. Los ordenadores de sobremesa, los
teléfonos y las tabletas funcionan de forma distinta; cada uno ofrece dis-
tintos tamaños de pantalla, programas y comandos. Lo que funciona bien
con los dedos no siempre funciona bien con un ratón y un teclado. Com-
partir archivos entre gadgets puede ser una pesadilla.
Windows 10 pretende resolver estos problemas con la creación de un
sistema operativo que funcione bien en “todo”, para que tanto los consu-
midores como los creadores trabajen en un único dispositivo. Con este
fin, Windows 10 incluye dos modos distintos:
✔ Modo tableta: para quienes buscan información al instante con ta-
bletas táctiles, el menú Inicio de Windows 10 ocupa toda la pantalla
con grandes y coloridos mosaicos que actualizan constantemente
los valores de bolsa, el tiempo, el correo electrónico, las actualiza-
ciones de Facebook y otras chucherías. Como mostramos antes en la
imagen 1-2, esa información aparece antes de tocar un botón. Y “to-
car” es una palabra clave. El menú Inicio a pantalla completa funcio-
na mejor con un monitor táctil o una tableta.
✔ Modo escritorio: cuando hay que trabajar, el escritorio de Windows
tradicional saca toda la artillería, además de sus menús más poten-
tes y detallados.
Algunas personas prefieren la comodidad de tener ambos tipos de orde-
nadores integrados en uno: un portátil de pantalla táctil, por ejemplo, o
una tableta con una base de acoplamiento que permite conectar un ratón
y un teclado. Otros piensan que las dos experiencias no acaban de conec-
tar de una forma natural.
✔ Si eres capaz de asimilar la confusión inicial, Windows 10 puede
ofrecerte lo mejor de los dos tipos de dispositivos. Si permaneces en
el menú Inicio a pantalla completa, navegarás al instante. Y si el tra-
bajo te reclama, los programas tradicionales de Windows te esperan
en el escritorio.
✔ Si trabajas con un ordenador de sobremesa, Windows 10 debería
arrancar automáticamente con el escritorio.
✔ También si trabajas con una tableta, Windows 10 debería arrancar
automáticamente con un menú Inicio a pantalla completa. Si no ocu-
rre, haz clic en el icono del Centro de actividades (que se muestra en
el margen) de la barra de tareas en la parte inferior de la pantalla;
032-120719-DUMMIES WINDOWS 01.indd 17 04/09/15 12:22
18 Parte I: Cosas de Windows 10 que todo el mundo cree que ya sabes ______
cuando el panel Centro de actividades aparezca, haz clic en el botón
de alternancia del modo Tableta.
✔ La consola de videojuegos de Microsoft, Xbox One, funciona en
modo Tableta. El mando de Xbox One actúa como si fuera tu dedo;
pulsa las teclas de flecha del mando para desplazarte entre mosaicos
(si tienes conectada la cámara Kinect, también puedes controlar
Xbox One con las manos).
✔ Explicaré el nuevo menú Inicio de Windows 10 en el capítulo 2. El
escritorio de Windows te espera en el capítulo 3.
¿Mi ordenador actual funcionará
con Windows 10?
Si quieres actualizar a Windows 10, tu ordenador seguramente no pondrá
ninguna pega. Windows 10 debería funcionar sin problemas en cualquier
ordenador con Windows 7, 8 u 8.1 (de hecho, la actualización es gratuita).
Si tu ordenador funciona con Windows Vista o Windows XP, es posible
que puedas ejecutar Windows 10, pero no de forma óptima. Yo no lo reco-
mendaría.
Si en tu familia hay un friki de la tecnología, dile que te traduzca la tabla
1-1, que muestra los requisitos de hardware de Windows 10, tomados de
la letra pequeña de los ordenadores nuevos.
Tabla 1-1 Los requisitos de hardware de Windows 10
Arquitectura x86 (32 bits) x86 (64 bits)
Procesador 1 GHz o superior
Memoria (RAM) Al menos 1 GB Al menos 2 GB
Dispositivo gráfico DirectX 9 con controlador Modelo de
Tarjeta gráfica
controladores de pantalla de Windows (WDDM)
Espacio libre en
16 GB
el disco duro
Unified Extensible Firmware Interface (UEFI) 2.3.1 con arranque
Firmware
seguro habilitado
032-120719-DUMMIES WINDOWS 01.indd 18 04/09/15 12:22
__________________________________ Capítulo 1: ¿Qué es Windows 10? 19
Hablando en plata, la tabla 1-1 indica que casi cualquier ordenador vendi-
do en los últimos cinco años puede actualizarse a Windows 10 sin muchos
problemas.
Windows 10 ejecuta casi cualquier programa que funcione en Windows
Vista, Windows 7, Windows 8 y Windows 8.1. Incluso también algunos
programas de Windows XP. Sin embargo, otros programas más antiguos
no funcionarán, incluidos muchos relacionados con la seguridad, tales
como antivirus, firewalls y paquetes de seguridad. Deberás ponerte en
contacto con el fabricante del programa para que te proporcione una
versión actualizada.
EJ O ¿No sabes qué versión de Windows tiene tu ordenador actual? Para averi-
NS guarlo, haz clic en el botón Inicio: si aparece el menú Inicio, haz clic con el
CO
botón derecho en la entrada del menú que se llame Mi PC, Equipo o algo
similar y selecciona Propiedades. La pantalla que se abra indica la versión
de Windows que tienes.
Si no hay botón Inicio, tienes instalado Windows 8. Y si al hacer clic en el
botón Inicio la pantalla se llena de mosaicos de colores, es Windows 8.1.
Las siete versiones de Windows 10
WINDOW Microsoft ofrece siete versiones distintas de Windows 10, aunque proba-
N
blemente solo querrás comprar una: la versión llamada con acierto
EVO E
“Home”.
NU
Las pequeñas empresas elegirán Windows 10 Pro, mientras que las empre-
sas de mayor tamaño preferirán Windows 10 Enterprise. Pese a todo, para
aclarar la confusión, describiré todas las versiones en la tabla 1-2.
Tabla 1-2 Las siete versiones de Windows 10
VersióndeWindows10 Descripción
Home Esta versión, dirigida a los consumidores, cuenta con el
menú Inicio, las aplicaciones y un escritorio con todas las
funciones que pueden ejecutar la mayoría de programas
tradicionales de Windows.
Pro Esta versión, dirigida al mercado de las pequeñas
empresas, incluye todas las características de la versión
Windows Home, así como herramientas empleadas por las
pequeñas empresas: cifrado, funciones de red añadidas y
herramientas similares.
Continúa
032-120719-DUMMIES WINDOWS 01.indd 19 04/09/15 12:22
20 Parte I: Cosas de Windows 10 que todo el mundo cree que ya sabes ______
Continuación
Tabla 1-2 Las siete versiones de Windows 10
Móvil Diseñada para alargar la vida de la batería, esta versión solo
viene preinstalada, en su mayoría en tabletas con pantallas
táctiles diminutas y teléfonos. Ejecuta la pantalla Inicio y las
aplicaciones, pero no carga el escritorio. No ejecutará los
programas tradicionales de Windows, pero compensa esa
falta incluyendo aplicaciones gratuitas de Microsoft Office.
Enterprise/Mobile Microsoft vende esta versión empresarial al por mayor a
Enterprise grandes empresas. También ofrece una versión Mobile
Enterprise para grandes empresas que adquieren teléfonos
o minitabletas Windows al por mayor.
Education Los centros educativos que lo soliciten pueden adquirir la
versión Windows Education mediante un acuerdo de
licencia; no se ofrece a estudiantes individualmente.
Internet of Things (IoT) Es posible que nunca veas la versión más especializada de
Windows 10. Está diseñada para ejecutarse en dispositivos
conectados a internet, tales como cajeros automáticos,
electrodomésticos y gadgets electrónicos.
A continuación encontrarás una guía para ayudarte a elegir la versión que
necesitas.
✔ Si utilizas el ordenador en casa o en una pequeña empresa, elige
Windows Home.
✔ Si necesitas conectarte a un dominio mediante una red de trabajo y
quieres asegurarte de que podrás hacerlo, tu opción ideal es Win-
dows Pro.
✔ Si eres un informático que trabaja para empresas, ve a hablar con tu
jefe sobre si necesitáis Windows Pro o Windows Enterprise. Tu jefe
decidirá en función de si la empresa es pequeña (Windows Pro) o de
gran tamaño (Windows Enterprise).
EJ O La mayoría de los ordenadores permiten actualizar a una versión de Win-
NS dows 10 más potente desde la sección Sistema del Panel de Control del es-
CO
critorio. (Busca tu tarjeta de crédito antes de hacer clic en el enlace Con-
sigue más características con una nueva edición de Windows).
Si ya tienes Windows 7 o Windows 8.1, Windows 10 será una actualización
gratuita durante un año tras su lanzamiento. La actualización, que se dis-
tribuye a través de Windows Update (el sistema gratuito en línea de Micro-
soft que envía automáticamente actualizaciones de seguridad al ordena-
dor), permite conservar todos los archivos en su lugar.
Para obtener información detallada sobre cómo actualizar a Windows 10,
visita el sitio de Windows de Microsoft en www.windows.com.
032-120719-DUMMIES WINDOWS 01.indd 20 04/09/15 12:22
También podría gustarte
- Preguntas Informatica3Documento5 páginasPreguntas Informatica3hrochaf80100% (3)
- Temario - Sistemas-Informaticas PDFDocumento3 páginasTemario - Sistemas-Informaticas PDFEdu OliverAún no hay calificaciones
- Manual Libreoffice WriterDocumento98 páginasManual Libreoffice WritermoramiAún no hay calificaciones
- Tema 1 Sistemas Informáticos. Estructura FuncionalDocumento50 páginasTema 1 Sistemas Informáticos. Estructura Funcionalperitheplayer100% (2)
- Crea Particiones en Windows 10Documento3 páginasCrea Particiones en Windows 10fidelAún no hay calificaciones
- FP SMYR (Sistemas Operativos Monopuesto)Documento323 páginasFP SMYR (Sistemas Operativos Monopuesto)José Contreras100% (1)
- Manual Administracion Office 365Documento12 páginasManual Administracion Office 365minodragoAún no hay calificaciones
- Sistemas Operativos en RedDocumento10 páginasSistemas Operativos en RedxulinhaAún no hay calificaciones
- Apuntes de Seguridad InformaticaDocumento7 páginasApuntes de Seguridad InformaticaLiz HOAún no hay calificaciones
- Examen TaiDocumento16 páginasExamen TaiTomás García GómezAún no hay calificaciones
- Introducción A Los Sistemas OperativosDocumento62 páginasIntroducción A Los Sistemas OperativosallyAún no hay calificaciones
- Test General de Teoría Informática BásicaDocumento11 páginasTest General de Teoría Informática BásicaLUIS MARIO RATZAN RODRIGUEZ100% (1)
- Test WordDocumento2 páginasTest WordSusana Díaz BarreraAún no hay calificaciones
- Test de RedesDocumento2 páginasTest de RedesLuis Miguel López MéndezAún no hay calificaciones
- Ejercicios de La Unidad de Trabajo 04Documento4 páginasEjercicios de La Unidad de Trabajo 04josefernandez1995Aún no hay calificaciones
- Manual de Instalacion VPNDocumento16 páginasManual de Instalacion VPNLorena HerazoAún no hay calificaciones
- Ordenes Ms DosDocumento89 páginasOrdenes Ms DosLuis Alberto Huanchi Ayca100% (1)
- Servicios de Red e Internet TrabajoDocumento13 páginasServicios de Red e Internet TrabajoLales PsAún no hay calificaciones
- Examen Auxiliar Informatica Turno LibreDocumento16 páginasExamen Auxiliar Informatica Turno LibreElisa Aparicio PerezAún no hay calificaciones
- TEST 1A-T1 - Tema 1 Informática BásicaDocumento4 páginasTEST 1A-T1 - Tema 1 Informática BásicaEnrique DiazAún no hay calificaciones
- Manual Informática Básica. Formación para El Empleo PDFDocumento146 páginasManual Informática Básica. Formación para El Empleo PDFMauricio100% (2)
- Aplicaciones Ofimaticas Grado Medio 9Documento18 páginasAplicaciones Ofimaticas Grado Medio 9El Moreno de Cosio100% (1)
- Test 1 Informatica BasicaDocumento5 páginasTest 1 Informatica BasicaMbyya Nuñez100% (1)
- Administración Del Sistema Operativo y Software de Base. Funciones y ResponsabilidadesDocumento10 páginasAdministración Del Sistema Operativo y Software de Base. Funciones y ResponsabilidadesJesus100% (1)
- 101 Trucos para Hardware PDFDocumento28 páginas101 Trucos para Hardware PDFSergioOspitiaRojas100% (1)
- Apuntes BBDD BDocumento45 páginasApuntes BBDD BDavid Cruz GarcíaAún no hay calificaciones
- Tecnico Auxiliar de Informatica2003Documento14 páginasTecnico Auxiliar de Informatica2003RuiAún no hay calificaciones
- Gestión de Archivos y Directorios LinuxDocumento21 páginasGestión de Archivos y Directorios LinuxElyulianRosAún no hay calificaciones
- Libro1 EnDe CompletoDocumento364 páginasLibro1 EnDe CompletoTrinidad QuintanaAún no hay calificaciones
- Manual Uf0347 MF0987 Sistema ArchivosDocumento78 páginasManual Uf0347 MF0987 Sistema ArchivosAdriz DOAún no hay calificaciones
- Cuaderno de Ejercicios y Practicas LinuxDocumento59 páginasCuaderno de Ejercicios y Practicas LinuxSergio Sanchez83% (6)
- Manual Windows 10Documento139 páginasManual Windows 10ariutortAún no hay calificaciones
- Test Writer y Calc1Documento3 páginasTest Writer y Calc1Tatiana García SánchezAún no hay calificaciones
- GD CFGS Daw M04 2S 19 20Documento16 páginasGD CFGS Daw M04 2S 19 20Javi VivesAún no hay calificaciones
- Unidad 1 - Introduccion A Las TICsDocumento18 páginasUnidad 1 - Introduccion A Las TICscentenoriAún no hay calificaciones
- Direccionamiento Ip y Subredes Ejercicios Resueltos 1194346207489436 2Documento106 páginasDireccionamiento Ip y Subredes Ejercicios Resueltos 1194346207489436 2Francia HernandezAún no hay calificaciones
- Ejercicios Monitores RepasoDocumento2 páginasEjercicios Monitores RepasoMaritza MejiaAún no hay calificaciones
- Listas Aprobados 72Documento77 páginasListas Aprobados 72atanatos100% (1)
- Preguntas ExamenDocumento7 páginasPreguntas ExamenMiguel Angel Pérez MartínezAún no hay calificaciones
- Atajos en ExcelDocumento6 páginasAtajos en ExceldavidalcoiAún no hay calificaciones
- Examen MantenimientoDocumento8 páginasExamen MantenimientoDanni2129Aún no hay calificaciones
- Transformacion Digial Minisdef PDFDocumento209 páginasTransformacion Digial Minisdef PDFJaime CuroAún no hay calificaciones
- Sistemas de Archivo 3Documento15 páginasSistemas de Archivo 3Antonio Jiménez SalazarAún no hay calificaciones
- Reparación de Equipos 1 (Edición Juan Angel)Documento104 páginasReparación de Equipos 1 (Edición Juan Angel)Juan Angel Lozano DiazAún no hay calificaciones
- 17 Trucos para Convertirte en Un Experto en Windows 10 en Unas Horas - Tecnología de Tú A Tú - Tecnología de Tú A TúDocumento12 páginas17 Trucos para Convertirte en Un Experto en Windows 10 en Unas Horas - Tecnología de Tú A Tú - Tecnología de Tú A TúRoldan Mayanchi grandezAún no hay calificaciones
- Windows 10 Paso a Paso (Anniversary Update)De EverandWindows 10 Paso a Paso (Anniversary Update)Calificación: 4.5 de 5 estrellas4.5/5 (10)
- Informatica Semana 2Documento16 páginasInformatica Semana 2MAYLI LIZETH MUÑOZ CAJAAún no hay calificaciones
- Manual Windows 10Documento6 páginasManual Windows 10api-326478284Aún no hay calificaciones
- Sistemas Operativos de GeraldDocumento36 páginasSistemas Operativos de GeraldEmmanuel AlvarezAún no hay calificaciones
- Unidad 5Documento2 páginasUnidad 5Dante Yamil Rojas OrellanaAún no hay calificaciones
- Windows 10 V1.0Documento94 páginasWindows 10 V1.0Frank C. FloresAún no hay calificaciones
- WINDOWS 10 - Exposición OKDocumento29 páginasWINDOWS 10 - Exposición OKUnknownAún no hay calificaciones
- Caracteristicas de Windows 10Documento3 páginasCaracteristicas de Windows 10TaryAún no hay calificaciones
- MANUAL TEÓRICO WindowsDocumento75 páginasMANUAL TEÓRICO WindowsNatalia MartínezAún no hay calificaciones
- 10 Razones para Usar Windows, 10 para Usar Linux y 10 para NO Usar LinuxDocumento7 páginas10 Razones para Usar Windows, 10 para Usar Linux y 10 para NO Usar LinuxIoritzPaulisGarmendiaAún no hay calificaciones
- Informe Windows 10 Vs TrisquelDocumento9 páginasInforme Windows 10 Vs TrisquelBenjamin ZuritaAún no hay calificaciones
- 02 Guia DidacticaDocumento44 páginas02 Guia DidacticaAlcantaraSusyAún no hay calificaciones
- Informegrupo 7Documento11 páginasInformegrupo 7Laura MurilloAún no hay calificaciones
- Windows 10Documento8 páginasWindows 10Mildreth Garcés DíazAún no hay calificaciones
- #Documento20 páginas#Pablo Hipolito CastroAún no hay calificaciones
- Karaoke 2011Documento4 páginasKaraoke 2011morrison1981Aún no hay calificaciones
- Cdkeys WindowsDocumento2 páginasCdkeys WindowsKarolina MolasAún no hay calificaciones
- Actividad 4 - GlosarioDocumento4 páginasActividad 4 - GlosarioJose Luis HernandezAún no hay calificaciones
- Windows 8 y 10 Ventajas y DesventajasDocumento5 páginasWindows 8 y 10 Ventajas y DesventajasIvansito Itzep100% (1)
- Activar Permanentemente Windows 7 Ultimate Con OEM SLP Master KeyDocumento2 páginasActivar Permanentemente Windows 7 Ultimate Con OEM SLP Master KeyYishai Contreras67% (6)
- Windows 10 Pro FullDocumento13 páginasWindows 10 Pro FullBeykerCc ContrerasAún no hay calificaciones
- Sistema de ArchivosDocumento17 páginasSistema de ArchivosDaniela SanchezAún no hay calificaciones
- BOL-CERT-PY-2019-03 - Vulnerabilidades Criticas Nuevo Bluekeep RDP Microsoft Windows PDFDocumento2 páginasBOL-CERT-PY-2019-03 - Vulnerabilidades Criticas Nuevo Bluekeep RDP Microsoft Windows PDFNicolás ChavezAún no hay calificaciones
- Como Activar Windows 7Documento7 páginasComo Activar Windows 7Amer Niomb WeryAún no hay calificaciones
- BartPE CD-DVD de Arranque Con WinDocumento16 páginasBartPE CD-DVD de Arranque Con WinAnMaRoSAún no hay calificaciones
- Instalar Coreldraw x7-2017Documento2 páginasInstalar Coreldraw x7-2017Emilio Perez Jimenez50% (2)
- MSN MSGRDocumento50 páginasMSN MSGRPablo Cristopher Alarcon MunarAún no hay calificaciones
- Activar Windows 10 Permanente Con Autorización DigitalDocumento26 páginasActivar Windows 10 Permanente Con Autorización DigitalJuan Brandt0% (2)
- Visual Studio 2010 UltimateDocumento7 páginasVisual Studio 2010 UltimategiancarlowebsAún no hay calificaciones
- Como Detectar Virus en Tu Flash Memory 2Documento14 páginasComo Detectar Virus en Tu Flash Memory 2sonia_P_romero7016Aún no hay calificaciones
- Como Solucionar El Error 0x8024a105 en Windows 10 Update (Actualización)Documento5 páginasComo Solucionar El Error 0x8024a105 en Windows 10 Update (Actualización)camperAún no hay calificaciones
- Como Actualizar de Windows XP A Windows 7Documento24 páginasComo Actualizar de Windows XP A Windows 7Toto ComemocosAún no hay calificaciones
- Auto DataDocumento3 páginasAuto Datamossad007Aún no hay calificaciones
- Boot Configuration DataDocumento2 páginasBoot Configuration DataRaul MartinAún no hay calificaciones
- Instrucciones Pro Tools 7.4Documento3 páginasInstrucciones Pro Tools 7.4everkosAún no hay calificaciones
- Como Usar El Comando BCDEDIT para Modificar El Arranque de WindowsDocumento5 páginasComo Usar El Comando BCDEDIT para Modificar El Arranque de WindowsNo Lo SeAún no hay calificaciones
- Historia Del WindowsDocumento11 páginasHistoria Del WindowsCesar Leopoldo Salazar PomaAún no hay calificaciones
- Instalar Programa Como Servicio WindowsDocumento3 páginasInstalar Programa Como Servicio WindowsJennifer Weiss100% (1)
- Material de Apoyo - Modulo 1 - Ambiente WindowsDocumento99 páginasMaterial de Apoyo - Modulo 1 - Ambiente WindowsOscar Mtz BlancoAún no hay calificaciones
- LEAME - Jimmy CriptoyDocumento5 páginasLEAME - Jimmy CriptoylinkinkAún no hay calificaciones
- Partes de Un TecladoDocumento3 páginasPartes de Un TecladoCyberPlusCobanAún no hay calificaciones
- Dpso U4 A1 DilaDocumento7 páginasDpso U4 A1 DilaBlues DayanAún no hay calificaciones
- Historia Informatica 1998Documento1 páginaHistoria Informatica 1998AlexAún no hay calificaciones
- Intrucciones para Configurar Su Hoja de Microsoft ExcelDocumento2 páginasIntrucciones para Configurar Su Hoja de Microsoft ExcelEfrain VillaAún no hay calificaciones
- Cómo Reinstalar o Reparar Internet Explorer en Windows XPDocumento5 páginasCómo Reinstalar o Reparar Internet Explorer en Windows XPmiresalteAún no hay calificaciones