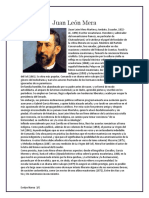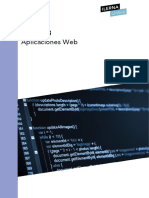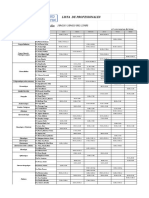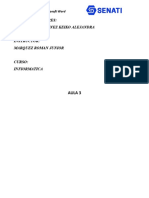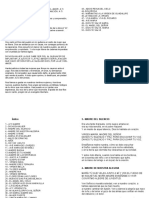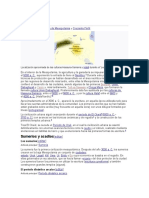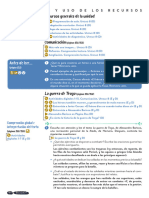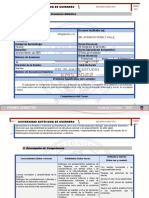Documentos de Académico
Documentos de Profesional
Documentos de Cultura
INTRODUCCIÓN DE DATOS y OPCIONES DE FORMATO
INTRODUCCIÓN DE DATOS y OPCIONES DE FORMATO
Cargado por
Juan A. BenitezTítulo original
Derechos de autor
Formatos disponibles
Compartir este documento
Compartir o incrustar documentos
¿Le pareció útil este documento?
¿Este contenido es inapropiado?
Denunciar este documentoCopyright:
Formatos disponibles
INTRODUCCIÓN DE DATOS y OPCIONES DE FORMATO
INTRODUCCIÓN DE DATOS y OPCIONES DE FORMATO
Cargado por
Juan A. BenitezCopyright:
Formatos disponibles
PROGRAMA DE CAPACITACION A DISTANCIA
INTRODUCCIÓN DE DATOS
Introducción de datos
a) Introducir datos tipo numérico
Un número es un dato que puede incluir caracteres numéricos (de 0 al 9)n y ciertos
caracteres especiales como + - () . , $ % E e y ?.
Si introducimos un número precedido del signo más (+), Excel borra el signo más. Un
número precedido del signo menos (-) o encerrado entre paréntesis ( ), Excel lo interpreta
como un número negativo.
Para ingresar porcentaje podrá utilizar el símbolo de porcentaje (%), por ejemplo 15%, es lo
mismo que 0,15.
Para introducir fracciones deberá preceder del número cero (0), por ejemplo 0 ½, Excel lo
interpretará como un medio (1/2), sino antepone el cero Excel lo interpreta como formato
fecha, es decir ½ es igual a 01-Feb. Excel trata a los puntos como separadores de miles o
separadores de decimales (igual que a las comas)
Los datos numéricos, por defecto se alineará a la derecha de la celda.
b) Introducir datos tipo texto
Para introducir texto, seleccione la celda y escriba el texto. El texto quedará alineado a la
izquierda de la celda. Una celda puede contener hasta 255 caracteres(letras).
c) Introducir datos tipo fecha y hora
Excel, considera a las fechas como números. Para introducir fechas, utilice una barra
diagonal o slash (/) o el guión (-). Si desea escribir la fecha y la hora en la misma celda,
sepárelas por un espacio.
Algunas formas de introducir fechas y horas:
Si escribe Excel asignará este formato
26/6/00 d/m/aa
10-Mar-00 d-mmm-aa
4/7 d-mmm
10-Oct d-mmm
Dic-00 mmm-aa
Instructora Prof. Mirtha E. Pérez
Página: 1
PROGRAMA DE CAPACITACION A DISTANCIA
8:50 a h:mm AM
10:30 p h:mm PM
5:20 h:mm
8:40:10 h:mm:ss
d) Introducir fechas y horas en fórmulas
Como Excel interpreta las horas y las fechas como números, éstas se pueden sumar y/o
restar mediante fórmulas. Por ejemplo, para determinar cuántos días hay entre las fechas
17/7/00 y 01/02/00, utilice la siguiente fórmula: ="17/7/00"-"01/02/00" que dará como
resultado 167 días.
Para determinar el número de semanas entre las dos fecha anteriores, utilice la fórmula:
=("17/7/00"-"01/02/00")/7, cuyo resultado es 24 semanas.
Para insertar
La fecha actual Presione Ctrl. + Shift + ;
La hora actual Presione ctrl. + Shift + :
Editar datos
Para editar un dato de una celda deberá:
Hacer doble clic en la celda y editar el dato.
O también:
Pulse la tecla F2 sobre la celda y podrá editar el dato.
Instructora Prof. Mirtha E. Pérez
Página: 2
PROGRAMA DE CAPACITACION A DISTANCIA
OPCIONES DE FORMATO
Formato de Celdas
El formato de las celdas es la configuración que ésta tendrá, como tipo de fuente, colores, bordes,
tipo de datos, etc. Para acceder a este cuadro de Formato de Celdas hacemos clic derecho en la(s)
celda(s) que queremos cambiarle el formato y después en el menú que nos aparece pulsamos la
opción Formato de Celdas.... Describiremos cada apartado a continuación:
Número
Este apartado nos permite de darle una categoría a la celda, según el tipo de datos que vaya a
contener la celda, podemos seleccionar un tipo de configuración adecuado, por ejemplo si lo que
queremos guardar es una fecha, entonces seleccionamos Fecha en el cuadro de Categoría y después
en el cuadro Tipo seleccionamos el formato que más nos convenga.
Excel incluye además, botones para algunas de las maneras más comunes de dar formato a los
números. .
Moneda: aplicar formato a un número como dinero, según $1.00, si su sistema está dispuesto
para el uso de dólares. Excel viene en lenguajes diferentes y usará la unidad monetaria local
adecuada. El botón puede cambiar por el símbolo para todas las monedas en general! También
puede cambiar la moneda en uso mediante el diálogo Formato. Usar el diálogo es bueno, cuando se
desea usar una moneda diferente solo durante un tiempo.
Porcentual: da formato al número como un porcentaje como se ve en 100%.
Instructora Prof. Mirtha E. Pérez
Página: 3
PROGRAMA DE CAPACITACION A DISTANCIA
Millares: da formato al número mostrando dos decimales después del punto o también usa la
coma para separar cada 3 dígitos a la izquierda. Las versiones no inglesas de Excel pueden
cambiar el uso de la coma y los decimales.
Aumentar / disminuir Decimales: cambia el número de lugares que quedan a la derecha
del punto decimal. Cuando disminuyen los decimales, el valor del número es redondeado. Cuando
los decimales aumentan, se muestran los dígitos originales, redondeados con el número de lugares
decimales que haya elegido.
Alineación
Aquí podremos manipular la posición de los datos en la celda. Este cuadro se divide en tres zonas:
1. Alineación del texto: Sirve para centrar, justificar, etc. horizontalmente y verticalmente.
2. Orientación: Donde podemos definir la inclinación del texto en la celda.
3. Control del texto: La opción mas común de estos es "Combinar celdas" la cual nos sirve
para fusionar varias celdas a una sola. Las otras dos opciones sirven para que el texto se
distribuya bien en una celda
Instructora Prof. Mirtha E. Pérez
Página: 4
PROGRAMA DE CAPACITACION A DISTANCIA
Fuente
En este apartado podremos manipular el tipo de fuente, estilo, tamaño, color y otras cosas más,
además podremos ver la vista previa de los cambios que realicemos.
A gregarle un formato a su hoja de cálculo no solo la hará más atractiva, sino que también será más
fácil leerla y usarla. La fuente correcta, el tamaño adecuado, el color apropiado y un buen fondo
pueden combinarse para hacer que la información más importante se destaque en la hoja.
Si las opciones son correctamente seleccionadas podemos llegar a tener la siguiente presentación
Instructora Prof. Mirtha E. Pérez
Página: 5
PROGRAMA DE CAPACITACION A DISTANCIA
Bordes
La ficha bordes nos permitirá aplicar y modificar los diferentes bordes de nuestra tabla. Podemos
seleccionar color, estilo, grosor, y el lugar de la tabla que llevará las opciones seleccionadas
Tramas
Instructora Prof. Mirtha E. Pérez
Página: 6
PROGRAMA DE CAPACITACION A DISTANCIA
La opción de tramas nos permite aplicar diferentes colores de relleno a nuestra tabla. Como en
todos los casos anteriores, se debe seleccionar las celdas que van ser afectadas por los cambios y
luego ingresar a Formato/Celdas/Tramas
Copiar Formato
Para copiar formato puede usar el botón Copiar formato o el comando Pegado especial.
El botón Copiar formato funciona muy parecido a como lo hace en Word. La diferencia más
grande es que el botón Copiar Formato, funciona solamente en la celda en conjunto. No puede
usarse solo en una parte del texto dentro de una celda. De hecho, se desactiva, cuando se encuentra
en el modo Editar. Cuando haga un clic en el botón, el puntero cambia por la forma de Copiar
formato. Clic en una celda o arrastrar a través de varias de ellas, para aplicar el copiado del formato.
Entonces el puntero volverá a Seleccionar Forma.
Para poder usar Copiar formato para aplicar formato a varias celdas no contiguas, hacer doble clic
en el botón Copiar formato. El puntero permanecerá como su forma de Copiar formato, hasta
que vuelva a repetir un nuevo clic en el botón.
Si una celda contiene más de un formato de texto, como serían distintos tamaños de fuente, el botón
Copiar formato copiará solamente el primer formato que encuentre.
Pegado Especial
El diálogo Pegado especial, Edición/PegadoEspecial le permite elegir que cantidad de una celda
desea pegar.; Puede optar por Todo y pegar en la celda completa todo su formato.
Instructora Prof. Mirtha E. Pérez
Página: 7
PROGRAMA DE CAPACITACION A DISTANCIA
O elegir una de las Opciones y pegar solo esa característica. De un interés especial para este
proyecto es la opción de poder pegar solamente los Formatos. Hasta podría pegar todo, excepto los
bordes. Esto es muy útil cuando algunas filas tienen bordes y otras no.
Si elige una de las Operaciones, esta se ejecutará en los contenidos cuando estos sean pegados.
Pegar celdas múltiples teniendo tildado a Saltear los Blancos, deja los datos anteriores en su lugar,
si los nuevos datos tienen una celda en blanco en esa posición.
Transponer pegará las columnas como filas y las filas como columnas, lo cual puede resultar
bastante útil y ciertamente ahorra una buena cantidad de tiempo.
Auto formato
Formato/Autoformato provee formatos de tabla completos para que pueda elegir. Esos diseños
incluyen bordes, rellenos de color y diferentes etiquetas para los formatos de columnas y filas. El
Word 97/2000 tiene algo similar, pero con un conjunto más grande de esquemas de formato y de su
diálogo de Autoformato de Tabla.
En Excel 2000/2002 el diálogo es un poco diferente, pero tiene los mismos esquemas de formato.
Instructora Prof. Mirtha E. Pérez
Página: 8
PROGRAMA DE CAPACITACION A DISTANCIA
Mediante clic en el botón Opciones del diálogo Autoformato, se muestra una lista de características
que puede elegir para aplicar. Por ejemplo puede aplicar colores alternativos o los bordes de filas
con datos extensos seleccionando el formato Lista1 y tildando solo la casilla de Diseños. .
No aplicar Autoformato a toda la hoja.
Una hoja completa es muy, pero muy grande. Su computadora puede insumir
minutos si no horas, para terminar de aplicar formato a toda una hoja. El programa dejará de
responder cuando se halla tan ocupado. Para salir de este proceso, deberá cerrar a Excel. [CTRL
+ ALT + SUPR, seleccionar Microsoft Excel y hacer clic en el botón Fin de Tarea] Se perderá
todo el trabajo que no hubiera sido resguardado.
Instructora Prof. Mirtha E. Pérez
Página: 9
También podría gustarte
- Salmo 133Documento2 páginasSalmo 133J Manuel Castrellon100% (2)
- Lo Que Más Valoramos, Servicio EstrategicoDocumento7 páginasLo Que Más Valoramos, Servicio EstrategicoArturo Martínez100% (1)
- Anexo Falsos AmigosDocumento49 páginasAnexo Falsos AmigosNoel Leandro Ramirez RiveraAún no hay calificaciones
- CumandaDocumento3 páginasCumandaSonia Carrillo100% (3)
- El AraDocumento4 páginasEl AraJuan Abad RodriguezAún no hay calificaciones
- Libro Aplicaciones WebDocumento105 páginasLibro Aplicaciones WebDavid GómezAún no hay calificaciones
- Análisis de Les Preludes - Franz LisztDocumento14 páginasAnálisis de Les Preludes - Franz LisztAlejandro PachónAún no hay calificaciones
- RUBRICA PARA EVALUACION DE INVESTIGACION CIENTIFICA-eDocumento5 páginasRUBRICA PARA EVALUACION DE INVESTIGACION CIENTIFICA-eRonald Mathias TijeroAún no hay calificaciones
- VentasDocumento44 páginasVentasRolo LezcanoAún no hay calificaciones
- Guia Médica Consultorio Sanatorio San Martín Mes SETIEMBRE 2019Documento2 páginasGuia Médica Consultorio Sanatorio San Martín Mes SETIEMBRE 2019Rolo Lezcano100% (1)
- Diagrama de Flujo CobranzaDocumento1 páginaDiagrama de Flujo CobranzaRolo LezcanoAún no hay calificaciones
- Auxiliar de Mkt2Documento2 páginasAuxiliar de Mkt2Rolo LezcanoAún no hay calificaciones
- Acentuación de Palabras.Documento3 páginasAcentuación de Palabras.LUCÍA MABEL MARTÍNEZ DÍAZAún no hay calificaciones
- Instrucciones para Evaluación N.i.1°Documento6 páginasInstrucciones para Evaluación N.i.1°Cecilia PalazuelosAún no hay calificaciones
- Chamorro Martinez Keiko Aula 3Documento5 páginasChamorro Martinez Keiko Aula 3Ronald cristian Najera valerio100% (1)
- A Ti MadreDocumento18 páginasA Ti MadreLili NoriegaAún no hay calificaciones
- Solicitar Carta de Naturalización DNN-3Documento11 páginasSolicitar Carta de Naturalización DNN-3Miguel RamosAún no hay calificaciones
- Clase 11 - Reglas de IntegridadDocumento30 páginasClase 11 - Reglas de IntegridadedgarAún no hay calificaciones
- 1 Tesalonicenses 2 (7-12 Fiel en La Crianza de Los HijosDocumento9 páginas1 Tesalonicenses 2 (7-12 Fiel en La Crianza de Los HijosjavierAún no hay calificaciones
- Act 2Documento2 páginasAct 2Alexander ZellhuberAún no hay calificaciones
- Historia MESOSPOTAMIADocumento3 páginasHistoria MESOSPOTAMIAJeremy LopezAún no hay calificaciones
- Abril 2022 DIANA OSORIODocumento6 páginasAbril 2022 DIANA OSORIOViiRii GusanaAún no hay calificaciones
- Trabajo Autonomo Comunicacion AcademicaDocumento16 páginasTrabajo Autonomo Comunicacion AcademicaBryanAún no hay calificaciones
- BAXTER. El Pastor ReformadoDocumento19 páginasBAXTER. El Pastor ReformadoVictor Hugo Roman LeyvaAún no hay calificaciones
- Matematica InfoDocumento5 páginasMatematica InfoEstefany MeloAún no hay calificaciones
- Estimulación de Los Padres en El Desarrollo Del LenguajeDocumento8 páginasEstimulación de Los Padres en El Desarrollo Del Lenguajejoselin muñozAún no hay calificaciones
- U8 SolucionesDocumento23 páginasU8 Solucionesirainhoayar100% (1)
- Módulo 2 Habilidades Básicas Del PensamientoDocumento32 páginasMódulo 2 Habilidades Básicas Del PensamientoJorge RincónAún no hay calificaciones
- Secuencia Filosofia I AtanacioDocumento7 páginasSecuencia Filosofia I AtanacioPolicarpo Valdes RayoAún no hay calificaciones
- Debate Modulo 4 Tesis 1Documento4 páginasDebate Modulo 4 Tesis 1urioltellojavier2Aún no hay calificaciones
- Ensayo de Yawar FiestaDocumento5 páginasEnsayo de Yawar FiestaWilliam ChuraAún no hay calificaciones
- Parcial UniDocumento10 páginasParcial UnicristianAún no hay calificaciones
- EXPERIENCIA CONTIGO PERU 3 AÑOS Miss DianaDocumento110 páginasEXPERIENCIA CONTIGO PERU 3 AÑOS Miss DianaMis Pequeños GigantesAún no hay calificaciones
- Capitulo 5Documento27 páginasCapitulo 5jorge quintero galindoAún no hay calificaciones