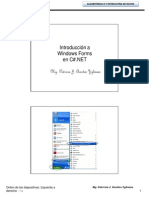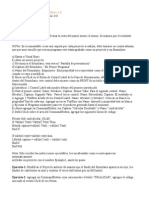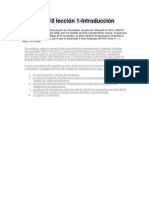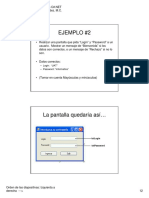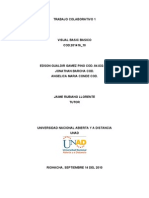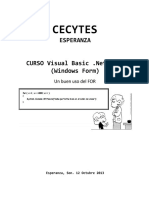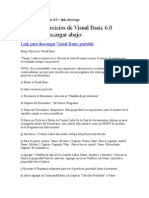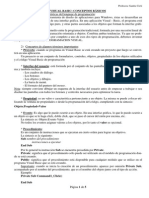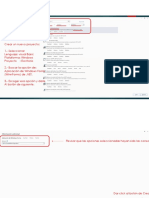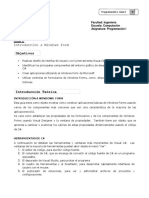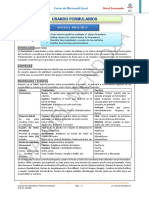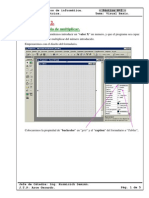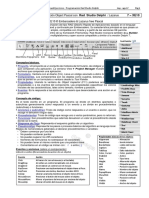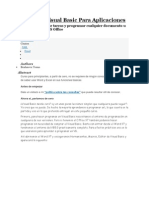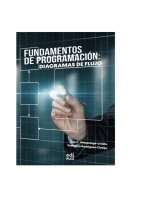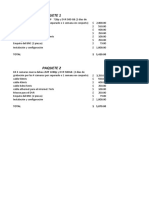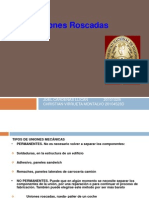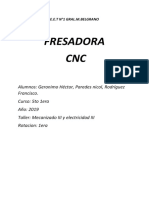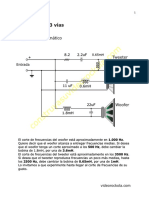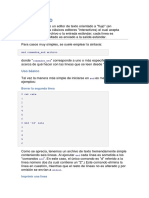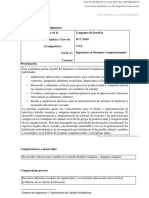Documentos de Académico
Documentos de Profesional
Documentos de Cultura
GuiaRapidaWindowsForms PDF
GuiaRapidaWindowsForms PDF
Cargado por
Cristhofer Rodriguez RuedaTítulo original
Derechos de autor
Formatos disponibles
Compartir este documento
Compartir o incrustar documentos
¿Le pareció útil este documento?
¿Este contenido es inapropiado?
Denunciar este documentoCopyright:
Formatos disponibles
GuiaRapidaWindowsForms PDF
GuiaRapidaWindowsForms PDF
Cargado por
Cristhofer Rodriguez RuedaCopyright:
Formatos disponibles
Introduccion a Windows Forms en C#.
NET
- Ing. Ramon Roque Hernandez, M.C.
Guía rápida de
Introducción a
Windows Forms
en C#.NET
Dr. Ramón V. Roque Hernández
Orden de las diapositivas: Izquierda a
derecha ---> 1
Introduccion a Windows Forms en C#.NET
- Ing. Ramon Roque Hernandez, M.C.
Orden de las diapositivas: Izquierda a
derecha ---> 2
Introduccion a Windows Forms en C#.NET
- Ing. Ramon Roque Hernandez, M.C.
Ejecutar
Explorador de soluciones
(Vista de elementos de la solución)
Cambiar
Forma tamaño
Propiedades del
“Controles” para
Elemento seleccionado
agregar a la Forma en la Forma
Orden de las diapositivas: Izquierda a
derecha ---> 3
Introduccion a Windows Forms en C#.NET
- Ing. Ramon Roque Hernandez, M.C.
Soluciones, Proyectos y Formas
• Una Solución puede contener uno o mas
proyectos.
• Un Proyecto puede contener una o mas Formas
• Una Forma puede contener uno o mas
“controles”.
El Explorador de Soluciones
muestra de manera gráfica
los archivos involucrados
en Soluciones, Proyectos y Formas.
Algunos de los controles mas usados
BUTTON (BOTON DE COMANDOS).-
Ejecuta instrucciones al ser oprimido
CHECKBOX (CHECK).-
Permite seleccionar varias opciones
simultáneamente
LABEL (ETIQUETA).-
Muestra mensajes fijos en la Forma
LISTBOX (LISTA).-
Muestra mensajes fijos en la Forma
RADIOBUTTON (RADIO BOTON).-
Permite seleccionar una sola opción entre varias.
TEXTBOX (CUADRO DE TEXTO).-
Permite al usuario introducir / recibir datos
del programa.
Orden de las diapositivas: Izquierda a
derecha ---> 4
Introduccion a Windows Forms en C#.NET
- Ing. Ramon Roque Hernandez, M.C.
Poniendo controles en las formas
Manera #1.-
Hacer doble click en el
Control deseado.
Manera #2.-
“Arrastrar” el Control
con el mouse hacia la
forma
Personalizando los
controles (Propiedades)
Ordenar
• Una propiedad es una propiedades
por categorías
característica de un
objeto (color, tamaño,
tipo de letra, etc.).
• La ventana de Ordenar
propiedades
“Propiedades” muestra
alfabéticamente
todas las propiedades del
objeto que se encuentra
seleccionado con el
mouse, y permite Nombre
de la Propiedad
modificar sus valores.
Valor
Orden de las diapositivas: Izquierda a
derecha ---> 5
Introduccion a Windows Forms en C#.NET
- Ing. Ramon Roque Hernandez, M.C.
Si no aparece la ventana de
propiedades…
• Seleccionar del
menú:
VIEW >
PROPERTIES
WINDOW
• O bien, presionar la
tecla F4
Propiedades “NAME” y “TEXT”
• Todos los controles tienen una propiedad NAME que los
identifica de manera única en el programa. No se puede
tener controles con los mismos “NAMEs”.
• La propiedad “TEXT” generalmente indica el texto que
será desplegado en el control. Sí pueden existir
controles con los mismos “TEXT”.
• EVITAR confundir NAME y TEXT.
Orden de las diapositivas: Izquierda a
derecha ---> 6
Introduccion a Windows Forms en C#.NET
- Ing. Ramon Roque Hernandez, M.C.
EJEMPLO #1
• Realizar una interfaz gráfica
que permita al usuario
introducir dos números. El
programa calculará y
desplegará la suma de ambos.
• Se requieren 3 etiquetas, 3
cuadros de texto y dos
botones.
Etiqueta
Cuadro de texto
Botón
Notar las “Líneas guía” que el editor muestra
al acomodar los controles para alinearlos facilmente.
Cambiar la barra de título de la Forma
PASO 1 - Click en la FORMA
PASO 2 – Modificar la propiedad “TEXT”
Orden de las diapositivas: Izquierda a
derecha ---> 7
Introduccion a Windows Forms en C#.NET
- Ing. Ramon Roque Hernandez, M.C.
Poniendo texto en las etiquetas
PASO 1. Click en la etiqueta
PASO 2. En la ventana de
propiedades, modificar “TEXT”
Poniendo Texto en los botones
PASO 1 – Click en el botón.
PASO 2 – Modificar la propiedad “TEXT”
Orden de las diapositivas: Izquierda a
derecha ---> 8
Introduccion a Windows Forms en C#.NET
- Ing. Ramon Roque Hernandez, M.C.
Poniendo nombre a los Cuadros de Texto
• PASO 1 – Click en el cuadro de texto
• PASO 2 – Cambiar la propiedad “NAME”
En el ejemplo, utilizar los siguientes nombres:
txtNumero1
txtNumero2
txtResultado
Tecleando el programa
PASO 1 – DOBLE CLICK en el botón donde se tecleará código
PASO 2 – Teclear el programa
private void button1_Click(object sender, EventArgs e)
{
int n1, n2, suma;
n1 = int.Parse(txtNumero1.Text);
Botón n2 = int.Parse(txtNumero2.Text);
para SUMAR suma = n1 + n2;
txtResultado.Text = suma.ToString();
}
private void button2_Click(object sender, EventArgs e)
{
Botón
para SALIR Application.Exit();
}
Orden de las diapositivas: Izquierda a
derecha ---> 9
Introduccion a Windows Forms en C#.NET
- Ing. Ramon Roque Hernandez, M.C.
Ejecutando el programa
• Manera #1 –
Presionar TECLA F5
• Manera #2 –
Presionar botón
PLAY (START)
Ejercicio adicional al ejemplo anterior
• Agregar un botón mas a la forma para “Limpiar” el contenido de los
cuadros de texto. Con el siguiente código:
txtNumero1.Text = “”;
txtNumero2.Text = “”;
txtResultado.Text = “”;
Ejecutar el programa; posteriormente cambiar el código anterior por el
siguiente y comprobar que hacen lo mismo:
txtNumero1.Clear( );
txtNumero2.Clear( );
txtResultado.Clear( );
Orden de las diapositivas: Izquierda a
derecha ---> 10
Introduccion a Windows Forms en C#.NET
- Ing. Ramon Roque Hernandez, M.C.
Guardar la solución / proyecto
Cerrar el Proyecto
Orden de las diapositivas: Izquierda a
derecha ---> 11
Introduccion a Windows Forms en C#.NET
- Ing. Ramon Roque Hernandez, M.C.
EJEMPLO #2
• Realizar una pantalla que pida “Login” y “Password” a un
usuario. Mostrar un mensaje de “Bienvenida” si los
datos son correctos, o un mensaje de “Rechazo” si no lo
son.
• Datos correctos:
– Login: “UAT”
– Password: “informatica”
• (Tomar en cuenta Mayúsculas y minúsculas)
La pantalla quedaría así…
txtLogin
txtPassword
Orden de las diapositivas: Izquierda a
derecha ---> 12
Introduccion a Windows Forms en C#.NET
- Ing. Ramon Roque Hernandez, M.C.
Código del programa
Botón
para
“INGRESAR”
Botón
para
“SALIR”
Notar que…
El método TrimEnd( ) elimina los espacios
en blanco hasta el final.
MessageBox.Show (“Mensaje”) muestra una
ventana con un mensaje para el usuario.
Orden de las diapositivas: Izquierda a
derecha ---> 13
Introduccion a Windows Forms en C#.NET
- Ing. Ramon Roque Hernandez, M.C.
Comparación de cadenas (Manera 1)
• La comparación de cadenas de caracteres se realiza de
la siguiente manera:
Comparación de cadenas (Manera 2)
• La comparación estricta de cadenas de caracteres se
realiza de la siguiente manera:
Orden de las diapositivas: Izquierda a
derecha ---> 14
Introduccion a Windows Forms en C#.NET
- Ing. Ramon Roque Hernandez, M.C.
Comparación de cadenas (Manera 3)
• La comparación estricta de cadenas de caracteres
también se puede realizar de la siguiente manera:
Ocultando los caracteres tecleados en el password
PASO 1 – CLICK en el cuadro
de texto del Password
PASO 2 – Poner un * en la
Propiedad PasswordChar
PASO 3 – Ejecutar el programa
Orden de las diapositivas: Izquierda a
derecha ---> 15
Introduccion a Windows Forms en C#.NET
- Ing. Ramon Roque Hernandez, M.C.
Ejemplo #3
Realizar una Pantalla
para calcular el costo de
los gastos de envío de un pedido
dependiendo de las
opciones seleccionadas.
Mostrar el monto total al presionar
el botón “Calcular Gastos
de Envío”
El primer radio botón debe
estar marcado al iniciar el
programa.
Nombres de los controles
radioButton1
radioButton2
radioButton3
checkBox1
checkBox2
checkBox3
Orden de las diapositivas: Izquierda a
derecha ---> 16
Introduccion a Windows Forms en C#.NET
- Ing. Ramon Roque Hernandez, M.C.
Poniendo texto a los radiobotones y a los
checkboxes.
1. Click en el radioboton o en el
CheckBox
2. En la ventana de propiedades,
poner en la propiedad “Text” el
texto que se desplegará en ellos.
Activando un radio botón / checkbox
1. Click en el radio botón
2. Cambiar la propiedad “CHECKED” a TRUE
Orden de las diapositivas: Izquierda a
derecha ---> 17
Introduccion a Windows Forms en C#.NET
- Ing. Ramon Roque Hernandez, M.C.
El programa…
El programa ejecutándose
Orden de las diapositivas: Izquierda a
derecha ---> 18
Introduccion a Windows Forms en C#.NET
- Ing. Ramon Roque Hernandez, M.C.
Ejemplo #4
• Realizar una interfaz de usuario donde se
calcule la suma de los numeros desde 1 hasta
donde el usuario indique.
• Imprimir los resultados en una lista (ListBox).
• Utilizar un checkbox para que el usuario indique
si quiere ver todos los resultados parciales o
solo el resultado final.
Nombres de los controles
txtN
checkBox1
listBox1
Orden de las diapositivas: Izquierda a
derecha ---> 19
Introduccion a Windows Forms en C#.NET
- Ing. Ramon Roque Hernandez, M.C.
El programa…
El programa ejecutándose…
Orden de las diapositivas: Izquierda a
derecha ---> 20
También podría gustarte
- Windows FormsDocumento20 páginasWindows FormsMarc Antony Oliva EslavaAún no hay calificaciones
- 6 Guia Visual C#Documento8 páginas6 Guia Visual C#Sandra GiraldoAún no hay calificaciones
- Comunicacion Serie en VB2008-John CaipaDocumento4 páginasComunicacion Serie en VB2008-John Caipajohncaipa100% (1)
- Practicas1 7Documento19 páginasPracticas1 7Sergio GillAún no hay calificaciones
- Libro ANAYA Visual Basic 6 0Documento240 páginasLibro ANAYA Visual Basic 6 0David Tonato Peralta100% (2)
- Guia Windows Forms en C#Documento13 páginasGuia Windows Forms en C#Christian MirandaAún no hay calificaciones
- Introducción A Windows Form12Documento12 páginasIntroducción A Windows Form12Luis Mario Molina OrtizAún no hay calificaciones
- Delphi PDFDocumento49 páginasDelphi PDFCarlos Martinez JuarezAún no hay calificaciones
- DELPHIDocumento34 páginasDELPHIjorgeb77Aún no hay calificaciones
- Guia3 - Windows Form (Csharp) PDFDocumento10 páginasGuia3 - Windows Form (Csharp) PDFSaúl MamaniAún no hay calificaciones
- Ejercicios para Clases Visual Basic 6.0Documento10 páginasEjercicios para Clases Visual Basic 6.0Jonathan AponteAún no hay calificaciones
- Taller 2 Lenguaje de Programacion Visual Basic Decimo 2020Documento4 páginasTaller 2 Lenguaje de Programacion Visual Basic Decimo 2020Johan Enciso TrujilloAún no hay calificaciones
- Herramientas de Visual C# PDFDocumento6 páginasHerramientas de Visual C# PDFClaudio ArayaAún no hay calificaciones
- Cómo Crear Una Calculadora en Visual BasicDocumento18 páginasCómo Crear Una Calculadora en Visual BasicKatherine AguirreAún no hay calificaciones
- Manual VB 2010Documento21 páginasManual VB 2010Blackfox Black50% (2)
- PDF Controles Basicos 2 - Login CadenasDocumento4 páginasPDF Controles Basicos 2 - Login CadenasYanick DeLa Torre100% (1)
- Visual BasicDocumento218 páginasVisual Basicmelman000750% (2)
- Taller - vb.9 - JuegoDocumento5 páginasTaller - vb.9 - JuegoDavid VillabonAún no hay calificaciones
- C# - WForm1Documento0 páginasC# - WForm1Ja GoAún no hay calificaciones
- Guía Visual BasicDocumento15 páginasGuía Visual BasiclrallpcAún no hay calificaciones
- Guia 5Documento13 páginasGuia 5Norberto ColoradoAún no hay calificaciones
- Visual BasicDocumento218 páginasVisual BasicCarlos ArévaloAún no hay calificaciones
- Trabajo Colaborativo 1 de Visual BasicDocumento9 páginasTrabajo Colaborativo 1 de Visual BasicEdson Gamez PinoAún no hay calificaciones
- Practica de Laboratorio Visual Basic 1Documento10 páginasPractica de Laboratorio Visual Basic 1Adrian Beat BoxAún no hay calificaciones
- PROGRAMACION I Clase 1Documento16 páginasPROGRAMACION I Clase 1IsaacAún no hay calificaciones
- Visual #2 (Ejercicios)Documento29 páginasVisual #2 (Ejercicios)Cozmiqo No SaboAún no hay calificaciones
- Ejercicios Visual Basic 6Documento15 páginasEjercicios Visual Basic 6cruzatahualpaAún no hay calificaciones
- Introduccion A Windows FormsDocumento8 páginasIntroduccion A Windows FormsNaty Ortiz AriasAún no hay calificaciones
- 4b6d07672ff452189f381fa56c1d87efDocumento12 páginas4b6d07672ff452189f381fa56c1d87efBonilla Omar OscarAún no hay calificaciones
- Manual de C#Documento14 páginasManual de C#Manuel Huertas HonoresAún no hay calificaciones
- Capitulo I: Entrono Del Visual Basic - Microsoft Visual BasicDocumento86 páginasCapitulo I: Entrono Del Visual Basic - Microsoft Visual BasicGsam VillanuevaAún no hay calificaciones
- Tutorial Crear Una Prueba Matematica en Visual Studio C#Documento30 páginasTutorial Crear Una Prueba Matematica en Visual Studio C#Freddy Antonio Larios RivasAún no hay calificaciones
- Conceptos Basicos de Visual BasicDocumento5 páginasConceptos Basicos de Visual BasicJuanLezcanoAún no hay calificaciones
- Visual Fox FormulariosDocumento8 páginasVisual Fox FormulariosFélix Andrés Alcalá MolinaAún no hay calificaciones
- Pantalla Login Suma MenuDocumento40 páginasPantalla Login Suma MenuJesus Obed Castañeda LeyvaAún no hay calificaciones
- Android Studio - TeoriaDocumento26 páginasAndroid Studio - TeoriaPiero CuneoAún no hay calificaciones
- Practica de C#Documento12 páginasPractica de C#jaci garciaAún no hay calificaciones
- TUTORIAL VBDocumento24 páginasTUTORIAL VBDANTEAún no hay calificaciones
- Guia Unidad IIDocumento16 páginasGuia Unidad IINarciso Antonio ValdezAún no hay calificaciones
- MacrosDocumento16 páginasMacrosMarie CartagenaAún no hay calificaciones
- Practica 2 de VBDocumento5 páginasPractica 2 de VBLuis SorianoAún no hay calificaciones
- DelphiXE PDFDocumento95 páginasDelphiXE PDFJuan Carlos ChavarreaAún no hay calificaciones
- Visual Basic para Empezar 2017Documento9 páginasVisual Basic para Empezar 2017Juan Carlos Giraldo R.Aún no hay calificaciones
- Manual de Visual BasicDocumento19 páginasManual de Visual BasicHumberto Boone AbdoAún no hay calificaciones
- 0-Resumen Entorno Visual BasicDocumento7 páginas0-Resumen Entorno Visual BasicAlfredo Martinez SantiagoAún no hay calificaciones
- Visual Fox ProDocumento8 páginasVisual Fox ProHugolNitshAún no hay calificaciones
- Crear Un Juego de Formar Parejas (CDocumento19 páginasCrear Un Juego de Formar Parejas (CEsteban Laime Gonzales100% (1)
- DelphiXE PDFDocumento96 páginasDelphiXE PDFxmisterioAún no hay calificaciones
- Delphi Xe ManualDocumento96 páginasDelphi Xe ManualErnesto KelmAún no hay calificaciones
- DelphiXE PDFDocumento96 páginasDelphiXE PDFRafael Quevedo MogollonAún no hay calificaciones
- Curso de Visual Basic para WordDocumento46 páginasCurso de Visual Basic para WordConejito Maz Naa100% (2)
- Programaci N Con Visual BasDocumento127 páginasProgramaci N Con Visual BasRocketPower DownstaitAún no hay calificaciones
- Guia 3Documento13 páginasGuia 3Nilson Valvas PalmaAún no hay calificaciones
- Fundamentos de Programación: Diagramas de flujoDe EverandFundamentos de Programación: Diagramas de flujoAún no hay calificaciones
- Guía de uso en Matlab en el desarrollo de modelos de volatilidadDe EverandGuía de uso en Matlab en el desarrollo de modelos de volatilidadAún no hay calificaciones
- Cotización Instalación de CámarasDocumento2 páginasCotización Instalación de CámarasRAsod eeweAún no hay calificaciones
- Cómo Escribir Texto Aleatorio en WordDocumento2 páginasCómo Escribir Texto Aleatorio en WordferAún no hay calificaciones
- Info Final 7 Intro A TeleDocumento8 páginasInfo Final 7 Intro A TeleJaneth QuicoAún no hay calificaciones
- KPG-137D: Installation Manual Manual De Instalación 安装说明书Documento1 páginaKPG-137D: Installation Manual Manual De Instalación 安装说明书Daniel GuioAún no hay calificaciones
- Cuadro ComparativoDocumento4 páginasCuadro ComparativoDayana condoriAún no hay calificaciones
- Simd 150317014119 Conversion Gate01Documento6 páginasSimd 150317014119 Conversion Gate01QUISPE GARCIA HANS ROMULOAún no hay calificaciones
- Pac Bom 16025 6 24 4001 - 1Documento2 páginasPac Bom 16025 6 24 4001 - 1Manuel Pompa FloresAún no hay calificaciones
- Informe Técnico FinalDocumento3 páginasInforme Técnico FinalWilm K Hin100% (1)
- Manual Electrico Liebherr 934CDocumento108 páginasManual Electrico Liebherr 934CArtemio100% (6)
- Uniones RoscadasDocumento23 páginasUniones RoscadasLuis BarriosAún no hay calificaciones
- Ficha ITC-BT-33Documento6 páginasFicha ITC-BT-33gersongansterAún no hay calificaciones
- Kaise Tarifa Medición y Control 2015Documento8 páginasKaise Tarifa Medición y Control 2015VEMATELAún no hay calificaciones
- Pti-001.f7 Mantenimiento Electrico Equipo de IzajeDocumento4 páginasPti-001.f7 Mantenimiento Electrico Equipo de IzajeAnonymous ebplLnLZAún no hay calificaciones
- Iso Gestión de La MemoriaDocumento4 páginasIso Gestión de La MemoriaAlejandro SánchezAún no hay calificaciones
- Table Compression EnhancementsDocumento12 páginasTable Compression EnhancementsIvania Patricia Blandino VanegasAún no hay calificaciones
- Colposcopio Sounmed - Manual de UsuarioDocumento18 páginasColposcopio Sounmed - Manual de UsuarioBladimirAún no hay calificaciones
- 2.3.2.3 Lab - Configuring Rapid PVST+, PortFast, and BPDU GuardDocumento10 páginas2.3.2.3 Lab - Configuring Rapid PVST+, PortFast, and BPDU Guardricardocon18Aún no hay calificaciones
- Detalle de Ingenieria Previa - SCE IP PDFDocumento2 páginasDetalle de Ingenieria Previa - SCE IP PDFjose luisAún no hay calificaciones
- Reporte Práctica 1Documento4 páginasReporte Práctica 1Omar RmAún no hay calificaciones
- ChecklistDocumento4 páginasChecklisttuaskesmio100% (1)
- PhillipsDocumento43 páginasPhillipsFernando Reyes GomezAún no hay calificaciones
- Taller Modelo OsiDocumento8 páginasTaller Modelo OsiXtiven100% (1)
- Fresa CNCDocumento9 páginasFresa CNCCandela ParedesAún no hay calificaciones
- Crossover 3vias 2Documento7 páginasCrossover 3vias 2Cecilia CondeAún no hay calificaciones
- Instalacion de AsteriskDocumento3 páginasInstalacion de AsteriskJulio César Contreras HernándezAún no hay calificaciones
- Entradas y Salidas de Un PLC PDFDocumento13 páginasEntradas y Salidas de Un PLC PDFKcho AnteloAún no hay calificaciones
- Comando SEDDocumento22 páginasComando SEDJonatk Hernandez AlcivarAún no hay calificaciones
- Especificaciones Técnicas para La Adquisición de Pantalla InteractivaDocumento6 páginasEspecificaciones Técnicas para La Adquisición de Pantalla Interactivaaly kawaiiAún no hay calificaciones
- Temario Lenguajes de Interfaz 2017Documento3 páginasTemario Lenguajes de Interfaz 2017Iván HernándezAún no hay calificaciones
- Lista de Precios Eastern Venta A Publico NCDocumento16 páginasLista de Precios Eastern Venta A Publico NCEasternEcuadorAún no hay calificaciones