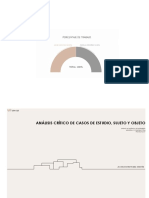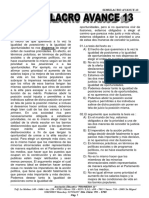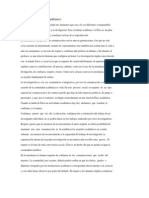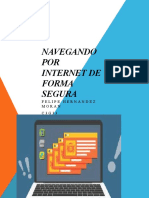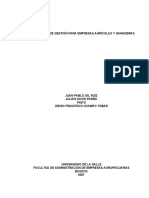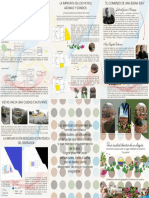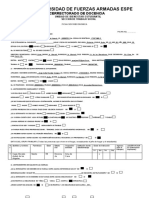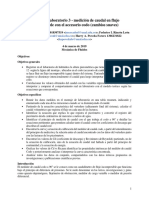Documentos de Académico
Documentos de Profesional
Documentos de Cultura
GNS3 CCP PDF
GNS3 CCP PDF
Cargado por
Eric MartinezTítulo original
Derechos de autor
Formatos disponibles
Compartir este documento
Compartir o incrustar documentos
¿Le pareció útil este documento?
¿Este contenido es inapropiado?
Denunciar este documentoCopyright:
Formatos disponibles
GNS3 CCP PDF
GNS3 CCP PDF
Cargado por
Eric MartinezCopyright:
Formatos disponibles
Conexion de router en GNS3 a Internet y CCP para administrarlo.
Por Jose Vela.
PASO 1:
Lo primero que tenemos que hacer es crear una interfaz loopback en
Windows 7 u 8, para ello, abrimos el Administrador de Dispositivos y
pinchamos en Adaptadores de red como muestra la figura de abajo.
Configurar router en GNS3 para salida a Internet y CCP para administrarlo. 1
PASO 2:
En la pestaña Acción, pinchamos en Agregar hardware heredado.
Configurar router en GNS3 para salida a Internet y CCP para administrarlo. 2
PASO 3:
En la siguiente pantalla, damos a Siguiente y en la próxima pantalla,
marcamos Buscar e instalar el hardware automáticamente (recomendado).
Configurar router en GNS3 para salida a Internet y CCP para administrarlo. 3
PASO 4:
En la siguiente pantalla elegimos, Adaptadores de red.
Configurar router en GNS3 para salida a Internet y CCP para administrarlo. 4
PASO 5:
En la siguiente pantalla tenemos que elegir, primero entre la lista de la
izquierda, elegimos Microsoft; y entre la lista que se despliega a la
derecha, elegimos Adaptador de bucle invertido KM-TEST de Microsoft.
Configurar router en GNS3 para salida a Internet y CCP para administrarlo. 5
PASO 6:
Damos siguiente en la siguiente pantalla …
Configurar router en GNS3 para salida a Internet y CCP para administrarlo. 6
… y como vemos se nos creó un nuevo Adaptador en Adaptadores de red.
Configurar router en GNS3 para salida a Internet y CCP para administrarlo. 7
Ahora, si nos vamos a Conexiones de red en Windows, nos aparecerá otra
interfaz. Al dejarla en que coja la IP automáticamente, tu router real
normalmente le dará la IP 192.168.137.1. Y podemos cambiarle el nombre,
yo la llamé Loopback1.
Configurar router en GNS3 para salida a Internet y CCP para administrarlo. 8
PASO 7:
Ahora tenemos que compartir nuestra conexión de red. En mi caso,
compartí mi conexión inalámbrica. Para ello, pinchamos con botón derecho
sobre tu conexión y damos a Propiedades.
Configurar router en GNS3 para salida a Internet y CCP para administrarlo. 9
PASO 8:
En la pantalla que se nos muestra, primero marcamos Permitir que los
usuarios de otras redes se conecten a través de la conexión a Internet de
este equipo. Segundo, en el desplegable Conexión de red doméstica,
elegimos nuestra recién creada Loopback. Y por último, damos a Aceptar.
Configurar router en GNS3 para salida a Internet y CCP para administrarlo. 10
PASO 9:
Ya que tenemos nuestra conexión a Internet compartida con nuestra recién
creada interfaz Loopback, abrimos nuestro simulador GNS3. Allie pinchamos
y arrastramos nuestro router virtual ( a mi me funciona con la imagen de
un c7200 ). También necesitamos una nube, para ello pinchamos en
Dispotivios y elegimos y arrastramos hacia nuestra topología un Cloud.
Configurar router en GNS3 para salida a Internet y CCP para administrarlo. 11
PASO 10:
En la nube, pinchamos con botón derecho y elegimos Configure.
Configurar router en GNS3 para salida a Internet y CCP para administrarlo. 12
PASO 11:
En la pantalla que se nos abre, primero pinchamos sobre C2; luego, en la
pestalla NIO Ethernet y en el desplegable Generic Ethernet NIO, elegimos
nuestra Loopback.
Configurar router en GNS3 para salida a Internet y CCP para administrarlo. 13
PASO 12:
Seguidamente, la agregamos dando al botón ADD, y aceptamos todo en
OK.
Configurar router en GNS3 para salida a Internet y CCP para administrarlo. 14
PASO 13:
Ahora que tenemos nuestra nube configurada, vamos a configurar el router,
aquí dejo los comandos que yo he utilizado:
R1>enable
R1#configure terminal
Enter configuration commands, one per line. End with CNTL/Z.
R1(config)#no ip domain-lookup
R1(config)#interface fa0/0
R1(config-if)#ip address dhcp
R1(config-if)#no shutdown
R1(config-if)#exit
R1(config)#ip http secure-server
R1(config)#ip http authentication local
R1(config)#line vty 0 15
R1(config-line)#login local
R1(config-line)#transport input ssh
R1(config-line)#transport output ssh
R1(config-line)#exit
R1(config)#ip http server
R1(config)#ip http authentication local
R1(config)#line vty 0 15
R1(config-line)#transport input ssh
R1(config-line)#transport input telnet
R1(config-line)#transport output telnet
R1(config-line)#exit
R1(config)#username jose privilege 15 secret vela
R1(config)#ip route 0.0.0.0 0.0.0.0 192.168.137.1 (IP de la Loopback)
R1(config)#end
No hay que olvidarse interconectar nuestro router virtual con la nube, para
ello utilizamos un cable desde la interfaz fa0/0 (por ejemplo) hasta la
interface ni0, que es nuestra interfaz Loopback configurada en la nube.
Configurar router en GNS3 para salida a Internet y CCP para administrarlo. 15
Al hacer un Show ip interface brief, la interfaz fa0/0 que la tenemos en
DHCP, recibirá una IP, en este caso ha recibido la 192.168.137.45
Configurar router en GNS3 para salida a Internet y CCP para administrarlo. 16
PASO 14:
Ahora vamos a por el CCP, lo abrimos con botón derecho y Ejecutar
como administrador. Cuando se nos abra, le damos al botón Manage
Devices.
NOTA: Hay que tener instalado la última versión de JAVA en nuestro
navegador. Si no sabes como, eso ya es otro tutorial.
Configurar router en GNS3 para salida a Internet y CCP para administrarlo. 17
PASO 15:
Ahora introducimos los datos de nuestro router virtual en GNS3. Marcamos
Connect Securely para activar SSH y damos a OK.
Configurar router en GNS3 para salida a Internet y CCP para administrarlo. 18
PASO 16:
Luego damos a Discover.
Configurar router en GNS3 para salida a Internet y CCP para administrarlo. 19
PASO 17:
Y eso es todo, ya nos tiene que salir nuestro router virtual en GNS3
como Discovered por el CCP y así si damos al botón Configure, veremos
las opciones para confirarlo.
FIN
Configurar router en GNS3 para salida a Internet y CCP para administrarlo. 20
También podría gustarte
- Proyectos PDFDocumento58 páginasProyectos PDFpamelaAún no hay calificaciones
- Solicitud Escrita Dirigida Al Ministerio de TransporteDocumento2 páginasSolicitud Escrita Dirigida Al Ministerio de Transportejose luis lizarazo duarteAún no hay calificaciones
- SF Jardin Botanico JHAMIDocumento108 páginasSF Jardin Botanico JHAMIJhamile GarcíaAún no hay calificaciones
- MCU y MCUVDocumento13 páginasMCU y MCUVBrayan Quilumba50% (2)
- Anyela, Accidente o Enfermedad LaboralDocumento1 páginaAnyela, Accidente o Enfermedad LaboralAngelaAún no hay calificaciones
- 4to Informe de Práctica Botánica GeneralDocumento7 páginas4to Informe de Práctica Botánica GeneralAntony De La Peña CaballeroAún no hay calificaciones
- Avance 13 (5to Examen Pre 2013 IIDocumento12 páginasAvance 13 (5to Examen Pre 2013 IIManuelAún no hay calificaciones
- Acido AbscisicoDocumento4 páginasAcido AbscisicoKathleen Rebolledo NavarroAún no hay calificaciones
- DC Encargado Control DocumentosDocumento1 páginaDC Encargado Control DocumentosRene CisternasAún no hay calificaciones
- 1.1.2 en El Ámbito AcadémicoDocumento4 páginas1.1.2 en El Ámbito AcadémicoJonathan Federico Perez0% (1)
- Log Sem 14 Posición de Inventario 1Documento9 páginasLog Sem 14 Posición de Inventario 1Gino Quincho MartinezAún no hay calificaciones
- PIS1Documento10 páginasPIS1Zairita BoadaAún no hay calificaciones
- Navegando Por Internet de Forma SeguraDocumento10 páginasNavegando Por Internet de Forma SeguraFELIPE HERNANDEZAún no hay calificaciones
- Evolucion Humana para CUARTOGrado de SecundariaDocumento4 páginasEvolucion Humana para CUARTOGrado de SecundariaGloria Vilca100% (1)
- RM 5ºaño S6 Ordenamiento Lineal y CircularDocumento3 páginasRM 5ºaño S6 Ordenamiento Lineal y CircularJuan Roberto Puma Apaza100% (2)
- Pasta PiedraDocumento2 páginasPasta PiedraGraciela CortiAún no hay calificaciones
- Diplomado en Innovacion en Docencia Universitaria UDLA EcontinuaDocumento11 páginasDiplomado en Innovacion en Docencia Universitaria UDLA EcontinuaLibrería BaldíaAún no hay calificaciones
- Plantilla Procedimientos AdministrativosDocumento45 páginasPlantilla Procedimientos AdministrativosferovamaAún no hay calificaciones
- Temario General MatemàticasDocumento18 páginasTemario General MatemàticasCristina BritoAún no hay calificaciones
- Diseño de Sesión de Aprendizaje 2022Documento3 páginasDiseño de Sesión de Aprendizaje 2022eloyAún no hay calificaciones
- Indicadores de Gestión para Empresas Agrícolas y GanaderasDocumento159 páginasIndicadores de Gestión para Empresas Agrícolas y GanaderasleobalditoAún no hay calificaciones
- Fanzine FinalDocumento2 páginasFanzine FinalSofia Milena PORTILLO FADU - UBAAún no hay calificaciones
- Antología HistologíaDocumento23 páginasAntología HistologíaRubi QuirozAún no hay calificaciones
- Formulario 3. Ficha SocioeconomicaDocumento2 páginasFormulario 3. Ficha SocioeconomicaJose YacelgaAún no hay calificaciones
- Nivel Primario Jornada Institucional #1 Carpeta CoordinadorDocumento18 páginasNivel Primario Jornada Institucional #1 Carpeta CoordinadorSoy CristianAún no hay calificaciones
- Ejercicios 2Documento9 páginasEjercicios 2Favio SamanezAún no hay calificaciones
- Ejer Cici OsDocumento4 páginasEjer Cici OsSantiago NuñezAún no hay calificaciones
- Etiquetas Reactivos ExcelDocumento8 páginasEtiquetas Reactivos ExcelANGIE KATHERINE HOLGUIN CORREDORAún no hay calificaciones
- Laboratorio #3 - Medidores de Caudal (Codo)Documento12 páginasLaboratorio #3 - Medidores de Caudal (Codo)Isabella Mercado DíazAún no hay calificaciones
- B-C Planos y Esquemas NormalizadosDocumento27 páginasB-C Planos y Esquemas NormalizadosByron ChaflaAún no hay calificaciones