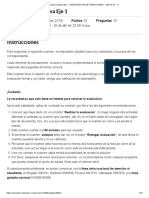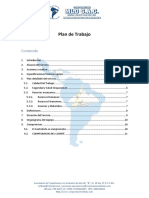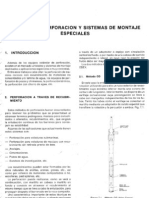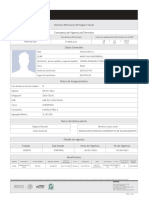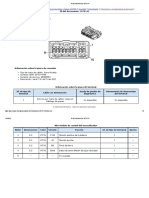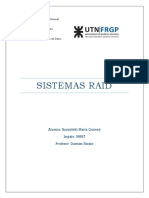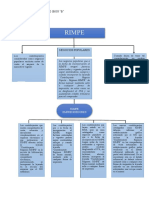Documentos de Académico
Documentos de Profesional
Documentos de Cultura
Tutorial 01 - Quick Start (Spanish) PDF
Cargado por
rogerTítulo original
Derechos de autor
Formatos disponibles
Compartir este documento
Compartir o incrustar documentos
¿Le pareció útil este documento?
¿Este contenido es inapropiado?
Denunciar este documentoCopyright:
Formatos disponibles
Tutorial 01 - Quick Start (Spanish) PDF
Cargado por
rogerCopyright:
Formatos disponibles
Guía del Usuario - Introducción 1-1
Guía del usuario – Inicio Rápido
Este “inicio rápido” de la Guía del Usuario le mostrará algunas de las
carcaterísticas básicas del Slide usando el modelo mostrado líneas arriba.
Usted podrá observar cuan rápido y fácil se puede crear y analizar un
modelo mediante el empleo del Slide.
CARACTERISTICAS DEL MODELO:
• talud homogéneo compuesto por un único tipo de material
• no se considera presión del agua (seco)
• análisis de superficie de deslizamiento circular (“Grid Search”)
El resultado final de éste ejemplo puede encontrarse en el siguiente
archivo de datos: Tutorial 01 Quick Start.slim . Todos los archivos de
la guía de usuario del Slide 6.0 se pueden encontrar en el menú principal
(“main menu”) siguiendo la raiz: File > Recent Folders > Tutorials Folder
Model
Si usted no lo ha hecho aún entonces ejecute el programa Modelo Slide
(“Slide Model”) haciendo doble click en el ícono Slide que aparece en la
carpeta (“folder”) de instalación o desde el Menú de Inicio (“Start Menu”)
siguiendo la raíz: Programs → Rocscience → Slide 6.0 → Slide
Slide v.6.0 Guía del Usuario
Guía del Usuario - Introducción 1-2
Si la ventana de aplicación del Slide no se ha maximizado, por favor
maximícela ahora para que pueda ver en pantalla completa el modelo.
Observe que cuando se inicia el programa de Modelación Slide aparece un
nuevo documento en blanco permitiéndole iniciar la creación de un
modelo inmediatamente.
Parámetros del Proyecto
La ventana Parámetros del Proyecto (“Project Settings”) se emplea para
configurar o introducir los parámetros o lineamientos básicos para el
análisis de su modelo en Slide como por ejemplo Dirección de la Falla,
Unidades, Métodos de Análisis y Método del Agua Subterránea.
Sin embargo nosotros no necesitamos personalizar los parámetros del
proyecto en éste tutorial. Veamos la ventana de diálogo que se muestra.
Seleccionar: Analisis → Parámetros del Proyecto (“Select: Analysis → Project
Settings”)
Figura 1-1: Ventana de diálogo de parámetros del proyecto.
La ventana de diálogo Parámetros del Proyecto ha sido ordenada en
varias páginas a las cuales se accede escogiendo el nombre de la página
de la lista que aparece a la izquierda de la ventana de diálogo (p.e.
General, Métodos, Agua Subterránea, etc.) (“e.g. General, Methods,
Groundwater etc.”)
Slide v.6.0 Guía del Usuario
Guía del Usuario - Introducción 1-3
En la página General (“General”) asegúrese de que para las Unidades de
Esfuerzos (“Stress Units”) esté seleccionada la opción Métrica (“Metrics”).
Esto determinará las unidades de longitud, fuerza, esfuerzos y peso
unitario que se emplearán en el análisis.
En la página Resumen del Proyecto (“Project Summary”) ingrese como
Título del Proyecto (“Project Title”) Guía del Usuario Introducción (“Quick
Start Tutorial”)
No cambie ningún otro parámetro en la ventana de diálogo. Seleccione
OK.
Slide v.6.0 Guía del Usuario
Guía del Usuario - Introducción 1-4
Ingresando Límites (“Entering Boundaries”)
El primer límite o frontera que debemos definir para cualquier modelo en
Slide es el externo.
Un Límite Externo debe ser El Límite Externo (“External Boundary”) en el Slide es una polilínea
definido para todo modelo en cerrada que abarca toda la región que usted desea analizar. De manera
Slide general:
• Los segmentos superiores del Límite Externo representan la
superficie del talud que usted está analizando
• Los segmentos o extensiones inferior, izquierdo y derecho del
Límite Externo son arbitrarios y se pueden extender tan lejos
como el usuario juzgue necesario para realizar un análisis
completo del problema
Para agregar un Límite Externo deberá seleccionar Agregar Límite
Externo (“Add External Boundary”) ubicado en la barra de herramientas
o en menú de Límites (“Boundaries”)
Seleccionar: Límites → Agregar Límite Externo (“Select: Boundaries → Add
External Boundary”)
Ingresar las siguientes coordenadas en el recuadro de la línea de comando (“prompt
line”) que aparece en la parte inferior derecha de su pantalla. Observe que a medida
que usted ingresa las coordenadas van apareciendo y se van actualizando
automáticamente los segmentos del límite externo que desea usted dibujar.
Enter vertex [t=table,i=circle,esc=cancel]: 0 0
Enter vertex [...,u=undo,esc=cancel]: 130 0
Enter vertex [...,u=undo,esc=cancel]: 130 50
Enter vertex [...,u=undo,c=close,esc=cancel]: 80 50
Enter vertex [...,u=undo,c=close,esc=cancel]: 50 30
Enter vertex [...,u=undo,c=close,esc=cancel]: 0 30
Enter vertex [...,u=undo,c=close,esc=cancel]: c
Usted deberá ingresar la letra “c” después de que haya ingresado las
coordenadas del último vértice, esto le permitirá conectar el primero y el
último vértice ingresados (se cerrará el límite) y saldrá usted de la opción
Agregar Límite externo (“Add External Boundary”)
CONSEJO: si usted se equivocó al ingresar las coordenadas, usted podrá
ingresar la letra “u” en la línea de comando en cualquier momento para
borrar o re-hacer el último vértice ingresado.
Seleccione Acercamiento Completo (“Zoom All”) o presione la tecla F2
para acercar el modelo y centrarlo en la pantalla.
Ahora su pantalla deberá verse de la siguiente manera:
Slide v.6.0 Guía del Usuario
Guía del Usuario - Introducción 1-5
Figura 1-2: El Límite Externo ha sido creado
Modelamiento: Sugerencias y Accesos Directos (“Modeling Tips
and Shortcuts”)
A medida que usted vaya ingresando los límites dispondrá de varias
opciones con solo ingresar una letra en la línea de comando (p.e. deberá
ingresar “u” para poder “borrar” el último vértice ingresado). Estas
opciones también están disponibles mediante el empleo del botón derecho
del mouse en el menú de contexto el cual incluye:
• Deshacer (“Undo”)
• Arco (“Arc”)
• Círculo (“Circle”)
• Opciones de Captura (“Snap Options”)
• Tabla de Coordenadas (“Coordinate Table”)
La opción Tabla de Coordenadas (“Coordinate Table”) le permite ingresar
o pegar coordenadas en la ventana de diálogo. Se puede acceder a la tabla
de coordenadas digitando la letra “t” en la línea de comando o mediante el
botón derecho de mouse sobre el menú.
Usted también puede ingresar los límites de manera gráfica en el Slide
presionando el botón izquierdo del mouse en la ubicación que desee. Las
opciones de Captura (“Snap Options”) pueden ser usadas para ingresar
gráficamente y de manera precisa las coordenadas.
SUGERENCIA: para mayores detalles por favor revise el tema
Ingresando Coordenadas (“Entering Coordinates”) en el sistema de
ayuda del Slide (Slide Model > Boundaries > Overview of Boundaries >
Entering Coordinates).
Slide v.6.0 Guía del Usuario
Guía del Usuario - Introducción 1-6
Superficies de Falla (“Slip Surfaces”)
El programa Slide puede analizar tanto superficies circulares como no
circulares. Se puede analizar una superficie en particular o se puede
realizar la búsqueda de una superficie crítica con la finalidad de
encontrar la superficie de falla con el menor factor de seguridad.
En éste tutorial de “inicio rápido” nosotros llevaremos a cabo la búsqueda
de una superficie crítica para superficies de falla circulares. En el Slide
hay disponibles 3 Métodos de Búsqueda para superficies de falla
circulares:
• Búsqueda por Cuadrícula (“Grid Search”), Búsqueda por Talud
(“Slope Search”) o Búsqueda Avanzada (“Auto Refine Search”)
Nosotros usaremos la Búsqueda por Cuadrícula que es el método que
viene programado por defecto en el programa. Una Búsqueda por
Cuadrícula requiere una cuadrícula de centros de falla.
Cuadrícula Auto Generada (“Auto Grid”)
Las cuadrículas de centros de falla pueden ser definidas por el usuario
(“Add Grid option”) o pueden ser generadas automáticamente por el Slide
(“Auto Grid option”). En éste tutorial emplearemos la opción: Cuadrícula
Auto Generada (“Auto Grid option”)
Seleccionar: Superficies → Cuadrícula Auto Generada (“Select: Surfaces → Auto
Grid”)
Aparecerá en pantalla la ventana de Espaciamiento de Cuadrícula (“Grid
Spacing”). Nosotros usaremos el número de intervalos que viene
programado por defecto, es decir número de intervalos de 20 x 20 de
manera que presione OK y la cuadrícula se generará automáticamente.
Figura 1-3: Ventana de Espaciamiento de la Cuadrícula
Slide v.6.0 Guía del Usuario
Guía del Usuario - Introducción 1-7
NOTA: Tenga en cuenta que por defecto la ubicación de los centros de
falla dentro de la cuadrícula no se van a mostrar. Usted puede
visualizarlos ingresando a la ventana de Opciones de Visualización
(“Display Options”). Presione usted el botón derecho del mouse y
seleccione Opciones de Visualización (“Display Options”) en el menú que
le acaba de aparecer. Seleccione la casilla que dice: Mostrar puntos de la
búsqueda por cuadrícula” (“Show grid points on search grid”) y luego
seleccione Realizado (“Done”). Su pantalla debe verse de la siguiente
manera:
Figura 1-4: Cuadrícula de centros de falla generada con la opción Cuadrícula Auto
Generada (“Auto Grid”)
Observe que los intervalos de espaciamiento de la cuadrícula de 20 x20
arrojan una cuadrícula de 21 x 21 = 441 es decir 441 centros de falla
Cada centro en una cuadrícula de centros de falla representa el centro de
rotación de una serie de círculos de falla. Slide calcula automáticamente
el radio del círculo para cada punto de la cuadrícula basado en los Límites
del Talud (“Slope Limits”) y en el Incremento del Radio (“Radius
Increment”). El Incremento del Radio ingresado en la ventana de
Opciones de Superficies (“Surface Options”) determina el número de
círculos generado para cada punto de la cuadrícula.
La manera como Slide calcula la búsqueda de la superficie circular
empleando los Límites de talud y el Incremento del Radio lo discutiremos
en la siguiente sección.
Slide v.6.0 Guía del Usuario
Guía del Usuario - Introducción 1-8
Límites del Talud (“Slope Limits”)
Cuando usted generó el Límite Externo (“External Boundary”) usted
debió notar dos pequeñas marcas triangulares en los extremos superior
izquierdo y derecho de la superficie del Límite Externo. Estos son los
Límites del Talud (“Slope Limits”)
Los Límites del Talud son calculados automáticamente por el Slide tan
pronto como se crea el Límite Externo o cuando se editan operaciones o
funciones (p.e. mover vértices) en el Límite Externo.
Los Límites del Talud tienen dos propósitos en el análisis de superficies
circulares que realiza el Slide:
1. FILTRADO – Todas las superficies de falla deben intersectar el
Límite Externo comprendido dentro de los Límites del Talud. Si el
punto inicial y/o final de la superficie de falla no caen dentro de
los Límites del Talud entonces ésta superficie es descartada (no
analizada). Ver Figura 1-5
Figura 1-5: Filtrado de Límites del Talud para superficies válidas.
2. CREACION DE CIRCULOS – Las secciones comprendidas entre
el Límite Externo y los Límites del Talud definen la superficie del
talud a ser analizada. Esa superficie del talud se emplea para
generar los círculos de falla en una Búsqueda por Cuadrícula de
la siguiente manera:
• Se calculan dos radios, uno Mínimo y otro Máximo
apropiados para cada centro de falla ubicado en los puntos
de la cuadrícula; éstos radios son calculados en función a
la distancia del centro de falla a la superficie del talud, tal
como se muestra en la Figura 1-6
• Los Incrementos en el Radio son usados para calcular el
número de superficies de falla generados entre los radios
mínimo y máximo en cada punto de la cuadrícula.
Slide v.6.0 Guía del Usuario
Guía del Usuario - Introducción 1-9
Figura 1-6: Método de la creación de superficies de falla mediante el uso de los
Límites del Talud y los Incrementos en el Radio cuando emplea la Búsqueda por
Cuadrícula
NOTA:
• Los Incrementos en el Radio (“Radius Increment”) representan el
número de intervalos entre los radios de los círculos mínimo y
máximo para cada punto de la cuadrícula. Por lo tanto la cantidad
de círculos de falla generados para cada punto de la cuadrícula
será igual a los Incrementos en el Radio + 1
• Por lo tanto el número total de círculos de falla generados por una
Búsqueda de Cuadrícula será igual a: (Incrementos en el Radio +
1) x (Número Total de centros de falla en la cuadrícula). Para el
ejemplo que estamos viendo sería: 11 x 21 x 21 = 4,851 círculos de
falla
Cambiando los Límites del Talud
Los Límites del Talud que vienen calculados por defecto en el Slide por lo
general dan la máxima cobertura para la Búsqueda por Cuadrícula. Si
usted desea enfocar la Búsqueda por Cuadrícula hacia áreas más
específicas del modelo entonces usted puede personalizar los Límites del
Talud a través de la ventana de diálogo Definir Límites (“Define Limits”)
Seleccione: Superficies → Límites del Talud → Definir Límites (“Select: Surfaces →
Slope Limits → Define Limits”)
Slide v.6.0 Guía del Usuario
Guía del Usuario - Introducción 1-10
Figura 1-7: Ventana de diálogo para Definir los Límites del Talud.
La ventana de diálogo para Definir los Límites del Talud le permite al
usuario personalizar los Límites Izquierdo y Derecho del Talud y más aún
le permite definir dos juegos de límites (p.e. para definir rangos
permisibles para los puntos inicial y final de la superficie de falla)
Nosotros estamos empleando en éste tutorial los Límites del Talud que
vienen programados por defecto, sin embargo se recomienda al usuario
experimentar con diferentes Límites del Talud al terminar éste tutorial.
Seleccione Cancelar en la ventana de diálogo Definir Límites del Talud.
NOTA: Los Límites del talud también se pueden mover gráficamente
mediante el empleo del mouse a través de la opción Mover Límites (“Move
Limits”).
Slide v.6.0 Guía del Usuario
Guía del Usuario - Introducción 1-11
Superficies Opcionales (“Surface Options”)
Veamos la ventana de diálogo de Superficies Opcionales (“Surface
Options”).
Seleccione: Superficies → Superficies Opcionales (“Select: Surfaces → Surface
Options”)
Figura 1-8: Ventana de diálogo Superficies Opcionales.
Nota:
• El Tipo de Superficie que viene programada por defecto es la
Circular que es la que estamos empleando en éste tutorial.
• El Incremento del Radio empleado en la Búsqueda por Cuadrícula
deberá ser ingresado en ésta ventana de diálogo.
• La opción para Superficies Compuestas (“Composite Surfaces”) se
discutirá más adelante en el Tutorial para Superficies
Compuestas (“Composite Surfaces Tutorial”).
Nosotros estamos empleando la superficie que viene programada por
defecto en la ventana de Superficies Opcionales, de manera que
Seleccione Cancelar en la ventana de diálogo Superficies Opcionales.
Slide v.6.0 Guía del Usuario
Guía del Usuario - Introducción 1-12
Propiedades (“Properties”)
Ahora definamos las propiedades del material.
Seleccione: Propiedades → Definir Materiales (“Select: Properties → Define
Materials”)
En la ventana de diálogo Definir Propiedades del Material (“Define
Material Properties”) ingrese los siguientes parámetros en el primer
material seleccionado (el cual viene por defecto)
Ingrese:
Nombre = suelo 1 (“soil 1”)
Peso Unitario (“Unit
Weight”) = 19
Tipo de Resistencia
(“Strength Type”) = Mohr-Coul
Cohesión (“Cohesion”) = 5
Angulo de Fricción Interna
(“Phi”) = 30
Agua Superficial (“Water
Surface”) = Ninguna (“None”)
Figura 1-9: Ventana de diálogo Definir Propiedades del Material (“Define Material
Properties”).
Cuando usted finalice de ingresar las propiedades seleccione OK.
NOTA: Desde el momento en que nosotros estamos trabajando con un
modelo que tiene un solo tipo de material y usted ha ingresado las
propiedades del primer material (el cual viene por defecto), usted ya no
necesitará asignar éstas propiedades al modelo ya que el programa Slide
las asignará automáticamente (al modelo) por usted (p.e. las propiedades
del primer material en la ventana de diálogo de la opción Definir
Propiedades del Material)
(Recuerde que cuando usted creó el Límite Externo el área dentro del
límite se pintó automáticamente con el color asignado al primer material
que apareció en la ventana de diálogo Definir Propiedades del Material.
Esto indica que las propiedades por defecto del material han sido
asignadas al modelo)
Slide v.6.0 Guía del Usuario
Guía del Usuario - Introducción 1-13
Para el caso de modelos con múltiples materiales es necesario que el
usuario asigne las demás propiedades a través de la opción Asignar
Propiedades (“Assign Properties”). Desarrollaremos éste tema de
asignación de propiedades en el Tutorial 2.
Métodos de Análisis (“Analysis Methods”)
Antes de realizar el análisis, examinemos los Métodos de Análisis
(“Analysis Methods”) que hay disponibles en el Slide.
Seleccione: Análisis → Parámetros del Proyecto (“Select: Analysis →
Project Settings”)
Seleccione la página Métodos (“Methods”) en la ventana de diálogo de
Parámetros del Proyecto (“Proyect Settings”)
Figura 1-10: Métodos de Análisis en la ventana de diálogo Parámetros del Proyecto.
Los Métodos de Análisis que vienen programados por defecto en el
programa son los métodos de análisis por equilibrio límite de Bishop y de
Janbu.
Sin embargo usted puede seleccionar cualquiera de los métodos de
análisis disponibles o todos si usted así lo desea y todos los seleccionados
serán calculados o ejecutados cuando seleccione Computar (“Compute”).
Revise el sistema de ayuda (“Help”) del programa Slide si desea obtener
mayor información acerca de los diferentes métodos ofrecidos y cuáles son
los supuestos para cada caso.
En éste tutorial usaremos solamente los métodos de análisis que vienen
seleccionados por defecto (Bishop y Janbu). Seleccione Cancelar en la
ventana de diálogo de Parámetros del Proyecto.
Slide v.6.0 Guía del Usuario
Guía del Usuario - Introducción 1-14
Ahora ya hemos terminado con la modelación y podemos continuar con la
ejecución del análisis y la interpretación de resultados.
Slide v.6.0 Guía del Usuario
Guía del Usuario - Introducción 1-15
Computar (“Compute”)
Antes de que usted analice su modelo, guarde una copia del archivo
llamándolo “quick.slim” (Los archivos de modelación del Slide tienen
una extensión: “ .slim”
Seleccione: Archivo → Guardar (“Select: File → Save”)
Emplee la ventana de diálogo Guardar Como (“Save As”) para guardar el
archivo. Ahora usted ya está listo para ejecutar el análisis.
Seleccione: Análisis → Computar (“Select: Analysis → Compute”)
El motor de Cómputo del Slide empezará a ejecutar el análisis. Este
deberá tomar tan solo unos pocos segundos. Cuando termine usted podrá
ver los resultados en Interpretar (“Interpret”)
Slide v.6.0 Guía del Usuario
Guía del Usuario - Introducción 1-16
Interpretar (“Interpret”)
Para ver los resultados del análisis:
Seleccione: Análisis → Interpretar (“Select: Analysis → Interpret”)
Esta acción iniciará el programa de Interpretación del Slide. Usted
deberá ver la siguiente figura en su pantalla:
Figura 1-11: Resultados de la Búsqueda de Cuadrilla.
Por defecto cuando se abra por primera vez un archivo analizado en el
programa de Interpretación del Slide usted siempre verá:
• La superficie de falla Mínima Global para el método de análisis
BISHOP Simplificado (si es que se seleccionó el método de
análisis de Bishop)
• Si se realizó una Búsqueda por Cuadrilla usted podrá apreciar
superficies de contorno del factor de seguridad en la cuadrícula de
centros de falla. Las superficies de contorno están basadas en el
cálculo del MINIMO factor de seguridad para cada centro de falla
de la cuadrícula.
La superficie de falla Mínima Global y la cuadrícula con superficies de
contorno se pueden apreciar en la Figura 1-11
Slide v.6.0 Guía del Usuario
Guía del Usuario - Introducción 1-17
Superficies de Falla Mínimas Globales (“Global
Minimum Slip Surfaces”)
Para un método de análisis dado, la superficie de falla Mínima Global
representa la superficie de falla con el factor de seguridad más bajo de
todas las superficies analizadas.
El método de análisis es mostrado en el recuadro de la barra de
herramientas en la parte superior de la pantalla de Interpretación del
Slide.
El factor de seguridad Mínimo Global es mostrado al costado del centro de
falla de la superficie. En éste caso para el análisis de Bishop el factor de
seguridad mínimo general es 1.14
Para visualizar la superficie de falla y su correspondiente factor de
seguridad Mínimo Global que se obtendrían por otros métodos de análisis,
usted simplemente debe seleccionar con el mouse el método deseado de la
lista que aparece en el recuadro de la barra de herramientas. Por ejemplo
seleccione el método de Janbu Simplificado y vea los resultados. En
general el factor de seguridad Mínimo Global y la superficie de falla
asociada pueden ser diferentes para cada método de análisis.
SUGERENCIA: Mientras el método de análisis es seleccionado en el
recuadro de la barra de herramientas usted puede visualizar los
resultados de los otros métodos haciendo girar la rueda del mouse hacia
arriba y hacia abajo. Esto le permitirá a usted comparar los resultados de
los análisis rápidamente sin tener que seleccionar un método de análisis
por vez.
Es muy importante que usted observe lo siguiente:
• El término Mínimo Global debe ser empleado con precaución. Las
superficies Mínimo Globales que se muestran después del análisis
serán tan confiables como las técnicas de búsqueda que usted
haya empleado y no necesariamente serán el factor de seguridad
mínimo posible para un determinado modelo. Dependiendo de sus
métodos de búsqueda y parámetros PUEDEN EXISTIR
SUPERFICIES DE FALLA CON FACTORES DE SEGURIDAD
MENORES!!! (por ejemplo la ubicación de la cuadrícula, el
espaciamiento de la cuadrícula, el Incremento del Radio y los
Límites del Talud influirán en los resultados de la Búsqueda por
Cuadrícula)
También observe que:
Slide v.6.0 Guía del Usuario
Guía del Usuario - Introducción 1-18
• En el ejemplo que estamos desarrollando mediante los métodos de
análisis de Bishop y Janbu la superficie Global Mínima es la
misma para ambos métodos. SIN EMBARGO GENERALMENTE
LA SUPERFICIE GLOBAL MINIMA PARA CADA METODO DE
ANALISIS, NO SERA NECESARIAMENTE LA MISMA!!!
La visualización de la superficie Global Mínima puede ser activada o
desactivada seleccionando directamente la opción Mínimo Global (“Global
Minimum”) desde la barra de herramientas o a través del menú
Información (“Data”)
Seleccione: Información → Mínimo Global (“Select: Data → Global Minimum”)
Se oculta el Mínimo Global.
Seleccione: Información→ Mínimo Global (“ Select: Data → Global Minimum”)
Se muestra el Mínimo Global.
Visualización de Superficies Mínimas (“Viewing
Minimum Surfaces”)
Recuerde que la Búsqueda por Cuadrilla se realiza generando círculos de
diferentes radios para cada punto de la cuadrícula de centros de falla
Para visualizar la superficie con menor factor de seguridad generadas
PARA CADA PUNTO DE LA CUADRICULA debe seleccionar la opción
Superficies Mínimas (“Minimum Surfaces”) desde la barra de
herramientas o a través del menú Información (“Data”)
Seleccione: Información → Superficies Mínimas (“Select: Data → Minimum
Surfaces”)
Slide v.6.0 Guía del Usuario
Guía del Usuario - Introducción 1-19
Figura 1-12: Búsqueda de superficies circulares – Se muestran las Superficies
Mínimas.
Tal como se aprecia en la figura superior, Slide mostrará las superficies
de falla mínimas en el color correspondiente con las superficies de
contorno del factor de seguridad mostradas en la cuadrícula siendo
además éstos colores concordantes con la leyenda (la cual figura en la
esquina superior izquierda)
Nuevamente con respecto al Mínimo Global (“Global Minimum”) observe
que las Superficies Mínimas (“Minimum Surfaces”) corresponden (o son el
resultado) al método actual de análisis seleccionado (p.e. si usted
selecciona otros métodos de análisis podrá observar superficies diferentes)
Slide v.6.0 Guía del Usuario
Guía del Usuario - Introducción 1-20
Visualizando Todas las Superficies (“Viewing All
Surfaces”)
Para visualizar TODAS las superficies de falla válidas generadas por el
análisis deberá seleccionar la opción Todas las Superficies (“All Surfaces”)
directamente de la barra de herramientas o a través del menú
Información (“Data”)
Seleccione: Información → Todas las Superficies (“Select: Data → All Surfaces”)
Nuevamente observe que las superficies de falla están coloreadas de
acuerdo con el factor de seguridad y que además el factor de seguridad
variará de acuerdo con el método de análisis elegido.
Figura 1-13: Búsqueda de superficie circular – Se muestran todas las Superficies.
NOTA: teniendo en consideración que todas las superficies de falla
analizadas se dibujan sobrepuestas, el programa Slide muestra las
superficies de falla empezando por aquellas que tienen los MAYORES
factores de seguridad y terminando con aquellas que tienen los
MENORES factores de seguridad, es por ésta razón que siempre serán
visibles las superficies de falla con los menores factores de seguridad (ya
que éstas son dibujadas al último)
La opción Todas las Superficies (“All Surfaces”) es muy útil para
visualizar todas las superficies válidas generadas por su análisis. Esta
opción nos puede indicar:
Slide v.6.0 Guía del Usuario
Guía del Usuario - Introducción 1-21
• Áreas en la cuales debemos enfocar nuestra búsqueda para poder
encontrar el Mínimo Global (“Global Minimum”) más bajo
empleando alguna de las varias técnicas disponibles en el Slide.
Por ejemplo: personalizando los Límites del Talud (“Slope Limits”)
como se discutió anteriormente en éste tutorial o mediante el
empleo de la opción Búsqueda Focalizada (“Focus Search”) en el
menú de Superficies (“Surfaces”)
• Áreas que no han sido completamente cubiertas en la búsqueda y
se por lo tanto se necesita cambiar los parámetros de búsqueda
para analizarla nuevamente (p.e. ubicación de la cuadrícula de
centros de falla o un mayor valor para el Incremento del Radio)
Slide v.6.0 Guía del Usuario
Guía del Usuario - Introducción 1-22
Filtrado de Superficies (“Filter Surfaces”)
Cuando se visualizan ya sea las Superficies Mínimas (“Minimum
Surfaces“) o Todas las Superficies (“All Surfaces”) como se ha descrito
anteriormente, usted puede filtrarlas y visualizar solamente aquellas que
le interesen mediante el empleo de la opción Filtrado de Superficies
(“Filter Surfaces”) desde la barra de herramientas o a través del menú
Información (“Data”)
Seleccione: Información → Filtrado de Superficies (“Select: Data → Filter Surfaces”)
Figura 1-14: Opción Filtrado de Superficies.
El filtrado se puede realizar por factor de seguridad o por número de
superficies con menor factor de seguridad (p.e. las superficies que tengan
los 10 menores valores del factor de seguridad). Para visualizar los
resultados de la aplicación de los parámetros de filtrado (sin cerrar la
ventana de diálogo), emplee el botón Aplicar (“Apply”)
Por ejemplo: Seleccione la opción “Superficies con factor de seguridad
menor a: ” (“Surfaces with a factor of safety below”). No cambie el valor
del factor de seguridad que viene por defecto y que es igual a 2. Se
mostrarán solamente aquellas superficies con un factor de seguridad
menor a 2. Seleccione Realizado (“Done”)
Slide v.6.0 Guía del Usuario
Guía del Usuario - Introducción 1-23
Figura 1-15: Todas las superficies de falla con factor de seguridad < 2.
Slide v.6.0 Guía del Usuario
Guía del Usuario - Introducción 1-24
Sugerencias para el Manejo de Información (“Data
Tips”)
La característica de la opción Sugerencias para el Manejo de Información
(“Data Tips”) en el Slide, le permite a usted obtener información acerca
del modelo y del análisis con tan solo colocar el cursor del mouse encima
de cualquier parte del modelo o cualquier posición en la pantalla.
Para habilitar la opción Sugerencias para el Manejo de Información
(“Data Tips”) deberá presionar el botón izquierdo del mouse sobre el
recuadro que dice “Data Tips” en la Barra de Estado (“Status Bar”)
ubicada en la parte inferior de la ventana de aplicación del Slide. Por
defecto esta opción viene deshabilitada y en el recuadro debe decir
Sugerencias para el Manejo de Información Apagado (“Data Tips Off”).
Cuando usted haya presionado el botón izquierdo del mouse sobre el
recuadro, éste podrá activar hasta tres (3) tipos diferentes de opciones:
Apagado (“Of”), Mínimo (“Min”) y Máximo (“Max”). Presione éste recuadro
hasta que visualice Sugerencias para el Manejo de Información Máximo
(“Data Tips Max”)
Ahora mueva el cursor del mouse sobre el modelo y usted podrá observar
que aparecen las propiedades del material. Ubique el cursor sobre otras
partes diferentes del modelo y vea que información le proporciona.
Virtualmente toda la información acerca del modelo está disponible
empleando Sugerencias para el Manejo de Información (“Data Tips”). Por
ejemplo:
• El factor de seguridad de la superficie de falla, el centro y el radio
• Las coordenadas de los vértices
• Las coordenadas de la cuadrícula
• Los valores de la superficie de contorno ubicados dentro de la
cuadrícula de centros de falla
• Las coordenadas de los límites del talud
• Las propiedades de sostenimiento
• etc
Presione usted el botón izquierdo del mouse una vez sobre el recuadro
Sugerencias para el Manejo de Información (“Data Tips”) hasta que
aparezca Sugerencias para el Manejo de Información Desactivado (“Data
Tips Off”) y con esto habrá usted desactivado la opción. Usted podrá
experimentar con la opción Sugerencias para el Manejo de Información
(“Data Tips”) en los siguientes tutoriales. OBSERVE usted que la opción
Sugerencias para el Manejo de Información (“Data Tips”) también puede
ser activada a través del menú en la opción Visualizar (“View”).
Slide v.6.0 Guía del Usuario
Guía del Usuario - Introducción 1-25
Figura 1-16: Visualización de las propiedades del material mediante la opción
Sugerencias para el Manejo de Información (“Data Tips”).
Slide v.6.0 Guía del Usuario
Guía del Usuario - Introducción 1-26
Mostrar Coordenadas (“Show Coordinates”)
Desactive la opción para visualizar Todas las Superficies (“All Surfaces”)
volviendo a presionar el botón en la barra de herramientas
Seleccione: Información → Todas las Superficies (“Select: Data → All Surfaces”)
Las coordenadas del modelo se pueden visualizar empleando la opción
Sugerencias para el Manejo de Información (“Data Tips”) descrita en la
sección anterior. Las coordenadas del modelo también se pueden
visualizar a través de la opción Mostrar Coordenadas (“Show
Coordinates”) disponible en la barra de menú Visualizar (“View”).
Seleccione: Visualizar → Mostrar Coordenadas (“Select: View → Show
Coordinates”)
En la ventana de diálogo Mostrar Coordenadas (“Show Coordinates”)
seleccione el recuadro que indica Límite Externo (“External Boundary”) y
luego seleccione Cerrar (“Close”). Usted podrá ver las coordenadas del
Límite Externo como se muestran en la siguiente figura.
Figura 1-17: Coordenadas del Límite Externo visualizadas mediante la opción
Mostrar Coordenadas.
SUGERENCIA: Si los números de las coordenadas aparecen muy
pequeños presione el botón derecho del mouse y seleccione Mostrar
Opciones (“Display Options”), ingrese a la pestaña General (“General”) y
debajo de la opción General (“General”) desactive el recuadro
correspondiente a Mostrar Items a Escala (“Scale Display Items”)
Regrese a la ventana de diálogo Mostrar Coordenadas (“Show
Coordinates”) y desactive la visualización de coordenadas en el recuadro
Límite Externo (“External Boundary”).
Slide v.6.0 Guía del Usuario
Guía del Usuario - Introducción 1-27
Visualización de Información (“Info Viewer”)
La opción Visualización de Información (“Info Viewer”) ubicada en la
barra de herramientas o el menú Análisis (“Analysis”) muestra de manera
resumida la información del Slide sobre la modelación y el análisis.
Seleccione: Análisis → Visualización de Información (“Select: Analysis → Info
Viewer”)
Figura 1-18: Listado de la información acerca del Slide.
Si usted presiona el botón derecho del mouse sobre la pantalla de
Visualización de Información aparecerá un menú en el cual usted podrá
ver varias opciones disponibles.
La información mostrada en la pantalla de Visualización de Información
puede ser personalizada a través de la ventana de diálogo Opciones para
Visualización de Información. Esta opción está disponible al seleccionar
Opciones (“Options”) del menú que apareció al presionar el botón derecho
del mouse.
La información mostrada en Visualización de Información (“Viewer
Information”) puede ser copiada en un portapapeles empleando la opción
Copiar (“Copy”) del menú Editar (“Edit”) o presionando el botón derecho
del mouse sobre la pantalla y seleccionando Copiar como Texto (“Copy as
Text”). Desde el portapapeles la información puede ser pegada en
programas de procesamiento de palabras para la creación de algún
reporte.
Cierre la vista Visualización de Información seleccionando la “x” en la
parte superior derecha de su pantalla.
Slide v.6.0 Guía del Usuario
Guía del Usuario - Introducción 1-28
Herramientas para Dibujo (“Drawing Tools”)
En el menú Herramientas de la barra de herramientas hay disponible
una amplia variedad de opciones para dibujar y realizar anotaciones de
manera que se pueda personalizar las vistas. Mostraremos muy
rápidamente algunas de éstas opciones.
Primero, vamos a añadir una flecha indicadora al recuadro de las
características del modelo posicionándonos en la superficie Mínima
Global (“Global Minimum”). Seleccione la opción Flecha (“Arrow”) de la
opción Herramientas (“Tools”) de la barra de herramientas o desde el
menú Herramientas (“Tools”).
Seleccione: Herramientas → Agregar Herramienta → Flecha (“Select:
Tools → Add Tool → Arrow”)
Presione el botón izquierdo del mouse en dos puntos de la pantalla (donde
quiere usted que inicie y finalice la flecha) para agregar una flecha que
apunte hacia la superficie de Mínimos Globales (“Global Minimum”).
Ahora agregue usted un texto.
Seleccione: Herramientas → Agregar Herramienta → Recuadro para Texto (“Select:
Tools → Add Tool → Text Box”)
Presione el botón izquierdo del mouse en un punto cercano a la cola de la
flecha. Usted verá aparecer la ventana de diálogo Agregar Texto (“Add
Text”). La ventana de diálogo Agregar Texto (“Add Text”) le permite a
usted ingresar cualquier texto y que éste después aparezca en la pantalla.
La opción Texto Automático (“Auto-Text”) puede ser empleada para
colocar información o anotaciones (con formato previo) sobre parámetros
de ingreso o sobre resultados del modelo mediante el empleo de texto
dinámico o texto estático.
Por ejemplo:
1. En la ventana de diálogo Agregar Texto (“Add Text”) cambie el
Tipo de Texto (“Text Type”) a Estático (“Static”).
2. En la casilla de Mínimo Global (“Global Minimum”) coloque el
cursor sobre el signo “+” (NO SELECCIONE la casilla de Mínimo
Global) luego seleccione el Método: Bishop Simplificado (“Bishop
Simplified”)
3. La ventana de diálogo que aparecerá deberá ser como la que se
muestra:
Slide v.6.0 Guía del Usuario
Guía del Usuario - Introducción 1-29
Figura 1-19: Ventana de diálogo Agregar Texto.
4. Ahora seleccione la opción Insertar Auto Texto (“Insert Auto-
text”). La información de la superficie Global Mínima (“Global
Minimum”) para el método de análisis de Bishop será agregada al
área (recuadro) de edición ubicada a la izquierda de la ventana de
diálogo de Agregar Texto (“Add Text”).
5. Ahora Seleccione OK. Luego el texto quedará agregado a la vista
y su pantalla deberá lucir igual a la mostrada en la Figura 1-20
Figura 1-20: Texto Automático (“Auto Text”) y flecha agregados a la pantalla.
Slide v.6.0 Guía del Usuario
Guía del Usuario - Introducción 1-30
Herramientas para Edición de Dibujos (“Editing Drawing Tools”)
Ahora pasaremos a describir las propiedades de todas las herramientas
de dibujo disponibles a través de las opciones del menú de Herramientas
(“Tools”):
Botón Derecho del Mouse (“Right-click”)
Si usted presiona el botón derecho del mouse sobre una de las
herramientas de dibujo (la flecha o el recuadro con información), usted
podrá ver que aparecerá un menú en el cual encontrará disponibles varias
opciones de edición y visualización.
Por ejemplo:
• Presione el botón derecho del mouse sobre la flecha y aparecerá
un menú con opciones como Copiar (“Copy”), Borrar (“Delete”) y
Formato (“Format”).
• Presione el botón derecho del mouse sobre el recuadro con
información del modelo y aparecerán varias opciones entre las
cuales podrá encontrar Formato (“Format”), Editar Texto (“Edit
Text”), Rotar (“Rotate”) y Borrar (“Delete”).
Un solo Golpe (“Single-click”)
Si usted presiona el botón derecho del mouse sobre una de las
herramientas de dibujo (en la flecha o en el recuadro con información),
esto hará que la herramienta quede seleccionada y usted podrá ver los
“puntos de control” (“control points”) resaltados sobre la herramienta. En
ésta opción usted podrá hacer lo siguiente:
• Al presionar el botón derecho sobre uno de los puntos de control y
mantenerlo presionado usted podrá mover o arrastrar dicho punto
hacia una nueva ubicación y además modificar la dimensión de
dicha herramienta.
• Si usted desplaza el puntero del mouse sobre cualquier parte de la
herramienta seleccionada (no sobre algún punto de control) usted
verá que el cursor ahora tiene cuatro puntas; esto le permitirá
desplazar la herramienta completa hacia una nueva ubicación.
• Usted podrá borrar la herramienta con tan solo presionar el botón
Borrar (“Delete”) ubicado en su teclado.
Slide v.6.0 Guía del Usuario
Guía del Usuario - Introducción 1-31
Doble Golpe (“Double-click”)
Si usted presiona dos veces el botón derecho del mouse sobre una de las
herramientas de dibujo (en la flecha o en el recuadro con información)
usted verá la ventana de diálogo Herramienta para Formato (“Format
Tool”). La ventana de diálogo Herramienta para Formato (“Format Tool”)
le permitirá a usted personalizar estilos, colores, etc. Solo serán aplicables
las opciones que se muestran disponibles en la ventana de diálogo
Herramienta para Formato (“Format Tool”) al presionar el botón del
mouse. (Nota: esta es la misma opción de Formato (“Format”) que se
encuentra disponible cuando usted presiona el botón derecho del mouse
sobre una de las herramientas)
Se deja como ejercicio opcional para el usuario el practicar con las
diferentes opciones de edición disponibles para cada una de las opciones
de Herramientas (“Tools”)
Guardando las Herramientas para Dibujo (“Saving Drawing
Tools”)
Todas las herramientas para dibujo se guardan automáticamente cuando
usted guarda un archivo de Slide, ya sea en el programa Interpretar
(“Interpret”) o en Modelo (“Model”)
La opción Exportar > Herramientas (“Export > Tools”) disponible en el
menú Archivo (“File”) puede ser empleada para guardar un archivo de
herramientas con un nombre diferente del archivo original de Slide. En
éste caso usted tiene que usar la opción Importar Herramientas (“Import
Tools”) para visualizar las herramientas en el modelo. Esto le permitirá a
usted por ejemplo, guardar diferentes archivos de herramientas
correspondientes a diferentes vistas de un mismo modelo.
Slide v.6.0 Guía del Usuario
Guía del Usuario - Introducción 1-32
Exportación de Imágenes (“Exporting Images”)
En el programa Slide hay varias opciones disponibles para exportar
archivos de imágenes.
Exportar una Imágen (“Export Image”)
La opción Exportar Imágen (“Export Image”) disponible en el menú
Achivo (“File”) o en el menú que aparece al presionar el botón derecho del
mouse le permite a usted guardar la vista actual (del modelo)
directamente en uno de los cuatro formatos de archivos de imágenes
disponibles:
• JPEG (*.jpg)
• Windows Bitmap (*.bmp)
• Windows Enhanced Metafile (*.emf)
• Windows Metafile (*.wmf)
Copiado en el Portapapeles (“Copy to Clipboard”)
La vista actual también puede ser copiada en el portapapeles de Windows
mediante el empleo de la opción Copiado (“Copy”) disponible en la barra
de herramientas o en el menú de Edición (“Edit”). Esto colocará una
imagen en formato bitmap en el portapapeles la cual podrá ser pegada
directamente en alguna aplicación de procesador de palabras o de
imágenes.
Hasta el momento ya hemos cubierto algunas de las características
básicas del programa Interpretar (“Interpret”) del Slide. En el siguiente
tutorial se cubrirán algunas características adicionales
Con esto hemos concluido éste tutorial de Introducción a la Guía del
usuario. Para salir del programa ejecute:
Seleccione: Archivo → Salir (“Select: File → Exit”)
Slide v.6.0 Guía del Usuario
También podría gustarte
- Meditación para PrincipiantesDocumento13 páginasMeditación para PrincipiantesWidman Quintanilla MonzonAún no hay calificaciones
- Manual Del Estudiante Camion 777 F FinningDocumento74 páginasManual Del Estudiante Camion 777 F FinningFrancisco SilvaAún no hay calificaciones
- Actividad Evaluativa Eje 1 - Investigación de Operaciones I - 202110-1a - 11Documento10 páginasActividad Evaluativa Eje 1 - Investigación de Operaciones I - 202110-1a - 11Fabián RamirezAún no hay calificaciones
- Implementacion de SSTDocumento80 páginasImplementacion de SSTEdwards MorenoAún no hay calificaciones
- Informe 2 de Fundamentos de ElectronicaDocumento22 páginasInforme 2 de Fundamentos de ElectronicaJuan Diego OspinaAún no hay calificaciones
- Unidad 4Documento6 páginasUnidad 4bryantAún no hay calificaciones
- BPD - Controlling General V2.0.Documento57 páginasBPD - Controlling General V2.0.Andres AriasAún no hay calificaciones
- Plan de Trabajo Corporacion MLD S.ADocumento12 páginasPlan de Trabajo Corporacion MLD S.Ajorge padilla100% (1)
- 07 - Metodos de Perforacion y Sist Montajes EspDocumento11 páginas07 - Metodos de Perforacion y Sist Montajes Espflo696869100% (5)
- Boletin #023 - Especial - Proyectos de Inversion Minera y Prospectos en EstudiosDocumento158 páginasBoletin #023 - Especial - Proyectos de Inversion Minera y Prospectos en EstudiosWidman Quintanilla MonzonAún no hay calificaciones
- Metodos de Explotacion SubterraneaDocumento73 páginasMetodos de Explotacion SubterraneaAlfredo VelasquezAún no hay calificaciones
- Sistema de Comunicacion InalambricoDocumento28 páginasSistema de Comunicacion InalambricoleidyAún no hay calificaciones
- LAUNCH SCANNER THINKDIAG 2021 v2Documento1 páginaLAUNCH SCANNER THINKDIAG 2021 v2JefithoCortezAún no hay calificaciones
- Metodo Del TransporteDocumento13 páginasMetodo Del TransporteErickEnricoJimenezValtierra100% (1)
- EXAMENDocumento24 páginasEXAMENEl Marino100% (2)
- Material de Reforzamiento U4Documento3 páginasMaterial de Reforzamiento U4Cielo Carolina Nevenka Polack ArandaAún no hay calificaciones
- Tarea 3 - Grupo - 151009 - 171Documento18 páginasTarea 3 - Grupo - 151009 - 171Catalina MoralesAún no hay calificaciones
- Neuro Red 2020Documento13 páginasNeuro Red 2020Angel FranciaAún no hay calificaciones
- Manejo de Quejas y Retiro de Producto Del MercadoDocumento22 páginasManejo de Quejas y Retiro de Producto Del MercadolidysprascaAún no hay calificaciones
- Aceite Grado Alilimentos Lineas Aire-Frixo 480Documento4 páginasAceite Grado Alilimentos Lineas Aire-Frixo 480Elkin MesaAún no hay calificaciones
- Redes de ComputadoraDocumento18 páginasRedes de ComputadoraJeffrey JesúsAún no hay calificaciones
- Reporte Vigencia DerechosDocumento2 páginasReporte Vigencia DerechosIRMA GANGEL GUILLENAún no hay calificaciones
- 1° Ab ComunicacionDocumento6 páginas1° Ab ComunicacionCarlos Enrique Godines MendozaAún no hay calificaciones
- Pro en EsDocumento90 páginasPro en EsbravorodjAún no hay calificaciones
- Caso de Estudio Phillips y EquiverDocumento2 páginasCaso de Estudio Phillips y EquiverSebastián Ballén PradaAún no hay calificaciones
- Taller Uso Seguro de InternetDocumento21 páginasTaller Uso Seguro de InternetMelany NarvaezAún no hay calificaciones
- Instituto de Educación Superior Tecnológico Público Alto Huallaga - Tocache Jefatura de InvestigaciónDocumento44 páginasInstituto de Educación Superior Tecnológico Público Alto Huallaga - Tocache Jefatura de InvestigaciónJerson Mendo O̲̲̅̅f̲̲̅̅ı̲̲̅̅c̲̲̅̅ı̲̲̅̅a̲̲̅̅l̲̲̅̅'̲̲̅̅F̲̲̅̅bAún no hay calificaciones
- TDR Pagina WebDocumento2 páginasTDR Pagina WebEdmundo DantesAún no hay calificaciones
- Lista de Precios RMS Instituciones - Septiembre 2021Documento30 páginasLista de Precios RMS Instituciones - Septiembre 2021tuliofedericoAún no hay calificaciones
- Instructivo-Perfil Encuestado 2023Documento27 páginasInstructivo-Perfil Encuestado 2023Diana CevallosAún no hay calificaciones
- Taller 8 - Evaluación Del Sistema Eléctrico Del Motor-1Documento7 páginasTaller 8 - Evaluación Del Sistema Eléctrico Del Motor-1erick muñico alejoAún no hay calificaciones
- Canvas para Hacer EntrevistaDocumento2 páginasCanvas para Hacer EntrevistayampierAún no hay calificaciones
- 2013 Chevrolet Captiva (VIN C) - INMO PDFDocumento2 páginas2013 Chevrolet Captiva (VIN C) - INMO PDFPANHA MENAún no hay calificaciones
- TP RaidDocumento3 páginasTP RaidMaria Quimey BuczyñskiAún no hay calificaciones
- ULTIMADocumento2 páginasULTIMAAdriana LuceroAún no hay calificaciones