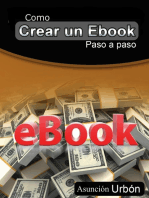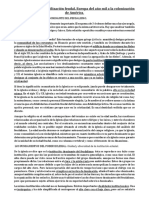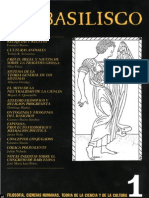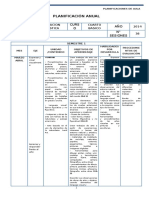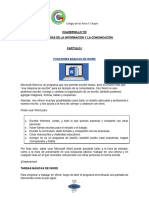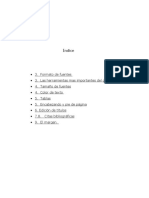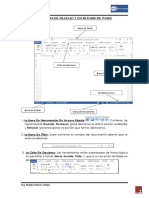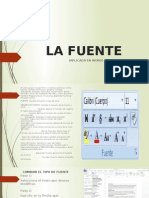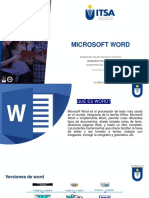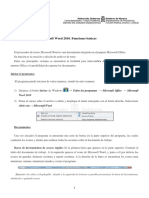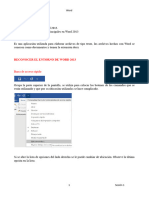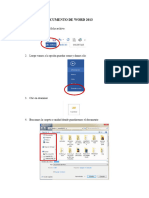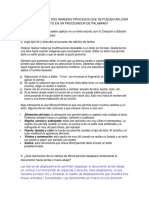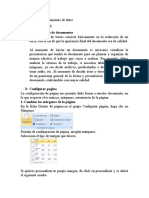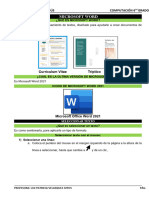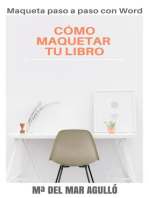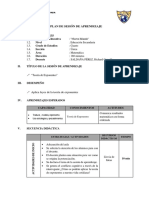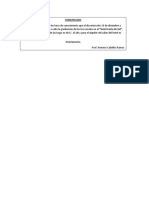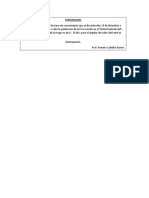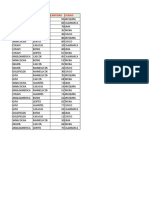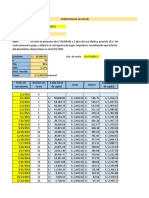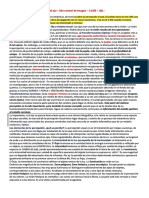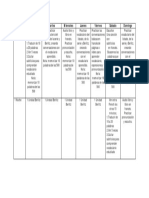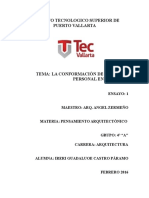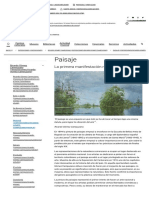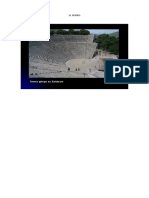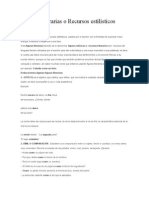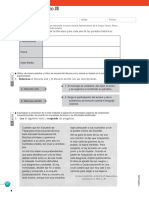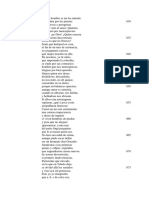Documentos de Académico
Documentos de Profesional
Documentos de Cultura
Cinta Fuente
Cargado por
HomeroCabellosRamosDerechos de autor
Formatos disponibles
Compartir este documento
Compartir o incrustar documentos
¿Le pareció útil este documento?
¿Este contenido es inapropiado?
Denunciar este documentoCopyright:
Formatos disponibles
Cinta Fuente
Cargado por
HomeroCabellosRamosCopyright:
Formatos disponibles
I.E.
P “NUEVO MUNDO” 3° Grado
Cinta Fuente
Para cambiar diferente tipo de letra, estilo, tamaño, color, subrayado y efectos podemos
entrar a la Cinta Fuente; para esto damos clic en la
flechita del costado.
En donde:
a) Fuente. Se selecciona el tipo de letra. El tipo de letra con el que está
escrito este documento
es Arial.
b) Estilo de la fuente.
Permite seleccionar la
manera de escribir
(negrita, cursiva, normal,
etc.).
c) Tamaño. Especifica el
tamaño de la fuente. El
tamaño se puede
seleccionar de la lista que
se despliega o indicarse
manualmente.
d) Color. Permite elegir el
color de los caracteres.
e) Subrayado. Aplica
diferentes tipos de subrayado a los caracteres. Puede ser subrayado
sencillo, subrayado grueso, subrayado doble, subrayado punteado,
subrayado de guiones, subrayado ondulado, etc.
f) Efectos. Permite aplicar al texto características como: Tachado, Doble
tachado, Superíndice, Subíndice, Versalitas, Mayúsculas.
g) Avanzado. En donde nos muestra el espaciado entre caracteres como:
Escala: de 33% al 200%
Espaciado: Normal, Expandido, Comprimido.
Posición: Normal, Elevado, Bajado.
PROF. HOMERO CABELLOS RAMOS 1
I.E.P “NUEVO MUNDO” 3° Grado
¿Cómo cambiar la fuente o el tipo de letra?
Cada vez que crees un nuevo documento, la fuente que estará
activa por defecto será Calibri. Sin embargo la puedes cambiar
fácilmente por alguna de las opciones que tienes en Word. Lo
puedes hacer de esta manera:
1. Selecciona el texto al que vas a cambiar el tipo de fuente.
2. Haz clic en la flecha del cuadro de Fuente.
Allí se desplegará un menú de los estilos
de fuente que puedes usar en Word.
3. Para seleccionar una fuente, haz clic sobre
ella, y listo. La fuente del documento
cambiará a la que hayas elegido.
¿Cómo cambiar el tamaño de la letra?
1. Selecciona el texto que quieres modificar.
2. En la pestaña Inicio encontrarás la caja del comando Tamaño de fuente. Allí,
haz clic en la flecha que está a un lado de la caja.
3. Verás que se despliega un menú donde podrás elegir el tamaño de la fuente que
quieres usar.
4. Haz clic sobre el tamaño que quieras elegir y el tamaño de la letra cambiará.
Otra opción para cambiar el tamaño de la letra son los comandos Aumentar el
tamaño de la fuente y Disminuir el tamaño de la fuente, que
encontrarás junto a la caja del comando Tamaño de fuente.
¿Cómo cambiar el color de la fuente?
1. Selecciona el texto que quieres modificar.
2. En la pestaña Inicio, haz clic en la flecha del botón Color
de fuente.
3. Verás que se desplegará un menú de colores entre los que
puedes elegir. Haz clic sobre el color que quieras elegir, y
listo, el color de la fuente cambiará.
Puedes elegir un tono distinto a los que aparecen en el menú,
haciendo clic en la opción Más colores. Verás que se abrirá
un cuadro de diálogo en el que podrás elegir entre una gran cantidad de colores. Ahí
selecciona el color que quieres usar y haz clic en el botón Aceptar.
PROF. HOMERO CABELLOS RAMOS 2
I.E.P “NUEVO MUNDO” 3° Grado
¿Cómo usar los comandos de Negrita, Cursiva y Subrayado?
Los comandos de Negrita, Cursiva y Subrayado te permiten modificar la forma de las
letras y resaltar alguna parte importante del texto. Por ejemplo, si citas algo en otro
idioma, lo puedes escribir en cursiva, o puedes subrayar un fragmento del texto que te
parezca muy importante.
1. Selecciona el texto que deseas modificar.
2. En la pestaña Inicio encontrarás los
botones Negrita, Cursiva y Subrayado. Haz
clic sobre el botón del formato que quieras usar.
3. Cambiará el formato del texto seleccionado.
En la Cinta Fuente, después de haber visto los efectos de Tachado hasta Mayúsculas;
tenemos otros efectos y para esto damos clic en el botón
y aparecerá la siguiente ventana en donde tenemos:
EFECTO RELLENO DE TEXTO Y CONTORNO DE TEXTO
Para el siguiente ejemplo, damos clic en Relleno de Texto y
seleccionar Sin Relleno y en Contorno de Texto, seleccionamos
Línea sólida, escoger cualquier color y clic en Aceptar.
Ejm:
EFECTO SOMBRA
Para el siguiente ejemplo, damos clic en Sombra y en
Preestablecidos escoger Desplazamiento diagonal hacia arriba
derecha y modificamos:
Transparencia= 50%,
Tamaño= 115%,
Desenfoque=10
y clic en Aceptar.
Ejm: Nuevo Mundo
PROF. HOMERO CABELLOS RAMOS 3
I.E.P “NUEVO MUNDO” 3° Grado
EFECTO REFLEJO
Para el siguiente ejemplo, damos clic en Reflejo y en
Preestablecidos escoger Reflejo total desplazamiento 8 puntos y
modificamos:
Transparencia = 45%, Tamaño = 85%, Desenfoque = 0.5 puntos,
Distancia = 4.7 puntos.
Ejm: Nuevo Mundo
EFECTO ILUMINACIÓN
Para el siguiente ejemplo, damos clic en Iluminación y en
Preestablecidos escogemos cualquier efecto de iluminación.
Ejm: Nuevo Mundo
EFECTO FORMATO 3D
Para el siguiente ejemplo, damos clic en Iluminación y en
Preestablecidos escogemos cualquier efecto de iluminación.
Ejm:
¿CÓMO RESALTAR UN TEXTO?
Puedes resaltar un texto para marcar
información importante del documento y
dirigir la atención del lector hacia ese fragmento. Lo único
que debes hacer es seguir estos pasos.
1. Selecciona el texto que quieres resaltar.
2. Haz clic en la flecha del botón Color de resaltado del
texto.
3. Se desplegará un menú de colores entre los que puedes elegir
para resaltar el texto. Haz clic sobre la opción que desees
elegir.
Si quieres dejar de resaltar un texto, selecciónalo y haz clic en la flecha
del botón Color de resaltado del texto. Se desplegará un menú en
el que debes seleccionar la opción Sin Color.
PROF. HOMERO CABELLOS RAMOS 4
I.E.P “NUEVO MUNDO” 3° Grado
¿Cómo cambiar a mayúsculas o minúsculas?
1. Selecciona el texto que deseas modificar.
2. En la pestaña Inicio, haz clic en el botón de Cambiar
mayúsculas y minúsculas.
3. Verás que se desplegará un menú. Allí puedes seleccionar
alguna de estas opciones: Tipo oración, minúscula,
MAYÚSCULAS, Poner En Mayúsculas Cada Palabra o Alternar May / Min.
4. El texto seleccionado cambiara de caso. Por ejemplo, si hiciste clic en la
opción MAYÚSCULAS, todo el texto que seleccionaste quedará en mayúscula.
¿Cómo cambiar la alineación del texto?
Por defecto, Word alinea el texto hacia la margen izquierda. Sin embargo, puedes
alinear el texto hacía donde quieras siguiendo estos pasos.
1. Selecciona el texto al que le quieres modificar la alineación.
2. En la pestaña de Inicio, haz clic sobre alguno de las
cuatro opciones de alineación:
Izquierda Centrada Derecha Justificada
Alinea todo el texto Esta opción Alinea el contenido Alinea el texto a la misma
seleccionado hacia centra el hacia el lado derecho distancia del lado derecho
al lado izquierdo. contenido de la de la página. Se usa que del lado izquierdo. Te
Esta alineación página. Suele para secciones permite tener una
estará seleccionada usarse para pequeñas de presentación más
cada vez que crees portadas. contenido como cuidadosa del documento
un nuevo lemas o pies de que estás creando. Se
documento. página. utiliza en textos de carácter
académico o formal.
PROF. HOMERO CABELLOS RAMOS 5
I.E.P “NUEVO MUNDO” 3° Grado
La celebración del día del libro se remonta a principios de siglo. L a h i s t o r i a
del libro se hace festiva y surgen actividades
l i t e r a r i a s e n t o d a E s p a ñ a . Hoy, el día 23 de Abril se celebra en
todo el mundo, el día del libro internacional.
El Origen del día del libro se remonta a
0
193 . El 23 de abril de 1616 fallecían
Cervantes, Shakespeare y el Inca Garcilazo
de la Vega. También en un 23 de abril
nacieron – o murieron – otros escritores
eminentes como
Por este motivo, esta fecha tan simbólica para la literatura universal
fue la escogida por la Conferencia General de la para rendir
un homenaje mundial al libro y sus autores.
La idea original de esta celebración partió de Cataluña, del escritor
valenciano Vicente Clavel Andrés, proponiéndola a la Cámara Oficial del
Libro de Barcelona. Poco después, en 19 , se instaura definitivamente
30
la fecha del 23 de abril como Día del Libro Mundial, donde este
día coincide con Sant Jordi (San Jorge), patrón de
y es tradicional que los enamorados y personas queridas
se intercambien una rosa y un libro.
PROF. HOMERO CABELLOS RAMOS 6
También podría gustarte
- 200 Divertidos ejercicios preparatorios para aprender a leer y a escribirDe Everand200 Divertidos ejercicios preparatorios para aprender a leer y a escribirCalificación: 4 de 5 estrellas4/5 (12)
- Guia SPSSDocumento106 páginasGuia SPSSandrea gala flores100% (1)
- Manantiales en El DesiertoDocumento354 páginasManantiales en El DesiertonaarsaAún no hay calificaciones
- La deidad de Jesucristo según Juan 1:1 y las EscriturasDocumento3 páginasLa deidad de Jesucristo según Juan 1:1 y las Escriturasalberto100% (1)
- Examen 1 Autoconocimiento e Inteligencia EmocionalDocumento12 páginasExamen 1 Autoconocimiento e Inteligencia Emocionalangel santibañez100% (2)
- El Elefante Flaco y La Jirafa GordaDocumento18 páginasEl Elefante Flaco y La Jirafa GordaNatalia Salazar100% (1)
- La Música, Cultura de Los Pueblos AfroamericanosDocumento12 páginasLa Música, Cultura de Los Pueblos AfroamericanosHector Silva100% (1)
- De Lapsis de San CiprianoDocumento14 páginasDe Lapsis de San CiprianoOscar AguilarAún no hay calificaciones
- 2.2 Jerome Baschet Pag.175 266 Unidad IIDocumento18 páginas2.2 Jerome Baschet Pag.175 266 Unidad IIPaula Zosso100% (1)
- Prueba Libro Amigos Por SiempreDocumento5 páginasPrueba Libro Amigos Por SiempreJessica Loren FernandezAún no hay calificaciones
- Basilisco 101Documento132 páginasBasilisco 101Hernan NV100% (2)
- Separata de Word 2016Documento12 páginasSeparata de Word 2016Angeles Granda de RenteriaAún no hay calificaciones
- Artes Visuales Pro Ate - 4 BasicoDocumento63 páginasArtes Visuales Pro Ate - 4 BasicoCarolina CadenaAún no hay calificaciones
- Rúbrica para Bibliografía AnotadaDocumento1 páginaRúbrica para Bibliografía Anotadapaulina_ortega02Aún no hay calificaciones
- Cuadernillo TicDocumento29 páginasCuadernillo TicNatalia OlivaresAún no hay calificaciones
- Qué Es El InterlineadoDocumento36 páginasQué Es El InterlineadoBryan Skorpio CongoAún no hay calificaciones
- 3 y 4.- APLICAR FOTMATO A CARACTERES Y APLICAR FORMATO A PARRAFODocumento30 páginas3 y 4.- APLICAR FOTMATO A CARACTERES Y APLICAR FORMATO A PARRAFOGabriel Alejandro Chi CauichAún no hay calificaciones
- Computacion BasicaDocumento51 páginasComputacion BasicaElioth RiveraAún no hay calificaciones
- HOJA DE INFORMACIÓN N° 08 Formato a FuenteDocumento5 páginasHOJA DE INFORMACIÓN N° 08 Formato a Fuente21superdavidAún no hay calificaciones
- Manual de computación básica en Word, Excel y PowerPointDocumento53 páginasManual de computación básica en Word, Excel y PowerPointmaritania15189216Aún no hay calificaciones
- Modulo Unidad II Word 2016Documento32 páginasModulo Unidad II Word 2016ArmandoAún no hay calificaciones
- Modulo 2 BetDocumento30 páginasModulo 2 BetDavid QuiroffAún no hay calificaciones
- Bloque 3Documento25 páginasBloque 3Miguel Angel ChavarriaAún no hay calificaciones
- Lab, Informatica TrabajoDocumento9 páginasLab, Informatica TrabajoLisvelina LópezAún no hay calificaciones
- Word y Sus Funciones-1Documento38 páginasWord y Sus Funciones-1Birmania 1993Aún no hay calificaciones
- Elaborar Documentos Con WordDocumento22 páginasElaborar Documentos Con WordmagnoliaAún no hay calificaciones
- Guía TecnologíaDocumento4 páginasGuía Tecnologíacarmen gloria castañeda100% (1)
- La Fuente (Word)Documento10 páginasLa Fuente (Word)Diana GonzalezAún no hay calificaciones
- Competencias Digitales WordDocumento26 páginasCompetencias Digitales Wordluis fernandoAún no hay calificaciones
- Trabajo de ComputacionDocumento6 páginasTrabajo de Computacionmonica oñateAún no hay calificaciones
- Diseño de PáginaDocumento4 páginasDiseño de PáginaMonica Dondiego de SantiagoAún no hay calificaciones
- Procesador de Textos Microsoft Word 2010. Funciones BasicasDocumento13 páginasProcesador de Textos Microsoft Word 2010. Funciones BasicasLUIS ALFREDO TORRES ARENASAún no hay calificaciones
- Clase 2Documento18 páginasClase 2Fred CamachoAún no hay calificaciones
- Formato de texto en WordDocumento14 páginasFormato de texto en WordHeydrich BenjumeaAún no hay calificaciones
- 1ra Actividad 3er Periodo WordDocumento4 páginas1ra Actividad 3er Periodo WordDAYERLIS AVILAAún no hay calificaciones
- Unidad 3.creando TextosDocumento14 páginasUnidad 3.creando TextosLorena CastroAún no hay calificaciones
- Sesion 3.1. FuenteDocumento8 páginasSesion 3.1. FuenteRider Villegas chipanaAún no hay calificaciones
- Microsoft Word 2016: Unidad IDocumento29 páginasMicrosoft Word 2016: Unidad Ilucrecia menendezAún no hay calificaciones
- Bordes WordDocumento5 páginasBordes Wordluis abel vargas iglesiasAún no hay calificaciones
- Formato de WordDocumento9 páginasFormato de WordMilagros Paredes MedinaAún no hay calificaciones
- Clase 02 Word - IFEDocumento10 páginasClase 02 Word - IFEMaster DavidtecAún no hay calificaciones
- Microsoft Word GRADO 3Documento13 páginasMicrosoft Word GRADO 3Eliana VergaraAún no hay calificaciones
- FUENTESDocumento38 páginasFUENTESUriel GonzálezAún no hay calificaciones
- Acciones de Word 2007Documento13 páginasAcciones de Word 2007rosemary Nájera AldanaAún no hay calificaciones
- Valentina FormatoDocumento15 páginasValentina FormatoyeisonteadoroAún no hay calificaciones
- Botones de WordDocumento8 páginasBotones de WordJuanFranciscoTaxZacariasAún no hay calificaciones
- Contenido Del Parcial N°2 - Word y ExcelDocumento36 páginasContenido Del Parcial N°2 - Word y Excellopezvictor01Aún no hay calificaciones
- Edición y procesos textos WordDocumento6 páginasEdición y procesos textos WordJaneth Jaimes Camacho100% (3)
- Programacion 20 - 201er.a F1o 20unidad 203 20procesador 20de 20textoDocumento23 páginasProgramacion 20 - 201er.a F1o 20unidad 203 20procesador 20de 20textoMARIA BELCY ARROYO MORONAún no hay calificaciones
- Gp3a PV2659012022Documento16 páginasGp3a PV2659012022Lorena Beatriz Perez Vda. De MartinezAún no hay calificaciones
- Formato de texto WordDocumento3 páginasFormato de texto WordFiorella Rios GuerraAún no hay calificaciones
- Word 05 - Formato Caracter y ParrafoDocumento24 páginasWord 05 - Formato Caracter y ParrafoSergio SanchezAún no hay calificaciones
- Pestaña de Inicio de PowerPointDocumento44 páginasPestaña de Inicio de PowerPointAllison ZavalaAún no hay calificaciones
- Exposición de Procesamiento de DatosDocumento12 páginasExposición de Procesamiento de Datosrossy verasAún no hay calificaciones
- 02 Fuente y ParrafoDocumento11 páginas02 Fuente y ParrafoMerab GarciaAún no hay calificaciones
- Técnicas básicas de edición en MS WordDocumento29 páginasTécnicas básicas de edición en MS WordJuan LopezAún no hay calificaciones
- Manual de Word 2Documento25 páginasManual de Word 2Mariana Vázquez HernándezAún no hay calificaciones
- Cambiar El Espaciado Entre CaracteresDocumento6 páginasCambiar El Espaciado Entre CaracteresJosé MéndezAún no hay calificaciones
- Separata de 5 GradoDocumento36 páginasSeparata de 5 GradoJohny Porras BarbozaAún no hay calificaciones
- Examen FormularioDocumento12 páginasExamen FormularioMiguebarferAún no hay calificaciones
- Formato de texto en Word: fuentes, colores y másDocumento5 páginasFormato de texto en Word: fuentes, colores y másDARIO MERCADOAún no hay calificaciones
- Taller WordDocumento11 páginasTaller WordHeidy MorenoAún no hay calificaciones
- Computación I-Tema 02Documento31 páginasComputación I-Tema 02José HernándezAún no hay calificaciones
- Teoria 6to GradoDocumento28 páginasTeoria 6to GradoLuz Velasquez JoyosAún no hay calificaciones
- WordDocumento8 páginasWordludmilaAún no hay calificaciones
- Creación de Archivos Digitales Con Procesador de Palabras - CUARTO DIVERDocumento4 páginasCreación de Archivos Digitales Con Procesador de Palabras - CUARTO DIVERSantiago O. MontejoAún no hay calificaciones
- Trabajar Con El TextoDocumento4 páginasTrabajar Con El TextoNaomy Espinoza MAún no hay calificaciones
- CUADEERNILLO de Microsoft Word 2022Documento26 páginasCUADEERNILLO de Microsoft Word 2022MONICA RODRIGUEZAún no hay calificaciones
- Guia para 2do Año WordDocumento6 páginasGuia para 2do Año WordBárbara RobledoAún no hay calificaciones
- Semana7 1er Sist. A, B Aplic - Ofi PDFDocumento7 páginasSemana7 1er Sist. A, B Aplic - Ofi PDFAndres Mendoza VeraAún no hay calificaciones
- Clase Modelo 2Documento3 páginasClase Modelo 2HomeroCabellosRamosAún no hay calificaciones
- Trabajar El Siguiente PárrafoDocumento1 páginaTrabajar El Siguiente PárrafoHomeroCabellosRamosAún no hay calificaciones
- SESIONDocumento3 páginasSESIONHomeroCabellosRamosAún no hay calificaciones
- DiscriminaciónDocumento1 páginaDiscriminaciónHomeroCabellosRamosAún no hay calificaciones
- Comunicado Fin AñoDocumento1 páginaComunicado Fin AñoHomeroCabellosRamosAún no hay calificaciones
- DiscriminaciónDocumento1 páginaDiscriminaciónHomeroCabellosRamosAún no hay calificaciones
- Comunicado Fin AñoDocumento1 páginaComunicado Fin AñoHomeroCabellosRamosAún no hay calificaciones
- Clase Modelo 2Documento3 páginasClase Modelo 2HomeroCabellosRamosAún no hay calificaciones
- Fumar y CancerDocumento2 páginasFumar y CancerHomeroCabellosRamosAún no hay calificaciones
- Comunicado Fin AñoDocumento1 páginaComunicado Fin AñoHomeroCabellosRamosAún no hay calificaciones
- Profesore SDocumento2 páginasProfesore SHomeroCabellosRamosAún no hay calificaciones
- Filt RosDocumento1 páginaFilt RosHomeroCabellosRamosAún no hay calificaciones
- Ejercicios de DiagramasDocumento10 páginasEjercicios de DiagramasHomeroCabellosRamosAún no hay calificaciones
- Voluntario Factura CMDocumento1 páginaVoluntario Factura CMClara MaríaAún no hay calificaciones
- Cien CIADocumento4 páginasCien CIAHomeroCabellosRamosAún no hay calificaciones
- Clases EXCEL 3° AñoDocumento21 páginasClases EXCEL 3° AñoHomeroCabellosRamosAún no hay calificaciones
- Listas Asistencia SecundariaDocumento16 páginasListas Asistencia SecundariaHomeroCabellosRamosAún no hay calificaciones
- Clase FinanzasDocumento8 páginasClase FinanzasHomeroCabellosRamosAún no hay calificaciones
- Valor Del Dinero - Interés Simple - CompuestoDocumento8 páginasValor Del Dinero - Interés Simple - CompuestoHomeroCabellosRamosAún no hay calificaciones
- Examen Access Jerarquía Campos Tablas Bases DatosDocumento2 páginasExamen Access Jerarquía Campos Tablas Bases DatosHomeroCabellosRamosAún no hay calificaciones
- ContaminacionDocumento1 páginaContaminacionHomeroCabellosRamosAún no hay calificaciones
- Inventario Laboratorio de CómputoDocumento2 páginasInventario Laboratorio de CómputoHomeroCabellosRamosAún no hay calificaciones
- POEMADocumento2 páginasPOEMAHomeroCabellosRamosAún no hay calificaciones
- Contam I NacionDocumento1 páginaContam I NacionHomeroCabellosRamosAún no hay calificaciones
- Examen de MatemáticaDocumento2 páginasExamen de MatemáticaHomeroCabellosRamosAún no hay calificaciones
- Camila YamileeDocumento4 páginasCamila YamileeHomeroCabellosRamosAún no hay calificaciones
- Comunicado QuintoDocumento1 páginaComunicado QuintoHomeroCabellosRamosAún no hay calificaciones
- Anciano Regalando Sus SandallasDocumento1 páginaAnciano Regalando Sus SandallasHomeroCabellosRamosAún no hay calificaciones
- Renovacionde Promesas BautismalesDocumento2 páginasRenovacionde Promesas Bautismalescumes02Aún no hay calificaciones
- Beaucoup PDFDocumento14 páginasBeaucoup PDFBCSPNAún no hay calificaciones
- JacquesDocumento7 páginasJacquesMónica CuelloAún no hay calificaciones
- Dibujo FinalDocumento7 páginasDibujo FinalJohan Estrada RodriguezAún no hay calificaciones
- Estudio Frances Princesa HermosaDocumento1 páginaEstudio Frances Princesa HermosaJohn Alexander Penaloza CalderonAún no hay calificaciones
- Tratamiento TerciarioDocumento25 páginasTratamiento TerciarioRomina AyalaAún no hay calificaciones
- Ensayo. La Conformacion de Un Estilo Personal en El DiseñoDocumento2 páginasEnsayo. La Conformacion de Un Estilo Personal en El DiseñoireriAún no hay calificaciones
- Filatelia Chilena. Piezas Postales. Tarjetas Postales. Imagen Postal de Magallanes 1880-1910Documento92 páginasFilatelia Chilena. Piezas Postales. Tarjetas Postales. Imagen Postal de Magallanes 1880-1910BibliomaniachilenaAún no hay calificaciones
- Literatura Peruana Incaica Conquista y Colonia Basico PDFDocumento2 páginasLiteratura Peruana Incaica Conquista y Colonia Basico PDFDavid LLontop100% (1)
- Análisis Sobre La Teoría de La Multiplicidad Cognitiva de Howard GardnerDocumento3 páginasAnálisis Sobre La Teoría de La Multiplicidad Cognitiva de Howard GardnerAbrahamovich CarmonavskiAún no hay calificaciones
- 3 Paisaje - La Red Cultural Del Banco de La RepúblicaDocumento5 páginas3 Paisaje - La Red Cultural Del Banco de La RepúblicaMauricio VargasAún no hay calificaciones
- El TeatroDocumento12 páginasEl TeatroInflablesCordilleraToboganesCastillosAún no hay calificaciones
- Figuras Literarias o Recursos EstilísticosDocumento10 páginasFiguras Literarias o Recursos EstilísticosIsabel IsabelAún no hay calificaciones
- Manual de Marca - IupsDocumento10 páginasManual de Marca - IupsJuan GalianAún no hay calificaciones
- CERTIFICACIÓN CIRCULACION COVID - 19.docx CONSTANZADocumento8 páginasCERTIFICACIÓN CIRCULACION COVID - 19.docx CONSTANZAMarcela BarberiAún no hay calificaciones
- Taller Autónomo 16112020Documento2 páginasTaller Autónomo 16112020Zayonara PinargoteAún no hay calificaciones
- Lira PopularDocumento3 páginasLira PopularPersefone EulogiaAún no hay calificaciones
- Reporte de Lectura Del Libro de JeremíasDocumento2 páginasReporte de Lectura Del Libro de JeremíasJosé Felipe PLAún no hay calificaciones
- Doña JeronimaDocumento3 páginasDoña JeronimaSara MartinezAún no hay calificaciones