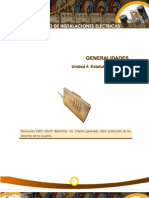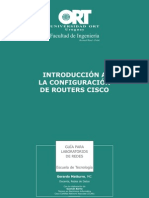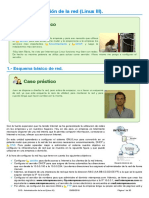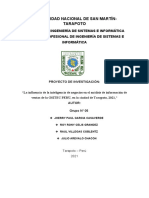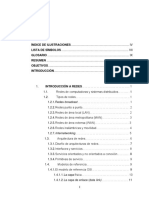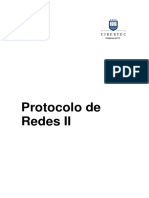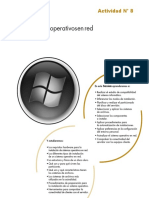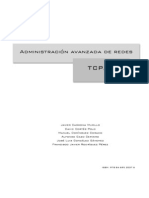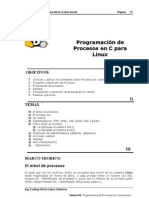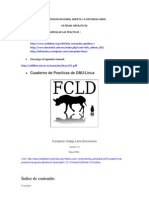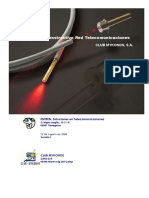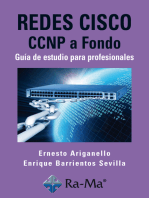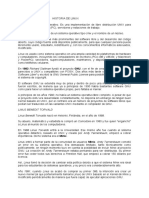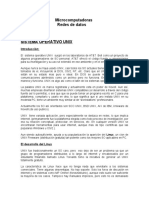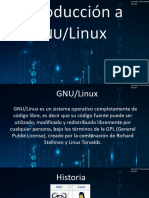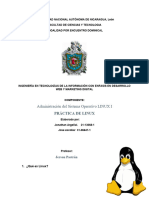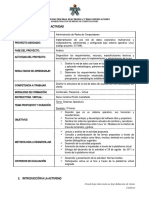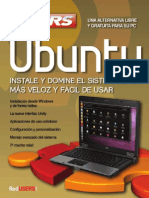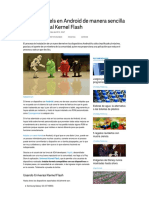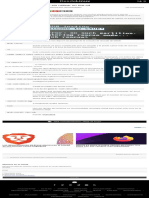Documentos de Académico
Documentos de Profesional
Documentos de Cultura
LINUX - Mónica y Sandra PDF
LINUX - Mónica y Sandra PDF
Cargado por
Stefy AlanizTítulo original
Derechos de autor
Formatos disponibles
Compartir este documento
Compartir o incrustar documentos
¿Le pareció útil este documento?
¿Este contenido es inapropiado?
Denunciar este documentoCopyright:
Formatos disponibles
LINUX - Mónica y Sandra PDF
LINUX - Mónica y Sandra PDF
Cargado por
Stefy AlanizCopyright:
Formatos disponibles
UTN - FRC LINUX Cátedra: Sistemas Operativos
Prologo
Aprender implica esfuerzo. Esta es la noción que se ha ido perdiendo.
Que aprender es un trabajo, una tarea nada sencilla que demanda
sacrificios. Que aprender supone que cada persona emprenda un
esfuerzo individual destinado a modificarse a sí misma, por lo general
con ayuda de otros. Allí interviene el docente, que con su
conocimiento y experiencia guía al alumno a esa exploración y, sobre
todo, lo interesa en emprenderla.
Afirma un proverbio chino. “Los maestros abren la puerta, tú debes
entrar por ti mismo”.
Ing. Allende – Ing. Serna -1-
UTN - FRC LINUX Cátedra: Sistemas Operativos
Introducción
En un primer momento nos propusimos confeccionar un apunte netamente practico, con
actividades de laboratorio autocontenidas, es decir actividades resueltas y explicadas paso a
paso. Pero a medida que fuimos avanzando en su desarrollo, sentimos la necesidad de
complementar esas actividades con fundamentos teóricos, de cómo Linux administra los recursos
de un sistema informático.
El presente material es una guía Teórica-Práctica que contiene los conceptos teóricos
propios de Linux y a su vez relaciona y refuerza los conceptos teóricos de los Sistemas
Operativos en general. Cada tema es tratado conceptualmente y en forma practica por lo que se
hace deseable disponer de al menos una PC para seguir las actividades que se van planteando.
Los temas tratados en este trabajo han sido desarrollados con un nivel mínimo y
homogéneo de profundidad, de forma tal que el alumno cuente con las bases necesarias para
introducirse en el fascinante mundo de Linux y le sea posible la investigación posterior de los
temas que sean de su interés.
La organización de su contenido esta dividido en capítulos según el tema. Los capítulos
contienen temas diagramados para desarrollar aproximadamente en una clase de laboratorio. Al
final de cada capítulo hay actividades para reforzar la teoría y/o actividades practicas de
laboratorio. Estas actividades integran los conceptos vistos en temas anteriores, están resueltas y
acompañadas de una breve explicación conceptual.
Además de las actividades de cada capítulo, se anexa una guía de ejercicios de practica
libre, también resuelta, cuyo fin es reforzar los conceptos desarrollados, estas actividades se
encuentran bajo el titulo de Prácticos Integradores.
Al realizar este trabajo no pensamos que resultaría una tarea tan ardua, ya que hemos
dedicado muchas horas de trabajo e investigación con el fin de lograr un material lo mas completo
posible y en un lenguaje entendible para el alumno. Es por ello que la labor terminada nos han
dejado la grata sensación de haber cumplido nuestros objetivos.
Es nuestro compromiso agregar en la siguiente edición algunos temas que creemos son
importantes de tratar pero, pero como el tiempo es tirano no pudimos incluirlos en la presente
edición. Está de mas decir que serán bienvenidas todas las sugerencias y/o aportes que los
docente y alumnos nos hagan llegar.
Ing. Allende – Ing. Serna -2-
UTN - FRC LINUX Cátedra: Sistemas Operativos
LINUX
Primeros conceptos
Ing. Allende – Ing. Serna -3-
UTN - FRC LINUX Cátedra: Sistemas Operativos
Que es Linux?
LINUX es un sistema operativo gratuito y de libre distribución. Una de cuyas mayores
ventajas es su portabilidad a diferentes tipos de computadores, por lo que existen versiones de
LINUX para casi todos los tipos de computadores, desde PC y Mac hasta estaciones de trabajo y
supercomputadores.
Al contrario que otros sistemas operativos, LINUX no está pensado para ser fácil de
emplear, sino para ser sumamente flexible.
Por lo tanto LINUX no es en general tan sencillo de emplear como otros sistemas
operativos, aunque, se están realizando grandes esfuerzos para facilitar su uso. Pese a todo la
enorme flexibilidad de LINUX y su gran estabilidad ( y el bajo costo) han hecho de este sistema
operativo una opción para tener en cuenta por aquellos usuarios que se dediquen a trabajar a
través de redes, naveguen por Internet, o se dediquen a la programación.
Además el futuro de LINUX es brillante y cada vez más y más gente y más y más
empresas (entre otras IBM, Intel, Corel) están apoyando este proyecto, con lo que el sistema será
cada vez más sencillo de emplear y los programas serán cada vez mejores.
Historia
La aparición de LINUX en el mundo de la informática fue una evolución de la cultura de
Unix. Este se desarrolló a mediado de los ’70 cuando los miniordenadores y los grandes sistemas
dominaban el mundo corporativo. El problema histórico de Unix ha sido su inaccesibilidad a los
programadores y desarrolladores que querían trabajar con él fuera de los grandes sistemas de
ordenadores. Aunque posteriormente aparecieron versiones de Unix para PC, las primeras
versiones comerciales costaban mas que el PC en el que se debían ejecutar. Esto facilitó el
nacimiento de LINUX, de la mano de Linus Torvalds, un estudiante de la universidad finlandesa de
Helsinki, quien, en 1991, se abocó a la tarea de reemplazar a Minix, un clon de Unix de pequeñas
proporciones y finalidad académica, desarrollado años antes por Andrew Tannenbaun.
En un principio Linus Torvalds escribió todo LINUX en Assembler , pero luego, llegada la
hora de escribir algunos drivers, comenzó a utilizar C, con lo que notó una importante aceleración
en los tiempos de desarrollo.
A fines de Agosto de 1991, Torbalds ya tenía una precaria versión 00.1 de Linux, que era
capaz de montar disquetes y contaba con un pequeño sistema de archivos, pero no fue anunciada
como oficial ya que necesitaba de Minix para compilarla. En Octubre del ’91 fue anunciada
oficialmente la versión 0.02, esta versión podía ejecutar las utilidades bash, gcc, gnu-make, gnu-
sed, y compress. Esta versión no era muy usable.
A medida que avanzaba en su desarrollo, Torvalds fue dejando el código fuente de las
sucesivas versiones del kernel (núcleo) y utilidades de Linux a disponibilidad de los usuarios de
Internet. Este fue sin duda un gran acierto, ya que hizo posible que una multitud de
desarrolladores de todo el mundo se familiarizaran con el código, lo cual significó un gran aporte
de sugerencias, evolucionando luego hacia el desarrollo distribuido de software, que ha permitido
a Linux alcanzar un alto nivel de desarrollo y madurez, así también como un amplio grado de
aceptación.
Aunque el Linux actual se ha desarrollado con el aporte de programadores del mundo,
Torvalds aún mantiene el control sobre los cambios en la parte básica del sistema operativo, el
núcleo.
Ing. Allende – Ing. Serna -4-
UTN - FRC LINUX Cátedra: Sistemas Operativos
Esta es la mascota oficial de Linux, que fue elegida por el creador, para representar el
sistema operativo que él había creado. Hoy en día todo el mundo asocia a este simpático pingüino
con el sistema operativo Linux.
Características
Actualmente, Linux posee todas las características que pueden encontrarse en cualquier
sistema Unix moderno:
Multitarea real: La palabra multitarea describe la capacidad de ejecutar muchos programas al
mismo tiempo sin detener la ejecución de cada aplicación. La multitarea es una virtud codiciada
por muchos sistemas operativos, pero lograda por muy pocos. Casi todos los que dicen serlo lo
son a medias; en cambio, la multitarea que usa LINUX administra los recursos garantizando que
todos los procesos en ejecución, incluidos los que corren en background, tengan su tiempo de
procesador.
Multiusuario: LINUX es un sistema operativo multitarea y, obviamente, debe ser multiusuario, es
decir que permite a distintas personas acceder al sistema compartiendo los recursos que el
Administrador del Sistema (superusuario, root) le asigne de acuerdo con su jerarquía, dándole
además a cada uno la privacidad y protección necesarias.
Soporta consolas virtuales: lo que permite tener más de una sesión abierta en la consola de
texto y conmutar entre ellas fácilmente.
Soporta los estándares POSIX, BSD, IEEE y System V.
Opera con todos los sistemas de ficheros estándar, como FAT de DOS, VFAT de Windows,
OS2/FS, IS09660 (CD-ROM), Minix y otros.
Sistema Operativo de Red: Su protocolo es TCP/IP (incluido en el kernel) y acepta todas la
placas de red, SLIP, PPP para acceso serial a TCP/IP, PLIP para conexiones en paralelo, NFS
Sistema de Archivos de Red, Telnet, NNTP, SMTP, IPX, AppleTalk. Por medio de la utilización del
paquete Samba, Linux puede interactuar con servidores Windows NT y estaciones Windows For
Workgroups y Windows95, para acceder desde Linux a recursos compartidos desde maquinas
Windows (directorios e impresoras), y viceversa. El kernel incluye soporte para IPX, lo que le
permite funcionar como ruteador en redes Novell.
Direccionamiento de 32 bits reales en una PC y de 64 en una Alpha. Su kernel utiliza las
característica del modo protegido de los micros 386 y superiores.
Soporte completo de hardware, multimedia, módems, impresoras, placas de video, monitores,
teclados, mouse, etc.
Poderoso entorno gráfico con innumerables sistemas de ventanas. Los más populares son
FWVM, GNOME, KDE, CDE, Enlightenment, Afterstep, NextLevel, @rM, etc.
G.N.U.: si bien Linus Torvalds es el titular del derecho de autor de LINUX, todo, incluido el kernel
con sus fuentes, está bajo licencia GNU. Esta licencia permite que todo el software desarrollado
bajo este concepto sea de libre distribución, de modo que se ofrece software de calidad al público
en general sin que los programadores pierdan sus derechos de autor y dejando abierta la
posibilidad para que cualquier otro programador pueda ampliar o modificar el programa.
Librerías compartidas: shared libraries, gracias a esta característica, no es necesario que las
rutinas contenidas en librerías estándar se carguen más de una vez en memoria, ya que cualquier
programa que se encuentre en tiempo de ejecución puede acceder a ellas. De esta manera, los
binarios (ejecutables) de LINUX son de menor tamaño y permiten ahorrar espacio en disco y
memoria.
Ing. Allende – Ing. Serna -5-
UTN - FRC LINUX Cátedra: Sistemas Operativos
Carga por demanda: en la mayoría de los sistemas operativos, cada nuevo proceso (aplicación)
que se lanza demanda memoria y recursos, y cuando se termina la RAM, automáticamente se
comienza a hacer uso de la memoria virtual. Esto no ocurre en LINUX, puesto que su
administración inteligente de memoria pasa a memoria virtual cualquier proceso que se encuentre
activo pero no en uso, con lo que se garantiza RAM para las aplicaciones activas y en uso.
Administración de memoria: todos los procesos tienen garantizada una zona protegida de
memoria para su ejecución, sin que el mal funcionamiento de una aplicación cuelgue todo el
equipo.
Aplicaciones: gracias a la licencia GNU, el caudal de aplicaciones disponibles para LINUX crece
a un ritmo vertiginoso, especialmente en Internet. Podemos decir que existe software para casi
todas las necesidades. La única limitación para los usuarios de habla hispana es el idioma, ya
que es muy difícil encontrar software traducido o de origen latino para LINUX.
Herramientas de Desarrollo: LINUX es un sistema operativo hecho y pensado por
programadores para programadores. A partir de esto, múltiples lenguajes de programación están
disponibles bajo Linux. Sin duda el principal de ellos es GNU C/C++, pero también es posible
desarrollar en Java, Objective-C, Pascal, LISP, BASIC, Perl, Ada, Eiffel, FORTRAN, Forth, Prolog,
Oberon, Simula, Modula-2 y Modula-3, Smalltalk, y algunos otros. También, existen varios
motores de bases de datos que pueden utilizarse bajo Linux; algunos de ellos son motores
relacionales (tales como mBase, Thypoon, MiniSQL, Ingres y Postgres), y otros orientados a
objetos (tal como LINCKS). La mayoría de ellos son de carácter experimental o académico, por lo
que no igualan las prestaciones de los motores de base de datos comerciales, en especial las
relacionadas con performace; sin embargo, el hecho de que su costo sea nulo hace que sea una
opción a tener en cuenta al desarrollar un servidor de Intranet de pequeñas proporciones.
Seguridad: En lo referente a seguridad, puede mencionarse que el kernel de Linux tiene el
soporte necesario para construir firewalls basados en filtrado de paquetes; también existe una
versión para Linux de SOCKS, software de firewalling muy popular en los ambientes Unix.
Convivencia: Linux es capaz de convivir en el mismo disco duro con otros sistemas
operativos tales como DOS, Windows u OS/2, permitiendo la selección en el arranque del
sistema operativo a bootear. Además de soportar su sistema de archivos nativo (ext2fs),
Linux tiene soporte para acceder en modo de lectura/escritura a sistemas de archivo FAT
(DOS) y VFAT (Windows95) y en modo de solo lectura a sistemas de archivo NTFS
(Windows NT).
Sitios en Internet
• Linux Home Page: http://www.linux.org
• Grupo de Usuarios Linux de Argentina: http://www.linux.org.ar
• Edición Infomagic: http://www.infomagic.com
• Distribucion RedHat Linux: http://www.redhat.com
• HOW-TOs: los instructivos pueden obtenerse de los siguientes URLs
ftp://ftp.funet.fi/pub/OS/Linux/doc/HOWTO - ftp://tsx-11.mit.edu/pub/linux/docs/HOWTO
ftp://sunsite.unc.edu/pub/Linux/docs/HOWTO
• Linux Documentation Project: serie de libros sobre Linux; pueden obtenerse de
ftp://sunsite.unc.edu/pub/Linux/docs/LDP
Ing. Allende – Ing. Serna -6-
UTN - FRC LINUX Cátedra: Sistemas Operativos
Requerimientos del sistema
Linux tiene menos requisitos de hardware, para realizar más funciones, que Windows 98 o
NT estándar. Por ej., un 486 a 100MHz y 16 Mb de RAM puede ser utilizada como una estación
de trabajo. Este sistema es capaz de ejecutar X Window , acceder a Internet y actuar como
servidor de una red local.
Si le interesa utilizar el sistema Linux con mayores prestaciones deberá contar con los
siguientes componentes:
• Una CPU de la familia de los Pentium, mínimo de 133MHz.
• 32 Mbytes de RAM son suficientes para el funcionamiento de una estación normal. Pero
con 64 Mb obtendremos una clara diferencia en el rendimiento general del sistema.
• Disco duro de 2GB, los discos grandes ofrecen mejores prestaciones.
• Una tarjeta de video para la que existan controladores disponibles.
X Window® puede funcionar con tan solo 4 MB de RAM, pero su desempeño será mucho
más lento. Algunas aplicaciones para X Window® pueden necesitar 16 MB, 32 MB o 64 MB de
RAM, como es el caso de Netscape Communicator 4.7.
Si desea instalar Linux en su PC con las suficientes aplicaciones para ser totalmente
funcional y productivo y contar con el espacio necesario para instalar un paquete de oficina (como
StarOffice 5.1) y trabajar con sus archivos, es recomendable contar con al menos 1.2 GB de
espacio en disco, al menos 32 MB de RAM y un microprocesador AMD K6, K6-II, K6-III, Pentium,
Pentium MMX, Pentium II, Pentium III, o Cyrix MII .
Si usted posee hardware casi obsoleto tenga en cuenta que se puede ejecutar Linux en un
386 con sólo 4Mb de RAM, es decir que instalaremos un Linux mínimo. Sin embargo una máquina
así tendrá las siguientes limitaciones:
• No podrá ejecutar la interfaz gráfica ( X- Window System).
• Habrá un número reducido de programas en multitarea.
• El bajo rendimiento evitará el uso del sistema para determinadas tareas críticas. Ej: como
servidor de red o de correo.
No obstante, esta mínima configuración nos permitirá utilizar el sistema como terminal de
un servidor Linux o Unix y como servidor de bajo rendimiento para servicios como DNS
(Domain Name Server) o servidor de comprobación para una red pequeña.
Arquitectura
En la arquitectura de Linux podemos identificar un núcleo o kernel y sobre él una capa de
shell o interfaz de usuario.
El kernel es la parte del sistema operativo mas cercana al hardware del computador y se
considera como el corazón del sistema. Dentro de él podemos distinguir los siguientes módulos:
§ Gestión de procesos
§ Gestión de archivos
§ Gestión de memoria
§ Gestión de Entrada –Salida
§ Interfaz de llamadas al sistema
La interfaz de llamadas al sistema recibe los pedidos de los programas de usuario o de
programas de biblioteca. En los cepos el S.O. determina si un error producido en uno de estos
procesos es fatal y dependerá del diseño del S.O. la acción que se lleve a cabo. El Subsistema
de control de procesos se encarga de la interrupciones, la planificación de procesos, la
comunicación entre los procesos y la gestión de memoria. El Subsistema de Archivos intercambia
los datos entre la memoria y los dispositivos externos. Control de Hardware, son rutinas primitivas
que interactúan directamente con el hardware.
Ing. Allende – Ing. Serna -7-
UTN - FRC LINUX Cátedra: Sistemas Operativos
No todas las funciones de un determinado módulo deben formar parte fija del kernel, sino
que pueden ser cargados como módulos en tiempos de ejecución. Durante la configuración del
kernel es cuando se determina cuales de ellas se incorporan en forma fija al mismo y cuáles como
módulo.
Los módulos del kernel se guardan en lib/modules/<versión> (donde versión corresponde a
la versión actual del kernel).
Siempre que sea posible se debe aprovechar la posibilidad de usar módulos. Las funciones
del kernel que no se necesitan durante el arranque de la computadora, se deben tratar como
módulos, de este modo se asegura que el kernel no crezca demasiado, y que ni la BIOS ni ningún
gestor de arranque, tenga problemas al cargar el kernel.
Un ejemplo claro de las funciones que siempre tienen que formar parte del kernel, es el
driver del disco duro, el soporte del sistema de archivos ext2, mientras que el soporte de isofs,
msdos o sound siempre se deberían compilar como módulos.
Esto permite que cada modulo pida servicios al núcleo del sistema quien cargará en
memoria las rutinas o módulos necesarios para determinadas tareas.
Programa de Usuario
cepos Bibliotecas
Nivel de Usuario
Nivel del Núcleo
Interfaz de llamada al sistema
Comunicación
entre procesos
Subsistemas de Archivos Subsistemas
de Control de Planificador
Procesos
Gestión de
Memoria
Cache de Buffers
Caracteres Bloques
Controladores de Dispositivos
Control de Hardware
Nivel del Núcleo
Nivel del Hardware
Hardware
Fig. 1. Diagrama de bloques del núcleo de un sistema UNIX-LINUX [Stallings]
Distribuciones
Una distribución es un conjunto de utilerías, herramientas y programas que facilitan el
trabajo con el sistema. Las distribuciones se pueden diseñar a partir de diferentes versiones del
núcleo, pueden incluir conjuntos diferentes de aplicaciones, utilidades y controladores, y pueden
ofrecer distintos procedimientos de instalación y actualización.
Actualmente son varias las distribuciones de Linux más difundidas, entre ellas podemos
mencionar Debian, Slackware, Suse, RedHat, Mandrake, Conectiva, Caldera, Ututo (desarrollo
argentino). El único elemento común entre ellas es el kernel.
Ing. Allende – Ing. Serna -8-
UTN - FRC LINUX Cátedra: Sistemas Operativos
Versiones del Kernel
Existen dos versiones del Linux kernel:
Versión de producción: La versión de producción, es la versión estable hasta el momento. Esta
versión es el resultado final de las versiones de desarrollo o experimentales.
Cuando el equipo de desarrollo del kernel experimental, decide que ha conseguido un
kernel estable y con la suficiente calidad, se lanza una nueva versión de producción o estable.
Esta versión es la que se debería utilizar para un uso normal del sistema, ya que son las versiones
consideradas mas estables y libres de fallos en el momento de su lanzamiento.
Versión de desarrollo: Esta versión es experimental y es la que utilizan los desarrolladores para
programar, comprobar y verificar nuevas características, correcciones, etc. Estos núcleos suelen
ser inestables y no se deberían usar, a no ser que sepas lo que haces.
Como interpretar los números de las versiones:
• Las versiones del kernel se numeran con 3 números, de la siguiente forma: XX.YY.ZZ
• XX: Indica la serie principal del kernel. Hasta el momento solo existen la 1 y 2. Este
numero cambia cuando la manera de funcionamiento del kernel ha sufrido un cambio muy
importante.
• YY: Indica si la versión es de desarrollo o de producción. Un numero impar, significa que
es de desarrollo, uno par, que es de producción.
ZZ: Indica nuevas versiones dentro de una versión, en las que lo único que se ha
modificado, son fallos de programación /bugs.
Unos ejemplos nos ayudaran a entenderlo mejor:
• ej1: versión del kernel 2.0.0: Kernel de la serie 2 (XX=2), versión de producción 0 (YY=0
par), primera versión de 2.0 (ZZ=0)
• ej2: versión del kernel 2.0.1: Kernel de la serie 2, versión 0, en el que se han corregido
errores de programación presentes en la versión 2.0.0 (ZZ=1)
• ej3: versión del kernel 2.1.100: versión 100 del kernel de desarrollo 2.1.
Tipos de Shell
LINUX dispone de varios programas que se encargan de interpretar los comandos que
introduce el usuario y realiza las acciones oportunas en respuesta, estos programas se
denominan shell.
El trabajo con Linux (por defecto) no se realiza de una forma gráfica, sino introduciendo
comandos de forma manual.
El shell es capaz de interpretar una gran gama de comandos y sentencias. Permite
construir muchos programas y comandos, llamados shellscripts, que nos da la posibilidad de
automatizar diversas tareas.
Existen muchos tipos de shells orientados a caracteres (modo texto). A éstos shells los
encontramos como archivos ejecutables en el directorio /bin. Los shells más utilizados son
• ash: A shell
• csh: C shell
• tcsh: una extención al C shell
• ksh: Korn Shell
Ing. Allende – Ing. Serna -9-
UTN - FRC LINUX Cátedra: Sistemas Operativos
• bsh: Bourne Shell
• bash: Bourne Again Shell
El carácter indicativo de Bourne y Korn shell es el signo $. El signo % se refiere a C shell,
estando reservado el símbolo # para la cuenta de administrador. El más utilizados por las
distintas distribuciones Linux, es bash. Toma las facilidades de csh y ksh. Ofrece entre otras
posibilidades las siguientes:
Completamiento durante la escritura.
Al teclear uno o varios caracteres se puede pulsar TAB con el objetivo de que en caso de
que pueda completarse de forma unívoca un comando, nombre de fichero o una variable
(en dependencia del contexto), se realice el completamiento de forma autómatica (se
escriba el resto de la palabra).
Historial de comandos.
Esta es una facilidad de muchos otros shells que permite el movimiento (con las teclas de
cursor arriba y abajo) a través de los últimos N comandos ejecutados, en la sesión actual
o en las anteriores. N por defecto es 1000, pero puede modificarse.
Estructuras de control
if, for, while, select y case
Definición de funciones y alias para comandos
Las funciones permiten definir subrutinas y los alias, asociar nombres a comandos con
ciertas opciones y argumentos de forma más nem otécnica o abreviada.
El usuario puede cambiar el shell asignado por defecto simplemente tipeando el nombre de
éste, por ejemplo:
$ csh <Enter>
% < Aparece el prompt % de C shell.>
Interfaces
Una vez instalado e inicializado el sistema operativo Linux, se dispone de dos vías
fundamentales de interacción: una de texto conocida como consola o terminal y una gráfica.
Para muchas personas el hecho de tener que introducir los comandos de forma manual les
puede parecer intimidante y dificultoso, por lo que, casi todas las distribuciones más recientes
incluyen el sistema X Window , el cual es el encargado de controlar y manejar la interfaz de
usuario en forma gráfica.
Para el caso de Linux se utiliza una implementación de X Window con código abierto (open
source) denominada XFree86 que también está disponible para otros sistemas tipo Unix.
La arquitectura de un sistema X es del tipo cliente-servidor. El servidor se encarga de
tomar la entrada de los usuarios y hacerla llegar a las aplicaciones clientes, además de recibir y
redireccionar las salidas de estas aplicaciones. Por lo general el servidor X se ejecuta en la misma
estación que las aplicaciones clientes, pero la posibilidad más atractiva y útil de este tipo de
servicio es el poder ejecutar aplicaciones clientes en máquinas remotas e interactuar con ellas en
otra máquina que cuente con un servidor X. De esta forma se puede configurar terminales X de
pocas disponibilidades en hardware pero que ejecuten un servidor X capaz de servir aplicaciones
gráficas que se ejecutan remotamente en otra máquina más potente. También existe la posibilidad
de que desde una única estación de trabajo con un servidor X se interactúe con aplicaciones
gráficas que se ejecutan realmente en distintas máquinas .
Ing. Allende – Ing. Serna - 10 -
UTN - FRC LINUX Cátedra: Sistemas Operativos
Actividades 1
1. Enumere las características principales del SO Linux.
2. El núcleo del sistema LINUX, se denomina:
a. Shell b. BIOS c. Kernel d. File System e. Ninguna
3. Marque cuales de los siguientes son shells de Linux:
a. msh b. ash c. bsh d. bash e. csh f. xsh g. ksh h. fsh
4. En comparación con otros S.O. con Linux se pueden realizar más funciones con menos
requerimientos de hardware.
Verdadero Falso
5. Cuales son las interfaces posibles de Linux?
Actividad 2
1. Un linux totalmente funcional y productivo (interfaz gráfica , staroffice, etc) requiere como
mínimo el siguiente hardware:
a. 512 Mbyte de disco
b. 1,2 Gb de disco
c. 2 Gb de disco
d. Procesador 386
e. 32Mb de RAM
f. 4 Mb de RAM
g. procesador Pentium o superior
h. 16 Mb de RAM
2. Los módulos del Kernel en el directorio /lib/modules/<versión> V ó F
3. Explique a que hace referencia <versión> , del punto anterior.
4. Todas las funciones de un determinado módulo deben formar parte fija del kernel. VóF
5. Las siguientes son distribuciones de Linux:
a. RedHat
b. Conectiva
c. Karatte
d. Caldera
e. AutoLink
f. Suse
Ing. Allende – Ing. Serna - 11 -
UTN - FRC LINUX Cátedra: Sistemas Operativos
Entrada al Sistema
Ing. Allende – Ing. Serna - 12 -
UTN - FRC LINUX Cátedra: Sistemas Operativos
El concepto de arranque en Linux
Al encender la computadora, luego de realizar los chequeos de rutina, se carga el kernel
desde el disco rígido. El Kernel toma el mando de todo el hardware, lee los valores
predeterminados de la BIOS e inicializa las interfaces elementales de la placa base. Acto seguido
realiza la carga del Files-system, es decir que monta la partición raíz al directorio /.
El Kernel establece sus tablas y realiza una serie de procesos internos antes de llamar al
proceso init . Estos procesos internos son los que tienen PID (identificador de proceso) negativo.
El proceso init tiene PID igual a uno, y lo podemos considerar como el padre de todos los
procesos. Es el que realiza realmente la inicialización del sistema. Como lo ejecuta directamente
el kernel, init no puede ser interrumpido ni aún por la señal 9, que se utiliza para interrumpir
cualquier proceso.
Init lee el fichero de configuración /etc/inittab desde donde ejecuta diferentes procesos.
En cada terminal virtual, init ejecuta un proceso /etc/getty, que dispone la terminal para que el
usuario pueda conectarse. Para ello getty arranca el proceso login.
Desde el archivo de configuración inittab, init ejecuta los procesos rc. Existen varios rc
ubicados en /etc. Estos procesos ejecutan comandos de inicialización como por ejemplo montar
sistemas de archivos, inicializar el espacio de intercambio (swap), configurar la red y arrancar los
demonios; es decir, lleva al sistema a un entado en el que puede recibir ordenes de los usuarios.
Por ejemplo, /etc/rc.d/init.d/network arranca las interfaces de red.
Sencillamente el archivo /etc/sysconfig/init controla cómo el sistema aparecerá y funcionará
durante el momento de arranque.
Se usan los siguientes valores:
♦ BOOTUP=<value>, donde <value> es uno de los siguientes:
w BOOTUP=color significa el color estándar del despliegue al momento de arranque,
donde el éxito o falla de dispositivos y servicios al iniciarse es mostrado en diferentes
colores.
w BOOTUP=verbose es un tipo de despliegue viejo, que provee de más información que
el simple mensaje de éxito o falla.
w Cualquier otra cosa significa un nuevo despliegue, pero sin el formato ANSI.
♦ RES_COL=<value>, donde <value> es el número de la columna de la pantalla para
comenzar las etiquetas de estado. Predeterminado a 60.
♦ MOVE_TO_COL=<value>, donde <value> mueve el cursor al valor en la línea RES_COL a
través del comando echo -en.
♦ SETCOLOR_SUCCESS=<value>, donde <value> coloca el color a un color que indica el
éxito a través del comando echo -en. El color predeterminado es verde.
♦ SETCOLOR_FAILURE=<value>, donde <value> configura el color a un color que indica la
falla a través del comando echo -en. El color predeterminado es rojo.
♦ SETCOLOR_WARNING=<value>, donde <value> coloca el color para indicar advertencia a
través del comando echo -en. Por defecto el color es amarillo.
♦ SETCOLOR_NORMAL=<value>, donde <value> reconfigura el color a "normal" a través de
echo.
♦ LOGLEVEL=<value>, donde <value> configura el nivel de conexión de la consola inicial
para el kernel. El valor por defecto es 3; 8 significa cualquier cosa (incluyendo depuración);
1 significa pánico del kernel. El demonio syslogd ignora esta configuración una vez que se
ha arrancado.
♦ PROMPT=<value>, donde <value> es uno de los siguientes valores boleanos:
w yes — Activa la verificación de claves para el modo interactivo.
w no — Desactiva la verificación de claves para el modo interactivo.
Ing. Allende – Ing. Serna - 13 -
UTN - FRC LINUX Cátedra: Sistemas Operativos
En inittab también se especifica el nivel de ejecución (Runlevel) del sistema. El Runlevel
estándar, en el cual arranca el sistema, está en el archivo /etc/inittab, en initdefault, y dependerá
de la distribución que se haya instalado (en el caso de de Red Hat 6.2 el nivel es por defecto es 5)
Existen siete niveles de ejecución, a saber:
Runlevel Descripción
0 Halt (Do NOT set initdefault to this)
1 Single User Mode
2 Multiuser without NFS
3 Full Multiuser mode
4 Unused
5 X11
6 Reboot (Do NOT set initdfault to this)
Se puede cambiar a otro Runlevel, mediante la orden init y el nivel correspondiente:
$ init 1
Si los usuarios quieren ingresar directamente al entorno gráfico X Window, se puede
cambiar el
Runlevel a:
$ init 5
Al realizar un cambio de Runlevel, se ejecutan los programas de parada del Runlevel
actual, por lo que los procesos que se estaban ejecutando finalizan, luego se inicializan los
programas de arranque del nuevo Runlevel.
En el Runlevel 1 el sistema se inicia en modo monousuario, en donde la máquina no tiene
recursos de red, y solo admite un único usuario. Este modo de trabajo es muy útil cuando el
supervisor (usuario root) necesita realizar tareas de mantenimiento, sin tener que preocuparse de
que pueda haber otros usuarios realizando tareas.
En algunas versiones cuando sucede una fallo general de sistema éste se reinicia
automáticamente en modo monousuario.
Cierre del sistema
Antes de apagar la máquina (servidor) deberá ejecutar el comando shutdown, que envía
un aviso de cierre del sistema a los usuarios que están conectados, y envía una señal a los
procesos activos, dándoles tiempo para almacenar sus datos. Cumplido éste tiempo los mata con
la orden kill.
No es conveniente apagar la máquina sin la ejecución de ésta orden pues debemos dar
tiempo al núcleo del sistema operativo de guardar en el disco toda la información que está en
memoria, como puede ser, archivos abiertos y actualizados. Linux también mueve y actualiza
archivos básicos del sistema por lo que al apagar directamente la máquina podrá dañar éstos
archivos y el sistema Linux tendrá problemas luego para ejecutarse.
La estructura de la orden de cierre es la siguiente:
shutdown [-t segundos ] [ -opciones] tiempo [mensaje de aviso ]
El mensaje de aviso de cierre del sistema comienza por “Broadcast Message …” a todos
los usuarios conectados. Luego por defecto, shutdow hace una pausa de 60 segundos antes de
continuar con el proceso de desconexión. Podemos cambiar este intervalo de tiempo con la
opción –t y número de seguntos de espera:
# /sbin/shutdown -t180
Ing. Allende – Ing. Serna - 14 -
UTN - FRC LINUX Cátedra: Sistemas Operativos
Es decir que esperará 3 minutos para que los usuarios cierren sus aplicaciones y graben
sus datos. Cabe aclarar que ésta órden es ejecutada por el usuario supervisor, quién utiliza su
clave para ejecutar éste proceso.
La página man para shutdown tiene una lista completa de opciones, pero las dos más
usadas son:
# /sbin/shutdown -h now
# /sbin/shutdown -r now
Después de apagar todo, la opción -h detendrá la máquina, y la opción -r la reiniciará.
Los usuarios no root pueden usar los comandos reboot y halt para apagar el equipo
mientras se está en niveles de ejecución 1 hasta 5. Sin embargo, no todos los sistemas
operativos Linux soportan esta característica. Si la computadora no se apaga, tenga cuidado de
no apagar la computadora hasta que aparezca un mensaje indicando que el sistema ha sido
detenido. Si no espera por este mensaje puede significar que no todas las particiones de discos
duros han sido desmontadas, y puede llevar a un sistema de archivos corrupto.
Inicio de sesión
Para comenzar a trabajar con el sistema operativo es necesario abrir una sesión de
trabajo, para ello deberá introducir el nombre de usuario y contraseña, las cuales lee y verifica el
programa login. De esta manera el sistema proporciona seguridad, ya que lleva la cuenta de
quién es el dueño de los archivos y quién tiene acceso a ellos. Dependiendo de la configuración,
la pantalla que aparecerá puede ser en modo gráfico o en modo texto.
El comando login es el que pide el nombre de usuario (username) con el cual el SO
identifica una cuenta de usuario. Luego pide la palabra clave, la cual no se visualiza en pantalla.
Login toma el username y verifica su existencia en el archivo /etc/password. La clave se verifica
contra el archivo /etc/shadow.
Login: username <Enter>
Password:
Cuando el usuario introduce la contraseña no habrá eco desde el sistema, por lo que hay
que ser cuidadoso a la hora de teclearla.
Una vez que el sistema acepta al nuevo usuario, aparecerá una serie de mensajes en
pantalla dependiendo de la configuración del sistema, por último se mostrará el indicativo del shell,
el signo $ (para bash). El usuario comienza su sesión en un directorio de trabajo que le es
propio, donde él es el dueño, generalmente /home/nombre de usuario.
Cierre de sesion
Cerrar la sesión es muy importante porque, varios usuarios estar compartiendo los
recursos del sistema. Este lleva la pista del usuario que termina su sesión, cierra los archivos del
usuario y finaliza los procesos activos. Si éstos procesos quedan funcionando, provocan una
carga innecesaria en el sistema y perjudican a otros usuarios.
Para cerrar la sesión desde el indicativo de comandos, teclee:
$ logout
quién, una vez que cierra la sesión, llama a login. También puede utilizar el comando exit o
teclear
ctrl. d.
Ing. Allende – Ing. Serna - 15 -
UTN - FRC LINUX Cátedra: Sistemas Operativos
Terminales Virtuales
Al igual que Unix, Linux ofrece el mecanismo de consolas de texto o terminales virtuales.
Este consiste en que a partir de una entrada (el teclado) y con una salida (el monitor) se simulen
varias terminales, donde el mismo, o distintos usuarios puedan conectarse indistintamente. De
esta forma, es posible tener más de una sesión abierta en la misma máquina y trabajar en ellas
indistintamente. Este mecanismo también facilita la característica multiusuario del sistema Linux,
pues las diferentes conexiones se pueden establecer con diferentes usuarios.
Se puede acceder a las terminales virtuales tecleando Crtl+ALT+F1, Crtl+ALT+F2,
Crtl+ALT+F3, Crtl+ALT+F4, Crtl+ALT+F5, Crtl+ALT+F6. En cada una de ellas se debe loguear un
usuario.
Estando en modo texto podemos presionar Crtl+ALT+F7 que nos conduce al entorno
gráfico Xwindow, desde dónde podemos abrir consolas virtuales con las teclas Alt+F1 a Alt+F6 en
este caso el sistema no solicita abrir una nueva sesión de trabajo con el comando login.
Es posible abrir terminales xterm desde Xwindow con ALT+F2 y ejecutando el comando
xterm.
Formato de la línea de comandos
Antes de conocer los comandos de Linux su formato, se hace necesario saber primero
¿Qué es un comando?.
Para linux, un comando es cualquier archivo ejecutable . Por lo que cada usuario puede
construir archivos con una estructura especial que le permita ser ejecutados, y añadirlo a su lista
de comandos.
Linux utiliza un formato sencillo para la línea de comandos , en donde la mayoría de ellos
está formado por sólo dos letras. El formato general es:
Comando [-opciones ] argumento1 argumento2
• El nombre del comando es siempre necesario.
• Los comandos siempre van escritos en letra minúscula y la mayoría de las opciones
también.
• Las opciones son caracteres o adverbios que siempre van precedidos de un guión.
• Los argumentos pueden o no ser necesarios, sin embargo los nombres de archivos
que especifique pueden ser rutas de acceso relativas o absolutas. Por ejemplo: ls
../../dev
• En los argumentos podemos utilizar metacaracteres, como son * y ?.
$ ls -a –color=yes /usr/conf*
La orden anterior lista todos los archivos, ocultos y no oculto, cuyo nombre comience con
las letras conf, diferenciando con colores los distintos tipos de archivos.
No olvide que los nombres de los archivos de Linux incluidos los comandos distinguen las
mayúsculas de las minúsculas. El sistema ordena alfabéticamente las mayúsculas antes que las
minúsculas.
Ing. Allende – Ing. Serna - 16 -
UTN - FRC LINUX Cátedra: Sistemas Operativos
Actividad 1
1. Abra una sesión de trabajo con un nombre de usuario que le asigne su administrador. En este
ejemplo utilizaremos el username usuarioxx
login: usuarioxx
password:
A continuación aparecerá el prompt del sistema que dependerá del shell que utilice el usuario.
2. Tipee el comando who que le permitirá ver que usuarios han iniciado una sesión con el
sistema.
La salida de este comando nos muestra, en la segunda columna, la terminal virtual (archivo
especial de dispositivo) en el cual esta trabajando el usuarioxx
3. Abra otra sesión de trabajo con el username usuarioyy
Ctrl.+Alt+F2
login: usuarioyy
password:
Ejecute el comando who nuevamente .
Cuántos usuarios informa el sistema que están conectados? _ _ _ _ _ _ _ _ _ _ _ _ _ _ _ _ _ _
Puede distinguir en que terminales esta trabajando cada usuario? _ _ _ _ _ _ _ _ _ _ _ _ _ _ _
4. Diga qué es una terminal virtual.
Actividad 2
1. Regrese al entorno grafico con Ctrl.+Alt+F7 y abra una consola virtual con Alt+F1, y otra con
Alt+F2 y ejecute el siguiente comando en la consola activa:
ls -R /home
2. Ejecute en la consola numero 1 el siguiente comando
ls -R /etc
En cada una de las consolas virtuales esta ejecutándose una tarea distinta, observe que
ambas están siendo atendidas por el microprocesador en un pseudoparalelismo, por lo que
estamos frente a un ejemplo claro de multitarea. Puede alternar de una consola a otra con
el simple movimiento del mouse
3. Ejecute el comando who y podrá observar que usuarioyy esta activo en varias consolas.
Identifique en cuantas está activo y en cuales.
4. Cambie al shell de C.
csh
Ing. Allende – Ing. Serna - 17 -
UTN - FRC LINUX Cátedra: Sistemas Operativos
Actividad 3
1. Que función cumple el proceso getty?
a) Inicializa la terminal
b) Inicializa los drivers
c) Determina el runlevel
2. El Runlevel por defecto es:
a) Monousuario
b) Multiusuario con red y Xwindow
c) Multiusuario sin red
3. El proceso shutdown efectúa:
a) Cierre de sesión
b) Termina los procesos y cierra archivos
c) Cierra archivos solamente
4. Cual es la función del comando login?
5. Explique la diferencia entre los comandos shutdown y logout.
6. Explique cual es la estructura de la línea de comandos.
7. Al realizar un cambio de Runlevel no es necesario dar de baja a los procesos que se están
ejecutando. V ó F
8. Al iniciarse una sesión de trabajo, que datos requiere el comando login, y que archivos utiliza
para validar los mismo?
Ing. Allende – Ing. Serna - 18 -
UTN - FRC LINUX Cátedra: Sistemas Operativos
Conociendo el Sistema de Archivos
(File System)
Ing. Allende – Ing. Serna - 19 -
UTN - FRC LINUX Cátedra: Sistemas Operativos
El Sistema de Archivos
Una de las principales funciones de un Sistema Operativo es la administración del
almacenamiento de la información, para lo cual es necesario contar con un “Sistema de Archivos”
o “File System”.
Con este término se hace referencia, por un lado, a los mecanismos y estructuras que el
sistema operativo utiliza para organizar la información en medios físicos tales como discos y
diskettes (aspecto físico del sistema de archivos), y por otro a la visión que es ofrecida al usuario
para permitir la manipulación de la información almacenada (una abstracción, o perspectiva lógica
del sistema de archivos).
El File System de Linux
En Linux (como en cualquier Sistema Operativo) se puede diferenciar el sistema de
archivos que está almacenado en las particiones del disco y otros dispositivos, y el sistema de
archivos tal y como lo presenta al usuario un equipo ejecutando Linux como software de base. En
Linux se monta un sistema de archivos de disco en el sistema de archivos del equipo en
funcionamiento.
Un disco duro no es más que un gran espacio sobre el que se puede escribir unos y ceros.
Un sistema de archivos impone cierta estructura en ello, y hace que parezca que hay archivos
dentro de directorios, y directorios dentro de directorios. Cada archivo se representa por un i-nodo,
que contiene información de a quién pertenece el archivo, cuándo se creó y dónde encontrar su
contenido. Los directorios también se representan por medio de i-nodos, pero estos contienen
información sobre dónde encontrar los i-nodos de los archivos que están en el directorio.
Por ejemplo, si el sistema quiere leer /home/maría/imagen1.jpg primero busca el i-nodo del
directorio raíz ”/ “, luego busca el i-nodo del directorio home en el contenido de “/”, luego busca el
i-nodo del directorio maría en el contenido de /home, luego el i-nodo de imagen1.jpg que le dirá
qué bloques del disco leer.
La facultad que tienen los directorios de poder contener, a su vez, otros directorios
(denominados subdirectorios) permite una organización o estructura jerárquica con la forma de un
árbol invertido. El directorio inicial de esa jerarquía se denomina directorio raíz y se simboliza con
una barra de división (/).
En Linux la palabra raíz se utiliza para denominar dos conceptos. Uno es el usuario raíz
(user root) la persona con control absoluto en la administración del sistema. El otro es el concepto
de directorio raíz: un directorio específico que se considera la base del sistema de archivos.
Cada file system pertenece a una clase o tipo que define la característica administrativa.
Así como Windows 9x, usa FAT, y Windows NT hace lo suyo con NTFS, el LINUX en particular
adopta el sistema de archivo Ext2 . Aparte con este sistema de archivos Linux puede manejar los
antiguos minix y ext y otros sistemas no propios de Linux como los sistemas Fat de MS-DOS y
Windows y el sistema iso9660 de los CD-Rom.
Características de Ext2 (Extended File System 2)
• El ext2 es un sistema de archivos mucho más avanzado que el MS-DOS, con soporte de
corrección y detección de errores, compresión de archivos, mayor tolerancia a la
fragmentación de archivos y con tiempos de respuesta muy superiores, aunque a un coste
superior de utilización de memoria.
• El ext2 tiene una unidad similar al Cluster, llamada bloque, y que es, por lo general de 1K,
especificable por el usuario e independiente del tamaño de la partición, lo cual asegura un
buen aprovechamiento del espacio libre con archivos pequeños.
• El ext2 tiene soporte para detección de un sistema de archivos desmontado incorrectamente
cuando el sistema se apaga de forma errónea, y capacidad para autorecuperarlo en caso de
fallo accidental.
• El ext2 mantiene información de la última vez que se montó y se accedió al volumen (sistema
de archivos), el número de veces que se ha montado dicho volumen desde la última
Ing. Allende – Ing. Serna - 20 -
UTN - FRC LINUX Cátedra: Sistemas Operativos
comprobación automática, y así como la fecha en la que se comprobó su integridad por última
vez.
• El ext2 permite asignar un porcentaje del disco duro que se reserva para el uso de usuarios
con un "uid" (identificación de usuario) y "gid" (identifcación de grupo) específicos.
Organización de los directorios
Se denomina “root file system” al sistema de archivos que contiene al sistema operativo y
los directorios y archivos que se distribuyen con el mismo.
En todas las distribuciones de Linux (incluso con las distintas versiones), todo parte del
directorio raíz ( / ) del que “cuelgan” los demás directorios. Los más importantes se enumeran a
continuación, explicando lo que contienen:
/bin: contiene los archivos ejecutables básicos que constituyen las herramientas elementales para
trabajar
/lib: contiene las librerías de los lenguajes instalados como por ejemplo el lenguaje C.
/etc: contiene todos los archivos de configuración de la mayoría de los programas, así como los
scripts de inicio del sistema.
/dev: contiene los archivos que permiten acceder a los dispositivos (hardware) del sistema.
/usr: contiene una gran cantidad de software que se emplea para ejecutar los programas que
demandan los usuarios. Es para archivos que puedan ser compartidos en todo el
sistema(red). Es recomendable que este directorio tenga su propia partición y sea montable
en sólo lectura.
/var: contiene los archivos de datos variables. Esto incluye archivos y directorios spool, datos de
administración, de registro y archivos temporales.
/tmp: se usa para almacenar archivos que permanecerán temporalmente en el sistema.
/mnt: se usa como raíz de los directorios destinados a trabajar como puntos de montaje de los
distintos file system que se montan en el sistema, por ejemplo CD-ROMs y disquetes.
/home: se usa como directorio raíz de los directorios privados de los usuarios. Cada usuario
normalmente tiene asignado un directorio que lleva su nombre, donde tiene todos los
permisos que le posibilitan realizar casi todas las operaciones con archivos y sub-directorios.
/proc: es un directorio virtual que se crea en la memoria, donde se organiza cierta información -
relativa a la ejecución de los procesos- que maneja el sistema en el momento actual.
/sbin: contiene los archivos ejecutables para el supervisor o root
/boot: Contiene los archivos necesario para el arranque del sistema, sin embargo su existencia es
opcional pues estos archivos podrá esta en el directorio raíz.
Linux le permitirá obtener un listado de los archivos de casi cualquier directorio (excepto de
aquellos que no tienen permiso para ser accedidos).
Para visualizar el contenido de un directorio utilizamos el comando ls
Por Ej.
# ls /
bin lib etc dev
usr var tmp mnt
home proc sbin
La ejecución de este comando nos muestra el contenido del directorio raíz que mencionamos
anteriormente.
Ahora obtengamos un listado de los archivos del directorio usr que esta dentro de “/ ”
$ ls /usr
bin X11R6 include lib
local games sbin
Como vemos este directorio contiene a su vez otro árbol de directorios propio donde:
Ing. Allende – Ing. Serna - 21 -
UTN - FRC LINUX Cátedra: Sistemas Operativos
/usr/ bin : contiene archivos binarios que no son parte de la distribución base
/usr / X11R6 : contiene los archivos de la implementación de las X Window de la Free86
/usr / include : contiene las cabeceras de las librerías
/usr / lib : contiene las librerías
/usr / local : es un subdirectorio para programas adicionales
/usr / games : obviamente juegos
/usr / sbin : subdirectorio semejante a /sbin
La estructura jerárquica que posee el sistema de archivos tiene la ventaja de permitir
organizar los archivos en grupos comunes lógicamente o de naturaleza similar. Los archivos
relacionados entre sí, residen juntos en el mismo directorio.
Directorio de conexión o Home Directory
El shell de inicio de sesión del usuario tiene un directorio de inicio de sesión con el
nombre de usuario, que se encuentra por debajo /home. Por ejemplo si tenemos los siguientes
usuarios: ana, luis, maría, por debajo de /home tendremos 3 subdirectorios de esta forma:
/home/ ana
/home/ luis
/home/ maría
Desde el punto de vista de la navegación por el sistema de archivos, estos directorios son
idénticos al resto, pero son importantes porque al iniciar su sesión, cada usuario es ubicado en
ese punto del file system, luego el usuario podrá desplazarse por los demas directorios, de
acuerdo a los permisos que le hayan otorgado.
Directorio de trabajo
Un directorio de trabajo, es el directorio que tiene activo un proceso en un momento
determinado, es un atributo de un proceso, no de una persona ni de un programa.
Antes de comenzar a desplazarse por los directorios y subdirectorios del sistema de archivos,
desearíamos conocer donde nos encontramos, para ello existe el comando pwd, que nos indica
en que directorio se encuentra un usuario en ese momento.
Por ej.
$ pwd
/home/maría/
Trayectorias o rutas de acceso
Una trayectoria o ruta de acceso no es más que un camino capaz de designar la ubicación
de un archivo o directorio en el que estamos trabajando.
Se pueden clasificar en trayectorias (rutas de acceso) absolutas o relativas.
Las trayectorias absolutas comienzan siempre en el directorio raíz (comenzarán con el símbolo
“/”) y continúa con los directorios que hay que recorrer hasta llegar al archivo buscado, con el
símbolo “/ “ entre los componentes de la ruta.
Si se desea ejecutar el programa C++ que se encuentra en el subdirectorio /usr/bin se
deberá definir la trayectoria absoluta del archivo en cuestión .
$ /usr/bin/c++
Otra forma de ejecutar el archivo C++ es cambiar de directorio de trabajo y luego ejecutar
el programa. Para ello existe el comando cd que nos permite desplazarnos o cambiar de un
directorio a otro. Finalmente la secuencia de comandos será la siguiente:
Ing. Allende – Ing. Serna - 22 -
UTN - FRC LINUX Cátedra: Sistemas Operativos
$ cd usr/bin
$ c++
El uso habitual de estas rutas de acceso absolutas hace que el trabajo sea bastante
tedioso, por lo que surge el concepto de trayectoria relativa.
Observe que al ejecutar el comando pwd se muestra por pantalla la trayectoria absoluta al
directorio donde está ubicado el usuario.
Una trayectoria relativa comienza en un directorio distinto del raíz, utilizando el directorio
de trabajo como punto de partida para especificar el archivo o directorio.
También existen directorios considerados como especiales, que son los directorios ( . ) y
( . . ). Cuando se crea un directorio, dentro de este se crean automáticamente dos directorios: el
directorio punto ( . ) , que representa al directorio actual y el directorio punto-punto ( . . ) que
representa al directorio padre del directorio actual. Ambos pueden usarse para designar a sus
directorios equivalentes al formar parte de una trayectoria.
Veamos un ejemplo en el siguiente grafico
dev home bin
ana luis maría
texto datos Nota archivo
Para referirnos al archivo Nota utilizamos la siguiente trayectoria absoluta:
$ home/maría/Nota
Para utilizar la trayectoria relativa debemos tener en cuenta nuestro directorio de trabajo.
Si el directorio de trabajo es maría se designa:
$ Nota ó $ . / Nota
Si el directorio de trabajo fuese luis se designa
$ ../maria/Nota
Donde indicamos el directorio padre de nuestro directorio de trabajo (home) y luego el directorio
(maría) donde se encuentra el archivo Nota
Cuando ejecutamos un comando sólo con su nombre, podríamos pensar que el archivo ejecutable
está en nuestro directorio de trabajo. Sin embargo el sistema busca el archivo en la lista de
directorios que están definidos como rutas de acceso predeterminada (PATH). Este tema se
ampliará en el capitulo que trata sobre Variables del shell.
Recorriendo el File System
A partir de ahora se hará una breve recorrida a algunos componentes del File System o
directorio raíz para ello utilizaremos el comando ls con la opción –l que nos muestra un listado
extendido del contenido de un directorio.
Ing. Allende – Ing. Serna - 23 -
UTN - FRC LINUX Cátedra: Sistemas Operativos
$ ls – l /
Y obtenemos lo siguiente:
drwxr-xr-x 2 root root 4096 May 10 2002 bin
drwxr-xr-x 3 root root 1024 May 10 2002 boot
drwxr-xr-x 7 root root 36864 May 10 2002 dev
drwxr-xr-x 43 root root 4096 May 10 2002 etc
drwxr-xr-x 6 root root 4096 Feb 6 1996 home
. . . . . . .
Para ver el contenido de un directorio en particular, podemos cambiarnos de directorio con
el comando cd o bien ejecutar el comando ls (desde nuestro directorio de trabajo) colocando la
trayectoria del directorio deseado como argumento.
Por ejemplo, si deseamos ver el contenido del directorio bin, tecleamos:
$ cd /bin
$ ls
o bien
$ ls /bin
y obtendremos:
cat chgrp chmod chown cp date
dd df dmesg echo ed false
gzip gunzip kill in login mkdir
more mount mv ps pwd rm
rmdir sh su tar true .....
El directorio /bin contiene los archivos binarios de comandos que pueden ser utilizados por todos
los usuarios y el administrador del sistema, pero que son requeridos en el modo mono-usuario
(single-user mode) puede también contener comandos que son utilizados indirectamente por
algunos scripts.
Todos los binarios utilizables sólo por root, tales como daemons, init, getty, update, etc.,estarán
localizados en /sbin.
Dentro de /bin no hay subdirectorios.
$ ls /boot
Este directorio contiene todo para arrancar excepto los archivos de configuración y el
instalador de mapas. En su sentido más sencillo /boot es para cualquier cosa que se utiliza antes
de que el kernel ejecute init. Ésto incluye sectores maestros de arranque (master boot sectors)
guardados, archivos de mapeo de sectores y cualquier otra cosa que no es editada directamente a
mano. El kernel de Linux puede estar localizado en / ó en /boot. Si está localizado en “/ “
recomendamos usar el nombre VMLINUX[versión] o VMLINUZ[versión], nombres que han sido
usados en paquetes fuentes del kernel de Linux recientes.
$ ls /home
Es una localización sugerida (Opcional) para los directorios de los usuarios, aun así,
recomendamos que todas las distribuciones Linux usen este lugar como la localización por
defecto de esos directorios.
En sistemas pequeños, cada directorio de usuario es uno de los subdirectorios debajo de
/home, por ejemplo /home/maría, /home/ana, etc. En sistemas grandes es útil subdividir los
directorios home. La subdivisión puede ser llevada a cabo utilizando subdirectorios tales como
/home/docentes, /home/estudiantes, etc.
Ing. Allende – Ing. Serna - 24 -
UTN - FRC LINUX Cátedra: Sistemas Operativos
Actividad 1
1. Cuál es el tipo de File System en Linux, y cual es la estructura que utiliza?
2. En Linux, los comandos básicos de ejecución del sistema se encuentran en :
a. /bin b. /dev c. /etc d. /lib e. Ninguna
3. En Linux, los periféricos se manejan a través de archivos especiales ubicados en:
a. /bin b. /dev c. /etc d. /lib e. Ninguna
4. Explicar el concepto de directorio de trabajo.
Actividad 2
1. Mostrar el contenido del directorio raiz. Identifique algunos de sus directorios.
ls /
2. Igual al anterior pero acceder con camino relativo.
ls ../..
3. Mostrar el contenido del directorio /dev
ls /dev
/dev es el directorio de los dispositivos. Los archivos en /dev son conocidos como los
controladores de dispositivos (device drivers) que son usados para acceder a los dispositivos
del sistema y recursos como discos duros, impresoras, memoria, etc. Contendrá un archivo
por cada dispositivo que el kernel de Linux puede soportar. También contiene un script
llamado MAKEDEV el cual puede crear dispositivos cuando se necesiten.
4. Muestre nuevamente el contenido de /dev, pero utilice la trayectoria relativa desde su
directorio de trabajo.
ls ../../dev] (en el caso que su home directory sea el directorio de login)
5. Cambiar al directorio /etc y mostrar su contenido en forma extendida
cd /etc
ls – l
/etc Contiene archivos y directorios de configuración de sistema local de máquina. Algunos
de ellos son:
X11 : Archivos deconfiguracion para el x11. Este directorio es necesario para
permitir el control local si /usr se monta sólo-lectura. Los archivos que deben ir
en este directorio incluyen Xconfig (y/o XF86Config) y Xmodmap.
skel : Esqueletos de configuracion de usuarios, que le son dados por defecto cuando un
nuevo usuario recibe una cuenta.
6. Teclear en su terminal el comando necesario para determinar cual es su directorio de trabajo y
escriba la respuesta. pwd __________________________
7. Es el directorio de inicio de sesión? _____
8. El archivo cat (manual del comando de igual nombre) se encuentra en el subdirectorio man1
dentro del directorio man que a su vez depende /usr, cual es la trayectoria absoluta para llegar
a éste archivo?__________________________________________
Ing. Allende – Ing. Serna - 25 -
UTN - FRC LINUX Cátedra: Sistemas Operativos
9. Y cual es la trayectoria relativa, si su directorio de trabajo es /usr/bin/?
Actividad 3
1. Dar 4 trayectorias distintas al archivo /etc/group. Indique en cada caso el directorio de trabajo.
2. Mencionar que archivos contienen los directorios /bin y /sbin. Explique las diferencias.
3. Mostrar el contenido del directorio donde Linux archiva los drivers.
4. Acceder al directorio /boot y analizar su contenido.
5. Definir y diferenciar directorio de trabajo y Home directory.
6. La posibilidad que brinda el file system de nombrar a más de un archivo con el mismo nombre
simbolico (por ejemplo proc-linux) esta dada por:
a. la tabla de asignación de archivos
b. la estructura jerarquica de archivos
c. los archivos . y ..
d. los Runlevel
Ing. Allende – Ing. Serna - 26 -
UTN - FRC LINUX Cátedra: Sistemas Operativos
Manejo de Archivos
Ing. Allende – Ing. Serna - 27 -
UTN - FRC LINUX Cátedra: Sistemas Operativos
Desde el punto de vista del sistema, un archivo no es más que una secuencia de bytes ya
no identificado con un nombre simbólico sino un número i-nodo que permite su localización en
disco.
Desde el punto de vista del usuario, los archivos existen para guardar información y luego
poder recuperarla. El usuario le otorga a éstos un nombre simbólico para poder designarlos. Linux
dispone de un numeroso conjunto de utilidades para manipular archivos (individualmente o en
grupos) tipeando comandos en una terminal. A través de esta modalidad de trabajo es posible
alcanzar un alto nivel de flexibilidad y versatilidad para realizar operaciones de cualquier grado de
complejidad.
En este capítulo veremos cómo utilizar los comandos básicos para la manipulación de
archivos y directorios por ejemplo crear y borrar, mostrar el contenido, copiar y mover archivos
dentro del File System y además cómo Linux permite compartir los archivos. Pero para tratar estos
temas es necesario introducir antes el concepto de redireccionamiento que es de gran utilidad
para el uso eficiente de los comandos.
Archivos
La base del sistema de archivos de Linux, es obviamente el archivo, que no es otra cosa que la
estructura empleada por el sistema operativo para almacenar información en un dispositivo físico
como un disco duro, un disquete, un CD-ROM o un DVD. Como es natural un archivo puede
contener cualquier tipo de información,
Todos los archivos de Linux tienen un nombre, el cual debe cumplir ciertas reglas:
• Un nombre de archivo puede tener entre 1 y 255 caracteres.
• Se puede utilizar cualquier carácter excepto la barra inclinada / y no es recomendable
emplear los caracteres con significado especial en Linux, que son los siguientes: = \ ^ ~ ' "
` * ; - ? [ ] ( ) !& ~ < >. Para emplear archivos con estos caracteres o espacios hay que
introducir el nombre del archivo entre comillas.
• Se pueden utilizar números exclusivamente si así se desea. Cabe aclarar que Linux es
sensible a las letras mayúsculas y minúsculas por lo tanto se consideran diferentes, y no
es lo mismo el nombre archivo nota.txt que Nota.txt ó nota.Txt
En LINUX existen los siguientes tipos de archivos :
- archivo común o regular
d directorio
b archivo especial de bloque
c archivo especial de carácter
l archivo enlazado
Regulares son aquellos que pueden contener cualquier tipo de información, desde una
imagen, un texto, un sonido, etc.
Directorios (o carpetas), es un archivo especial que agrupa otros archivos de una forma
estructurada.
Especiales, son la base sobre la que se asienta Linux, puesto que representan los
dispositivos o periféricos conectados a un ordenador, como puede ser una impresora. De
esta forma introducir información en ese archivo equivale a enviar información a la
impresora. Para el usuario estos dispositivos tienen el mismo aspecto y uso que los archivos
ordinarios.
Enlazados: Los enlaces le permiten dar a un único archivo múltiples nombres, existen
enlaces duros y enlaces simbólicos.
Ing. Allende – Ing. Serna - 28 -
UTN - FRC LINUX Cátedra: Sistemas Operativos
Implantación de archivos (i-nodo)
Al momento de crear un nuevo archivo el sistema le otorga a éste un número que es fijo y
único: el i-nodo. Crea a su vez una entrada en la tabla de directorio donde va a estar ubicado el
archivo. Esta entrada de directorio en Linux consta del nombre del archivo y de un número
denominado i-nodo, que es único para cada archivo. Es la ficha administrativa o estructura que
contiene los datos que permiten administrar al archivo. Este i-nodo contiene los atributos de
archivo o sub-directorio y los punteros que permiten localizar en orden cada uno de los bloques
del archivo o sub-directorio en el disco.
Bytes 2 14
Nombre de archivo
Número de
nodo-i
Fig. 2 . Una entrada de directorio en Linux [Tanenbaum]
Podemos visualizar la tabla de directorio con la opción –i del comando ls, de la siguiente
manera:
$ls -i /
45689 bin
45692 boot
: :
: :
El sistema de archivos para abrir un archivo (de cualquier tipo) toma el nombre y localiza
sus bloques en disco.
Supongamos que queremos leer el archivo texto creado en nuestro subdirectorio de
usuario :
/home/usuarioxx/texto
El Sistema de archivo localiza el i-nodo del directorio raíz, que se encuentra en un lugar fijo
del disco, cuando accede a este i-nodo lee su contenido y determina la ubicación del i-nodo del
suddirectorio home y busca en él la ubicación del siguiente componente que es usuarioxx. Lee el
i-nodo de este archivo y lo mantiene en memoria hasta cerrar el archivo. El sistema operativo lleva
un control de las operaciones posibles de dicho archivo mediante atributos adicionales que se
suman a los del i-nodo.
El nodo-i 6 El bloque 132 es el El nodo-i 26 El bloque 406 es para el
Directorio raíz corresponde a corresponde a directorio
directorio /home
/home /home/usuarioxx /home/usuarioxx
1 * modo 6 * modo 26 *
1 ** tamaño 1 ** tamaño 6 **
4 bin tiempo 19 dick tiempo 64 grants
7 dev 30 erik 92 books
14 lib 132 51 jim 406 60 texto
9 usr 26 usuarioxx 81 monix
6 home 45 bal 17 src
8 tmp
El nodo-i 26 indica
La búsqueda por /home/usuarioxx que
/home/usuarioxx/texto
resultado en el nodo- El nodo-i 6 indica corresponde al /home/usuarioxx corresponde al nodo-i 60
i6 que /home está nodo-i 26 está en el bloque
en el bloque 132 406
Fig. 3. Pasos en la búsqueda de /home/usuarioxx/texto [Tanenbaum]
Ing. Allende – Ing. Serna - 29 -
UTN - FRC LINUX Cátedra: Sistemas Operativos
El i-nodo en disco contiene los siguientes campos :
1. UID del propietario. El UID es un numero que le asigna el sistema operativo a cada usuario
cuando este se registra en el sistema. Cada usuario para poder trabajar en la terminal (o
computadora ) debe registrarse en el sistema. Cada archivo tiene un propietari , que es el
usuario que creo el archivo.
2. El GID del grupo asociado al archivo. El GID es un número que el sistema operativo le
asigna a un grupo de usuarios. Todo usuario pertenece por lo menos a un grupo de usuarios,
normalmente definido por el administrador del sistema. También cada archivo “pertenece” a
un grupo. El administrador del sistema es un usuario que tiene una jerarquía especial que le
permite realizar operaciones que normalmente no están permitidas a usuarios normales. Dicho
administrador se llama root en el sistema operativo LINUX.
3. Tipo de archivo. Ya mencionamos los distintos tipos de archivos. Cuando el i-nodo no tiene
asignado ningún archivo, el tipo se define como tipo 0 . De esa forma se reconoce cuando un
i-nodo esta libre.
4. Protección rwx. Protección rwx para el propietario del archivo; protección rwx para los
integrantes del grupo del archivo; protección rwx para el resto de los usuarios. Los archivos se
protegen contra lectura (r) ; contra escritura (w) y contra ejecución (x).
5. Fecha y hora del ultimo acceso al archivo.
6. Fecha y hora de la ultima modificación ( o creación ) del archivo.
7. Fecha y hora de la ultima modificación del i-nodo.
8. Numero de enlaces (links). Pueden haber varios nombres (enlaces) asociados con un mismo
i-nodo. En otras palabras varios nombres de archivos comparten el mismo archivo físico.
9. Punteros a los bloques del archivo. Son números de 32 bits que permiten localizar a un bloque
físico del disco que contiene información del archivo.
10. Tamaño del archivo en bytes.
Algunos de estos campos pueden ser vistos con la orden ls –l (listado extendido)
$ ls –l /
drwxr-xr-x 2 root root 4096 may 2 13:42 bin
drwxr-xr-x 3 root root 1024 may 2 13:43 boot
: : :
Este comando muestra en formato largo o extendido la información de los archivos del directorio
raíz. Estos son algunos de los atributos del archivo, de izquierda a derecha:
Tipo de archivo:
- archivo comun
d directorio
b archivo especial de bloque
c archivo especial de carácter
l archivo enlazado
Permisos: son nueve caracteres, donde la 1ra. terna rwx (lectura, escritura y ejecución)
pertenecen al dueño del archivo, la 2da. terna son los permisos del grupo y la 3ra. son para los
otros usuarios.
Enlace: este campo es numérico e indica la cantidad de enlaces que tiene el archivo.
Nombre del dueño del archivo
Nombre del Grupo
Tamaño del archivo: información dada en bytes.
Fecha y hora : de modificación del archivo
Redireccionamiento de E/S
Cada vez que se ejecuta un shell, se abren los ficheros stdin, stdout y stderr. El archivo
stdin está asociado al teclado, tiene 0 como descriptor de archivo y representa a la entrada
estandar de cualquier comando. Por ejemplo, los comandos cat, write y mail permiten que el
Ing. Allende – Ing. Serna - 30 -
UTN - FRC LINUX Cátedra: Sistemas Operativos
usuario introduzca por teclado las líneas de datos, y esperan a que se les indique con <ctrl..d >
que la carga a finalizado. Estos comandos toman la entrada de datos del archivo stdin.
Mediante la redirección de entrada se puede indicar a un comando que tome como entrada
los datos de un archivo determinado distinto a stdin, utilizando el símbolo < y el nombre del
archivo de entrada.
Por ejemplo:
$ mail nom-usuario < mensaje
donde nom-usuario es el nombre del destinatario de los datos contenidos en el archivo mensaje.
La redirección de entrada no produce modificaciones en el fichero que se utiliza como entrada.
Los comandos envían su salida por defecto a la salida estandar, la pantalla, es decir al
archivo stdout asociado a ella. El descriptor de éste archivo es 1. La redirección de salida permite
recoger la información que presenta un comando en pantalla y almacenarla en un archivo. Para
indicar la redirección de salida se utilizan los símbolos > y >>.
Al utilizar el símbolo > el archivo de salida se sobrescribe con los nuevos datos; en el caso
que el archivo no exista, se crea con la misma orden.
$ ls / > dire
el comando ls lista el contenido del directorio raiz, sin embargo la salida no aparecerá por pantalla
sino que se redirecciona al archivo dire, que sino existe, se crea con la misma operación.
Al utilizar >>, redireccionamos la salida a un archivo determinado y si éste no existe se
crea. Si el archivo existe, los nuevos datos redireccionados se añaden al final del archivo sin
dañar las líneas del archivo que ya existían.
$ ls /dev >> dire
con el símbolo >>, agregamos al final del archivo dire un listado de los archivos del directorio
/dev.
stderr es un fichero estándar que recibe los mensajes de error, tiene asociado el descriptor 2.
Cuando el shell no puede ejecutar un comando muestra un mensaje de error por la pantalla, si
necesitamos redireccionar los mensajes de error tendremos que insertar en la línea de comandos
el descriptor 2 del archivo sterr acompañado por > o >>, como sigue:
$ cp 2> fichero.err
como al comando cp no le hemos pasado como argumento el nombre del archivo a copiar,
generará un mensaje de error que en vez de mostrarse por pantalla, se redirecciona al archivo
fichero.err. Si visualizamos el archivo creado fichero.err obtendremos la siguiente salida:
$ cat fichero.err
cp : faltan argumentos (ficheros)
pruebe cp – help’para mas información
Crear archivos - cat
La forma más sencilla de crear un archivo es utilizando el comando cat, que también nos
permite ver el contenido un archivo y concatenar archivos, pero lo que nos interesa es que cat
junto con el concepto de redireccionamiento, nos permite crear archivos de la siguiente forma:
$ cat > nom-archivo
El comando cat toma datos de la entrada estandar (el teclado) y los redirecciona (los
guarda) a un archivo. En éste caso el usuario puede tipear todas las líneas necesarias y
Ing. Allende – Ing. Serna - 31 -
UTN - FRC LINUX Cátedra: Sistemas Operativos
justificarlas con la tecla <Enter>, pero una vez justificadas, no podrá regresar a corregir lo escrito.
Para grabar los datos y regresar al shell pulse ctrl.d.
Por ejemplo:
Si necesitamos crear el archivo materias, que tenga el nombre de las materias que
estamos cursando :
$ cat > materias
deberemos ingresar:
> Sistemas Operativos
> Química
> Estadística
ctrl.. d
Esta información ha quedado guardada en el archivo materias en nuestro directorio.
El concepto de redireccionamiento es muy importante pues nos permite crear un archivo
con la salida que genere cualquier comando, provocando que la salida de éste ya no sea enviada
a la salida estándar sino a un determinado archivo. Así por ejemplo podríamos querer crear un
archivo con todos los comandos que están en /bin:
$ ls /bin > comandos
el comando ls debe mostrar por pantalla un listado de los archivos del directorio /bin. Sin embargo
con la línea de comando anterior, el shell devuelve sólo el prompt. Pero si ejecuta la orden ls
podrá ver al archivo comandos formando parte del listado:
$ ls
materias comandos
Borrar Archivos - rm
Para borrar un archivo utilice el comando rm de la siguiente manera:
$ rm nom -archivo
al ejecutar este comando, borramos en la tabla del directorio la entrada correspondiente a nom-
archivo. El argumento puede incluir una lista de archivo a borrar o puede también utilizar
metacaracteres (consultar el Apéndice 1). Por ejemplo:
$ rm materias comandos
esta orden borra dos archivos, materias y comandos, que están en el directorio actual.
Opciones de rm:
-i pide al usuario que confirme la eliminación del archivo.
-f borra el archivo sin tener en cuenta los permisos del archivo.
-r se utiliza para borrar el contenido de un directorio en forma recursiva, incluso borra el
directorio dado como argumento.
Crear Directorios - mkdir
Para crear un directorio se utiliza el comando mkdir .
Ing. Allende – Ing. Serna - 32 -
UTN - FRC LINUX Cátedra: Sistemas Operativos
$ mkdir directorio-nuevo
Crea el directorio directorio-nuevo por debajo del directorio actual o de trabajo.
Si queremos crear un directorio, como subdirectorio de otro específico, debemos tipear la ruta
absoluta o relativa del directorio nuevo.
$ mkdir /home/ana/directorio-nuevo
Sólo podemos pasarle como argumento al comando mkdir el nombre de un directorio. Para crear
otros directorios deberá utilizar nuevamente el comando mkdir.
Borrar Directorios - rmdir
Si lo que deseamos es eliminar el directorio tenemos que emplear el comando rmdir.
$ rmdir directorio-nuevo
Para poder eliminar un directorio éste debe estar vacío. Por lo tanto la tarea previa a la eliminación
de cualquier directorio, es eliminar todos los archivos que éste contiene.
Sin embargo podemos eliminar un directorio y subdirectorios con el comando rm –r, pues borra en
forma recursiva desde el directorio que se dio como argumento. Supongamos que listados es un
directorio que necesitamos borrar, pero no está vacío, por lo que debemos tipear:
$rm –r listados
esta orden borra todos los archivos y subdirectorios que contiene listados, incluso borra el
mismo directorio listados.
Es conveniente prestar mucha atención antes de ejecutar el comando rm y rm ∗
Mostrar Archivos
El sistema operativo Linux nos permite utilizar más de un comando para leer el contenido
de un archivo, ya sea , en forma completa, paginado o ver sólo partes del archivo.
Los archivos de configuración y de instrucciones son de texto por lo que resulta interesante
acceder a ésta información.
Los comandos que trataremos en esta sección son : cat, more, less, head y tail.
cat
La forma más sencilla de ver un archivo es con el comando cat. Muestra el contenido de
todos los archivos que se le dé como argumento. Por ejemplo:
$cat datos practico
suponiendo que datos y practico son archivos del directorio de trabajo, cat muestra por pantalla en
forma secuencial el contenido de ambos archivos.
Es posible también, con este mismo comando concatenar archivos, simplemente
redireccionando la salida secuencial del ejemplo anterior a un tercer archivo:
$cat datos practico > salida
así podemos concatenar dos o más archivos y guardarlos en un archivo de salida, sin que esto
produzca modificaciones en los archivos tomados como argumento.
Ing. Allende – Ing. Serna - 33 -
UTN - FRC LINUX Cátedra: Sistemas Operativos
more
Uno de los problemas que presenta la utilización del comando cat es que produce la
visualización completa del archivo, sin pausas, por lo que si éste es demasiado largo sólo
podremos ver las últimas 20 líneas. El comando more nos permite ver el contenido de un archivo,
página por página. Por defecto en cada página muestra 21 líneas. La línea de comandos para
more es la siguiente:
$ more [-n° de líneas p/página] nom-archivos
$more - 15 datos
por supuesto también a more podemos darle como argumento el nombre de más de un archivo, y
los mostrará en forma secuencial.
Una vez que el comando more nos esta mostrando el contenido de un archivo, tenemos opción a
ejecutar algunos comandos:
- barra espaciadora: avanza a la página siguiente.
- tecla q: cierra el programa more.
- tecla s ó <Enter>: avanza de a una línea.
- tecla f: avanza toda una página del archivo.
- /<patrón> busca y avanza hasta una palabra determinada.
- tecla b: retrocede una página.
- tecla ? ó h: muestra la ayuda para el comando more.
less
Al igual que more, el comando less muestra el archivo página por página. La característica
de less, es que nos permite movernos con mayor soltura dentro del archivo.
- barra espaciadora: avanza a la página siguiente.
- tecla q: cierra el programa more.
- flecha abajo: avanza una línea.
- flecha arriba: retrocede una línea.
- /<patrón> busca desde donde se encuentra ubicado en el archivo y
avanza hasta una palabra determinada.
- ?<patron> busca hacia atrás hasta un patrón determinado.
- tecla b: retrocede una página.
head
El comando head nos permite visualizar por pantalla las primeras líneas de un archivo. Por
ejemplo, podríamos querer ver la cabecera de algún mail que nos enviaron o saber quienes son
los primeros usuarios en conectarse al sistema. La línea de comandos es la siguiente:
$ head [-n° de líneas] nom-archivo
donde la opción es la cantidad de líneas que necesitamos ver, si se omite la opción por defecto
muestra las primeras 10 líneas. Por ejemplo, si tenemos en el archivo usuarios los usuarios que
se han conectado al sistema y queremos conocer los nombre de los primeros cinco, tipeamos:
$head –5 usuarios
jpsuarez
lcgarcía
.
.
tail
El comando tail muestra las últimas líneas de un archivo, por defecto muestras las diez
últimas líneas. Este comando es muy útil porque los archivos crecen, y lo hacen por la parte
Ing. Allende – Ing. Serna - 34 -
UTN - FRC LINUX Cátedra: Sistemas Operativos
inferior. Es decir que se le añaden registros, si no tiene un orden predeterminado, en la parte
inferior del archivo. Un usuario puede querer ver sólo los últimos elementos añadidos y no totdo el
archivo. La línea de comandos es la siguiente:
$tail [-n° de líneas] nom-archivo
donde la opción es la cantidad de líneas que necesitamos ver. Este comando también tiene la
capacidad de mostrar los archivos mientras crecen, con la opción -f el comando tail abre el
archivo, muestra las últimas líneas y comienza a supervisarlo. Cada ves que se introduzca una
nueva línea al archivo, éstas aparecerá directamente en la pantalla del usuario.
Copiar Archivos - cp
Copiar un archivo implica generar otro archivo, con distinto número de i-nodo pero con el
mismo contenido del anterior. Si ubicamos la copia en un directorio distinto al que contiene al
archivo, podremos utilizar el mismo nombre. Pero si ubicamos la copia en el mismo directorio,
debemos utilizar un nombre diferente, pues sino el sistema no dará un mensaje se error, como el
siguiente:
El archivo ya existe, desea sobrescribirlo?
Para realizar copias de archivos debemos utilizar el comando cp, que nos permite realizar varias
operaciones:
copiar un archivo a otro:
$ cp arch-origen arch-destino
donde tanto en arch-origen como arch-destino debemos incluir la ruta de acceso al archivo, sea
ésta absoluta o relativa.
§ copiar un conjunto de archivos a un directorio específico:
$ cp archivo-1 archivo-2 archivo-n direc-destino
copiar en forma recursiva un directorio completo, para ello debemos utilizar la opción -r:
$ cp -r direc-origen direc-destino
Por ejemplo:
$ cp listado listacop
esta orden copia el archivo listado al archivo listacop, ambos archivos están en el directorio actual.
Genera una copia con los mismos datos y con los mismos atributos pero con distinto número de i-
nodo, es decir que a partir de ahora los archivos listado y listacop, evolucionarán
independientemente. Para comprobar los que hemos dicho, tipee la siguiente orden:
$ ls –li
496050 -rwxr-xr-x 1 rodriquez sop 4096 may 2 13:42 listado
496051 -rwxr-xr-x 1 rodriquez sop 4096 may 2 13:50 listacop
: : :
que le muestra un listado extendido de los atributos de los archivos que se encuentran en el
directorio actual. El primer campo que muestre será el n° de i-nodo.
$ cp listado ../
esta orden copia el archivo listado, que están en el directorio actual, al directorio padre con el
mismo nombre listado.
$ cp listado listacop /home/rodriquez/
esta orden copia los archivos listado y listacop al directorio rodriguez, que esta en /home.
Ing. Allende – Ing. Serna - 35 -
UTN - FRC LINUX Cátedra: Sistemas Operativos
$ cp -r /home/rodríguez/practicos /tmp
esta orden crea un directorio practicos en el directorio /tmp, y realiza una copia de todos los
archivos y directorios de /home/rodríguez/practico a /tmp/practico.
Mover o Renombrar Archivos - mv
Otro comando común para la manipulación de archivos es mv, que mueve o renombra
archivos. Si la operación la realiza dentro de un mismo directorio, el renombrar un archivo
implica cambiarle el nombre no su i-nodo. Si la operación consiste en mover el archivo a otro
directorio, implica simplemente cambiar de tabla de directorio el archivo conservando el n° de i-
nodo y por supuesto sus atributos.
Su sintaxis es la misma que para el comando cp.
$ mv nom-archivo nom-nuevo
mv puede mover un conjunto de archivos de un directorio a otro, con la siguiente sintaxis:
$ mv archivo-1 archivo-2 ... direc-destino
Si la ejecución de este comando genera algún mensaje de error, verifique:
1° el nombre y ruta de acceso del archivo a mover.
2° los permisos del archivo que quiere mover.
3° los permisos del directorio a donde está el archivo
4° los permisos del directorio donde va a depositar el archivo.
pues un archivo que no tenga permiso de lectura, no puede ser movido, como tampoco podremos
mover los archivos de un directorio que no tenga el permiso de escritura o modificación. Ya que,
los archivos deberán borrarse de una tabla de directorio y darse de alta en otra.
Por ejemplo:
$ mv listado listacop
esta orden cambia el nombre del archivo listado por listacop, dentro de un mismo directorio.
$ mv listado lista /home/suares/
esta orden borra los archivos listado y lista de la tabla de directorio actual y los agrega a la tabla
de directorio suares. Como está modificando directorios, necesita en ellos el permiso de
escritura(w).
Archivos compartidos - Enlaces - ln
Hay ocasiones en donde varios usuarios necesitan compartir los archivos. Conviene que
un archivo compartido aparezca en forma simultanea en distintos directorios los cuales pertenecen
a distintos usuarios. Un archivo compartido es muy conveniente pero puede ser muy problemático.
Linux enfrenta esta situación a través de lo que llamamos enlaces.
Los enlaces le permiten dar a un único archivo múltiples nombres, pero los archivos son
identificados por el sistema por su número de i-nodo, el cual es el único identificador del archivo
para el sistema de archivos.
Un directorio es una lista de números de i-nodo con sus correspondientes nombres de
archivo. Cada nombre de archivo en un directorio es un enlace a un i-nodo particular.
Enlaces duros
En Linux un fichero puede aparecer en varios sitios simultáneamente ocupando un único
espacio en disco. Realmente sólo hay un fichero físico, los demás son enlaces duros o hard
links. Esto es posible gracias a que Linux separa la información de un fichero de su entrada en
un directorio, permitiendo así tener varias entradas de directorio para un único fichero.
Ing. Allende – Ing. Serna - 36 -
UTN - FRC LINUX Cátedra: Sistemas Operativos
Como sólo hay un fichero físico, si se modifica en algún lugar, aparecerá modificado en
todos. El fichero no desaparece físicamente del disco hasta que no se borren todos sus enlaces,
es decir hasta que el contador de enlaces sea 0.
Los enlaces duros tiene la limitación de que deben estar en el mismo volumen físico. Esta
limitación se supera en Linux con los enlaces simbólicos.
La orden ln es usada para crear múltiples enlaces para un archivo. La sintaxis del comando es:
$ ln archivo-origen archivo-destino
Por ejemplo, tenemos un archivo notas en un directorio. Usando ls -i, veremos el número de i-
nodo para el archivo.
$ ls -i notas
46192 notas
Podemos crear un enlace a notas, llamado calificaciones:
$ ln notas calificaciones
Con ls -i veremos que los dos archivos tienen el mismo i-nodo.
$ ls -i notas calificaciones
46192 notas 46192 calificaciones
Si se realizan cambios en notas, estos cambios también serán efectuados en calificaciones. Para
todos los efectos, notas y calificaciones son el mismo archivo.
Estos enlaces son conocidos como enlaces duros (hard links) porque directamente crean el
enlace al i-nodo. Solo podemos crear enlaces duros entre archivos del mismo sistema de
archivos; los enlaces simbólicos no tienen esta restricción.
Enlaces simbólicos
Los enlaces simbólicos permiten dar a un archivo el nombre de otro, pero no enlaza el
archivo con un i-nodo. Los enlaces simbólicos tiene cierta similitud con los accesos directos de
Windows 95, no es más que un fichero que contiene el nombre de otro. Puede apuntar a
cualquier fichero aunque resida en otro volumen, pudiendo apuntar a un fichero que no exista.
La forma de crearlos es mediante el comando ln, utilizando el parámetro -s.
$ ln -s notas calificaciones
Usando ls -i, veremos que los dos archivos tienen i-nodos diferentes:
$ ls -i notas calificaciones
46192 notas 45156 calificaciones
Si ejecutamos el comando ls -l vemos que el archivo calificaciones es un enlace simbólico
apuntando a notas además podemos ver el número de enlaces de un fichero
$ ls -l notas calificaciones
lrwxrwxrwx 1 root root 3 Aug 5 16:52 calificaciones -> notas
-rw-r--r-- 1 root root 12 Aug 5 16:50 notas
Las opciones mas importantes de ln son las siguientes:
-d Permite al super-usuario hacer enlaces rígidos a directorios.
-s Crear enlace simbólico.
-f Borrar los archivos de destino que ya existen.
Ing. Allende – Ing. Serna - 37 -
UTN - FRC LINUX Cátedra: Sistemas Operativos
Funcionalmente, los enlaces duros y simbólicos son similares, pero hay algunas diferencias:
§ Todas las acciones realizadas sobre un enlace simbólico se realizan realmente sobre el
fichero original, salvo los comandos ls y rm.
§ Los bits de permisos en un enlace simbólico no se usan (siempre aparecen como
rwxrwxrwx). En su lugar, los permisos del enlace simbólico son determinados por los
permisos del archivo "apuntado" por el enlace.
§ El archivo original puede borrarse mientras que el enlace simbólico, apunta aun archivo
que ya no existe; lo mismo no es cierto para enlaces duros.
§ Los enlaces simbólicos son procesados por el núcleo de forma diferente a los duros, lo
cual es solo una diferencia técnica, pero a veces importante.
§ Los enlaces duros tienen la desventaja que registran como propietario (en el i-nodo) al
usuario creador del archivo. La creación de un enlace a ese archivo no modifica la
propiedad. Si el propietario desea eliminar el archivo, no puede hacerlo hasta que el
segundo usuario decida borrarlo y el contador de enlaces lo permita. Los enlaces
simbólicos son otro archivo conteniendo un camino o pathname. Cuando el propietario lo
elimina el archivo se destruye.
§ Los enlaces simbólicos son de ayuda puesto que identifican al archivo al que apuntan; con
enlaces duros no hay forma fácil de saber que archivo está enlazado al mismo i-nodo.
Ing. Allende – Ing. Serna - 38 -
UTN - FRC LINUX Cátedra: Sistemas Operativos
Actividad 1
1. Muestre un listado extendido del directorio /dev, y analice la información.
ls -l /dev
Observe que en el listado extendido que le muestra ls, el primer carácter en cada una de las
lineas visualizadas identifica el tipo de archivo de que se trata. En este directorio en particular, el
primer carácter será b ó c identificando a los archivos de bloque ó carácter respectivamente.
2. Muestre el directorio /bin., y analice la información.
ls –l /bin
En este directorio podrá ver que algunas filas en el primer carácter tiene un guión (-) para los
garchivos de ordinarios, o l para lo archivos enlazados.
3. Verifique que se encuentra trabajando en el directorio de conexión , de lo contrario cambie a
ese directorio.
pwd
Si la salida obtenida no es la ruta absoluta a su directorio de conexión tipee el siguiente
comando: cd
4. Construya la siguiente estructura de subdirectorios:
Home directory
dir-1 dir-2
grupo-A grupo-B
mkdir dir-1
mkdir dir-2
mkdir dir-2/grupo-A
mkdir dir-2/grupo-B
ls –R
En éstas líneas de comandos utilizó camino absoluto o relativo para nombrar los
directorios?
Home directory: directorio de conexión, generalmente tiene el mismo nombre que el username.
5. En su directorio de login , guarde sus datos personales en el archivo personal.
cat > personal
En este último comando se utilizó el concepto de redireccionamiento, que combinado con
el comando cat permite que todo lo ingresado por teclado se muestre por pantalla y luego
se grabe en el archivo. Para grabar todo lo ingresado deberá teclear ctrl d.
6. Cambiese al directorio grupo-A.
cd dir-2/grupo-A
Ahora su directorio actual es grupo-A
7. Guarde el contenido del directorio bin (comandos del sistema) en el archivo comandos en su
directorio de conexión.
Is /bin > ../../comandos
En este otro ejemplo el comando Is /bin muestra por pantalla el contenido del directorio
bin (se utilizó ruta absoluta para nombrarlo) pero combinado con el redireccionamiento, la
salida ya no aparece por pantalla (salida estandar) sino que se guarda en el archivo
Ing. Allende – Ing. Serna - 39 -
UTN - FRC LINUX Cátedra: Sistemas Operativos
comandos, que sino existe se crea en este momento. Entonces para ver el contenido del
directorio bin deberemos ver el contenido del archivo.
cat ../../ comandos
Hemos utilizado ruta relativa para nombrar el archivo porque éste esta en el directorio de
conexión.
8. Agréguele al archivo creado en el punto anterior el contenido del directorio home (ya habrá
observado que es aquí donde están definidos los directorios de conexión de los usuarios).
ls /home » ../../comandos
En este caso también utilizamos redireccionamiento, pero con >>, no borramos lo que tiene el
archivo sino que los agregamos al final del mismo.
9. Regrese al directorio de conexión.
cd
10. Muestre el contenido del archivo comandos haciendo pausa luego de cada pantalla.
more comandos
11. Especifique al comando more la cantidad de líneas que desea visualizar por página.
more –7 comandos
12. Cree el archivo partescom de manera tal que contenga las 15 primeras líneas del archivo
comandos. Verifique su contenido.
head -15 comandos > partescom
cat partescom
Observe que el archivo partescom tiene 15 líneas correspondientes a los primeros comandos
del directorio /bin ordenados alfabéticamente.
13. Concatene los archivos partescom y comandos y guarde dicha información en el archivo union
en el subdirectorio dir-1. Cámbiese a él.
cat partescom comandos > dir-1/union
cd dir_1
14. En este momento, el árbol de directorios y archivos debe ser el siguiente:
Home directory
comandos
dir-1 dir-2 personal
partescom
union grupo-A grupo-B
15. Borre los archivos y directorios creados. Cierre la sesión.
a. Primero no ubicamos en nuestro directorio de conexión
cd
b. Luego ejecutamos el comando para borrar en forma recursiva la rama del directorio dir-2.
rm -r dir-2
c. Luego hacemos lo mismo para el directorio dir-1
rm –r dir-1
d. Por último borramos los archivos que creamos en el directorio de conexión.
rm comandos personal partescom
e. Cerramos la sesión
Logout
Ing. Allende – Ing. Serna - 40 -
UTN - FRC LINUX Cátedra: Sistemas Operativos
Actividad 2
Los siguientes puntos conforman una guía resuelta de ejercicios donde el alumno deberá usa la
línea de comandos (modo texto) del sistema operativo Linux.
1. Comenzar la sesión de trabajo
login:
password:
2. Crear el archivo datol que contenga el nombre de los archivos del directorio /bin que
comiencen con la letra c.
ls /bin/c* > dato1
En la ejecución de este comando se usó redireccionamiento por lo que la salida del comando
ls no aparece por pantalla. Si ejecutamos more dato1 vamos a ver el nombre de los archivos
que están en el directorio /bin y que comienzan con la letra c. El metacaracter * (todos)
reemplaza a todos los caracteres que están después de la letra c en los nombres de archivo
del directorio /bin.
3. Copiar el archivo dato1 como dato2 .
cp dato1 dato2
El comando cp genera una copia física del archivo dato1, con el nombre dato2. A partir de
aquí los archivos podrán evolucionar en forma independiente. Es decir, las modificaciones
realizadas sobre uno de los archivos no se reflejarán en el otro.
4. Mostrar el número de i-nodo de los archivos utilizados en el punto anterior.
ls -i dato1 dato2
Esta opcion del ls nos muestra el número de i-nodo de cada de los archivos.
Vemos que dato1 y dato2 tienen diferente número de i-nodo, a pesar de ser una copia uno
del otro. Porqué? ______________________________________________________
5. Agregar al archivo dato2 el nombre de los archivos del directorio /dev que comiencen con h .
ls /dev/h* >> dato2
El concepto utilizado en este item es también el redireccionamiento, sin embargo no vamos a
sobreescribir la información, sino agregar al final del archivo.
6. Mostrar en formato extendido, el contenido del directorio de trabajo.
ls -l
Este comando muestra en formato extendido la información de los archivos del directorio de
trabajo. Estos son algunos de los atributos del archivo, de izquierda a derecha:
Tipo de archivo: - archivo común
d directorio
b archivo especial de bloque
c archivo especial de carácter
l archivo enlazado
Permisos : son nueve caracteres, donde los tres primeros rwx (lectura, escritura y ejecución)
pertenecen al dueño del archivo, los tres siguientes son los permisos del grupo y los
tres último son para los otros usuarios.
Enlace: este campo es numérico e indica la cantidad de enlaces que tiene el archivo.
Ing. Allende – Ing. Serna - 41 -
UTN - FRC LINUX Cátedra: Sistemas Operativos
Nombre del dueño del archivo
Nombre del Grupo
Tamaño del archivo: información dada en bytes.
Fecha y hora de modificación del archivo
7. Mostrar todos los archivos de su directorio, incluso los ocultos.
ls -a
La opción a muestra todos los archivos, incluso los ocultos que se identifican porque
el nombre comienza con un punto.
8. Crear un directorio bajo el nombre de nuevo.
mkdir nuevo
Al crear el directorio pasamos como argumento al comando, la ruta relativa del directorio.
Funcionaría lo mismo si tipeamos mkdir ./nuevo , es decir crea el directorio dentro del
directorio actual.
9. Ejecutar el siguiente comando: ls –li y analizar la salida obtenida.
Vemos que no muestra el nº de -i nodo y algunos de los atributos de cada archivo del
directorio. A ésta información el sistema la obtiene de la tabla de nodos-i. Anote el nº de i-
nodo de los archivos dato2 y dato1.
Los directorios tienen nº de i-nodo? Porque?
____________________________________________________________________
Nº i-nodo de dato1:________ Nº i-nodo de dato2:_______
10. Cambiarse al directorio nuevo
cd nuevo
Cambiamos de posición en el árbol de directorios.
La ejecución del comando pwd nos dice que la posición actual es: _______________
11. Mover los archivos dato1y dato2 al directorio actual.
mv ../dato2 ../dato3 .
Analice el resultado de la orden anterior y verá que los archivos dato1 y dato2 ya no están
en el directorio padre (home directory) sino que están en el directorio actual (representado
por un punto en la línea de comandos).
12. Verifique el contenido del directorio de conexión. ¿Aparecen los archivos dato1 y dato2?
ls ..
Vemos que los archivos no se encuentran en este directorio.
13. Verifique el contenido del directorio actual. Muestre los i-nodos.
ls -i
En la salida de este comando preste atención al n° de i-nodo de los archivos
El i-nodo de los archivos movidos son los mismo que apuntó el item 9?Explique.
___________________________________________________________________
14. Realice un enlace duro del archivo dato2 como dato2ln y verifique el contador de enlaces y N°
de i-nodo. (Ud. está ubicado en el directorio nuevo)
ln dato2 dato2ln
ls -li
El comando ln crea una entrada en la tabla directorio para el archivo dato2ln, con el mismo
N° de i-nodo . En éste caso se creó en el mismo directorio pero podría haber sido cualquier
otro, por ejemplo: ../dato2n . De esta manera se puede acceder desde distintas partes del
árbol de directorios a un mismo i-nodo.
Ing. Allende – Ing. Serna - 42 -
UTN - FRC LINUX Cátedra: Sistemas Operativos
El listado extendido muestra que el contador de enlaces se incrementó, ahora es 2 en ambos
archivos, como también los atributos que se pueden ver (permisos, tamaño, dueño, grupo,
etc) son los mismos.
15. Realice un enlace simbólico del archivo dato2 como dato2sb y verifique el contador de
enlaces y N° de i-nodo.
ln -s dato2 dato2sb
ls -li
Observe que el i-nodo y los atributos del archivo dato2sb, son distintos a los de dato2,
pues es otro archivo, cuyo contenido es /home/user-name/nuevo/dato2, es decir que llamando a
dato2sb accedemos a dato2. Con éste tipo de enlace podemos saber cuál es el archivo enlazado.
16. Borre el archivo dato2 y verifique el contador de enlaces.
rm dato2
ls -i
El contador de enlaces del archivo dato2ln ha disminuido en uno, se ha borrado un
link , pero el archivo físico aún existe. El sistema lo borrará sólo cuando el contador
de enlaces sea cero.
17. Mostrar el contenido del archivo datos2sb.
cat datos2sb
El sistema nos envía un mensaje de error, ya que datos2sb es un enlace a un archivo que ya
no existe.
18. Borrar los archivos creados y terminar la sesión.
cd
rm –r nuevo
ctrl d
Actividad 3
2. El enlace duro crea una nueva entrada en el directorio, con el nº de i-nodo del archivo
enlazado. V ó F
3. Al borrar un archivo, borramos un acceso o enlace al i-nodo. V ó F
4. Mostrar el nº de i-nodo de los archivos de /bin:
a. en una columna
b. en varias columnas.
5. Generar un enlace simbólico al archivo /etc/inittab. Explicar las características de éste tipo de
enlace en base al ejemplo.
6. Crear el archivo A y mostrar su contenido paginado de 5 líneas por página.
7. Mover el archivo A al directorio padre. Tuvo éxito la acción anterior? Justifique.
8. Explicar en que consiste la acción de mover un archivo a otro directorio.
Ing. Allende – Ing. Serna - 43 -
UTN - FRC LINUX Cátedra: Sistemas Operativos
Actividad 4
1. Crear el archivo lista en el directorio con la salida del comando ls –l /bin
2. Crear un acceso directo al archivo lista.
3. Ejecute el comando necesario para permitir que el archivo lista figure en el directorio de login
con distinto n° de i-nodo.
4. Idem al anterior pero con el mismo n° de i-nodo.
5. Idem al punto 6 pero con el mismo n° de i-nodo y que el archivo lista desaparezca del
directorio parcial
Ing. Allende – Ing. Serna - 44 -
UTN - FRC LINUX Cátedra: Sistemas Operativos
5
Respaldo, Compresión, División
y Comparación de Archivos
Ing. Allende – Ing. Serna - 45 -
UTN - FRC LINUX Cátedra: Sistemas Operativos
Respaldo de Archivos
Hacer un respaldo de los archivos significa hacer una copia de seguridad de esos archivos
para que se puedan recuperar después si fuera necesario. Los archivos pueden ser copiados en
el disco duro, pero la mayoría de los casos se hacen los respaldos en disketes, CD, cintas u otros
dispositivos de respaldo, así los datos están protegidos si el disco duro se daña físicamente.
Una de las herramientas utilizadas para respaldar archivos en LINUX es la utilidad tar.
tar
La palabra tar viene de la utilidad tape archive (archivo de cinta) ya que las copias de
seguridad en sistemas Unix se hacen en una unidad de cinta, pero también puede copiar en un
disco o archivo del disco.El comando tar es muy utilizado normalmente para respaldar archivos, y
está disponible en casi todos los sistemas Unix/Linux, lo que permite que sus copias puedan ser
utilizadas en cualquier sistema si es necesario. Este comando genera un archivo con extensión
.tar, cuando vea archivos con esta extensión implica que se ha utilizado el comando tar para
guardar un grupo de archivos como un único archivo tipo tar .
El formato del comando tar es:
$ tar [opciones] nombre archivo.tar [archivo1] [archivo2]...[archivoN]
Por ejemplo:
$ tar cvf copia.tar /home/usuario1
La opción c le dice a tar que cree un nuevo archivo de respaldo.
La opción v fuerza a tar en el modo detallado imprimiendo en la pantalla los nombres de los
archivos según se archivan.
La opción f le dice a tar que el siguiente argumento es el nombre del archivo a crear, en nuestro
caso el archivo copia.tar.
El resto del argumento son los nombres de archivos y/o directorios a empaquetar, que en este
caso es /home/usuario1.
La primera opción de tar debe ser la letra c, x, ó t ya que c implica crear, x extraer un
archivo ya creado y t mostrar el contenido del archivo tipo tar.
Entonces el comando
# tar xvf copia.tar
extraerá el archivo copia.tar en el directorio actual. Esto puede ser peligroso ya que cuando se
extraen archivos de un archivo tar, los archivos antiguos se sobrescriben. Por lo que es importante
conocer dónde se deben desempaquetar los archivos.
Para ello el comando tar tiene la opción t
# tar tvf copia.tar
que muestra por pantalla, un "índice" del archivo tar antes de desempaquetarlo. De esta forma se
puede ver que directorio se utilizó como origen de los nombres de los archivos, y se puede extraer
el archivo desde la localización correcta.
Ing. Allende – Ing. Serna - 46 -
UTN - FRC LINUX Cátedra: Sistemas Operativos
Compresión de archivos
Comprimir archivos significa codificar sus contenidos para que sean de un tamaño menor y
que se puedan restaurar a su tamaño y contenidos originales cuando se desee. El tamaño del
archivo resultante luego de la compresión dependerá de los datos que haya dentro del mismo. Por
ejemplo los archivos de texto se pueden comprimir, en relación a un archivo binario, a un tamaño
menor que éste ya que los textos contienen muchos caracteres repetidos y los binarios son datos
aleatorios.
Existen dos motivos fundamentales por lo que resulta útil comprimir archivos:
§ Ocupan menos espacio en disco, podemos comprimir archivos que se usan raramente pero
que no deseamos descartarlos.
§ Los archivos comprimidos pueden trasferirse a otro sistema en un tiempo menor.
En Linux tenemos comandos disponibles para realizar la compresión y descompresión de
archivos. Entre ellos tenemos : compress, gzip,
compress
El comando compress tiene la siguiente estructura:
$ compress archivo
En este caso el comando compress toma el parámetro archivo como el archivo que hay que
comprimir y crea otro archivo con el mismo nombre con el sufijo .z y elimina el archivo original.
Para invertir el proceso solo se debe escribir:
$ uncompress archivo.z
uncompress restaurará al original el tamaño y nombre del archivo.z y eliminará el sufijo .z
Es posible mostrar los contenidos de un archivo comprimido sin tener que descomprimirlo, esto se
realiza con el comando zcat
Por ejemplo
$ compress texto1
se obtiene el archivo comprimido texto1.z , entonces para ver el contenido de este sin
descomprimirlo
$ zcat texto1.z
Luego si queremos descomprimir el archivo para realizar alguna operación
$ uncompress texto1.z
y volvemos a tener el archivo original texto1.
gzip
Este comando suele efectuar una mejor compresión que el anterior (compress) y agrega el
sufijo .gz al nombre del archivo comprimido. Para comprimir archivos con el comando gzip la
sintaxis es la siguiente:
$ gzip [-opciones] archivo
Con respecto a las opciones hay nueve de -1 a -9. Se utiliza –1 cuando se desea mayor
velocidad de compresión aunque el archivo que se obtiene no sea tan pequeño. Utilizando –9 el
Ing. Allende – Ing. Serna - 47 -
UTN - FRC LINUX Cátedra: Sistemas Operativos
objetivo de gzip es obtener el archivo mas pequeño posible, lo que le llevará mas tiempo. El valor
predeterminado es –6 si no se da ningún valor. Utilice cualquier valor entre ambos (1-9)
dependiendo si lo que desea es el tamaño o la velocidad.
Por ejemplo:
$ gzip -9 copia.tar
comprimirá copia.tar y lo dejará como copia.tar.gz, que es la versión comprimida del archivo. La
opción -9 le dice a gzip que utilice el mayor factor de compresión.
El comando gunzip se utiliza para descomprimir un archivo comprimido con gzip. También
sabe como tratar los archivos comprimidos con compress.
$ gunzip archivo
Por ejemplo
$ gunzip copia.tar.gz
Dividir un archivo en múltiples archivos mas pequeños
A veces resulta muy útil dividir archivos en partes mas pequeñas por ejemplo cuando se
quiere guardarlo en un diskette y el tamaño supera el limite de almacenamiento.
Otro ejemplo, se da cuando se desea enviar archivos a través de la red y es mucho mas
sencillo y práctico enviar archivo pequeños y transferirlos en forma separada, luego con cat es
fácil reconstruir el original.
split
El comado split divide a un archivo en un grupo de archivos que contenga cada uno de
ellos la misma cantidad de líneas o longitud. El número de líneas por defecto es de 1000 y el
formato es el siguiente:
$ split archivo
Por ejemplo:
$ split informe
creara los archivos : xaa xab xac xad
Los tres primeros archivos xaa hasta xac tendrán 1000 líneas cada uno el ultimo xad posiblemente
tendrá menos porque almacena las líneas restantes de archivo.
Si se desea, es posible especificar el número de líneas que hay que poner en cada
segmento o parte del archivo, y también es posible colocar un prefijo para el nombre de cada
segmento, de la siguiente forma:
$ split - nro_lineas archivo archivo-
Por ejemplo:
$ split –800 informe informe-
creará los archivos: informe-aa informe-ab informe-ac informe-ad
Para volver a crear el archivo original solo es necesario utilizar el siguiente comando:
$ cat informe-* > nuevoarchivo
Ing. Allende – Ing. Serna - 48 -
UTN - FRC LINUX Cátedra: Sistemas Operativos
Comparar archivos
Linux utiliza simples archivos de texto en una gran variedad de funciones importantes,
incluidas las tablas de configuración del sistema, el código fuente del programa C, las páginas
HTML de web y los datos del usuario. En Linux los archivos de texto tienen objetivos importantes
por ello existen utilidades que permiten comparar estos archivos de texto, como por ejemplo el
comando diff
diff
El comando diff permite ver las diferencias entre dos archivos::
$ diff archivo1 archivo2
Si diff no muestra ninguna salida, los archivos son idénticos. Cualquiera sea la salida de diff
significa que los archivos son diferentes. Cuantas mas salidas hay mayor es el número de líneas
que son diferentes.
Por ejemplo:
$diff notas.1 datos.1
3c3
< ...... texto de linea 3 notas.1
-------
> ...... texto de linea 3 datos.1.......
. . . . .y asi sucesivamente . . . . . . .
La salida de este comando nos dice que el archivo notas.1 difiere del archivo datos.1 en la
tercera línea, y para que ambos sean iguales habría que cambiar la línea 3 del primero por la línea
3 del segundo ( 3c3 ). Con el simbolo "<" se indica el contenido de la línea del archivo de la
izquierda, y con el simbolo" >" se indica el contenido respectivo del archivo de la derecha. Y así
para el resto.
Por lo tanto se muestran todas las diferencias entre ambos archivos, y también que
debería hacerse sobre el primero de ellos, para que ambos sean iguales.
Suele ser útil usar la opción -b en diff para que ignore los espacios y los tabuladores en la
línea, cuando se quiere comparar dos archivos de texto que tiene márgenes diferentes.
Recuerde que este comando se usa solamente con archivos de texto.
cmp
Para comparar cualquier tipo de archivos, incluso si no son de texto utilice este comando:
$ cmp archivo1 archivo2
Si cmp vuelve al indicador de shell sin mostrar ningún mensaje, significa que los archivos
son idénticos. El comando cmp se detiene cuando encuentra la primera diferencia, por lo que
funciona mas rápido que diff.
La opción –l muestra todas las diferencias que hay entre los dos archivos
Por ejemplo:
$cmp notas.1 datos.1
notas.1 datos.1 differ : char 23 , line 5
Indica que ambos archivos tienen su primera diferencia en el caracter 23 de la línea 5.
Ing. Allende – Ing. Serna - 49 -
UTN - FRC LINUX Cátedra: Sistemas Operativos
Actividad 1
1. Inicie su sesión como usuario alumno.
Login : alumno
Password: *******
2. Cree el archivo comandos que contenga los nombres de los comandos (con sus atributos
principales) que pueden ejecutar los usuarios del sistema Linux.
ls –l /bin > comandos
3. Agregue al archivo anterior los comandos que puede ejecutar solo el administrador.
ls –l /sbin >> comandos
4. Cree el archivo usuarios que contenga los usuario activos del sistema. Verificar los archivos
creados.
who > usuarios
ls –l
5. Realice una copia de seguridad de los archivo creados en copia.tar. Verifique si los archivos
originales todavía existen.
tar cvf copia.tar comandos usuarios
ls –l
La salida del comando tar muestra los nombres de los archivos según se van copiando en
el respaldo, y los archivos originales permanecen sin alteración.
6. Muestre el contenido del archivo de respaldo creado.
tar tvf copia.tar
La salida de este comando es casi idéntica a realizar un ls –l de los archivos guardados.
7. Extraiga los archivos originales del archivo de respaldo, en el sudirectorio backup creado en su
directorio de login.
mkdir backup
cd backup
tar xvf ../copia.tar
Recordemos que la opcion x, descomprime los archivos respaldados el directorio actual por
los que es necesario tener creado el subdirectorio destino con anticipación. Luego cambiarse a
ese directorio y recién allí extraer los archivos del respaldo. Este comando reemplaza los
archivos existentes con el mismo nombre por lo que es necesario, tener muy en cuenta dónde
extraemos esos archivos.
8. Comprimir el archivo comandos como comandos.Z. Verifique si el archivo original todavía
existe.
compress comandos
ls -l
Ud. sabe que al comprimir un archivo con el comando compress automáticamente se agrega
la extensión .Z, por lo que compress es el comando a usar. Observe también que el archivo
compactado reemplaza al original
9. Mostrar el contenido del archivo comprimido comandos.Z y luego descomprimirlo.
zcat comandos.Z
uncompress comandos.Z
Al igual que el comando inverso al ejecutar uncompress el archivo compactado es
reemplazado por el archivo original.
Ing. Allende – Ing. Serna - 50 -
UTN - FRC LINUX Cátedra: Sistemas Operativos
10. Dividir el archivo comandos en archivos de 25 líneas cada uno. Verifique los archivos
existentes.
split –25 comandos
ls –l
Se han creado los archivos xaa – xab – xac, etc pero el archivo original comandos sigue
existiendo.
11. Cree el archivo comandos2 que contenga los nombres de los comandos que pueden ejecutar
los usuarios del sistema Linux y luego agregue al mismo archivo el número de i-nodo del
archivo creado.
ls /bin > comandos2
ls –i comandos2 >> comandos2
12. Realice la misma operación pero creando un archivo llamado comandos3
ls /bin > comandos3
ls –i comandos3 >> comandos3
13. Verifique si hay diferencias entre el archivo comandos2 y el archivo comandos3.
diff comandos2 comandos3
El objetivo del los pasos anteriores era crear dos archivos con una línea de diferencia para realizar
una comparación entre ellos. El comando diff muestra el nro. de línea donde esta la diferencia y
el texto de la línea propiamente dicha.
14. Compare los archivos anteriores y describa la salida obtenida.
cmp comandos2 comandos3
Como puede observar la salida de este comando muestra la línea y el carácter a partir del
cual comienza la diferencia.
15. Copie el archivo comandos3 al archivo copia, verifique que la copia exista y luego compárelos.
Qué salida obtiene?
cp comandos3 copia
ls ~/
cmp comandos copia
No obtenemos ninguna salida ya que los archivos son idénticos.
Actividad 2
1. Luego de iniciar su sesión. Cree el archivo dispositivos que contenga los nombres de los
dispositivos que existan en el subdirectorio /dev, con sus atributos principales.
Login : alumno
Password: *******
ls –l /dev > dispositivos
2. Dividir el archivo dispositivos en archivos que comiencen con el prefijo “device” de 150 líneas
cada uno. Verificar los archivos creados.
split –150 dispositivos device-
ls
3. Realice una copia de seguridad de los archivos creados (dispositivos y device*) en
respaldo.tar. Verifique si los archivos originales todavía existen.
tar cvf respaldo.tar dispositivos device*
ls –l
Ing. Allende – Ing. Serna - 51 -
UTN - FRC LINUX Cátedra: Sistemas Operativos
4. Muestre el contenido del archivo de respaldo creado.
tar tvf respaldo.tar
5. Comprima el archivo respaldo.tar como un archivo .gz con la mayor velocidad de compresión.
Verifique el archivo creado.
gzip –1 respaldo.tar
Como observo utilizamos el comando gzip con la opción –1 que permite mayor velocidad de
compresión aunque el archivo que se obtiene no sea tan pequeño. El archivo obtenido
conserva la extensión .tar y agrega .gz .-
6. Descomprimir el archivo creado anteriormente.
gunzip respaldo.tar.gz
Este comando vuelve el archivo compactado al archivo que le dio origen desapareciendo la
extension .gz
7. Extraiga los archivos originales del archivo de respaldo, en el sudirectorio copia de su
directorio de login.
mkdir copia
cd copia.
tar xvf ../respaldo.tar
Recuerde de tener cuidado de no pisar los archivos existentes cuando extraiga los
archivos por ese generalmente se utiliza un subdirectorio nuevo.
Actividad 3
1. Crear un archivo de respaldo de los archivos del directorio /dev
2. Comprimir los archivos de /bin que comiencen con la letra m
3. Cual es la diferencia entre utilizar el comando compress ó gzip?
4. Realice una copia de seguridad de los archivo creados en seguridad.tar . Muestre el contenido
del archivo de respaldo creado.
5. Dividir el archivo de respaldo creado en archivos de 20 líneas cada uno. Verifique los archivos
existentes.
Ing. Allende – Ing. Serna - 52 -
UTN - FRC LINUX Cátedra: Sistemas Operativos
Filtros
Ing. Allende – Ing. Serna - 53 -
UTN - FRC LINUX Cátedra: Sistemas Operativos
Filtros
Bajo este nombre podemos ubicar a una familia de comandos que leen alguna entrada,
realizan alguna transformación y emiten alguna salida sin modificar los datos de entrada. A esos
programas se les da el nombre de filtros. Algunos de estos comandos son grep, sort, find, locate y
wc, los cuales vamos en su uso más básico pues cada uno de ellos ofrecen muchas
posibilidades. Si desea mas información puede consultar el manual de linux simplemente tipeando
man nom_comando.
grep
Es uno de los programas más potentes del sistema operativo Linux. Este comando permite
buscar en uno o más archivos una cadena de caracteres. Existen tres variaciones del mismo
comando: grep, egrep y fgrep.
Grep es de gran utilidad para encontrar ocurrencias de variables en programas y para
seleccionar partes de la salida de un programa. Por omisión, grep, muestra todas la líneas de los
archivos en dónde figura la cadena de caracteres que se desea ubicar.
La sintaxis es la siguiente:
$ grep [patron de búsqueda] archivo1 archivo2 …
-n además de la salida normal, muestra los números de las líneas donde se detectan las
ocurrencias del patrón.
-v invierte la búsqueda, o sea muestra las líneas que no contienen el patrón.
-y no discrimina mayúsculas y minúsculas.
Si el archivo en el que desea realizar la búsqueda se encuentra en otro directorio, debe
especificar la ruta (absoluta o relativa) de acceso al mismo. También puede usar
metacaracteres para buscar en múltiples archivos.
Por ejemplo:
$ grep fragmentación memoria
en la asignación de memoria a los procesos es la fragmentación.
a la fragmentación externa como el espacio de memoria que no puede ser
: :
genera un listado de las líneas del archivo memoria que tienen la palabra “fragmentación”.
$ grep frag *.txt
mem.txt: la desventaja principal es la fragmentación.
Disc.txt: el disco esta fragmentado …
:
busca la cadena “frag” en todos los archivos con extensión txt, y muestra el nombre del archivo
en donde encontró la cadena y la línea que la contiene.
El comando grep no sólo puede manejar cadena de caracteres como patrones de
búsqueda, sino también cadenas denominadas expresiones regulares.
Las expresiones regulares se especifican dando un significado especial a ciertos
metacaracteres utilizados por el shell. Es decir que un metacaracter utilizado por el shell tiene
distinto utilidad si es manejado por el comando grep.
Los patrones de búsqueda que utilizan expresiones regulares, van entre comillas simples
para evitar que el shell los interprete como metacaracteres. Los patrones de búsqueda que tiene
mas de una cadena de caracteres pueden ir entre comillas simples o dobles.
Ing. Allende – Ing. Serna - 54 -
UTN - FRC LINUX Cátedra: Sistemas Operativos
Veamos como trabajan algunas expresiones regulares, para ello vamos a crear primero un archivo
para utilizar en los ejemplos:
$ ls -l /home/garcia > directorios
• Los metacaracteres ^ y $ buscan al inicio o al final de la línea, respectivamente. Reciben el
nombre de anclas, pues anclan un patrón a un determinado lugar de la línea.
$ grep ´^d´ directorios
la orden anterior hace un listado de todas las líneas del archivo directorios que tienen como primer
carácter una d. Si recordamos, en el archivo directorios tenemos un listado extendido de los
archivos y directorios de /home/garcia, por lo que en definitiva, con el comando grep generamos
un listado de los subdirectorios del directorio garcia.
Supongamos ahora que en el directorio /home/garcia tenemos varios archivos
denominados padronaa, padronab, etc, que habíamos generado con el comando split, y
necesitamos un listado extendido de ellos. Para ello una de las opciones a utilizar puede ser la
siguiente:
$ grep ´padron..$´ directorios
-rw-r--r-- 1 rgarcia rgarcia 2048 May 10 2003 padronaa
-rw-r--r-- 1 rgarcia rgarcia 2048 May 10 2003 padronab
-rw-r--r-- 1 rgarcia rgarcia 2048 May 10 2003 padronac
-rw-r--r-- 1 rgarcia rgarcia 2048 May 10 2003 padronad
el símbolo $ ancla la búsqueda al final de cada línea del archivo directorios. Es decir que muestra
las líneas en cuyo último campo esté la cadena padrón. Los puntos, corresponden a una
expresión regular y reemplaza cada uno de ellos a cualquier carácter que esté en esa posición de
la cadena a buscar.
• El punto “.” reemplaza a cualquier carácter, tiene la misma utilidad que el ? del shell.
$ grep ´^…x´ directorios
drwxrw--r-- 3 rgarcia rgarcia ... practicos
-rwxr--r-- 1 rgarcia rgarcia ... buscar
drwxr--r-x 2 rgarcia rgarcia ... monografias
-r-xr--r-- 1 rgarcia rgarcia ... ver
: :
el símbolo ^ ancla la búsqueda al comienzo de cada línea, y los tres puntos corresponden a
cualquier combinación de los tres primeros caracteres de la línea. Es decir que lista los archivos y
directorios en los cuales el dueño tiene permiso de ejecución.
El punto se puede utilizar al comienzo, medio o final de cualquier cadena o patrón de búsqueda.
• El asterisco “*” reemplaza a cualquier número de apariciones de un patrón o de una sección
de un patrón. Por ejemplo, si desea buscar la cadena “aaa” en el archivo deudores, podría
tipear el comando como sigue:
$ grep “a*” deudores
Domingo Gutiérrez aaa 52.00
Eliseo Mendez aaaa 33.00
: :
en este caso grep muestra las líneas del archivo que tienen un número cualquiera de la letra a,
seguidas.
Supongamos ahora que necesita buscar los datos de un deudor en particular, el Sr. Simberman,
pero no recuerda cómo se escribe, sólo recuerda que comienza con “Sim”, entonces puede
utilizar el asterisco en combinación con el punto de la siguiente manera:
Ing. Allende – Ing. Serna - 55 -
UTN - FRC LINUX Cátedra: Sistemas Operativos
$ grep ´Sim.*´ deudores
Jorge Sim sistemas 36.00
Tomas Simberman sistemas 37.00
Esteban SimSim contabilidad 48.00
: :
el comando muestra todas líneas en donde encontró cualquier secuencia de caracteres
que comience con “Sim”. Debemos tener en cuenta que el asterisco sólo se aplica a un
carácter (sólo afecta al carácter que esta a su izquierda), de modo que “Sim*” reconoce
una Si seguida de varias m, y no busca secuencias como SimSimSim. Luego, cualquier
número de repeticiones de un carácter incluye al cero, por lo que es posible que el
comando anterior reconozca la cadena “Sim” como un apellido válido, sin que haya algún
carácter después de estos tres.
• El comando grep maneja los rangos de forma muy parecida al shell, de modo que [a-g] se
acopla con cualquier minúscula de la a a la g. Otro ejemplo:
$ grep dato[0-9] directorios
drwxrw--r-- 3 rgarcia rgarcia ... dato1
-rwx r-- r-- 1 rgarcia rgarcia ... dato3
drwx r-- r-x 2 rgarcia rgarcia ... dato6
- r-x r- -r-- 1 rgarcia rgarcia ... dato8
: :
muestra un listado de los archivos de nombre dato y el último carácter es un número del
cero al nueve. Si un rango de caracteres comienza con el símbolo ^, el patrón se acopla
con cualquier carácter excepto los del rango. Es decir, [^ 0-9] concuerda con cualquier
carácter que no sea un dígito.
fgrep
Busca dentro de los archivos y muestra las líneas que contengan un patrón especificado. El
patrón se interpreta como una lista de cadenas fijas y no como una expresión regular.
Básicamente funciona de la misma forma que el comando grep, sin embargo, el tamaño de
los patrones que podemos utilizar con fgrep es mucho mayor a los de grep y egrep.
Una de las opciones mas interesantes es –f, pues permite especificar un archivo para
obtener el patrón de búsqueda. En este archivo podemos introducir más de una cadena a buscar;
en donde los new_line separan los patrones que deben buscarse en paralelo. Es decir, que busca
cadenas literales en forma simultánea.
$ fgrep -f archivo-de-entrada archivo
Supongamos que tenemos en el archivo dat1 un conjunto de líneas que hemos generado
con la salida del comando ls –l /proc/10*, y queremos saber si esas líneas están en el archivo
directorios. Es decir que debemos buscar cada una de las líneas del archivo dat1 en el archivo
directorios:
$ fgrep -f dat1 directorios
d rw- r-- r-- 1 rgarcia rgarcia ... 1076
d rw- r-- r-- 1 rgarcia rgarcia ... 1085
d rw- r-- r-- 1 rgarcia rgarcia ... 1086
: :
este comando nos muestra un listado de las líneas del archivo directorios que coinciden con
alguna de las líneas del archivo dat1.
Ing. Allende – Ing. Serna - 56 -
UTN - FRC LINUX Cátedra: Sistemas Operativos
egrep
Busca dentro de los ficheros un patrón especificado y muestra las líneas que contienen a
ese patrón. El patrón se interpreta como una expresión regular. Estas son las mismas que las del
comando grep y algunas más. Por ejemplo:
• Los paréntesis pueden utilizarse para agrupar un conjunto de caracteres que van a ser
afectados por una expresión regular, como por ejemplo el *.
$ egrep (Sim)* deudores
Jorge Sim sistemas 36.00
Tomas Simberman sistemas 37.00
Esteban SimSim contabilidad 48.00
: :
El * permite buscar cualquier repetición de los caracteres Sim. En este ejemplo el comando
egrep lista todas las líneas del archivo deudores en donde encontró la cadena o cualquier
repetición de la misma.
• La barra vertical es un operador OR: cadena1 cadena2. El comando se acopla con la
cadena1 o con la cadena2. Por ejemplo:
$ egrep “dat(oslnenla)” directorios
drwxrw--r-- 3 rgarcia rgarcia ... datosln
-rwx r-- r-- 1 rgarcia rgarcia ... datenla
El comando egrep funciona mucho más rápido que grep cuando se utilizan expresiones
regulares, y sobre todo cuando se inspeccionan archivos grandes.
Buscar archivos - find
Este comando se utiliza para buscar archivos en el file system, desde un directorio
específico y en forma recursiva sobre las ramas inferiores a éste. La búsqueda se realiza de
acuerdo al nombre del archivo o a algún atributo de éste que recordemos.
La estructura básica del comando es:
$ find pathname -opciones argumentos
donde pathneme hace referencia a la ruta absoluta o relativa al directorio donde va ha comenzar
la búsqueda.
Si necesita buscar un archivo en todo el file system, es conveniente que lo haga como
usuario root, sino van ha comenzar ha aparecer mensajes de permiso denegado en ciertos
directorios.
Las nuevas versiones de Linux permiten que find acepte y examine varios directorios iniciales.
$ find /dev ../sistemas /proc/1175 -name deudores
en este ejemplo el comando busca el archivo deudores en los tres directorios tomados como path,
y en todos sus subdirectorios. Puede ingresa a la página man y comprobar si la sintaxis del
comando es la siguiente:
find [ path ... ] [expresion]
Por otra parte, –opciones hace referencia a los tipos de búsqueda, por ejemplo: buscar por
nombre, por permisos, por dueño del archivo, etc. Es decir que las opciones ya no son un carácter
sino una palabra.
Ing. Allende – Ing. Serna - 57 -
UTN - FRC LINUX Cátedra: Sistemas Operativos
• Búsqueda por nombre del archivo, la opción es –name. Supongamos que no recordamos
en que subdirectorio hemos creado el archivo deudores, pero sabemos que como usuarios
comunes no podemos haberlo colocado en la raiz, o en /etc, o en algún directorio especial,
por lo que debemos buscarlo por las ramas del file system inferiores a nuestro home
directory, para este ejemplo utilizamos el nombre de usuario rgarcia:
$ find /home/rgarcia -name deudores
/home/rgarcia/practico/deudores
/home/rgarcia/contable/deudores
el comando entrega un listado con la ruta absoluta de los archivos deudores que
encuentre.
También es posible utilizar en el nombre de los archivos, metacaracteres, en el caso que
conozca parte del nombre. Por ejemplo ´deudo*´. En tal caso debe utilizar comillas simples
para unificar la expresión, el comando quedaría de la siguiente manera:
$ find /home/rgarcia -name ′ deudo* ′
/home/rgarcia/practico/deudores
/home/rgarcia/contable/deudor-05
/home/rgarcia/contable/deudor-orl
Presentamos otro ejemplo:
$ find . –name ′ *deudor* ′ -name ′ *01 ′
en este caso los archivos deben cumplir dos condiciones para que sean seleccionados:
- el nombre del archivo base debe contener la palabra deudor
- el nombre del archivo base debe terminar en 01
por lo que podríamos obtener el siguiente listado:
deudor01
feb-deudor-01
finan-deudor01
./finanzas/p-deudor.01
• Búsqueda por fecha de ultima modificación, la opción es -atime. Supongamos que no
recordamos el nombre del archivo que creamos y que utilizamos por última vez hace 5
días, podríamos buscarlo de la siguiente manera:
$ find ∼/ -atime 5
/home/rgarcia/entrada-linux
/home/rgarcia/practicos/deudores
/home/rgarcia/mem -linux
es posible utilizar, en el pathname, ∼/ para indicarle a find que la búsqueda se realizará en
nuestro directorio de conexión, /home/nom_usuario. En este caso, el comando muestra un
listado de los archivos modificados, incluso los creados, durante los últimos 5 días.
• Búsqueda por tipo de archivo, la opción es -type, según la siguiente tabla:
tipo descripción
f Archivo regular u ordinario
d Directorio
b Archivo de dispositivo de bloque
c Archivo de dispositivo de carácter
l Enlace simbólico
p Conector o pipe con nombre
Ing. Allende – Ing. Serna - 58 -
UTN - FRC LINUX Cátedra: Sistemas Operativos
$ find /etc -type l
Este ejemplo muestra un listado de los archivos del directorio etc, que son enlace de algún
otro.
• Búsqueda de archivos que tengan un número de nodo-i específico, la opción es -inum.
Los enlaces duros permiten que diferentes nombres simbólicos de archivos tengan el
mismo número de nodo-i. Para visualizar el nodo-i de un archivo utilizamos la orden ls –i.
Pero si necesitamos saber todos los enlaces que existen en el file system sobre un
determinado archivo, la orden será la siguiente:
$ find / -inum 102802
/home/garcia/tp01
/home/torres/practicosop
/tmp/tp-sop
en este ejemplo hemos encontrado tres archivos que tienen el mismo nodo-i. Sin
embargo, debe verificar que los archivos encontrados pertenezcan al mismo sistema de
archivos, pues cada sistema de archivos tiene su propio conjunto de nodo-i. Dos archivos
de diferentes sistemas de archivos con el mismo número de nodo-i no son el mismo
archivo, porque hacen referencia a diferentes conjuntos de nodo-i. (Vea, Punto de Montaje
en Dispositivos de E/S)
• Búsqueda según el contenido más reciente que un archivo dado, la opción es –newer.
Este muestra la ruta de acceso a los archivos modificados después de un determinado
archivo pasado al comando como argumento. Por ejemplo:
find /home/garcia -newer /home/garcia/back-seg.tar | tar cvf copia.tar
en este caso el comando find genera una lista de todos los archivos modificados después
de back-seg.tar, que estén por debajo del directorio /home/garcia. Estas lista está
conectada mediante un pipeline al comando tar, quien genera una copia de seguridad de
todos los archivos de la lista, generando un nuevo archivo de backups, copia.tar.
• Búsqueda de archivos en un nivel específico, la opción es –level Sabemos que en
pathname definimos el/los directorios iniciales de búsqueda y que find realiza una
búsqueda recursiva, es decir en los subdirectorios del directorio inicial. Pero es posible
definir a que nivel necesitamos realizar la búsqueda, así pues:
-level 0 No examina ningún directorio
-level 1 Examina un nivel de profundidad de directorio
-level 2 Examina dos niveles de profundidad de directorios.
Por ejemplo:
$ find . -inum 102805 –level 1
./practico/sop
./sistemas
./trabajos/sis-04
$ find . -inum 102805 –level 2
./practico/sop
./sistemas
./trabajos/sis-04
./trabajo/sop/modelo-04
Ing. Allende – Ing. Serna - 59 -
UTN - FRC LINUX Cátedra: Sistemas Operativos
• Búsqueda utilizando opciones que hacen referencia a un argumento entero , por ejemplo
tamaño, fecha, hora, nodo-i).
+n coincide con alguna propiedad de archivo cuyo valor es mayor que n.
-n coincide con alguna propiedad de archivo cuyo valor es menor que n.
n coincide con alguna propiedad de archivo cuyo valor es igual a n.
Por ejemplo:
$ find / -size +3000
Este ejemplo muestra los nombres de los archivos de todo el File System que tienen más
de 3000 bloques.
$ find / -mtime -10
Este ejemplo muestra los nombres de los archivos de todo el File System que se
modificaron en los últimos 10 días.
El comando find tiene muchas otras opciones que por razones de espacio no incorporamos en el
presente capítulo, pero puede consultar la página man de find.
Ordenar archivos - sort
Ordena alfabéticamente líneas de uno o más archivos que se indican como argumento y
muestra las líneas ordenadas por la salida estándar. Es comando no modifica el archivo original,
sino que genera una salida ordenada del mismo. En realidad el ordenamiento no es estrictamente
alfabético, sino más bien de acuerdo al valor ASCII de los caracteres.
$sort [-t separador][-o arch. salida][ - opciones] [+pos1 [pos2]][archivos a ordenar...]
...................................................
..........texto ordenado ................
...................................................
sort supone que cada línea del texto está compuesta por campos o palabras. Por defecto el
ordenamiento se realiza según el primer campo. Las líneas que emoiezan con una letra
mayúscula se ordena al principio del listado, pues las mayúsculas tiene un valor ASCII menor a
las letras minúsculas. Los valores más pequeños son para el espacio y el signo !. También tiene
varias opciones para controlar el orden de clasificación. Como ejemplo vemos a continuación
algunas opciones:
-r invierte el orden normal.
-n clasifica según el valor numérico ( no ASCII ).
-nr clasifica en órden numérico inverso.
-f no discrimina entre mayúsculas y minúsculas .
–u clasifica y elimina las líneas que son idénticas.
+pos1 [pos2] donde pos1 es un número. Clasifica según el campo de orden
pos1+1 de cada línea. El campo comienza en la pos1 y termina en
pos2 o al final de la línea. (claves de ordenación)
Para ver cómo trabaja el comando podría crear el archivo lista con las siguientes líneas
(apellido, legajo, documento):
Gutierrez 45378 30569025
Ing. Allende – Ing. Serna - 60 -
UTN - FRC LINUX Cátedra: Sistemas Operativos
Torres 42963 32987026
Albama 40258 32025147
Kirmat 45147 33589632
Es un ejemplo muy sencillo pero valido, que nos permitirá conocer la potencia del comando.
Supongamos que necesitamos ver ordenadas las líneas del archivo lista, entonces tipeamos:
$ sort lista
Albama 40258 32025147
Gutierrez 45378 30569025
Kirmat 45147 33589632
Torres 42963 32987026
Vemos que el comando nos muestra las líneas del archivo ordenadas según el primer campo, es
decir según el apellido.
Ahora bien, si deseamos ordenar el archivo según el campo legajo, tendremos que
indicarle a sort que vamos a ordenar por el segundo campo, pero como el número de espacios
entre el apellido y el legajo varía según la línea, vamos a utilizar la opción –b para indicarle al
comando que considere un grupo de espacios como un único espacio.
$ sort +2 -b lista
Albama 40258 32025147
Torres 42963 32987026
Kirmat 45147 33589632
Gutierrez 45378 30569025
La opción sort -n trata como numero al campo en base al que se ordenará el archivo, sea
este el primero de cada línea o el indicado por +pos. Esta opción trata también números negativos
y fraccionarios, por ejemplo, sea el archivo pedido cuyo el contenido es:
Susana 1.25 azucar
Pedro -2.5 yerba
Esther 12 pan
Mirta -30 harina
La orden sort -nb +1 pedido ordena el archivo por el 2° campo, considerando los números
positivos y negativos:
Mirta -30 harina
Pedro -2.5 yerba
Susana 1.25 azucar
Esther 12 pan
Es posible mediante sort mostrar en forma ordenada la salida de otros comandos,
mediante tuberías, por ejemplo:
ls -l sort +4n
total 2
-rw-r—r-- 1 Pedro docent 25 Feb 1 11:33 rep01
-rw-r—r-- 1 Mirta docent 1972 Feb 3 15:03 rep-02
La ordenación ASCII no considera el valor numérico de la quinta columna, es por eso que
debemos utilizar la opción -n. En el ejemplo anterior vemos la salida del comando ordenada
según el tamaño de los archivos.
Ing. Allende – Ing. Serna - 61 -
UTN - FRC LINUX Cátedra: Sistemas Operativos
Ahora bien, que sucede si al ordenar un archivo varias de sus líneas tienen el mismo
campo o clave de ordenación? . En el ejemplo anterior, la primera y segunda columna son iguales
(permisos y enlaces) en la 2° y 3° línea de salida, por lo que debemos indicar en ese caso más de
una clave de ordenación.
+pos -pos2
+pos indica cuantos campos debemos ignorar para llegar al inicio de la clave.
-pos indica el último campo considerado como clave.
ls -l sort +4n -5 +0 -3
Esto significa que la mayoría de las líneas se ordenarán el campo size, los campos 1, 2 y 3 serán
las claves de ordenación secundarias.
El comando sort dispone de muchas mas opciones que puede investigar por su cuenta en las
páginas del manual en línea.
Contar - wc
El comando wc permite contar líneas, palabras y caracteres de una entrada, sea ésta la
entrada estándar o un grupo de archivos, y entrega un informe por la salida estándar. La sintaxis
es la siguiente:
$ wc [-opción ] archivos ...
wc por omisión realiza las tres operaciones: contar líneas, palabras y caracteres; y en ese
orden los muestra. Pero es posible utilizar las siguientes opciones:
-l cuenta sólo las líneas del archivo de entrada.
-w cuenta sólo las palabras del archivo de entrada.
-c cuenta sólo los caracteres del archivo de entrada.
Este comando es muy simple, pero es de gran utilidad en combinación con otros
comandos. por ejemplo, supongamos que necesitamos saber cuantos archivos ( incluyendo los
directorio ) tiene nuestro directorio, tal caso podemos ejecutar la siguiente orden:
$ ls > dire
$ wc – l dire
35
Es posible también darle a wc varios argumentos, por ejemplo que cuente las líneas de
tres archivos:
$ wc –l dato docu.txt practico
300 dato
4500 docu.txt
963 practico
Ing. Allende – Ing. Serna - 62 -
UTN - FRC LINUX Cátedra: Sistemas Operativos
Actividad 1
1. Crear el archivo directorios con la salida del comando ls –la, ejecutado en su directorio de
login.
ls -la > directorios
2. Verifique que el archivo se haya creado.
ls
3. Mostrar todas las líneas del archivo directorios que comienzan con el carácter “-“, es decir las
líneas que correspondan a archivos comunes.
grep “^−“ directorios
utilizamos el ancla ^, para que la búsqueda se realice en el primer campo, tipo de
archivo y permisos.
4. Mostrar los permisos de los archivos de su directorio en cuyo nombre tengan la cadena nome.
grep “nome$” directorios
utilizamos el ancla $, para que la búsqueda se realice en el último campo, nombre de
archivo.
5. Mostrar todos los archivos cuyos permisos para el dueño sean rw−.
grep “^.rw−” directorios
utilizamos el ancla ^, para que la búsqueda se realice en el primer campo, tipo de
archivo y permisos. El punto, reemplaza a cualquier carácter que esté en esa posición,
es decir, el tipo de archivo puede ser d, −, l, c, b; luego colocamos los tre caracteres
que buscamos en esa posición, rw−.
Actividad 2
1. Ordenar el archivo directorios según el 2° campo, el contador de enlaces, y guardar la salida del
comando en el archivo dir1.
sort +1n directorios > dir1
si ejecutamos el comando more dir1, veremos que los archivos están ordenados según
el numero de enlaces, primero los que tienen un enlace, luego los que tiene dos, etc.
2. Ejecutar la orden del punto anterior, pero el orden de clasificación debe ser el inverso. Guardar
la salida del comando en el archivo dir2.
sort +1 –nr directorios > dir2
la opción –r invierte el orden de clasificación, la opción –n hace referencia a que el
campo sobre el cual estamos trabajando, es numérico. Si vemos el contenido de dir2,
los archivos estarán ordenados según el contador de enlaces, primero, por ejemplo, los
que tienen cinco enlaces, luego los que tienen cuatro, etc.
3. Ordenar el archivo directorios según el nombre de los archivos. Redireccionar la salida del
comando al archivo dir3.
sort +8 directorios > dir3
los archivos estarán ordenados alfabéticamente según el último campo.
4. Idem al anterior, pero ordene en orden inverso de clasificación. Guarde la salida en el archivo
dir4.
sort +8 -r directorios > dir4
Ing. Allende – Ing. Serna - 63 -
UTN - FRC LINUX Cátedra: Sistemas Operativos
5. Cuente las líneas del archivo directorios.
wc -l directorios
Actividad 3
1. En su directorio de conexión crear los subdirectorios tareas y practico.
cd (vamos a nuestro directorio de conexión)
mkdir tareas practico
2. Copiar los archivos dir1 y dir2 al subdirectorio tareas.
cp dir1 dir2 tareas
verificamos si los archivos fueron copiados, tipeando: ls tareas
3. Copiar los archivos dir3 y dir4 al subdirectorio practico.
cp dir3 dir4 practico
4. Cambiarse al directorio practico.
cd practico
5. Buscar en su árbol de directorios, desde su directorio de login, el archivo dir1.
find ∼/ -name dir1
Observe que el comando muestra un listado de los directorios en donde encontró el
archivo dir1. Muestra la ruta absoluta a cada uno de los archivos dir1. La búsqueda
comenzó desde el directorio de conexión, hacia las ramas inferiores del árbol de
directorios.
6. Buscar en su árbol de directorios, desde su directorio de login, todos los archivos cuyo nombre
comience con la cadena dir.
find ∼/ -name ′dir*′
7. Buscar en su árbol de directorios, todos los archivos creados el día de hoy.
find ∼/ -atime 0
8. Buscar y mostrar en su árbol de directorios, todos los archivos directorios.
find ∼/ -type d
Actividad 4
1. Generar un archivo con información sobre los usuarios conectados al sistema, pero no se
incluya en el informe.
2. Mostrar el contenido del archivo ordenado según el nombre de usuario, y si éste tiene más de
una terminal abierta, ordenar de acuerdo a éste otro campo.
3. Genere un listado con información completa sobre los archivos cuyo numero de enlaces sea
superior a 3, considere todos los archivo de /home.
4. Ejecute el punto anterior pero ordene el listado según el numero de enlaces en forma
descendente.
Ing. Allende – Ing. Serna - 64 -
UTN - FRC LINUX Cátedra: Sistemas Operativos
Seguridad y Protección
Ing. Allende – Ing. Serna - 65 -
UTN - FRC LINUX Cátedra: Sistemas Operativos
Seguridad del sistema de archivos
En cualquier sistema multiusuario, los sistemas de archivos contienen información muy
valiosa por lo que es preciso que existan métodos que protejan los datos, por ejemplo que
impidan a un usuario no autorizado copiar, borrar, modificar algún archivo sobre el cual no tiene
permiso.
Para esto Linux, utiliza un sistema de autenticación de usuarios al iniciar una sesión y un
sistema de permisos de acceso a los archivos y directorios.
Autenticación de usuarios
Comienza cuando se ejecuta el comando login que es el que pide el nombre de usuario
con el cual el SO identifica una cuenta de usuario. Luego pide la palabra clave, la cual no se
visualiza en pantalla. Login toma el username y verifica su existencia en el archivo /etc/password.
Así mismo obtiene del archivo /etc/group el grupo al que pertenece el usuario.
Utiliza un sistema de contraseñas shadow (sombra) que mejora la seguridad del sistema al
mover las contraseñas encriptadas desde el archivo /etc/passwd que puede leer todo el mundo, a
/etc/shadow, el cual sólo puede ser leído por el usuario root. También almacena información sobre
la vigencias de las contraseñas.
Una vez que el sistema comienza la sesión ubica al usuario en un directorio de trabajo que
le es propio, donde él es el dueño, generalmente /home/username.
Cada usuario puede cambiar su propia clave cuando lo desee, y root (supervisor) tiene el
poder de cambiar la clave de todos los usuarios. El comando que se utiliza para realizarlo es
passwd, con la siguiente sintaxis:
$ passwd usuario [enter]
Changing password for usuario
(current) Unix Password: _____
New Unix Password: ____
Retype New Unix Password: _____
En donde deberá ingresar la clave actual y luego ingresar dos veces la nueva clave .
Que puedo hacer si me olvide la Clave?
Si es un usuario común acuda a la persona que posee la clave de supervisor y solicite una
nueva.
En caso de olvidar la contraseña de root, no hay problema.
La opción es arrancar con el disco de arranque creado en el momento de la instalación, y
cuando el sistema comienza a bootear ingresar en el prompt lo siguiente:
boot: linux single
Esto permitirá cambiar el nivel de ejecución a sistema monousuario por lo que no pedirá
contraseña, allí utilice el comando passwd con el usuario root y coloque la clave deseada.
$ passwd root
New Unix password: ____
Retype New Unix Password: _____
Sistema de Permisos r w x
El otro método que utiliza Linux para brindar mayor seguridad es mantener un sistema de
permisos de acceso a los archivos muy estricto, a fin de controlar qué es lo que se puede hacer
con ellos, y quien lo puede hacer.
Ing. Allende – Ing. Serna - 66 -
UTN - FRC LINUX Cátedra: Sistemas Operativos
Cada archivo posee tres tipos de permisos que se identifican con letras y son:
r permiso de lectura del contenido del archivo, o permiso de listar el contenido en el
caso de directorios.
w de escritura y modificación del archivo, para directorios, permite crear nuevos
directorios y archivos o borrar los ya existentes en dicho directorio.
x Permiso de ejecución del archivo, si es un programa, o para directorios permite al
usuario explorar dicho subdirectorio.
Al contrario que en Windows o MS-DOS los programas ejecutables de Linux no están
marcados por una determinada extensión (.exe) sino por un atributo, el permiso de ejecución x. Si
se elimina este atributo a un programa, Linux no será capaz de ejecutarlo.
A su vez cada uno de estos permisos pueden ser fijados para tres clases de usuarios:
u el usuario o dueño del archivo (normalmente el que lo creó)
g al grupo de usuarios al que pertenece el dueño.
o al resto de usuarios no incluido.
Así por ejemplo, un archivo determinado puede tener permiso para ser leído, escrito y
ejecutado por su dueño, leído y ejecutado por el grupo al que pertenece y no tener ningún tipo de
acceso para los demás usuarios. Como se puede entender este tipo de mecanismo es
especialmente útil cuando se trabaja en grupo en un determinado proyecto.
Con el comando ls y la opción – l (extendido), se mostrará el listado largo de los archivos,
el cual incluye los permisos que posee cada archivo.
$ ls –l archivo
-rw-r--r-- 1 usuario1 users 505 May 3 18:30 sueldos
El primer campo representa tipo y permisos del archivo. El tercer campo es le propietario
del archivo ( usuario1) y el cuarto es el grupo al que pertenece el archivo (users). Obviamente el
último campo es el nombre del archivo y los demás campos fueron analizados anteriormente.
Este archivo pertenece a usuario1 y al grupo users. La cadena -rw-r--r-- nos informa lo
siguiente:
El primer carácter indica el tipo de archivo (visto anteriormente), es decir nos indica si es
un archivo regular (-). Los 9 caracteres siguiente nos muestra por orden, los permisos para el
propietario, para el grupo del archivo y para cualquier otro usuario.
Luego concluimos que usuario1 tiene permisos de lectura y escritura para el archivo
sueldos pero no de ejecución. El grupo users tiene solo permisos de lectura ( r) al igual que los
otros usuarios.
Aquí tenemos otros ejemplos de permisos de grupo:
-rwxr-xr-x El propietario del archivo puede leer, escribir y ejecutar el archivo.
Los usuarios pertenecientes al grupo del archivo, y todos los demás
usuarios pueden leer y ejecutar el archivo.
-rw------- El propietario del archivo puede leer y escribir. Nadie más puede
acceder al archivo.
-rwxrwxrwx Todos los usuarios pueden leer, escribir y ejecutar el archivo.
Los permisos otorgados a un archivo dependen de los permisos del directorio en el cual el
documento está localizado: para ser capaz de leer un archivo, el usuario necesita tener el permiso
de lectura para el archivo y el permiso de ejecución para el directorio que lo contiene.
Por tanto, si un usuario determinado no quiere que nadie más vea sus archivos, puede
lograr esto eliminando los permisos de ejecución de su directorio personal para todos los demás
Ing. Allende – Ing. Serna - 67 -
UTN - FRC LINUX Cátedra: Sistemas Operativos
usuarios. De esta manera, sólo él (y por supuesto, el administrador "root") podrán leer cualquiera
de sus archivos, sin importar cuales sean los permisos individuales de los archivos.
Por ejemplo, aunque un archivo tenga los permisos -rwxrwxrwx, otros usuarios no podrán
acceder a él a menos que también tengan permiso de lectura y ejecución para el directorio en el
cual se encuentra el archivo. Es decir, si María quiere restringir el acceso a todos sus archivos,
podría simplemente poner los permisos a su directorio de trabajo /home/maría de la siguiente
forma:
drwx------
Sintetizando, para acceder a un archivo, se debe de tener permiso de ejecución de todos
los directorios a lo largo del camino de acceso al archivo, además de permiso de lectura (o
ejecución) del archivo en particular.
Cambio de permisos
El comando chmod se usa para modificar los permisos de un archivo. Los modos de
acceso a un archivo solo los fija el propietario del archivo y no el administrador del sistema. Este
solo es responsable de sus archivos y los del sistema.
La sintaxis de este comando tiene varias opciones:
v Modo simbólico
En este modo es comando chmod tiene el siguiente formato:
$ chmod {u,g,o,a}{+,-}{r,w,x} nombre_del_archivo
Entre llaves indicamos las opciones de las modificaciones a realizar sobre el archivo.
En el primer grupo se especifica a que usuarios se está otorgando el permiso:
u = (user) propietario del archivo
g = (group) grupo al que está asociado el archivo
o = (other) resto de los usuarios que no son propietarios ni pertenecen al grupo
a = (all) todos los usuarios del sistema
En el caso que no se especifique se toma por defecto a (all)
En el segundo grupo de opciones se especifica si se están añadiendo permisos (+) o
quitándolos (-).
Finalmente se especifica que tipo de permiso read, write o execute.
Algunos ejemplos:
$ chmod a+r notas al igual que $ chmod +r notas
Da a todos los usuarios permiso de lectura al archivo notas.
$ chmod og-x archivo
Quita permisos de ejecución a todos los usuarios excepto al propietario.
$ chmod ug+rx, o-w archivo
A user y group agrega permisos de lectura y ejecución. A other le quita permiso de escritura.
v Modo absoluto
Esta segunda opción del comando chmod tiene la siguiente sintaxis:
$ chmod u=rwx,g=rx,o=w archivo
User adquiere los permisos rwx, group adquiere solamente r y x, other adquiere solamente w.
$ chmod u=rwx,g=w archivo
User adquiere los permisos rwx, group adquiere solamente w, other no se modifica.
Ing. Allende – Ing. Serna - 68 -
UTN - FRC LINUX Cátedra: Sistemas Operativos
v Modo numérico
Es el tercer modo de este comando, en el cual se especifican los permisos mediante notación
numérica octal (0-7) de 4 dígitos en donde el primer digito esta reservado para los bits suid, sgid
y sticky el segundo digito para los permisos del propietario, el tercer dígito para los permisos del
grupo, y el cuarto digito para el resto de los usuarios. De esta manera, un archivo tiene tres
números asignados: propietario, grupo y otros.
Cada permiso llevan “asociado” un número:
- rwx
4 para lectura (0100 )
+ 2 para escritura (0010 ) en binario
1 para ejecución (0001)
0 ausencia de permiso (0 0 0 0 )
7 (0111)
Para cada clase de usuario se calcula la suma de permisos que se desea conceder, el
número resultante será el parámetro utilizado por chmod para modificar los permisos del
archivo.
Ejemplo:
$ chmod 0754 archivo
El 7 implica los tres permisos otorgados a la vez para el propietario. (0111- los bits r w x
activados)
El 5 implica lectura y ejecución para el grupo (0101 – los bits r - x activados)
El 4 implica lectura solamente para los otros usuarios. (0100 – el bit r - - solamente activado)
Otro ejemplo:
Si se desea otorgar permiso de lectura y escritura la propietario del archivo, permiso de lectura
al grupo y ningún permiso al resto de los usuarios, el número que habrá que utilizar en el
chmod es 640.
$ chmod 0640 archivo
En el entorno grafico se puede ver los permisos utilizando el Gestor de Archivos de
GNOME, presionando el botón derecho del ratón en el archivo, y escogiendo propiedades
desplegables, y entonces la pestaña Permisos. Utilizando este diálogo, se puede también
cambiar los permisos sólo presionando en el cuadrado que representa el permiso para modificar
su estado.
Por supuesto, sólo el dueño del archivo o el administrador del sistema puede cambiar los
permisos de un archivo.
Los bits suid, sgid y sticky
Como ya vimos, los permisos de los archivos en Linux se corresponden con un número en
octal que varían entre 000 y 777; sin embargo, existen unos permisos especiales que hacen variar
ese número entre 0000 y 7777, se trata de los bits de permanencia ó sticky (1000), sgid (2000) y
suid (4000).
El bit de suid o setuid se activa sobre un archivo, añadiéndole 4000 a la representación
octal de los permisos del archivo, otorgándole además permiso de ejecución con los permisos del
propietario, cualquiera sea el usuario que lo ejecuta; al hacer esto, en lugar de la x en la primera
terna de los permisos, aparecerá una s, o una S si no hemos otorgado el permiso de ejecución
correspondiente (en este caso el bit no tiene efecto). Veamos un ejemplo:
# chmod 4777 archivo1
Ing. Allende – Ing. Serna - 69 -
UTN - FRC LINUX Cátedra: Sistemas Operativos
# chmod 4444 archivo2
# ls -l archivo1
-rwsrwxrwx 1 root other 0 May 9 17:51 archivo1
# ls -l archivo2
-r-Sr--r-- 1 root other 0 May 9 17:51 archivo2
El bit suid activado sobre un archivo indica que todo aquél que ejecute el archivo va a tener
durante la ejecución los mismos privilegios que quién lo creó; es decir que indica que el usuario
“toma prestada'' la identificación del dueño mientras ejecuta el archivo.
Todo lo que acabamos de comentar con respecto al bit setuid es aplicable al bit setgid
pero a nivel de grupo del archivo en lugar de propietario. Todo usuario que ejecute un programa
setgidado tendrá los privilegios del grupo al que pertenece el archivo.
Para activar el bit de setgid sumaremos 2000 a la representación octal del permiso del
archivo y además habremos de darle permiso de ejecución a la terna de grupo; si lo hacemos, la s
o S aparecerá en lugar de la x en esta terna.
Si el archivo es un directorio y no un archivo plano, el bit setgid afecta a los archivos y
subdirectorios que se crean en él, estos tendrán como grupo propietario al mismo que el directorio
setgidado, siempre que el proceso que los cree pertenezca a dicho grupo.
Los bits de setuid y setgid dan a Linux una gran flexibilidad, pero constituyen también la
mayor fuente de ataques realizados por usuarios internos al sistema, con el objetivo de aumentar
su nivel de privilegio. Esto afecta a la seguridad del sistema.
# chmod 2777 archivo1
# chmod 2764 archivo2
# ls -l archivo1
-rwxrwsrwx 1 root other 0 May 9 17:51 archivo1
# ls -l archivo2
-rwxrwSr-- 1 root other 0 May 9 17:51 archivo2
Por otra parte, el sticky bit o bit de permanencia se activa sumándole 1000 a la
representación octal de los permisos de un determinado archivo y otorgándole además permiso de
ejecución; si hacemos esto, veremos que en lugar de una x en la terna correspondiente al resto de
usuarios aparece una t (si no le hemos dado permiso de ejecución al archivo, aparecerá una T).
# chmod 1777 archivo1
# chmod 1774 archivo2
# ls -l archivo1
-rwxrwxrwt 1 root other 0 May 9 17:51 archivo1
# ls -l archivo2
-rwxrwxr-T 1 root other 0 May 9 17:51 archivo2
El bit sticky activado le indica al sistema operativo que se trata de un archivo muy utilizado,
por lo que es conveniente que permanezca en memoria principal el mayor tiempo posible; esta
opción se utilizaba en sistemas antiguos que disponían de muy poca RAM, pero hoy en día
prácticamente no se utiliza. Lo que si sigue vigente es el uso del sticky bit activado sobre un
directorio: en este caso se indica al sistema operativo que, aunque los permisos ‘normales’ digan
que cualquier usuario pueda crear y eliminar archivos (por ejemplo, un 777 octal), sólo el
propietario del archivo y el administrador pueden borrar un archivo guardado en un directorio con
estas características.
Aunque cualquier usuario puede hacer que aparezca una t o una T en sus archivos o
directorios, este bit sólo tiene efecto cuando es activado por el administrador (root), se utiliza
principalmente en directorios del sistema de archivos en los que interesa que todos puedan
escribir pero que no todos puedan borrar los datos escritos, como /tmp/ o /var/tmp/
Ing. Allende – Ing. Serna - 70 -
UTN - FRC LINUX Cátedra: Sistemas Operativos
Si en lugar de especificar el valor octal de los permisos queremos utilizar la forma
simbólica de chmod, utilizaremos +t para activar el bit de permanencia, g+s para activar el de
setgid y u+s para hacer lo mismo con el de setuid; si queremos resetearlos, utilizamos un signo `-'
en lugar de un `+' en la línea de órdenes.
Atributos de los archivos
En el sistema de archivos ext2 (Second Extended File System) de Linux también existen
ciertos atributos para los archivos que pueden ayudar a incrementar la seguridad de un sistema.
Estos atributos son los mostrados en la siguiente tabla.
Atributos de los archivos en ext2
Atributo Significado
A Don´t update Atime
S Synchronous updates
A Append only
C Compressed file
I Immutable file
D No Dump
S Secure deletion
U Undeletable file
No todos estos atributos nos interesan para el tema de la seguridad.
Uno de los atributos interesantes es “a” ; este atributo sobre un archivo indica que sólo se
puede abrir en modo escritura para añadir datos, pero nunca para eliminarlos. Tan importante es
que sólo el administrador tiene el privilegio suficiente para activarlo o desactivarlo.
De esta manera cuando un intruso consigue entrar al sistema, no puede borrar sus huellas.
Otro atributo del sistema de archivos ext2 es “i”' (archivo inmutable); un archivo con este
atributo activado no se puede modificar de ninguna forma, (ni añadir datos ni borrar, ni eliminar el
archivo, ni enlazarlo mediante ln). También es privilegio del administrador activar o desactivar el
atributo “i” de un archivo.
Atributos interesantes, aunque menos importantes que los anteriores, son `s' y `S'. Si
borramos un archivo con el atributo `s' activo, el sistema va a rellenar sus bloques con ceros en
lugar de efectuar un simple unlink(), para así dificultar la tarea de un atacante que intente
recuperarlo.
Por su parte, el atributo `S' sobre un archivo hace que los cambios sobre el archivo se
escriban inmediatamente en el disco en lugar de esperar el sync del sistema operativo.
Veamos ahora como visualizar el estado de los diferentes atributos, utilizaremos lsattr y el
nombre del archivo , cuya salida indicará con la letra correspondiente cada atributo del archivo o
un signo “-“ en el caso de que el atributo no esté activado.
Por ejemplo
# lsattr /tmp/archivo
s--S-a-- /tmp/archivo
Dentro de Linux todo es un archivo, desde la memoria física del equipo hasta el ratón,
pasando por módems, teclado, impresoras o terminales. Esta filosofía de diseño es uno de los
factores que más éxito y potencia le proporciona, pero también uno de los que más peligros
entraña, un simple error en un permiso puede permitir a un usuario modificar todo un disco duro o
leer los datos tecleados desde una terminal.
Por esto, una correcta utilización de los permisos, atributos y otros controles sobre los
archivos es vital para la seguridad de un sistema.
Ing. Allende – Ing. Serna - 71 -
UTN - FRC LINUX Cátedra: Sistemas Operativos
Para modificar un atributo utilizamos la orden chattr, que recibe como parámetros el
nombre del atributo junto a un signo `+' o `-', en función de si deseamos activar o desactivar el
atributo, y también el nombre de archivo correspondiente.
Por ejemplo:
# lsattr /tmp/archivo
-------- /tmp/archivo
# chattr +a /tmp/archivo
# chattr +Ss /tmp/archivo
# lsattr /tmp/archivo
s--S-a-- /tmp/archivo
# chattr -sa /tmp/archivo
# lsattr /tmp/archivo
---S---- /tmp/archivo
Ing. Allende – Ing. Serna - 72 -
UTN - FRC LINUX Cátedra: Sistemas Operativos
Actividad 1
1. El comando login verifica el username y la clave de acceso. En que archivo hace esta
verificación?
2. Un usuario puede cambiar su clave de acceso? Qué comando usaría?
3. Qué tamaño mínimo debe tener una clave?
4. Que usuario puede cambiar la clave de otros usuarios? Con que comando?
5. Cuales son los operaciones que puede realizar un usuario sobre un archivo si los permisos de
este son: –r-x-w---x
6. Que usuarios tienen autorización para modificar los permisos de un determinado archivo?
7. Qué operación/es podemos realizar sobre un directorio si éste tiene el permiso de ejecución
asignado.?
Actividad 2
1. Comenzar la sesión de trabajo
login:
password:
2. Cambie su clave de acceso actual y coloquen su lugar el nombre de usuario, o una palabra de
4 digitos, que sucede?
passwd
_ _ _ _ _ _ _ _ _ _ _ _ _ _ _ _ _ __ _ _ _ _ _ _ _ _ _ _ _ _ _
3. Coloque una clave autorizada (por favor trate no olvidarla o de anotarla en lugar seguro)
passwd
4. Luego abra una sesión en otra consola virtual en modo texto
Alt+F2
Login: alumno
Password: .............. (ingrese la nueva clave)
5. Visualice los permisos otorgados a los siguientes archivos y explíquelos.
/etc/passwd : _ _ _ _ _ _ _ _ _ _ _ _ _ _ _ _ _ _ _ _ _ _ _ _ _ _ _ _ _ _ _ _ _ _ _
/etc/shadow : _ _ _ _ _ _ _ _ _ _ _ _ _ _ _ _ _ _ _ _ _ _ _ _ _ _ _ _ _ _ _ _ _ _ _
/bin/login : _ _ _ _ _ _ _ _ _ _ _ _ _ _ _ _ _ _ _ _ _ _ _ _ _ _ _ _ _ _ _ _ _ _ _ _
/bin/ls :____________________________________
/etc/hosts : _ _ _ _ _ _ _ _ _ _ _ _ _ _ _ _ _ _ _ _ _ _ _ _ _ _ _ _ _ _ _ _ _ _ _ _
6. Cree un archivo llamado copiaclave que contenga el archivo /etc/shadow y verifique los
permisos que posee y compare.
cat /etc/shadow > copiaclave
ls –l copiaclave
7. Cambie los permisos del archivo creado (copiaclave) usando el modo simbólico, otorgándole
permisos de lectura solamente al propietario, al grupo y a los demás usuarios. Verifique el
cambio realizados.
chmod ugo+r-wx copiaclave
chmod a+r-wx copiaclave
ls –l copiaclave
Ing. Allende – Ing. Serna - 73 -
UTN - FRC LINUX Cátedra: Sistemas Operativos
Deberá obtener los siguientes permisos : r - - r - - r - -
8. Haga una copia del archivo copiaclave llamado copiaclave2 y usando el modo absoluto
modifique los permisos del nuevo archivo otorgándole derechos de lectura y ejecución al
propietario, solamente de lectura al grupo y ningún derecho al resto. Muestre los permisos
modificados.
cp copiaclave copiaclave2
chmod u=rx, g=r, o= - copiaclave2
ls –l copiaclave2
Deberá obtener los siguientes permisos : r - x r - - - - -
9. Otorgue los mismos derechos del punto anterior al archivo copiaclave, pero utilice el modo
numérico (octal).
chmod 0540
ls –l copiaclave
10. Cree un subdirectorio llamado "prueba". Compruebe los derechos que se le otorgaron.
mkdir prueba
ls –l prueba
11. Modifique los permisos del directorio prueba de manera que se vean como:
r- - r - - - - -, utilice cualquier método.
Luego verifique los cambios con: ls -l
12. Cree un archivo llamado nuevo y otorgue permiso de ejecución con sus permisos como
propietario a los demás usuarios, además de permisos de lectura para todos los usuarios
(setuid). Verifique el cambio.
chmod 4444 nuevo
ls – l nuevo
Deberá obtener los siguientes permisos : r – S r - - r - -
13. Otorgue al archivo nuevo derecho de lectura y modificación para todos los usuarios y
privilegios de ejecución del grupo al que pertenece el archivo (segid).
chmod 2666 nuevo
ls -l nuevo
Obtendrá los permisos: r w - r w S r w
14. Modifique los atributos del archivo nuevo para que sólo se pueda abrir en modo escritura para
añadir datos. Que usuario deberá realizar la operación? Verifique los cambios realizados.
Usuario: root
# chattr +a nuevo
# lsattr nuevo
15. Cambie los atributos del archivo nuevo para que no se pueda modificar de ninguna forma.
Visualice los cambios.
# chattr +i nuevo
# lsattr Nuevo
Ing. Allende – Ing. Serna - 74 -
UTN - FRC LINUX Cátedra: Sistemas Operativos
Actividad 3
1. Comenzar la sesión de trabajo
login:
password:
2. Luego abra una sesión en otra consola virtual en modo texto
Alt+F2
Login: alumno
Password: .............. (ingrese la nueva clave)
3. Visualice los permisos otorgados a los siguientes archivos y explíquelos.
/etc/crontab : _ _ _ _ _ _ _ _ _ _ _ _ _ _ _ _ _ _ _ _ _ _ _ _ _ _ _ _ _ _ _ _ _ _ _
/bin/cat :___________________________________
/usr/bin/yes : _ _ _ _ _ _ _ _ _ _ _ _ _ _ _ _ _ _ _ _ _ _ _ _ _ _ _ _ _ _ _ _ _ _ _ _
4. Copie el archivo /etc/crontab en copia y verifique los permisos de ambos. Explique.
cp /etc/crontab copia
ls –l copia etc/crontab
5. Cambie los permisos del archivo copia usando el modo simbólico, otorgándole todos los
permisos al propietario, permiso de lectura y ejecución al grupo y demás usuarios. Verifique el
cambio realizados.
chmod u+rwx go+rx copia
ls –l copia
Deberá obtener los siguientes permisos : rwx r - x r - x
6. Cree un archivo llamado comandos que contenga los archivos de /bin, y verifique el contenido
del archivo y los permisos que posee.
ls /bin > comandos
cat comandos
ls –l comandos
7. Utilizando el modo absoluto modifique los permisos del archivo comandos otorgándole
derechos de lectura y ejecución al propietario, solamente de lectura al grupo y al resto de los
usuarios. Muestre los permisos modificados.
chmod u=rx, g=r, o=r
ls –l comandos
Deberá obtener los siguientes permisos : r - x r - - r - -
8. Otorgue los mismos derechos del punto 5 al archivo comandos, pero utilice el modo numérico
(octal).
chmod 0755
ls –l comandos
Deberá obtener los siguientes permisos : rwx r - x r – x
9. Realice un enlace duro del archivo comandos como comandosln y verifique los permisos de
ambos.
ln comandos comandosln
ls -li comandos comandosln
10. Modifique los permisos del archivo comandosln de manera que se vean como:
r—r-----, utilice cualquier método. Luego verifique los cambio con: ls -l
Que sucedió con los permisos de los archivos comandos y comandosln ? Porque?
Ing. Allende – Ing. Serna - 75 -
UTN - FRC LINUX Cátedra: Sistemas Operativos
11. Realice un enlace simbólico del archivo /etc/crontab como crono, verifique los permisos de
ambos y otorgue a crono permiso de lectura, modificación y ejecución al propietario, lectura y
ejecución para el grupo y de lectura para los demás usuarios. Utilice modo numérico. Que
sucedió con los permisos de /etc/crontab y crono? Porque?
ln -s /etc/crontab crono
ls /etc/crontab crono
chmod 0744 crono
ls /etc/crontab crono
12. Otorgue al archivo comandos derechos de lectura para todos los usuarios y privilegios de
ejecución del grupo al que pertenece el archivo (segid).
chmod 2444 comandos
ls -l comandos
Obtendrá los permisos: r - - r - S r - -
13. Modifique los atributos del archivo crono para que sólo se pueda abrir en modo escritura para
añadir datos. Verifique los cambios realizados.
# chattr +a crono
# lsattr crono
14. Cambie los atributos del archivo crono para que no se pueda modificar de ninguna forma.
Visualice los cambios.
# chattr +i crono
# lsattr crono
Actividad 4
1. Muestre en listado extendido, los procesos que se están ejecutando en su sesión.
2. Diga cuales son los campos que identifican el n° de proceso y el n° del procesos padre.
3. Genere un listado de los procesos de los usuariosxy, muéstrelo ordenado según el dueño
del proceso y PID.
4. Diga cuantos procesos están trabajando en su terminal
5. Programe la realización de copias de seguridad de sus archivos a las 22:30 hs
Ing. Allende – Ing. Serna - 76 -
UTN - FRC LINUX Cátedra: Sistemas Operativos
Administración de Procesos
Ing. Allende – Ing. Serna - 77 -
UTN - FRC LINUX Cátedra: Sistemas Operativos
Conceptos generales sobre Procesos
Linux es un sistema multitarea, ya que puede realizar distintas tareas concurrentemente
(puede comenzar una antes de que termine otra).
Todos los recursos del sistema pueden ser compartidos por muchos usuarios y el S.O. es
el encargado de crear la ilusión de que cada usuario tiene dedicado el sistema completo para él.
Sin embargo, en realidad, entre que pulsamos la tecla y se completa la orden introducida,
el sistema atiende cientos de peticiones de todos los usuarios y esto es lo que se le llama
administración de procesos, que es el concepto alrededor del cual gira la característica de la
multitarea.
Un proceso en el concepto más simple sería un programa cargado en la memoria
destinado a ejecutarse. Pero desde un enfoque mas minucioso un proceso es una instancia de un
programa en ejecución con su propio espacio de direcciones, es decir que un programa LINUX
puede iniciar varios procesos al mismo tiempo. Todo lo que ejecutamos bajo LINUX es un proceso
que puede identificarse mediante un PID – nro. identificador de proceso- que es único para cada
uno de los procesos que se encuentran en ejecución, este PID será un entero entre 0 y 65564,
comenzando por 0 cuando se arranca el sistema y volviendo a empezar en 0 al llegar al máximo,
pero siempre se asigna un PID que no esté asociado a un proceso activo en el momento de
ejecutar el nuevo proceso.
Todo proceso consta de un programa ejecutable, sus datos, su pila, sus punteros de pila y
programa, los registros y, en definitiva, cualquier información que sea necesaria para que este
pueda ser ejecutado y tiene una existencia temporaria en la memoria de la máquina.
Estados y tipos de los procesos
En un sistema operativo multitarea los estados básicos en los que se puede encontrar un
proceso son:
Ejecutándose: Solo existe un proceso utilizando la CPU que puede estar en dos modos:
· modo user: ejecuta instrucciones del programa de usuario.
· modo kernel: ejecuta instrucciones del kernel (llamadas al sistema operativo).
Listo para ejecutar: En este estado puede haber varios procesos que compiten por el uso de
CPU y pasan a ejecutarse cuando reciben permiso. Pueden estar en memoria RAM o en disco.
Durmiendo o esperando: También pueden existir varios procesos en este estado que se
encuentran a la espera de obtener un recurso o de que ocurra algún suceso. Igualmente pueden
estar en RAM o en disco. No podrían ejecutarse aunque se les asigne la CPU, sino que cuando
obtienen el recurso solicitado u ocurre el suceso esperado, pasan a una cola de procesos
"preparados para ejecutarse".
En LINUX podemos distinguir tres tipos de procesos, cada uno con características y
atributos
diferentes, en función de cómo se haya comenzado su ejecución
§ Interactivos: Iniciados y controlados por un shell. Pueden ejecutarse en primer plano
(foreground) o segundo plano (background)
§ En cola: No están asociados a ningún terminal, sino que se envían a una cola en la que
esperan para ejecutarse secuencialmente.
§ Demonios: Usualmente lanzados al iniciar el sistema y se ejecutan en background mientras
sean necesarios.
Tabla de procesos
Linux al igual que Unix, utiliza una tabla de procesos, en la que se centraliza la información
de cada uno de los procesos. Esta tabla se encuentra compuesta por filas, cada una de las cuales
contiene información sobre un solo proceso
Algunos datos de esa tabla pueden mostrarse a través de la orden ps. Este comando nos
muestra información sobre los procesos que están activos al momento de ejecutar la orden.
Ing. Allende – Ing. Serna - 78 -
UTN - FRC LINUX Cátedra: Sistemas Operativos
Ejecute en su terminal el comando ps y obtendrá datos de los procesos que se están
ejecutando en su terminal de la siguiente forma:
PID TIME TTY COMMAND
98 0.4 ? /usr/sbin/atd
1 0.4 ? init [2]
2 0.0 ? (kflushd)
2 0.0 ? (kswapd)
12 0.1 ? update
79 0.6 ? /sbin/syslogd
Sin argumentos, la orden ps muestra la información acerca de los procesos asociados a la
sesión de un usuario. La primera columna muestra el identificador de proceso o PID. Cada
proceso listado tiene un tiempo de ejecución (TIME) asociado a él, que no es tiempo real sino
tiempo de CPU que el proceso ha utilizado desde que comenzó. En otra columna del listado, se
presenta el terminal (TTY) del que lee y al que escribe cada proceso. Generalmente un proceso
está asociado a un terminal y algunos procesos no estarán asociados a ningún terminal, en cuyo
caso aparece en la columna TTY el carácter ?. La última columna COMMAND muestra la orden
que lanzó ese proceso.
La opción -f de la orden ps se obtiene información adicional sobre los procesos:
UID: identificador del propietario del proceso
PPID: identificador del proceso padre
C: cantidad de recursos de procesador que el proceso ha utilizado recientemente. Este
valor se utiliza para asignar el procesador al proceso con menor valor de C antes que a
otro con mayor valor
STIME: hora del día en que se inició el proceso. (Si no es el día actual, visualiza el día y el
mes en que se inició).
Otras opciones que pueden ejecutarse con la orden ps son :
• -e : muestra todos los procesos que estén ejecutándose en el sistema.
• -a : obtiene todos los procesos que estén asociados a un terminal.
• -r : sólo procesos cuyo estado sea ejecutándose.
• -txx : los procesos asociados al terminal xx.
• -u : podremos ver los procesos activos de un usuario determinado.
• –aux: se obtiene información adicional sobre todos los procesos que se están ejecutando
en el sistema y no solo los de una terminal.
• -l : muestra información mas completa de la tabla, obteniendo además:
F: Flags asociados con el proceso. Cada bit de la palabra indica una condición de
tipo de proceso.
S : Estado del proceso (S-sleeping, R-running).
PRI : Prioridad del proceso (dinámica).
NI : Valor utilizado para calcular la prioridad.
ADDR : Dirección de RAM o MD de la imagen del proceso.
SZ : Longitud en bloques de la imagen del proceso.
WCHAN: para un proceso que se encuentra durmiendo o esperando, es la dirección
del proceso por el cual espera.
Además de los procesos asociados a cada usuario, existen también procesos de larga
duración que soportan las actividades del sistema y otros procesos que nacen y mueren por
tareas propias del sistema.
La opción -e de ps visualizará todos los procesos activos en la máquina y su salida es muy
importante para poder diagnosticar el sistema: ver si hay procesos colgados o con dificultades, ver
el tiempo que lleva ejecutándose, qué recursos utiliza, la prioridad relativa y conocer el PID.
Ing. Allende – Ing. Serna - 79 -
UTN - FRC LINUX Cátedra: Sistemas Operativos
Creación de procesos
Cuando un usuario introduce un comando, el shell, tras analizar la línea de comando
decide si se trata de un comando propio del shell o bien un comando externo que reside en disco.
En el primer caso, el proceso se lleva a cabo mediante llamadas al sistema, que consisten
en peticiones a los servicio que proporciona el núcleo, siendo la única forma que tiene el proceso
de acceder al hardware del sistema.
Si se trata de la segunda posibilidad el shell emite una llamada a fork( ), que provoca que
el kernel del S.O. cree un clon del proceso que realizó la llamada (proceso padre), y hace correr
independiente al nuevo proceso creado (proceso hijo), este buscará la trayectoria donde localizar
el comando invocado almacenando el entorno del proceso padre y preparando los archivos de
entrada y salida estándar. Si el comando es localizado, el shell invocará la llamada exec( ) para
que ejecute el nuevo programa
De todos modos el shell será para cada usuario el padre de los procesos que él ejecute. A
partir del shell se crea la estructura jerárquica de los procesos que se ejecutan desde cada
terminal. En otras palabras, los procesos que se ejecutan en cada terminal son hijos del shell
asociado con dicha terminal. Si eliminamos al shell se eliminan todos los procesos hijos, salvo que
algún proceso se “independice” del proceso padre.
Todo proceso proviene de otro denominado proceso padre. Solamente existe un proceso
que no tiene padre y se denomina proceso 0 que es el primero que se crea al inicializarse el SO.
El subdirectorio /proc/ - Un sistema de archivos virtual
En Linux, todo se guarda en archivos. La mayoría de usuarios están familiarizados con los
dos primeros tipos de archivos, de texto y binarios. Sin embargo, el directorio /proc contiene
archivos que no son parte de ningún sistema de archivos asociado a los dispositivos físico de
almacenamiento como discos duros, CD-ROM o diskette (excepto la RAM). Estos archivos
forman parte de un sistema de archivos virtual habilitado o deshabilitado en el kernel de Linux
cuando está compilado.
Los archivos virtuales poseen cualidades únicas. En primer lugar, la mayoría de ellos
tienen un tamaño de 0 bytes. Sin embargo, cuando se visualiza el archivo, éste puede contener
una gran cantidad de información. Además, la mayoría de configuraciones del tiempo y las
fechas reflejan el tiempo y fecha real, lo que es un indicativo de que están siendo
constantemente modificados.
Por cada uno de los procesos que se están ejecutando en el sistema, existe en /proc/
un subdirectorio cuyo nombre es el nro. del proceso (PID) que contiene la información sobre el
proceso. Por ejemplo: si el sistema le asigna el PID 1175 al proceso que resulta de la ejecución
del comando find / -name listado, podemos ejecutar la orden ls –l del directorio
correspondiente a ese proceso de usuario, y visualizar los siguientes archivos:
$ ls –l /proc/1175
total 0
-r- - r - - r- 1 usuario1 usuario1 0 jun 5 19:32 cmdline
l r- - r - - r- 1 usuario1 usuario1 0 jun 5 19:32 cwd -> /usr/include/pgsql
-r- - - - - -- 1 usuario1 usuario1 0 jun 5 19:32 environ
l rwx------- 1 usuario1 usuario1 0 jun 5 19:32 exe ->/usr/bin/find
dr-x ------ 2 usuario1 usuario1 0 jun 5 19:32 fd
pr—r—r-- 1 usuario1 usuario1 0 jun 5 19:32 maps
- rw ------ 1 usuario1 usuario1 0 jun 5 19:32 mem
l rwx------- 1 usuario1 usuario1 0 jun 5 19:32 root ->/
-r—r—r-- 1 usuario1 usuario1 0 jun 5 19:32 stat
-r—r—r-- 1 usuario1 usuario1 0 jun 5 19:32 statm
-r—r—r-- 1 usuario1 usuario1 0 jun 5 19:32 status
Los archivos dentro del directorio /proc/ pueden ser visualizados usando los comandos
cat, more, o less lo que proveera gran cantidad de información acerca del sistema y los procesos.
Ing. Allende – Ing. Serna - 80 -
UTN - FRC LINUX Cátedra: Sistemas Operativos
Por ejemplo:
$ cat /proc/1175/status
Name: find
State: s (sleeping)
PID: 1175
PPID: 1076
UID: 500 500 500 500
GID: 500 500 500 500
Groups: 500
VmSize: 1348 KB
VmLok: 0 KB
VmRSS: 568 KB
VmData: 136 KB
VmStk: 20 KB
VmExe: 52 KB
VmLib: 1024 KB
SigPnd: 000000000000000
SigBlk: 000000000000000
SigIgn: 800000000000000
SigCgt: 000000000000000
CapInh: 0000000f f f f f e f f
CapPrm: 000000000000000
CapEff: 000000000000000
Si visualizamos el contenido del archivo status que se bloqueo por un motivo
desconocido, nos mostrara información referida al proceso tal como: el usuario que lo lanzo, el
proceso padre, el estado, el tamaño en KB, etc.
Un administrador de sistemas puede utilizar el subdirectorio /proc como método
sencillo de información de acceso sobre el estado del kernel, los atributos de las máquinas, los
estados de los procesos individuales y mucho más.
Archivos virtuales tales como /proc/interrupts, /proc/meminfo, /proc/mounts, y
/proc/partitions proveen una vista rápida actualizada del hardware del sistema. Otros, como
/proc/filesystems y el directorio /proc/sys/ proveen información de configuración y de las
interfaces. En lineas generales los archivos que contienen información sobre un tema parecido
se agrupan en directorios virtuales y en subdirectorios, tales como /proc/ide.
Tenga en cuenta que algunos archivos en el directorio /proc/ están configurados para que se
puedan leer sólo por el usuario root.
En general, todos los archivos que se encuentran en el directorio /proc solamente se
pueden leer. Sin embargo, algunos se pueden usar para ajustar la configuración del kernel.
Esto ocurre con los archivos del subdirectorio /proc/sys/.
Para cambiar el valor de un archivo virtual use el comando echo y el símbolo > para redirigir
el nuevo valor al archivo.
Por ejemplo , para cambiar el nombre del host escriba:
# echo www.ejemplo.com >/proc/sys/kernel/hostname
Ing. Allende – Ing. Serna - 81 -
UTN - FRC LINUX Cátedra: Sistemas Operativos
Piping o Comunicación de los procesos
De la misma manera que la salida estándar se puede guardar en un archivo como ya lo
vimos en redireccionamiento, también es posible enviar esa salida a un pipe, desde el cual un
segundo comando tomará su entrada. Es lo que se llama proceso piping (proceso de conexión)
porque se crea una pipeline (tubería o conducto) que consiste en un canal de información que
recibe datos por un extremo y los transmite (modificados) por el otro. Por un extremo del pipe se
escribe y del otro se lee. Los pipes son creados y destruidos, por el kernel, en la memoria.
El piping es un mecanismo que permite que los comandos de Linux se combinen
fácilmente directamente desde la línea de comandos. También es muy eficiente ya que la salida
del primer programa alimenta directamente el segundo programa, sin tener que pasar por la
escritura de archivos de disco temporales.
Las tuberías pueden estar formadas por un número ``ilimitado'' de comandos. Estos no se
ejecutan secuencialmente, o sea no se espera a que termine uno para ejecutar el siguiente, sino
que se va haciendo de forma concurrente. La conexión o piping se indica con la barra vertical de
pipe ( | ) entre los comandos.
Por ejemplo :
$ ls /dev | more
ls /dev more
Si se ejecuta el comando ls /dev se sabe que es posible que existan mas de 25 archivos
para listar, algunos nombres desaparecerán de la pantalla antes de que pueda leerlos. Haciendo
una tubería a la orden more este programa producirá una pausa después de cada página de
pantalla de salida y deberá pulsar Intro o Space cuando desee ir a la pagina siguiente, de esa
manera la salida de ls será mostrada en forma paginada.
Otros ejemplos
- Si deseamos saber cuantos archivos contiene el directorio /bin, podríamos contar las palabras
que se muestran con la orden ls. La tubería sería:
$ ls /bin | wc -w
- Si queremos saber la cantidad usuarios conectados al sistema en este momento.
$ who | wc –l
Cuenta las lineas que muestra el comando who.
- Si deseamos comprobar si el usuario juan ha iniciado su sesión o a qué hora y en cuál
terminal:
$ who | grep juan
juan tty02 Sep 15 16:34
El comando who genera un listado de los usuarios conectados al sistema, grep busca en ese
listado la cadena de caracteres juan y muestra por pantalla las líneas en donde la encuentra.
Procesos Background o en Segundo Plano
La multitarea de Linux le permite correr varios procesos a la vez, pero al lanzar un proceso
desde un shell, no podemos volver a lanzar otro proceso desde el hasta que finalice la ejecución
del primero. Sin embargo, podemos hacer que el shell quede disponible para poder lanzar nuevos
procesos en el momento de ejecutar una orden, lanzándola en lo que se conoce como modo
subordinado -background- ( o ejecución en segundo plano), lo que permite retomar el control del
teclado y pantalla para lanzar nuevos procesos. Para ello se utiliza el operador & de la siguiente
forma:
$ orden &
[1] 246
Ing. Allende – Ing. Serna - 82 -
UTN - FRC LINUX Cátedra: Sistemas Operativos
Al ejecutar un proceso en modo subordinado, el shell devuelve un número de tarea o
proceso [1] y un identificador de proceso o PID (246) con el que nos puede referir al trabajo
subordinado.
Normalmente las entradas, salidas y salida de error estándar de procesos subordinados se
redirigen para que la sesión del terminal no se vea interrumpida por su salida, de esta forma:
$ orden > salida > error &
Linux permite tantos trabajos subordinados como queramos, aunque el rendimiento se
reducirá. Al finalizarse un proceso subordinado no se muestra ninguna notificación.
Podemos chequear el estado del proceso mediante ps.
Mediante la orden jobs es posible visualizar todos los procesos en segundo plano que se
están ejecutando. Si la usa obtendrá una salida como la siguiente:
$ jobs
[1] + Runningfind / -name ´temp* > listatemp &
[2] + Runningls -lR / > dirlist &
Si creamos procesos subordinados, serán eliminados al terminar la sesión de trabajo, ya
que están asociados al shell de presentación. Pero podemos hacer que los procesos
subordinados sigan ejecutándose después de despedirnos mediante la orden nohup.
$ nohup orden &
Este comando hace que la orden se ejecute en modo subordinado y continúe hasta su fin.
Si la orden produce salidas al terminal, se almacenarán en este caso en un archivo
nohup.out a menos que se redirijan esas salidas, ya que al finalizar la sesión no existe terminal en
donde visualizarlas.
Eliminación de procesos - kill
Cuando se detecte algún error, tales como uso de mucha CPU, no producir la salida
esperada, producir salida excesiva, error de programación, entrar en estado bloqueado, etc.; o se
quiera detener algún trabajo largo se puede desear eliminar el proceso. Un usuario puede eliminar
cualquier proceso del cual sea propietario y el superusuario cualquier proceso del sistema excepto
los pids 0, 1, 2, 3 y 4.
Si el proceso a eliminar está ejecutándose en modo interactivo, se hará pulsando CTRL-C
o CTRL-D (según el shell utilizado). Sin embargo, para un proceso subordinado no existe terminal
asociado, por lo que no podremos eliminarlo de esa manera. Para hacerlo, otra forma existente es
mediante la orden kill con el PID del proceso o el identificador de tarea (con el símbolo % delante)
que se desea eliminar como argumento. Tras ejecutar esta orden el proceso desaparecerá de la
tabla de procesos al ejecutar ps. Se pueden especificar múltiples pids como argumentos de la
orden kill separados por espacios.
$ kill pid1 pid2 pid3
Por determinados motivos kill sin opciones puede fallar, por lo que será conveniente
ejecutar ps luego de kill para asegurarnos de que eliminó el proceso y que éste no ha sido lanzado
por el sistema con un nuevo PID.
Al eliminar un proceso, realmente se está indicando al sistema que envíe a ese proceso
una señal; las señales se utilizan para comunicación entre procesos y es misión de la aplicación
responder adecuadamente a la señal.
Las señales útiles para enviar a través de kill son:
-2 : interrumpe el proceso ( idem Ctrl.c)
-9 : fuerza la terminación del proceso. Ningún proceso puede ignorar esta señal.
Ing. Allende – Ing. Serna - 83 -
UTN - FRC LINUX Cátedra: Sistemas Operativos
Detención y relanzamiento - fg y bg
En caso de desearlo, podemos detener temporalmente un proceso con la orden Control +
Z, de esa forma se retoma el control del shell para ejecutar una segunda tarea.
Por ejemplo:
Si tiene un comando find en primer plano y pulza Ctrol.Z , el trabajo se para
temporalmente. Si utiliza la orden jobs, obtendrá el nro. de tarea y estado del proceso.
$ find / -name temp* > listatemp
Ctrol.Z
$jobs
[1] + Stopped find / -name ´temp* > listatemp &
Luego se puede retomar el control sobre la tarea suspendida mediante el comando
$ fg [nro.de tarea]
De esta manera se vuelve a ejecución en primer plano el proceso detenido temporalmente.
En el caso del ejemplo anterior sería:
$ fg [1]
si lo que se desea es colocar el proceso en segundo plano o background la orden sería:
$ bg [nro.de tarea]
Si solo hay un trabajo parado o en la lista de jobs no es necesario poner en numero de
tarea.
Planificación de procesos
La mayoría de los sistemas Linux sólo tienen una CPU que ejecuta los programas, sólo un
programa puede estar ejecutándose realmente en cada instante, siendo el núcleo del S.O. el
encargado de la asignación del mismo a cada programa que lo solicite
En estos sistemas, un proceso se ejecuta durante un breve período de tiempo y luego
cede el control a otro proceso. Como estos cambios de proceso se realizan generalmente muy
rápidos, los usuarios tienen la sensación de que cada uno es propietario de la máquina. Por eso a
estos sistemas se les conocen como de tiempo compartido.
Linux al ser un sistema de tiempo compartido (multiprogramación) utiliza un algoritmo de
planificación de procesos o Scheduling de Dos Niveles que aumenta la cantidad de procesos
pequeños en memoria y puede dar pronta respuesta a los procesos interactivos.
El algoritmo de Nivel Superior desplaza los procesos entre memoria y disco para que
todos los procesos tengan la oportunidad de ejecutarse
El algoritmo de Nivel Inferior o (planificador de CPU) elige de entre los procesos de
memoria y listos para ejecutar. Este planificador de CPU utiliza colas multinivel con prioridades,
en donde a los procesos del usuario le asigna valores de prioridad positiva (menor prioridad) y a
los procesos del kernell le asigna valores negativos (mayor prioridad)
Existe un proceso del sistema (swapper) que gestiona qué programas deben residir en
memoria RAM en cada momento y, si no cupieran todos a la vez, gestiona cuáles deben
mantenerse en disco y cuáles en RAM, permitiendo un equilibrio dinámico entre el tamaño de
memoria y los programas en ejecución. Este proceso garantiza que todos los programas estarán
en RAM en algún momento y que algunos lo estén siempre (por ejemplo el propio swapper) para
que se le pueda asignar la CPU.
Ing. Allende – Ing. Serna - 84 -
UTN - FRC LINUX Cátedra: Sistemas Operativos
Si un proceso en RAM necesita crecer, se busca un hueco suficiente y se copia, liberando
el antiguo. Si no existe ese hueco se pasará a disco y se volverá a traer cuando se obtenga
espacio. Cuando se necesite crear espacio en RAM se llevará a disco un proceso que no se esté
ejecutando, teniendo siempre en cuenta el tiempo que lleve en memoria.
Un proceso listo para ejecutarse que esté en disco, se llevará a memoria teniendo en
cuenta que el que lleve más tiempo esperando será el primero, compitiendo desde ese momento
por el uso de la CPU con todos los que estén en la memoria listos para ejecutarse.
Cuando varios usuarios comparten la máquina, la responsabilidad de asignar recursos de
CPU la tiene el sistema operativo por lo que bajo circunstancias normales el usuario no tiene
posibilidad de controlar el tiempo de CPU para un proceso.
Para gestionar esa asignación, Linux tiene herramientas para temporización y planificación
de tareas, pero el usuario (superusuario o administrador) tiene cierta capacidad de modificar la
planificación que el sistema Operativo hace, modificando la prioridad de los procesos o haciendo
que los procesos que no precisan rapidez en su ejecución se ejecuten en determinados intervalos
de tiempo en los que el sistema está más desocupado. Para esto último, Linux nos ofrece varias
órdenes: nice, renice, at, batch y la utilidad cron.
Prioridades de los procesos - nice y renice
Normalmente, a todos los procesos de tiempo compartido se les asigna la misma cuota de
tiempo, por lo que se dice que tienen la misma prioridad, pero Linux dispone de herramientas para
modificar la prioridad de un proceso. El incremento de la prioridad de un proceso, generalmente,
hace que se ejecute más rápidamente a costa de los otros procesos deban esperar. Al contrario,
al rebajar la prioridad, un proceso demanda menos tiempo de CPU durante cada intervalo,
tardando así más en completar su ejecución.
El kernel es quien asigna las prioridades iniciales, asignándole a los procesos del sistema
como por ejemplo manejo de disco, terminales, etc; prioridades mas altas para que sean
atendidos antes que los procesos de usuarios normales, y a los procesos que realizan muchos
cálculos, les otorga prioridades bajas de manera que el uso de la CPU sea equilibrado.
Cuando un proceso que está ejecutándose pasa a esperar algún recurso, de todos los
procesos que están en RAM listos para ejecutarse recibe el uso de la CPU el que tenga mayor
preferencia, haciendo uso de las prioridades asignadas a cada uno que se calculan
dinámicamente a partir de la prioridad base y los valores C (tiempo utilizado/tiempo asignado de
CPU) y NI (nice).
Sólo el superusuario tiene privilegios para incrementar la prioridad a un proceso, pero cada
usuario puede decrementar la prioridad de sus procesos mediante la orden nice.
La sintaxis de la orden es:
$ nice –incremento orden
El kernel puede asignar una prioridad de por ejemplo 65 para un proceso en particular,
pero el rango del incremento a utilizar para las orden nice y renice es de –20 a 20, si usamos un
valor negativo aumentamos la prioridad del proceso, por el contrario si usamos un valor positivo la
prioridad disminuye. Si no indicamos incremento, la prioridad se rebaja en 10 unidades por
defecto.:
Por ejemplo:
$ nice find / -name postcom
en este caso la orden nice hace que el proceso al find se le incremente el valor absoluto de la
prioridad en 10 (por defecto) por lo que el proceso tiene menor prioridad.
$ nice –14 find / -name postcom
Ing. Allende – Ing. Serna - 85 -
UTN - FRC LINUX Cátedra: Sistemas Operativos
En este caso nice hace que el proceso find incremente en 14 el valor absoluto de su
prioridad por lo que el proceso tiene menor prioridad.
$ nice - - 8 find / -name postcom
nice en este caso decrementa el valor de la prioridad del proceso find, lo que implica que el
proceso tiene mayor prioridad.
El comando nice se utiliza para asignarle una determinada prioridad a un proceso que está
por comenzar su ejecución.
Cuando un proceso ya se encuentra en ejecución su prioridad puede modificarse mediante
el comando renice, que funciona en forma similar a nice y cuya sintaxis es la siguiente:
$ renice -<prioridad><número del identificador (PID)>
Por ejemplo:
$ renice +10 31136
en este caso el proceso cuyo PID es 31136 disminuirá su prioridad .
$ renice - 15 31136
Ejecutar tareas en forma programada - at, batch, cron
Linux ofrece la capacidad de programar procesos para que se ejecuten en un momento
determinado, incluso sin necesidad de iniciar la sesión en la computadora,
at
La orden at permite planificar trabajos para una única ejecución posterior. Utilice at cuando
quiera ejecutar un comando o trabajo en una fecha y hora determinados, el trabajo se ejecutara
siempre y cuando el sistema este en marcha.
at leerá de la entrada estándar la/las ordenes a ejecutar en esa hora fecha determinada,
finalizando la carga con CTRL-D.
$ at time
>orden 1
>orden 2
>orden 3....
Ctrl.d
Este comando ejecutará las ordenes a la la hora especificada del día actual. El comando
devuelve el número de trabajo y la hora en la que se ejecutará, incluso si el usuario se ha
despedido de la máquina o si la máquina ha sido vuelta a arrancar antes de la hora indicada. La
salida de la orden, puesta en cola, se enviará al usuario como correo a menos que se redireccione
la salida de una o mas ordenes en particular a un archivo específico.
Cuando se especifica tiempo se pueden utilizar varias opciones:
• HH:MM hora y minutos. se puede añadir el sufijo am o pm.
• midnight (24:00 o 12:00pm), noon (12:00 o 12:00am) y teatime (16:00)
• MMDDAA , MM/DD/AA , DD.MM.AA, se pueden utilizar para indoicar fechas como 022503
• now : especifica la hora actual
• tomorrow : el siguiente día
• Si se usa el signo + se puede especificar desplazamientos en minutos, horas, días,
semanas o meses (minutes, hours, days, weeks, months) Por ejemplo : noon + 2 days.Por
ejemplo:
Ing. Allende – Ing. Serna - 86 -
UTN - FRC LINUX Cátedra: Sistemas Operativos
Ejemplos:
at 19 #a las 7:00 de la tarde
at 6:30am #a las 6:30 de la mañana
at now #ahora
at midnight #a medianoche
at noon + 15 minutes #15 minutos después del mediodía
at 4:10pm + 1 months #a las 4:10 dentro de 1 meses
at 1:50pm Jul 16, 2003 # a las 13:50 hs del 16 de julio del año 2003
batch
Esta orden le dice al shell que ejecute la tarea ahora, pero en realidad los trabajos serán
atendidos tan pronto como la carga del sistema sea suficientemente baja es decir cuando el
sistema este menos ocupado. Por lo que no hay manera de saber cuando se ejecutará el trabajo.
Esto es útil cuando se desea ejecutar muchos trabajos largos de una vez. Con lo que se evita
que todos los procesos intenten ejecutarse a la vez y acaparen el CPU.
La sintaxis es la siguiente:
$ batch –opciones time
Las opciones mas importante son:
• -f archivo: lee los comandos que se van a planificar desde el archivo que se especifica, en
lugar de pedirlos al usuario.
• -m : una vez que a terminado un trabajo manda un mensaje al usuario que lo planifico e
incluye en el cuerpo del mensaje cualquier salida que haya generado.
Cuando se especifican tiempo se pueden utilizar varias opciones:
• HH:MM hora y minutos. se puede añadir el sufijo am o pm.
• midnight (24:00 o 12:00pm), noon (12:00 o 12:00am) y teatime (16:00)
• MMDDAA , MM/DD/AA , DD.MM.AA, se pueden utilizar para indoicar fechas como 022503
• now : especifica la hora actual
• tomorrow : el siguiente día
• si se usa el signo + se puede especificar desplazamientos en minutos, horas, días,
semanas o meses (minutes, hours, days, weeks, months) Por ejemplo : noon + 2 days.
cron
La utilidad cron se ejecuta una única vez al iniciar el sistema y se activa cada minuto y
comprueba si hay trabajos programados para ese minuto. Si los hay los ejecuta y envía el
resultado por correo electrónico al usuario que lo encargo.
Una vez que empieza a ejecutarse cron, cada minuto chequea la cola de trabajos
planificados con at, así como los archivos crontab para ver si debe ejecutar algún proceso,
lanzándolo en el momento adecuado. Si no hay nada que hacer, pasa a estado durmiendo
permaneciendo inactivo hasta el próximo chequeo en el siguiente minuto.
A diferencia de las órdenes at y batch que sirven solo para planificar tareas una única vez.
Linux mantiene un conjunto de tablas cronológicas que contienen un conjunto de tareas
planificadas para que se ejecuten periódicamente.
Existe una tabla o archivo por cada usuario que ha enviado un trabajo y el sistema ejecuta
ese trabajo utilizando la cuenta del usuario.
Ing. Allende – Ing. Serna - 87 -
UTN - FRC LINUX Cátedra: Sistemas Operativos
Programar trabajos es una tarea facil, cada usuario crea un archivo de texto con cualquier
nombre, que contiene una linea por cada trabajo planificado (conocido como archivo crontab) y se
almacena en el directorio /usr/spool/cron/crontabs con el identificador de usuario como nombre de
archivo al ejecutar la orden:
$ crontab archivodetareas
Por ejemplo
$ crontab tareas1
En ese archivo se especifica en cada línea, el tiempo en que queremos ejecutar una orden
(puede contener tantas líneas como queramos), especificando ese tiempo en términos de:
minutos (0-59)
horas (0-23)
días del mes (1-31)
mes del año (1-12)
días de la semana (0-6:domingo sábado).
El formato de las líneas de este archivo será:
# Comentarios
minuto hora diadelmes mesdelaño diadelasemana orden
Por ejemplo
$ crontab tareas1
# backup de archivos
30 20 30 * * tar cvf ~/respaldo.tar ~/archivos/*.dat | gzip –9 ~/respaldo.tar
Debemos especificar todos los campos, pudiendo colocar un * en cualquiera de ellos para
indicar que se ejecute la orden en cualquier momento válido para ese campo. También podemos
especificar una secuencia de valores en un campo cualquiera usando comas para separar cada
valor. La orden puede contener pipes, redireccionamientos y cualquier aspecto válido en una shell.
Tanto at , batch como crontab proporcionan mecanismos de seguridad que pueden impedir a
los usuarios planificar trabajos sin autorización. Las listas de usuarios autorizados y no
autorizados se encuentran en el directorio /etc/cron.d en los archivos at.allow, at.deny, cron.allow,
cron.deny respectivamente, con una línea por usuario. Sólo el superusuario puede modificar estos
archivos.
uptime
Todo administrador de sistemas debe contar con toda la información disponible del
funcionamiento del sistema para poder realizar cualquier planificación de tareas, uptime es un
comando que proporciona brevemente un informe sobre el desempeño del sistema.
Este comando visualiza la hora actual, la cantidad de tiempo que el sistema lleva
funcionando, es decir, el tiempo transcurrido desde la última vez que se inició el sistema, la
cantidad de usuarios que están actualmente en el sistema. Además visualiza el número medio de
trabajos esperando a ejecutarse desde el último, los cinco y los diez últimos minutos. Si ese
número se acerca a 0 significará que el sistema está bastante desocupado, mientras que un valor
cercano a 1 indica que el sistema está bastante cargado.
Por ejemplo:
$ uptime
8:00pm up 142 days , 6:25, 2 users, load average: 0.51, 0.52, 0.52
Ing. Allende – Ing. Serna - 88 -
UTN - FRC LINUX Cátedra: Sistemas Operativos
Actividad 1
1. ¿Para qué se utiliza el PID?
2. ¿Pueden existir dos PID iguales en un instante dado? ¿Por qué?
3. ¿Puede un usuario modificar la prioridad de un proceso perteneciente a otro usuario?
¿Porqué? ¿En qué casos podría realizarlo?
4. ¿Que interpretación le da Ud. al carácter ? de la columna TTY en la salida del comando ps?
5. Investigue que información podemos visualizar sobre el proceso 0.
6. ¿Cuál es el size del los archivos del subdirectorio /proc? Porque?
Actividad 2
1. Inicie su sesión como usuario común.
login
2. Liste sus procesos activos.
ps
3. Realice un informe de TODOS los procesos activos en el sistema. Analice su salida.
ps –aux | more
4. Si la salida del comando ps es :
PID TTY STAT TIME COMMAND
8832 p1 R 0:00 ps
30674 p1 S 0:00 /bin/login –h
31136 p1 T 0:00 analog var/log/httpd/access_log
5. Elimine el proceso access_log. Verifique la eliminación.
kill -9 31136
6. Ejecute el comando uptime y comente su resultado.
7. Realizar la búsqueda del archivo at.allow en todo el sistema de archivos
find / -name at.allow
8. Detener el comando anterior y enviarlo a 2° plano.
Ctrl.Z # Me devuelve el numero de trabajo por ejemplo
[3] Stopped find / -name at.allow
bg 3
9. Volver a poner en primer plano el proceso de búsqueda anterior.
Fg 3
10. Usted es el Administrador del Sistema, y a las 2000 horas comenzarán tareas de
mantenimiento del Sistema, se pide programar 20 minutos antes, un listado de los procesos
activos en ese momento y un listado de los usuarios conectados al Sistema:
at 19:400 (enter)
>ps –a (enter)
>who (enter)
Ctrl-D
11. Mostrar por pantalla las tareas planificadas en el punto anterior.
at –l (enter)
Ing. Allende – Ing. Serna - 89 -
UTN - FRC LINUX Cátedra: Sistemas Operativos
12. Verificar la salida de punto 10.
Nro de mail
13. Buscar el texto “cron” en todos los archivos de su directorio de login cuya extensión sean txt y
crear un archivo salidacron con el resultado de la búsqueda. Realizar esta tarea en segundo
plano y cuando el sistema este menos ocupado o la carga del mismo así lo permita (batch).
batch
grep cron ~/*.txt > salidacron&
Ctrl-D
14. Verificar la realización del comando anterior.
more salidacron
Actividad 3
1. Analizar los numeros de PID del /proc.
2. Haga un listado recursivo y paginado de su directorio de login.
ls –R | more
3. Buscar los archivos qe comiencen con lin en todo el file system y redireccionar la salida al
archivo listalin. Ejecutar en segundo plano.
find / -name lin* &
4. Verificar su el proceso se esta ejecutando, con que estado y numero de PID.
jobs
5. Diga si el proceso 1456 se esta ejecutando en:
a) Su sesion de trabajo
ps | grep 1456
b) En todo el sistema
ps –aux | grep 1456
6. Lance en background un proceso que clasifique por numero de i-nodo sus archivos.
ls –i ~/ | sort –n &
7. Usted es un encargado de área de una organización, ha ingresado al sistema como usuario10
y a las 20:00 horas termina su jornada de trabajo Entonces decide programar 30 minutos
después:
• Realizar una copia de los archivos que hay en su directorio de trabajo a un directorio de
respaldo /home/”nombre_usuario”/respaldo
• Conocer los usuarios que estén conectados al Sistema en ese momento.
at 20:30
cp * .* /home/usuario10/respaldo
who
Ctrl-D
8. Mostrar por pantalla las tareas planificadas en el punto anterior.
at –l
Ing. Allende – Ing. Serna - 90 -
UTN - FRC LINUX Cátedra: Sistemas Operativos
9. Buscar en el File System el archivo at.deny. Realizar esta tarea en segundo plano y cuando la
carga del sistema así lo permita (modo batch).
batch
find / -name at.deny &
Ctrl-D
10. Verificar la realización del comando anterior. Qué comando utilizó.
11. A causa de un factor externo, la tarea de copia del ejercicio 1-a se debe completar en forma
urgente. Usted es supervisor. Asígnele la máxima prioridad de ejecución y tenga en cuenta que
el proceso ya se esta ejecutando. Que pasos realizará?
ps –l
renice -20 [pid obtenido]
ps
Actividad 4
1. Genere un archivo con información sobre los usuarios conectados al sistema pero no se
incluya usted en ese informe.
2. Programe la siguiente tarea : generar un archivo con un informe sobre el desempeño del
sistema (tiempo en el que el sistema lleva funcionando, usuarios conectados, etc) cada 60
minutos.
3. Realice un informe de todos los procesos activos del usuario alumno90 y analice su salida.
4. Indique cual es la funcion del coamando renice.
5. Al lanzar la ejecución de dos procesos simultáneos, de tal forma que la salida de uno sea la
entrada del otro, utilizamos un símbolo de1:
a. Filtro b. Proceso subterráneo c. Redirector d. Tubería e. Ninguno.
1 Cedido por el Ing. J.C. Vazquez
Ing. Allende – Ing. Serna - 91 -
UTN - FRC LINUX Cátedra: Sistemas Operativos
9
Administración de Memoria
Ing. Allende – Ing. Serna - 92 -
UTN - FRC LINUX Cátedra: Sistemas Operativos
Administración de Memoria en Linux
La Memoria Principal es un recurso valioso que se debe asignar y compartir entre los
procesos activos. Mantener en memoria la mayor cantidad posible de procesos, permite hacer un
uso eficiente del procesador y de los servicios de E/S, el micro no tendrá tiempos ociosos pues
siempre habrá un procesos para ejecutar. Una de las tareas más importantes y complejas de un
sistema operativo es la gestión de la memoria.
Todos los procesos ac tivos en el sistema tiene asignada un área de memoria que les es
propia, en la que podemos identificar varios segmentos dependiendo de los datos que contenga, a
saber:
• Segmento de texto: contiene el código del proceso.
• Segmento de constantes: contiene valores predefinidos por el proceso.
• Segmento de datos: almacena el valor de las variables.
• Segmento de pila: almacena resultados temporales y parámetro de llamadas a funciones.
• Segmento de contexto: contiene información relativa al proceso que es utilizada por el
kernel.
texto constantes
texto
pila
datos
contexto
Fig. 1. Espacio de direcciones de un proceso.
Linux utiliza para la gestión, memoria virtual paginada, para lo cual utiliza las
siguientes estructuras de datos:
• Tabla de páginas: describe las páginas virtuales del proceso.
• Descriptor de bloques de disco: describe el bloque de disco que contiene una página
determinada.
• Tabla de marcos de páginas: describe cada marco de página de la memoria real.
• Tabla de intercambios: registra las páginas que están en cada uno de los dispositivos de
intercambio, pues podemos definir más de uno.
Es decir, que cada segmento descripto anteriormente (fig. 1) está paginado, esto permite que
inicialmente sólo se cargue a la memoria real una parte del programa y de los datos. Luego, a
medida que se vayan produciendo los fallos de página, el sistema cargará nuevos fragmentos.
Para realizar el intercambio de páginas, utiliza la tabla de marcos de página. El administrador
genera una lista de marcos de memoria que estén disponibles para cargar la página solicitada. Sin
embargo, existe un número mínimo de páginas libres que el sistema deberá mantener, por lo
tanto, cuando la cantidad de marcos libres disminuye a ese punto, el administrador de memoria
libera algunos marcos.
Podemos decir entonces que el sistema operativo Linux utiliza para la administración de la
memoria: intercambio y paginación por demanda.
Ing. Allende – Ing. Serna - 93 -
UTN - FRC LINUX Cátedra: Sistemas Operativos
Asignación de memoria
Existen rutinas de biblioteca de C, como lo son malloc, calloc y realloc que mediante las
llamadas al sistema brk y sbrk insertas en las rutinas, realizan la asignación de memoria a los
procesos.
malloc( ): asigna size bytes y devuelve un puntero a la memoria asignada. La
memoria no es puesta a cero.
calloc( ): asigna memoria para una matriz de n elementos de size bytes cada uno
y devuelve un puntero a la memoria asignada. La memoria es puesta
a cero.
realloc( ) : cambia el tamaño del bloque de memoria apuntado a size bytes.
free( ): libera el espacio de memoria apuntado.
Las versiones de librería para linux, posteriores a GNU Lib.C (2.x) incluyen una
implementación de malloc que se puede ajustar mediante variables de entorno.
Archivo mapeado en memoria
Un archivo mapeado en memoria es una copia idéntica del archivo que está en el disco.
Acceder a un archivo que está en memoria es mucho más rápido que acceder al caché de
disco. Las operaciones de E/S sobre un archivo mapeado en memoria, evitan utilizar los buffers
del kernel por lo que son más rápidas.
Estos archivos se pueden utilizar también para compartir datos, es decir, que varios procesos
concurrentes pueden acceder al archivo mapeado en memoria. Los datos serán independientes
de los procesos. El archivo /usr/include/asm/unistd tiene todas las llamadas al sistema
incluidas las de administración de memoria, como ser: mmap, munmap, sbrk, mlock, y munlok.
Las siguientes son algunas de las llamadas al sistema que administran el mapeo en memoria
de los archivos:
• mmap Mapea un archivo de disco en memoria.
• munmap Elimina el mapaeo de un archivo
• msync Salva el archivo mapeado, al disco.
• mprotect Limita el acceso a la imagen en memoria (protección)
• mlockall Evita que cualquier porción de la imagen en memoria sea
intercambiada con su contraparte de disco.
• munlockall Elimina el bloqueo establecido por mlockall.
Necesitará utilizar las llamadas al sistema cuando decida implementar su propio método de
administración de memoria
Area de intercambio
El área de intercambio o swap, es la zona de memoria virtual en el disco duro, que permite
albergar temporalmente páginas de memoria RAM. La memoria virtual disponible, es la suma de
la memoria real (RAM) más la memoria definida como swap.
El comando mkswap prepara un dispositivo como área de intercambio. El tamaño del sistema de
archivos se puede especificar en bloques.
mkswap [´-c] dispositivo [bloques]
El argumento dispositivos es generalmente:
/dev/hda [1-8]
/dev/hdb [1-8]
Ing. Allende – Ing. Serna - 94 -
UTN - FRC LINUX Cátedra: Sistemas Operativos
dónde el parámetro [bloques] es el tamaño deseado del área de intercambio, dada en bloques. El
tamaño total de memoria es un múltiplo entero del tamaño de la página de la máquina.
También podemos definir a un fichero como un área de swap. Para ello, es necesario crear el
fichero antes de ejecutar mkswap:
# dd if=/dev/zero of=fichero-swap bs=1024 count=8198
# mkswap fichero-swap 8192
# sync
# swapon fichero-swap
con las órdenes precedentes hemos creado un área de swap tipo fichero, como habrá observado
utilizamos el promt del superusuario ( # ).
El comando dd copia un fichero de la entrada estandar a la salida estandar, con un
tamaño de bloque seleccionado por el usuario. En éste caso, lee desde el fichero /dev/zero y lo
envía al fichero-swap, lee y escribe count bloques de bs bytes por vez.
Con el comando swapon le indicamos al sistema que sobre el dispositivo fichero-swap, van
a tener lugar las actividades de paginado e intercambio. Las llamadas a swapon se hacen
normalmente en el fichero de inicio del sistema en modo multiusuario, normalmente /etc/rc,
haciendo ahí que todos los dispositivos de intercambio estén disponibles, de modo que las
actividades de paginado e intercambio se intercalen entre varios dispositivos o ficheros.
El archivo /proc/swaps nos muestra las áreas de swap disponibles en el sistema. Puede
verlo con el comando cat:
$ cat /proc/swaps
Monitoreando la memoria - free y vmstat
En el directorio /proc, el sistema guarda gran cantidad de información referente al
hardware del sistema y su configuración, como también, información sobre los procesos. El
sistema de archivos bajo /proc, es un sistema virtual. Algunos de los archivos en él, pueden
ser manipulados por los usuarios directamente, y otros por utilidades que presentan al usuario
un informe legible.
Existen algunas utilidades como free y vmstat que se valen de éstos archivos para
mostrar al usuario un informe sobre la administración de la memoria.
free
Es un comando que muestra la cantidad total de memoria física y de intercambio
presente en el sistema, así como la memoria compartida y los buffer utilizados por el kernel. La
sintaxis es :
free [-b -k -m] [-s demora] [-t]
por omisión muestra la cantidad de memoria en Kbytes, pero lo puede hacer en bytes(-b) o en
Mbytes(-m). Por ejemplo podría lanzar el proceso para que muestre un informe sobre la
utilización de la memoria cada 30 segundos:
$ free –s30 –t
Ing. Allende – Ing. Serna - 95 -
UTN - FRC LINUX Cátedra: Sistemas Operativos
Total used free shared buffers cached
Mem 63092 61472 1620 27580 4364 33504
+/- buffers/cache 23604 39488
Swap 136512 3248 133264
Total 199604 64720 134884
es decir que cada 30 segundos el sistema emitirá un informe donde las cifras están dadas en
Kbytes, mostrando al final, una línea de totales (-t). Puede cortar la salida del comando con las
teclas ctrl..c . Los datos que muestra el comando free los obtiene del archivo /proc/meminfo.
vmstat
crea informes con estadísticas sobre la memoria virtual. Da información sobre procesos,
memoria, paginación, E/S, trampas y actividades de la CPU.
El primer informe solicitado, da medias desde el último arranque. Los adicionales, dan
información en un período de muestreo de longitud=[intervalo]. La sintaxis es la siguiente:
vmstat [-n -v] [intervalo [número]]
éste comando no requiere de permisos especiales. Los informes se utilizan para ayudar a
eliminar cuellos de botellas.
Ejemplo:
$ vmstat 60 5
el comando anterior generará 5 informes, uno cada minuto. En dicha salida podemos identificar
los siguientes campos:
Procs memory swap io system cpu
r b w swpd free buff cache si so bi bo in cs us sy id
0 0 0 3224 1600 4364 33492 0 4 11 3 213 52 2 1 97
Procesos
r: n° de procesos esperando su tiempo de ejecución.
b: n° de procesos en espera ininterrumpible.
w: n° de procesos en espacio de intercambio, pero sin embargo ejecutables.
Memory
swpd: cantidad de memoria virtual empleada (KB).
free: cantidad de memoria inactiva (KB).
buff: cantidad de memoria empleada como buffers (KB).
Swap
si: cantidad de memoria traída del espacio de intercambio desde disco (KB/s)
so: cantidad de memoria intercambiada al disco (KB/s).
IO
bi: bloques enviados a un dispositivo de bloques (bloques/s).
bo: bloques recibidos desde un dispositivo de bloques (bloques/s).
System
in: n° de interrupciones por segundo, incluyendo al reloj.
cs: n° de cambios de contexto por segundo.
CPU
Ing. Allende – Ing. Serna - 96 -
UTN - FRC LINUX Cátedra: Sistemas Operativos
Estos son porcentajes de tiempo total de CPU.
us: tiempo de usuario.
sy: tiempo de sistema.
id: tiempo de inactividad.
Para generar el informe, utiliza los fichero /proc/meminfo, /proc/*/stat. El vmstat de Linux, no se
cuenta así mismo como un proceso en ejecución.
Comandos para la administración de memoria
dd convierte y copia un fichero.
Copia un fichero de la entrada estandar a la salida estandar, por omisión,
con un tamaño de bloque seleccionable por el usuario, a la par que,
opcionalmente realiza sobre él ciertas conversiones. Lee de la entrada un
bloque cada vez, empleando el tamaño de bloque especificado para la
entrada. (el valor predeterminado es 512 bytes).
El bloque de salida tiene la misma longitud que cuando se leyó a menos
que se haya especificado la conversión sync, en cuyo caso los datos se
rellenan con Nulos (o espacios).
if=fichero lee desde fichero en vez de la entrada estandar.
bs=n bytes lee y escribe n bytes de una vez.
count=bloques copia bloques de tamaño en bytes determinados por bs, del
fichero de entrada.
dmesg Muestra y manipula el almacenamiento intermedio de anillo del kernel. Es donde
reciden los mensajes de inicio.
dmesg [-c]
-c limpia el almacenamiento intermedio después de mostrar su contenido.
free Muestra un informe sobre la memoria usada y libre.
free [-b -k -m] [-s demora] [-t]
-b muestra la cantidad de memoria en bytes.
-k muestra la cantidad de memoria en Kbytes (lo da por omisión)
-m muestra la cantidad de memoria en Mbytes.
-s demora muestra informes continuos separados por el espacio de tiempo en
segundos indicado por la demora.
-t muestra una línea extra que contiene los totales.
mkswap prepara un dispositivo como área de intercambio. El tamaño del sistema de
archivosse puede especificar en bloques.
mkswap [´-c] dispositivo [bloques]
-c comprueba si hay bloques defectuosos en el dispositivo antes de crear el
sistema de archivos de intercambio.
Nota: es posible crear archivos de intercambio en lugar de particiones. Obtenga más
información del manual (man).
Ing. Allende – Ing. Serna - 97 -
UTN - FRC LINUX Cátedra: Sistemas Operativos
sync guarda el contenido del caché de disco dentro del disco físico. De esta forma se
fuerza la escritura en disco de la información que ha cambiado.
swapon des/habilita dispositivos o ficheros para el paginado y el trasiego
vmstat crea informes con estadísticas sobre la memoria virtual.
vmstat [-n -v] [intervalo [número]]
número indica la cantidad de veces que se debe repetir el informe. Si no se
especifica, el informe se repetirá continuamente hasta que se
interrumpa con ctrl. c.
Intervalo indica la frecuencia con que se debe repetir el informe. Si no se
especifica, será sólo uno.
Ing. Allende – Ing. Serna - 98 -
UTN - FRC LINUX Cátedra: Sistemas Operativos
Actividad 1
1- Qué llamadas al sistema permiten asignar memoria a los procesos?
2- Cuál es la función de la rutina de biblioteca malloc?
3- En qué directorio del file system de Linux, encontramos los archivos y directorios
virtuales, que guardan información sobre el estado actual del sistema?
4- El comando free obtiene los datos que muestra, del archivo /proc/meminfo. Es
posible ver el contenido de éste archivo con los comandos cat, more o less.
$ more /proc/meminfo
Este es uno de los archivos más utilizados en el directorio /proc/, ya que proporciona
mucha información importante sobre el uso actual de RAM en el sistema.
Según sea la distribución el archivo tendrá algunos de los siguientes campos:
Mem — Muestra el estado actual de RAM física en el sistema, incluyendo el uso en bytes
de memoria total usada, libre, compartida, buffer y caché.
• Swap — Muestra la cantidad total de espacio swap libre y usado en bytes.
• MemTotal — Cantidad total de RAM física en kilo bytes.
• MemFree — Cantidad de RAM física, en kilobytes, sin utilizar por el sistema.
• MemShared — No se utiliza con 2.4 y kernels superiores pero se deja por motivos de
compatibilidad con versiones del kernel precedentes.
• Buffers — Cantidad de RAM física, en kilobytes, usada para los archivos de buffers.
• Cached — Cantidad de RAM física en kilobytes usada como memoria caché.
• Active — Cantidad total de buffer o memoria caché de página, en kilobytes, que está en
uso activo.
• Inact_dirty — Cantidad total de buffer y páginas de la caché, en kilobytes, que podrían
quedar libres.
• Inact_clean — Cantidad total de buffer o páginas de la caché, en kilobytes, que están
libres y disponibles.
• Inact_target — Cantidad neta de asignaciones por segundo, en kilobytes, con un
promedio de un minuto.
• HighTotal y HighFree — Cantidad total de memoria libre, que no está mapeada en el
espacio del kernel. El valor HighTotal puede variar dependiendo del tipo de kernel
utilizado.
• LowTotal y LowFree — Cantidad total de memoria libre implantada directamente en el
espacio del kernel. El valor LowTotal depende del tipo de kernel utilizado.
Ing. Allende – Ing. Serna - 99 -
UTN - FRC LINUX Cátedra: Sistemas Operativos
• SwapTotal — Cantidad total de swap disponible, en kilobytes.
• SwapFree — Cantidad total de swap libre, en kilobytes.
Actividad 2
1- Utilice el comando free para dar un informe sobre la memoria usada y libre, en Mbytes y
cada 75 segundos.
$ free -m –s75
2- Vaya al entorno gráfico, abra una terminal virtual, con el ícono correspondiente, y ejecute
el comando: ps -aux
se ejecutarán procesos lo suficientemente grandes como para reflejar cambios en los datos
del archivo meminfo.
3- Regrese a modo texto y analice los nuevos informes de free. Observe que los valores en
Free y en Shared han cambiado. Porque?
4- Genere con el comando utilizado en el punto 1, un archivo de informes y llámelo
monitor.
$ free –m –s75 > monitor
luego de unos mitutos podemos ver su contenido y obtener un informe completo de
cómo han ido cambiando los distintos espacios de memoria.
Actividad 3
1- El comando vmstat obtiene los datos que muestra, del archivo /proc/stat, el cual aporta
diferentes estadísticas sobre el sistema desde que fue reiniciado por última vez. . Es
posible ver el contenido de éste archivo con los comandos cat, more o less.
$ more /proc/stat
Algunas de las estadísticas más populares incluyen:
• cpu — Mide el número de jiffies (1/100 de un segundo) que el sistema ha estado en
modo usuario, modo usuario con prioridad baja, modo del sistema y tarea inactiva
respectivamente. El total de todas las CPUs se da al inicio y cada CPU individual se
lista debajo con sus propias estadísticas.
• page — Número de páginas que el sistema ha cargado o suprimido del disco.
• swap — Número de páginas swap que el sistema ha introducido o sacado.
• intr — Número de interrupciones que ha experimentado el sistema.
• btime — Tiempo de arranque, medido por el número de segundos desde el 1 de enero de
1970, conocido con el nombre de epoch.
2- Muestre por pantalla, la cantidad de memoria que ha sido intercambiada desde el disco.
$ vmstat
3- Del informe anterior, qué columna deberemos leer? Explique.
Ing. Allende – Ing. Serna - 100 -
UTN - FRC LINUX Cátedra: Sistemas Operativos
4- De un informe de los procesos que se están ejecutando en el sistema. vmstat figura como
proceso? Porqué?
Actividad 4
1- Muestre por pantalla un informe sobre las particiones de swap, memoria swap utilizada y
prioridades. Analice la información.
$ more /proc/swaps
Este archivo mide el espacio swap y su uso. Para un sistema con tan sólo una partición de
espacio swap, la salida de datos de /proc/swap será:
Filename Type Size Used Priority
/dev/hda6 partition 136512 20024 -1
Mientras que alguna de esta información se puede encontrar en otros archivos en el directorio
/proc/, /proc/swap proporciona una instantánea rápida de cada nombre de archivo swap, tipo de
espacio swap, el tamaño total, y la cantidad de espacio en uso (en kilobytes). La columna de
prioridad es útil cuando múltiples archivos swap están en uso. Cuanto más baja es la
prioridad, más probable es que se use el archivo swap.
2- Genere un archivo de control, que contenga un informe completo sobre los procesos
(listo, inactivos, etc), memoria utilizada y paginada. Realice la tarea cada 30 seg. y por el
lapso de 5 minutos. Realice ésta tarea en background.
$ vmstat 30 10 > control&
3- Luego de éste lapso analice la información del archivo control.
$ more control
4- Genere un archivo para swap en su directorio con el nombre intercambio, que intercambie
bloques de 1kB.
# dd if=/dev/zero of=intercambio bs=1024 count=8198
# mkswap intercambio 8192
# sync
# swapon intercambio
5- Repita el punto 1.
$ more /proc/swap
verá que hay una nueva unidad tipo file para intercambio.
Ing. Allende – Ing. Serna - 101 -
UTN - FRC LINUX Cátedra: Sistemas Operativos
Actividad 5
1. Linux Utiliza para la administración de la memoria:
a) Intercambio
b) Prepaginación
c) Paginación por demanda
d) Particiones fijas
e) Ninguna de las anteriores es correcta.
2. El comando free nos muestra datos que los obtiene del archivo:
a) /proc/swap
b) /proc/meminfo
c) /dev/hda3
d) /proc/1276/mem
e) Ninguna de las anteriores es correcta.
3. El área de swap de un sistema LINUX se utiliza como soporte en disco para:
a) Respaldo del file system
b) Memoria virtual
c) Tabla de i-nodos
d) Boot del sistema
e) Ninguna de las anteriores es correcta.
4. ¿Cuales son las rutinas de C que realizan (mediante llamadas al sistema) la asignación de
memoria?
5. ¿Que comando o utilidad usaría si deseara conocer información estadística del uso de la
memoria, paginación, etc.?
6. Genere un archivo llamado control en el que se genere un informe sobre la memoria usada y
libre cada 90 segundos. Luego analice la información obtenida.
7. La memoria virtual en Linux, es:
a) Respaldo del sistema de archivos.
b) El área de disco donde se almacena el superblock.
c) Necesariamente una partición de disco.
d) El área de intercambio (swap) en el disco.
e) E. Ninguna de las anteriores es correcta.
Ing. Allende – Ing. Serna - 102 -
UTN - FRC LINUX Cátedra: Sistemas Operativos
10
Entrada / Salida
Ing. Allende – Ing. Serna - 103 -
UTN - FRC LINUX Cátedra: Sistemas Operativos
En toda computadora existen dispositivos de entrada-salida tales como discos, impresoras,
terminales, etc, y los programas de aplicación deben poder conectarse a ellos. Linux maneja a
estos dispositivos como archivos especiales que se integran al File System al igual que cualquier
otro archivo y poseen su ruta de acceso en el subdirectorio /dev. Por lo que las aplicaciones
pueden abrir, leer y escribir los archivos especiales de la misma forma que un archivo común o
regular. Esto se convierte en una ventaja para la seguridad y protección de los dispositivos de
E/S, restringiendo el acceso a los distintos usuarios si es necesario.
Los archivos especiales se clasifican en dos tipos de bloques y de caracteres. Los
archivos especiales de bloque se utilizan para los discos u otros dispositivos de almacenamiento
de datos, como disquetes, CD-Roms, Zip, etc, y consta de una serie de bloques numerados.
Donde cada bloque se puede direccionar y acceder individualmente.
Los archivos especiales de carácter se utilizan para las terminales, impresoras, ratones,
plotters y demás dispositivos de E/S que aceptan o producen un flujo de caracteres Estos archivos
no tienen un acceso aleatorio.
En Linux estamos totalmente abstraídos del concepto de unidades, lo cual permite que un
sistema de archivos forme parte integral de la estructura de otro, de esta manera, para tener
acceso a dispositivos externos de almacenamiento, por ejemplo disquetes, CD-Rom u otros discos
rígidos, primero debemos incorporar este dispositivo a nuestro sistema de archivos.
Montar y Punto de montaje
Para poder acceder a un sistema de archivos es necesario identificarlo como de un tipo
concreto, esta operación se conoce con el nombre de montar. En síntesis el comando mount de
Linux abstrae el hardware haciendo una unidad de disco u otro dispositivo se asocie al sistema
de archivos en un determinado directorio. He aquí donde aparece un nuevo término: punto de
montaje, que hace referencia al directorio que se asocia con una partición especifica del disco
duro u otro dispositivo de bloque. Este directorio (punto de montaje) debe ser creado
previamente al montaje del dispositivo.
La sintaxis de mount es la siguiente:
# mount opciones dispositivo dir
Este comando le dice al kernel que al sistema de archivos que encuentre en dispositivo
(que se refiere a algunas de las particiones, discos duros o dispositivos que vamos a montar) lo
anexe al directorio dir, y mientras este sistema de archivos permanezca montado, el camino de
dir, también llamado punto de montaje, hace referencia a la raíz del sistema de archivos en
dispositivo. En el campo opciones se introducen datos el tipo de sistema de archivos, si va a
ser montado de sólo lectura, etc.
En principio, es necesario ser root para utilizar dicho comando,(salvo que se use la
opción “user”). Esto es así para garantizar la seguridad del sistema. No es deseable que
usuarios normales estén montando y desmontando sistemas de archivos a su antojo.
No siempre es necesario especificar el formato del sistema de archivos. Las últimas
versiones del kernel, lo reconocen automáticamente.
Ing. Allende – Ing. Serna - 104 -
UTN - FRC LINUX Cátedra: Sistemas Operativos
Montar sistemas de archivos en forma automatizada
La orden mount –av, usualmente ejecutada en un guión de arranque, hace que todos los
sistemas de archivos mencionados en /etc/fstab se monten como se indique, excepto aquellos
cuya línea contenga la palabra clave noauto.
El archivo /etc/fstab contiene información sobre los sistemas de archivos instalados. Durante el
arranque, el sistema procesa este archivo y monta automáticamente los volúmenes
correspondientes. Además, comandos como fsck, mount y umount utilizan la información contenida
en él. Cada sistema de archivos se describe en una línea formada por campos separados por
uno o varios espacios. El administrador del sistema es responsable de la creación y
mantenimiento de este archivo, y el orden de las líneas es importante, ya que el archivo es
siempre recorrido de forma secuencial, y para montar algunas particiones es necesario haber
montado previamente otras.
Si ejecutamos a orden cat /etc/fstab obtendremos lo siguiente:
/dev/hda2 / ext2 defaults 1 1
/dev/hda3 /usr ext2 defaults 0 0
/dev/hda4 swap swap swap 0 0
/dev/fd0 /mnt/floppy auto noauto,owner 0 0
/dev/cdrom /mnt/cdrom iso9660 auto 0 0
/proc /proc proc none 0 0
A continuación se describe cada columna del archivo /etc/fstab:
§ Dispositivo es el archivo de dispositivo correspondiente a la unidad o partición. Para
sistemas de archivos virtuales debe poner none. En el caso de sistemas de archivos
remotos (NFS) indican la ubicación del mismo.
§ Destino es el directorio de montaje de la partición. Para particiones de intercambio este
campo debe contener none.
§ Tipo especifica el tipo de sistema de archivos (Ver tabla siguiente)
§ Opciones contiene, separadas por comas, las opciones de montaje de la partición.
Algunas de las opciones más comunes se muestran en la tabla 3.7.
§ Frecuencia es un parámetro que indica cada cuántos días se debe hacer una copia de
seguridad de los datos contenidos en la particion. Es utilizado por el comando dump
§ Test indica el orden en que será verificada la partición por el comando fsck. Un cero
indicará que la partición no deberá ser verificada automáticamente.
El archivo fstab contiene una entrada especial para el sistema de archivos /proc. Este sistema
de archivos /proc se utiliza para almacenar información acerca de los procesos del sistema,
memoria disponible, y otros datos del mismo tipo. Si /proc no está montado, no funcionan
comandos como ps u otro administrador de procesos.
Cuando se monte un sistema de archivos mencionado en fstab, basta con dar sólo el
dispositivo o el punto de montaje, por ejemplo:
$ mount /dev/hda3
Normalmente, sólo el súper usuario (root) puede montar sistemas de archivos. Sin embargo,
cuando fstab contiene la opción user, cualquiera puede montar el sistema de archivos
correspondiente.
Ing. Allende – Ing. Serna - 105 -
UTN - FRC LINUX Cátedra: Sistemas Operativos
Sistemas de archivos soportados por Linux
ext2 Sistema de archivos estándar de Linux.
Msdos Disquetes y particiones MS-DOS.
Vfat Disquetes y particiones MS-Windows 9x. Soporta nombres de archivos
largos.
iso9660 CD-ROM.
Nfs Montaje de particiones a través de la red.
Minix Primer sistema de archivos utilizado en Linux. Se sigue usando en los
disquetes de arranque
Ext Primer sucesor de minix. Actualmente en desuso.
umsdos Sistema de archivos que permite instalar Linux sobre una partición MS-DOS.
PSF Soporte para el sistema de archivos de OS/2.
Proc Sistema de archivos virtual de Linux.
Algunas de la opciones disponibles para la orden mount
-a Monta todos los sistemas de archivos (del tipo dado) mencionados en fstab.
-F (Empleado en conjunción con -a Bifurca una nueva ejecución de mount para cada dispositivo.
Esto efectuará los montajes en diferentes dispositivos o servidores de NFS en paralelo. Esto tiene
la ventaja de que es más rápido; también las esperas en NFS van en paralelo.
-f Causa que todo se realice excepto la llamada al sistema real; en otras palabras, esto no monta
el sistema de archivos, es un “engaño''. Esta opción es útil junto con la otra opción -v para
determinar lo que la orden mount está intentando hacer.
-n Monta sin escribir en /etc/mtab. Esto es necesario por ejemplo cuando /etc está en un
sistema de archivos de lectura exclusiva.
-t tipo sfv El argumento que sigue a -t se emplea para indicar el tipo del sistema de archivos.
-o Las opciones se especifican mediante la bandera –o seguida por una ristra de opciones
separadas por comas. Las siguientes opciones se aplican a cualquier sistema de archivos que se
esté montando:
Defaults Emplea las opciones predeterminadas: rw, suid, dev, exec, auto, nouser,
async
Dev Interpretar dispositivos especiales de caracteres o bloques en el sistema de
archivos.
Noauto Sólo puede montarse explícitamente (esto es, la opción -a no hará que el
sistema de archivos se monte).
Ro Montar el sistema de archivos de lectura exclusiva.
Rw Montar el sistema de archivos de lectura y escritura.
Suid Permitir el efecto de los bits SUID y SGID.
Sync Toda la E/S al sistema de archivos debería hacerse sincrónicamente.
User Permitir a un usuario ordinario montar el sistema de archivos. Esta opción implica
las opciones noexec, nosuid y nodev (a menos que se indiquen explícitamente exec, suid y
dev).
Para mayor información, véase el comando ”man mount”.
Ing. Allende – Ing. Serna - 106 -
UTN - FRC LINUX Cátedra: Sistemas Operativos
Si ejecuta el comando mount sin parámetros obtendrá una lista de los sistemas de
archivos actualmente montados, similar al siguiente ejemplo:
/dev/hda5 on / type ext2 (r w)
/dev/hda2 on /boot type ext2 (r w)
none on /proc (rw)
none on /dev/pts type devpts (r w, gid=5 , mode=620)
La salida del comando mount contendrá el nombre del dispositivo montado, el punto de
montaje, el tipo de sistema de archivo y la opción como fue montado.
En el ejemplo, la primera línea muestra que la partición 5 del disco duro A , fue montado
en / (raiz), que el dispositivo es de tipo Ext2 y que fue montado para lectura y escritura. Por lo
que el llamado "sistema de archivos raíz" es montado en el directorio /.
Por medio de NFS, es posible montar un sistema de archivos aunque éste resida en una
maquina remota.
Desmontar – umount
También es necesario decir a Linux que se va a dejar de utilizar un sistema de archivos;
esta operación se llama desmontar, y se realiza con el comando umount. Cuya función es
eliminar los dispositivos instalados. La sintaxis del comando es la siguiente:
# umount [ opciones ] dispositivo / dir
Esta orden despega de la jerarquía o árbol de archivos el o los sistemas de archivos
mencionados. Un sistema de archivos se puede especificar bien dando el directorio donde ha sido
montado, o bien dando el dispositivo o archivo especial donde reside
Un sistema de archivo no pude ser desmontando si esta ocupado, un ejemplo claro es
cuando hay en él archivos abiertos o cuando un proceso tiene su directorio de trabajo allí.
En casos de emergencia extrema, puede utilizar la opción –f para forzar que sea
desmontando. Sin embargo si lo hace el programa que está utilizando esos archivos no terminará
debidamente y puede perder parte de la información, por lo que se advierte que no lo haga nunca
ya que es muy peligroso.
La opciones mas comúnmente usadas para umount son
-n desmonta sin actualizar el /etc/mtab
-r en caso de que el desmontaje falle, intenta remontar en modo solo lectura.
-a se desmontan todos los sistemas archivos descriptos en /etc/mtab. Excepto el sistema
de archivos /proc, por lo que no se hace necesario especificar el sistema de archivos que
se desea desmontar.
-t tipofsv Indica que las acciones solo deben realizarse sobre los sistemas de fichero
del tipo especificado
Los programas mount y umount, mantienen una lista de los sistemas de archivos
montados actualmente en el archivo /etc/mtab. Si no se dan argumentos a mount, se muestra la
lista contenida en este archivo.
Los archivos /etc/mtab y /proc/mounts tiene contenidos muy similares.
Ing. Allende – Ing. Serna - 107 -
UTN - FRC LINUX Cátedra: Sistemas Operativos
Utilizar un sistema de archivos en disquete
En un disquete se puede crear un sistema de archivos de la misma manera que se hace en
un disco duro. Para ello se utiliza el comando mke2fs definiendo el dispositivo de la siguiente
forma:
# mke2fs /dev/fd0H1440
Este comando crea un sistema de archivos para Linux en el disquete en /dev/fd0H1440
(recuerde que el tamaño del sistema de archivos debe ser el mismo que el tamaño del disquete) y
luego para poder acceder al disquete, se debe montar el sistema de archivos que contiene.
# mount -t ext2 /dev/fd0 /mnt/floppy
Esto montará el disquete /dev/fd0 en el directorio /mnt/floppy (previamente creado) y los
archivos del disquete aparecerán debajo del directorio /mnt/floppy. La opción "-t ext2" especifica
el tipo de sistema de archivos de Linux.
El "punto de montaje" debe existir en el momento de utilizar el comando mount. Si no
existiese, debe crearlo con el comando mkdir.
Es importante que no quite un disquete antes de haberlo desmontado; esto puede hacerse
con el comando:
# umount /dev/fd0H1440 ó umount /mnt/floppy
No cambie los disquetes como se hace en un sistema MS-DOS; siempre que cambie
disquetes, desmonte con umount el primero y monte con mount el siguiente.
No olvide que un sistema de archivo no pude ser desmontando si esta ocupado. (con
archivos abiertos o tiene su directorio de trabajo allí)
Si tiene otro tipo de sistema de archivos en el disquete, necesitará especificárselo al comando
mount. Por ejemplo si el disquete es DOS, la opción será :.
# mount -t msdos /dev/fd0H1440 /mnt/floppy
También podrá formatear un disquete como DOS con el comando:
#mkfs –t msdos /dev/fd0H1440
Comprobación de dispositivos
El sistema de archivos proc proporciona mecanismos de comprobación de los dispositivos
reconocidos por el kernel de Linux. Estos dispositivos se encuentran documentados en el archivo
/proc/devices. Este archivo contiene una lista de los dispositivos de carácter y de bloque para los
que existen controladores disponibles en el kernel y sus números correspondientes.
Los archivos /proc/interrups, /proc/ioports, /proc/pci, proc/ide, proc/scsi contienen
información que varía desde las IRQ utilizadas por los dispositivos, los puertos de I/O y los
dispositivo PCI, IDE y SCSI del sistema.
Dispositivos Extraíbles
Linux soporta un máximo de 4 unidades de disquetes (que pueden ser de diferentes
capacidades) en un máximo de 2 tarjetas controladoras, lo que hace un total de 8 unidades
numeradas del 0 al 7
El soporte de dispositivos de CD-ROM en el kernel va más allá del hardware. Incluye el
sistema de archivos ISO9660, que es el sistema de archivos estándar para los CD, esto le permite
Ing. Allende – Ing. Serna - 108 -
UTN - FRC LINUX Cátedra: Sistemas Operativos
a Linux leer los CD creados para DOS. También soporta el sistema de archivos Joliet, utilizado en
las versiones de Microsoft Windows NT.
El soporte del CD-ROM también incluye las unidades de CD de grabación CD-R y de
reescritura y CD-RW
Otros dispositivos extraíbles que son actualmente muy populares son los dispositivos de
almacenamiento que se conecta a la computadora mediante puerto paralelo. Entre ellos las
unidades de Zip y Jaz, que utilizan controladores que les hacen parecer dispositivos SCSI a Linux.
Información sobre el espacio del disco - df - du y quota
El administrador del sistema (root) debe controlar constantemente todos los sistemas de
archivos (file system) para asegurarse de que no se están llenando, ya que esto podría provocar
errores de aplicación, errores del sistema, e incluso corrupción de archivos.
Para saber qué porcentaje de una partición se está utilizando, se puede usar el comando
df (disk free space). Con este comando podremos ver los sistemas de archivos montados y el
número de bloques de espacio del disco libres que tiene cada uno.
El formato del comando es el siguiente:
$ df
y obtendrá una salida como esta:
File system 1k-Bloques Usados Libres %usado Pto.montaje
/dev/root 1433600 1112914 320686 78% /
/dev/boot 30720 17606 13114 58% /stand
/dev/u 2494444 2197484 296960 89% /u
Si desea ver el espacio que esta utilizando el sistema actual solamente, utilice el comando:
$ df .
Si con esa información verifica que el sistema de archivos está trabajando con espacio
insuficiente, puede utilizar el comando du para saber que archivos ocupan mas espacio. Este
comando tiene una serie de indicadores (banderas), también llamados opciones, que se pueden
utilizar para obtener información diversa.
Se puede conocer la cuota de un usuario es decir la cantidad de espacio del disco que un
usuario puede o esta autorizado a utilizar.
Para conocer la cuota asignada a un usuario, utilice el comando:
$ quota –u usuarioxy
El sistema responderá algo como lo que sigue:
User quotas for user usuarioxy (uid 503):
Filesystem blocks quota limit grace files quota limit grace
/u 20 5 60 20 60 65
Impresión en Linux
En sistemas en los que muchos usuarios comparten una o mas impresoras, puede tener
que esperar a que un trabajo se imprima. Cada impresora tiene una cola asociada, en la que se
almacenan los trabajos hasta que este disponible.
Una tarea básica de todo administrador de sistema es la de imprimir archivos, examinar la
cola de impresión, eliminar trabajos de la cola, formatear archivos antes de imprimirlos, y
configurar el entorno de impresión.
Ing. Allende – Ing. Serna - 109 -
UTN - FRC LINUX Cátedra: Sistemas Operativos
Linux posee cinco programas fundamentales para facilitar la tarea del administrador y
permitir el manejo de la impresión, estos archivos son: lpr, lpq, lpc y lprm, que tienen por objetivo
enviar, examinar y cancelar los trabajos de impresión, y se encuentran en el subdirectosio
/usr/bin/ y el quinto programa llamado lpd que es el demonio de impresión y se encuentra en el
sudirectorio /usr/sbin/ .
Los programas, lpr, lprm, lpc y lpq trabajan por defecto con una impresora llamada "lp",
pero si se define la variable de entorno PRINTER con el nombre de una impresora, pasará a
ocupar el valor por defecto ocupado por lp. De la siguiente forma:
$ PRINTER="nombre_de_impresora"; export PRINTER
lpr
Como usuario root, la forma más simple de imprimir en Linux es enviar el archivo a ser
impreso directamente al dispositivo de impresión.
Por ejemplo:
# cat tesis.txt > /dev/lp0
Pero para seguridad, sólo el usuario root y los usuarios de su mismo grupo, como el
demonio de impresión, son capaces de escribir directamente a la impresora.
Por esto, los usuarios comunes tienen que usar lpr para imprimir un archivo sin esperar a
que el trabajo que se está imprimiendo termine.
El comando lpr es responsable de preocuparse por el trabajo inicial para imprimir un
archivo, pasando entonces el control a otro programa, lpd, el demonio de las impresoras en línea.
Este demonio le dice entonces a la impresora cómo imprimir el archivo. La sintaxis del comando
lpr es la siguiente:
$ lpr [ opciones ] [ nombre_archivo ... ]
El comando lpr copia el archivo a imprimir al directorio de spool, donde el archivo
permanece hasta que el demonio lpd lo imprime. Cuando lpd se entera que hay un archivo para
imprimir, creará un proceso ‘fork'. Este nuevo proceso (copia de lpd), imprime el archivo mientras
la copia original queda esperando otras peticiones, lo que permite múltiples trabajos de impresión
en una cola.
Opciones de lpr
- Pprinter especifica la impresora a usar a través de printer
-h suprime la impresión de la página banner,
- # num especifica el número de copias a imprimir
-s crea un enlace simbólico en lugar de copiar el archivo completo al directorio de
spooling (útil para archivos grandes)
Por ejemplo:
$ lpr -#2 –s –h -Pimpr informe2.txt
Este comando define que se use la impresora llamada impr y crea un enlace simbólico al
archivo informe2.txt en el directorio de spool, donde debería ser procesado por lpd e imprimirlo sin
pagina banner y por dos copias.
Si no se especifica un nombre de archivo, lpr asume que la entrada será efectuada por la
entrada estándar, es posible que el usuario redirija la salida de un programa al dispositivo de
impresión.
Por ejemplo: $ ls –l /bin | lpr –Pprinter
Ing. Allende – Ing. Serna - 110 -
UTN - FRC LINUX Cátedra: Sistemas Operativos
lprm
En caso de que se desee borrar un trabajo de la cola de impresión se deberá utilizar el
comando lprm, de la siguiente forma:
$ lprm [ – Pprinter] [ - ] [ job # ] user
- Pprinter especifica la cola asociada a esa impresora
- borra todos lo trabajos de un usuario en particular
user especifica el nombre de l usuario dueño del trabajo a eliminar
job # hace referencia al número de trabajo a eliminar de la cola.
lpq
Este comando nos permite saber qué trabajos están actualmente en una cola de impresión
particular. Para ver qué hay en la cola de la impresora por defecto (definida por /etc/printcap), solo
tipee:
$ lpq
Waiting for lp to becom ready (offline?)
Rank owner Job Files Total Size
1 root 0 informe2.txt 72048 bytes
2 root 1 listado 218248 bytes
3 luis 1 resumen 13230 bytes
4 ana 1 nota 8230 bytes
5 maria 1 resultados 5390 bytes
La salida mostrada nos indica que los trabajos 0 y 1 asociados a los archivos informe2.txt
y listado respectivamente, estan en estado de espera. Al mismo tiempo lpq nos informa que la
impresora no se encuentra activada para realizar los distintos trabajos de impresión.
lpc
Si lo desea puede activar la impresora introduciendo la orden lpc de la siguiente
forma:
# lpc start all
lp :
printing enabled
daemon started
Como ya vimos, con lpc podemos comprobar el estado de las impresoras, y controlar
algunos aspectos de su uso. Particularmente, le permite activar y desactivar la cola de impresión,
permite activar y desactivar impresoras, y reorganizar el orden de los trabajos en cola.
Con las órdenes anteriores activamos todas las impresoras. También podemos
desactivarla de la siguiente manera:
# lpc down lp
A su vez es posible mover el orden de los trabajos que se encuentran en la cola. Por
ejemplo
# lpc topq lp 5
Este comando mueve el trabajo que esta en orden 5, que corresponde al usuario maria,
y lo manda al principio de la cola.
Ing. Allende – Ing. Serna - 111 -
UTN - FRC LINUX Cátedra: Sistemas Operativos
Si no especificamos argumentos, lpc entrará en modo diálogo. Con "?" obtenemos ayuda.
Advierta que la mayoría de las funciones de lpc están reservadas para el súper usuario.
Nota : Recuerde que el comando man (manual) explica con detalle todas estas órdenes y
debería consultar se desea ampliar información.
Directorios y archivos importantes
• El directorio de la cola de impresión, o directorio de spool, es donde se almacenan los
datos a la espera de que lpd decida qué hacer con ellos y por tal motivo es un directorio
muy importante, pero en un sistema común cada impresora debería tener su directorio de
spool, lo que facilita notablemente el mantenimiento. En la mayoría de las instalaciones,
/var/spool/lpd es el directorio de spool raíz, y cada impresora según su nombre debería
tener un subdirectorio particular. Por ejemplo /var/spool/lpd/HP690.
• El archivo /etc/printcap es un archivo de texto, en donde cada entrada del archivo
/etc/printcap describe una impresora. Es decir que cada entrada de printcap provee una
denominación lógica para un dispositivo físico, y tambien definirá qué puerto vamos a
usar, qué directorio de spool, qué proceso deben soportar los datos, qué clase de errores
debemos notificar, qué volumen de datos se permiten enviar como máximo, o limitar el
acceso de ciertos dispositivos, entre otros. Su propietario debe ser root y debe tener los
sig. permisos, -rw-r--r-- .
Ing. Allende – Ing. Serna - 112 -
UTN - FRC LINUX Cátedra: Sistemas Operativos
Actividad 1
1. Inicie su sesión.
2. Visualice el archivo /proc/devices y analice su información.
cat /proc/devices
3. Visualicer el archivo /proc/pci y analice su información.
cat /proc/pci
4. Muestre por pantalla el archivo /proc/ide y analice su información.
more -l /proc/ide
5. Visualice el archivo /proc/scsi y analice su información.
more /proc/scsi
6. Muestre el archivo /etc/mtab y analice su información, que comando utiliza esta información?
cat /etc/mtab
mount
7. Visualice el archivo /etc/fstab y analice su información.
more /etc/fstab
8. Montar el sistema de archivos de un disquete de Linux, cambiar al directorio correspondiente y
mostrar su contenido.
mount –t ext2 /devfd0H1440 /mnt/floppy
cd /mnt/floppy
ls -l
9. Desmontar el sistema de archivos del disquete con umount /mnt/floppy
10. Se realizó la operación, porqué?
No, el sistema de archivos no puede ser desmontado si estamos trabajando en él.
11. Realizar la tarea necesaria para poder desmontarlo.
cd
umount /mnt/floppy
12. Montar el sistema de archivos de un disquete de Windows9x. Mostrar su contenido y luego
desmontarlo.
mount –t Vfat /devfd0H1440 /mnt/floppy
ls – l /mnt/floppy
umount /mnt/floppy
13. Envíe a la cola de impresión los archivos /etc/passwd y /dev/mtab
lpr –h /etc/passwd
lpr /etc/mtab
14. Muestre la cola de impresión y analice la información
lpq
15. Elimine de la cola de impresión los trabajo enviado por Ud.
lprm -user alumnoxy
Ing. Allende – Ing. Serna - 113 -
UTN - FRC LINUX Cátedra: Sistemas Operativos
Actividad 2
1. Inicie su sesión y visualice el archivo que contiene información sobre los dispositivos
reconocidos por el kernel de Linux
2. El comando mount utliza información del archivo:
a. /etc/mtab
b. /dev/proc
c. /etc/fstab
d. /etc/passwd
3. Montar el sistema de archivos de un CD de Linux, y mostrar su contenido.
4. En que casos no es posible desmontar un sistema de archivos de un disquete?
a. cuando el sistema tiene una sola unidad de disquete
b. cuando el sistema del disquete esta siendo usado
c. cuando el usuario no tiene permiso de escritura sobre los archivos del disquete.
5. ¿Que comando usaría para mandar a cola impresión un archivo de texto?
6. ¿Que diferencia tiene el comando lprm y lpq?
7. Explique que es el punto de montaje.
8. ¿Cuando se realiza el montaje de un dispositivo es necesario especificar el formato del
sistema de archivos de que se trata?
9. ¿Cómo haría en Linux para conocer el contenido de un diskette D.O.S.?
Ing. Allende – Ing. Serna - 114 -
UTN - FRC LINUX Cátedra: Sistemas Operativos
11
Administración de
Usuarios y Grupos
Ing. Allende – Ing. Serna - 115 -
UTN - FRC LINUX Cátedra: Sistemas Operativos
Usuarios y grupos
En todo sistema es importante que cada persona que lo utilice tenga su propia cuenta de
acceso. Independientemente de que su sistema tenga muchos usuarios o no, es importante
comprender los aspectos de la gestión de usuarios bajo Linux, incluso si se es el único usuario, se
debe tener, presumiblemente, una cuenta distinta de root para hacer la mayor parte del trabajo.
Cada persona que utilice el sistema debe tener su propia cuenta. Raramente es una buena
idea, el que varias personas compartan la misma cuenta. No sólo es un problema de seguridad,
sino que las cuentas se utilizan para identificar unívocamente a los usuarios del sistema. Se
necesita ser capaz de saber quién está haciendo qué.
Los usuarios pueden ser gente real, es decir, cuentas ligadas a un usuario físico en
particular o cuentas que existen para ser usadas por aplicaciones específicas.
Los grupos son siempre expresiones lógicas de organización, reuniendo usuarios para un
propósito común. Los usuarios dentro de un mismo grupo pueden leer, escribir o ejecutar archivos
que pertenecen al grupo.
Cada usuario y grupo tiene un número de identificación único llamado userid (UID) y un
groupid (GID) respectivamente.
Cuando se crea un archivo se asigna a un usuario y a un grupo. De la misma manera se
asignan los permisos de lectura, escritura y ejecución para el propietario del archivo, para el grupo
y para cualquier otro usuario en un host. El usuario y el grupo de un archivo particular, así como
los permisos en ese archivo, pueden ser cambiados por root , o generalmente, por el creador del
archivo.
Una de las tareas más importantes de cualquier administrador del sistema, es la de
administrar adecuadamente usuarios y grupos, así como asignar y revocar permisos.
El archivo /etc/passwd contiene la información acerca de los usuarios. Cada línea de este
archivo contiene información acerca de un único usuario; el formato de cada línea es:
Nombre de usuario : clave encriptada : UID : GID : nombre completo : dir.inicio : intérprete
Por ejemplo:
ana:Xv8Q981g71oKK:102:100:Ana Lopez:/home/ana:/bin/bash
El primer campo , "ana", es el nombre de usuario, el identificador único dado a cada usuario del
sistema
El siguiente campo, "Xv8Q981g71oKK", es la clave encriptada, que se almacena en /etc/shadow.
El tercer campo "102". El user ID, o UID, es un número único dado a cada usuario del sistema. El
sistema normalmente mantiene la información de los permisos por UID, no por nombre de usuario
El cuarto campo, "100", es el GID. Este usuario pertenece al grupo numerado 100. La información
de grupos, como la información de usuarios, se almacena en el archivo /etc/group.
El quinto campo es el nombre completo del usuario. "Ana Lopez".
El sexto campo es el directorio inicial del usuario(directorio de login) es el directorio en el que se
coloca inicialmente al usuario en el momento de conexión. Cada usuario debe tener su propio
directorio inicial, normalmente situado bajo el directorio /home. En este caso (/home/ana)
El último campo el intérprete de conexión: es el intérprete de comandos que es arrancado para el
usuario en tiempo de conexión. En el ejemplo (/bin/bash)
Agregar, modificar y borrar usuarios
Para crear un nuevo usuario hay que seguir varios pasos. Por un lado se debe crear una
entrada en /etc/passwd, con un nombre de usuario y UID únicos. Se debe especificar el GID,
nombre completo y resto de información. Se debe crear el directorio inicial, y poner los permisos
en el directorio para que el usuario sea el dueño. Se deben suministrar archivos de comandos de
inicialización en el nuevo directorio y se debe realizar alguna otra configuración del sistema.
Ing. Allende – Ing. Serna - 116 -
UTN - FRC LINUX Cátedra: Sistemas Operativos
Aunque no es difícil el añadir usuarios a mano cuando se está ejecutando un sistema con
muchos usuarios, es fácil el olvidarse de algo. Para ello existen herramientas interactivas que van
preguntando por la información necesaria y actualizando todos los archivos del sistema
automáticamente cada vez que se desee añadir usuarios.
Las herramientas o comandos que se pueden utilizar para añadir, modificar y eliminar
cuentas de usuarios son: adduser, moduser y deluser (puede encontrarlo también como
useradd, usermod y userdel dependiendo del software que esté instalado)
adduser
Permite crear usuarios especificando los atributos de éste, como ser el grupo al que
pertenece, el directorio de conexión, etc. El formato del comando es el siguiente:
# adduser [-u uid] [-g grupo primario] [-G grupo, ....] [-d directorio de login] [-c
“comentario”] [-s shell] [-e fecha de expiración] nombre usuario
Tenga en cuenta que luego de crear un usuario con el comando adduser, es necesario definir la
clave de acceso para ese usuario, utilizando el comando passwd.
Por ejemplo:
# adduser -u 510 –g grupo primario –G alumnos –d /home/alumnos/usuarioxxx -s /bin/bash -e
12/31/03 usuarioxxx
# passwd usuarioxxx
usermod
Cambia los atributos del usuario una vez creado. Su sintaxis es la siguiente:
# usermod [-u uid] [-g grupo primario] [-G grupo, ....] [-d directorio de login] [-c
“comentario”] [-s shell] [-e fecha de expiración] [-p password] [-l nombre nuevo ] nombre
usuario
Por ejemplo:
# usermod –d /home/facultad/usuarioxxx -s /bin/sh usuarioxxx
En este caso hemos modificado el directorio de conexión y el shell del usuario creado
anteriormente.
userdel
Elimina al usuario. Este comando tiene el formato:
# userdel nombre usuario
Por ejemplo:
# userdel usuarioxxx
Si se desea "deshabilitar" temporalmente un usuario para que no se conecte al sistema
(sin borrar la cuenta del usuario), se puede prefijar con un asterisco ("*") el campo de la clave en
/etc/passwd.
Por ejemplo, cambiando la línea de /etc/passwd correspondiente a ana a:
ana:*Xv8Q981g71oKK:102:100:Ana Lopez:/home/ana:/bin/bash
Ing. Allende – Ing. Serna - 117 -
UTN - FRC LINUX Cátedra: Sistemas Operativos
evitará que ana se conecte.
Desde el modo texto se puede utilizar la aplicación Linuxconf, pero la forma más fácil de manejar
usuarios y grupos es a través de la aplicación gráfica del entorno KDE, Administrador de usuarios.
Administración de Grupos
Ya vimos que cada usuario pertenece a uno o más grupos y también sabemos cada
archivo está asociado a un grupo que posee un conjunto de permisos que define de qué forma
pueden acceder al archivo los usuarios del grupo.
Hay varios grupos definidos en el sistema, como pueden ser bin, mail, y sys. Los usuarios
no deben pertenecer a ninguno de estos grupos; pues se utilizan para determinar permisos de los
archivos del sistema. En su lugar, los usuarios deben pertenecer a un grupo individual, como ser
el grupo usuarios. Si se quiere ser detallista, se pueden mantener varios grupos de usuarios como
por ejemplo estudiantes, docentes y facultad.
El archivo /etc/group contiene información acerca de los grupos. El formato de cada línea es:
nombre de grupo : clave : GID : otros miembros
Si visualizamos la información que contiene este archivo tendremos algo como lo siguiente:
$ cat /etc/group
root:*:0:
estudiantes:*:100:ana, luis, maría
invitados:*:200:
otros:*:250: claudia
El primer grupo, root, es un grupo especial del sistema reservado para la cuenta root. El
siguiente grupo, estudiantes, es para usuarios normales. Normalmente tiene un GID de 100. Los
usuarios ana, luis y maría son miembros de éste grupo. Recuérdese que en /etc/passwd cada
usuario tiene un GID por defecto. Sin embargo, los usuarios pueden pertenecer a mas de un
grupo, añadiendo sus nombres de usuario a otros grupos en /etc/group. El tercer grupo, invitados,
es para usuarios invitados, y otros es para "otros" usuarios. El usuario claudia es miembro de
éste grupo.
Se pueden usar los comandos addgroup o groupadd para añadir grupos a su sistema.
Normalmente es más sencillo añadir líneas a /etc/group uno mismo, puesto que no se necesitan
más configuraciones para añadir un grupo. Para borrar un grupo, sólo hay que borrar su entrada
de /etc/group.
groupadd
Permite crear un nuevogrupo.
# groupadd [-g gid] nombre de grupo
Por ejemplo:
# groupadd - g 520 alumnos
groupmod
Permite modificar atributos de un grupo ya existente.
# groupmod [-g gid] [-n nombre nuevo] nombre de grupo
Por ejemplo:
Ing. Allende – Ing. Serna - 118 -
UTN - FRC LINUX Cátedra: Sistemas Operativos
# groupmod –g 525 –n alumnosxx alumnos
groupdel
Elimina un grupo.
#groupdel nombre de grupo
Por ejemplo:
# groupdel alumnosxx
Otros comandos para usuarios y grupos
chown
Se utiliza para cambiar el propietario de un archivo (o directorio), solo el dueño del archivo
puede otorgar el archivo a otro usuario. Pero recuerdo que root que es el copropietario (invisible)
de todos los archivos en el sistema, por lo que él puede ejecutar chown para cambiar el
propietario de cualquier archivo. Este comando tiene la siguiente sintaxis:
# chown nuevo_dueño archivo1 [archivo2 archivo3...]
chgrp
Este comando se utiliza para cambiar el grupo de un archivo. Tiene que ser propietario del
archivo para ejecutar chgrp (además de root que es copropietario virtual de todos los archivos).
La sintaxis es la siguiente:
$ chgrp nuevo_grupo archivo1 [archivo2 archivo3...]
Hay que tener en cuenta que en el caso de un directorio se cambia solo el dueño del
directorio y no del contenido de este. Para realizar el cambio de grupo de todo el directorio con su
contenido la sintaxis del comando es:
$ chgrp -R nuevo_grupo directorio
chsh
Permite cambiar el shell del usuario activo.
$ chsh ruta_absoluta_del_nuevo_shell
Por ejemplo:
$ chsh /bin/ash
newgrp
Permite elegir entre los grupos del usuario, el nuevo grupo primario de éste.
$ newgrp [nombre del grupo]
Por ejemplo:
$ newgroup tecnico
Ing. Allende – Ing. Serna - 119 -
UTN - FRC LINUX Cátedra: Sistemas Operativos
groups
Muestra por pantalla los grupos a los que pertenece el usuario.
$groups usuarioxx
Se obtiene
Nombre de usuario : grupos
usuarioxx : alumnos tecnico
Información adicional sobre los usuarios
Por el hecho de existir muchos usuarios haciendo uso del sistema a la vez, puede ser útil
además de un resumen de los procesos que se está ejecutando (ps), conocer quién esta
conectado y como está haciendo uso del sistema en un determinado momento. Mediante las
ordenes: finger y who.
who
Este comando nos permite comprobar quienes están haciendo uso del sistema.
La ejecución de este comando nos devuelve el nombre de usuario de cada uno de los
usuarios que ha iniciado una sesión en el sistema, junto con el terminal , la fecha y hora de inicio
y la dirección IP desde la cual están conectados.
Por ejemplo:
$ who
Ana tty01 4:23 Jun 19 8:38
Luis tty02 3:50 Jun 19 9:10
finger
La ejecución de esta orden sin argumentos nos muestra qué usuarios están dentro del
sistema, visualizando una línea para cada usuario, con su identificador de entrada , nombre
completo, el terminal que está utilizando, hora de última actividad, la fecha y hora de entrada en el
sistema.
$ finger
Login Name Tty Idle Login Time
Ana Ana Murillo tty01 4:23 Jun 19 8:38
Luis Luis Salerno tty02 3:50 Jun 19 9:10
Si deseamos mas información sobre un usuario en particular la orden finger deberá llevar
el argumento nombre de usuario:
Por ejemplo:
$finger usaurioxx
Login: usuarioxx
Name: Juan Perez
Directory: /home/usuarioxx
Shell: /bin/ksh
On since Mon Jun 15 , 08:35 on tty01 (message off)
On since Mon Jun 15 , 09:45 on tty12 (message off) Idle 0:06
Project: (proyecto)
Plan: (planes futuros del proyecto)
Ing. Allende – Ing. Serna - 120 -
UTN - FRC LINUX Cátedra: Sistemas Operativos
Actividad 1
1. Inicie una sesión como superusuario o administrador del sistema
Login: root
Password: ******
2. Muestre el archivo /etc/passwd y analice su información.
cat /etc/passwd
3. Muestre el archivo /etc/shadow y analice su información.
cat /etc/shadow
4. Cree el grupo Alumnos y los usuarios alumnoA, alumnoB y AlumnoC que pertenezcan al
grupo creado. Verifique en el archivo que corresponda que los nuevos usuarios y grupos
existan.
addgroup Alumnos
adduser -G Alumnos alumnoA
adduser -G Alumnos alumnoB
adduser -G Alumnos alumnoC
cat /etc/passwd
cat /etc/group
5. Modifica el shell que utilizará el usuario alumnoB.
usermod -s /bin/ash alumnoB
6. Si quisiera cambiar el shell del usuario que está activo en este momento que comando usaría?
chsh /bin/ash
7. Cambiar el grupo al que pertenece el subdirectorio copia y todos los archivos que contiene.
Cambiando al grupo Alumnos.
chgr -R Alumno ./copia
8. Muestre por pantalla los grupos a los que pertenece el usuarioA.
groups usuarioA
9. Borrar el usuario alumnoB y alumnoC
userdel alumnoB
userdel alumnoC
10. Abra una sesión de trabajo como un usuario común.
Login: usuarioxx
Password: *****
11. Quien es el propietario del archivo /etc/passwd? Y el grupo? Cual es la lista de permisos? _ _
________________________
ls – l /etc/passwd
12. Crea en tu directorio de login un subdirectorio llamado "copia" y copia dentro de este el archivo
/etc/passwd. Quien es ahora el propietario del archivo copiado? Y los permisos son iguales?_
______
mkdir copia
cp /etc/passwd ./copia
ls –l ./copia/passwd
13. Cambie el propietario del archivo passwd (que como ya vio, Ud. es el dueño y esta en el
subdirectorio copia) para que pertenezca al usuario alumnoC. Verificar el cambio.
Ing. Allende – Ing. Serna - 121 -
UTN - FRC LINUX Cátedra: Sistemas Operativos
chown alumnoC ./copia/passwd
ls –l
14. Vuelva a cambiar el propietario del archivo anterior para dejarlo como antes, es decir que
propietario sea Ud.
chown usuarioxxx ./copia/passwd
Como verá no es posible ejecutar este comando ya que Ud. ya no es el propietario del archivo
y no tiene permisos sobre él.
15. Ejecute el comando finger seguido de su nombre de usuario. Analice la salida de dicho
comando.
Actividad 2
1. Inicie su sesión como supervisor o administrador.
Login: root
Password: *******
2. Muestre el archivo /etc/group y analice su información.
cat /etc/group
3. Quien es el propietario del archivo /dev/hda1? Y a que grupo pertenece?
____________________________________
ls –l
4. Muestre los permisos que posee el archivo y explique.
/ls –l
5. Copie el archivo anterior (/dev/hda1) en su directorio de login. Quien es el propietario ahora. Los
permisos son los mimos? Porque?
cp /dev/hda1
ls –l hda1
6. Cree el grupo Docentes y los usuarios docente1, docente2 y docente3 que pertenezcan al
grupo creado. Verifique en el archivo que corresponda que los nuevos usuarios y grupos
existan.
addgroup Docentes
adduser -G Docentes docente1
adduser -G Docentes docente2
adduser -G Docentes docente3
cat /etc/passwd
cat /etc/group
7. Abrir en otra terminal una sesión del docente1 y crear el archivo datos con sus datos personales.
Login: decente1
Password: *******
cat > datos
nombre, apellido, domicilio, etc
Ctrl. D
8. Cambiar el propietario del archivo /home/docente1/datos. Que el dueño sea el docente2.
Verificar el cambio.
Ing. Allende – Ing. Serna - 122 -
UTN - FRC LINUX Cátedra: Sistemas Operativos
chown docente2 /home/docente1/datos
ls –l
9. Como supervisor modifique el shell que utilizará el usuario alumnoB.
usermod –s /bin/ash alumnoB
10. Muestre por pantalla los grupos a los que pertenece el docente2.
groups usuarioA
11. Borrar el usuario docente1 y docente2
userdel docente1
userdel docente2
12. Ejecute el comando who seguido de su nombre de usuario: ¿Cómo se visualiza la salida de
dicho comando?
Actividad 3
1. Si usted necesita cambiarle los permisos de acceso a un archivo. ¿Que comando debe
utilizar?
2. Cree un archivo llamado recursos que contenga las 14 primeras líneas del archivo
/etc/password y modifique los permisos del archivo creado de modo tal que el usuario pueda
leerlo y modificarlo, el grupo pueda agregar líneas y que los otros no tengan permisos. Utilice
el modo relativo.
3. Indique cual es el archivo que se modifica luego de crear un usuario y explique que
información contiene cada línea de ese archivo.
4. El archivo semana tiene los permisos r w x r - - - - x modifíquelos para que el dueño solo
pueda leer y ejecutar, el grupo pueda ejecutar solamente y los demás solo leerlo. Utilice los
modos absoluto y numérico.
5. Qué comando usaría para indicar que el archivo cronograma va a tener durante su ejecución
los mismos privilegios que quien lo creó?
6. Indique el nombre del superusuario de un sistema Linux y explique que lo diferencia de los
demás.
7. Describa coneptualmente el contenido del archivo /etc/shadow
8. Los permisos –r w – r – x - - x, que indican acerca de un archivo programa?
9. Dados los permisos anteriores sobre el archivo programa, modifiquelos para que se visualicen
de la siguiente manera: r w – r w - - - x. Utilice el modo simbólico.
10. La ejecución del comando chmod 460 alumno cambia los permisos del archivo a:
a. a) r - - r w - r w x b) r - - r w - - - -
b. c) r w – r w x - - - d) - - x –w x r w x
11. Para que se utilizan los comandos chgrp y chown.
Ing. Allende – Ing. Serna - 123 -
UTN - FRC LINUX Cátedra: Sistemas Operativos
12
Comunicación de usuarios
Ing. Allende – Ing. Serna - 124 -
UTN - FRC LINUX Cátedra: Sistemas Operativos
Linux es un sistema operativo multiusuario, y obviamente comparte esta característica con
todos los sistemas Unix modernos. Permite aprovechar al máximo esas capacidades y una de
ellas es que se puede utilizar a Linux como servidor de aplicaciones; desde sus terminales, los
usuarios pueden conectarse a través de una red con el servidor y ejecutar aplicaciones en él, se
puede además compartir recursos como datos, periféricos y dispositivos de almacenamiento. Pero
una característica a resaltar es que Unix fue creado en principio como un Sistema Operativo que
facilitaría la comunicación entre ordenadores y con otros Sistemas Operativos. De hecho una de
las principales motivaciones de los autores de Unix, fue poder usar ordenadores pequeños para
crear programas en distintos lenguajes de alto nivel, compilarlos, etc., y una vez depurados
enviarlos a través de una conexión a otro ordenador para ejecutarlos.
Linux, entonces, como sistema Unix, facilita la comunicación de persona a persona por
medio de mensajes o correo electrónico. Tema que abordaremos seguidamente.
En todo sistema multiusuario que funcione como red se hace necesario que los usuarios se
comuniquen entre si, para ello existe comandos que facilitan esas funciones. Dentro de estos
estudiaremos wall, rwall,, write, mesg y mail.
wall
Manda un mensaje a todos los usuarios del sistema pero solo lo recibirán los usuarios que
tengan su sistema configurado para poder recibir estos mensajes.
Tenga en cuneta que este comando solo puede ser utilizado por el superusuario o root.
El mensaje también emitirá un pitido para atraer su atención.
La sintaxis es la siguiente:
$ wall (enter)
texto del mensaje
Ctrol.D
Si por ejemplo el administrador del sistema envía un mensaje a todos los usuarios para que
cierren su sesión. El comando sería el siguiente:
$ wall (enter)
Por favor cerrar su sesión para mantenimiento del sistema.
Ctrol.D
Cada uno de los usuarios recibirá en pantalla lo siguiente:
Broadcast message from root (tty1) Fri May 20 15:45 2003 ….
Por favor cerrar su sesión para mantenimiento del sistema.
Luego de recibido el mensaje en cada una de las terminales, el cursor espera el ingreso de un
comando. Ingresando Enter vuelvo al shell.
rwall
Es similar a wall, salvo que envía el mensaje a todos los usuarios de la red local y no solo
a los que están en su sistema. La sintaxis es igual que wall.
Los sistemas deben ejecutar rwalld (el daemon de rwall) para recoger y emitir mensajes
rwall
Ing. Allende – Ing. Serna - 125 -
UTN - FRC LINUX Cátedra: Sistemas Operativos
write
Este comando envía mensajes de texto a otros usuarios. El formato de la orden es el
siguiente:
$ write [ Usuario / Terminal ]
Donde se podrá utilizar uno de las opciones o ambas (usuario / terminal). Luego de
ingresar este comando por teclado, se podrá escribir el texto del mensaje que se desea enviar .
A media que el texto se va justificando, es decir presionando Enter, el mensaje es enviado
a la terminal destino del mismo. Para finalizar deberá teclear Ctrol+D para volver al shell.
En la terminal del usuario destino aparece un mensaje indicando que existe otro usuario
que se está comunicando con él, y podrá responder también ejecutando la orden write.
Siempre que el usuario tenga habilitada la recepción de mensajes estos aparecerán sin
que el usuario receptor pueda evitarlos. La recepción de estos mensajes puede ser deshabilitada
por el usuario utilizando el comando mesg.
mesg
Este comando habilita o deshabilita la comunicación entre usuarios por medio de write. Si
el usuario tiene el mesg en no o esta realizando una tarea específica no podremos comunicarnos
con write.
La sintaxis es la siguiente:
$ mesg [n/y]
mesg y : permite que los usuarios del sistema te escriban mensajes.
mesg n : prohibe que los usuarios del sistema te escriban mensajes.
mesg : sin opción muestra el estado actual del usuario (escribir o no ).
En realidad este comando modifica los permisos al archivo especifico del terminal donde
está trabajando el usuario, por ejemplo, el archivo /dev/pts/10 tendrá deshabilitado el permiso
de escritura para el grupo y los otros, si es que el usuario de esa terminal ha ejecutado el
comando mesg n .
mail
El comando mail permite enviar correo a un usuario o una lista de usuarios.
La sintaxis es la siguiente:
$ mail Usuario1 Usuario2 Usuario3 ...
El comando mail admite la opción –s para especificar un tema o subject para el e-mail que se va a
mandar. Esta opcion –s acepta como argumento la palabra que le siga, todo lo demás será
considerado como nombre del usuario a enviar. Si el tema posee mas de una palabra, el tema
deberá ir entre comillas simples para indicarlo.
Por ejemplo:
$ mail -s ´Reunión del martes´ ana pedro luis
Cuando se envía un mensaje a un usuario que tiene abierta una sesión, el sistema no
informa la recepción del mensaje, sino que lo hace cuando este usuario inicia una nueva sesión,
por lo que un usuario deberá chequear voluntariamente su buzón de mensajes.
El comando mail sin opciones ni argumentos visualiza el correo del usuario activo, mensaje a
mensaje
$ mail (enter)
Ing. Allende – Ing. Serna - 126 -
UTN - FRC LINUX Cátedra: Sistemas Operativos
La salida de este comando sería algo como lo que sigue:
“var/spool/mail/alumno100” : 3 messages 2 news 3 unread
U1 alumno103@labsis.frc.utn.edu.ar friday Set 4 8:55 “Nos juntamos esta noche”
N1 docente25@labsis.frc.utn.edu.ar monday Set 7 10:40 “Práctico próxima clase”
N2 alumno115@labsis.frc.utn.edu.ar tuesday Set 8 4:26 “Como andás?”
&
Nótese que al final de la salida de pantalla, aparece el símbolo &. Este símbolo es un indicador
que la utilidad mail espera que ingresemos un subcomando. mail proporciona subcomandos para
facilitar las operaciones de leer, guardar, borrar y responder a los mensajes. Entre ellos:
(Enter) visualiza la próximo mensaje
d borra el mensaje y visualiza la proxima
s archivo guarda el mensaje en archivo
w archivo guarda el mensaje en archivo pero sin la cabecera.
m [usuarios] envía el mensaje a los usuarios nombrados
q vuelve al shell
x vuelve al shel sin modificar el contenido del buzón
!comando escapar al shell y ejecutar el comando
? esta opción visualiza por pantalla un resumen de toda las opciones de mail.
Cada usuario en Linux tiene un buzón en el que recibe el correo que le está dirigido. El e-
mail se guarda en el buzón hasta que el usuario lo lee o lo borra. Una vez que se ha leído el e-
mail, este se puede mover a un buzón secundario o personal. Este buzón secundario se llama
mbox y se encuentra en el subdirectorio home del usuario, sin embargo el usuario puede indicar el
nombre de un archivo como buzón secundario con la opción s.
Es posible enviar mensajes a uno a varios usuarios de un mismo sistema, o de la red Lan a
la que se encuentre conectado, y si está conectado a Internet puede mandar a cualquier parte del
mundo.
Ing. Allende – Ing. Serna - 127 -
UTN - FRC LINUX Cátedra: Sistemas Operativos
Actividad 1
1. Verifique si tiene habilitada la opcion de recibir mensajes.
mesg
2. Visualice los permisos del archivo pts que corresponda a su terminal.
who am i
ls – l /dev/pts?
3. Deshabilite la recepción de mensajes de su terminal y verifique el cambio realizado.
mesg n
ls – l /dev/pts?
4. Envíe un mensaje al usuario de la terminal mas cercana a la suya.
write alumnoxy
5. Si el usuario usuario12 esta conectado, inicie una comunicación con él.
who | grep alumno12
write alumno12
6. Visualice su casilla de correo. Y analice los datos que se muestran.
7. Envíe un correo electrónico al usuario alumnoxy+2 (xy es el número incluido en su nombre de
usuario), cuyo tema sea Turno de exámen Dic/2003.
mail –s “Turno de exámen Dic/2003” alumnoxy+2
8. Usted es administrador de un sistema y necesita avisar a los usuarios que cierren todas las
aplicaciones en 5 minutos.
wall
El sistema se cerrará en 5 minutos, por favor cierre su sesión.
9. Visualice las opciones de mail.
&?
10. Guardar los mensajes recibidos en un archivo de correo diferente a mbox.
& s mensajes
11. Guardar los mensajes recibidos, sin cabecera, en un archivo de correo diferente a mbox.
& w mensajes
Actividad 3
1. ¿Cual es la función del comando wall?
2. ¿Cual es el contenido de la variable mail?
3. Envié un mensaje al usuario Oliva. Utilice todos los comandos que conoce.
4. ¿Que información nos muestra el archivo /dev/pts? ?
5. ¿Si le envían un mensaje y no puede recibirlo, como debe habilitar la recepción?
6. Guardar los mensajes recibidos en un archivo de correo llamado cartas.
7. Mande un mensaje como administrador a todos lo usuarios del sistema.
8. Envíe un correo al usuario Juárez cuyo tema sea Reunión próxima semana.
Ing. Allende – Ing. Serna - 128 -
UTN - FRC LINUX Cátedra: Sistemas Operativos
13
Programación del shell
Ing. Allende – Ing. Serna - 129 -
UTN - FRC LINUX Cátedra: Sistemas Operativos
En éste capítulo veremos que el shell puede aceptar no sólo ordenes simples, desde la
línea de comandos, sino también secuencia de ordenes, grupo de ordenes y ordenes
condicionales. Pero, además de ser el shell un intérprete de comandos, proporciona la posibilidad
de almacenar líneas de comandos en un fichero para su posterior ejecución. Para ello dispone de
estructuras de programación que nos permiten definir la ejecución condicional de instrucciones,
ejecución de programas con múltiples ramificaciones, bucles y agrupación modular de las
instrucciones en subrutinas o funciones.
A este archivo de comandos se lo denomina shellscripts y se lo puede crear con cualquier
editor de textos, como puede ser vi, ed o el editor del mc. (El apéndice II trata el editor vi ) .
Para escribir programas en shell debemos primero conocer cómo definir y utilizar variables,
luego conocer las estructuras de control que nos permiten controlar el flujo de ejecución de los
script
Scripts ejecutables
Antes que podamos ejecutar nuestros scrpits deberán disponer del permiso de lectura y
ejecución para que el shell pueda leerlo y ejecutarlo. Para ello utilizamos el comando chmod:
chmod +x scrpts
es decir agregarle el permiso de ejecución al archivo, y de esa manera poder llamarlo desde la
línea de comandos simplemente como:
./scripts
con la cadena scripts, hacemos referencia al nombre del programa que usted ha creado. Al teclear
el nombre del programa (shellscripts), el shell comprobará en primer lugar si dicho archivo es
ejecutable. Si es así comenzará a ejecutarlo línea a línea (ejecución interpretada de comandos),
ya que cada línea se interpreta inmediatamente antes de su ejecución, sin la necesidad de
compilar el programa.
Los dos caracteres ubicados delante del nombre del scripts, ./, le indican al shell que el
scripts es un ejecutable que se encuentra en el directorio actual. Por lo general, por motivos de
seguridad, nuestro directorio no está incluido dentro de la variable PATH, y si no especificamos
donde se encuentra el scripts, el shell no podrá ejecutarlo. Sin embargo, es posible agregar
nuestro directorio a la variable PATH simplemente tipeando PATH=.:$PATH .
Resulta conveniente crear un directorio bajo el directorio de conexión del usuario,
denominado bin, con el fin de contener este tipo de ficheros. Además deberemos modificar la
variable PATH, para que incluya la trayectoria $HOME/bin
Variables del shell
Una variable es un objeto que tiene un valor determinado. Las variables son muy
importantes ya que la mayoría de los programas las utilizan para obtener de ellas, valores de
configuración.
Además una de las características de Linux es que nos permite escribir scripts o programas para
el shell, por lo que se hace necesario conocer el uso de las variables.
Cuando se crean las variables, el shell puede almacenarlas en dos zonas:
§ la zona de datos locales
§ la zona de datos de entorno.
Cuando se define una variable desde la línea de comandos, se almacena en la zona de dato
local. Es una variable propia del shell actual. Cualquier variable que resida en la zona de datos
local de un proceso, será ignorada por el/los procesos hijos.
Ing. Allende – Ing. Serna - 130 -
UTN - FRC LINUX Cátedra: Sistemas Operativos
Si el usuario cambia de shell o inicia otra sesión, las variables locales definidas anteriormente no
serán reconocidas.
Es posible transferir una variable de la zona de datos local al entorno utilizando el comando
export, acompañado del identificador de la variable que desea trasladar al entorno.
En la zona de entorno residirán todas las variables cuyo valores son reconocidos por todos los
shell que ejecute un determinado usuario. Por ejemplo, durante el proceso de conexión, se
definen algunas variables que se almacenan en la zona de datos de entorno, como puede ser la
variable PS1, que guarda el carácter con el cual identificamos al shell.
Formas para crear una variable
Al crear una variable debemos pensar que identificador o nombre vamos a utilizar para la
misma. El identificador de la variable debe comenzar con un carácter alfabético, luego puede
contener caracteres numéricos y el carácter de subrayado. No hay restricciones para la longitud
del identificador o nombre de la variable. Las únicas variables en shell son del tipo carácter.
Para crear una variable podemos utilizar el método de asignación, sustitución de comandos o
las órdenes read y declare, que detallaremos a continuación.
Asignación directa
Es posible asignarle un valor a una variable desde la línea de comandos, especificando el
nombre de la variable, luego el signo “=” y, a continuación, el valor a asignar . No debe haber
blancos a ambos lados del signo “=”, para que el shell no trate a la asignación como si fuera una
línea de comandos.. Por ejemplo:
a=Hola
b=Amigo
a y b son los nombres de las variables, “Hola” y “Amigo” es el contenido de cada una de ellas. Si
necesitamos asignarle a una variable una cadena de caracteres, ésta deberá estar entre comillas
simples o dobles para que el shell ignore los espacios en blanco, y no los tome como separador
de campos.
a=‘Hola amigo’
podríamos asignarle también a una variable la ruta de acceso a un archivo que utilizamos
frecuentemente, y luego simplemente hacer referencia a la variable.
arch=/home/garcia/listado
• Sustitución de comandos
Otra forma de asignar un valor a una variable, es utilizar la sustitución de comandos. Este
procedimiento permite que una variable almacene la salida de un comando. La sintaxis para los
shell Bourne y Korn consiste en utilizar las comillas graves, por ejemplo:
fecha=`date`
el comando date se ejecuta y guarda su salida en la variable fecha. El shell POSIX requiere
delimitar el comando a ejecutarse entre paréntesis y lo hace preceder del símbolo “$”. Por
ejemplo:
fecha=$(date)
el comando date se ejecuta y guarda su salida en la variable fecha.
Ing. Allende – Ing. Serna - 131 -
UTN - FRC LINUX Cátedra: Sistemas Operativos
• Declare
Este comando permite declarar variables o modificar los atributos de las variables ya
definidas. La sintaxis es la siguiente:
declare [opciones] [var-nom[=valor]]
Las opciones son las siguientes:
-f Muestra sólo nombres de función.
-/+ i (-) Activa o (+) desactiva el atributo de la variable para que sea un entero.
-/+ r (-) Activa o (+) desactiva el atributo de la variable y la define como de
sólo lectura.
-/+ x (-) Activa o (+) desactiva el atributo de la variable para que pueda ser
exportada al entorno.
El comando declare sin argumentos muestra las variables ya declaradas.
• Read
Este comando lee los datos de la entrada estándar, y asigna cada campo ingresado en la
línea de comandos a una variable diferente, recuerde que el espacio es separador de campos. Si
el número de campos ingresados supera la cantidad de variables definidas, entonces, todos los
campos sobrantes se asignan a la última variable definida. La sintaxis es la siguiente.
read var1 var2 ...
Por ejemplo:
read dia mes año
luego de tipear la línea anterior, aparecerá el cursor esperando que usted ingrese el dato, por
ejemplo, 15 Julio 2003 . Al dar <Enter>, se guarda la palabra 15 en la variable día, la palabra
Julio en la variables mes y la palabra 2003 en la variable año.
Con read, no es posible redireccionar, por ejemplo un archivo a una variable pues este
comando sólo lee la entrada estándar.
Como utilizar el contenido de una variable
Es posible utilizar el contenido de una variable en una línea de comando simplemente
haciéndola preceder del símbolo “$”, procedimiento al que llamamos sustitución de variables. Por
ejemplo:
$ cat $arch
en el ejemplo anterior, el shell, primero sustituye la variable arch por su valor y luego ejecuta el
comando. El comando anterior muestra el contenido del archivo /home/garcia/listado, valor que
habíamos asignado anteriormente.
Si el identificador de la variable debe estar concatenado a una cadena de caracteres o bien
a otra variable, se hace necesario encerrar al identificador entre llaves.
Por ejemplo:
echo “Hoy es ${dia} de ${mes}”
la salida de esta línea de comandos es :
Hoy es 15 de Julio
Ing. Allende – Ing. Serna - 132 -
UTN - FRC LINUX Cátedra: Sistemas Operativos
Existen otros métodos para utilizar el contenido de una variable. A continuación te
presentamos una tabla con algunos de los métodos disponibles para acceder a las variables.
Método Descripción
$variable Sustituye $variable por el valor de la variable.
${variable} Sustituye ${variable} por el valor de la variable. Este método
se emplea cuando existen otros caracteres inmediatamente
a continuación del nombre de la variable y que serían
interpretados como parte de dicho nombre.
${variable-palabra} Sustituye ${variable-palabra} por el valor de la variable, si es
que la variable está configurada. Sino se utiliza como valor,
palabra.
${variable+palabra} Sustituye ${variable+palabra} por el valor de la variable, si es
que la variable está configurada. Sino se ignora la
instrucción.
${variable=palabra} Asigna el valor de palabra a variable, si variable no estuviera
configurada.
${#variable} Sustituye ${#variable} por la longitud, en caracteres, del valor
de variable.
Tabla : Métodos alternativos de acceso a variables en bash [Thomas Scheck at al]
Variables especiales
Mostramos en el siguiente cuadro una descripción resumida de las variables especiales
utilizadas por el shell. Estas variables almacenan un valor relacionado a la ocurrencia de un
evento en la ejecución de un comando.
Variable Descripción
$? Almacena el estado de salida del último comando ejecutado.
$! Contiene el identificador del último proceso que se ejecutó
en background.
$- Contiene las opciones establecidas mediante el comando
set.
$# Contiene el número de argumentos posicionales que fueron
pasados al script.
$0 Nombre del shell script
$1,$2 ...$9 Argumentos posicionales
$* $@@ Lista con los argumentos posicionales.
$$ Contiene el identificador del proceso actual
§ La variable $?
Esta variable es de sólo lectura que tiene como objetivo identificar estados de salida de
los comandos ejecutados o características asociados a ellos. Cuando un comando finaliza
su ejecución devuelve al shell un número que indica si ha finalizado con éxito o no su
ejecución. Si el estado de salida es cero 0, el comando se ejecutó con éxito, sino devolverá
otro valor que depende de la causa que provocó la terminación anormal del comando.
Podemos ver este valor con el comando:
echo $?
Ing. Allende – Ing. Serna - 133 -
UTN - FRC LINUX Cátedra: Sistemas Operativos
Esta variable guarda el estado de salida del último comando que fue ejecutado. Esta
variable no podrá recoger el estado de salida de un comando que se ejecutó en
background (segundo plano).
§ La variable $@@
Esta variable muestra todos los argumentos suministrados al script, aunque éstos
argumentos contengan comillas. En cambio, la variable $* mostrará todos los argumentos
eliminando antes todas las comillas.
§ Parámetros (argumentos) posicionales
Cuando el shell interpreta un comando, lo hace agregando nombres de variables a cada
elemento de la línea de comandos. Estos elementos están separados por blancos
(espacios). Las variables añadidas a los elementos en la línea de comandos son $0, $1,
$2, etc. El nombre del comando es $0, el primer argumento o parámetro del comando es
$1, y así con el resto.
Se puede acceder a tantos parámetros posicionales como el usuario desee, pero si
se componen de más de un dígito éstos deberán estar encerrados entre llaves. Por
ejemplo, ${15} representaría al parámetro posicional número quince. Las llaves son
necesarias pues es posible concatenar el nombre de la variable con cualquier carácter,
como vamos a ver más adelante. Veamos un ejemplo, para ello podemos crear el siguiente
archivo con el comando cat o algún editor:
cat >> mostrar
# Ejemplo de uso de los parámentros posicionales
echo $3
echo $1 $2
more $4
el siguiente paso es ejecutar el archivo anterior, pasándole cuatro argumentos.
mostrar Buenos días Laura /etc/group
la salida de la línea anterior será:
Laura
Buenos días
root:*:0:
estudiantes:*:100:ana, luis, maría
invitados:*:200:
otros:*:250: claudia
Si deseamos indicarle al shell que un conjunto de caracteres separados por blancos
representan un elemento, deberemos encerrarlos entre comillas.
Variables de entorno del usuario
Las variables de entorno guardan información importante y necesaria para los programas
que se ejecutarán y para el shell mismo. Incluso parte del proceso de conexión al sistema, por
parte del usuario, consiste en la creación de su entorno. Por ejemplo: algunos programas
necesitarán que la ruta de acceso al archivo de ayuda, esté guardada en alguna variable; o
cuando ejecutemos un comando, el shell necesitará saber la ruta de acceso al directorio donde
están los archivos ejecutables; o algunas otras variables especifican configuraciones
personalizadas, etc. Usted puede ver el valor predeterminado de las variables de entrono
simplemente utilizando el comando set o env, cuyo uso se detalla más adelante.
Ing. Allende – Ing. Serna - 134 -
UTN - FRC LINUX Cátedra: Sistemas Operativos
Variable Descripción
HOME=/home/lo Configura su directorio de usuario, es decir, la localización
gin desde donde inicia la sesión. Sustituya login por su
identificador de entrada al sistema, por ejemplo
/home/mgarcia.
LOGNAME=logi Se configura automáticamente al igual que su identificador.
n Guarda el nombre con el cual es usuario se conecta al
sistema.
PATH=path Contiene una lista de directorios que el shell examina al
buscar archivos ejecutables.
PS1=prompt Contiene el identificador primario de shell, por defecto es el
signo $.
PWD=directorio Se configura automáticamente. Indica la ruta absoluta al
directorio en donde el usuario está ubicado.
SHELL=shell Indica la ruta absoluta al programa interprete de comandos.
Por ejemplo, /bin/bash.
TERM=termtype Establece el tipo de terminal en el que está trabajando.
Tabla. Variables de entorno. [Tackett Jr-Burnett]
PATH
La variable PATH contiene una serie de campos separados por dos puntos (:), en donde
cada campo es un directorio que contiene comandos o archivos ejecutables. Para ver el contenido
de la variable PATH del usuario, ejecutamos el comando:
echo $PATH
no mostrará por ejemplo: /bin:/usr/sbin:/usr/local/bin
El orden en el que están definidos los directorios en la variable, es importante, pues es en
ese orden en el que el shell buscará un archivo ejecutable, y sólo lo hará en los directorios
definidos en PATH. Es decir que al ejecutar un comando, el shell buscará el archivo primero en
/bin, luego en /usr/sbin y por último en /usr/local/bin. Si el directorio en el que se encuentra el
comando no está definido en PATH, el sistema no dirá que no lo encuentra.
Si pretende crear sus propios comandos, debe incluir en la variable PATH, la ruta de
acceso al directorio que contiene dichos comandos. Generalmente /usr/local/bin contiene
comandos locales creados por el usuario. Puede utilizar la siguiente línea para agregar su
directorio de comandos a la variable:
PATH=/home/mgarcia/ejecutables:$PATH
Con una simple asignación colocamos como primer directorio de búsqueda a
/home/mgarcia/ejecutables, o podríamos colocarlo como último directorio de búsqueda con:
PATH=$PATH: /home/mgarcia/ejecutables
Debemos tener en cuenta, no crear script con nombres de comandos que ya existen, como
date, cp o find pues si el directorio de nuestros ejecutables es el último en la lista definida en la
variable PATH, nuestros archivos nunca van a ejecutarse ya que el shell examina primero el
directorio /bin, que generalmente está primero en la lista.
Ing. Allende – Ing. Serna - 135 -
UTN - FRC LINUX Cátedra: Sistemas Operativos
Uso de comandos adicionales
env
El comando env ejecuta un script con un entorno modificado pues es posible pasarle
como argumento el nombre y nuevo valor de una o varias variables del shell. Este comando es un
fichero externo al shell, su trayectoria es /usr/bin/env. La sintaxis es la siguiente:
$ env [-i] [--unset variable] [variavle=valor] [script [parámetros ...]]
Opciones:
[--unset variable] elimina la variable del entorno, si es que ésta existe.
[variavle=valor] cambia el contenido de la variable de entorno por el nuevo
valor, el cual puede estar vacío, por ejemplo: ‘variable=’
[script [parámetros ...]] especifica el script a ejecutar, éste se busca de acuerdo a
l lo determinado por la variable de entorno PATH. Cualquier
parámetro posterior pasa al script como parámetro propio.
[-i] Comienza con un entorno vacío, ignorando el heredado.
El comando env sin opciones muestra una lista de las variable de entorno y sus valores actuales.
Por ejemplo:
$ env
nos mostrará un listado parecido al siguiente:
LESSOPEN=| /usr/bin/lesspipe.sh %s
ENV=/root/.bashrc
COLORTERM=gnome-terminal
HISTSIZE=1000
HOSTNAME=localhost.localdomain
LOGNAME=mgarcia
MAIL=/var/spool/mail/mgarcia
HOSTTYPE=i386
SHELL=/bin/bash
HOME=/rhome/mgarcia
:
:
$ env SHELL=/bin/csh ./programa
La orden anterior ejecuta el archivo programa pero el shell que lo ejecuta ya no es el definido por
defecto /bin/bash sino el shell csh.
printenv
Imprime todos o una lista de variables de entorno pasadas como argumento. La sintaxis
es:
$ printenv [variables ...]
Ing. Allende – Ing. Serna - 136 -
UTN - FRC LINUX Cátedra: Sistemas Operativos
El estado de salida del comando es:
0 si se encontraron todas las variables especificadas.
1 Si no se encontró al menos una de las variables especificadas.
2 Si ocurrió un error de escritura.
Por ejemplo:
$ printenv HOME SHELL
/rhome/mgarcia
/bin/bash
el comando nos mostró el contenido de las variables HOME y SHELL. Por supuesto, el comando
echo $? Mostrará el valor 0.
set
El comando set muestra tanto las variables locales como las variables de entorno y sus
valores correspondientes.
unset
El comando unset asigna a una variable creada por el usuario el valor NULL. También
permite inhabilitar una función. Este comando es de gran utilidad si estamos trabajando con un
script demasiado largo, eliminamos una variable simplemente utilizando el comando unset. La
sintaxis es la siguiente:
$ unset [-f] [lista de variables/ lista de funciones]
La opción –f indica que los argumentos hacen referencia a funciones y no a variables. Las
variables de entorno como PS1, HOME, etc, no pueden ser inhabilitadas.
export
Al crear una variable, ésta queda definida sólo para el shell que se está ejecutando. Las
variables definidas en la línea de comando podrán ser utilizadas sólo por los comandos tipeados
en ella. Es decir que una variable definida en un script, al concluir éste, pierde su valor. El
comando expot, permite una variable definida en un shell, pueda ser utilizado por los shells
posteriores. La sintaxis del comando es la siguiente:
$ export [lista de variables...]
Por ejemplo, si creamos el siguiente script:
mes=Agosto
echo $mes
al ejecutarlo nos mostrará la cadena Agosto. Pero si tipeamos en la línea de comando echo $mes,
veremos que la variable está vacía. Si agregamos al script la siguiente línea:
expot mes
luego de ejecutar el script, el comando echo $mes nos mostrará la cadena Agosto.
El comando export, sin argumentos, muestra las variables de entorno que están configuradas en
su shell.
Ing. Allende – Ing. Serna - 137 -
UTN - FRC LINUX Cátedra: Sistemas Operativos
Líneas de Ordenes
Las líneas de órdenes son una agrupación que se pueden ejecutar en forma:
secuencial, condicional o con encadenamientos de tuberías.
Secuencia de órdenes
Es un conjunto de órdenes que se pasan al shell en una línea, separadas por punto y
coma. El shell las considera como órdenes individuales y las ejecuta secuencialmente.
$ orden1; orden2; orden3
Ejemplos:
Suponga que desea realizar una copia del archivo morosos (que existe), luego ver el
número de i-nodo del nuevo archivo y posicionarse en el directorio /etc, por lo que deberá plantear
la siguiente secuencia:
$ cp morosos morososcp; ls –i morososcp; cd /etc
La secuencia de salida será:
150326 morosocp
/etc $ _
Luego de copiar el archivo morosos con el nombre morososcp, el usuario queda ubicado
en el directorio /etc.
Ordenes Condicionales
Las órdenes condicionales son dos órdenes relacionadas por conectivos lógicos, AND y
OR, dónde la ejecución de la segunda orden depende de la ejecución de la primera.
Después de su ejecución toda orden de Linux genera un código de retorno, que indica si la
orden se ha ejecutado con éxito o ha sucedido algún tipo de error, como puede ser el no encontrar
un archivo. Linux guarda el código de retorno en la variable ? , que será igual a cero o distinto de
cero según se haya ejecutado con éxito o no el comando.
$ orden1 && orden2
En ésta línea de comandos se utilizó el conectivo AND (&&) por lo que la orden2 se ejecuta
sólo cuando la orden1 se ha ejecutado con éxito.
$ orden1 || orden2
En ésta línea de comandos se utilizó el conectivo OR ( || ) por lo que la orden2 se ejecuta
sólo cuando la orden1 no se ha ejecutado con éxito.
Ejemplos:
$ cp listado nomina && more nomina
La primera orden copia el archivo listado a nomina, si la copia se realiza con éxito se
ejecuta la segunda orden, es decir, que la salida que genera ésta línea de comandos es el
contenido del archivo nomina, si es que pudo copiarse listado a nomina..
Ing. Allende – Ing. Serna - 138 -
UTN - FRC LINUX Cátedra: Sistemas Operativos
Supongamos ahora que no estamos seguro si el archivo listado está en el directorio actual
o en el directorio padre. En ese caso para copiar el archivo podríamos utilizar la siguiente orden:
$ cp listado nomina || cp ../listado nomina
si la primera orden no tiene éxito se ejecuta la segunda orden, que busca al archivo listado en el
directorio padre y lo copia como nomina en el directorio actual.
Grupo de ordenes
Es una secuencia de ordenes encerradas entre paréntesis, que el sistema ejecuta
secuencialmente pero en cuanto a las entradas y las salidas, son tratadas como una sola orden.
La variable de retorno tendrá el código de retorno de la última orden de la secuencia. El formato
es:
$ (orden1 ; orden2 ; orden3)
Sigamos con el ejemplo del punto anterior, copiar el archivo listado como nomina y luego
mostrarlo por pantalla. Sin embargo, no estamos seguros de la ubicación del archivo listado, por lo
que planteamos la orden copiar, como un grupo de ordenes que si tiene éxito permite la ejecución
de la orden mostrar.
$ (cp listado nomina || cp ../listado nomina) && more nomina
Como grupo de ordenes, si la primera orden no tiene éxito se ejecuta la segunda orden,
que busca al archivo listado en el directorio padre y lo copia como nomina en el directorio actual.
Luego, i la copia se realiza con éxito se ejecuta la tercera orden, es decir, que la salida que genera
ésta línea de comandos es el contenido del archivo nomina, si es que pudo copiarse listado a
nomina.
Para comprender mejor su funcionamiento planteamos el siguiente ejemplo:
$ ( ls /dev;pwd) > dispositivos
Las salidas de los comandos ls y pwd, que se ejecutan en forma secuencial, se
redirecciona al archivo dispositivos. Es decir que éste archivo tendrá el contenido del directorio
dev y path al directorio actual.
Si no estuvieran los paréntesis, si se hubiera planteado la línea simplemente como un
secuencia de comandos:
$ ls /dev; pwd > dispositivos
sólo la salida de la segunda orden se redirecciona al archivo dispositivos.
Tubería (pipeline)
En éste tipo de líneas de ordenes la salida de una orden es entrada de la siguiente, en
donde:
$ orden1 | orden2 | orden3
El pipe es un buffer donde la orden deposita su salida, y desde donde el siguiente comando toma
su entrada.
$ who | grep pepe
Ing. Allende – Ing. Serna - 139 -
UTN - FRC LINUX Cátedra: Sistemas Operativos
El comando who genera un listado de los usuarios conectados al sistema, que deposita en
el pipe, grep busca en ese listado la cadena de caracteres pepe y muestra por pantalla las líneas
en donde la encuentra. Con esta orden podemos ver si el usuario pepe está conectado al sistema,
en qué terminales está trabajando y a que hora se conectó.
Estructuras de Control
Existen dos tipos de estructuras de control básicas:
• De decisión
• Repetitivas o Iterativas
Podemos identificas como estructuras de decisión a if – fi y case – esac, y como estructuras
repetitivas a while, y for.
La estructura condicional if – fi
Es una estructura de condición alternativa pues permite seleccionar entre dos posibilidades
de acción, si la condición ha tenido éxito. Esto es, si el valor de estatus o retorno del comando
ejecutado como condición, ha sido cero. Si la condición está compuesta por un conjunto de
comandos, la estructura if considera el estatus del último comando.
La sintaxis es la siguiente:
if condición
then
comandos
else
comandos
fi
La proposición else, es decir la ejecución de la rama falsa de la estructura, es opcional.
Recuerde que cada comando devuelve un valor de retorno al shell, para indicar en que
condiciones se ha ejecutado. Si el retorno es un "0" (verdadero), se entiende que el comando se
ejecutó en forma exitosa, y si retorna otro valor (falso) se interpreta como que hubo un error, y
precisamente el número retornado, indica en que situación se produjo tal error. La proposición if
interpreta el "0", como un verdadero, y un número distinto de "0", será interpretado como falso.
La condición de esta estructura siempre debe ser un comando o un conjunto de comandos.
Por ejemplo:
# Objetivo: enviar un mensaje al usuario mallende, si esta conectado
if who | grep mallende
then
write mallende
else
echo “el usuario mallende aún no ha llegado”
fi
El comando who, que muestra un listado de los usuarios conectados al sistema, envía su salida a
la tubería dónde el comando busca la cadena “mallende”, que es el nombre del usuario con el
cual debemos comunicarnos. Si el comando tiene éxito, se ejecuta la rama verdadera del
condicional (then), en caso contrario la se muestra un mensaje por pantalla.
Ing. Allende – Ing. Serna - 140 -
UTN - FRC LINUX Cátedra: Sistemas Operativos
La estructura condicional case
Es una estructura de condición que permite seleccionar una entre varias posibilidades de
acción, según sea el valor de la variable. Compara el valor de una única variable con los patrones
especificados en su estructura. Si encuentra algún patrón coincidente al valor de la variable,
ejecuta la lista de comandos asociada a ese patrón, y luego la secuencia del programa continua
fuera de la estructura.
La sintaxis es la siguiente:
case $vaiable in
patrón1) comando1
comando2 ;;
patrón2) comando3
comando4;;
:
:
*) acción por defecto ;;
esac
Case compara la variable con los patrones, desde arriba hacia abajo y ejecuta los
comandos asociados, con el primer patrón que reconozca y luego sale de la estructura. Los
patrones son cadenas de caracteres, en donde es posible incorporar algunos metacaracteres,
definidos para la proposición case, específicamente. Uno de los usos del case, es el de validar o
reconocer argumentos de un comando. Por ejemplo:
# Objetivo: mostrar un menú de actividades al usuario
echo “Por favor seleccione una opción para”
echo “ R ver pahtname”
echo “ W Muestra usuarios conectados”
echo “ S sale del programa”
#el usuario debe ingresar una opción que será depositada en var
read var
case $var in
R|r) echo “El pathname: “pwd;;
W|w) echo “Los usuarios conectados: “
who;;
S|s) echo “opción Salir”
esac
Al definir los patrones se puede utilizar el metacaracter | para la función lógica " O ". También
podemos utilizar los metacaracteres * y [ ...]. El "* "como patrón, se usa para indicar la acción a
desarrollar, en el caso de que la variable analizada por el case, no sea ninguna de las previstas
por los patrones anteriores.
La estructura repetitiva for
Esta estructura ejecuta el cuerpo de acciones un número finito de veces. Este comando puede
ejecutarse tanto en un programa del shell, como desde la línea de comandos. La sintaxis es la
siguiente:
for variable in lista_de argumentos
do
comandos1
comando2
:
done
Ing. Allende – Ing. Serna - 141 -
UTN - FRC LINUX Cátedra: Sistemas Operativos
Se puede usar cualquier variable (generalmente se utiliza la variable "i "), la cual adoptará en
cada iteración un elemento de la lista de argumentos.
Por ejemplo:
# el objetivo del scrpt es ver el contenido
#de todos los archivos del directorio actual
for i in `ls`
do
more $i
done
en este script, la ejecución del comando ls produce un listado de los archivos existentes en el
directorio actual. La variable i, en la primera iteración adoptará como valor el nombre del primer
archivo de la lista que genere ls, en la segunda iteración adoptará el segundo nombre de la lista, y
así sucesivamente. Por lo que el número de iteraciones dependerá de la cantidad de archivos que
hayan sido listados. La acción que se repite, es mostrar el archivo cuyo nombre está en la variable
i. Una forma simple de escribir el comando, es la siguiente:
for i in lista_de argumentos; do comandos; done
Por ejemplo:
for i in for i in `ls`; do more $i ; done
La estructura repetitiva while
Esta instrucción se utiliza para repetir una serie de comandos varias veces, de acuerdo a
una condición que controla el ciclo. Es decir mientras la condición, sea verdadera, el cuerpo de
acciones se ejecuta.
La sintaxis es la siguiente:
while condición
do
comandos1
comando2
:
done
En cada iteración, while ejecuta la condición, que es un comando. Si este comando
concluye con éxito (retorna un "0", o sea un verdadero), se ejecutan los comandos del cuerpo del
while. Si el retorno del comando es un falso, finaliza el ciclo, y se continúa ejecutando la
instrucción siguiente a done. La sentencia done indica el final del cuerpo de acciones, y el
programa regresa al comienzo del while, y se ejecuta de nuevo el comando de condición.
Analicemos EL siguiente ejemplo:
# Objetivo: avisar al usuario si el buzón de correo ha cambiado
#Sugerencia: Ejecutar esto en segundo plano
#Obtener un tamaño del buzón para compararlo
cp $MAIL omail
# MAIL es una variable especial referida al buzón del usuario
while diff omail $MAIL > /dev/null
do
cp $MAIL omail
sleep 30 #pausa de 30 segundos
done
Ing. Allende – Ing. Serna - 142 -
UTN - FRC LINUX Cátedra: Sistemas Operativos
#Tiene que hacer un cambio en los archivos
echo “Correo nuevo !!! “ | write $LOGNAME
(ejemplo extraído de Linux- Jack Tackett)
La condición del ciclo while es el comando dic, quien compara los archivos omail y $MAIL.
Si el comando dic se ejecuta con éxito, es decir , si los archivos son iguales se ejecutan los
comandos que están en el cuerpo de acciones de while. Si no se entiende que el comando dic no
ha tenido éxito, y se avisa al usuario mediante el comando write que su archivo de correo ha
cambiado por lo tanto ha recibido nuevos mensajes.
La orden test
Este comando permite comprobar el valor de cualquier expresión. Test devuelve un 0, si la
expresión se evalúa como verdadera (true) y, devolverá un 1 si la expresión es falsa.
La sintaxis es la siguiente:
$ test expresión
Las expresiones pasadas a test como argumentos, pueden combinarse mediante los
siguientes operadores lógicos:
§ || (OR) devuelve true si cualquiera de las expresiones es verdadera.
§ && (AND) ) devuelve true si ambas expresiones son verdaderas.
§ ! (NOT) devuelve el valor opuesto de la expresión.
Algunos argumentos habituales son:
§ !expresión
Entrega el valor opuesto de la expresión. Si la expresión es true, se devolverá false
§ (expresión) && (expresión2)
Entrega un valor verdadero si ambas expresiones son verdaderas.
§ (expresión) || (expresión2)
Entrega un valor verdadero si cualquiera de las expresiones es verdadera.
El comando test puede combinarse con un conjunto de operadores del shell. Existen varios tipos
de operadores:
§ De verificación de archivos
§ De comprobación de cadenas
§ Aritméticos
De verificación de archivos
La sintaxis es : test opción nombre de archivo
Las siguientes opciones devuelven el valor verdadero (true) si:
-a Existe el archivo.
-b Existe el archivo y es un archivo especial de bloque.
-c Existe el archivo y es un archivo especial de carácter.
-d Existe el archivo y este es un directorio.
-s El archivo existe y su tamaño es mayor que cero.
-f El archivo existe y es un archivo regular.
-r El archivo existe y el usuario tiene permiso de lectura.
Ing. Allende – Ing. Serna - 143 -
UTN - FRC LINUX Cátedra: Sistemas Operativos
-w El archivo existe y el usuario tiene permiso de escritura.
-x El archivo existe y el usuario tiene permiso de ejecución.
De comprobación de cadenas
La sintaxis es: test [opción cadena] [cadena operador cadena]
Las siguientes opciones devuelven el valor verdadero (true) si:
-z La cadena es nula
-n Existe la cadena
cadena1=cadena2 cadena1 es igual a la cadena2
cadena1==cadena2 Las dos cadenas son iguales.
cadena1 != cadena2 cadena1 es distinta a la cadena2
cadena La cadena no es nula
cadena1<cadena2 cadena1 tiene una ordenación anterior que cadena2.
cadena1>cadena2 cadena2 tiene una ordenación anterior que cadena1.
Operadores Aritméticos
La sintaxis es: test entero1 operador entero2
Las siguientes operadores devuelven el valor verdadero (true) si:
numero1 -eq numero2 ambos enteros son iguales.
numero1 -ne numero2 los enteros son distintos.
numero1 -gt numero2 numero1 es mayor a numero2
numero1 -ge numero2 numero1 es mayor o igual a numero2
numero1 -lt numero2 numero1 es menor a numero2
numero1 -le numero2 numero1 es menor o igual a numero2
El valor que devuelve test se utiliza en combinación con las estructuras de control ya vista. Por
ejemplo:
If test –d prueba
then
rm –r prueba
fi
El script anterior permite borrar un directorio en forma recursiva si es que este existe.
If test $SHELL=/bash/csh
then
programa #ejecuta el comando programa
else
env SHELL=/bin/csh programa
fi
La proposición if, ejecuta el comando test, y analiza su retorno. A su vez, el comando test
analiza la condición que utiliza un operador de comparación de cadenas, y si ésta es verdadera
retorna un "0", y si es falsa retorna un "1". En el ejemplo anterior se desea ejecutar el archivo
programa con el shell csh y, si éste no esta definido por defecto, lo modifica con el comando env.
Ing. Allende – Ing. Serna - 144 -
UTN - FRC LINUX Cátedra: Sistemas Operativos
El comando : siempre devuelve un verdadero. También podemos usar el comando true, que
realiza el mismo trabajo, pero : lo hace mas rápido (el comando false siempre devuelve un falso).
La orden break
Se utiliza para salir de un bucle y se ejecuta la orden que sigue inmediatamente a éste.
La sintaxis es:
$ break [n]
la opción n indica el número de niveles o bucles de los que hay que salir.
Por ejemplo:
for i in lunes martes miercoles jueves
do
if test $i = miercoles
then
break
else
echo “Hoy es “$i
fi
done
la ejecución del script mostrará la siguiente salida:
lunes
martes
pues cuando la variable i contenga la cadena miércoles, la orden break sale del bucle for.
La orden continue
Este comando salta a la siguiente iteración, sin salir del bucle. Esto permite evitar la ejecución del
cuerpo de acciones para ciertos valores de la variable que controla el bucle.
La sintaxis es la siguiente:
$ continue [n]
la opción n indica el bucle al cual deberemos saltar. Si se le da un argumento numérico, el control
va hacia el bucle indicado por dicho número. Por ejemplo continue 5 va hacia el comienzo del
quinto bucle que engloba dicha orden.
Ing. Allende – Ing. Serna - 145 -
UTN - FRC LINUX Cátedra: Sistemas Operativos
Actividad 1
1. Diga cual es el contenido de cada una de las siguientes variables. Explique las diferencias.
cont1=pwd
cont2=”pwd”
cont3=`pwd`
cont4=´pwd´
cont5=’pwd’
2. Cree un script que solicite sus datos personales y los muestre.
# en este script utilizaremos el comando read
clear #limpia la pantalla
echo -n “Ingrese su nombre completo: “
read nbre
echo -n “Ingrese su Apellido: “
read ap
echo –n “Ingrese su edad: “
read ed
echo
echo “Los datos completos son:”$nbre $ap $ed
Recuerde que para ejecutar puede tipear alguna de las siguientes ordenes:
• sh nom_scrpts
• chmod +x nom_scripts
./nom_scripts
3. Modifique el indicador del shell en la variable PS1 para que muestre:
a. su nombre de usuario.
PS1=$PWD\ $
b. su login-name
PS1=$LOGNAME ] \$
c. una cadena.
PS1=”Listo” ] \$
4. Cree un script que le permita copiar un archivo. (utilice parámetros posicionales)
a. creamos el archivo con la orden cat > copiar
cp $1 $2
b. lo ejecutamos como : sh copiar archivoa archivob
de esta manera al ejecutar el programa copiar, le pasamos dos argumentos o parámetros
posicionales, $1 y$2, que corresponden a los nombres de los archivos con los cuales
vamos a trabajar. Si los archivos no estan en el directorio actual recuerde incluir en el
nombre del archivo, la ruta de acceso al mismo.
5. Cree el script saludo que le de la bienvenida cuando ud. comience una nueva sesión, y
además le muestre el shell que utiliza, la fecha y hora de conexión.
# este script saluda al usuario en cada nueva conexión
echo “Saludos amigo “$LOGNAME
echo “Espero se cumplan sus expectativas”
echo
echo “el shell utilizado es : “$SHELL
echo “Hoy es: “ `date`
echo “Hora: “ `time`
6. Para que el archivo anterior se ejecute en cada nueva sesión, agréguelo al archivo
.bash_profile y luego ejecútelo.
Ing. Allende – Ing. Serna - 146 -
UTN - FRC LINUX Cátedra: Sistemas Operativos
vi .profile
7. Muestre un listado de las variables de entorno del usuario con sus respectivos valores.
env
8. Por la línea de comandos cree la variable ed=20 y luego muestre su contenido.
ed=20
echo $ed
9. Defina a la variable ed como de sólo lectura.
declare –r ed #define a la variable como de sólo lectura.
echo $? #verificamos si el comando anterio tuvo éxito.
ed=40 #asignamos un nuevo valor a la variable
Verá Ud. que el shell le muestra un mensaje de error, por lo que la variable ed conserva el
valor 30.
10. Ejecute el script creado en el punto 5, pero con el shell csh y nombre de usuario mtoledo.
env SHELL=/bin/csh LOGNAME=mtoledo ./saludo
Actividad 2
1. Cree el script control que emita un mensaje si Ud tiene más de tres terminales abiertas.
m=`(who | grep $LOGNAME) | wc –l `
if test $m -gt 3
then
echo “Ud. Tiene demasiadas terminales abiertas”
else
echo “ la cantidad de terminales abiertas es correcta”
fi
2. Modifique el script anterior de forma que pueda controlar las terminales abiertas de cualquier
usuario.
echo -n “Ingrese el nombre del usuario: “
read us
m=`(who | grep $us) | wc –l `
if test $m -gt 3
then
echo “$us tiene demasiadas terminales abiertas”
else
echo “ la cantidad de terminales abiertas es correcta”
fi
3. Cree el script enlace al que deberá pasarle dos parámetros posicionales (el archivo a enlazar y
el nombre del enlace) si no es así, el script tendrá que solicitarle esos datos.
if test $# -eq 2
then
#el usuario pasa al script dos parámetros
echo $@ #muestra los parámetros posicionales
ln $1 $2
else
Ing. Allende – Ing. Serna - 147 -
UTN - FRC LINUX Cátedra: Sistemas Operativos
echo –n “Ingrese el nombre del archivo a enlazar: “
read a
echo -n “Ingrese el nombre del enlace: “
read b
# verifico si el archivo a enlazar existe
if test -a $a
then
ln $a $b
else
echo $a “no existe”
fi
fi
4. Cree el script opciones que le permita seleccionar entre las siguientes actividades: 1. ver
información sobre el espacio en disco que ocupan los sistemas de archivos montados, 2. ver
un informe sobre la memoria libre y usada. 3. salir del script.
While true
do
clear
echo
echo “Elija una opcion del siguiente menu: “
echo “ D utilización del disco
echo “F utilización de la memoria”
echo “S salir”
read var
case $var in
D|d) df
read a;;
F|f) free
read a;;
S|s) exit
esac
done
5. Cree el script contar que cuente y muestre las líneas de los archivos de un directorio
específico.
echo -n “Ingrese el nombre del directorio: “
read a
if test -d $a
then
for i in `ls $a`
do
if test -f $i
then
con=`wc -c $i `
echo $con
read
fi
done
else
echo $a “no es un directorio”
fi
Ing. Allende – Ing. Serna - 148 -
UTN - FRC LINUX Cátedra: Sistemas Operativos
Actividad 3
1. ¿Que es la programación del shell? Para que la utilizamos?
2. ¿Como se asigna un valor determinado a una variable del shell?
3. Defina que es un parámetro posicional.
4. Explique las dos formas en que se puede ejecutar un shell script.
5. Indique el nombre de al menos tres variables de entorno y su contenido.
6. Para cada shell script mostrado, comentar en el cuadro de la derecha con sus palabras, qué
hace.♣
for i in `ls $1`
do
if [ -d $i ]
then ls –lia
fi
done
n=0
while true
do
sleep 5
ps –fea
n=`expr $n + 1`
if [ $n –eq 5]
then break
fi
done
ls –lia $1 2> /tmp/error
if [ $? –ne 0 ]
then echo "No existe $1"
fi
while [ $# -ne 0 ]
do
echo $1
shift
done
n=`who | wc –l`
while [ $n –ne 0 ]
do
wall "Termine y desconéctese"
sleep 5
n=`who | wc –l`
done
halt # Apaga el sistema
7. Desarrollar un programa que genere un archivo con una lista de los sudirectorios que hay
dentro un directorio cualquiera, usando parámetros posicionales.
♣
Cedido por el Ing. J.C.Vazquez
Ing. Allende – Ing. Serna - 149 -
UTN - FRC LINUX Cátedra: Sistemas Operativos
8. Desarrolle un shell script usando “vi”, que muestre por pantalla “NP = n”, donde “n” es la
cantidad de procesos ejecutándose en el equipo, cada vez que esta cantidad cambie. Efectúe
el control de cambios en la cantidad de procesos en ejecución, cada “s” segundos, donde “s”
será un número indicado como parámetro al script. Si no se indica parámetro, tomar s=1. ♣
9. Desarrolle un script shell que muestre el siguiente menú por pantalla y realice las funciones
indicadas cuando el operador ingrese una de las opciones correctas:
(Indique todos los comandos vi que utilizaría para la construcción) ♣
MENU
1. Ver espacio ocupado y disponible en discos.
2. Efectúa la copia de un archivo.
3. Detecta si un programa determinado esta procesándose.
4. Busca un archivo en todo el sistema de archivos.
5. Finaliza.
SU OPCIÓN ES:
♣
Cedido por el Ing. J.C.Vazquez
Ing. Allende – Ing. Serna - 150 -
UTN - FRC LINUX Cátedra: Sistemas Operativos
Prácticos Integradores
Ing. Allende – Ing. Serna - 151 -
UTN - FRC LINUX Cátedra: Sistemas Operativos
LINUX: PRÁCTICO INTEGRADOR N° 1
Temas: File system. Rutas. Procesos. Filtros. Enlaces. Tubería.edirección E/S. Permisos.
Metacaracteres.
1. Cree, su directorio de login los subdirectorios trabajo y practico. En el directorio trabajo crear los
subdirectorios unidad1 y unidad2.
2. Cree en el subdirectorio unidad1 el archivo terminales, con información de los archivos de /dev cuyos
nombres comiencen con los caracteres pt. Trabaje sin cambiarse de directorio.
3. Cree el archivo números cuya información sea el contenido del directorio /etc, en formato extendido, incluido
el n° de i-nodo de los archivos.
4. Copie las líneas del archivo numeros que tengan la cadena de caracteres “rwx-----x” al archivo permisos en
el directorio practico.
5. En reemplazo de los puntos 3 y 4, cuál sería la línea de comandos necesaria para crear el archivo permisos
en el directorio practico con una sola línea de comando, es decir sin crear el archivo intermedio numeros.
6. Posiciónece en el directorio unidad2. Muestre por pantalla en forma paginada el directorio /home. Utilice
nombre relativo y pipeline.
7. Busque el archivo números, en su árbol de directorios, y agregue el permiso de escritura a todos los usuarios
del archivo. No utilice tubería.
8. Cree el archivo procesos, en el directorio unidad2, que contenga información extendida referente a los
procesos activos en el sistema.
9. Realice un enlace duro al archivo procesos en el directorio trabajo, con el nombre pro-ln. Utilice nombre
relativo. Cuáles son las características a destacar de un enlace duro?
10. Realice una copia de respaldo en su directorio actual de los archivos creados en este practico, con el
nombre copias.tar. Y luego comprima el archivo creado.
11. Mostrar el contenido del archivo comprimido copia.tar.Z y luego descomprimirlo.
12. Cambie los permisos al archivo pro-ln, de forma que el dueño tenga todos los permisos, el grupo pueda leerlo
y modificarlo, los otros tengan negados sus permisos. (método absoluto).
13. Desde el directorio de login borre todos los archivos creados. (sólo los archivos)
1. mkdir trabajo practico
mkdir trabajo/unidad1 trabajo/unidad2
2. ls /dev/pt* trabajo/unidad1/terminales
3. ls –li /etc > numeros
4. grep “^.rwx-----x” numeros > practico/permisos
5. ls -li /etc | grep “^.rwx-----x” > practico/permisos
6. cd trabajo/unidad2
ls ../../.. | more
7. find ~/ -name numeros –exec chmod a+w {} \
la opcion –exec permite especificar un comando de linux que se ejecutara tomando como argumento c/u
de los archivos encontrados por el comando find. Coloque {} donde se insertará el nombre del archivo y
agregue \ al final del comando para completar la sintaxis. Chmod se ejecutara en cada archivo llamado
numeros.
8. ps -aux > procesos
9. ln procesos ../pro-ln
10. tar cvf copia.tar ../unidad1/terminales ../../practico/permisos ../../numeros procesos
compress copia.tar
11. zcat copia.tar.Z
uncompress copia.tar.Z
12. chmod u=rwx,g=rw,o= ../pro-ln
13. cd
rm trabajo/unidad1/*
rm trabajo/unidad2/*
rm numeros
rm practico/permisos
Ing. Allende – Ing. Serna - 152 -
UTN - FRC LINUX Cátedra: Sistemas Operativos
LINUX: PRÁCTICO INTEGRADOR N° 2
Temas: Enlaces, permisos, administración de procsos, tuberías, redirección de entrada/salida.
1. Crear, en el directorio de conexión, el subdirectorio parcial.
2. Crear el archivo lista en el directorio parcial, con la salida del comando ls –l /temp
3. Crear, en su directorio de conexión, un acceso directo (enlace simbólico) al archivo lista, con el nombre
list-ls.
4. Muestre por pantalla el i-nodo del archivo lista. Recuerde éste número.
5. Ejecute el comando necesario para permitir que el archivo lista figure en el directorio de login o
conexión con distinto n° de i-nodo.
6. Idem al anterior pero con el mismo n° de i-nodo y con el nombre de list-1.
7. Ejecute el comando necesario para permitir que el archivo lista figure en el directorio de login o
conexión como lista-2 pero con el mismo n° de i-nodo, logrando en la misma acción que el archivo lista
desaparezca del directorio parcial.
8. Analice la diferencia entre utilizar el comando cp y mv.
9. Muestre en listado extendido, los procesos que se están ejecutando en su sesión.
10. Diga cuales son los campos que identifican el n° de proceso y el n° del procesos padre.
11. Muestre el contenido del directorio donde Linux archiva los drivers. Realice esta tarea en forma
paginada.
12. Modifique los permisos del archivo lista de forma tal que la ejecución de la siguiente orden le de error:
ls >> lista
13. Diga que sucede con los permisos del archivo lista-2, se modifican con la acción del punto anterior?
14. Ejecute la orden: more lista-ls y diga porqué le da error.
1. cd
mkdir parcial
2. ls -l /tmp >> parcial/lista
3. ln -s parcial/lista lista-ls
4. ls –i parcial/lista
5. cp parcial/lista lista
6. ln parcial/lista lista-1
7. mv parcial/lista lista-2
8.
9. ps -f
10. El campo PID muestra el número de proceso, y el campo PPID muestra el id del proceso padre.
11. ls /dev | less
12. chmod 444 lista
13. No se modifican los permisos del archivo lista-2, pues el archivo lista, generado en el punto 5, es una
copia de parcial/lista y tiene distinto nodo-i.
14. El archivo lista-ls es un enlace simbólico al archivo parcial/lista, que ya no existe, por lo tanto no lo
encuentra.
Ing. Allende – Ing. Serna - 153 -
UTN - FRC LINUX Cátedra: Sistemas Operativos
LINUX: PRÁCTICO INTEGRADOR N° 3
Temas: Procesos, filtros, tuberías, redirección de entrada/salida, usuarios.
1. Marque la salida de la siguiente línea de comando: who >> usuarios
A Los usuarios conectados al sistema C El contenido del directorio padre
B El contenido del archivo usuarios D Ninguna de las anteriores
2. Idem al anterior : who | tail -5
A Los 5 usuarios conectados al sistema dos C Las 5 ultimas líneas de salida del
veces comando who.
B Las 5 primeras de las 5 ultimas líneas de D Ninguna de las anteriores
salida del comando who.
3. Dadas las siguientes líneas de comandos, marque la salida de la última línea de comando:
mv ../listado .
more –10 ../listado
A Listado de los archivos que comienzan C El contenido del directorio padre
con lis*
B El contenido del archivo listado D Mensaje de error: no encuentra el archivo
4. Marque la salida de la siguiente línea de comando: grep nd xyz | wc –cl
A Listado de las líneas del archivo xyz que C La cantidad de líneas y caracteres de
comienzan con nd cada línea que tiene la cadena nd.
B Listado de las líneas del archivo xyz que D La cantidad de líneas y caracteres de
contienen la cadena nd todas las líneas que tienen la cadena nd
5. Marque la salida de la siguiente línea de comando: who | tail -10 | head –5
A Los 5 usuarios conectados al sistema C Las 5 ultimas y las 5 primeras líneas del
dos veces comando who.
B Las 5 primeras de las 10 últimas líneas D Ninguna de las anteriores
de salida del comando who.
6. Marque el comando correcto para mostrar información detallada sobre el proceso N° 5432 si es que
está corriendo en su terminal:
A Ps | grep 5432 C ps -f | grep 5432
B Ps aux >> grep 5432 D Ninguno de los anteriores
1. D
2. C
3. D
4. D
5. B
6. C
Ing. Allende – Ing. Serna - 154 -
UTN - FRC LINUX Cátedra: Sistemas Operativos
LINUX: PRÁCTICO INTEGRADOR N° 4
Temas: Variables. Estructura condicional. Programación del shell.
1. Crear un script que permita guardar en un archivo, el nombre y n° de i-nodo de los archivos
de un directorio específico., ordenado por n° de i-nodo. Utilice parámetros posicionales.
Ejecute el archivo con sh o como ./nom_script.
If test $# -eq 2 > /dev/null
then
if test -d $1
then
ls -I $1 | sort –n –o $1
else
ls -I $2 | sort -n –o $1
fi
else
echo “Ingrese correctamente los parámetros”
fi
2. Crear un script que: a) guarde el nombre de los archivos creados en la última hora de trabajo,
que se encuentren en un directorio específico. b) agregue al archivo información extendida de
los procesos activos perteneciente a un usuario en particular.
clear
echo -n “Ingrese el nombre del directorio: “
read d1
echo -n “Ingrese el nombre del usuario: “
read us1
find $d1 -maxdepth 1 -amin -60 > info
ps –aux | grep $us1 >> info
Ejecute el script con los siguientes directorios: /proc, /root, /rhome/alumno50, /dev. Analice la
información contenida en el archivo info, luego de cada ejecución.
3. Crear un script que le permita agregar informes sobre los procesos corriendo en su terminal a
un archivo específico, mientras éste exista. a) Ejecute el script en background. b) Verifique,
con la orden ps –f, la existencia del proceso en background. c) Analice la información
contenida en el archivo. d) Borre el archivo de informes. e) Verifique, con la orden ps –f,
proceso en background haya terminado.
while test -a $1
do
ps >> $1 # el primer parámetro posicional es el nombre del
#archivo donde guardamos los informes.
done
Ing. Allende – Ing. Serna - 155 -
UTN - FRC LINUX Cátedra: Sistemas Operativos
LINUX: PRÁCTICO INTEGRADOR N° 5
Temas: Variables. Estructura condicional. Programación del shell.
1. Crear un script de opciones, con los siguientes itens: - Comparar directorios (muestre los
archivos comunes) – Mover archivo. – Informar sobre uso de la memoria. – Informar sobre los
Sistemas de archivos Montados. – Salir.
# Script de opciones : menuop
while true
do
echo –n “Menu de opciones
1 – Comparar directorios
2 _ Mover archivo
3 _ Informe de memoria
4 _ Informe Sist. Montados
5 _ Salir
Ingrese opción: “
read resp
case $resp in
1 | c) echo –n “ Ingrese el nombre de un directorio: “
read d1
echo
echo –n “Ingrese el nombre de otro directorio: “
read d2
cd $d1
ls –1 $d2 > dire
for i in `ls -1`
do
if grep $I dire > /dev/null
then
echo $i “esta en ambos directorios”
fi
done
read a;;
2 | v) echo –n “Ingrese el nombre del archivo a mover: “
read a1
echo -n “Directorio destino: “
read a2
(find / –name $a1> /dev/null && mv $a1 $a2; echo listo) || echo “no se encontro
$a1”
read a;;
3 | i) free -m
read a;;
4 | m) mount
read a;;
5 | s) exit
esac
done
Ing. Allende – Ing. Serna - 156 -
UTN - FRC LINUX Cátedra: Sistemas Operativos
LINUX: PRACTICO INTEGRADOR Nº 6♣
Tema: Programación del shell
1) Explique qué hace la línea 04 del script shell. # Instrucciones
_______________________________________ 01 #!/bin/bash
_______________________________________ 02 # Script Recuperatorio 2º – 2003 – 2k10
03 # -----------------------------------------------
_______________________________________ 04 PATH= . : $PATH ; export PATH
_______________________________________ 05 opcion=9
06 clear
07 while true
2) ¿Qué ve el operador en pantalla si selecciona
08 do
la opción 1 del menú?
09 echo “1. Procesos en ejecución.”
_______________________________________
10 echo “2. Fecha del día.”
_______________________________________ 11 echo “3. Espacio en disco.”
_______________________________________ 12 echo “-----------------------------------“
13 echo “9. Finaliza”
_______________________________________ 14 echo “-----------------------------------“
_______________________________________ 15 echo –e “Su opción: \a\c”
16 read opcion
_______________________________________ 17 case $opcion in
18 1) clear ; top ; read nada ;;
3) Explique el funcionamiento del bloque entre 19 2) batch < script1.sh ;;
las líneas 19 y 21. 20 # El archivo script1.sh contiene (sin #):
_______________________________________ 21 # clear ;echo “Hoy es `date`” ;read nada
22 3) clear ; df ; read nada ;;
______________________________________
23 9) break ;;
_______________________________________ 24 *) echo –e “\n $opcion ??? \a”
_______________________________________ 25 read nada
26 ;;
_______________________________________ 27 esac
_______________________________________ 28 done
_______________________________________
4) ¿Qué significa SPOOL y para qué se lo utiliza en UNIX?
5) Explique el funcionamiento de la instrucción “for” del shell de UNIX y de un ejemplo de uso.
♣
Cedido por el Ing. J.C.Vazquez
Ing. Allende – Ing. Serna - 157 -
UTN - FRC LINUX Cátedra: Sistemas Operativos
LINUX: PRACTICO INTEGRADOR Nº 7
Tema: Permisos, filtros, memoria, procesos, variables del shell
1. Crear un subdirectorio cuyo nombre sea su número de legajo. Realice el examen en éste
subdirectorio.
2. Copiar el contenido del archivo /etc/passwd con el nombre lista.
3. Modifique los permisos del archivo lista de forma tal que la ejecución de la siguiente orden le
de error: ls >> lista
4. Explique brevemente el modo numérico del comando chmod. Ejemplifique
5. La salida de la siguiente línea de comando muestra: (who >> usuarios ; cp usuarios ..) && ls /
a. Los usuarios conectados al sistema
b. El contenido del directorio padre
c. El contenido del archivo usuarios
d. Ninguna de las anteriores
6. El comando para verificar que el usuario alumno12 esté conectado es:
a. grep alumno12 who | echo “usuario alumno12 conectado”
b. (who | grep alunmo12) && echo “usuario alumno12 conec.”
c. (who ; grep alumno12) && echo “usuario alumno12 conectado”
d. who | write alumno12 && grep alumno12
7. El comando para buscar ,en background, el archivo alturas en el file system mientras edita el
archivo menu es:
a. find / altura && vi menu b. find / -name alturas > ruta & ; vi menu
c. vi menu | grep altura d. grep / -name alturas > ruta & ; vi menu
8. El directorio /proc:
a. es un sistema de archivos virtual.
b. Sus archivos tiene 0 bytes de tamaño.
c. Sus archivos estan asociados a los dispositivos periféricos.
d. Sus archivos estan asociados a los procesos activos.
9. El comando que clasifique por número de i-nodo los archivos de su directorio de conexión, es:
a. sort -n | ls –i ~/ b. ls -i ~/ | sort -n
c. find / -user $LOGNAME | sort -n d. ls –i | grep 160179
10. Relacione:
a renice Visualiza procesos que se están ejecutando en background.
b /var/spool/lpd Nombre por defecto del dispositivo impresora.
c swap Guarda el nombre de la impresora definida por defecto
d jobs Almacena el estado de salida del último comando ejecutado.
e lp Crea un sistema de archivos en un disquete.
f Kill -9 Directorio raíz de la cola de impresión.
g PRINTER Archivo de bloque.
h $? Asigna prioridad a un proceso.
i SHELL Fuera la terminación del procesos.
J free área que alberga páginas de memoria RAM
K Mke2fs /dev/fd0H1440 Comunicación de procesos
L Pipeline Indica la ruta absoluta al programa interprete de comandos.
M /dev/hda2 Muestra la cantidad total de memoria física y de intercambio.
Ing. Allende – Ing. Serna - 158 -
UTN - FRC LINUX Cátedra: Sistemas Operativos
LINUX: PRACTICO INTEGRADOR Nº 8
Tema: Parámetros posicionales, manejo de archivos, procesos, programación del shell
1.Si su sesión de trabajo termina a las 20hs., deje en un archivo en su correo:
A – un listado de los archivos que contiene de directorio de conexión.
B – un listado de los usuario conectados al sistema.
Muestre por pantalla las tareas planificadas. (Planificación de procesos)
2. Defina y ejemplifique las siguientes variables del shell:
HOME: ................................................................................................................
SHELL: ...............................................................................................................
LOGNAME: ........................................................................................................
PATH: ………………………………………………………………………….
MAIL: ………………………………………………………………………….
3. Explique el tema parámetro posicional, diga cómo los utiliza el shell.
4. Crear un shellscript que permita agregarle a todos los archivos de un directorio (sólo a los
archivos) la extensión “.c” Utilice parámetros posicionales.
5. Crear un shellscript que controle e informe sobre el número de terminales abiertas por un
usuario, éstas no pueden ser más de 4.
6. Muestre un informe completo (paginado) de los procesos que están corriendo en el sistema.
Explique su contenido.
7. Explique que información tiene la variable especial $? Y cómo la utiliza el shell.
8. Busque el archivo examen, a partir de su directorio padre, cuyo dueño es el usuario alumno38.
9. Genere un archivo de control que contenga un informe completo sobre los proces os, memoria
utilizada y paginada. Realice la tarea cada 30 segundos y por el lapso de 5 minutos. Realice esta
tarea en background.
Ing. Allende – Ing. Serna - 159 -
UTN - FRC LINUX Cátedra: Sistemas Operativos
Apéndice I
Ing. Allende – Ing. Serna - 160 -
UTN - FRC LINUX Cátedra: Sistemas Operativos
Metacaracteres
En Linux, los comandos utilizan una serie de caracteres especiales o comodines, que en
combinación con literales alfanuméricos, permiten manejar varios archivos utilizando, en la línea
de comandos, secuencias de escritura muy cortas. El usuario puede introducir en cualquier
comando uno o varios patrones, es decir, una palabra que contiene uno o varios comodines, y el
shell sustituirá cada patrón por una lista de todos los nombres de archivo que coinciden con ese
patrón. Los comandos nunca ven los metacaracteres o comodines.
Los nombres de los archivos pueden expresarse de una manera genérica de tal manera
que definan un cierto tipo de archivo (basado en los nombres de los archivos), más bien que
referirse a nombres particulares.
En la siguiente tabla planteamos los comodines de mayor uso:
Tabla 2. Metacaracteres del shell
∗ Coincide con ninguno o con varios caracteres
? Coincide con cualquier carácter individual
[ccc] Coincide con cualquiera de las alternativas de caracteres entre corchetes.
Son legales los intervalos [0-9] o [ a-z ].
[!ccc] Coincide con cualquier carácter excepto aquellos entre corchetes.
; Termina comando: comando1;comando2
\ Toma literalmente el carácter que le sigue.
‘...’ Toma literalmente el conjunto de caracteres entre las comillas.
“...” Toma literalmente el conjunto de caracteres entre las comillas, excepto $,
\, `...`.
`...` Ejecuta el comando que está encomillado.
# Indica que el conjunto de caracteres siguiente, es un comentario.
El comodín asterisco *
El asterisco es uno de los comodines más usados que coincide con cero o todos los
caracteres. Es decir que el patrón S.*z podría corresponder a la cadena S.z. Por ejemplo:
ls docu .*
el comando ls entrega una listado de todos los archivos que se llamen docu, cualquiera sea su
extensión.
ls *.txt
en este caso, el comando ls entrega una listado de todos los archivos cuya extensión sea .txt.
El comodín ?
Este comodín reemplaza a cualquier carácter individual que esté en la posición, dentro de
la cadena, donde se encuentra el comodín. Por ejemplo:
cp dato? ..
El shell crea la lista en orden alfabético de todos los archivos que encuentre en el
directorio actual, cuyo nombre sea por ejemplo dato1, datoc, dato5, datof, etc, y recién entonces la
pasa a cp. El comando cp nunca ve el ?. La búsqueda que realiza el shell en el directorio actual
genera una lista de cadenas que se pasa al comando cp, el comando cp copia la lista de archivos
al directorio padre. Es decir, que el comodín ?, reemplaza a cualquier carácter que esté en esa
posición.
cp dat?? ..
Ing. Allende – Ing. Serna - 161 -
UTN - FRC LINUX Cátedra: Sistemas Operativos
en este caso, se copian todos los archivos que se encuentren en el directorio actual, cuyo
nombre sea por ejemplo dato1, dat2c, dat35, datff, etc, al directorio padre. Es decir, que en los
últimos dos caracteres del nombre de los archivos que comienzan con dat, puede haber cualquier
combinación de caracteres alfanuméricos.
Rangos [ abc ] [ a-z ] [ 0-9]
Como primer uso, podemos decir que los corchetes permiten delimitar a un conjunto de
caracteres, de los cuales al menos uno debe coincidir con el carácter de la cadena, que esté en
una posición específica. Veamos un ejemplo, supongamos que necesitamos copiar el archivo eje
al directorio padre, sabemos que lo hemos identificado con una letra al final del nombre, pero no
recordamos si es a, f o z, por lo cual podríamos tipear:
$ cp eje[afz] ..
Así copiará cualquier archivo cuyo nombre comience con la cadena eje y finalice con x, y,
o z, es decir que puede copiar el archivo ejea, ejef y ejez
Como segundo uso podemos especificar dentro de los corchetes un intervalo, ya sea
alfabético o numérico, de valores que puede asumir un determinado carácter en una cadena que
utilizamos como patrón. Por ejemplo:
$ ls -l r[1-5]ta
El comando anterior realizará un listado extendido de los archivo r1ta, r2ta, r3ta, r4ta y
r5ta.
Comillas simples ‘...’
Toma literalmente el conjunto de caracteres entre las comillas, es decir que no interpreta los
caracteres especiales que se hayan incluido en la cadena delimitada por las comillas simples.
Por ejemplo:
$ echo ‘Las rutas de búsqueda son: $PATH’
Las rutas de búsqueda son: $PATH
El comando echo repitió la cadena de caracteres ingresada, sin que el shell haga alguna
interpretación.
Comillas dobles ” ...”
Toma literalmente el conjunto de caracteres entre las comillas, excepto los caracteres $, \,
`...` , es decir, que permite que el shell los interprete. Por ejemplo:
$ echo “Las rutas de búsqueda son: $PATH”
Las rutas de búsqueda son: /bin:/sbin:/usr/bin
El comando echo muestra la cadena de caracteres ingresada, y el contenido de la variable
PATH, es decir las rutas absolutas a los directorios donde están los archivo ejecutables.
$ echo “La fecha es: `date` ”
La fecha es: 06-23-03
El comando echo nos muestra la cadena ingresada y la salida del comando date en el
formato configutrado en su sistema.
Ing. Allende – Ing. Serna - 162 -
UTN - FRC LINUX Cátedra: Sistemas Operativos
Apéndice II
Ing. Allende – Ing. Serna - 163 -
UTN - FRC LINUX Cátedra: Sistemas Operativos
INTRODUCCIÓN AL EDITOR DE TEXTO VI
Un editor de texto nos permite crear y modificar archivos de texto que contiene palabras y
caracteres que fueron escritos desde el teclado, pero no dispone de los caracteres especiales del
idioma castellano(acentos, eñes, etc.). No debemos confundir un editor de textos con un
procesador de texto, este último no solo permite editar textos sino que también nos da la
posibilidad de modificar la presentación del mismo a través de la selección del tipo de fuente y
estilo.
En Linux todo usuario debe conocer los comandos básicos para editar archivos con vi, ya
que es un editor que siempre está disponible en todos los sistemas Unix, y tiene una ventaja muy
importante, y es que permite desde él mismo invocar todas las ordenes del shell, otorgando gran
flexibilidad al depurar programas y ejecutarlos.
Este apéndice tiene como objetivo mostrar las bases para utilizar el editor vi y editar
cualquier archivo.
Como iniciar vi ?
Para utilizar este editor de textos solo es necesario especificar el nombre de archivo a editar,
indicando la ruta de acceso al mismo si el archivo se encuentra en otro subdirectorio. Si el archivo
todavía no existe, vi lo creará en ese momento.
La sintaxis es la siguiente:
$ vi nombre_de_archivo
La pantalla se despejará en ese momento y mostrará el contenido del archivo.
Basándonos en una pantalla típica de 24 líneas. La estructura de la pantalla con vi tendrá
las siguientes secciones :
§ Líneas de contenido del archivo
§ Líneas con una guión (∼) indicando líneas sin texto, que solo aparecerán en caso que el texto
no supere la cantidad de líneas máximas de la pantalla.
§ Una línea en la parte inferior para introducir comandos vi, que se muestra con dos puntos (:) .
Por ejemplo:
$ vi cumpleaños
Luciana 12 de Mayo
Pablo 25 de Abril
Julieta 3 de Noviembre
Ariel 12 de Julio
∼
∼
En este archivo tenemos 4 líneas de texto, la cuarta línea es el fin del archivo y las 19 líneas
restantes no poseen texto y se muestran con guión.
Si estamos creando un archivo todas las líneas comenzaran con (∼) lo que indica que son
líneas mas allá del fin de archivo. Si por el contrario el archivo ya existe solo mostrará con (∼) las
líneas que no posean texto o caracteres. Pero siempre como ultima, una línea libre para introducir
comandos.
Editar un archivo con el editor vi nos presenta tres posibilidades de trabajo, a esto se lo
llama Modos y son los siguientes:
MODO INSERCIÓN
Este modo nos permite escribir un texto. Se debe introducir i o a para activar el modo
Insertar. En el cual introduciremos el texto.
Ing. Allende – Ing. Serna - 164 -
UTN - FRC LINUX Cátedra: Sistemas Operativos
§ Con la opción i todo texto se introduce a la izquierda de la posición de cursor.
§ Con la opción a todo texto se inserta a la derecha de la posición del cursor.
§ Con la opción A se añade texto al final de una línea.
§ Con la opción o se inserta una línea en blanco debajo de la línea activa.
§ Con la opción O se inserta una línea en blanco arriba de la línea activa.
En este modo se ve lo que se escribe y se pulsa Esc para desactivar el modo Insertar y con
esto se vuelve al modo Comando.
MODO COMANDO
En este modo los caracteres ingresados son interpretados por el vi como comandos, es
decir que cada letra o carácter que se escribe es un comando vi que hace que ocurra alguna
acción, por lo tanto lo que se escribe no se ve en pantalla.
Los comandos básicos para editar un archivo
Ø Para moverse o desplazarse con el cursor se utilizan los comandos:
h mueve el cursor a la izquierda
j mueve el cursor hacia abajo
k mueve el cursor hacia arriba
l mueve el cursor hacia la derecha
0 (cero) mueve el cursor al principio de la línea
$ mueve el cursor al final de la línea
Cuando introduce estos comandos no aparecen en la pantalla y en su lugar el cursor se
desplazará en la dirección deseada.
Nota: No dependa demasiado de la teclas de flecha ( ← ↑ → ↓), a veces se puede dar el
caso de que no funcionen, ya que requieran ciertas configuraciones del teclado, del terminal y
de determinados archivos del sistema, o suelen ser muy lentos en un sistema de red muy
cargado.
Ø Borrar utilizando los comandos x y dd
El comando x borra un carácter donde está posicionado el cursor
El comando dd borra la línea actual. Es posible pasarle a este comando el parámetro de la
cantidad de líneas a borrar.
Por ejemplo: 4dd
Esto provoca borrar 4 líneas a borrar a partir de donde se encuentra posicionado el cursor.
Ø Juntar líneas usando J
A diferencia de otros editores, vi no tiene carácter de final de línea que se borre para juntar
dos líneas, por lo que si desea hacer esto, solo debe utilizar el comando J, ubicando el cursor
partir de la línea que desee juntar
Ø Deshacer cambios con el comando u
Vi recuerda la última inserción, eliminación o modificación que se hizo. Si queremos
deshacerla, se debe introducir el comando u. No es necesario estar cerca de la línea donde se
hizo el cambio cuando ejecuta el comando u.
Los comandos para desplazar el cursor son ignorados por u por lo que no se pueden
deshacer.
Ing. Allende – Ing. Serna - 165 -
UTN - FRC LINUX Cátedra: Sistemas Operativos
El editor vi en su modo comando también permite el acceso a otros comandos adicionales y mas
complejos. Estando en el modo Insertar para ingresar debemos presiona la tecla Esc y luego
escribimos dos puntos (:). Estando en el modo comando solo escribimos dos puntos (:).
Algunas de la opciones son:
Ø Ver el nombre del archivo, el tamaño y donde está.
Utilizar el comando : f muestra el archivo que se está editando, en qué línea se encuentra el
cursor y cuántas líneas tiene.
Por ejemplo:
:f
Informe8 [Modified] line 43 of 145 - - 32% - - col 1
Ctrl+G es una alternativa que muestra la misma información que :f.
Ø Guardar el trabajo
Tenga en cuenta que cuando trabajamos con vi, los contenidos de los archivos son leídos en
el espacio de trabajo de vi (memoria) y es necesario guardar la modificaciones realizadas para
que los cambios sobre un archivo sean tomados. Para ello utilice el comando w para guardar
el archivo el trabajo actual en un archivo en disco de la siguiente forma:
: w nombre_de_archivo
Si está realizando muchos cambios en una sesión vi, es prudente guardar el archivo
periódicamente. En ese caso introduzca : w , pero si desea guardar el trabajo en un archivo
diferente al que se está editando debe hacerlo con:
: w nombre_archivo_nuevo
Ø Como salir de vi
El comando : w q graba el archivo y sale del editor de textos
Otra opción del comando :wq es el comando ZZ.
Ø En caso de abortar los cambios
Si los cambios realizados sobre un archivo, no son de nuestro agrado, podemos desecharlos
con el comando :q! , que no toma los cambios realizados y sale del editor vi, volviendo al
indicador del shell.
Ø Ejecutar comandos del Shell
Si después de los dos puntos (:) presionamos !Comando, podremos ejecutar comandos del
shell. Por ejemplo:
: !ls /bin
Esto permitirá que ejecute cualquier comando externo de linux sin salir del editor
Ø Comandos de búsqueda de textos
:/texto/ busca un texto hacia delante, es decir a partir de donde se encuentra posicionado
el cursor hasta el final del archivo
:?texto? busca un texto hacia atrás, o sea desde la posición del cursor al comienzo del
archivo
Ing. Allende – Ing. Serna - 166 -
UTN - FRC LINUX Cátedra: Sistemas Operativos
Ø Comandos de sustitución de cadenas
A continuación de los dos puntos (:) podremos ejecutar comandos de búsqueda o sustitución de
cadenas, de la siguiente forma:
:1,$ s/cadena1/cadena2
Este comando sustituye la cadena1 por la cadena2 solo en la primera ocurrencia
:1,$ s/cadena1/cadena2/g
Con la opción g agregada a la anterior, realizará la sustitución de la cadena1 por la cadena2
en todas la ocurrencias que se produzcan en el archivo.
Para completar cualquier comando que comience con dos puntos (:) Pulse Enter
MODO SOLO LECTURA
Es una buena precaución en aquellos casos en que solo se necesita ver el contenido de un
archivo y no se quiere realizar ningún cambio, editando un archivo en modo Solo Lectura. Para
ello, sustituya el comando vi por view en la línea de comandos de la siguiente forma
$ view nombre de archivo
View inicia el editar vi en modo solo lectura, y si intenta escribir el archivo presentará un
mensaje de error.
Warning: Changing a readonly file
Se puede anular el modo Solo Lectura de view y guardar los cambios, de la siguiente
manera:
:w!
Esto provoca que se abandone el Modo Solo Lectura y ingrese al Modo Comando donde el
editor nos permite modificar el archivo
Ing. Allende – Ing. Serna - 167 -
UTN - FRC LINUX Cátedra: Sistemas Operativos
Bibliografía
1. Administración de Red Hat Linux al descubierto - Thomas Schenk et al – (Edit. Prentice Hall -
2001)
2. Aprendiendo Linux - Guía en 10 minutos John Ray -
(Edit. Prentice Hall - 2000)
3. Apunte – Curso: Linux a fondo - Oscar Espeche –
(Extención Universitaria- UTN FRC – 2002)
4. Cómo Trabajar con Unix - Remiro del Caz -
(Edición - 1998)
5. Compumagazine Linux- Manual de Referencia - Luis Tomas Wayar –
(PC Forum SA - 1999)
6. El Entorno de programación Unix - Brian W. Kernighan - Rob Pike –
(Edit. Prentice Hall - 1987)
7. El Sistema Operativo Unix. Introducción y aplicaciones - José Canosa –
(Edit. Marcombo – 1988)
8. La Biblia de Red Hat Linux 6 - Arman Danesh –
(Edit. ANAYA - 1999)
9. Linux - Jack Tackett Jr – Steve Burnett.
(Edit. Prentice Hall - 1999)
10. Linux – Instalación, administración y uso del sistema - Vicente J. Blanco –
(Edit. Rama – 1996)
11. Linux- Suse 6.3 . Instalación, Configuración y primeros pasos - Suse GmbH
(Edit. Suse - 1999)
12. Manual de ayuda en línea de Red Hat Linux v 6.2
13. Red Hat 9 - Guía de Referencia y Guía del Usuario en Internet - 2003
14. Red Hat Linux 6.1. - Juan Carlos Espinosa –
(Edit. Alfaomega-Marcombo - 2000)
15. Serie Práctica Unix - Steve Moritsugu y DTR Business System, Inc. –
(Edit. Prentice Hall - 2000)
16. Sistemas Operativos - Willian Stallings -
(Edit. Prentice Hall - 1997)
17. Sistemas Operativos Modernos Andrew S. Tanenbaum –
(Edit. Prentice Hall – 1993)
18. Programación en Linux , con ejemplos - Kurt Wall
(Edit. Prentice Hall - 2000)
Ing. Allende – Ing. Serna - 168 -
UTN - FRC LINUX Cátedra: Sistemas Operativos
Ing. Allende – Ing. Serna - 169 -
También podría gustarte
- Gestión de Entrada y Salida en LinuxDocumento6 páginasGestión de Entrada y Salida en LinuxJiordy Benavides Zegarra0% (2)
- Análisis Forense Con TermuxDocumento53 páginasAnálisis Forense Con TermuxFelipe RoblesAún no hay calificaciones
- Conferencia Richard StallmanDocumento5 páginasConferencia Richard StallmanXuxan Melina Vigo AlvánAún no hay calificaciones
- Manual Del Usuario VENENUX GNUlinuxDocumento329 páginasManual Del Usuario VENENUX GNUlinuxJunior SumosaAún no hay calificaciones
- Gestion Usuarios en LinuxDocumento17 páginasGestion Usuarios en LinuxAngel Torres SoriaAún no hay calificaciones
- HP Elitebook 2570p - Manual Del Usuario Cap-1 y 3Documento22 páginasHP Elitebook 2570p - Manual Del Usuario Cap-1 y 3holguindddAún no hay calificaciones
- Metodologia Elicitacion RequisitosDocumento82 páginasMetodologia Elicitacion RequisitosdjloopbackAún no hay calificaciones
- TSOC406Documento182 páginasTSOC406Ramiro Copa BautistaAún no hay calificaciones
- Creacion de Usuarios-LinuxDocumento2 páginasCreacion de Usuarios-LinuxJohn DiegoAún no hay calificaciones
- Manual de RedesDocumento129 páginasManual de RedesOscar Jose Benavidez Lobo100% (1)
- Villa Pena Gloria Maria 2016Documento228 páginasVilla Pena Gloria Maria 2016Lorè ParràAún no hay calificaciones
- Elementos de Estudio para El Examen RHCSA EX200Documento3 páginasElementos de Estudio para El Examen RHCSA EX200e9omar9reyes9urizarAún no hay calificaciones
- InformeDocumento56 páginasInformeRafael AntonAún no hay calificaciones
- Proyecto - Sistema Botica 2019 - Ing. Leopoldo YCDocumento10 páginasProyecto - Sistema Botica 2019 - Ing. Leopoldo YCLEOPOLDO EDUARDOAún no hay calificaciones
- Fo DomiciliariaDocumento194 páginasFo DomiciliariaWillian Paredes LlanosAún no hay calificaciones
- Manual de Practicas RLWDocumento230 páginasManual de Practicas RLWGabo Gabo RoAún no hay calificaciones
- Avanses Cientificos y Tecnologico1Documento1 páginaAvanses Cientificos y Tecnologico1Gustavo German Rendon Robles100% (1)
- Estatutos Del UsuarioDocumento14 páginasEstatutos Del UsuarioJuaan Paablo GAún no hay calificaciones
- Servidor Escuela LinuxDocumento73 páginasServidor Escuela LinuxwrubensmAún no hay calificaciones
- Manual Del Usuario Sistema SAUDocumento18 páginasManual Del Usuario Sistema SAUjose-patinoAún no hay calificaciones
- NDG Linux JosDocumento76 páginasNDG Linux JosJose Ignacio Alvarado SuarezAún no hay calificaciones
- El Uso Académico de Las Redes Sociales en UniversitariosDocumento8 páginasEl Uso Académico de Las Redes Sociales en UniversitariosJorge Alejandro Léon SanchezAún no hay calificaciones
- ConfiguracionroutersciscomatturroDocumento179 páginasConfiguracionroutersciscomatturroAdrian ValdelamarAún no hay calificaciones
- SI10. - Administración de La Red (Linux III)Documento30 páginasSI10. - Administración de La Red (Linux III)Jose Miguel IzquierdoAún no hay calificaciones
- Proyecto - Empresa de Vetnas Peru Compra GsitecperuDocumento32 páginasProyecto - Empresa de Vetnas Peru Compra GsitecperujerryAún no hay calificaciones
- Proyecto Final - e Gsitecperu - Grupo #5Documento33 páginasProyecto Final - e Gsitecperu - Grupo #5jerryAún no hay calificaciones
- Norma Técnica de Diseño de Redes de Planta - Diciembre 2011Documento104 páginasNorma Técnica de Diseño de Redes de Planta - Diciembre 2011Fernando MazaAún no hay calificaciones
- Principios Basicos de Conmutacion y EnrutamientoDocumento232 páginasPrincipios Basicos de Conmutacion y EnrutamientoTemas del Talento en SistemasAún no hay calificaciones
- Gnu LinuxDocumento12 páginasGnu LinuxGuillermo GiorgisAún no hay calificaciones
- Instalar Puppy LinuxDocumento24 páginasInstalar Puppy LinuxOmar SobranoAún no hay calificaciones
- Redes Marco TeoricoDocumento120 páginasRedes Marco TeoricoFRANCISCO MARINAún no hay calificaciones
- Auditoria de RedesDocumento194 páginasAuditoria de Redescyberkeny0% (1)
- Resumen RinDocumento137 páginasResumen RinIgnacio Pieve RoigerAún no hay calificaciones
- Manual Linux Módulo IDocumento71 páginasManual Linux Módulo IMoises Yván Guevara PadillaAún no hay calificaciones
- Sistemas Operativos en RedDocumento24 páginasSistemas Operativos en Redsenovia malpartida herreraAún no hay calificaciones
- AdministracionAvanzadaDeRedesTCPIP PDFDocumento283 páginasAdministracionAvanzadaDeRedesTCPIP PDFCarlos Lets Do JuticeAún no hay calificaciones
- Moises Valenzuela Gutierrez-InstalacionMantenimientoRedesLocalesDocumento55 páginasMoises Valenzuela Gutierrez-InstalacionMantenimientoRedesLocalesarkanoidCAún no hay calificaciones
- Sesion 04 SOProcesos Linux IDocumento13 páginasSesion 04 SOProcesos Linux IveronicaAún no hay calificaciones
- Tutrial-Linux Red HatDocumento84 páginasTutrial-Linux Red HatCarlosAlbertoJarquinCerdaAún no hay calificaciones
- Re DesDocumento217 páginasRe DesfirefoxaAún no hay calificaciones
- Tcp-Ip Cap06 McgrawDocumento24 páginasTcp-Ip Cap06 McgrawmallxAún no hay calificaciones
- Cat3a SpanishDocumento128 páginasCat3a Spanishfelix bazanAún no hay calificaciones
- Practica de LinuxDocumento38 páginasPractica de LinuxHenry SmithAún no hay calificaciones
- Manual de Supervivencia de LinuxDocumento112 páginasManual de Supervivencia de LinuxCrumbles DomtiAún no hay calificaciones
- Redes de Computadoras IIDocumento140 páginasRedes de Computadoras IIesmilderAún no hay calificaciones
- Administración y Configuración de Bases de DatosDocumento54 páginasAdministración y Configuración de Bases de DatosRuben TempranoAún no hay calificaciones
- 1298pub PDFDocumento389 páginas1298pub PDFJENIFER JAINE VERGARA GARCESAún no hay calificaciones
- Curso de LinuxDocumento314 páginasCurso de LinuxRosario De CentralAún no hay calificaciones
- Redes CISCO. CCNP a fondo. Guía de estudio para profesionalesDe EverandRedes CISCO. CCNP a fondo. Guía de estudio para profesionalesAún no hay calificaciones
- Gonzalez - Gonzalez - Alejandra - Trimestre 1 - Informatica 1 - Trabajo Final Primer ParcialDocumento13 páginasGonzalez - Gonzalez - Alejandra - Trimestre 1 - Informatica 1 - Trabajo Final Primer ParcialValentin Delgado PalestinoAún no hay calificaciones
- Sistema Operativo Linux 2ºedicion - Capitulo - 1Documento13 páginasSistema Operativo Linux 2ºedicion - Capitulo - 1Verdadero King ReversoAún no hay calificaciones
- Grupo 4 - GNU-LinuxDocumento29 páginasGrupo 4 - GNU-LinuxBrian GaleanoAún no hay calificaciones
- U1-Introducción A GNU-LINUXDocumento31 páginasU1-Introducción A GNU-LINUXJamileth ArmijosAún no hay calificaciones
- SisopDocumento14 páginasSisopWillem Ponce RamalAún no hay calificaciones
- Historia de LinuxDocumento4 páginasHistoria de LinuxIngrid Salvatore100% (2)
- Sistema Operativo Linux. ExposicionDocumento18 páginasSistema Operativo Linux. Exposicionmaria perezAún no hay calificaciones
- Linux - A Portable Operating SystemDocumento Sin TítuloDocumento25 páginasLinux - A Portable Operating SystemDocumento Sin TítuloCesar Castro alquiciraAún no hay calificaciones
- Manual de Linux Basico PDFDocumento141 páginasManual de Linux Basico PDFMario GutierrezAún no hay calificaciones
- Micro Comp UsDocumento30 páginasMicro Comp UsYunior Andrés Castillo SilverioAún no hay calificaciones
- Informe de Herramientas TecnologicasDocumento7 páginasInforme de Herramientas TecnologicasCHRISTIAN GUTIERREZ CONTRERASAún no hay calificaciones
- 1.1 Introduccion A LinuxDocumento17 páginas1.1 Introduccion A LinuxJose LuisAún no hay calificaciones
- Qué Es LinuxDocumento7 páginasQué Es LinuxJonathan argeñalAún no hay calificaciones
- Sistema Operativo Linuxinfo 1224523713417576 8Documento14 páginasSistema Operativo Linuxinfo 1224523713417576 8Rem MenendezAún no hay calificaciones
- Aumentar Memoria RAM Centos 5Documento6 páginasAumentar Memoria RAM Centos 5William LemaAún no hay calificaciones
- Manejo de Archivos y Directorios en LinuxDocumento16 páginasManejo de Archivos y Directorios en Linuxaguilasdelrey100% (1)
- Documento de Apoyo No. 4 Cisco It Essentials IIDocumento463 páginasDocumento de Apoyo No. 4 Cisco It Essentials IIMaria Pastor0% (1)
- OVirt - Liberando El DataCenterDocumento29 páginasOVirt - Liberando El DataCenterJulián TeteAún no hay calificaciones
- Versiones de LinuxDocumento2 páginasVersiones de Linuxdennis1981Aún no hay calificaciones
- Odroid XU4 ManualDocumento90 páginasOdroid XU4 ManualPedro TovarAún no hay calificaciones
- Actividad Sistemas OperativosDocumento9 páginasActividad Sistemas OperativosManuel AldanaAún no hay calificaciones
- Ubuntu ManualDocumento196 páginasUbuntu Manualjahack100% (2)
- Manual Instalacion Zoneminder v01Documento7 páginasManual Instalacion Zoneminder v01tferchoAún no hay calificaciones
- Sistema Operativo Linux. ExposicionDocumento18 páginasSistema Operativo Linux. Exposicionmaria perezAún no hay calificaciones
- Unidad 1-Linux IDocumento57 páginasUnidad 1-Linux Ipip0nAún no hay calificaciones
- Servicios Avanzados en LinuxDocumento20 páginasServicios Avanzados en LinuxginacudrisAún no hay calificaciones
- Evaluacion Final - Ensamble y Mantenimiento de Equipos de ComputoDocumento17 páginasEvaluacion Final - Ensamble y Mantenimiento de Equipos de ComputoMarlon BertelAún no hay calificaciones
- The Original Hacker Nro 13Documento14 páginasThe Original Hacker Nro 13hubutm20Aún no hay calificaciones
- 20 Sistemas OperativosDocumento3 páginas20 Sistemas OperativosCarlos C. ReyesAún no hay calificaciones
- Proyecto SBCDocumento228 páginasProyecto SBCPablo Herson Black Rodriguez EliasAún no hay calificaciones
- SO Semana 1 WADocumento52 páginasSO Semana 1 WAUlices ChampaAún no hay calificaciones
- Sistemas Operativos PDFDocumento21 páginasSistemas Operativos PDFfranciscoarangoAún no hay calificaciones
- Administración Básica LinuxDocumento101 páginasAdministración Básica LinuxMigueII100% (2)
- LinuxDocumento4 páginasLinuxSerto GameAún no hay calificaciones
- Traduccion OpenerpDocumento766 páginasTraduccion Openerpsalas12323100% (8)
- Guia de CanaimaDocumento68 páginasGuia de CanaimaVictor SegoviaAún no hay calificaciones
- Resumen de Sistemas Operativos de Silberschatz Tanenbaum y StallingsDocumento251 páginasResumen de Sistemas Operativos de Silberschatz Tanenbaum y StallingsVictor Azua PobleteAún no hay calificaciones
- Qué Es El Kernel y Cómo FuncionaDocumento4 páginasQué Es El Kernel y Cómo FuncionaAlfredo ValladaresAún no hay calificaciones
- Cómo Instalar Kernels en Android de Manera SencillaDocumento3 páginasCómo Instalar Kernels en Android de Manera SencillaGiorceAún no hay calificaciones
- Guia Comandos Rapidos Linux 4781Documento19 páginasGuia Comandos Rapidos Linux 4781Martin Alberto AlvarezAún no hay calificaciones
- Cómo Recuperar Grub 2 Sin Utilizar Un Live CDDocumento1 páginaCómo Recuperar Grub 2 Sin Utilizar Un Live CDLuis HernandezAún no hay calificaciones