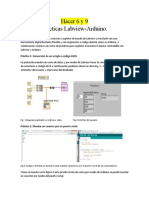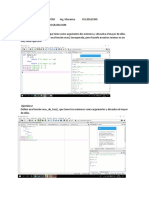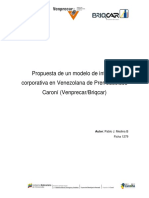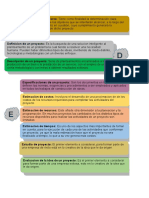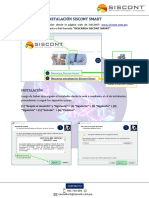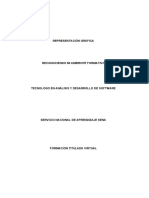Documentos de Académico
Documentos de Profesional
Documentos de Cultura
Crear Archivo Jar
Cargado por
leonardoomarDerechos de autor
Formatos disponibles
Compartir este documento
Compartir o incrustar documentos
¿Le pareció útil este documento?
¿Este contenido es inapropiado?
Denunciar este documentoCopyright:
Formatos disponibles
Crear Archivo Jar
Cargado por
leonardoomarCopyright:
Formatos disponibles
Creando archivos “*.
jar” 2008
Crear el archivo “.jar” desde la consola de DOS
PARTE I: Extendiendo los comandos de DOS
Paso 1: Debemos extender los comandos del DOS a través de las variables de entorno, para
ello ubicamos el jdk o jre en nuestra PC.
Paso 2: Click derecho sobre Mi PC à propiedades, luego entramos en la pestaña de Opciones
avanzadas y finalmente clickeamos el botón Variables de entorno.
Mamani Condori Edgar Miguel ‐ mamani.sistemas@hotmail.com Página 1
Creando archivos “*.jar” 2008
Paso 3: Crearemos una variable de entorno para el usuario mamani llamado: JAVA_HOME y el
valor para esta variable será: “C:\Archivos de programa\Java\jdk1.6.0_03\bin;” y finalmente
Aceptamos.
Paso 4: Ahora modificamos la variable “PATH” agregando el siguiente valor: “%JAVA_HOME%”
y terminamos aceptado las ventanas.
Mamani Condori Edgar Miguel ‐ mamani.sistemas@hotmail.com Página 2
Creando archivos “*.jar” 2008
Paso 5: Para comprobar si ya hemos extendido los comandos de DOS introducimos el siguiente
comando de java: “java –versión” en la ventana de DOS y nos debe mostrar el siguiente
resultado:
Mamani Condori Edgar Miguel ‐ mamani.sistemas@hotmail.com Página 3
Creando archivos “*.jar” 2008
PARTE II: Creando archivos *.jar
Paso 1: Exploramos las opciones del comando de jar.
C:\Documents and Settings\mamani>jar
Uso: jar {ctxui}[vfm0Me] [archivo‐jar] [archivo‐manifiesto] [punto‐entrada] [‐C dir] archivos...
Opciones:
‐c crear archivo de almacenamiento.
‐t crear la tabla de contenido del archivo de almacenamiento.
‐x extraer el archivo mencionado (o todos) del archivo de almacenamiento.
‐u actualizar archivo de almacenamiento existente.
‐v generar salida detallada de los datos de salida estándar.
‐f especificar nombre del archivo de almacenamiento.
‐m incluir información de un archivo de manifiesto especificado.
‐e especificar punto de entrada de la aplicación para aplicación autónoma que se incluye
dentro de un archivo jar ejecutable.
‐0 sólo almacenar; no utilizar compresión ZIP
‐M no crear un archivo de manifiesto para las entradas.
‐i generar información de índice para los archivos jar especificados.
‐C cambiar al directorio especificado e incluir el archivo siguiente.
Si algún archivo coincide también con un directorio, ambos se procesarán.
El nombre del archivo de manifiesto, el nombre del archivo de almacenamiento y el nombre
del punto de entrada se especifican en el mismo orden que las marcas 'm', 'f' y 'e'.
Paso 2: Crearemos una aplicación para arrastrar texto desde una JTextField hacia otra, aquí
nuestra clase.
Mamani Condori Edgar Miguel ‐ mamani.sistemas@hotmail.com Página 4
Creando archivos “*.jar” 2008
Nota: La clase completa se encuentra en el Apéndice A.
Paso 3: Creamos una carpeta en la partición C llamado “Java in Action”, dentro de esta
ubicamos el paquete que contiene a la clase anterior mostrada, como en la imagen siguiente.
Mamani Condori Edgar Miguel ‐ mamani.sistemas@hotmail.com Página 5
Creando archivos “*.jar” 2008
Paso 4: Compilamos la clase contenida en el paquete de la siguiente manera:
· Abrimos la consola de DOS
· Para desplazarnos utilizanos “cd..” y “cd destino”
· Exploramos el directorio con “dir”
· Una vez dentro del paquete, compilamos la clase: “javac TextDrop.java”
Mamani Condori Edgar Miguel ‐ mamani.sistemas@hotmail.com Página 6
Creando archivos “*.jar” 2008
Antes de compilar:
Después de compilar:
Mamani Condori Edgar Miguel ‐ mamani.sistemas@hotmail.com Página 7
Creando archivos “*.jar” 2008
Paso 5: Ahora crearemos el archivo jar llamado “Interpretado.jar” de la siguiente manera:
· Nos ubicamos desde la consola de DOS en “C:\Java in Action”
· Ejecutamos la siguiente sentencia: jar –cf Interpretado.jar com
Antes de la ejecución de: jar –cf Interpretado.jar com
Mamani Condori Edgar Miguel ‐ mamani.sistemas@hotmail.com Página 8
Creando archivos “*.jar” 2008
Después de la ejecución:
Ejecutamos el archivo “Interpretado.jar” haciendo doble click y nos mostrará lo siguiente:
Desde aquí en adelante nos dedicaremos a solucionar dicho problema.
Nota: Dentro del archivo “Interpretado.jar” se encuentra lo siguiente:
Y dentro de la carpeta “META‐INF” se encuentra el archivo “MANIFEST.MF” el cual contiene
las siguientes líneas:
Mamani Condori Edgar Miguel ‐ mamani.sistemas@hotmail.com Página 9
Creando archivos “*.jar” 2008
El aviso que nos ha mostrado la Máquina Virtual de Java es justamente porque falta una línea
que indique la clase principal para ejecutarlo.
Paso 6: Creando el archivo “temp.mf” para actualizar el archivo “MANIFEST.MF”. Notamos
que no menciona la clase principal de la aplicación “Interpretado.jar”, entonces nuestro
objetivo será agregar la siguiente línea:
Mani‐class: com.swing.mamani.TextDrop
Para ello creamos un archivo temporal llamado “temp.mf” el cual contendrá la línea faltante y
lo guardamos en “C:\Java in Action”.
Al final tenemos lo siguiente en el directorio “Java in Action”:
Paso 7: Actualizando el archivo “MANIFEST.MF” con “temp.mf” de la siguiente manera:
· Nos ubicamos en la carpeta “Java in Action” desde la consola de DOS
· Ejecutamos la siguiente sentencia: jar –uvmf temp.mf Interpretado.jar
Mamani Condori Edgar Miguel ‐ mamani.sistemas@hotmail.com Página 10
Creando archivos “*.jar” 2008
Ahora el contenido del archivo “MANIFEST.MF” será:
Mamani Condori Edgar Miguel ‐ mamani.sistemas@hotmail.com Página 11
Creando archivos “*.jar” 2008
Paso 8: Ejecutando el archivo Interpretado.jar, esto se puede hacer de dos formas:
1. Doble click sobre Interpretado.jar
2. Ejecutando la siguiente sentencia: java –jar Interpretado.jar
Mamani Condori Edgar Miguel ‐ mamani.sistemas@hotmail.com Página 12
Creando archivos “*.jar” 2008
Apendice A
// TextDrop.java
package com.swing.mamani;
import java.awt.*;
import java.awt.event.*;
import java.io.*;
import javax.swing.*;
public class TextDrop extends JFrame {
private JTextField txtField1, txtField2;
public TextDrop (String title)
{
super (title);
setDefaultCloseOperation (EXIT_ON_CLOSE);
getContentPane ().setLayout (new GridLayout (3, 1));
JPanel pnl = new JPanel ();
pnl.add (new JLabel ("Text field 1"));
txtField1 = new JTextField ("Text1", 25);
txtField1.setDragEnabled (true);
pnl.add (txtField1);
getContentPane ().add (pnl);
pnl = new JPanel ();
pnl.add (new JLabel ("Text field 2"));
txtField2 = new JTextField ("Text2", 25);
txtField2.setDragEnabled (true);
pnl.add (txtField2);
getContentPane ().add (pnl);
pnl = new JPanel ();
pnl.add (new JLabel ("Drop mode"));
JComboBox cb = new JComboBox (new String [] { "USE_SELECTION","INSERT"
});
cb.setSelectedIndex (0);
ActionListener al;
al = new ActionListener ()
{
public void actionPerformed (ActionEvent e){
JComboBox cb = (JComboBox) e.getSource ();
int index = cb.getSelectedIndex ();
if (index == 0)
{
txtField1.setDropMode
(DropMode.USE_SELECTION);
Mamani Condori Edgar Miguel ‐ mamani.sistemas@hotmail.com Página 13
Creando archivos “*.jar” 2008
txtField2.setDropMode
(DropMode.USE_SELECTION);
}
else
{
txtField1.setDropMode (DropMode.INSERT);
txtField2.setDropMode (DropMode.INSERT);
}
}
};
cb.addActionListener (al);
pnl.add (cb);
getContentPane ().add (pnl);
pack ();
setVisible (true);
}//end TextDrop
public static void main (String [] args){
Runnable r = new Runnable (){
public void run ()
{
new TextDrop ("Text Drop");
}
};
EventQueue.invokeLater (r);
}//end main
}
Mamani Condori Edgar Miguel ‐ mamani.sistemas@hotmail.com Página 14
Creando archivos “*.jar” 2008
Apendice B
Antes de arrastrar el texto seleccionamos:
Después de arrastrar el texto:
Mamani Condori Edgar Miguel ‐ mamani.sistemas@hotmail.com Página 15
También podría gustarte
- Flexibilidad Con ScrumDocumento190 páginasFlexibilidad Con Scrumapi-3702217100% (15)
- FORMULARIO 316 EnviarDocumento1 páginaFORMULARIO 316 EnviarSandra MartínezAún no hay calificaciones
- Practicas Labview ArduinoDocumento16 páginasPracticas Labview ArduinoVICTORIO DIAZ RANGELAún no hay calificaciones
- Acs Horarios ManualDocumento59 páginasAcs Horarios ManualRamiro Márquez PonceAún no hay calificaciones
- Unidad 5 Auditoria en Las TelecomunicacionesDocumento13 páginasUnidad 5 Auditoria en Las TelecomunicacionesIrma TAAún no hay calificaciones
- Yaten PisosDocumento9 páginasYaten PisosleonardoomarAún no hay calificaciones
- Diodos ZenerDocumento9 páginasDiodos ZenerleonardoomarAún no hay calificaciones
- Penta HoDocumento36 páginasPenta HoleonardoomarAún no hay calificaciones
- Diodos ZenerDocumento9 páginasDiodos ZenerleonardoomarAún no hay calificaciones
- Diagram As de Flu JoDocumento7 páginasDiagram As de Flu JoleonardoomarAún no hay calificaciones
- PA2 TareaDocumento3 páginasPA2 TareaHuaman Ramos Isamar100% (1)
- Taller #1 HERRAMIENTAS INFORMATICASDocumento5 páginasTaller #1 HERRAMIENTAS INFORMATICASJorge RicardoAún no hay calificaciones
- Actividad 6 Metodos de ConstruccionDocumento4 páginasActividad 6 Metodos de Construccionjose miguel franco zabalaAún no hay calificaciones
- Paraderos Interactivos de Comunicación Con Pantallas Informativas y Publicitarias en Areas PúblicasDocumento7 páginasParaderos Interactivos de Comunicación Con Pantallas Informativas y Publicitarias en Areas PúblicasJuan MorenoAún no hay calificaciones
- Ton y Tof 1Documento11 páginasTon y Tof 1YeisonCarvajalLopez100% (1)
- Manual Ic ProgDocumento19 páginasManual Ic ProgjesusmoloAún no hay calificaciones
- Lenguaje de Programacion Cucho Chambi JohnDocumento14 páginasLenguaje de Programacion Cucho Chambi JohnJohn AntonyAún no hay calificaciones
- U4A1 (4ta.e) Márquezg - KarlaDocumento8 páginasU4A1 (4ta.e) Márquezg - KarlaLizet GonzálezAún no hay calificaciones
- 04-Maniobras Otis - Configuracion Y Diagnostico Otis 2000Documento3 páginas04-Maniobras Otis - Configuracion Y Diagnostico Otis 2000pabloAún no hay calificaciones
- EJERCICIOS DE EXCEL Condicional SIDocumento3 páginasEJERCICIOS DE EXCEL Condicional SIMaite CondarcoAún no hay calificaciones
- Informe Propuesta Venprecar-BriqcarDocumento13 páginasInforme Propuesta Venprecar-BriqcarEnder MaitaAún no hay calificaciones
- Ifcd0112 Programacion Con Lenguajes Orientados A Objetos Y Bases de Datos Relacionales OnlineDocumento20 páginasIfcd0112 Programacion Con Lenguajes Orientados A Objetos Y Bases de Datos Relacionales OnlineAntonioHidalgoAlonsoAún no hay calificaciones
- Sistema ExpertoDocumento4 páginasSistema ExpertoPaulino Ramirez CabreraAún no hay calificaciones
- Que Es PGPDocumento5 páginasQue Es PGPElkin Andres Sanchez VegaAún no hay calificaciones
- 6TO SEMESTRE Curso de Desarrollo de Apps para Android - ALUMNOSDocumento46 páginas6TO SEMESTRE Curso de Desarrollo de Apps para Android - ALUMNOSkarlamedina120906Aún no hay calificaciones
- Computacion Grado SextoDocumento67 páginasComputacion Grado SextoAdelmo Jose Herazo VergaraAún no hay calificaciones
- 1.1. Instalación Siscont SmartDocumento3 páginas1.1. Instalación Siscont Smartyuriko pariAún no hay calificaciones
- Preguntas Frecuentes Módulo General Curso Elearning PDFDocumento2 páginasPreguntas Frecuentes Módulo General Curso Elearning PDFREVISORAFISCAL PABONAún no hay calificaciones
- FORMATO PARA REGISTRO DE FUENTES PARA IDEA EMPRENDEDORA 1ok PDFDocumento4 páginasFORMATO PARA REGISTRO DE FUENTES PARA IDEA EMPRENDEDORA 1ok PDFLuis Alfonso Díaz PeredaAún no hay calificaciones
- PRG - Q01 3 Diagrama de FlujoDocumento7 páginasPRG - Q01 3 Diagrama de FlujoAlejandro HerreraAún no hay calificaciones
- Primeros Modelos de ComputadorasDocumento7 páginasPrimeros Modelos de ComputadorasBethel BuAún no hay calificaciones
- Tema6 Algoritmos 2010Documento47 páginasTema6 Algoritmos 2010Julio De Arce100% (1)
- 5024 User Manual Workcentre XeroxDocumento362 páginas5024 User Manual Workcentre XeroxLeonardo RuizAún no hay calificaciones
- Tiflonautas Mensaje 3 Películas Con Audesc Argentino en mp3Documento3 páginasTiflonautas Mensaje 3 Películas Con Audesc Argentino en mp3Marcelo Gutierrez100% (1)
- Plan Lector de Ciencias Naturales 3°, 4° y 5°Documento5 páginasPlan Lector de Ciencias Naturales 3°, 4° y 5°Kelly ParraAún no hay calificaciones
- Reconociendo Mi Ambiente FormativoDocumento2 páginasReconociendo Mi Ambiente Formativojhoan0306100% (1)