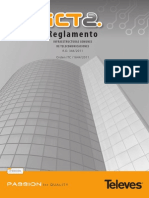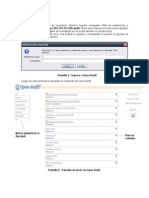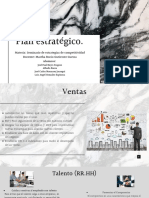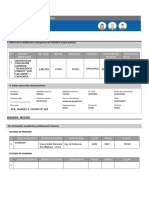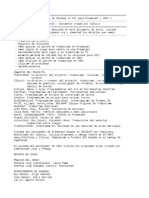Documentos de Académico
Documentos de Profesional
Documentos de Cultura
IntroducciA N Proteus
IntroducciA N Proteus
Cargado por
Jorge Landeros VicenteTítulo original
Derechos de autor
Formatos disponibles
Compartir este documento
Compartir o incrustar documentos
¿Le pareció útil este documento?
¿Este contenido es inapropiado?
Denunciar este documentoCopyright:
Formatos disponibles
IntroducciA N Proteus
IntroducciA N Proteus
Cargado por
Jorge Landeros VicenteCopyright:
Formatos disponibles
IES Los Viveros Dpto.
Electrónica
MANUAL DE PROTEUS
(http://www.hispavila.com/3ds/chipspic/manualproteus.html)
Introducción.
Las ventajas de que disponemos actualmente los que nos dedicamos a la electrónica aplicada
en cualquiera de sus facetas, es realmente para tener en cuenta. Hace poco tiempo
(ciertamente, cada vez queda más lejos), no disponíamos de las herramientas físicas y las de
software con las prestaciones que se presentan en estos tiempos. Esto es verdaderamente
bueno. En lo referente a equipos físicos, el que empieza es evidente que no pueda disponerlas,
sin embargo en el apartado de software, existen una serie de herramientas que prestan gran
ayuda a los diseñadores incluso a los que empiezan, facilitando su tarea y aprendizaje en los
últimos, esto repercute en un mejor aprovechamiento del tiempo y un mayor rendimiento.
Hay una gran variedad de paquetes EDA (Herramientas de CAD electrónico) estas
herramientas unas mas conocidas que otras entre ellas podemos citar: TangoPCB, Elegance,
Livewire, Proteus VSM, ExpresPCB, Eagle, etc. Todas son marcas registradas, algunas de ellas
disponen de versiones demo que pueden servir para conocer su funcionamiento. Aquí, nos
ocuparemos del PROTEUS, se disponen de manuales en español, muy muy buenos y muy
extensos, los cuales sacarán de dudas a quien las tenga, más tarde les doy algunos enlaces.
Una de estas herramientas es la que nos ocupa en este práctico y rápido manual con un
nivel superficial. Se trata es poner en manos del estudiante, lector o interesado, las bases
mínimas para poner en práctica las ideas o necesidades que le surjan en el ejercicio de su
trabajo o simplemente para su entretenimiento (hobby), por lo tanto, será sólo eso un
asomo al uso de esta herramienta de diseño y análisis electrónico, dejando para otros
manuales ya existentes la labor de desarrollar en profundidad su conocimiento a fondo.
El objetivo de esta clase tutorial es de mostrar, por la creación de un simple
esquemático, como conducir una simulación interactiva que usa Proteus VSM.
Mientras nos concentramos en el empleo de Componentes Activos y las instalaciones
de eliminación poe depurado de fallos del editor ISIS también miraremos lo básico de
presentar una dirección de circuito esquemática y general. La cobertura plena de estos
temas puede ser encontrada en el Manual ISIS.
IES Los Viveros Sevilla Dpto. Electrónica. 1
IES Los Viveros Dpto. Electrónica
PROTEUS VSM.
La herramienta PROTEUS es un entorno integrado diseñado para la realización
completa de proyectos para construcción de equipos electrónicos en todas sus etapas.
Proteus el Sistema Virtual de Modelado (VSM) combina el modo mixto la simulación
de circuito de SPICE, componentes animados y modelos completos de diseños
basados en microprocesador para facilitar la co-simulación del microcontrolador. Esta
herramienta dispone de los módulos conocidos por: Captura de esquemáticos ISIS,
Layout de ARES PCB y Simulador (ProSpice/VSM). Por primera vez, es posible
desarrollar y probar diseños antes de construir un prototipo físico.
Captura de esquemático ISIS.
Una vez instalado el programa, iniciar ISIS, se presenta la suite de diseño en la que se
aprecian dos zonas, a la izquierda un visor del plano del proyecto, debajo, la ventana
para mostrar dispositivos y a la derecha la zona de trabajo propiamente dicha, en la
que el diseñador trazará los circuitos eléctricos con sus componentes, posteriormente
podrá ejecutar un modelo virtual que simule su proyecto en funcionamiento.
Panel de Proteus.
En la columna de la izquierda pulsamos sobre el botón P que nos antepone la ventana de
librerías, en esta ventana elegiremos el dispositivo que necesitemos con doble-click,
eligiendo otros componentes del mismo modo, lo que enviará dichos dispositivos a la
ventana principal, en la columna de la izquierda donde aparecen los componentes a usar.
Incorpora una librería de más de 6.000 modelos de dispositivos digitales y analógicos.
Layout de ARES PCB.
IES Los Viveros Sevilla Dpto. Electrónica. 2
IES Los Viveros Dpto. Electrónica
Es la herramienta que usaremos para la elaboración de nuestras placas de circuito
impreso, ARES dispone de un posicionador automático de elementos, con generación
automática de pistas. El diseñador con experiencia ya no tiene que hacer el trabajo
duro, es el PC quien se encarga de esta tarea.
PROSPICE.
Se trata de una herramienta de simulación de circuitos según el estándar industrial. La versión
básica, suministrada con todas las versiones de Proteus, sólo soporta análisis de transitorios.
VSM.
VSM es la herramienta integrada que incluye PROTEUS, se trata de un completo simulador
para esquemas electrónicos que contienen microprocesador. El corazón de VSM es ProSPICE,
un producto que combina un núcleo de simulación analógica usando el estándar SPICE3f5, con
modelos animados de los componentes electrónicos y los microprocesadores que comprenden
el circuito, tanto si el programa se ha escrito en ensamblador como si se ha utilizado un
lenguaje de alto nivel, permitiendo interactuar con nuestro diseño, utilizando elementos gráficos
animados realizando operaciones de indicadores de entrada y salida.
La simulación se realiza en tiempo casi real, los efectos se pueden considerar prácticamente
como a tiempo real. Incorpora prácticos controles de depuración paso a paso y visualización
del estados de las variables. La característica más sorprendente e importante de VSM es su
capacidad de simular el software que se ejecuta en el microcontrolador y su interacción con
cualquier componente electrónico digital o analógico conectado a él.
Ejecución del programa con microprocesadores.
Como podremos comprobar y según dice el fabricante, la característica más
sorprendente e importante de VSM es su capacidad de simular el software que se
ejecuta en el microcontrolador y su interacción con cualquier componente electrónico
digital o analógico conectado a él.
Veamos un ejemplo sencillo: Trazamos un circuito sencillo compuesto por unos pocos
componentes alrededor de un microcontrolador como el PIC16F84A, el siguiente
puede ser el esquema de lo descrito.
IES Los Viveros Sevilla Dpto. Electrónica. 3
IES Los Viveros Dpto. Electrónica
En el esquema se aprecia un pulsador P1, un LED con su resistencia R2 de seguridad,
la resistencia R1 para el reset y el micro PIC16F84A. Al usar el puerto B como entrada,
por software reducimos componentes, como son las resistencias de pull-up del puerto
B que internamente ya dispone.
Uso del Capturador ISIS
Una vez iniciado el programa, elegimos los componentes que se van a usar. Pulsamos
sobre el icono Icono P, Localizar icono Pesto abrirí una ventana como la que se
muestra debajo, en ella se aprecian tres columnas con distintas posibilidades:
La columna de la izquierda tiene una celda en la que podemos entrar el código del dispositivo
deseado y podemos automatizar su búsqueda, para ello hemos de conocer el nombre con el
que figura en las librerías disponibles, en otro caso no dará buenos resultados.
Librería de Dispositivos
IES Los Viveros Sevilla Dpto. Electrónica. 4
IES Los Viveros Dpto. Electrónica
Debajo de esta celda se encuentra un área con nombre "Category:" en ella se ven los
nombres de las categorías de los dispositivos y series que aparecen en las librerías,
debajo las subcategorias con algo mas de definición por familias y debajo se muestra
los distintos fabricantes.
En la medida en que elijamos las distintas categorías, así, se podrá seleccionar con
una mayor precisión, el dispositivo deseado para la realización más exacta de nuestro
proyecto. Aún así, puede que no se disponga del dispositivo exacto, es el momento de
actualizar o pedir información al fabricante por una opción que nos pueda interesar.
La columna central, nos mostrará una lista con una cierta cantidad de elementos y una
descripción, dependiendo del elemento que estemos buscado, podremos encontrar el
dispositivo necesitado, moviendo la corredera correspondiente, al seleccionarlo su símbolo
y su representación esquemática será mostrada en la columna de al lado. Estas
operaciones se tienen que realizar por cada uno de los elementos que constituyen nuestro
circuito, de modo que al llegar a esta situación, habiendo encontrado el dispositivo
buscado, para ganar tiempo sólo hay que dar un doble-click sobre el mismo y sin cerrar
esta ventana podremos seguir buscando más elementos. Cuando demos por terminada la
lista de componentes pulsaremos "OK" para salir. Iconos de accesos varios
Es de especial interés que al elegir un componente (siempre que sea posible) nos
decidamos por el que disponga de simulación animada, como pueden ser componentes de
entrada (generadores, motores) o de salida (LEDs, Display, LCD, motores). La figura de la
derecha puede ayudar al lector a identificar los elementos esenciales para localizar,
seleccionar, girar y emplazar cada uno de los componentes en un determinado circuito.
IES Los Viveros Sevilla Dpto. Electrónica. 5
IES Los Viveros Dpto. Electrónica
El botón Icono corresponde a las librerías y muestra el contenido de las mismas, esto
no lo vamos a ver aquí, ya que se trata de un repaso rápido sobre esta maravillosa
herramienta, hay otros manuales muy buenos que estén hechos en español, por citar uno
de ellos podemos citar los; 11 video Tutoriales, hechos por Germín Tojeiro sobre Proteus
entre otros, buscando en la red puede encontrar información en páginas sobre el tema.
Una vez seleccionados todos los componentes necesarios para el desarrollo del
circuito esquemático, procederemos a la ubicar en el área de trabajo cada unos de los
componentes. Para ello, seleccionamos en la columna de la izquierda el componente a
ubicar, por ej. el microcontrolador, en el visor de arriba se muestra la posición del
componente, si es necesario el usuario mediante las flechas de girar y rotar adecuará
la posición del mismo con un click en el lugar elegido. Ahora seguirá con los demás
componentes, procurando ubicarlos en lugares cercanos entre si para que estén
relativamente juntos como se aprecia en el gráfico que se muestra más arriba.
Quizás el lector ya haya creado el listado del programa que vamos a implementar en esta
práctica, en otro caso este es el momento de hacerlo o talvez se decida por copiar y pegar
el listado que está aquí, para evitar que surjan problemas derivados de la ruta entre el
Proteus y el propio programa en asm, es conveniente que éste se ubique en una carpeta
donde esté el Proteus. Si ya tenemos todo como se ha descrito, es el momento de seguir.
Con esto ya tenemos el circuito terminado. Si queremos simularlo entonces debemos proceder
de la siguiente forma. En la barra de menú, seguir estos pasos: ir a Source/Add/Remove...
como se aprecia en la imagen.
IES Los Viveros Sevilla Dpto. Electrónica. 6
IES Los Viveros Dpto. Electrónica
menú fuente
Ahora, con el menú Source, se abre una persiana con distintas opciones que describiremos,
seleccionamos la primera Add/Remove souce fikes esto presenta a ventana de abajo, en la que
primero seleccionamos la herramienta para generar el código (Code Generation Tool), en este
caso MPASM, luego seleccionamos el fichero en código asm que contiene el programa que
deseamos ejecutar en el micro, exactamente el mismo que cargaríamos en el chip real, con el
buscador dentro de la carpeta donde lo tengamos, con el botón "Change", no actuaremos sobre
los flags en este caso y pulsamos "OK" para finalizar, se cerrará la ventana.
El siguiente paso es elegir la herramienta para definir la generación del código (Define
Code Generation Tools...), en la celda de la persiana "Tool" seleccionamos MPASM, el
resto no se toca y para terminar pulsar OK.
IES Los Viveros Sevilla Dpto. Electrónica. 7
IES Los Viveros Dpto. Electrónica
Volver a "Source" en la opción "Setup External Text Editor" del menú, nos puede servir para
indicarle al ISIS que queremos usar nuestro editor habitual, en otro caso no se toca. Cuando lo
tenemos todo configurado, entonces usaremos la opción "Build" para que nos genere el archivo
HEX, podría ser que tuviéramos algún error en cuyo caso nos mostrará en una ventana
indicando donde y cuáles son las líneas que dan el error para su corrección. La última opción,
nos sirve para editar el archivo en ASM, con el que corregir los posibles errores.
Personalmente llegado el caso de la aparición de errores, hago una copia del programa en asm
y mediante el MPLAB hago la depuración del código, una vez he solucionado todos los errores,
hago un copiado del programa terminado y lo pego en el sitio donde estaba en el Proteus,
ahora ya lo tengo depurado, sin embargo lo de nuevo por el "Build" para que me confirme lo
evidente, este paso no es necesario si también he copiado el archivo hex generado por el
MPLAB.
IES Los Viveros Sevilla Dpto. Electrónica. 8
IES Los Viveros Dpto. Electrónica
Archivo LOG
El siguiente paso es: Seleccionar el microcontrolador en el esquema (en este caso
PIC16F84A), estará resaltado en rojo, entonces pulsamos el botón izquierdo del ratón
(dije, el izquierdo, ¡se ha borrado el componente!, hacer CRTL-Z, volverá todo a su
sitio) y se abrirá la siguiente ventana:
En primer lugar si es el caso, modificaremos la frecuencia del reloj, en la imagen, la celda con
asterisco, según tengamos previsto. Después, en "Program File:", pulsaremos sobre la carpeta
que aparece y buscaremos el archivo HEX que se ha generado (debe estar en el mismo sitio
IES Los Viveros Sevilla Dpto. Electrónica. 9
IES Los Viveros Dpto. Electrónica
que el listado ASM) seleccionar y aceptar, si se tienen más definiciones o propiedades se pueden
indicar en el apartado del pic del cuadro y aceptar en OK. Con esto el programa ISIS, ya dispone de
la información básica necesaria para proceder a la simulación virtual del programa.
Panel de simulación.
Las simulaciones interactivas son controladas por un simple VCR, como el panel que se
comporta como un mando a distancia normal. Este control se sitúa en el lado izquierdo inferior
de la pantalla. Si no es visible se debe seleccionar la opción de Animación de Circuito del menú
de Gráfico. Hay cuatro botones con los que se suele controlar el flujo del circuito.
Controles de simulación
• El botón Play, inicia la ejecución continuada del programa.
• El botón de modo PASO simple o paso a paso para seguir con detalle el proceso, lo
que nos ayudará a la hora de depurar nuestro programa. Si el botón es presionado y
liberado entonces avanzará la simulación un paso, si el botón se mantiene presionado
entonces los avances de animación continuamente hasta que el botón sea liberado.
• El botón de PAUSA suspende la animación y entonces puede ser reactivada
pulsando el botón de PAUSA otra vez, o solo dado un paso presionando el
botón de PASO. El simulador también entrará en el estado de pausa si
encuentran un punto de interrupción.
• El botón de PARADA indica a PROSPICE deja de hacer la simulación en
tiempo real. Toda la animación es parada y el simulador es descargado de la
memoria. Todos los indicadores son reinicializados a sus estados inactivos pero
los actuadores (interruptores etc.) conservan sus ajustes existentes.
Se puede configurar el incremento de tiempo de paso simple, usando el botón de PASO vía el
cuadro de diálogo de Configuración de Circuito Animado (es decir la cantidad de tiempo avanzado
por cada vez que se presione del botón). La capacidad de tiempo de paso es útil para supervisar el
da la vuelta más estrechamente y la vista en el movimiento lento que afecta que.
IES Los Viveros Sevilla Dpto. Electrónica. 10
IES Los Viveros Dpto. Electrónica
Notar que el botón de paso simple sobre el panel de control de animación es usado para
avances incrementales de sistema, pero no para pasos simples por el código donde requieren
la regularidad específica - eliminando fallos del código se comenta con detalle aquí.
Durante una animación, el tiempo de simulación actual y la carga media de CPU se muestran
en la barra de estado. Si la potencia de la CPU es insuficiente para controlar la simulación en
tiempo real, la lectura mostrará el 100 % y el tiempo de simulación dejará de avanzar en tiempo
real. Aparte de esto, ningún daño a resaltar de simular muy rápido circuitos, como el sistema
automáticamente regula la cantidad de simulación realizada por marco de animación.
Aparte de componentes ordinarios electrónicos, las simulaciones interactivas
generalmente aprovechan, usan Componentes especiales Activos. Estos componentes
tienen un número de estados gráficos y vienen en dos condiciones: Indicadores y
Actuadores. Los indicadores muestran un estado gráfico que se cambia según algún
parámetro moderado del circuito, mientras los Actuadores permiten determinar por el
usuario su estado, para luego modificar alguna característica del circuito.
Los actuadores son designados por la presencia de los pequeños símbolos de
marcador rojos que pueden ser pulsados con el ratón para manejar el control. Si se
tiene un ratón con una rueda, también se pueden manejar los actuadores señalando
en ellos y haciendo rodar la rueda en la dirección apropiada.
LA SIMULACIÓN.
Tradicionalmente, la simulación de circuitos ha sido un asunto no interactivo. En los
primeros días, complejos listados fueron preparados a mano, cuya salida consistía en
un montón de números. Si se tenía suerte, obtenían una salida pseudo-gráfica trazada
con asteriscos para mostrar el voltaje y formas de onda de las corrientes.
Recientemente, se ha convertido en norma la captura esquemática sobre pantalla
grafica, pero el proceso de simulación es todavía no-interactivo [se dibuja el circuito,
se imprime y entonces] se estudia el resultado en una especie de procesado posterior.
IES Los Viveros Sevilla Dpto. Electrónica. 11
IES Los Viveros Dpto. Electrónica
Esto es en esencia, si el circuito que se prueba es esencialmente estático en su
comportamiento, por ejemplo, un oscilador que oscila a 1MHz simplemente. Sin embargo,
si se diseña una alarma antirrobo y se quiere averiguar que pasa cuando un ladrón sin
llaves entra el (PIN) número de identificación personal incorrecto en el teclado numérico, la
función requerida se hace bastante poco práctica y hay que recurrir a un prototipo físico.
Esto es una vergüenza, cómo trabajando en el "ciberespacio" que tiene tanto para ofrecer
en términos de productividad de diseño y sin embargo carece de este tipo de simulador.
sólo en círculos educativos, se ha hecho una tentativa para presentar la simulación de un
circuito como la vida real, en la electrónica, donde es posible actuar recíprocamente con el
circuito mientras éste es simulado. El problema aquí ha sido que, los modelos de componentes
animados han sido arduamente codificados en el programa. sólo un número limitado de
dispositivos simples se han ofrecido, como motores eléctricos, interruptores, bombillas, etc. y
estos son de poco uso al usuario profesional. Además, la calidad de simulación de circuito a
menudo no se aproximaba mucho a lo deseado. Por ejemplo, un producto principal de este tipo
no tiene ninguna información de temporizadores dentro de sus modelos digitales.
Si el programa escribe en uno de los puertos del micro, los niveles lógicos en los
circuitos cambian de acuerdo con esto. Y si los circuitos provocan el cambio en el
estado de alguno de los pines del microprocesador, entonces estos se visualizarán en
pantalla de acuerdo al programa ejecutado. Exactamente como en la vida real.
Los modelos de CPU utilizados por VSM emulan por completo los puertos de entrada
y salida, las interrupciones, los temporizadores, los puertos USART y cualquier otro
periférico presente en cada uno de los microprocesadores soportados. A diferencia de
un simulador de software más sencillo, la interacción de todos estos periféricos con los
circuitos externos, se realiza completamente utilizando modelos de ondas.
El simulador VSM, si el proyecto lo requiere, puede simular esquemas electrónicos que contengan
más de un microprocesador. Para lo cual, simplemente se colocan los microprocesadores en el
esquema y se cablean entre sí o con el resto de la circuitería. VSM es una herramienta única por su
capacidad de ejecutar simulaciones cercanas al tiempo real de sistemas completos basados en
microprocesadores. Sin embargo, su potencia real se descubre al realizar simulaciones en el modo
de ejecución del programa paso a paso. Es entonces cuando se comprueba que VSM trabaja justo
igual que el depurador de software preferido.
La mejor descripción es una muestra, continuando con el ejemplo que venimos desarrollando.
En este punto, pulsaremos el mencionado botón para ejecutar la simulación. Que ocurre al
pulsar "Play". En primer lugar, el circuito muestra unos puntos rojos en algunos extremos de
ciertos componentes, si reparamos en ello, veremos que esto ocurre en los puntos que en un
caso real estarán en nivel lógico alto, el color de los que estén a nivel bajo se representan en
azul, esto no indica en un primer momento, mucha información de los estados en los puntos
que nos interesen controlar, como se puede ver en la imagen.
IES Los Viveros Sevilla Dpto. Electrónica. 12
IES Los Viveros Dpto. Electrónica
Se ha modificado en el circuito, el componente LED estándar por un LED "animado", es
decir, que interactúa, cuando una corriente adecuada le atraviesa, el LED modifica su
apariencia mostrando que está activado como en el mundo real. Además, se observa que
en este estado, los componentes que configuran el circuito, no pueden ser modificados,
esto es debido al hecho de estar ejecutándose la simulación. En la barra de mensajes
LOG, se muestra en verde, la cuenta del tiempo transcurrido de la simulación.
Por otra parte, si actuamos con el puntero del ratón sobre el componente identificado como
pulsador, si todo transcurre bien, observamos que el contacto del pulsador conectado al micro,
cae de nivel al ser pulsado y esto conmuta el estado del LED, esto es debido al código que se
está ejecutando junto con la simulación. Con cada pulsación, se conmuta el estado del LED. En
definitiva, esto es lo que se esperaba en la simulación, lo que confirmaría que el código que
hemos escrito es correcto y adecuado para nuestros requisitos.
Esto es una simulación simple y como ya está depurado el programa no ha habido
problemas en los que hayamos tenido que entrar a discutir o describir, no obstante, es
cierto que no siempre será tan simple, por ese motivo vamos a contemplar un caso en
el que se tenga que solucionar un problema, en el que tengamos que localizar un
tramo de código el cual tengamos que cambiar o modificar en algún modo.
Simulación Paso a paso.
Cuando estamos simulando un programa, se pueden dar dos casos, uno como el anterior,
donde todo va bien, aunque es más probable que se produzca algún tipo de error, en cuyo
caso sería deseable poder acceder, en tiempo de ejecución al código que generamos, para
ver in-situ su comportamiento. Y en este caso, para que podamos averiguar que ocurre y
en que punto del programa se produce el resultado indeseado o el problema por llamarlo
de algún modo, se encuentra la simulación al Paso. Veamos un caso concreto.
Listado fuente.
IES Los Viveros Sevilla Dpto. Electrónica. 13
IES Los Viveros Dpto. Electrónica
Para los objetivos de nuestra clase tutorial, hemos preparado el programa siguiente que
permitirá al PIC controlar los semáforos. Este programa en un archivo fuente llamado TL.ASM.
LIST p=16F84 ; PIC16F844 es el procesador objetivo
#include "P16F84.INC" ; cabecera del archivo Include
CBLOCK 0x10 ; Macro de memoria temporal
state
l1,l2
ENDC
org 0 ; vector de inicio.
goto setports ; salta al codigo de inicio
org 4 ; vector Interrupt.
alto: goto alto ; sentarse a esperar sin hacer nada.
setports: clrw ; poner cero en W.
movwf PORTA ; Asegura que PORTA es cero antes de habilitarlo.
movwf PORTB ; Asegura que PORTB es cero antes de habilitarlo.
bsf STATUS,RP0 ; Selecciona Bank 1
clrw ; Mascara para todos los bits como salida.
movwf TRISB ; poner en registro TRISB.
bcf STATUS,RP0 ; Regresa al Bank 0.
initialise: clrw ; estado inicial.
movwf state ; ponlo.
loop: call getmask ; Convierte state a mascara de bits.
movwf PORTB ; escribelo en el portb
incf state,W ; Incrementa state en W.
andlw 0x04 ; mantener cerca de cero.
movwf state ; Ponlo en a la memoria
call wait ; Esperar
goto loop ; y lazo
; Función para devolver mascara de bits del estado actual en puerto de salida.
; El nibble superior contiene los bits para un juego de luces y el
; nibble bajo los bits para otros juego. Bit 1 es rojo, 2 es ambar
; y bit 3 es verde. El bit 4 no se usa.
getmask: movf state,W ; mueva state a W
addwf PCL,F ; añadir la compensación de W a PCL
retlw 0x41 ; state==0 es Verde y Rojo
retlw 0x23 ; state==1 es Ambar y Rojo/Ambar
retlw 0x14 ; state==3 es Rojo y Verde
retlw 0x32 ; state==4 es Reojo/Ambar y Ambar.
; Función que usa dos lazos para alcanzar un retardo.
wait: movlw 5
movwf l1
w1: call wait2
decfsz l1
goto w1
return
wait2: clrf l2
w2: decfsz l2
goto w2
return
END
De hecho, hay un error deliberado en dicho código, esto lo veremos más adelante.
Este listado lo puede encontrar en los ejemplos del propio Proteus.
Enlazando el archivo fuente.
La siguiente etapa debe enlazar el programa al diseño para que podamos simular su
comportamiento. Hacemos esto con las órdenes sobre el menú Source. Ir al menú Source y
IES Los Viveros Sevilla Dpto. Electrónica. 14
IES Los Viveros Dpto. Electrónica
ahora seleccionar la Orden Agregar/Quitar Archivos Source. Hacer click en botón
Nuevo, buscar (Change) hasta alcanzar el directorio "Samples\Tutorials" y seleccionar
el archivo TL.ASM. Hacer click sobre Abrir y el archivo debería aparecer en la lista bajo
el Nombre del archivo de Código original.
Ahora tenemos que seleccionar el instrumento de generación de código para el archivo. Para
nuestros objetivos el instrumento MPASM bastará. Esta opción debería estar disponible de la
lista desplegada y entonces pulsando el botón izquierdo se seleccionará de forma habitual.
(Notar que si se planea usar un ensamblador nuevo o el compilador por primera vez, se tendrá
que registrar usando la orden de Definir Instrumentos de Generación de Código).
Finalmente, es necesario especificar que archivo debe ejecutar el procesador. En nuestro
ejemplo este será tl.hex (el archivo hexadecimal producido por MPASM subsiguiente al
tl.asm ensamblado). Para enlazar este archivo al procesador, botón derecho sobre el PIC
en el esquema y pulsar luego el izquierdo sobre Editar Propiedades. Esto creará la forma
de diálogo de Componente de Revisión que contiene un campo para el Archivo de
Programa. Si esto no esta ya especificado en el tl.hex entrar a mano la ruta al archivo o
buscar la posición del archivo vía el botón 'x' a la derecha del campo. Una vez que usted
ha especificado el archivo hexadecimal a controlar pulse Aceptar para salir del diálogo.
Ahora ya hemos enlazado el archivo fuente al diseño y hemos especificado el
Generador de Código que se usará. Una explicación más detallada sobre el Sistema
de Control de Código está disponible en la documentación de ayuda.
Simulando el circuito.
Para simular el circuito, pulsar con el ratón sobre el botón Play del panel de animación
en el inferior de la pantalla. La barra de estado debería aparecer con el tiempo que la
animación ha sido activa. También deberíamos notar que uno de los semáforos es
verde mientras el otro es rojo y el estado lógico de los pines se puede ver sobre el
esquema. Nota, sin embargo, que los semáforos no cambian su estado. Esto está
previsto, un error (bug) deliberado que hemos introducido en el código. En esta etapa,
sería apropiado eliminar fallos de nuestro programa e intentar aislarlos del problema.
Depurar el programa.
Para asegurar que estamos atentos en la eliminación de fallos del circuito, pararemos la
simulación corriente. Una vez que se ha hecho esto se puede comenzar a eliminar fallos,
presionando CTRL+F12. Dos ventanas deberían aparecer - 1) propiedad valores CPU
Registros corrientes y 2) propia que muestra el código fuente original del programa. Cualquiera
de estas puede ser activada en el menú Debug es un servidor de otras ventanas informativas.
También podemos activar la Ventana Watch Window en la que podemos supervisar los cambios
apropiados de la variable state. Una explicación completa de estas características está
disponible en la sección titulada Watch Window en la documentación de ayuda.
IES Los Viveros Sevilla Dpto. Electrónica. 15
IES Los Viveros Dpto. Electrónica
Centrándonos por ahora en la ventana Source, en el lado izquierdo notar el icono flecha
sobre punto rojo. Esto, con la línea resaltada indica la posición actual del contador de
programa (PC). Para poner un punto de interrupción (breackpoint) aquí pulsar ENTER, el
punto de ruptura siempre se resaltará la línea. Si quisiéramos limpiar el punto de ruptura lo
podríamos hacer pulsando ENTER otra vez, pero en este momento lo dejaremos puesto.
Ajustar el Punto de Ruptura.
Mirando el programa, se pueden ver los bucles rotar sobre sí mismo en un ciclo que se repite.
Por lo tanto es una buena idea el poner un punto de interrupción al principio de este lazo antes
de empezar. Esto se puede hacer, pulsando el botón Pausa y resaltando la línea (en la
dirección 000E) con el ratón y entonces pulsar F9. Luego pulsar F12 para poner el programa a
correr. El programa se detendrá en el punto de ruptura que pusimos al principio del bucle.
El programa en el menú Debug da una lista de las llaves de depuración, pero
principalmente usaremos F11 para seguir el programa. Ahora pulsar F11, entonces la
flecha roja de la izquierda (puntero) bajará a la próxima instrucción. Aquí hemos hecho
realmente, hemos ejecutado la instrucción "clrw" y se ha parado. Se puede verificar esto,
viendo el registro W en la ventana de CPU Registros, advirtiendo que se ha puesto a cero.
Necesitaríamos determinar lo que esperamos que suceda en la ejecución de la
próxima instrucción y entonces probarla, para ver si sucede realmente. Por ejemplo, la
próxima instrucción del programa, debe mover el contenido del registro W al PUERTO
A, es decir el Puerto A se debe limpiar. Debe advertirse que, ambos puertos han sido
aclarados, listos para la salida (como indica el registro TRISB) y que la variable state
ha sido puesta correctamente a 0. Ejecutar esta instrucción y verificar en la ventana
CPU Registros, que esto es verdad. Continuar en esta línea, hasta que se alcance el
punto de ruptura por segunda vez. Para ver mejor como se producen los pasos,
pongamos otro punto de ruptura justo en la línea 0015, pulsando F9 y sigamos.
Como esto es una función de CALL (llamada) tenemos la opción de al Paso (pulsando
F10), pero para asegurarnos pasaremos por cada instrucción. Al pulsar F11 aquí nos
saltará a la primera línea ejecutable de la función de getmask y se parará. Al dar un paso
más, vemos que la operación move era acertada ya que se 'aterriza' en el lugar correcto,
para agregar una desviación de cero en la tabla de consulta. Por lo tanto, cuando
volvemos al programa principal, tenemos la máscara que nosotros esperábamos. Dar aún
un paso más para escribir la máscara al puerto y podemos ver el resultado correcto en el
esquema. Un nuevo paso otra vez para incrementar state, también es un éxito como se ve
en la ventana CPU Registros, donde el valor para el registro W es incrementado en 1.
Un paso nos tomará la instrucción diseñada para mantener state cerca de cero cuando
se incrementa por arriba de 3. Esto, no funciona como debería, se puede ver en la
Ventana Watch. Claramente, state se debe incrementar aquí para indicar 1 en la
orden, para poner la máscara correctamente en la próxima ejecución del lazo.
IES Los Viveros Sevilla Dpto. Electrónica. 16
IES Los Viveros Dpto. Electrónica
Nos tomará un paso la instrucción diseñada, para mantener el registro state cerca de cero,
cuando se incremente por encima de 3. Esto, no funciona como debería, se puede ver en
la Ventana Watch. El registro state debe ser claramente incrementado para indicar 1 aquí
de modo que la máscara sea puesta correctamente en la próxima ejecución del lazo.
Encontrar el fallo (bug).
Un vistazo más de cerca revela que el problema es causado por la orden AND con 4 en vez de
3. Los estados que queremos ver de la tabla son 0,1,2,3 y cualquiera de éstos sumado (ANDed) con
4 da 0. De ahí que al correr la simulación el estado de los semáforos no cambia. La solución del
problema es cambiar simplemente en la instrucción AND (sumar) a state con 3 en lugar de
4. Esto significa que state se incrementará a 3 y cuando el registro W es incrementado
a 4 state devolverá un 0. Una solución alternativa sería de probar simplemente para el
caso cuando el registro "W" tenga 4 y para reiniciarlo poner a cero.
Este es un corto ejemplo que ilustra lo básico de las técnicas de depuración de fallos
disponibles en Proteus VSM, hay mucha funcionalidad adicional disponible. Se
recomiendan que se mire la sección sobre Nivel de Depuración de código fuente
(Source Level Debugging) para una explicación más detallada.
IES Los Viveros Sevilla Dpto. Electrónica. 17
También podría gustarte
- SIEMENS - Manual Variadores - Robicon PDFDocumento761 páginasSIEMENS - Manual Variadores - Robicon PDFFernando NoriegaAún no hay calificaciones
- Introducción Al Diseño de MueblesDocumento8 páginasIntroducción Al Diseño de MueblesKatherineOsbourneAún no hay calificaciones
- Tarea Semana 7, Interpretacion de PlanosDocumento9 páginasTarea Semana 7, Interpretacion de PlanosJp Lagos Brvo88% (8)
- Fanuc Control 3Documento1 páginaFanuc Control 3Chispi LoudenAún no hay calificaciones
- Fanuc ArmarioDocumento1 páginaFanuc ArmarioChispi LoudenAún no hay calificaciones
- Consola Fanuc 2Documento1 páginaConsola Fanuc 2Chispi LoudenAún no hay calificaciones
- Fanuc Control 5Documento1 páginaFanuc Control 5Chispi LoudenAún no hay calificaciones
- Fanuc Control 4Documento1 páginaFanuc Control 4Chispi LoudenAún no hay calificaciones
- Z35 Ed4 - DatasheetDocumento2 páginasZ35 Ed4 - DatasheetChispi LoudenAún no hay calificaciones
- Manual MotionDetector v0.3 - ManualDocumento34 páginasManual MotionDetector v0.3 - ManualChispi LoudenAún no hay calificaciones
- Manual MotionDetector Ed2 - Datasheet PDFDocumento2 páginasManual MotionDetector Ed2 - Datasheet PDFChispi LoudenAún no hay calificaciones
- TFT-Display 1,8 Zoll Spanisch PDFDocumento10 páginasTFT-Display 1,8 Zoll Spanisch PDFChispi LoudenAún no hay calificaciones
- Produkt 4-ESP32-Development-Board - Spanisch PDFDocumento9 páginasProdukt 4-ESP32-Development-Board - Spanisch PDFChispi LoudenAún no hay calificaciones
- Mi Az6 KNX A4 EsDocumento23 páginasMi Az6 KNX A4 EsChispi LoudenAún no hay calificaciones
- VenattoDocumento2 páginasVenattoChispi LoudenAún no hay calificaciones
- Voip PT 1Documento4 páginasVoip PT 1Chispi Louden100% (1)
- Modelo Nomina Servicio Hogar Familiar 2018Documento5 páginasModelo Nomina Servicio Hogar Familiar 2018Chispi LoudenAún no hay calificaciones
- F Ict2 3ed A4 WebDocumento8 páginasF Ict2 3ed A4 Webpablofs_93Aún no hay calificaciones
- Manual de OpenAuditDocumento11 páginasManual de OpenAuditkdeetonyAún no hay calificaciones
- Int. de Planos Semana 8Documento5 páginasInt. de Planos Semana 8Diego AvilesAún no hay calificaciones
- Trabajo EdadesDocumento21 páginasTrabajo EdadesxjuancamedinaxAún no hay calificaciones
- El Campo de La Educación en El III Milenio-Lucia GarayDocumento13 páginasEl Campo de La Educación en El III Milenio-Lucia GarayMagdalena BarberoAún no hay calificaciones
- Ficha Técnica Taladro Rotomartillo Makita SDS Max 1510W HR5212CDocumento1 páginaFicha Técnica Taladro Rotomartillo Makita SDS Max 1510W HR5212Cdanielast90Aún no hay calificaciones
- Catalogo Pioneer Latinoamerica 2021 2022Documento73 páginasCatalogo Pioneer Latinoamerica 2021 2022seuswolfAún no hay calificaciones
- AMFE Maquina AnestesiaDocumento21 páginasAMFE Maquina AnestesiaEyleen SarmientoAún no hay calificaciones
- Calculo de Flete Puente MirafloresDocumento1 páginaCalculo de Flete Puente MirafloresJuan Carlos Chuquilin ZamoraAún no hay calificaciones
- Resolución: 64Documento7 páginasResolución: 64Pool ArredondoAún no hay calificaciones
- Plan de Procuración EstratégicaDocumento5 páginasPlan de Procuración EstratégicaLuis GonzalezAún no hay calificaciones
- Ficha Del Postulante Docente RegularDocumento5 páginasFicha Del Postulante Docente RegularMagno Ramos CutipaAún no hay calificaciones
- Tarea Electricidad 4to AñoDocumento3 páginasTarea Electricidad 4to AñoJeynner Rivero IIAún no hay calificaciones
- M3S3AI5Documento4 páginasM3S3AI5lorelili3412Aún no hay calificaciones
- Tarea 3 - Solución de Modelos de Optimización DeterminísticosDocumento26 páginasTarea 3 - Solución de Modelos de Optimización DeterminísticosKaren LievanoAún no hay calificaciones
- CemexDocumento5 páginasCemexItzelCaraveoAún no hay calificaciones
- Elementos Básicos Del Diseño de ProductosDocumento6 páginasElementos Básicos Del Diseño de ProductosMadelin Guerrero LópezAún no hay calificaciones
- El Mejoramiento Oriental y OccidentalDocumento3 páginasEl Mejoramiento Oriental y OccidentalDavid GuamanAún no hay calificaciones
- Ficha Tecnica de ExtintorDocumento1 páginaFicha Tecnica de ExtintorMónica Marce Cifuentes MéndezAún no hay calificaciones
- Act. Construccion Aplicada Semana 2Documento4 páginasAct. Construccion Aplicada Semana 2Javier GonzalezAún no hay calificaciones
- Léeme Shenmue II en Español 1.0.2Documento7 páginasLéeme Shenmue II en Español 1.0.2Jesus AlanAún no hay calificaciones
- Mproyecto modelo-MEDINA COTRADO, JHAYMI PATRICKDocumento59 páginasMproyecto modelo-MEDINA COTRADO, JHAYMI PATRICKTUMAREAún no hay calificaciones
- Lab de BGPDocumento8 páginasLab de BGPccnp swicthAún no hay calificaciones
- Nexxt Solutions Infrastructure Data Sheet PCRWESKD0xU55BK - SPADocumento2 páginasNexxt Solutions Infrastructure Data Sheet PCRWESKD0xU55BK - SPAMarco Antonio RubinaAún no hay calificaciones
- El Papel de La Educacion en La Identidad Cultural PDFDocumento8 páginasEl Papel de La Educacion en La Identidad Cultural PDFVanyelys de MéndezAún no hay calificaciones
- Cdex Manual UsoDocumento4 páginasCdex Manual UsoandreslazarilloAún no hay calificaciones
- Caja de Cambios de Las MotocicletasDocumento6 páginasCaja de Cambios de Las MotocicletasCinthya Vilcapoma camayoAún no hay calificaciones
- Cholitas WreslingDocumento7 páginasCholitas WreslingAndrea MorunoAún no hay calificaciones