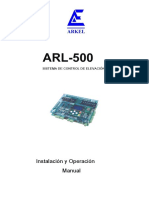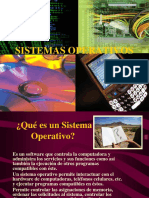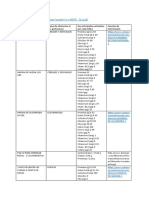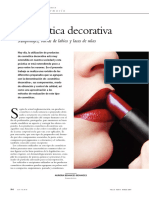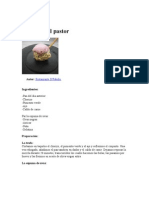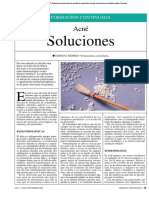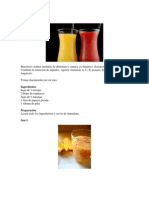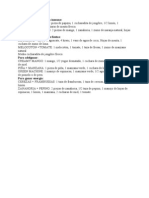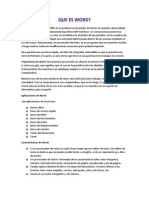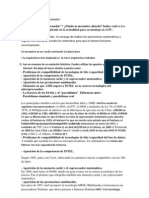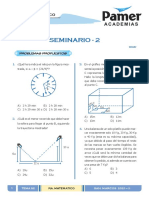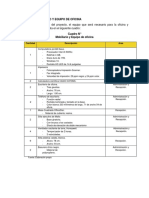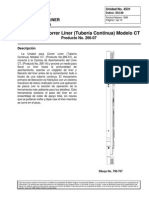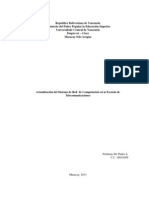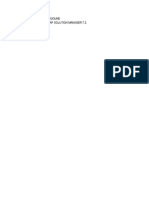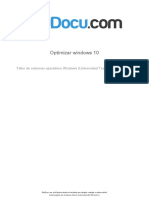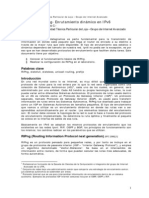Documentos de Académico
Documentos de Profesional
Documentos de Cultura
Word 2007 Basico UD 1
Cargado por
lugovaDerechos de autor
Formatos disponibles
Compartir este documento
Compartir o incrustar documentos
¿Le pareció útil este documento?
¿Este contenido es inapropiado?
Denunciar este documentoCopyright:
Formatos disponibles
Word 2007 Basico UD 1
Cargado por
lugovaCopyright:
Formatos disponibles
MICROSOFT WORD 2007 BÁSICO
Unidad Didáctica n.º 1
Entorno de Microsoft Word 2007
MICROSOFT WORD 2007 BÁSICO Unidad Didáctica n.º 1
I Descripción y uso de Word
II Instalación de Office
III Creación de acceso directo de Word
IV Interfaz de Word
Ejercicio de repaso
Formación sin barreras Pág. 2/13
MICROSOFT WORD 2007 BÁSICO Unidad Didáctica n.º 1
I. Descripción y uso de Word
Microsoft Word es una aplicación que se encuentra recogida dentro del paquete
informático Microsoft Office.
El paquete Microsoft Office nació como una compilación de aplicaciones necesarias
para la administración y el trabajo en la oficina.
Por este motivo, se analizaron cuáles eras las necesidades básicas de una oficina y se
realizó el siguiente listado:
La máquina de escribir.
La calculadora.
Los archivos.
El diseño de informes, exposiciones, etc.
Para cada una de estas necesidades básicas se desarrolló una aplicación. que se
recogen dentro del paquete Microsoft Office.
Este curso se refiere a la aplicación Microsoft Word, la cual se creó como sustitutivo de
la máquina de escribir. Es la aplicación que va a permitir la creación, maquetación e
impresión de documentos escritos.
Las ventajas principales que nos encontramos frente a la máquina de escribir
tradicional, y por lo que Word se ha impulsado como el procesador de textos más usado
internacionalmente, son:
Corrección directa del texto tanto en ortografía como gramática.
Gran cantidad de tipografías, formatos de texto y de párrafos.
Capacidad de maquetación de textos en tablas, columnas, etc.
Inserción de elementos gráficos como imágenes, organigramas, etc.
Grandes posibilidades de almacenamiento e impresión de textos.
Por todo esto, Word es líder en el mercado de la oficina.
Una vez que conocemos para qué nos va a servir Word, el siguiente paso es su
instalación.
Formación sin barreras Pág. 3/13
MICROSOFT WORD 2007 BÁSICO Unidad Didáctica n.º 1
II. Instalación de Office
Como se ha mencionado anteriormente, Microsoft Word forma parte del paquete de
aplicaciones informáticas Microsoft Office.
Para instalar Microsoft Word, debemos tener disponible el CD de Microsoft Office.
Los pasos de la instalación son los siguientes:
Se inserta el CD en la lectora.
Aparece un cuadro de diálogo donde se debe escribir el número clave del
producto.
Aparecerá el cuadro de instalación, donde se indica el tiempo restante para
completarla.
Formación sin barreras Pág. 4/13
MICROSOFT WORD 2007 BÁSICO Unidad Didáctica n.º 1
Una vez finalizada la instalación, aparece el cuadro de diálogo que indica que la
aplicación se ha instalado correctamente.
III. Creación de acceso directo de Word
Una vez que tenemos instalado Office en nuestro ordenador, debemos acceder a la
aplicación de la que trata nuestro curso: Microsoft Word.
Para acceder a la aplicación seguiremos los siguientes puntos:
Pulsar el botón de Inicio.
Seleccionar todos los programas.
Pinchar la carpeta Microsoft Office 2007.
Seleccionar Microsoft Office Word 2007.
Formación sin barreras Pág. 5/13
MICROSOFT WORD 2007 BÁSICO Unidad Didáctica n.º 1
Una vez que se haya accedido a la aplicación, esta se nos mostrará directamente al
pulsar el botón de Inicio en las aplicaciones usadas recientemente.
Otra manera de acceder más rápidamente a la aplicación es crear un acceso directo
en el propio escritorio del ordenador.
Para ello, nos situamos sobre el icono de programa, pulsamos el botón derecho y
elegimos Enviar a > Escritorio (crear acceso directo).
De esta manera, aparecerá el icono de Microsoft Word 2007 en el escritorio. Para tener
acceso al programa, solo tendremos que pulsar con doble clic en el icono.
Formación sin barreras Pág. 6/13
MICROSOFT WORD 2007 BÁSICO Unidad Didáctica n.º 1
IV. Interfaz de Word
Comparativa con el Word anterior
Hasta la creación de la versión 2007, la apariencia de Word seguía los cánones de las
típicas ventanas Windows.
En estas versiones anteriores nos encontrábamos:
Barra de título.
Barra de menús.
Barra de herramientas.
Paneles.
En la versión 2007, la interfaz ha cambiado y ya no sigue esta estructura de barras. Se
ha modernizado y muestra un aspecto totalmente diferente, donde las opciones se encuentran
recogidas en otro estilo de organización.
Botón de Office.
Barra de Acceso rápido.
Cinta de Opciones.
Formación sin barreras Pág. 7/13
MICROSOFT WORD 2007 BÁSICO Unidad Didáctica n.º 1
Botón de Office
En el botón de Office se recogen todas las opciones de trabajo con archivos de Word:
crear nuevos documentos, abrirlos, guardarlos, imprimirlos, etc.
Formación sin barreras Pág. 8/13
MICROSOFT WORD 2007 BÁSICO Unidad Didáctica n.º 1
Barra de acceso rápido
En la barra de herramientas de acceso rápido se deben incluir aquellos botones que
realicen las acciones que más comúnmente usemos. De esta manera, se facilita el trabajo y se
puede realizar con mayor velocidad.
De manera predeterminada, la barra de acceso rápido incluye los botones de guardar,
deshacer y rehacer (ya veremos a lo largo del temario cómo se utilizan estos botones).
Se puede configurar la barra para que incluya otros botones que en un futuro nos van a
ser muy útiles. Para ello, pulsamos el botón de Personalizar barra de herramientas de acceso
rápido:
Seleccionamos los botones nuevos que queremos incluir en la barra, como Nuevo
y Abrir.
Formación sin barreras Pág. 9/13
MICROSOFT WORD 2007 BÁSICO Unidad Didáctica n.º 1
Podemos seleccionar más comandos:
Se abre una ventana:
- Seleccionamos el comando de comandos disponibles.
- Pulsamos el botón Agregar.
- El comando pasa a la otra columna.
- Pulsamos Aceptar.
El resultado es que el comando seleccionado pasa a formar parte de la barra
de acceso rápido.
Si quisiéramos quitar algún comando incluido en la barra, se seleccionaría de la
columna de comandos y pulsaríamos el botón Quitar.
Formación sin barreras Pág. 10/13
MICROSOFT WORD 2007 BÁSICO Unidad Didáctica n.º 1
Cinta de opciones
La cinta de opciones está compuesta por diferentes pestañas que muestran botones de
acción. Podríamos decir que es un sustitutivo a las barras de herramientas y menús
tradicionales, en definitiva, una mezcla entre ambas.
Cuando pinchamos el texto, aparece una pestaña con los diferentes botones de opción.
Los botones de opción se encuentran agrupados por categorías. Cada categoría
muestra los botones de opción más utilizados, pero existen otras posibilidades que no se
muestran.
Formación sin barreras Pág. 11/13
MICROSOFT WORD 2007 BÁSICO Unidad Didáctica n.º 1
Para mostrar el resto de las posibilidades debemos pulsar el botón de Desplegar el
cuadro de diálogo de la categoría correspondiente.
En este cuadro de diálogo tendremos acceso al resto de las posibilidades de la
categoría seleccionada.
Por último, hay que hacer referencia al área de trabajo, que es la zona donde se
encuentra el documento en el que estamos trabajando.
Para finalizar, hay que cerrar la aplicación pinchando en el botón de cierre.
Formación sin barreras Pág. 12/13
MICROSOFT WORD 2007 BÁSICO Unidad Didáctica n.º 1
En la sección “Utilidades” encontraréis bibliografía disponible para
el curso Word 2007 básico.
Ejercicio de repaso de la Unidad Didáctica 01
(disponible en la sección “Trabajos”).
Formación sin barreras Pág. 13/13
También podría gustarte
- Dieta Del GenotipoDocumento266 páginasDieta Del Genotipoalejandro_batalles79% (14)
- Conceptos Básicos de Hidratación Cutánea (I) - Mecanismos Naturales de HidrataciónDocumento2 páginasConceptos Básicos de Hidratación Cutánea (I) - Mecanismos Naturales de Hidrataciónlugova100% (1)
- Conceptos Básicos de Hidratación Cutánea (II) - DeshidrataciónDocumento3 páginasConceptos Básicos de Hidratación Cutánea (II) - DeshidrataciónlugovaAún no hay calificaciones
- Enunciado Ejercicios JavaScriptDocumento9 páginasEnunciado Ejercicios JavaScriptAlberto GomezAún no hay calificaciones
- Care Plus 3000 y 4000 para Imprimir PDFDocumento86 páginasCare Plus 3000 y 4000 para Imprimir PDFoscar molina100% (1)
- Arl-500 Installation & Operation Manual V18 PDFDocumento79 páginasArl-500 Installation & Operation Manual V18 PDFCarlos C.NietoAún no hay calificaciones
- Sistemas OperativosDocumento28 páginasSistemas OperativosruthAún no hay calificaciones
- ABEM Terrameter LS 2 Technical Specification Spanish PDFDocumento2 páginasABEM Terrameter LS 2 Technical Specification Spanish PDFnrii21100% (1)
- Uart Evolucion y PinesDocumento3 páginasUart Evolucion y PinesXavier Larriva NovoAún no hay calificaciones
- 1.1. Grupos de AlimentosDocumento2 páginas1.1. Grupos de AlimentoslugovaAún no hay calificaciones
- Recuerdo de 24 HorasDocumento1 páginaRecuerdo de 24 HoraslugovaAún no hay calificaciones
- Cosméticos NutritivosDocumento6 páginasCosméticos NutritivoslugovaAún no hay calificaciones
- Cosmética DecorativaDocumento7 páginasCosmética DecorativalugovaAún no hay calificaciones
- Despigmentantes (V)Documento1 páginaDespigmentantes (V)hola1sonrisitaAún no hay calificaciones
- Cosmética AntienvejecimientoDocumento5 páginasCosmética AntienvejecimientolugovaAún no hay calificaciones
- Tapas FashionDocumento3 páginasTapas FashionlugovaAún no hay calificaciones
- Acné. SolucionesDocumento3 páginasAcné. SolucioneslugovaAún no hay calificaciones
- Jugos NutritivosDocumento3 páginasJugos NutritivosSamuel ObandoAún no hay calificaciones
- Krishnamurti - La Con Ciencia Fragment AdaDocumento76 páginasKrishnamurti - La Con Ciencia Fragment AdaTiobobyAún no hay calificaciones
- Zumos 1Documento1 páginaZumos 1lugovaAún no hay calificaciones
- Cocinar LegumbresDocumento4 páginasCocinar LegumbreslugovaAún no hay calificaciones
- Recetas Faciles y Rapidas NestleDocumento12 páginasRecetas Faciles y Rapidas NestlePablo PeriAún no hay calificaciones
- Trabajo de HPLC y Elisa. Master - FinalDocumento21 páginasTrabajo de HPLC y Elisa. Master - FinallugovaAún no hay calificaciones
- Velneo Planos de EjecuciónDocumento26 páginasVelneo Planos de EjecuciónngrodriAún no hay calificaciones
- ELECTRONICADocumento14 páginasELECTRONICAAnonymous 6zwusJG5Aún no hay calificaciones
- Funciones de WordDocumento5 páginasFunciones de WordblancaYarzaAún no hay calificaciones
- Abreviaturas en Ingles y Sus SignificadosDocumento2 páginasAbreviaturas en Ingles y Sus Significadospedrosoto2100% (1)
- El Conector OBDII y Sus Protocolos de ComunicaciónDocumento3 páginasEl Conector OBDII y Sus Protocolos de ComunicaciónRafael Cazales Fuentes100% (1)
- M2 - Arquitectura de Computadores PDFDocumento25 páginasM2 - Arquitectura de Computadores PDFRodrigo Andres Vera OssandonAún no hay calificaciones
- Ejercicio de MicroprocesadorDocumento3 páginasEjercicio de MicroprocesadorfatimamojahidAún no hay calificaciones
- RM - Sem 2Documento7 páginasRM - Sem 2Jesús Curasma de la CruzAún no hay calificaciones
- Manual Pulsera Polar LoopDocumento20 páginasManual Pulsera Polar LoopJose GallegoAún no hay calificaciones
- ASM7Documento85 páginasASM7Alex GarciaAún no hay calificaciones
- Mobiliario y Equipo de OficinaDocumento1 páginaMobiliario y Equipo de OficinaZemileAún no hay calificaciones
- Resumen de La Historia Del OrdenadorDocumento2 páginasResumen de La Historia Del OrdenadorSebastian ContrerasAún no hay calificaciones
- Unidad para Correr Liner Con Coiled Tubing Modelo CTDocumento10 páginasUnidad para Correr Liner Con Coiled Tubing Modelo CTEd CalheAún no hay calificaciones
- Prueba S No Funcional EsDocumento4 páginasPrueba S No Funcional EsSebastian MuñozAún no hay calificaciones
- Proyecto PerdomoPedro 18610209Documento22 páginasProyecto PerdomoPedro 18610209reho9Aún no hay calificaciones
- SolmanDocumento16 páginasSolmanPaola YoriaAún no hay calificaciones
- Optimizar Windows 10Documento7 páginasOptimizar Windows 10RFID DemarkaAún no hay calificaciones
- Epoch LT Training - 2006Documento44 páginasEpoch LT Training - 2006marceloolearojasAún no hay calificaciones
- RipngDocumento11 páginasRipngvictorgtorresAún no hay calificaciones
- Preparatorio 10 Sistemas DigitalesDocumento8 páginasPreparatorio 10 Sistemas DigitalesEdwin CabreraAún no hay calificaciones
- NetSure 701 BML4400621 Manual BZAB348060399 Brasil CALADocumento21 páginasNetSure 701 BML4400621 Manual BZAB348060399 Brasil CALARicardo Jose Flores GavidiaAún no hay calificaciones
- Eje Trasero Del Tractor AgricolaDocumento5 páginasEje Trasero Del Tractor Agricolaisrael machicado calleAún no hay calificaciones
- Rúbrica de LaboratorioDocumento1 páginaRúbrica de LaboratorioDANIELA GUADALUPE GOMEZ RIVERAAún no hay calificaciones
- Virtualización Con XenDocumento97 páginasVirtualización Con XenalvarolinarescabreAún no hay calificaciones