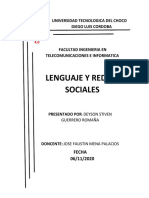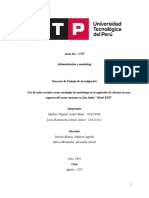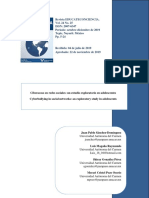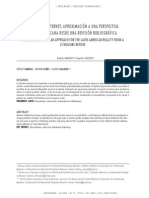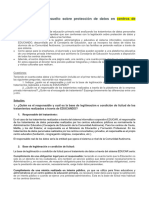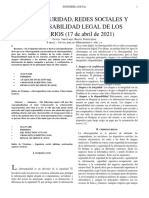Documentos de Académico
Documentos de Profesional
Documentos de Cultura
Campus Virtuales Con Moodle: El Sistema de Aprendizaje en Línea Más Usado Del Mundo
Campus Virtuales Con Moodle: El Sistema de Aprendizaje en Línea Más Usado Del Mundo
Cargado por
JavierTítulo original
Derechos de autor
Formatos disponibles
Compartir este documento
Compartir o incrustar documentos
¿Le pareció útil este documento?
¿Este contenido es inapropiado?
Denunciar este documentoCopyright:
Formatos disponibles
Campus Virtuales Con Moodle: El Sistema de Aprendizaje en Línea Más Usado Del Mundo
Campus Virtuales Con Moodle: El Sistema de Aprendizaje en Línea Más Usado Del Mundo
Cargado por
JavierCopyright:
Formatos disponibles
2
Campus virtuales con
Moodle: el sistema de
aprendizaje en línea más
usado del mundo
Antonio Reyes Sánchez Crespo y Rafael Cota
tema Galán
“Con mis maestros he aprendido mucho;
con mis amigos, más; con mis alumnos todavía más”.
Proverbio hindú.
De los campus virtuales a las redes sociales. ¿cómo usarlos en el aula? 37
Tema 2. Campus virtuales con Moodle: el sistema de aprendizaje en línea más usado del mundo
1. NUNCA LO VIRTUAL FUE TAN REAL
En una secuencia de un conocido documental americano acerca de la educación
en Finlandia, el presentador conversaba informalmente con un docente en la cafetería
del centro educativo acerca de cuestiones de índole didáctica. Cuando abortan su erudito
café y se dirigen hacia el aula, el profesor comenta que la clase “ya había iniciado hacía 25
minutos”, hecho que produjo una evidente cara de asombro del sensacionalista conductor
del documental. Al ver la reacción de este, el docente le explicó que sus alumnos habían
iniciado un proyecto hacía cinco semanas y que desde aquel momento iban volcando en
un campus virtual de Moodle el resultado de sus pescudas en Internet, sus reflexiones
acerca de las temáticas propuestas, comentarios a los trabajos de sus compañeros, etc.
Sirva este ejemplo para hacernos recalar en varias reflexiones que iremos desgranando
a lo largo de múltiples capítulos pero la primera y la más evidente es que estas plataformas
virtuales pueden ser una herramienta aliada importante para la enseñanza presencial…
especialmente cuando se combina con determinados modelos metodológicos como puede
ser el caso descrito donde prima el aprendizaje por descubrimiento.
Centrándonos en la temática.
Conviene reconocer que a la hora de abordar esta temática resulta de enorme
dificultad decidir si debemos hablar antes del huevo o de la gallina. Me explico. El objetivo
fundamental del mismo está en dar a conocer con cierta profundidad, por una parte, las
características de un campus virtual modelo construido con la herramienta más conocida
mundialmente (Moodle) y, por la otra, las posibilidades educativas que nos ofrece tanto
a nivel presencial como no presencial. Queremos, por consiguiente, que con este capítulo
cualquiera pueda aprender a crear un campus virtual con una herramienta gratuita
reconocida pero, al mismo tiempo, conocer también cuáles son las posibilidades educativas
que nos ofrece.
¿De qué hablamos primero, pues? Queremos que este, al igual que los restantes
apartados, resulte de la mayor utilidad posible y es por ello por lo que seguiremos el orden
que nos ha brindado nuestra experiencia. Desde el año 2006 de manera ininterrumpida he
podido trabajar con diferentes plataformas Moodle y, desde luego, lo primero que hice fue
explorar y conocer qué nos ofrece técnicamente y, posteriormente, he ido descubriendo
las posibilidades educativas que brindaba. Así pues, ese será el orden.
38 De los campus virtuales a las redes sociales. ¿cómo usarlos en el aula?
Tema 2. Campus virtuales con Moodle: el sistema de aprendizaje en línea más usado del mundo
2. ¿QUÉ ES UN “CAMPUS VIRTUAL”?
2.1. Empecemos siendo políticamente incorrectos...
Sé que puede parecer un atrevimiento pero voy a iniciar con una reflexión que
escuché no hace mucho tiempo a un conferenciante y que, probablemente, no se encuadra
dentro de lo que consideramos “políticamente correcto”.
Generalizando, decía este profesor universitario que le daba la sensación que las
generaciones que superan los 50 años miran con cierto recelo los campus virtuales. Sí, con
recelo, como si no les pareciese una enseñanza tan “seria” como la presencial.
Al mismo tiempo, considera que las generaciones de los 30 y 40, cuando se les
pregunta acerca de lo que opinan del e-learning siempre intentan hacer un balance de las
ventajas e inconvenientes que suponen… Sin embargo, a aquellos a los que, por los motivos
que fuere, “no les queda más remedio” que usarlos, finalmente los emplean para aprender.
Finalmente, cree que la generación de los 15 ni los mira con recelo ni hacen balance
de ningún tipo. Los usa. Directamente los utiliza. Como si se tratase de la libreta. Y esta es
la generación que en menos de 10 años serán docentes.
2.2. Entrando en materia.
En las pocas líneas que llevamos de capítulo ya hemos introducido una serie de
conceptos que es necesario ir desgranando. Empezaremos por el que, sin duda, nos parece
más importante: campus virtual. En palabras de INFD (2007), este concepto realmente es
una metáfora. En el mundo digital llevamos utilizando metáforas desde su origen y palabras
como “carpeta”, “papelera” o “virus” no solamente son tan comunes que la propia RAE ha
incluido algunas de las acepciones informáticas en su diccionario sino que ya las tenemos
absolutamente asimiladas e interiorizadas en el día a día de los centros educativos.
Para poder comprender mejor qué es, separamos ambas palabras. Todos sabemos qué
son los campus: aquellos lugares donde se desarrolla la actividad universitaria concentrada
en un determinado espacio en el que, habitualmente, la acción docente de las diferentes
carreras se desarrolla en edificios independientes; pero, al mismo tiempo, también existen
unos lugares y espacios comunes a todos los estudiantes.
Partiendo de este concepto, en palabras de los autores citados, los campus virtuales
“no cuentan con edificios en medio de cuidados parques. Aunque poseen aulas, bibliotecas,
salas de reunión y diversos espacios afines, todos ellos funcionan en el monitor de la
computadora”.
Al igual que ocurre en un campus universitario al uso, cuando entramos –por poner
un ejemplo- en el campus virtual de una universidad podemos ver enlaces a diferentes
carreras y, dentro de estos enlaces, nuevos vínculos a las diferentes asignaturas, cursos
o másteres. Y una vez que accedemos al uno de ellos, entramos en un “aula virtual” en
De los campus virtuales a las redes sociales. ¿cómo usarlos en el aula? 39
Tema 2. Campus virtuales con Moodle: el sistema de aprendizaje en línea más usado del mundo
donde, al igual que ocurre en las “tradicionales” nos encontramos con que un profesor nos
recomienda unas determinadas referencias bibliográficas, nos facilita una documentación,
nos propone una serie de tareas, nos aclara ciertas cuestiones a través de un videotutorial,
genera un debate para que el alumnado pueda plasmar por escrito sus ideas e incluso da fin
al curso haciéndonos un examen a través de la red. Lógicamente, todo esto ocurre de manera
virtual, donde la relación entre el docente y el alumno está mediada por la tecnología.
Así pues, tal y como titulábamos el anterior epígrafe de este capítulo, consideramos que
lo virtual nunca fue tan real.
Para finalizar, simplemente destacar que tanto el término como el concepto de
“campus virtual” ha traspasado las fronteras universitarias y, por extensión, es el que se
utiliza desde las primeras etapas educativas para referirse a aquel lugar donde profesorado
y alumnos comparten virtualmente documentos, videos, foros… en definitiva, experiencias
educativas. También conviene aclarar que de manera más formal y menos coloquial también
se emplea con frecuencia el concepto “EVA (Entorno Virtual de Aprendizaje)”, que desde
nuestro punto de vista es más genérico y evita la dicotomía o imprecisión campus-aula.
Figura 1. Orden jerárquico campus-aula.
3. CREANDO UN CAMPUS VIRTUAL CON MOODLE
3.1. ¿Por qué Moodle?
Para quienes no lo conozcan, probablemente las preguntas más inmediatas que le
surjan son ¿qué es Moodle? y ¿por qué Moodle?
Para responder a la primera cuestión, conviene aclarar que Moodle es un Learning
Content Management System, que traducido literalmente al español significaría “Sistema
gestor de contenidos de aprendizaje” –en ocasiones reducido a LMS-. Para ahondar más en
la cuestión y tener claro en qué consiste, es necesario aclarar que se trata de una aplicación
40 De los campus virtuales a las redes sociales. ¿cómo usarlos en el aula?
Tema 2. Campus virtuales con Moodle: el sistema de aprendizaje en línea más usado del mundo
web gratuita y universalmente empleada que nos permite a los profesores crear entornos
virtuales donde el alumnado pueda aprender a través de la red.
Dando respuesta al segundo aspecto (¿por qué Moodle?), hay que decir que tenemos
dos motivos de peso para seleccionar Moodle de manera prioritaria sobre cualquier
otra alternativa. Por una parte, decir que se trata del sistema para creación de entornos
educativos on-line más utilizado del mundo; en el momento de la redacción de este libro,
Moodle está implantado en más de 200 países a través de 75.000 campus virtuales que
dan cobertura a más de 86 millones de usuarios. A colación de ello, no podemos pasar
desapercibido que España es el segundo país del mundo en número de sitios creados con
esta herramienta. Y, además, es gratuito, como hemos comentado.
Por la otra, conviene recordar que su creador intentó fundamentar metodológicamente
el diseño de esta herramienta basándose en el constructivismo teniendo muy presente
el principio de aprendizaje cooperativo. Trabajar desde esta perspectiva implica que el
profesorado, en lugar de transmitir los conocimientos unilateralmente hacia el alumnado
de manera tradicional (véase por ejemplo a través de lecciones magistrales), lo que hace es
orientar el aprendizaje poniendo en red una serie de elementos como textos, videos, enlaces
a blogs, revistas digitales, artículos, etc. a través de los cuales el alumnado irá descubriendo
nuevas informaciones e irá adquiriendo nuevos conocimientos que posteriormente volcará
y compartirá en la propia aula virtual con sus compañeros pudiendo, incluso, realizar los
debates que se estimen a través de los foros, chats, etc.
3.2. Entrando en Moodle.
3.2.1. ¡Quiero instalar Moodle!
El proceso de instalación de Moodle en una web a día de hoy resulta realmente
fácil. Cualquier persona que tenga una mínima destreza con las nuevas tecnologías, podrá
hacerlo si conoce el sistema básico de funcionamiento del servidor de su web. Básicamente,
el proceso tiene los siguientes pasos:
1. Subir una carpeta al servidor de nuestra web.
2. Configurar determinados datos de dicho servidor que se nos solicitan durante
el proceso de instalación.
3. Personalizar las características estéticas de la página, subir los logos, imágenes,
distribución de los elementos, etc.
Así de sencillo. Entrar en todas aquellas cuestiones técnicas, informáticas y los
diferentes pasos que hay que dar a la hora de iniciar la instalación, se escapa del contexto
educativo en el que se enmarca este libro, por lo cual no entraremos en más detalle. Al
mismo tiempo, la propia web oficial de Moodle ofrece de manera detallada una guía de
instalación para poder seguirla paso a paso sin problema y, a mayores de ello, podemos
encontrar un sinfín de videotutoriales en la red para visualizarlo de una manera más
ilustrativa.
De los campus virtuales a las redes sociales. ¿cómo usarlos en el aula? 41
Tema 2. Campus virtuales con Moodle: el sistema de aprendizaje en línea más usado del mundo
No obstante, querido lector, si todo esto de lo que estamos hablando te suena
“a chino”, no resultará difícil que aquella persona que habitualmente se dedica a las
cuestiones informáticas en tu centro educativo pueda proceder de una manera sencilla
con esta cuestión.
3.2.2. Campus virtual
Conforme van avanzando y mejorando las versiones de Moodle, las posibilidades de
personalización que se ofrecen a la hora de crear un campus son mayores. No obstante, la
configuración básica que ha tenido la página de acceso a cualquier campus virtual creado
con Moodle hasta el momento, sigue la estructura que se puede ver en la imagen.
Figura 2. Vista general campus virtual Moodle.
• Cabecero: habitualmente, incorpora la imagen corporativa que el creador/entidad
quiera establecer. En caso de universidades, centros o cualquier otro tipo de
instituciones educativas, habitualmente se incorpora su logotipo, eslogan o
incluso datos básicos de contacto…
• Barra de navegación: se trata de una hilera de enlaces que muestra la ruta que
se ha seguido para llegar a la página en la que se encuentra el usuario. Una
42 De los campus virtuales a las redes sociales. ¿cómo usarlos en el aula?
Tema 2. Campus virtuales con Moodle: el sistema de aprendizaje en línea más usado del mundo
de sus mayores ventajas es que permite “estar ubicado” y acceder de manera
rápida a otras partes del campus o curso.
• Cuerpo principal: recoge el listado de cursos/asignaturas que se ofertan.
• Columnas laterales: son configurables y sus elementos intercambiables
izquierda/derecha. Encontramos calendario, enlaces, accesos directos de interés,
etc.
3.2.3. Aula virtual
Ante todo, conviene reconocer que habitualmente se utiliza de manera indistinta
el concepto de “campus virtual” y “aula virtual”. Probablemente pueda resultar anodina la
distinción que estamos haciendo en este libro, pero no deja de ser menos cierto que en el
lenguaje cotidiano cada vez es más frecuente ver que cuando se habla de campus virtual
nos estamos refiriendo a la web principal a través de la cual se accede a los diferentes cursos
o asignaturas mientras que cuando se habla de “aula” se suelen referir a aquella página a
la que uno accede cuando se “pincha” sobre un curso o asignatura concreta y se pueden
visualizar los contenidos concretos que el docente pone a disposición del estudiantado.
El tiempo dirá si se consolida o no esta tendencia en la utilización de los términos.
En cualquier caso, nos parece interesante el matiz y nos serviremos de ello para intentar
hacer más ilustrativa la explicación.
Figura 3. Captura de pantalla: vista del aula.
De los campus virtuales a las redes sociales. ¿cómo usarlos en el aula? 43
Tema 2. Campus virtuales con Moodle: el sistema de aprendizaje en línea más usado del mundo
• Cabecero: mantiene la función descrita líneas más arriba.
• Barra de navegación: su uso es idéntico al ya detallado más arriba. Indica la
ruta a la página en la que se encuentra el usuario.
• Cuerpo principal: aquí encontramos el cambio más importante. En él
encontramos lo que Moodle denomina “Diagrama de temas”. Se encuentra
subdividido en diferentes secciones en las que podemos dividir el curso.
Dependiendo de la configuración que deseemos, cada bloque podrá
corresponderse con los contenidos relativos a un “tema” o una “semana” del
curso; en ellos se recogen los contenidos del curso, cualquier tipo de recurso,
tareas a realizar, etc. De modo habitual, siempre hay una sección inicial donde
los organizadores/docentes del curso dan una serie de recomendaciones
generales y, tras ello, inician los temas. Las flexibilidad que ofrece a día de hoy
la aplicación permite reordenar y adaptar las actividades como se desee, integrar
prácticamente cualquier tipo de herramienta que necesitemos y, si las que
nos ofrece Moodle nos parecen pocas, permite introducir cualquier elemento
externo a través de i-frames copiando y pegando código html. Veremos más
adelante en qué consiste esto.
• Columnas laterales: permiten una mayor posibilidad de configuración y
personalización que las de la página principal anteriormente citada. Entre sus
elementos (“bloques”) más destacados encontramos “participantes”, donde se
puede contactar con el resto de compañeros del curso/asignatura o “Actividad
reciente”, donde podremos ver todo lo que “ha pasado” desde la última vez
que accedimos al aula. A mayores de los bloques habituales que incorpora por
defecto, podremos instalar otros de gran utilidad como Quickmail, con el que
podremos enviar correos electrónicos a todo el alumnado del curso.
3.2.4. Roles y permisos de usuario: ¿cómo me afecta a mi como docente?
Conviene también destacar que cada usuario de Moodle tendrá asignado un “rol”
determinado. Esta cuestión es importante porque funciona de igual modo en las demás
plataformas que veremos más adelante (WordPress, Google Classroom…). En función de
dicho rol, tendrá unas posibilidades u otras de editar lo que aparece en el entorno virtual.
Así, el que más posibilidades de edición tiene es el denominado administrador, que podrá
crear y modificar todo en todo el campus virtual y será quien tenga además de la potestad
de asignarle roles a todos los demás usuarios. En el lado opuesto se encontrará el estudiante,
que no podrá modificar nada y “tan sólo” tendrá capacidad para participar. Ahora bien,
entre uno y otro encontramos diferentes niveles y posibilidades de personalización. Es más,
incluso encontramos alguno “por debajo” de los estudiantes.
¿Cómo me afecta esto a mi como docente? Pues, sencillamente, si soy quien crea
su propio campus y quiero generar diferentes cursos tendré permisos de administrador.
44 De los campus virtuales a las redes sociales. ¿cómo usarlos en el aula?
Tema 2. Campus virtuales con Moodle: el sistema de aprendizaje en línea más usado del mundo
ahora bien, si en mi centro ya está creado este entorno y simplemente voy a desarrollar
un curso, tendré que pedirle al administrador que lo cree y, dentro de él, con el rol de
profesor, podré “hacer y deshacer” todo lo que estime.
¿Cuántos roles crea moodle por defecto?
según determina y describe la propia plataforma, nos encontramos con:
• administrador: normalmente los administradores pueden hacer cualquier cosa
en el sitio, en todos los cursos.
• Creador del curso (manager): pueden crear nuevos cursos y enseñar en ellos.
• Profesor: los profesores pueden realizar cualquier acción dentro de un curso,
incluyendo cambiar actividades y calificar a los estudiantes. pueden hacer
visibles u ocultar actividades según les interese y a aquellos roles que les
interese. por ejemplo, una actividad puede ser visible para estudiantes pero
no para invitados.
• Profesor sin permisos de edición: pueden enseñar en los cursos y calificar a
los estudiantes, pero no pueden modificar las actividades.
• estudiante: tienen los privilegios mínimos, no podrán modificar nada en el
curso pero sí visualizar todo lo que hayan activado los profesores, participar,
subir tareas, etc.
• Invitados: pueden acceder al curso visualizando el contenido que haya
seleccionado el profesorado pero sin posibilidad alguna de participar.
• Usuario autenticado: son todos los usuarios autenticados.
¡Quiero saber más!
recomendamos tener como referencia la propia página de moodle (moodle.org). Dentro
de ella, en la sección “Documentación”, encontrarás todo aquello que tratamos en este
libro y en lo que necesites profundizar.
concretamente, tienes toda la info de “roles y permisos” en la siguiente dirección:
https://docs.moodle.org/all/es/roles_y_permisos
haz una consulta rápida con tu móvil o tablet a través de este Qr:
De los campus virtuales a las reDes sociales. ¿cómo usarlos en el aula? 45
tema 2. campus virtuales con moodle: el sistema de aprendizaje en línea más usado del mundo
3.3. ¡vOY a CReaR UN “CURSO” mOODLe! …POR PRImeRa vez
ya conocemos las principales señas de entidad de moodle. nos convence y lo hemos
instalado para crear nuestros cursos. conviene aclarar que siempre hablamos de “curso”
porque es la denominación que emplea la propia plataforma pero no tiene porque asociarse
a lo que habitualmente en el contexto educativo denominamos así. me explico: pongamos
como ejemplo que somos profesores de ciencias de la naturaleza (tanto en primaria como
en la eso); decidimos crear un aula virtual específica para la asignatura a modo de apoyo a
las clases presenciales. a esto moodle también le denomina “curso”... igual que si decidimos
crear un “curso on-line de cocina básica”.
3.3.1. Primer paso: crear un curso.
el primer paso, lógicamente, será crear el curso. como administradores, dentro de
la página principal inicial, accedemos al bloque administración. Desplegamos la sección:
Administración del sitio>Cursos>Administrar cursos y categorías>Crear nuevo curso:
se abrirá una nueva pantalla donde se ofrece la posibilidad de agregar diferentes
“categorías” de cursos y pulsamos sobre “crear nuevo curso”. en este momento, se abren
múltiples posibilidades de configuración; pero no te preocupes si en alguna de ellas no
sabes que poner. podrás volver a ello una vez que el curso esté generado accediendo a la
Configuración del curso una vez que estés dentro de él o bien repitiendo los pasos descritos.
a partir de este punto todos los ejemplos citados en el libro se
han realizado con la última versión del lms publicada hasta la
fecha de redacción del libro:
moodle 3.0.
46 De los campus virtuales a las reDes sociales. ¿cómo usarlos en el aula?
tema 2. campus virtuales con moodle: el sistema de aprendizaje en línea más usado del mundo
Dentro de este menú, accederemos a las siguientes secciones, de las que solamente
destacaremos los apartados esenciales o aquellos que precisen aclaración:
• General.
• Descripción.
• Formato de curso.
• Apariencia.
• Archivos y subida.
• Grupos.
• Renombrar Rol.
• Marcas.
General.
• “Nombre completo”. Detallamos cuál va a ser el nombre “público” del curso.
• “Nombre corto del curso”. Será el que aparezca en la barra de navegación.
• “Categoría”. Podemos seleccionar a qué categoría pertenece.
• “Número ID del curso”. Opción de utilidad poco habitual. Puede dejarse en
blanco.
• “Fecha de inicio del curso”. Esta casilla será especialmente importante si vamos
a seleccionar el “formato semanal”. Sino, sencillamente ha de marcarse la fecha
a partir de la cual se inicia el registro de actividad del alumnado.
De los campus virtuales a las redes sociales. ¿cómo usarlos en el aula? 47
Tema 2. Campus virtuales con Moodle: el sistema de aprendizaje en línea más usado del mundo
Descripción.
• “Resumen”: Damos a conocer el objetivo principal del curso y sus características
más destacables.
Formato de curso.
• “Formato”. Se puede optar por diferentes formatos de curso. Si es la primera
vez que lo utilizamos, las dos opciones más recomendables serían “Temas” y
“Semanal”. El primero organiza el curso en temas y el segundo lo hace por
semanas a partir de la fecha de inicio que seleccionemos más abajo. Existen otras
opciones como “Social” -que centra toda la actividad del curso entorno a un
foro de debate- o actividad única –antiguamente SCORM, que solamente tiene
una sección, y le permite al profesor añadir únicamente una actividad al curso.
• Número de secciones: cuando se elige el formato de temas o semanal, indica
el número de temas o semanas que tendrá el curso.
Grupos.
• Tal y como detalla el propio sistema, el modo grupo puede ser de alguno de
estos tres niveles:
1. Sin grupos. No hay grupos, todos son parte de una gran comunidad.
2. Grupos separados. Cada estudiante sólo puede ver su propio grupo; los
demás son invisibles
3. Grupos visibles. Cada estudiante trabaja dentro de su grupo, pero también
puede ver a los otros grupos
Encontramos más opciones
dentro de estos ajustes generales
bajo otras secciones no citadas
aquí (apariencia, archivos y subida,
renombrar rol, marcas) pero o bien
son secundarias o bien son muy obvias
y no tienen necesidad de aclaración.
No obstante, en todas y cada una de
ellas podemos pulsar sobre el icono de
interrogación de desplegará un menú
con más información acerca de dicha
opción.
48 De los campus virtuales a las redes sociales. ¿cómo usarlos en el aula?
Tema 2. Campus virtuales con Moodle: el sistema de aprendizaje en línea más usado del mundo
3.3.2. Curso creado… ¿y ahora? ¡A personalizarlo!
Hemos creado el curso siguiendo los pasos anteriormente descritos… y nos
encontramos con una página en blanco como la que mostramos a continuación:
Es evidente que hay que personalizarlo. Para ello, tenemos un botón arriba a la
derecha (“Activar edición”) que, al pulsarlo, crea la magia: todo se llena de pequeños iconos
que convierten el aula en editable:
De los campus virtuales a las redes sociales. ¿cómo usarlos en el aula? 49
Tema 2. Campus virtuales con Moodle: el sistema de aprendizaje en línea más usado del mundo
aunque resulta bastante intuitivo, vamos a explicar por partes las opciones con
las que nos encontramos.
COLUmNaS LaTeRaLeS
mueve los bloques en la dirección que queramos. tanto de arriba hacia abajo como del lado
izquierdo de la pantalla al derecho.
configura y personaliza el bloque en cuestión. además permite mostrar u ocultar dicho
bloque en función del rol.
maximiza el bloque.
minimiza el bloque.
convierte el bloque en un botón colocado al margen izquierdo de la pantalla.
COLUmNa CeNTRaL
mueve las secciones/temas hacia arriba o abajo. permite al docente reordenar
los temas.
configura y personaliza la sección o tema en cuestión.
edita la denominación de la actividad.
Despliega todas las opciones posibles a realizar con los recursos/actividades
que añadamos.
Desplaza la actividad hacia la izquierda o derecha dentro de la propia
columna central permitiendo visualizar un efecto de “jerarquía” entre varias
actividades.
elemento visible. al pulsarse, se oculta el elemento a los estudiantes.
50 De los campus virtuales a las reDes sociales. ¿cómo usarlos en el aula?
tema 2. campus virtuales con moodle: el sistema de aprendizaje en línea más usado del mundo
sólo aparece si el elemento está oculto. al pulsarse, se vuelve a hacer público.
Duplica el elemento seleccionado.
elimina el elemento seleccionado.
ahora bien, sin dudarlo, el elemento más importante de todos los que aparecen es
“añadir una actividad o un recurso”. es el pilar fundamental del aula virtual. por ello, le
dedicaremos todo el siguiente epígrafe.
3.4. añaDIeNDO CONTeNIDO aL CURSO CReaDO
Figura 4. Diferencia entre actividad y recurso.
al pulsar este link se abre un nuevo mundo
de posibilidades de moodle. en el proceso
de enseñanza-aprendizaje “analógico”, las
actividades y recursos son la esencia de las “unidades didácticas”; aquí ocurre exactamente
lo mismo. nos ofrece un abanico de opciones que pasamos a desgranar a continuación y
que utilizaremos en mayor o menor medida en función del modelo de metodológico que
se tome como referencia.
De los campus virtuales a las reDes sociales. ¿cómo usarlos en el aula? 51
tema 2. campus virtuales con moodle: el sistema de aprendizaje en línea más usado del mundo
Importante: es justo reconocer que en el trabajo cotidiano con Moodle se
terminan utilizando siempre las mismas actividades o recursos y, al igual que ocurre
con cualquier programa de los muchos que manejamos en nuestros ordenadores
o dispositivos móviles, tan sólo le sacamos provecho a una pequeña parte de la
infinidad de posibilidades que nos ofrece este entorno virtual de aprendizaje. La
prueba es que, salvo honrosas excepciones, nos encontramos con demasiados
cursos on-line en los que se limitan a escribir textos, colgar archivos y enlazar
videos. Nada más.
Esta guía pretende ser de utilidad… y no un “manual de usuario de Moodle”.
Es decir, aportar ejemplos prácticos y reales para la docencia. Hay muchos
manuales y muy buenos de los que daremos cuenta en este libro para aquellos
que necesiten conocer más, pero nosotros nos centraremos en hacer selección
de aquellas actividades y recursos que nos parecen más útiles y versátiles para
emplear en el aula de manera ordinaria. Solamente de ellos, no de todos.
¡Quiero saber más!
para aquellas personas que quieran saber más acerca de estas actividades o profundizar
en aquellas otras que no citamos, recomendamos nuevamente tener como referencia la
propia página de moodle (moodle.org).
se tiene a disposición toda la info de “actividades y recursos” en las siguientes
direcciones: https://docs.moodle.org/all/es/recursos y
https://docs.moodle.org/all/es/actividades
haz una consulta rápida con tu móvil o tablet a través de estos Qr:
pasamos a detallar, pues, tanto sus características como las posibilidades educativas
que nos brindan.
52 De los campus virtuales a las reDes sociales. ¿cómo usarlos en el aula?
tema 2. campus virtuales con moodle: el sistema de aprendizaje en línea más usado del mundo
3.4.1. Chat.
¿Para qué me puede resultar útil?
es lo más parecido a messenger o skype pero en versión moodle. Desde un
punto de vista educativo, la ventaja reside en que la comunicación se produce en
tiempo real y las dudas pueden ser respondidas al momento para tantas cuantas personas
estén utilizándolo. Desde mi experiencia de uso como docente y también como alumno,
considero que logra una mayor sensación de “cercanía” y de fluidez entre ambas partes.
como principal inconveniente frente al foro que veremos a continuación, nos
encontramos con que las conversaciones por chat pueden resultar mucho más caóticas y
los temas a tratar no se pueden estructurar ni clasificar de una forma tan fácil como lo
haremos a través de los foros. probablemente este sea el motivo principal por el cual es
mucho más frecuente la utilización de estos últimos en los campus virtuales.
Quiero crearlo y configurarlo en moodle.
entre las opciones de configuración a la hora de crear un chat, consideramos
que todas las presentadas en moodle son fácilmente intuitivas. aún así, procedemos a
alguna aclaración.
el chat se programa para un determinado día y hora habitualmente. De entre sus
posibilidades configurativas la que consideramos más interesante es la de “Guardar sesiones
pasadas” ya que permitirá que todos aquellos estudiantes que no han podido estar en el
chat puedan leer lo comentado en él.
3.4.2. Consulta.
¿ Pa r a q u é m e
puede resultar útil?
esta herramienta puede
resultar útil cuando el docente
necesita obtener una respuesta
puntual acerca de algún contenido
del curso o que entre el alumnado se
vote/acuerde alguna cuestión (en la
imagen: el día para hacer la defensa
oral de los trabajos).
De los campus virtuales a las reDes sociales. ¿cómo usarlos en el aula? 53
tema 2. campus virtuales con moodle: el sistema de aprendizaje en línea más usado del mundo
Quiero crearlo y configurarlo en moodle.
entre sus opciones le permite al profesor que el alumnado pueda responder
de manera limitada, cambiar de opción o no una vez ya haya respondido, permitir
seleccionar una alternativa o varias, así como visualizar las respuestas tanto de modo
anónimo como personalizado.
3.4.3. Cuestionario.
¿Para qué me puede resultar útil?
he aquí una de las herramientas
más empleadas para aquellas entidades de
formación o docentes cuyas pruebas de evaluación
se basen en ejercicios tipo test. lógicamente,
también sirve para proponer una autoevaluación
del alumnado o cualquier otro uso basado en
este formato.
la herramienta cuestionario resulta
realmente “potente” con una cantidad
innumerable de opciones a través de las cuales se
pueden crear varios tipos de preguntas, permitir
orden aleatorio de respuestas, combinar las
preguntas como se estime, limitar el tiempo en
el test… pero, además, los resultados se conocen
54 De los campus virtuales a las reDes sociales. ¿cómo usarlos en el aula?
tema 2. campus virtuales con moodle: el sistema de aprendizaje en línea más usado del mundo
instantáneamente (ahorrando el proceso de corrección) y la consulta detallada de todos
los resultados con sus correspondientes estadísticas alumno por alumno y pregunta por
pregunta resulta completísima.
Quiero crearlo y configurarlo en moodle.
Debido a las múltiples posibilidades de configuración que posee, acotamos
por temas:
• Tiempo: se puede elegir entre qué fechas estará disponible el cuestionario,
cuánto tiempo puede tener de límite de realización o qué queremos que haga
el sistema cuando finalice el tiempo del usuario.
• Calificación: se determina cuántos intentos pueden hacerse y cuál es la nota
que se pondrá de todos los intentos realizados.
• esquema: establece cuántas preguntas se verán por página en el navegador.
• Comportamiento de las preguntas: es, probablemente, la parte más importante
de toda la configuración y, a su vez, la más compleja. por ello, recomendamos
leer el despliegue de recomendaciones de la web oficial de moodle en la sección
“comportamientos de preguntas” a través de la web https://docs.moodle.org/
all/es/Comportamientos_de_preguntas
• Revisar opciones: como indica el propio sistema, estas opciones “controlan qué
información pueden ver los estudiantes cuando revisan un intento de resolver
el cuestionario o cuando consultan los informes del cuestionario”.
• apariencia: regula cuestiones relativas a la imagen del alumno o a los decimales
utilizados en las puntuaciones.
• Restricciones extra sobre los intentos: de ellas, probablemente la más
interesante sea aquella per exige que pase un cierto tiempo entre los intentos
que haga el estudiantado.
• Retroalimentación: opción interesante especialmente entre el alumnado de
primaria y eso ya que permitirá reforzar el resultado de cada respuesta. el
docente podrá redactar mensajes que le saltarán al alumnado en función del
resultado que saque.
Cuestionario creado… ¿Y ahora?
pues no. no está creado.
simplemente hemos perfilado la configuración
básica. ahora toca añadir las preguntas. para
ello, pulsaremos sobre el botón “Guardar cambios
y mostrar”; se abre una nueva pantalla en la
que pulsaremos en “Editar cuestionario” y,
De los campus virtuales a las reDes sociales. ¿cómo usarlos en el aula? 55
tema 2. campus virtuales con moodle: el sistema de aprendizaje en línea más usado del mundo
nuevamente, sobre “agregar”. se abren, fundamentalmente dos opciones: una nueva
pregunta –que exigirá que escribamos la cuestión y sus opciones de respuesta en ese
momento- o del banco de preguntas, donde tendremos todas las preguntas ya cargadas
previamente. será muy útil la utilización de este último, al que incluso podremos cargar
masivamente preguntas y respuestas a través de un excel o un archivo de texto.
¡Quiero saber más!
si te parece útil el poder cargar preguntas masivamente en el banco de preguntas, no
dudes en profundizar a través de
https://docs.moodle.org/all/es/banco_de_preguntas
haz una consulta rápida con tu móvil o tablet a través de este Qr:
3.4.4. Foro.
¿Para qué me puede resultar útil?
sin dudarlo, el foro es otra de las grandes herramientas que usaremos en
moodle. se emplean para mantener diálogos entre los docentes y los participantes del curso
focalizando la atención sobre determinadas cuestiones que bien pueden ser planteadas
por los propios docentes o bien puede ser a propuesta de los estudiantes. la ventaja que
tiene para nosotros como profesores es que el alumnado puede escribir los mensajes
en cualquier momento y no exige que estemos conectados en ese instante para poder
responderle –como en el chat-, sino que se hará cuando estimemos oportuno (siempre
dentro de los plazos que hayamos acordado previamente con nuestro alumnado). a día
de hoy, las diferentes versiones de moodle ya permiten incluir cualquier tipo de archivo a
las aportaciones que se hacen en los foros.
pero, yendo aún más allá, los mensajes que se cuelguen dentro del foro pueden
ser evaluados por los profesores y dicha cualificación podrá formar parte del libro de
puntuaciones final que tenga el alumno.
56 De los campus virtuales a las reDes sociales. ¿cómo usarlos en el aula?
tema 2. campus virtuales con moodle: el sistema de aprendizaje en línea más usado del mundo
igualmente, conviene destacar que los usos que le podemos dar a los foros son
múltiples. en mi experiencia con este entorno virtual de aprendizaje creo que entre las
mayores utilidades que hemos encontrado es, por una parte, la de emplearlo como “tablón
de anuncios” donde colgamos comunicaciones y avisos de interés y, por la otra, como
“punto de diálogo”, entendiendo este como el lugar de discusión y aclaración de dudas
acerca de los contenidos planteados en el curso.
Desde la propia plataforma se plantean los siguientes usos:
• un espacio social para que los estudiantes se conozcan.
• avisos del curso (usando un foro de noticias con suscripción forzada).
• Discusiones del contenido del curso o de materiales de lectura
• continuar “on-line” una cuestión planteada previamente en una sesión
presencial.
• Discusiones solo entre profesores del curso (mediante un foro oculto).
• un centro de ayuda donde los tutores y los estudiantes pueden dar consejos.
• un área de soporte uno-a-uno para comunicaciones entre alumno y profesor
(usando un foro con grupos separados y con un estudiante por grupo).
• para actividades complementarias, como una “lluvia de ideas” donde los
estudiantes puedan reflexionar y proponer ideas.
Quiero crearlo y configurarlo en moodle
como siempre, con el modo edición activado y presionando sobre “Añadir
una actividad o recurso”, seleccionamos “Foro”. se abrirán diferentes opciones de las
cuales aclaramos algunas cuestiones:
• General: tras las opciones básicas de configuración, nos encontramos con “Tipo
de foro”. aparecen muchas posibilidades pero señalamos las que nos parecen
más operativas:
- foro para uso general: probablemente es la modalidad más “abierta” de
todas las que nos encontramos conjuntamente con la denominada “cada
persona plantea un tema”. en ambos casos, cualquiera puede iniciar un
tema y todos los demás compañeros pueden participar respondiendo (la
diferencia entre ambas es que en cada persona plantea un tema sólo se
puede plantear una cuestión por usuario)
- Debate sencillo: se emplea para debates breves acerca de una sola cuestión
y se plasma en una sola página.
• adjuntos y recuento de palabras: básicamente se puede configurar el número
y tamaño máximo de archivos. la intención es limitar su uso para no saturar
nuestro servidor.
De los campus virtuales a las reDes sociales. ¿cómo usarlos en el aula? 57
tema 2. campus virtuales con moodle: el sistema de aprendizaje en línea más usado del mundo
• Suscripción y seguimiento: cuando un usuario está suscrito a un foro, recibe
un e-mail de cada mensaje que se genere.
• Umbral de mensajes para seguimiento: su finalidad es limitar la participación
cuando se pretende que haya una implicación de todo el alumnado.
• Calificaciones: como se señalaba más arriba, permite al profesorado otorgar
una calificación a la intervención para que esta “compute” de cara a la nota
final del curso.
3.4.5. Glosario.
¿Para qué me puede resultar útil?
como su propio nombre indica, esta herramienta permite realizar un
diccionario de términos vinculados a la temática del curso/asignatura que puede estar
elaborado por todos los miembros del curso, tanto profesorado como alumnado. a priori
puede parecer una herramienta más propia del mundo de “las letras”, pero podría elaborarse
igualmente, por poner un ejemplo, un glosario de fórmulas matemáticas; todo depende
“del juego” que cada docente le quiera dar.
… y no solamente puede utilizarse como un diccionario tradicional, sino que podría
emplearse como una auténtica videoteca en la que vamos guardando una serie de videos
asociados a unos conceptos. lo mismo con imágenes o con sonidos, por poner más ejemplos.
además, de cara a una evaluación resultaría útil incluso para analizar si el alumnado
aprende significativamente. pongamos como ejemplo una actividad en la que le solicitamos
al alumnado que escriba con sus propias palabras la definición de determinados términos
vinculados a la unidad didáctica que estamos desarrollando. en base a ello, podríamos
utilizar esta actividad como un procedimiento más de evaluación.
en la línea de lo comentado, del mismo modo que ocurrió también con los foros,
cada una de estas entradas se puede calificar y, además, se puede habilitar para que los
compañeros puedan realizar los comentarios que estimen oportunos. igualmente, se pueden
subir archivos de todo tipo.
Quiero crearlo y configurarlo en moodle
cuando creamos el glosario y se abre el menú de configuración encontramos
varias de las opciones comunes a las comentadas previamente. a mayores, consideramos
interesante incidir sobre un aspecto que nos parece interesantes: dentro de bloque
“Entradas” (recordamos que si ya hemos cerrado el menú configuración inicial puede
volverse a él pinchando sobre “Editar>Editar ajustes”) encontramos la opción “Enlace
58 De los campus virtuales a las reDes sociales. ¿cómo usarlos en el aula?
tema 2. campus virtuales con moodle: el sistema de aprendizaje en línea más usado del mundo
automático al glosario”. si ha sido habilitado por el administrador y está activado, cuando
agregamos una nueva entrada al glosario vinculará automáticamente las palabras y frases
del concepto allá donde aparezcan en el resto del curso.
3.4.6. Lección.
¿Para qué me puede resultar útil?
así como en un libro la información aparece habitualmente dividida en
capítulos y apartados, a través de la herramienta Lección podremos presentar una cantidad
de información extensa de una manera muy similar a como lo hace PowerPoint: a través
de diferentes “pantallas”. el docente va a elaborar una secuencia de páginas con los
contenidos que estime. uno de los aspectos más interesantes es que puede convertirlas
en interactivas y flexibles ya que en cada “pantalla” (moodle lo denomina “página de
actividad”) el creador del curso va a generar una serie de botones que van a permitirle al
alumnado varias alternativas para continuar.
Figura 5. Ejemplo de “pantalla”.
tal y como recomiendan desde las propias instrucciones de moodle, esta herramienta
no sólo resulta operativa para elaborar lecciones en el sentido más clásico de la palabra;
se puede realizar cualquier actividad educativa que ofrezca al alumno varios itinerarios y
opciones. por ejemplo, se pueden elaborar cuestiones con varias alternativas de respuesta
y hacer que cada una de las alternativas de respuesta nos lleve a otra página; dependiendo
de la respuesta que elija el alumnado y de cómo el docente haya configurado esa lección,
los primeros podrán pasar a la página siguiente, volver a la anterior, dirigirse hacia una
nueva pregunta, ir hacia el final de la lección… en definitiva, llegar al itinerario que haya
propuesto quien elaboró esa lección.
De los campus virtuales a las reDes sociales. ¿cómo usarlos en el aula? 59
tema 2. campus virtuales con moodle: el sistema de aprendizaje en línea más usado del mundo
Quiero crearlo y configurarlo en moodle.
como siempre, pulsamos sobre “Agregar actividad o recurso” y accedemos
al menú de configuración de la “Lección”. en esta ocasión nos volvemos a encontrar con
un abanico de opciones muy grande, por lo cual, para ser operativos, vamos a elaborar
una lección sencilla para comprender su modo de funcionamiento.
¡Quiero saber más!
las opciones de las lecciones son muy extensas. así que para aquellas personas a las que
les interese ir más allá de la sencilla configuración que aquí proponemos, que no dude
en profundizar a través de:
https://docs.moodle.org/all/es/construyendo_una_lección
tras los menús desplegables básicos “General”, “Apariencia” y “Disponibilidad”, nos
encontramos con “Control de flujo” en donde, fundamentalmente, se podrá permitir que
el alumnado revise las preguntas realizadas para cambiar sus respuestas y determinar el
número de intentos. en el siguiente bloque, “Calificaciones”, determinaremos el tipo de
puntuación a otorgar así como diferentes permisos y números de intentos posibles.
lección configurada… ¿y ahora? en efecto, a partir de este momento es cuando
realmente tenemos que empezar a crear las diferentes “pantallas” que hemos comentado
más arriba. se editarán estas páginas con textos, videos, actividades (¡o preguntas!) que la
compondrán y, en su caso, los saltos entre ellas que definirá el itinerario para recorrerla.
para realizar una lección simple de ejemplo, vamos a pulsar sobre “Añadir una nueva
página” y seleccionamos “añadir una página de contenido”. escribimos el título, añadimos
el contenido de la página que estimemos, y tras ello, nos encontramos con unos nuevos
campos denominados “Contenido 1”, “Contenido 2, 3, 4…”. esos serán los botones que
enlazarán con la acción que el docente estime, entre las que nos encontramos: saltar a la
página siguiente, a la anterior, al final de la lección, a una pregunta, al glosario… repitiendo
este paso tantas veces cuantas páginas necesitemos, tendremos creada la lección.
60 De los campus virtuales a las reDes sociales. ¿cómo usarlos en el aula?
tema 2. campus virtuales con moodle: el sistema de aprendizaje en línea más usado del mundo
3.4.7. Tarea.
¿Para qué me puede resultar útil?
¿a través de qué herramientas profundizamos, desarrollamos o aplicamos
los aprendizajes adquiridos? efectivamente, a través de las tareas. tareas que luego el
profesor analizará y evaluará.
esta herramienta nos va a permitir que el alumnado “suba” a la plataforma aquella
actividad que le hayamos encomendado y que podrá presentar en formato digital en
cualquier tipo de archivo. suele ser habitual que configuremos el aula para que las
tareas tengan que ser entregadas en un determinado tiempo y bajo unas determinadas
condiciones.
Desde mi punto de vista, la utilización de esta aplicación dentro de moodle tiene
una ventaja organizativa muy clara cuando se trata de hacer entregas de trabajos en
formato digital. frente a los tradicionales pendrives (¡otrora diskettes o cD-roms!) esta
forma de entrega nos permite, sin salir del ordenador, acceder a todos los trabajos del
alumnado y evaluarlos tanto cualitativa como cuantitativamente dejando comentarios
de retroalimentación.
Quiero crearlo y configurarlo en moodle.
al contrario que en las anteriores ocasiones, en este caso las opciones de
configuración no tienen demasiada complicación y, más allá de las configuraciones básicas
(“General”, “Disponibilidad” y “Tipo de entrega”), conviene aclarar las siguientes cuestiones:
• Tipos de retroalimentación: ofrece la posibilidad de realizar una valoración
(“retroalimentación”) a la tarea que haya subido el alumnado. se puede realizar
bien a través de comentarios en la propia aplicación, bien subiendo un archivo
con estas valoraciones o bien subiendo directamente las notas a través de un
fichero.
• Configuración de entrega: a través de este apartado fundamentalmente se
pueden adaptar la aceptación de las condiciones de entrega así como si se
permite o no al alumnado volver a entregar la tarea realizada
• Grupos, avisos, calificación, ajustes comunes: son prácticamente idénticos a
los comentados en herramientas superiores.
3.4.8. Otras actividades de interés.
sin dudarlo, es tarea complicada seleccionar aquellas herramientas moodle que a
priori pueden resultar más interesantes. consideramos con sinceridad que todas y cada una
de las que nos propone este sistema virtual de aprendizaje son o tienen una utilidad fuera
De los campus virtuales a las reDes sociales. ¿cómo usarlos en el aula? 61
tema 2. campus virtuales con moodle: el sistema de aprendizaje en línea más usado del mundo
de toda incertidumbre. Lo que hemos hecho hasta este punto por una sencilla cuestión de
espacio ha sido hacer un ranking con las que consideramos más empleadas y seleccionar
exactamente aquellas que se encuentran a nuestro entender en la parte alta de la tabla
de dicha clasificación.
No queremos dejar de mencionar otras alternativas de altísima potencialidad
como las wikis o los propios paquetes SCORM (estos últimos, en mi opinión, están siendo
superados en los últimos tiempos).
3.4.9. Recursos.
Además de las actividades propias que nos propone Moodle, bajo esta sección de
recursos nos encontramos una serie muy interesante de opciones que tienen como principal
valor el poder insertar elementos externos con una simplicidad abrumadora. Es por ello
por lo que, probablemente, se hayan convertido en los más populares.
Y dentro de la sección “Recursos” queremos destacar los siguientes:
• Directorio y archivos: quizá el más sencillo y, también, uno de los recursos más
utilizados pues permiten al profesor compartir todos aquellos documentos y/o
carpetas que se necesiten.
• URL: permite crear un enlace a una página web.
• Página: desde mi humilde punto de vista, probablemente se ha convertido en
la opción más interesante de todas; no cabe duda de que a día de hoy puede
resultar uno de los más versátiles: permite incrustar dentro de una página de
Moodle cualquier recurso externo que tengamos como puede ser un video de
YouTube, una presentación de PowerPoint, un tutorial creado en OfficeMix o
un casi infinito etcétera.
F i g u ra 6 . E j e m p l o d e
videotutorial creado con
Office Mix e incrustado en
una “página” Moodle.
62 De los campus virtuales a las redes sociales. ¿cómo usarlos en el aula?
Tema 2. Campus virtuales con Moodle: el sistema de aprendizaje en línea más usado del mundo
Dada la trascendencia, como decimos, que ha adquirido en la actualidad la utilización
de este elemento, procedemos a explicar cómo podemos incrustar un recurso externo en
moodle.
Quiero alojar un contenido externo en moodle.
cuando queremos introducir un video de youtube en nuestro curso de
moodle, nos encontramos con dos opciones: copiar y pegar un enlace que nos llevará a
la web citada o insertar (“embeber”) el propio video dentro de nuestro propio curso para
que el alumnado lo pueda ver sin necesidad de “salir” del aula. la segunda opción es la
cuestión que nos ocupa. vamos a explicar cómo proceder.
tenemos abiertas dos páginas web al mismo tiempo: nuestra aula virtual y youtube.
veamos lo que hacemos, paso a paso, en cada una de ellas:
1. Curso moodle: con el modo edición activado, pulsamos en “Agregar una
actividad o recurso>Página”. ponemos el nombre de la actividad (por ej., “prueba
de video”) y su descripción si lo deseamos.
2. YouTube: seleccionamos un video y, en su parte baja, pulsamos sobre
“compartir>insertar”. veremos que aparece un largo código del tipo: <iframe
width=”560” height=”315”src=”https://www.youtube.com/embed/KsX-
czBEy4w” frameborder=”0” allowfullscreen></iframe>
De los campus virtuales a las reDes sociales. ¿cómo usarlos en el aula? 63
tema 2. campus virtuales con moodle: el sistema de aprendizaje en línea más usado del mundo
3. Curso Moodle: nos vamos al cuadro “Contenido” (situado debajo de
“Descripción”). Pulsamos sobre las siguientes teclas:
• Mostrar más botones. Se desplegará una segunda fila
de botones.
• HTML. Nos permitirá introducir el código que hemos
obtenido en Youtube.
4. Copiamos y pegamos el código de YouTube en el curso Moodle.
64 De los campus virtuales a las redes sociales. ¿cómo usarlos en el aula?
Tema 2. Campus virtuales con Moodle: el sistema de aprendizaje en línea más usado del mundo
5. Pulsamos sobre “Guardar cambios y mostrar” y veremos el resultado:
3.5. Dos ejemplos de cursos creados con Moodle.
Pongamos dos ejemplos fáciles: en primer lugar vamos a crear un curso muy
básico elaborado con cuatro elementos fundamentales: foros, archivos, enlaces y videos
incrustados. En segundo lugar, utilizando como base el curso creado anteriormente,
vamos a intentar sacarle más partido a Moodle empleando otras herramientas además de
las citadas: chats, glosarios, lecciones, etc… Como veremos con la experiencia diaria, la
utilización de unos recursos u otros no depende tanto de una modalidad u otra (presencial/
semipresencial/on-line) sino del modelo metodológico que estime llevar a cabo el docente.
3.5.1. Curso básico.
Los elementos que vamos a usar a continuación resultan indispensables a día de
hoy en la formación on-line. Vamos a crear un curso que lleva por título “Cómo elaborar
una programación didáctica”.
1. Creamos el curso. Para ello, seguimos los pasos descritos en el apartado 3.3.1.
seleccionando Administración>Administración del sitio>Cursos>Administrar
cursos y categorías. Configuramos el curso teniendo las siguientes
consideraciones:
a) En el apartado General y Descripción ponemos los datos que estimemos
oportuno.
b) En el apartado Formato de curso seleccionamos formato de temas con 4
secciones.
c) Todos los demás datos los dejamos como vienen por defecto.
De los campus virtuales a las redes sociales. ¿cómo usarlos en el aula? 65
Tema 2. Campus virtuales con Moodle: el sistema de aprendizaje en línea más usado del mundo
2. Pulsamos Guardamos y Mostrar y nos llevará automáticamente a la sección para
añadir usuarios al curso. La obviamos (luego los añadiremos) y seleccionamos
“Continuar al contenido del curso”. Nos encontraremos una pantalla como la
siguiente:
3. “Muy soso”, ¿no? Vamos a personalizarlo. Para ello hacemos clic en el botón
“Activar edición”. Llevaremos a cabo las acciones descritas en los siguientes
puntos.
4. Iniciamos modificando la COLUMNA CENTRAL. Pondremos una imagen
identificativa del curso que hemos creado previamente con un programa
para editar imágenes. Queremos situarla encima de todo como cabecero. Para
ello, pulsamos sobre “Añadir actividad o recurso” (el link al que accederemos
¡continuamente!) > Etiqueta. Se abrirá un cuadro en el que añadiremos la
imagen. Volvemos al curso. La imagen estará añadida:
66 De los campus virtuales a las redes sociales. ¿cómo usarlos en el aula?
Tema 2. Campus virtuales con Moodle: el sistema de aprendizaje en línea más usado del mundo
5. vamos a crear un foro para que el alumnado pueda preguntar cuestiones
generales del curso y en el que el docente pueda transmitir cualquier
información de interés. por defecto, moodle crea el foro “Novedades”, así que
le cambiaremos el nombre y revisaremos las opciones de configuración.
pulsando sobre el lápiz de editar cambiaremos el nombre.
seleccionando editar ajustes podemos configurarlo. Dejaremos todo con
la configuración que trae por defecto.
6. bajo el foro colgaremos un videotutorial en el que informaremos del
funcionamiento del curso. Queremos “incrustrarlo” en la página principal. para
ello, seguiremos los pasos descritos en el apartado 3.4.9. dentro del epígrafe
“Quiero “embeber” un contenido externo en Moodle”.
7. pasamos a la sección “tema 1”. en ella añadiremos un pequeño texto de
bienvenida, un enlace de interés y un enlace a una carpeta con documentación.
empezamos con el texto de bienvenida y para ello añadimos el recurso
“etiqueta”; al abrirse el menú escribimos el texto que estimemos oportuno.
8. añadimos un enlace a través del recurso “url”. será un enlace a la web de
recursos didácticos del ministerio de educación. pondremos como nombre lo
que estimemos e introducimos la web del ministerio en el campo “url externa”.
¡enlace creado!
9. creamos un directorio con los archivos que queramos introducir. para ello,
utilizamos el recurso “Carpeta”. introducimos el nombre y seleccionamos la
carpeta que estimemos en el campo “Contenido”. nos encontraremos una
pantalla como la siguiente:
De los campus virtuales a las reDes sociales. ¿cómo usarlos en el aula? 67
tema 2. campus virtuales con moodle: el sistema de aprendizaje en línea más usado del mundo
10. Procederemos de modo idéntico con los temas restantes, añadiendo a todos
ellos los elementos que sean necesarios. El curso quedaría configurado.
11. COLUMNA LATERAL: como hemos dicho, los bloques se pueden mover, adaptar,
eliminar… y añadir nuevos. Procederemos de la siguiente manera:
a) Debajo de todo, en “Agregar un bloque”, añadiremos el que lleva por titulo
“Calendario”. Una vez creado, lo situaremos en la zona alta de la columna.
b) Moveremos el bloque “Actividad reciente” para ponerlo bajo el “Calendario”.
c) Moveremos “Eventos próximos” para ponerlo bajo el anterior. El resultado
final será el siguiente:
12. ¡Curso básico creado!
3.5.2. Un curso algo más… complejo
Convertir este curso básico en algo más complejo -técnicamente hablando- no es
garantía (educativa) de nada; por tal motivo, lo que intentaremos hacer a continuación
es “exprimir” las posibilidades que nos ofrece Moodle teniendo siempre en consideración
una necesidad educativa a la que querremos dar respuesta empleando la herramienta que
estimemos más adecuada.
13. Queremos dar a conocer los contenidos de cada uno de los “temas” a través de un
formato mejor estructurado para ayudar a la asimilación del conocimiento. Para
ello, decidimos realizar una lección en cada uno de estos temas y realizaremos
una configuración básica siguiendo lo descrito en el anterior apartado 3.4.6
14. Hemos detectado que tras la segunda unidad del curso, el alumnado redunda
en un error que parece haber sido derivado de un fallo de la comunicación.
68 De los campus virtuales a las redes sociales. ¿cómo usarlos en el aula?
Tema 2. Campus virtuales con Moodle: el sistema de aprendizaje en línea más usado del mundo
Por ese motivo, decidimos programar la celebración de un chat para darle
respuesta inmediata a todas aquellas cuestiones que formule el alumnado. Para
ello, procedemos del siguiente modo: creamos la actividad (pulsando sobre
Añadir actividad o recurso>chat), ponemos como nombre “Chat del tema 2” y
en la sección “Sesiones” marcamos la fecha en la que nos encontraremos con
el alumnado en la sala de chat; seleccionamos “Guardar sesiones pasadas”
durante 30 días para que todo aquel alumnado que no pudo participar en el
chat pueda leer lo escrito en él.
15. Cuando llegamos al tema tres, el alumnado tendrá que hacer una exposición
oral en el aula de todo lo que haya creado hasta el momento. Crearemos una
consulta en la que hay cada uno de los alumnos votará el día y hora en que
quiera realizar dicha defensa entre varias opciones que se le ofrecerán dentro
de una semana determinada. Añadiremos la actividad de manera ordinaria
poniéndole como título “Elección de fecha de defensa oral” y configuramos
sus opciones del siguiente modo:
a) OPCIONES > Permitir seleccionar más de una opción> NO.
b) OPCIONES > Limitar el número de respuestas permitidas > SI (esta opción
le permite limitar el número de participantes que pueden seleccionar cada
opción en particular; sólo vamos a permitir dos defensas orales por cada
estudiante).
c) RESULTADOS > Publicar resultados > Mostrar los resultados al estudiante
después de su respuesta.
d) RESULTADOS > Privacidad de los resultados > Publicar resultados con los
nombres de los alumnos.
e) Dejamos todas las demás opciones de configuración en base a las que
vienen por defecto.
16. No todos los alumnos del curso realizarán defensas orales. Para aquellos que no
puedan hacerlas, les solicitaremos que la trasladen a un documento escrito en el
que dejen constancia de sus ideas fundamentales. Así pues, crearemos una tarea
a través de la cual el alumnado tendrá que adjuntar un archivo durante unas
fechas cerradas que marcaremos los docentes y asignaremos una nota a través
de la propia plataforma. La configuraremos en pantalla del siguiente modo:
a) GENERAL > Nombre de la tarea: “Tu defensa... por escrito”.
b) DISPONIBILIDAD > Permitir entregas del 4 al 11 de abril.
c) TIPOS DE ENTREGA > Número máximo de archivos subidos: 1.
d) CALIFICACION > Puntuación máxima > 10.
e) Todas las demás opciones de configuración quedarán como están por
defecto.
De los campus virtuales a las redes sociales. ¿cómo usarlos en el aula? 69
Tema 2. Campus virtuales con Moodle: el sistema de aprendizaje en línea más usado del mundo
17. Una vez que hemos superado el primer mes de curso, queremos saber si el
alumnado ha comprendido correctamente los conceptos básicos del curso.
Para ello, elaboraremos un glosario en el que el alumnado añadirá una serie
de vocablos clave y tendrá que expresar el significado con sus propias palabras.
Lo colocaremos en la parte superior del curso puesto que a lo largo de todas
las sesiones serán incluyendo nuevos vocablos por parte del alumnado. En la
pantalla de configuración dejaremos activadas todas las opciones por defecto
y sólo cambiaremos una: ENTRADAS > Permitir comentar entradas > SI.
18. Finalmente, incrustaremos videotutoriales colgados en YouTube en cada uno de
los temas del modo en que aprendimos a hacerlo en el epígrafe 3.4.9. (“Quiero
alojar un contenido externo en Moodle”).
El aspecto final del curso sería similar al que sigue:
70 De los campus virtuales a las redes sociales. ¿cómo usarlos en el aula?
Tema 2. Campus virtuales con Moodle: el sistema de aprendizaje en línea más usado del mundo
¿algún manual de moodle recomendable?
muchos. como hemos dicho a lo largo del capítulo, hay muchos
manuales excelentes en la red. para nosotros, una buena
referencia en españa es el creado por el Gate de la universidad
politécnica de madrid:
manual moodle para el profesor
(referencia bibliográfica: conde, et al., 2015)
De los campus virtuales a las reDes sociales. ¿cómo usarlos en el aula? 71
tema 2. campus virtuales con moodle: el sistema de aprendizaje en línea más usado del mundo
También podría gustarte
- Gestión HoteleraDocumento107 páginasGestión HoteleraAngel Zafra FloresAún no hay calificaciones
- EVIDENCIA 1 Gestion Marketing DigitalDocumento13 páginasEVIDENCIA 1 Gestion Marketing DigitalMemo GalvanAún no hay calificaciones
- Formulario de Recolección de Información. GA1-220501092-AA3-EV03Documento4 páginasFormulario de Recolección de Información. GA1-220501092-AA3-EV03MARIO PINEDAAún no hay calificaciones
- Palacio Esteban Mariarosa SE01 TareaDocumento4 páginasPalacio Esteban Mariarosa SE01 Tarearosa palacio100% (1)
- Influencia Del Internet en La Sociedad y Cultura Actual ... JjosDocumento4 páginasInfluencia Del Internet en La Sociedad y Cultura Actual ... Jjosalanb0101993100% (1)
- Lenguaje y Redes SocialesDocumento6 páginasLenguaje y Redes SocialesJąinër Mëna MőrenoAún no hay calificaciones
- Trabajo de Investigación Final - Marketing DigitalDocumento30 páginasTrabajo de Investigación Final - Marketing DigitalNayeli LiclaAún no hay calificaciones
- Lab 03 - Seguridad en Redes Sociales y Correo ElectrónicoDocumento13 páginasLab 03 - Seguridad en Redes Sociales y Correo ElectrónicowilberAún no hay calificaciones
- Plan de Negocios 'UnderGround'Documento4 páginasPlan de Negocios 'UnderGround'sutpen11Aún no hay calificaciones
- Prisma Social 1989-3469: E-IssnDocumento36 páginasPrisma Social 1989-3469: E-IssnHeiner Jhonn Contreras De La CruzAún no hay calificaciones
- Activismo Ambiental DigitalDocumento72 páginasActivismo Ambiental Digitaljhonny moralesAún no hay calificaciones
- Lencinas Valeriano Juan RamónDocumento71 páginasLencinas Valeriano Juan RamónHeather PierceAún no hay calificaciones
- 18 Networking ES Intranet P22 Tcm24-3811Documento12 páginas18 Networking ES Intranet P22 Tcm24-3811Rafael A.Aún no hay calificaciones
- 252-Texto Del Artículo-1079-1-10-20200914Documento20 páginas252-Texto Del Artículo-1079-1-10-20200914Olivia RubioAún no hay calificaciones
- LABORATORIO 05 Comprension LectoraDocumento6 páginasLABORATORIO 05 Comprension LectoraAlejandra Adrian TejadaAún no hay calificaciones
- Proyecto Educativo. BlogDocumento3 páginasProyecto Educativo. BlogdanielAún no hay calificaciones
- Definición de Puestos de Trabajo y Procesos de SeleccionDocumento9 páginasDefinición de Puestos de Trabajo y Procesos de SeleccionIván GonzalezAún no hay calificaciones
- Adicción A Internet. Aproximación A Una Perspectiva Latinoamericana Desde Una Revisión BibliográficaDocumento8 páginasAdicción A Internet. Aproximación A Una Perspectiva Latinoamericana Desde Una Revisión BibliográficaJorge RamosAún no hay calificaciones
- Mercadeo y Marketing DigitalDocumento41 páginasMercadeo y Marketing DigitalFelix WillordAún no hay calificaciones
- Estudio Anual Redes Sociales 2021 Vreducida 1Documento71 páginasEstudio Anual Redes Sociales 2021 Vreducida 1Sergio García PinellAún no hay calificaciones
- Etica en El Contexto Digital Robles Pasos TanyaDocumento5 páginasEtica en El Contexto Digital Robles Pasos TanyaXimena RoblesAún no hay calificaciones
- Supuesto Práctico Resuelto Sobre Protección de Datos en Centros de EducaciónDocumento6 páginasSupuesto Práctico Resuelto Sobre Protección de Datos en Centros de EducaciónClemencia Montesinos ClaroAún no hay calificaciones
- Actividad 7 - Planeo Mi TextoDocumento2 páginasActividad 7 - Planeo Mi Textonatalia castilloAún no hay calificaciones
- Uso de Las Redes Sociales para La Comunicación AcadémicaDocumento2 páginasUso de Las Redes Sociales para La Comunicación AcadémicaGabrielaZambranoPintoAún no hay calificaciones
- Redes Sociales - JA RamirezDocumento7 páginasRedes Sociales - JA RamirezLorena OtoyaAún no hay calificaciones
- Marketing DigitalDocumento7 páginasMarketing DigitalDaniel AmadoAún no hay calificaciones
- INFORME ELECTIVA CPC 2 CorteDocumento6 páginasINFORME ELECTIVA CPC 2 CorteEdier Rodriguez BohorquezAún no hay calificaciones
- NTICxDocumento5 páginasNTICxMadmoiselle LucíaAún no hay calificaciones
- Documento final.P.P.P. - PLAN DE SOCIALIZACIÓN DEL PROYECTO DE INTERVENCIÓNDocumento4 páginasDocumento final.P.P.P. - PLAN DE SOCIALIZACIÓN DEL PROYECTO DE INTERVENCIÓNJavy Leco BravoAún no hay calificaciones
- Manual Redes Sociales para Establecimientos y Destinos TuristicosDocumento47 páginasManual Redes Sociales para Establecimientos y Destinos TuristicosAndres InapantaAún no hay calificaciones