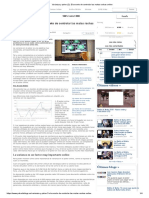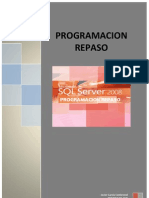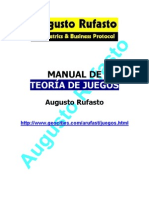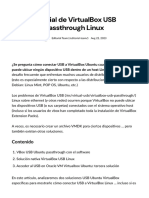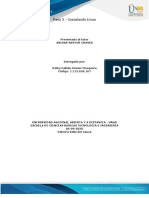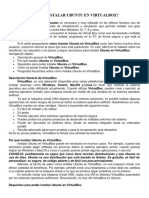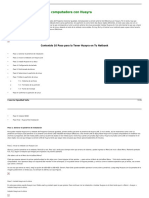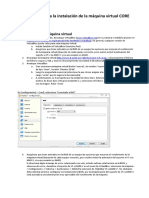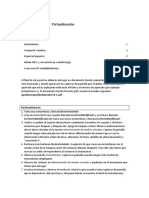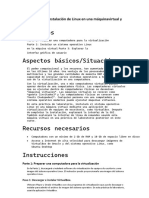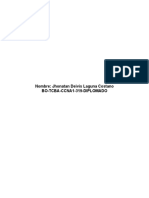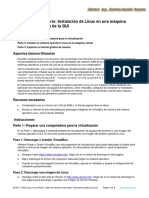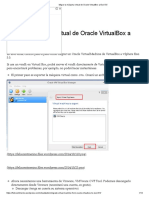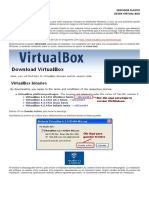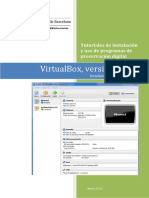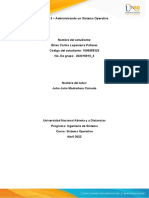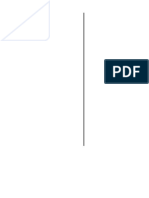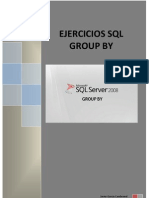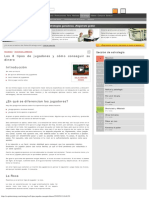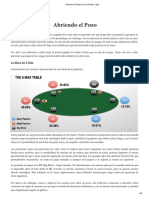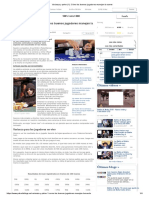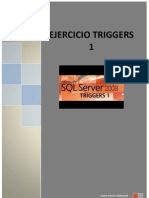Documentos de Académico
Documentos de Profesional
Documentos de Cultura
3 - Forma de Guardar Una Maquina Virtual
Cargado por
EduardoTítulo original
Derechos de autor
Formatos disponibles
Compartir este documento
Compartir o incrustar documentos
¿Le pareció útil este documento?
¿Este contenido es inapropiado?
Denunciar este documentoCopyright:
Formatos disponibles
3 - Forma de Guardar Una Maquina Virtual
Cargado por
EduardoCopyright:
Formatos disponibles
Exportar una maquina virtual
Paso 1
Seleccione la opcin para Exportar una mquina/equipo en el men Archivo de
VirtualBox. Pulse la mquina virtual que desea copiar o mover en la lista que aparece.
Puede exportar ms de una mquina virtual en el mismo paquete, pulsando Ctrl para
seleccionar ms de una mquina.
Paso 2
Pulse Continuar. Pulse Navegar para seleccionar una carpeta donde se va guardar el
paquete. Por defecto, el paquete se guarda como un archivo OVA, lo que significa que
todos los archivos de la mquina estn guardados en un slo archivo. Puede cambiar esta
opcin a OVF para guardar los archivos de la mquina virtual por separado. No hay
diferencia de tamao, pero los archivos OVA son ms fciles de mover por una rede.
Paso 3
Pulse Continuar para verificar la configuracin seleccionada antes de terminar.
Pulse Terminar para empezar el proceso de empaquetar la(s) mquina(s) virtual(es) para
mover o copiar. La mquina original no cambia, y de hecho, puede usar el paquete para
hacer una copia de la misma mquina en el mismo equipo.
Importar una maquina virtual
Paso 1
Seleccione la opcin para Importar una maquina/equipo en el men Archivo de
VirtualBox. Pulse Navegar para localizar el archivo OVA o OVF creado en la primera
seccin. Pulse Abrir despus de seleccionar el archivo.
Paso 2
Pulse Continuar. Cambie la configuracin de la mquina en la ventana que aparece antes
de la importacin. Por ejemplo, puede cambiar el nombre de la mquina, la cantidad de
memoria, etc.
Paso 3
Pulse Terminar para importar la(s) mquina(s) virtual(es) al equipo nuevo o hacer una
copia en la misma. Puede guardar el archivo OVA para usarlo en el el futuro o borrarlo si
ya no lo necesita.
Nota
Los pasos son lo mismo para VirtualBox en Windows, Linux, Unix o Mac OS X.
Leer ms: http://www.expertosdecomputadoras.com/windows/programas/121-como-
copiar-y-mover-maquinas-virtuales-en-virtualbox#ixzz3maTuvjCS
También podría gustarte
- Instalación, Configuración y Clonación de Equipos con Sistemas OperativosDe EverandInstalación, Configuración y Clonación de Equipos con Sistemas OperativosCalificación: 5 de 5 estrellas5/5 (1)
- 1-Ejercicios SQL 1-14Documento21 páginas1-Ejercicios SQL 1-14javier_asir201273% (11)
- Manual de Vmware WorkstationDocumento17 páginasManual de Vmware Workstationdelliderhua100% (2)
- Curso Arch PDFDocumento126 páginasCurso Arch PDFHenry Botero LopezAún no hay calificaciones
- Varianza y Poker (2) - El Secreto de Controlar Las Malas Rachas OnlineDocumento4 páginasVarianza y Poker (2) - El Secreto de Controlar Las Malas Rachas OnlineEduardoAún no hay calificaciones
- Ejercicios de Programación SQL Server2008Documento22 páginasEjercicios de Programación SQL Server2008javier_asir2012Aún no hay calificaciones
- Instalar Kali Linux en VirtualBoxDocumento41 páginasInstalar Kali Linux en VirtualBoxJeff BonillaAún no hay calificaciones
- Manual PSeIntDocumento87 páginasManual PSeIntEduardoAún no hay calificaciones
- Teoria de Juegos - NegociacionDocumento43 páginasTeoria de Juegos - NegociacionEdgar Alejandro Suárez100% (1)
- Para Instalar VirtualBox en WindowsDocumento12 páginasPara Instalar VirtualBox en WindowsEdgar VegaAún no hay calificaciones
- Intercambio de Máquinas VirtualesDocumento4 páginasIntercambio de Máquinas VirtualesJuan Montes NicolásAún no hay calificaciones
- UF2 - NF1 - PR1 - Sistemes de Fitxers - EnunciatDocumento4 páginasUF2 - NF1 - PR1 - Sistemes de Fitxers - Enunciatcristian urquietaAún no hay calificaciones
- Virtual BoxDocumento5 páginasVirtual BoxroberAún no hay calificaciones
- Anexo Utilización Básica VirtualBoxDocumento15 páginasAnexo Utilización Básica VirtualBoxMiguel SutilAún no hay calificaciones
- 4 Oace - Ud01 - Ej02Documento34 páginas4 Oace - Ud01 - Ej02Miguel GonzalezAún no hay calificaciones
- Instalar JHipster en UbuntuDocumento18 páginasInstalar JHipster en UbuntuUlises Vargas De SousaAún no hay calificaciones
- Práctica de LaboratorioDocumento6 páginasPráctica de LaboratorioRamiro Rafael FernandezAún no hay calificaciones
- Paso A Través de VBox USB Ubuntu Las 3 Mejores SolucionesDocumento11 páginasPaso A Través de VBox USB Ubuntu Las 3 Mejores Solucionesruben daniel pazoAún no hay calificaciones
- Tradud Virtual BoxDocumento2 páginasTradud Virtual BoxGreymar AlvarezAún no hay calificaciones
- PreguntassssDocumento1 páginaPreguntassssLuis Ariel Valdes LimonAún no hay calificaciones
- Instalacion Linux Virtual Desde PrincipioDocumento35 páginasInstalacion Linux Virtual Desde Principiodeivy gomezAún no hay calificaciones
- Trucos para Aprovechar Mejor Virtualbox PDFDocumento21 páginasTrucos para Aprovechar Mejor Virtualbox PDFKlaus HornAún no hay calificaciones
- Instala UbuntuDocumento9 páginasInstala UbuntuLuca OrtegaAún no hay calificaciones
- PASO 2 JOSEMIGUEL MEDINA v2 PDFDocumento41 páginasPASO 2 JOSEMIGUEL MEDINA v2 PDFJEISSON ANDRES VANEGAS MEDINAAún no hay calificaciones
- Apendice A - Instalación de La MVDocumento6 páginasApendice A - Instalación de La MVCuenta CompartidaAún no hay calificaciones
- Maquinas VirtualesDocumento7 páginasMaquinas VirtualesAna Cristina Perez AlarconAún no hay calificaciones
- Cree Una Memoria USB de Arranque Con Rufus PDFDocumento10 páginasCree Una Memoria USB de Arranque Con Rufus PDFnines geliAún no hay calificaciones
- Manual de Arch LinuxDocumento14 páginasManual de Arch LinuxXxShizukaxXAún no hay calificaciones
- VirtualBox 1Documento11 páginasVirtualBox 1Carlos RebazaAún no hay calificaciones
- Cómo Instalar Ubuntu en VirtualboxDocumento12 páginasCómo Instalar Ubuntu en VirtualboxPedro Enrique Frías MirandaAún no hay calificaciones
- Practica 1, Cap 9Documento5 páginasPractica 1, Cap 9Reyna Altagracia Medina EcheniqueAún no hay calificaciones
- Instalacion en Una Netbook de Conectar Igualdad PDFDocumento6 páginasInstalacion en Una Netbook de Conectar Igualdad PDFMiliseAún no hay calificaciones
- Manual de Uso Del MaletinDocumento5 páginasManual de Uso Del Maletinmanuelj_sanchezrAún no hay calificaciones
- Maquinas VirtualesDocumento19 páginasMaquinas VirtualesCaro ArroyaveAún no hay calificaciones
- Modulo 1Documento117 páginasModulo 1ruben_moral_3Aún no hay calificaciones
- 9.1.2.5 Lab - Install Linux in A Virtual Machine and Explore The GUIDocumento5 páginas9.1.2.5 Lab - Install Linux in A Virtual Machine and Explore The GUIYosnel Alberto Jiménez LedesmaAún no hay calificaciones
- Instrucciones Instalación COREDocumento3 páginasInstrucciones Instalación COREjupivipaAún no hay calificaciones
- Carpetas Compartidas VirtualBoxDocumento3 páginasCarpetas Compartidas VirtualBoxNahuel PederneraAún no hay calificaciones
- 9.1.2.5 Lab - Install Linux in A Virtual Machine and Explore The GUIDocumento5 páginas9.1.2.5 Lab - Install Linux in A Virtual Machine and Explore The GUIJairol Grullon AmparoAún no hay calificaciones
- T2 Practica2 Oct2013Documento4 páginasT2 Practica2 Oct2013mlvyamcAún no hay calificaciones
- 9.1.2.5 Lab - Install Linux in A Virtual Machine and Explore The GUI YosnelDocumento5 páginas9.1.2.5 Lab - Install Linux in A Virtual Machine and Explore The GUI YosnelYosnel Alberto Jiménez LedesmaAún no hay calificaciones
- Linux USBpartes 1 y 2Documento9 páginasLinux USBpartes 1 y 2María Fernanda PaniaguaAún no hay calificaciones
- Ut03 01 SsiiDocumento8 páginasUt03 01 SsiiAntonio Monreal DiazAún no hay calificaciones
- 9.1.2.5 Lab - Install Linux in A Virtual Machine and Explore The GUIDocumento5 páginas9.1.2.5 Lab - Install Linux in A Virtual Machine and Explore The GUIEdwin Conrado DieppaAún no hay calificaciones
- 9.1.2.5 Lab - Install Linux in A Virtual Machine and Explore The GUIDocumento8 páginas9.1.2.5 Lab - Install Linux in A Virtual Machine and Explore The GUIbryanAún no hay calificaciones
- 9.1.2.5 Lab - Install Linux in A Virtual Machine and Explore The GUIDocumento4 páginas9.1.2.5 Lab - Install Linux in A Virtual Machine and Explore The GUIMaybelin Merari SurunAún no hay calificaciones
- 2.5.2.4 Lab - Install A Virtual Machine On A Personal ComputerDocumento5 páginas2.5.2.4 Lab - Install A Virtual Machine On A Personal ComputerdeivisAún no hay calificaciones
- 9.1.2.5 Lab - Install Linux in A Virtual Machine and Explore The GUIDocumento4 páginas9.1.2.5 Lab - Install Linux in A Virtual Machine and Explore The GUIRodrigo Fabian Opazo S.Aún no hay calificaciones
- Instalación de Máquinas Virtuales Tarea 16Documento12 páginasInstalación de Máquinas Virtuales Tarea 16Jordy RumipambaAún no hay calificaciones
- Laboratorio 9Documento4 páginasLaboratorio 9Giselly Chuco CondorAún no hay calificaciones
- Lab - Install Linux in A Virtual Machine and Explore The GUIDocumento4 páginasLab - Install Linux in A Virtual Machine and Explore The GUIrunenAún no hay calificaciones
- 9.1.2.5 Lab - Install Linux in A Virtual Machine and Explore The GUIDocumento5 páginas9.1.2.5 Lab - Install Linux in A Virtual Machine and Explore The GUIAdrian Hendrix De Jesus RubioAún no hay calificaciones
- Migrar La Máquina Virtual de Oracle VirtualBox A Esxi 5.5Documento14 páginasMigrar La Máquina Virtual de Oracle VirtualBox A Esxi 5.5Steven BrochettiAún no hay calificaciones
- Manual Paso A Paso de Montaje de SERVIDOR ELASTIXDocumento29 páginasManual Paso A Paso de Montaje de SERVIDOR ELASTIXjuanpisieAún no hay calificaciones
- Manual de Instalacion de Ubuntu en Maquina VirtualDocumento17 páginasManual de Instalacion de Ubuntu en Maquina VirtualAna Cecilia Muñoz VelazquezAún no hay calificaciones
- 9.1.2.5 Lab - Install Linux in A Virtual Machine and Explore The GUIDocumento5 páginas9.1.2.5 Lab - Install Linux in A Virtual Machine and Explore The GUIJunior RosarioAún no hay calificaciones
- Tutoriales VirtualBox PDFDocumento28 páginasTutoriales VirtualBox PDFcadorado1Aún no hay calificaciones
- 9.1.2.5 Lab - Install Linux in A Virtual Machine and Explore The GUIDocumento6 páginas9.1.2.5 Lab - Install Linux in A Virtual Machine and Explore The GUICrisander MorenoAún no hay calificaciones
- Laboratorio09 Juan ChoqueDocumento9 páginasLaboratorio09 Juan Choquebruno Medina huahualaAún no hay calificaciones
- Administrando Un Sistema OperativoDocumento15 páginasAdministrando Un Sistema OperativoBryant L'pAún no hay calificaciones
- Laboratorio Intalacion de Linux TerminadoDocumento15 páginasLaboratorio Intalacion de Linux TerminadocaneyAún no hay calificaciones
- Guia Actualizacion EVO XLDocumento2 páginasGuia Actualizacion EVO XLgalenorunner100% (2)
- Anexo - Formato Informe IndividualDocumento15 páginasAnexo - Formato Informe IndividualBryant L'pAún no hay calificaciones
- Actualizar Ubuntu Sin InternetDocumento14 páginasActualizar Ubuntu Sin InternetNoel Marlon Saldana ClaussAún no hay calificaciones
- Matriz PlantillaDocumento119 páginasMatriz PlantillaEduardoAún no hay calificaciones
- Como Usar Las Tablas de Nash y El Resto de TablasDocumento2 páginasComo Usar Las Tablas de Nash y El Resto de TablasEduardoAún no hay calificaciones
- "Sé Que Es Fold, Pero Voy A Pagar" - ZilemanDocumento1 página"Sé Que Es Fold, Pero Voy A Pagar" - ZilemanEduardoAún no hay calificaciones
- Comparación de Gráficas en Spin, Resultados ÓptimosDocumento4 páginasComparación de Gráficas en Spin, Resultados ÓptimosEduardoAún no hay calificaciones
- Gestion de Banca Metodo RorDocumento1 páginaGestion de Banca Metodo RorEduardoAún no hay calificaciones
- Ejercicios SQL Group byDocumento14 páginasEjercicios SQL Group byjavier_asir2012Aún no hay calificaciones
- C.3 - Pagar Subidas - Curso 6 Max CashDocumento3 páginasC.3 - Pagar Subidas - Curso 6 Max CashEduardoAún no hay calificaciones
- ProceduresDocumento34 páginasProceduresEduardoAún no hay calificaciones
- 04 - SET - Jugar Un Trío - Benefíciate de Esta Mano Tan Fuerte y OcultaDocumento3 páginas04 - SET - Jugar Un Trío - Benefíciate de Esta Mano Tan Fuerte y OcultaEduardoAún no hay calificaciones
- Principios de La VarianzaDocumento3 páginasPrincipios de La VarianzaEduardoAún no hay calificaciones
- Tipos de JugadoresDocumento8 páginasTipos de JugadoresEduardoAún no hay calificaciones
- 04 - SET - Jugar Un Trío - Benefíciate de Esta Mano Tan Fuerte y OcultaDocumento3 páginas04 - SET - Jugar Un Trío - Benefíciate de Esta Mano Tan Fuerte y OcultaEduardoAún no hay calificaciones
- C.3 - Pagar Subidas - Curso 6 Max CashDocumento3 páginasC.3 - Pagar Subidas - Curso 6 Max CashEduardoAún no hay calificaciones
- C.2 - Cuando Hacen Limps - Curso 6 Max CashDocumento3 páginasC.2 - Cuando Hacen Limps - Curso 6 Max CashEduardoAún no hay calificaciones
- Manual de PSeIntDocumento54 páginasManual de PSeIntJorge GranadosAún no hay calificaciones
- ¿Por Qué Deberías Hacer Más 3betsDocumento4 páginas¿Por Qué Deberías Hacer Más 3betsEduardoAún no hay calificaciones
- C.1 - Abriendo El Pozo - Curso 6 Max CashDocumento8 páginasC.1 - Abriendo El Pozo - Curso 6 Max CashEduardoAún no hay calificaciones
- Teoria Del JuegoDocumento3 páginasTeoria Del JuegoEduardoAún no hay calificaciones
- Varianza y Poker (1) - Cómo Los Buenos Jugadores Manejan La SuerteDocumento4 páginasVarianza y Poker (1) - Cómo Los Buenos Jugadores Manejan La SuerteEduardoAún no hay calificaciones
- Triggers 1Documento12 páginasTriggers 1javier_asir2012100% (1)
- Guia de Seguridad en Servicios Dns PDFDocumento73 páginasGuia de Seguridad en Servicios Dns PDFlgonzalez2010Aún no hay calificaciones
- TIBU 2DAW DPL 2012 2013 Doc11 UT 2 ApacheConLDAPDocumento11 páginasTIBU 2DAW DPL 2012 2013 Doc11 UT 2 ApacheConLDAPEduardoAún no hay calificaciones
- 07 Rendimiento Bucleswhile VS Cursores PDFDocumento6 páginas07 Rendimiento Bucleswhile VS Cursores PDFEduardoAún no hay calificaciones
- ProceduresDocumento34 páginasProceduresEduardoAún no hay calificaciones