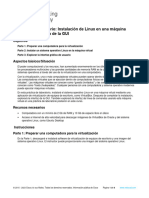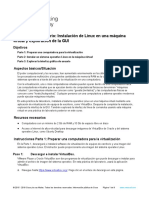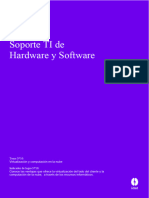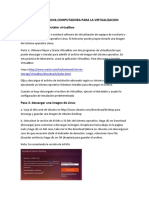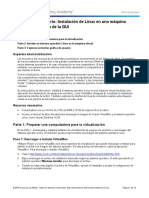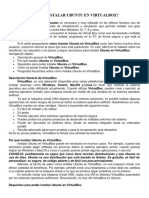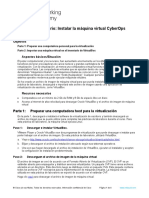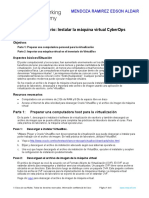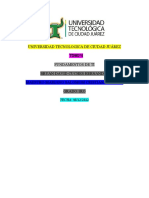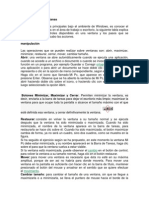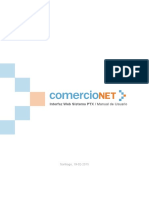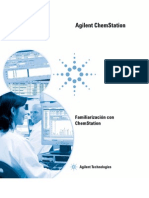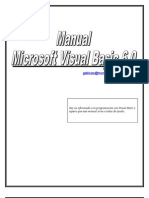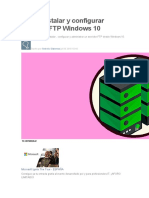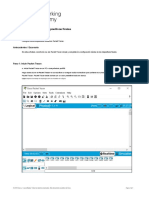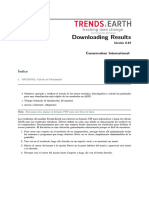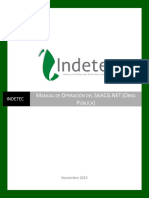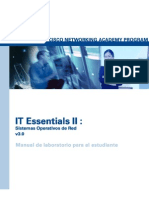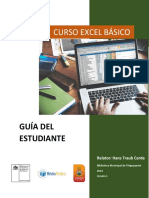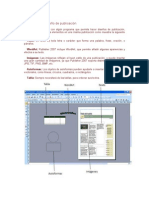Documentos de Académico
Documentos de Profesional
Documentos de Cultura
9.1.2.5 Lab - Install Linux in A Virtual Machine and Explore The GUI
Cargado por
bryanTítulo original
Derechos de autor
Formatos disponibles
Compartir este documento
Compartir o incrustar documentos
¿Le pareció útil este documento?
¿Este contenido es inapropiado?
Denunciar este documentoCopyright:
Formatos disponibles
9.1.2.5 Lab - Install Linux in A Virtual Machine and Explore The GUI
Cargado por
bryanCopyright:
Formatos disponibles
Práctica de laboratorio: Instalación de Linux en una máquinavirtual y
exploración de la GUI
Objetivos
Parte 1: Preparar una computadora para la virtualización
Parte 2: Instalar un sistema operativo Linux
en la máquina virtual Parte 3: Explorar la
interfaz gráfica de usuario
Aspectos básicos/Situación
El poder computacional y los recursos, han aumentado enormemente
en los últimos 10 años. Una ventaja de los procesadores
multinúcleo y las grandes cantidades de memoria RAM es la
capacidad de instalar varios sistemas operativos a través del
uso de la virtualización en una computadora.
Con la virtualización, una o más computadoras virtuales pueden
operar dentro de una computadora física. Las computadoras virtuales
que se ejecutan dentro de computadoras físicas se denominan
"máquinas virtuales”. Las máquinas virtuales se conocen como
“guests (invitados)” y las computadoras físicas se conocen como
“hosts (huéspedes)”. Cualquier persona con una computadora y
sistema operativo modernos puede ejecutar máquinas virtuales.
En esta práctica de laboratorio, instalará el sistema operativo
Linux en una máquina virtual mediante una aplicación de
virtualización de equipos de escritorio, como VirtualBox. Después
de completar la instalación, explorará la interfaz de la GUI.
También explorará la interfaz de línea de comandos usando esta
máquina virtual en una práctica de laboratorio posterior en este
curso.
Recursos necesarios
• Computadora con un mínimo de 2 Gb de RAM y 10 Gb de espacio libre en disco
• Acceso a Internet de alta velocidad para descargar imágenes de
VirtualBox de Oracle y del sistema operativo Linux, como
Ubuntu Desktop
Instrucciones
Parte 1: Preparar una computadora para la virtualización
En la Parte 1, descargará e instalará software de virtualización de equipos de escritorio y una
imagen del sistema operativo Linux. El instructor puede proporcionarle una imagen del sistema
operativo Linux.
Paso 1: Descargar e instalar VirtualBox.
VMware Player y Oracle VirtualBox son dos programas de virtualización que puede descargar e
instalar para admitir el archivo de imagen del sistema operativo. En esta práctica de laboratorio,
usará la aplicación VirtualBox.
a. Navegue hasta https://www.virtualbox.org/. Haga clic en el enlace de descarga en esta
página.
b. Elija y descargue el archivo de instalación adecuado según su sistema operativo.
c. Cuando se haya descargado el archivo de VirtualBox, ejecute el instalador y acepte la
configuración de instalación predeterminada.
Paso 2: Descargar una imagen de Linux
a. Navegue hasta el sitio web de Ubuntu en http://www.ubuntu.com. Haga clic en el enlace de
descarga en esta página para descargar y guardar una imagen de Ubuntu Desktop.
Paso 3: Crear una máquina virtual nueva
a. Haga clic en Inicio y busque Virtualbox. Haga clic en Oracle VM VirtualBox para abrir el
administrador. Cuando se abra, haga clic en Nuevo para comenzar la instalación de Ubuntu.
b. En la pantalla Nombre y sistema operativo, escriba Ubuntu en el campo Nombre. En el
campo Tipo, seleccione Linux. En el campo Versión, seleccione la versión descargada
correspondiente. Haga clic en Siguiente para continuar.
c. En la pantalla Tamaño de memoria, aumente la cantidad de RAM teniendo en cuenta que la
memoria de la máquina virtual siempre debe estar en el área verde. Si se excede el área
verde, tendrá un efecto adverso en el rendimiento del host Haga clic en Siguiente para
continuar.
d. En la pantalla Unidad de disco duro, haga clic en Crear para crear ahora un disco duro virtual.
e. En la pantalla Tipo de archivo de unidad de disco duro, utilice las configuraciones de tipo de
archivo predeterminado de VDI (imagen de disco de VirtualBox). Haga clic en Siguiente para
continuar.
f. En la pantalla Almacenamiento en unidad de disco duro físico, utilice las configuraciones
predeterminadas de almacenamiento de asignación dinámica. Haga clic en Siguiente para
continuar.
g. En la pantalla Ubicación y tamaño del archivo, puede ajustar la unidad de disco duro y
cambiar el nombre y la ubicación del disco duro virtual. Haga clic en Crear para usar la
configuración predeterminada.
h. Una vez que se creó la unidad de disco duro, la máquina virtual nueva aparece en una lista
en la ventana Oracle VM VirtualBox Administrador. Seleccione Ubuntu y haga clic en Iniciar
en el menú superior.
Parte 2: Instalar Ubuntu en la máquina virtual
Paso 1: Monte la imagen.
a. En la ventana Administrador de Oracle VM Virtualbox, haga clic con el botón secundario del
mouse en Ubuntu y seleccione Configuración. En la ventana Ubuntu – Configuración, haga
clic en Almacenamiento en el panel izquierdo. Haga clic en Vacío en el panel central. En el
panel derecho, haga clic en el símbolo de CD y seleccione la ubicación de la imagen de
Ubuntu. Haga clic en Aceptar para continuar.
b. En la ventana Administrador de Oracle VM VirtualBox, haga clic en Iniciar en el menú
superior.
Paso 2: Instale el sistema operativo.
a. En la pantalla Bienvenido, se le solicitará que pruebe o instale Ubuntu. La opción de prueba
no instala el sistema operativo, sino que lo ejecuta directamente desde la imagen. En esta
práctica de laboratorio, instalará el sistema operativo de Ubuntu en esta máquina virtual.
Haga clic en Instalar Ubuntu.
b. Siga las instrucciones en pantalla y proporcione la información necesaria cuando se le solicite.
Nota: Si no está conectado a Internet, puede continuar con la instalación y habilitar una red
más adelante.
c. Dado que esta instalación de Ubuntu está en una máquina virtual, es seguro borrar el disco e
instalar Ubuntu sin afectar al equipo host. Seleccione Borrar disco e instalar Ubuntu. Caso
contrario, la instalación de Ubuntu en una computadora física borraría todos los datos del
disco y reemplazaría el sistema operativo existente con Ubuntu. Haga clic en Instalar ahora
para comenzar la instalación.
d. Haga clic en Continuar para borrar el disco e instalar Ubuntu.
e. En la pantalla ¿Quién es usted?, proporcione su nombre y elija una contraseña. Utilice
iteuser para Su nombre y ITEpass! para la contraseña. Puede utilizar el nombre de usuario
generado o ingresar un nombre de usuario diferente. Si lo desea, puede cambiar los otros
parámetros. Haga clic en Continuar.
f. El sistema operativo Ubuntu ahora está instalando en la máquina virtual. Esto puede tardar
varios minutos. Cuando aparezca el mensaje Se completó la instalación, vuelva a la ventana
Administrador de Oracle VM VirtualBox. Haga clic con el botón secundario del mouse en
Ubuntu y seleccione Configuración. En la ventana Ubuntu – Configuración, haga clic en
Almacenamiento en el panel izquierdo. Haga clic en la imagen montada de Ubuntu en el
panel central. En el panel derecho, haga clic en el símbolo de CD y, luego, en Quitar disco de
la unidad virtual. Haga clic en Aceptar para continuar.
g. En la VM de Ubuntu, haga clic en Reiniciar ahora.
Parte 3: Explorar la interfaz gráfica de usuario
En esta parte, instalará las Guest Additions de VirtualBox y explorará la interfaz gráfica de usuario
(GUI) de Ubuntu.
Paso 1: Instalar Guest Additions
a. Inicie sesión en su máquina virtual con Ubuntu utilizando las credenciales de usuario que
creó en la parte anterior.
b. La ventana del escritorio de Ubuntu puede ser más pequeña que lo esperado. Esto sucede,
en particular, con las pantallas de alta resolución. Haga clic en Dispositivo > Insertar imagen
de CD de Guest Additions… para instalar las Guest Additions. Esto permite que haya más
funciones, como cambiar la resolución de pantalla de la máquina virtual.
c. Haga clic en Ejecutar para instalarlas. Cuando se le solicite una contraseña, utilice la misma
que usó para iniciar sesión. Haga clic en Autenticar para continuar.
d. Si la computadora no estaba conecta a Internet durante la instalación, haga clic en
Dispositivos > Configuración de red en el menú de Oracle VirtualBox. Habilite los
adaptadores de red y configure la configuración adecuada para las conexiones de red, según
sea necesario. Haga clic en Aceptar.
e. Cuando se complete la instalación del paquete Guest Additions, vuelva a reiniciar la máquina
virtual. Haga clic en el menú del ángulo superior derecho y en Cerrar. Haga clic en Reiniciar
para reiniciar Ubuntu.
Paso 2: Abrir un navegador web
a. Vuelva a iniciar sesión en Ubuntu. Una vez que haya iniciado sesión, puede cambiar el
tamaño de la ventana de la máquina virtual.
b. Abra un navegador web Según la distribución de Linux, es posible que deba buscar un
navegador web o que ya haya un enlace a un navegador web en el escritorio.
c. Busque un emulador de terminal para acceder a la interfaz de línea de comandos. Utilizará
un emulador de terminal en prácticas de laboratorio posteriores.
d. Explore la distribución instalada de Linux y busque algunas aplicaciones que puede utilizar.
Pregunta de reflexión
¿Cuáles son las ventajas y desventajas de usar una máquina virtual?
1. El rendimiento de una maquina virtual sera inferior a la del equipo o
servidor en el que este instalado, por lo que es mejor tener el sistema
operativo en fisico
Ventaja: tener dos sistemas operativos
También podría gustarte
- Lab - Install Linux in A Virtual Machine and Explore The GUIDocumento4 páginasLab - Install Linux in A Virtual Machine and Explore The GUIrunenAún no hay calificaciones
- 9.1.2.5 Lab - Install Linux in A Virtual Machine and Explore The GUIDocumento5 páginas9.1.2.5 Lab - Install Linux in A Virtual Machine and Explore The GUIYosnel Alberto Jiménez LedesmaAún no hay calificaciones
- 9.1.2.5 Lab - Install Linux in A Virtual Machine and Explore The GUIDocumento4 páginas9.1.2.5 Lab - Install Linux in A Virtual Machine and Explore The GUIMaybelin Merari SurunAún no hay calificaciones
- 9.1.2.5 Lab - Install Linux in A Virtual Machine and Explore The GUIDocumento5 páginas9.1.2.5 Lab - Install Linux in A Virtual Machine and Explore The GUIAdrian Hendrix De Jesus RubioAún no hay calificaciones
- 9.1.2.5 Lab - Install Linux in A Virtual Machine and Explore The GUIDocumento5 páginas9.1.2.5 Lab - Install Linux in A Virtual Machine and Explore The GUIEdwin Conrado DieppaAún no hay calificaciones
- 9.1.2.5 Lab - Install Linux in A Virtual Machine and Explore The GUI YosnelDocumento5 páginas9.1.2.5 Lab - Install Linux in A Virtual Machine and Explore The GUI YosnelYosnel Alberto Jiménez LedesmaAún no hay calificaciones
- Laboratorio 9Documento4 páginasLaboratorio 9Giselly Chuco CondorAún no hay calificaciones
- 9.1.2.5 Lab - Install Linux in A Virtual Machine and Explore The GUIDocumento6 páginas9.1.2.5 Lab - Install Linux in A Virtual Machine and Explore The GUICrisander MorenoAún no hay calificaciones
- Instalación de Linux en una máquina virtual y exploración de la GUIDocumento9 páginasInstalación de Linux en una máquina virtual y exploración de la GUIbryanAún no hay calificaciones
- 9.1.2.5 Lab - Install Linux in A Virtual Machine and Explore The GUIDocumento5 páginas9.1.2.5 Lab - Install Linux in A Virtual Machine and Explore The GUIJunior RosarioAún no hay calificaciones
- Instalación de Linux en VM y GUIDocumento4 páginasInstalación de Linux en VM y GUIRodrigo Fabian Opazo S.Aún no hay calificaciones
- 9.1.2.5 Lab - Install Linux in A Virtual Machine and Explore The GUIDocumento5 páginas9.1.2.5 Lab - Install Linux in A Virtual Machine and Explore The GUIJairol Grullon AmparoAún no hay calificaciones
- laboratorio09_juan_choqueDocumento9 páginaslaboratorio09_juan_choquebruno Medina huahualaAún no hay calificaciones
- Practica 1, Cap 9Documento5 páginasPractica 1, Cap 9Reyna Altagracia Medina EcheniqueAún no hay calificaciones
- 9.1.2.5 Lab - Install Linux in A Virtual Machine and ExploreDocumento6 páginas9.1.2.5 Lab - Install Linux in A Virtual Machine and ExploreJoan JerezAún no hay calificaciones
- Tarea 001Documento86 páginasTarea 001Melany Dayeli Toledo RoqueAún no hay calificaciones
- 9.1.2.5 Lab - Install Linux in A Virtual Machine and Explore The GUIDocumento9 páginas9.1.2.5 Lab - Install Linux in A Virtual Machine and Explore The GUIWiAún no hay calificaciones
- ITEv7 Lab 9.1.2.5FUNPRO Temn Una Máquina Virtual y Exploración de La GUIDocumento5 páginasITEv7 Lab 9.1.2.5FUNPRO Temn Una Máquina Virtual y Exploración de La GUIM I G U E L M A R T I N E ZAún no hay calificaciones
- 9.1.2.5 Lab - Install Linux in A Virtual Machine and Explore The GUIDocumento11 páginas9.1.2.5 Lab - Install Linux in A Virtual Machine and Explore The GUIRoberto Carlos Flores TotocayoAún no hay calificaciones
- Configurar una máquina virtual con UbuntuDocumento15 páginasConfigurar una máquina virtual con UbuntuVíctor CárcamoAún no hay calificaciones
- Laboratorio Intalacion de Linux TerminadoDocumento15 páginasLaboratorio Intalacion de Linux TerminadocaneyAún no hay calificaciones
- 10.4.1.4 Lab - Install Linux in A Virtual Machine and Explore The GUIDocumento14 páginas10.4.1.4 Lab - Install Linux in A Virtual Machine and Explore The GUIKRDOZOAún no hay calificaciones
- Lab: Instale Linux en Una Máquina Virtual y Explore La GUI: ObjetivosDocumento16 páginasLab: Instale Linux en Una Máquina Virtual y Explore La GUI: ObjetivosvladimirAún no hay calificaciones
- Instalar Linux en Una Máquina Virtual y Explorar La GUIDocumento22 páginasInstalar Linux en Una Máquina Virtual y Explorar La GUIRodrigo Salazar ValenciaAún no hay calificaciones
- Práctica de LaboratorioDocumento6 páginasPráctica de LaboratorioRamiro Rafael FernandezAún no hay calificaciones
- 2.5.2.4 Lab - Install A Virtual Machine On A Personal ComputerDocumento3 páginas2.5.2.4 Lab - Install A Virtual Machine On A Personal ComputerAriana NuñezAún no hay calificaciones
- 2.5.2.4 Lab - Install A Virtual Machine On A Personal ComputerDocumento5 páginas2.5.2.4 Lab - Install A Virtual Machine On A Personal ComputerdeivisAún no hay calificaciones
- Manual para Instalar Virtual BoxDocumento9 páginasManual para Instalar Virtual Boxisai.kruz.futbolistaAún no hay calificaciones
- Trucos para Aprovechar Mejor Virtualbox PDFDocumento21 páginasTrucos para Aprovechar Mejor Virtualbox PDFKlaus HornAún no hay calificaciones
- 2.5.2.4 Lab - Install A Virtual Machine On A Personal Computer - ILM1Documento3 páginas2.5.2.4 Lab - Install A Virtual Machine On A Personal Computer - ILM1javier canoAún no hay calificaciones
- Instalación de sistemas operativos Linux y Windows en máquinas virtualesDocumento19 páginasInstalación de sistemas operativos Linux y Windows en máquinas virtualesCaro ArroyaveAún no hay calificaciones
- 2.2.4.6 Lab - Install A Linux Virtual Machine (Optional)Documento3 páginas2.2.4.6 Lab - Install A Linux Virtual Machine (Optional)morpheoAún no hay calificaciones
- Cómo Instalar Ubuntu en VirtualboxDocumento12 páginasCómo Instalar Ubuntu en VirtualboxPedro Enrique Frías MirandaAún no hay calificaciones
- 2.5.2.4 Lab - Install A Virtual Machine On A Personal ComputerDocumento3 páginas2.5.2.4 Lab - Install A Virtual Machine On A Personal ComputerKAREN LISETH ONTIVEROS MEDINAAún no hay calificaciones
- 3.guía de Creaciòn MV Windows en VBDocumento19 páginas3.guía de Creaciòn MV Windows en VBcielo cucaitaAún no hay calificaciones
- 1.1.1.4 Lab - Installing The CyberOps Workstation Virtual MachineDocumento4 páginas1.1.1.4 Lab - Installing The CyberOps Workstation Virtual Machinedenisse huertaAún no hay calificaciones
- 1.1.1.4 Lab - Installing The CyberOps Workstation Virtual MachineDocumento5 páginas1.1.1.4 Lab - Installing The CyberOps Workstation Virtual MachineJuan AndradeAún no hay calificaciones
- 1.1.1.4 Lab - Installing The CyberOps Workstation Virtual Machine-ALEXIS FORWIL SALCEDO CIEZA PDFDocumento4 páginas1.1.1.4 Lab - Installing The CyberOps Workstation Virtual Machine-ALEXIS FORWIL SALCEDO CIEZA PDFAlexis Salcedo CiezaAún no hay calificaciones
- Lab01 - Instalar Las Máquinas VirtualesDocumento3 páginasLab01 - Instalar Las Máquinas VirtualesLuis CuriAún no hay calificaciones
- 1.1.1.4 Lab - Installing The CyberOps Workstation Virtual MachineDocumento11 páginas1.1.1.4 Lab - Installing The CyberOps Workstation Virtual MachineJair Ezahel Hilario Gonzalez0% (1)
- 1.1.1.4 Lab - Installing The CyberOps Workstation Virtual MachineDocumento4 páginas1.1.1.4 Lab - Installing The CyberOps Workstation Virtual MachineedsonAún no hay calificaciones
- 1.1.5 Lab - Installing The Virtual MachinesDocumento4 páginas1.1.5 Lab - Installing The Virtual MachinesYovani HernandezAún no hay calificaciones
- 1.1.1.4 Lab - Installing The CyberOps Workstation Virtual MachineDocumento5 páginas1.1.1.4 Lab - Installing The CyberOps Workstation Virtual MachineJefry Gutiérrez CelisAún no hay calificaciones
- 1.1.1.4 Lab - Installing The CyberOps Workstation Virtual MachineDocumento4 páginas1.1.1.4 Lab - Installing The CyberOps Workstation Virtual MachineTomas Rodriguez RamirezAún no hay calificaciones
- Instalar VM CyberOpsDocumento6 páginasInstalar VM CyberOpsGianfranco SamuelAún no hay calificaciones
- Rea - Lab 1.1 - Instalación de La Máquina Virtual de La Estación de Trabajo CyberOps (1) (Recuperado Automáticamente)Documento9 páginasRea - Lab 1.1 - Instalación de La Máquina Virtual de La Estación de Trabajo CyberOps (1) (Recuperado Automáticamente)Enrique RehaAún no hay calificaciones
- Modulo 1Documento117 páginasModulo 1ruben_moral_3Aún no hay calificaciones
- Implementando Linux UbuntuDocumento41 páginasImplementando Linux UbuntuJEISSON ANDRES VANEGAS MEDINAAún no hay calificaciones
- Lab CybersecurityDocumento4 páginasLab CybersecurityEdith Guaraca C100% (1)
- Instalación MV Ubuntu 22.04 y configuración red, snapshots y clonaciónDocumento3 páginasInstalación MV Ubuntu 22.04 y configuración red, snapshots y clonaciónAlfredo PérezAún no hay calificaciones
- VirtualboxDocumento12 páginasVirtualboxDolors O Lola Mar de Fru100% (1)
- Tarea 1 Despliegue Esquema VirtualDocumento8 páginasTarea 1 Despliegue Esquema VirtualBacker ValdiviezoAún no hay calificaciones
- (PROGRA090) Tecnico P5Documento19 páginas(PROGRA090) Tecnico P5José Adolfo Muralles ValienteAún no hay calificaciones
- Practica2 Utilidades de VirtualBoxDocumento5 páginasPractica2 Utilidades de VirtualBoxBardetskyi ErikAún no hay calificaciones
- Entregable Previo 1Documento19 páginasEntregable Previo 1Sebastian Alejandro Gómez CarretoAún no hay calificaciones
- Virtual BoxDocumento5 páginasVirtual BoxroberAún no hay calificaciones
- Creación y uso básico de máquinas virtuales en VirtualBoxDocumento15 páginasCreación y uso básico de máquinas virtuales en VirtualBoxMiguel SutilAún no hay calificaciones
- S1y2-Guia de Laboratorio - 1 - SOperativosDocumento30 páginasS1y2-Guia de Laboratorio - 1 - SOperativosAlessandro ChancoAún no hay calificaciones
- Tarea 2.3 Creación MV UbuntuDocumento11 páginasTarea 2.3 Creación MV UbuntuKamilly BritoAún no hay calificaciones
- Instalación, Configuración y Clonación de Equipos con Sistemas OperativosDe EverandInstalación, Configuración y Clonación de Equipos con Sistemas OperativosCalificación: 5 de 5 estrellas5/5 (1)
- 11.1.3.4 Lab Work With Task ManagerDocumento4 páginas11.1.3.4 Lab Work With Task ManagerbryanAún no hay calificaciones
- ParticionDocumento10 páginasParticionbryanAún no hay calificaciones
- Laboratorio 11.18Documento8 páginasLaboratorio 11.18Anyelina Payne100% (1)
- Instalación Windows 10Documento13 páginasInstalación Windows 10bryanAún no hay calificaciones
- Instalación de Linux en una máquina virtual y exploración de la GUIDocumento9 páginasInstalación de Linux en una máquina virtual y exploración de la GUIbryanAún no hay calificaciones
- Cap 10 PT 2 PDFDocumento2 páginasCap 10 PT 2 PDFRicardo TPMAún no hay calificaciones
- Instalación Windows 10Documento13 páginasInstalación Windows 10bryanAún no hay calificaciones
- FiberVU User Guide v01 SpanishDocumento35 páginasFiberVU User Guide v01 SpanishCesar HoyosAún no hay calificaciones
- Manipulación de VentanasDocumento9 páginasManipulación de Ventanasgisel2006Aún no hay calificaciones
- Lince Guia EstadisticasDocumento69 páginasLince Guia Estadisticaswalla2302Aún no hay calificaciones
- Manual de Comercio NETDocumento64 páginasManual de Comercio NETArturo BarrientosAún no hay calificaciones
- G2070-95126 Understanding Your ChemStationDocumento288 páginasG2070-95126 Understanding Your ChemStationJP López FraireAún no hay calificaciones
- VB 6Documento146 páginasVB 6Nacho García KrupaAún no hay calificaciones
- Cómo Instalar y Configurar Servidor FTP Windows 10Documento36 páginasCómo Instalar y Configurar Servidor FTP Windows 10Lazaro ReynaAún no hay calificaciones
- GameMaker ManualDocumento28 páginasGameMaker ManualHoodmy100% (2)
- 2.1.1.4 Packet Tracer - Configure End Devices - En.esDocumento7 páginas2.1.1.4 Packet Tracer - Configure End Devices - En.esMaría Belén CerónAún no hay calificaciones
- Tutorial Internet DJ ConsoleDocumento6 páginasTutorial Internet DJ ConsoleVale PadaguiAún no hay calificaciones
- Libro de Ex1Documento89 páginasLibro de Ex1Maria Soledad CeuraAún no hay calificaciones
- Trends - Earth Downloading Results Spanish Session1 PDFDocumento8 páginasTrends - Earth Downloading Results Spanish Session1 PDFfranco cahuanaAún no hay calificaciones
- Manual STELLA (Castellano)Documento28 páginasManual STELLA (Castellano)Xavier Ambrocio RamirezAún no hay calificaciones
- PowerpointDocumento42 páginasPowerpointEULER ROSSEL CAMPOS SALDA�AAún no hay calificaciones
- 01 Manual de Obra Publica ContratadaDocumento67 páginas01 Manual de Obra Publica Contratadas1eguren100% (1)
- Curso de Excel Basico 6Documento36 páginasCurso de Excel Basico 6Natanael AlcantaraAún no hay calificaciones
- El Curso Word AvanzadoDocumento67 páginasEl Curso Word AvanzadoRonnie ContrerasAún no hay calificaciones
- IT Essentials II-Network Operating Systems v3.0 Manual de Lab OratorioDocumento302 páginasIT Essentials II-Network Operating Systems v3.0 Manual de Lab OratorioMarteTeam0% (1)
- Ees Example - En.esDocumento12 páginasEes Example - En.esJAIRO DE JESUS JARAMILLO RAMIREZAún no hay calificaciones
- Guía Del Estudiante - Excel v5Documento96 páginasGuía Del Estudiante - Excel v5Biblioteca Pública Municipal ChiguayanteAún no hay calificaciones
- Creación banner IllustratorDocumento12 páginasCreación banner Illustratorted_alejandroAún no hay calificaciones
- Introducción AutoCad TemplatesDocumento11 páginasIntroducción AutoCad TemplatesKev00Aún no hay calificaciones
- Qué Es Una Macro de ExcelDocumento12 páginasQué Es Una Macro de ExcelSalvador Timoteo LópezAún no hay calificaciones
- Propuesta Ploteo - Creación y Edición de Presentaciones en AutocadDocumento10 páginasPropuesta Ploteo - Creación y Edición de Presentaciones en AutocadMarllory PérezAún no hay calificaciones
- $RKQI3AUDocumento85 páginas$RKQI3AUCarlos FernandezAún no hay calificaciones
- AOC MW0712 Tablet Manual Del Usuario - V2.0Documento63 páginasAOC MW0712 Tablet Manual Del Usuario - V2.0ajibagAún no hay calificaciones
- Trabajar Con Un Diseño de PublicaciónDocumento11 páginasTrabajar Con Un Diseño de PublicaciónbrianandreszambranoAún no hay calificaciones
- Diseño y Simulación de Un Servidor Proxy Caché Con Filtrado Web en LinuxDocumento23 páginasDiseño y Simulación de Un Servidor Proxy Caché Con Filtrado Web en LinuxOscar GuerraAún no hay calificaciones
- Programacion Computación e InformáticaDocumento21 páginasProgramacion Computación e InformáticaCesarNavarreteAún no hay calificaciones
- Idea PDFDocumento89 páginasIdea PDFjcarlorAún no hay calificaciones