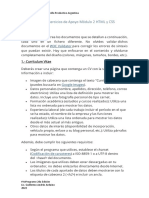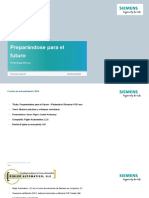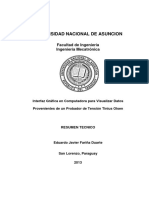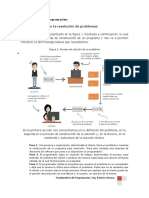Documentos de Académico
Documentos de Profesional
Documentos de Cultura
Manual de MS Project
Cargado por
Walter CaychoDerechos de autor
Formatos disponibles
Compartir este documento
Compartir o incrustar documentos
¿Le pareció útil este documento?
¿Este contenido es inapropiado?
Denunciar este documentoCopyright:
Formatos disponibles
Manual de MS Project
Cargado por
Walter CaychoCopyright:
Formatos disponibles
1 www.ExpositoresTop.com Contacto: consultas@expositorestop.
com - #999 862 100
Indice
1. MS Project, Introduccin
2. Configuracin Interna (BackStage)
3. Personalizar la Cinta de Opciones
4. Otras Configuraciones
5. Diferencia entre Trabajar Manualmente y Automticamente
6. Ejercicio 01
7. Ejercicio 02
8. Opciones del MS Project
9. Escala de Tiempo (TimeLine)
10.Crear un Nuevo Proyecto (Informacin del Proyecto)
11.Configurar el Calendario en MS Project
12.Como Configurar Horarios y Calendario Internacional
13.Como Compartir Calendarios Entre Proyectos
14.Ejercicio Completo. Ingreso de Datos; Cmo Crear un Campo Personalizado en
Project?
15.Ejercicio Completo. Cmo Crear un Indicador Grfico en Project?
16.Ejercicio Completo. Cmo Trabajar con la Lnea Base en MS Project?
17.Ejercicio Completo. Cmo Cambiar el Texto y Formato de una Barra en MS Project?
18.Cmo Imprimir un Proyecto?
19.Cmo Modificar la Leyenda al Imprimir en MS Project?
| Consultor, Conferencista-Expositor Expositor: Ing. Jorge Luis Herrera
2 www.ExpositoresTop.com Contacto: consultas@expositorestop.com - #999 862 100
MS Project 2013 VOLVER
INDICE
Entorno de Trabajo de MS Project 2013
1. Barra de Herramientas de Acceso Rpido
2. Cinta de Opciones
3. rea de Informacin del Proyecto
| Consultor, Conferencista-Expositor Expositor: Ing. Jorge Luis Herrera
3 www.ExpositoresTop.com Contacto: consultas@expositorestop.com - #999 862 100
4. rea de Diagrama de Gantt
5. Tipo de Tarea (Barra de Estado)
6. Botones de vista (y Zoom)
7. Escala de Tiempo (Se activa y desactiva en la ficha Vista)
8. Otra de los elementos que puede ocultar o mostrar es la Cinta de Opciones. Una forma de hacerlo es doble clic en
una de las fichas. Ejemplo: doble clic en Tarea.
9. Otra de los elementos del entorno de trabajo que puede desactivar o mostrar es la Barra de Estado. Esto se hace
de la siguiente forma:
Archivo
Opciones
Avanzado
En la seccin de Mostrar (solo desactive la casilla, Mostrar barra de estado)
Aceptar
Importante: Estos 2 ltimos pasos el 8 y 9 son para ampliar la zona de trabajo cuando lo considere necesario.
| Consultor, Conferencista-Expositor Expositor: Ing. Jorge Luis Herrera
4 www.ExpositoresTop.com Contacto: consultas@expositorestop.com - #999 862 100
Configuracin Interna (BackStage) VOLVER
INDICE
1. Archivo, Opciones, General
En la seccin Tema de Office,
Elija en la casilla desplegable entre (Blanco, Gris claro o Gris oscuro)
2. Barra de Herramientas de Acceso Rpido (esta se encuentra en la parte superior del entorno de trabajo;
ingrese a la pequea flecha del lado derecho y puede activar y desactivar iconos de acceso rpido para
cada operacin de trabajo) tambin puede agregar otros iconos que no estn a la vista; esto se hace con
los siguientes procedimientos:
a) Archivo, opciones, barra de herramientas de acceso rpido
b) En la seccin de Comandos disponibles en: Seleccione Todos los comandos
c) Por ejemplo active unos elementos: Asistente para diagramas de Gantt, Anula la sangra de
tarea, Aplica sangra a la tarea, Zoom a proyecto completo.
d) Luego pulse Agregar para cada elemento y observe que se mostrar al lado derecho de la
ventana.
e) Pulse Aceptar y ver los nuevos elementos en la Barra de Acceso Rpido.
Importante: Coloque en dicha barra los botones o iconos que va a utilizar con mayor frecuencia.
Puede tambin con el clic derecho seleccionar toda una seccin de la cinta de opciones, clic derecho por
ejemplo en fuente y seleccione Agregar a la barra de herramienta de acceso rpido. De Igual forma pude
pulsar clic derecho arriba y seleccionar Eliminar de la barra de herramienta de acceso rpido.
| Consultor, Conferencista-Expositor Expositor: Ing. Jorge Luis Herrera
5 www.ExpositoresTop.com Contacto: consultas@expositorestop.com - #999 862 100
Personalizar la Cinta de Opciones VOLVER
INDICE
1. Para personalizar y crear una nueva ficha de opciones haremos esto.
Crearemos una ficha nueva llamada: Personalizado. Para ello sigamos los siguientes pasos:
2. Archivo, Opciones, Personalizar cinta de opciones
3. En la ventana del lado derecho, parte inferior pulse: Nueva pestaa. Luego seleccione dicha pestaa y
pulse: Cambiar nombre, escriba: Personalizado y Aceptar.
4. Luego vuelva a seleccionar ahora la pestaa: Personalizado y pulse debajo: Nuevo grupo y dele de
nombre: Zoom. Vuelva a crear otro y dele de nombre: Gantt
5. Ahora de la ventana del lado izquierdo seleccione en la parte superior: Todos los comandos. Y empiece
a agregar los siguientes comandos en los grupos correspondientes como se aprecian en la imagen. Y
terminado pulse Aceptar.
Importante: Observar en la Cinta de Opciones una nueva pestaa con los comandos e iconos que Ud.
ha asignado. Listos para utilizarlos. (Observe la imagen)
| Consultor, Conferencista-Expositor Expositor: Ing. Jorge Luis Herrera
6 www.ExpositoresTop.com Contacto: consultas@expositorestop.com - #999 862 100
Otras Configuraciones VOLVER
INDICE
1. Iniciar MS Project con un nuevo proyecto. Abrimos MS Project y pulsamos en Proyecto en blanco.
Como se ve en la siguiente imagen:
2. Configurar la Informacin del Proyecto.
Archivo, Informacin, Informacin del Proyecto, Propiedades Avanzadas (observe la imagen)
Luego en la siguiente ventana de Resumen, llene la informacin de todo el proyecto y Aceptar.
| Consultor, Conferencista-Expositor Expositor: Ing. Jorge Luis Herrera
7 www.ExpositoresTop.com Contacto: consultas@expositorestop.com - #999 862 100
3. Puede abrir un archvo de MS Project de las siguientes formas:
- Proyectos recientes (los que haya trabajado recientemente)
- One Drive (Nube)
- Equipo (trabajos que estn en su computadora)
- Agregar un sitio (Share poitn o One Drive)
4. Igual que en el caso anterior puede guardar los archivos de MS Project de distintas formas y en distintos lugares.
Lo ms comn es: Archivo, Guardar, Examinar, y seleccionar un lugar en el equipo.
Archivo / Compartir?
Archivo, Compartir
En esta seccin puede compartir el trabajo ya sea en Share Point o por correo electrnico.
Importante: Tanto por este medio o por Archivo, guardar como o por archivo, exportar. Puede guardar
o exportar un archivo de MS Project en formato PDF.
Archivo / Opciones?
Archivo, Opciones
Permite configurar opciones de MS Project para que queden grabadas permanentemente.
| Consultor, Conferencista-Expositor Expositor: Ing. Jorge Luis Herrera
8 www.ExpositoresTop.com Contacto: consultas@expositorestop.com - #999 862 100
Diferencia entre Trabajar Manualmente y VOLVER
INDICE
Automticamente
Ejercicio 01
1. Ver que la barra de estado est Manualmente.
2. Crear lo siguiente en el rea de Informacin del Proyecto
Fila 1 Tarea 1 4 das
Fila 2 Tarea 2 6 das
3. Cambiar ahora a: Automticamente (parte inferior, en la barra de estado)
Fila 4 Tarea 1 1 da? (esto lo va a dar por defecto)
Fila 5 Tarea 2 1 da? (esto lo va a dar por defecto)
4. En el caso de: Manualmente. La Tarea 1 y Tarea 2 que inician el domingo 21 de junio; la ubica en la
misma fecha del proyecto. As este no sea laborable.
5. En el caso de: Automticamente. Por defecto le da la fecha del proyecto. Si este no se ha configurado; le
da la fecha de hoy, del sistema. Siempre y cuando sea laborable. Si no se mueve a una fecha laborable.
(observe la siguiente imagen) En este ejemplo no toma el da domingo, ms bien utiliza el da lunes;
porque lunes es da laborable y no el domingo.
6. Ahora hay que vincular las tareas. Mostraremos 3 formas de hacerlo.
a. Arrastrar en el Diagrama de Gantt una tarea a otra; con el botn principal del mouse.
b. Seleccionar 2 tareas, si estas estn separadas utilice la tecla Ctrl y pulse en la ficha Tareas. El
botn en forma de cadena: vincula las tareas seleccionadas o Ctrl, F2
c. Utilizando la columna Predecesoras. Luego colocando el nmero que le precede. Ejemplo si
las tareas estn en la fila 4 y fila 5 entones para vincularlas abra que escribir el nmero 4 en
la tarea de la fila 5.
| Consultor, Conferencista-Expositor Expositor: Ing. Jorge Luis Herrera
9 www.ExpositoresTop.com Contacto: consultas@expositorestop.com - #999 862 100
Para seguir con el ejemplo coloque 4 y 6 das a las tareas Automticas, y luego vinclelas. (Observe la imagen)
7. Observe la vinculacin de ambos mtodos. En automtica no considera das no laborables. (que pueden
ser sbado y domingo)
8. Cuando se cambian los das en Manualmente. La programacin no se altera, la tarea vinculada que le
sigue se queda. Ejemplo: Agregue 2 das ms a la Tarea 1 y observe que la tarea 2 se queda en la misma
fecha.
9. Cuando se cambian los das en programacin Automtica. Si se mueve la tarea vinculada, se programa la
continuidad. Ejemplo coloque a 6 das la Tarea 1 de automticamente. (Observe la imagen de ambos
casos)
| Consultor, Conferencista-Expositor Expositor: Ing. Jorge Luis Herrera
10 www.ExpositoresTop.com Contacto: consultas@expositorestop.com - #999 862 100
10. Para resolver lo de la Tarea 2 de la forma manual que se queda en las fecha puede hacer lo siguiente.
Seleccione la Tarea 2 y en la ficha Tarea, pulse el botn: respetar vnculos.
O Seleccione la Tarea 2 y en la columna Modo de Tarea, cmbiela a Automticamente y luego a
Manualmente. (observe la imagen)
11. Guarde el ejercicio realizado.
| Consultor, Conferencista-Expositor Expositor: Ing. Jorge Luis Herrera
11 www.ExpositoresTop.com Contacto: consultas@expositorestop.com - #999 862 100
Ejercicio 02 VOLVER
INDICE
1. Ingrese a MS Project o Archivo, Nuevo, Proyecto en blanco. (verifique que la barra de estado est
manualmente)
2. Ahora realice la siguiente tarea llamada Comienzo; el cual tendr una duracin de 3 das, y comienza el
06 de julio y con un final al 8 de julio.
3. En la fila 2 escrita Tarea. Y dele una duracin de 5 das. (no coloque fecha de inicio) y observar que inicia
dicha tarea tomando como referencia la fecha del proyecto o del sistema por defecto. Otra cosa que
puede observar es que en el diagrama de Gantt; dicha tarea se ve de modo transparente.
4. Ahora vincule ambas tareas, usando una de las formas antes aprendida.
5. En este punto puede cambiar un poco el color de los diagramas de Gantt. Esto se puede hacer en la ficha
Formato, Estilos de diagrama de Gantt (observe la imagen)
| Consultor, Conferencista-Expositor Expositor: Ing. Jorge Luis Herrera
12 www.ExpositoresTop.com Contacto: consultas@expositorestop.com - #999 862 100
6. Ahora asignaremos un Recurso a la tarea Comienzo. Para ello seleccionamos la tarea Comienzo y en la
ficha Recurso, pulse el botn Asignar recursos. En la ventana escriba un nombre; ejemplo: Carlos y en
unidades coloque 100%. Estos significa que dicha tarea la va a realizar Carlos y estar realizada por l al
100%. (observe la imagen) cerrar la ventana de recursos.
7. Si desea ver el detalle del recurso creado. En la ficha Recurso, puse en Detalles, observe que se muestra
una ventana en la parte inferior y muestra todo lo relacionado al recurso.
Importante: La personita en rojo aparece cuando un recurso es asignado a una persona que ya fue asignada a otro
recurso y se superponen sus horarios y no puede trabajar en ambas tareas. Puede comprobarlo asignndole en
Unidades el 50%.
8. Para salir de la ventana Formulario de Recursos, pulse la misma opcin Detalles.
| Consultor, Conferencista-Expositor Expositor: Ing. Jorge Luis Herrera
13 www.ExpositoresTop.com Contacto: consultas@expositorestop.com - #999 862 100
9. Ms adelante ser til mostrar una vista a modo de equipos en cuanto a los recursos; esto se puede
hacer entrando en Recurso, el primero botn llamado: Organizado de equipo, luego en la ventana
emergente elija nuevamente: Organizador de equipo. (observe la imagen)
10. Como es obvio solo se observa a Carlos, ya que an no se han formado ms recursos y ms equipos de
trabajo. (observe la imagen)
11. Si desea volver a la ventana de trabajo de Gantt. Nuevamente en la misma opcin de Organizador de
equipo. Seleccione: Diagrama de Gantt.
| Consultor, Conferencista-Expositor Expositor: Ing. Jorge Luis Herrera
14 www.ExpositoresTop.com Contacto: consultas@expositorestop.com - #999 862 100
Opcin Tarea VOLVER
INDICE
En esta ficha se encuentran todas las opciones que nos permiten crear Tareas en el rea de
informacin del proyecto. (Observe la imagen)
Opcin Recurso
Se refiere a los recursos llmese materiales y humanos. Qu persona lo va a realizar, con qu equipo, etc.
Opcin Proyecto
Se ven todos los aspectos de temporalidad. Se encuentran las herramientas que nos van a permitir Crear,
observar, trabajar y planear la temporalidad del proyecto mismo.
Opcin Vista
Se encuentran todas las herramientas que nos permiten ver el proyecto de trabajo de distintas maneras; de
acuerdo a la forma y organizacin como se va trabajando.
Estos modos de vista tambin los puede ver en las otras opciones: Tarea, Recurso, Proyecto. Pero en Vista,
se tienen de manera general y completa.
Opcin Formato
Se cambian los aspectos de visualizacin de imagen. No en cuanto a distribucin de vista. Si no ms bien a
formato de colores, diseo, modelos, esquemas, tipografa, etc.
| Consultor, Conferencista-Expositor Expositor: Ing. Jorge Luis Herrera
15 www.ExpositoresTop.com Contacto: consultas@expositorestop.com - #999 862 100
Escala de Tiempo (TimeLine) VOLVER
INDICE
Esta barra que puede activarse o desactivarse en la Opcin Vista. Nos muestra el inicio y el fin del
proyecto en ejecucin. Puede ser beneficioso en algunos casos tener activada dicha barra. En otras no es
necesario.
Detalles (en Vista)
Muestra los detalles de cada tarea segn la vaya seleccionando. Se ve en la parte inferior. Al activar la casilla
Detalles, desaparece la escala de tiempo, parte superior.
Crear un Informe
Esta es una nueva funcin de la versin MS Project 2013. Principalmente sirve para trabajar con
programacin en Visual Bsic.
| Consultor, Conferencista-Expositor Expositor: Ing. Jorge Luis Herrera
16 www.ExpositoresTop.com Contacto: consultas@expositorestop.com - #999 862 100
Crear un Nuevo Proyecto (Informacin del Proyecto) VOLVER
INDICE
1. Iniciar MS Project, y seleccione Proyecto en blanco.
2. Luego seleccione en la opcin Proyecto, Informacin del Proyecto. (observe la ventana que aparece)
3. Fecha de comienzo, se debe definir la fecha de iniciacin del proyecto. No necesariamente tiene que ser
el da que se est empezando a realizar las tareas en MS Project. En este ejemplo pondremos un da
lunes 3 del mes de agosto del ao 2015. (lun. 03-08-2015)
4. Fecha actual. Es la fecha por defecto del sistema. La cual se va actualizando cada vez que abre el proyecto.
5. Fecha de fin. Es la finalizacin del proyecto, esto ir aumentando de tiempo a medida que se van creando
las tareas. Por eso no se puede configurar. Por defecto muestras la fecha de hoy del sistema, igual que
la Fecha Actual. (observe el cambio en la imagen)
6. Programadas a partir de: Fecha de comienzo de Proyecto. Esta es la opcin ms idnea al momento de
preparar un proyecto ya que indicamos a MS Project que todas las tareas, actividades y dems trabajos
se realicen lo antes posible a su creacin.
7. Fecha de estado. Esta opcin sirve para dar fechas concretas de revisin del proyecto, por ejemplo si el
proyecto tiene una duracin de 12 meses, habra que programas en esta opcin que cada 3 meses habra
que hacer una revisin del mismo para saber lo que se ha alcanzado, donde se han cubierto tareas, donde
hay cierto atraso y as poder hacer una reasignacin de recursos, evaluacin de costos, etc.
| Consultor, Conferencista-Expositor Expositor: Ing. Jorge Luis Herrera
17 www.ExpositoresTop.com Contacto: consultas@expositorestop.com - #999 862 100
8. Calendario: Aqu se selecciona entre los 3 calendarios que ya vienen por defecto. Estndar, 24 horas,
Turno de noche. Tambin puede seleccionar un nombre de calendario que previamente debe crearse.
Por lo general hay que elegir el calendario Estndar. (observe la imagen)
Importante: El calendario Estndar se configura de manera general para que est por defecto en todo el
programa de MS Project en Archivo, Opciones, Programacin. (Observe la imagen)
Como puede apreciar en la primera parte, El comienzo del da de la semana, el comienzo del ao fiscal,
hora de comienzo, hora de fin, horas por da, horas por semana, das por mes, etc. Por defecto lo podr
ver en horario ingls.
9. Prioridad: Esta opcin es importante cuando se estn realizando varios proyectos de manera paralela.
No se usa. Si solo se est realizando un solo proyecto. Se deja por defecto en 500
10. Departamento: Se utiliza cuando se est trabajando a travs de servidor. Cuando distintas personas estn
realizando diferentes proyectos en departamentos distintos pero que son colaborativos con el que ests
realizando. Ya que puede darse el caso que entre la suma de todos los proyectos, va a dar un proyecto
global.
11. Aceptar para grabar la informacin que ha logrado cambiar, para el inicio del nuevo proyecto.
| Consultor, Conferencista-Expositor Expositor: Ing. Jorge Luis Herrera
18 www.ExpositoresTop.com Contacto: consultas@expositorestop.com - #999 862 100
Configurar el Calendario en MS Project VOLVER
INDICE
1. En la opcin Proyecto, pulse en Cambiar tiempo de trabajo y sale la siguiente ventana:
2. En la primera opcin, donde dice Para calendario: Verifique que est en Estndar. Ya que este es el
calendario base.
3. Aunque tambin se puede crear un calendario personalizado. Pero para este ejemplo tomaremos como
base el calendario Estndar que ofrece MS Project.
4. Como ve en el calendario se tiene definido como das laborables de Lunes a Viernes y das de descanso
Sbado y Domingo.
5. Con un horario de trabajo de 9am. A 1pm y de 3pm a 7pm.
Importante: El calendario como vimos anteriormente puede configurarlo para que tengo por defecto con
das y horarios predefinidos. Esto se hace en: Archivo, Opciones, Programacin. Tambin puede pulsar el
botn Opciones que se encuentra en esta misma ventana.
| Consultor, Conferencista-Expositor Expositor: Ing. Jorge Luis Herrera
19 www.ExpositoresTop.com Contacto: consultas@expositorestop.com - #999 862 100
6. En la ventana arriba configure lo siguiente: Horario de comienzo predeterminado 8am y Horario de fin
predeterminado 5pm, horas por da 8, horas por semana 48 y das por semana 24. Luego pulse Aceptar
y ya habr definido el Calendario General de todo el MS Project.
7. Para el ejemplo que tenemos con el calendario Estndar no se contemplan algunos das no laborables
que puede haber en cada regin o pas. Esto se refiere a los feriados principalmente.
8. Vamos a seleccionar el mes de Diciembre 25 y en la parte inferior colocaremos un nombre para ese da
feriado que no va hacer laborable: Navidad. Observe que se activan las fechas de comienzo y fin.
9. Adems observe que se activan dos botones el de Eliminar y Detalles Pulse en Detalles.
| Consultor, Conferencista-Expositor Expositor: Ing. Jorge Luis Herrera
20 www.ExpositoresTop.com Contacto: consultas@expositorestop.com - #999 862 100
10. Y se muestra la siguiente ventana. Marque como No laborable, opcin Anual, Terminar despus de 10
veces (aos) y Aceptar.
11. Pondremos otro ejemplo de fecha como el 28 de Julio. Que en Per es da de la patria y no laborable.
Tambin pulse Detalles y asigne los mismos parmetros del paso nmero 8. (Observe las imgenes)
| Consultor, Conferencista-Expositor Expositor: Ing. Jorge Luis Herrera
21 www.ExpositoresTop.com Contacto: consultas@expositorestop.com - #999 862 100
12. Para poder agregar otras fechas del calendario y de los das feriados de acuerdo a la regin o pas donde
te encuentres. Se recomienda la siguiente direccin web: el-calendario.retira.eu
13. En esta pgina busque su pas y observar los das feriados de dicho pas, luego coloque toda la agenda
de los das feriados que sern no laborables en el calendario Estndar de MS Project.
| Consultor, Conferencista-Expositor Expositor: Ing. Jorge Luis Herrera
22 www.ExpositoresTop.com Contacto: consultas@expositorestop.com - #999 862 100
14. Tomaremos otro ejemplo el da Jueves Santo y observaremos que este no es igual todos los aos. Para
el 2015 el jueves santo cae el da jueves 2 de abril.
15. En Detalles tambin es diferente la configuracin. No laborable, Diario, Terminar despus de: 1 veces
y Aceptar. (Observe la imagen)
| Consultor, Conferencista-Expositor Expositor: Ing. Jorge Luis Herrera
23 www.ExpositoresTop.com Contacto: consultas@expositorestop.com - #999 862 100
16. Con la pgina web: el-calendario.retira.eu asigne todos los das feriados en su proyecto. Y Acepte los
cambios para grabar.
Importante: Hay que tener presente que toda esta configuracin del Calendario Estndar. Es vlido solo para
este proyecto. Otros proyectos deben prepararse su propio calendario. Pero tambin existe la posibilidad de
copiar calendarios de otros proyectos ya configurados y as nos evitaramos el hecho de realizar cada
configuracin de fechas no laborables para cada proyecto.
17. Luego configuremos los das laborables. Pulse el botn: Semanas Laborables y luego el botn: Detalles
| Consultor, Conferencista-Expositor Expositor: Ing. Jorge Luis Herrera
24 www.ExpositoresTop.com Contacto: consultas@expositorestop.com - #999 862 100
18. Seleccione los das de Lunes a Sbado, Establecer da(s) en estos periodos laborables especficos, Desde
las 8am a 12pm y de 1pm a 5pm y pulse Aceptar.
Nota: De 8am a 12pm (4 horas) de 1pm a 5pm (4 horas) y 1 hora de refrigerio que es de 12pm a 1pm. Con
un horario de trabajo en das de Lunes a Sbado.
19. Pulse Aceptar en la ventana de Configuracin de Calendario y observe la imagen qu los das sbados ya
estn como laborables y solo los das domingos se ve marcado de gris; eso significa que son das no
laborables. Observe adems que hay una lnea verde que indica el da de hoy.
20. Habr que hacer otro ajuste final. Pulse el botn derecho del mouse en la parte superior del rea de
Gantt; esto se hace en las fechas y das, observe la imagen; y elija Escala Temporal.
| Consultor, Conferencista-Expositor Expositor: Ing. Jorge Luis Herrera
25 www.ExpositoresTop.com Contacto: consultas@expositorestop.com - #999 862 100
21. Luego en la siguiente ventana, elija la pestaa Periodo no laborable. Color, elija un color de su
preferencia. Trama, igual elija una trama de su preferencia. Calendario, elija Estndar (salvo que haya
creado un calendario distinto). Y luego pulse Aceptar.
22. Observe ahora los das no laborables incluyendo los feriados, ya deben estar configurados con el color y
la trama elegida en el anterior paso.
23. De esta manera hemos configurado el Calendario de MS Project.
| Consultor, Conferencista-Expositor Expositor: Ing. Jorge Luis Herrera
26 www.ExpositoresTop.com Contacto: consultas@expositorestop.com - #999 862 100
Como Configurar Horarios y Calendario Internacional VOLVER
1. Este proceso hay que realizarlo en funcin a la regin o pas en el que te encuentres y se desea INDICE
utilizar los das feriados y horarios de trabajo aplicados a los proyectos que se van a realizar.
2. Ingrese a Proyecto, Cambiar tiempo de trabajo. Luego clic en el botn Crear calendario (vamos a
realizar un calendario en el proyecto que tenemos preparando, otro de medio tiempo)
3. En Nombre: Medio Tiempo, Hacer una copia de: Estndar (seleccionar Estndar; permitir tomar todas
las opciones y detalles que hemos preparado en esta y eso nos va a convenir) y Aceptar.
4. Observe que ya tiene el nuevo calendario de Medio Tiempo, el cual tiene las mismas caractersticas que
el calendario Estndar, pero habr que hacer algunos ajustes.
| Consultor, Conferencista-Expositor Expositor: Ing. Jorge Luis Herrera
27 www.ExpositoresTop.com Contacto: consultas@expositorestop.com - #999 862 100
5. Ahora hay que darle al nuevo calendario de Medio Tiempo, la caracterstica de medio tiempo. Pulse
debajo: Semanas Laborables, Detalles
6. En la siguiente ventana indicaremos que este u otros trabajadores al cual le vamos a asignar el calendario
de Medio Tiempo; va a trabajar de Lunes a Viernes y en un horario establecido de 9am a 1pm y Aceptar.
| Consultor, Conferencista-Expositor Expositor: Ing. Jorge Luis Herrera
28 www.ExpositoresTop.com Contacto: consultas@expositorestop.com - #999 862 100
7. Ahora vamos a crear otro calendario para aquellas personas que trabajarn el mismo proyecto, pero
que se encuentran en otros pases. Pulse Crear Calendario Nombre: Colombia y seleccione Crear
nuevo calendario base.
8. En la siguiente ventana ya podr observar el nuevo calendario; al cual le tendr que asignar todos los
detales y datos que corresponden al mismo.
Semanas laborales
Excepciones
Horarios de trabajo
Das laborales, etc.
Los das no laborales tiene que sacarlos de la pgina que antes mencionamos que es la siguiente:
www.el-calendario.retira.eu
9. Con este tema hemos aprendido a crear calendarios basados en una copia que fue la Estndar y el
calendario de Colombia que fue creado desde un nuevo calendario base. (como ejercicio complete los
das feriados para el calendario de Colombia y las excepciones)
| Consultor, Conferencista-Expositor Expositor: Ing. Jorge Luis Herrera
29 www.ExpositoresTop.com Contacto: consultas@expositorestop.com - #999 862 100
Como Compartir Calendarios Entre Proyectos VOLVER
INDICE
1. Este proceso hay que realizarlo cuando se inicie un nuevo Proyecto y no deseas volver a realizar
todo el trabajo de llenar los das no laborales, feriados, las excepciones, das laborales, horarios
de trabajo, etc. Ya que resultara muy tedioso volver a realizar todo esto desde cero. Para ello podemos
copiar la configuracin ya preparada de otros proyectos y llevarlas al nuevo proyecto que empiece.
2. Abra el proyecto que hemos estado realizando. El cual le vamos a denominar Negocios. Y a su vez abra
un nuevo proyectos desde cero: Archivo, nuevo, proyecto en blanco
3. Ahora dirjase a la ficha Vista, y la derecha a la botn Cambiar ventana. Ah puede ver el proyecto
llamado Negocios y el Proyecto 1 que es el nuevo proyecto.
4. Lo que vamos a realizar en este ejemplo es importar o exportar los calendarios que se encuentran en el
proyecto Negocios al nuevo Proyecto 1
5. Para este ejemplo es importante tener ambos proyectos abiertos.
6. Luego ir a Archivo, Informacin, Organizador y luego clic en la ficha Calendarios. En la parte inferior
seleccione el proyecto Negocios.mpp del lado izquierdo y del lado derecho seleccione el Proyecto 1 que
es el nuevo proyecto.
7. Lo que vamos a hacer es heredar en Proyecto 1, que es el nuevo; los calendarios que se encuentran en
el proyecto Negocios,mpp (observe la imagen)
| Consultor, Conferencista-Expositor Expositor: Ing. Jorge Luis Herrera
30 www.ExpositoresTop.com Contacto: consultas@expositorestop.com - #999 862 100
8. Ahora simplemente para importar los calendarios de izquierda a derecha, seleccione cada uno de los
calendarios y pulse Copiar. (Observe la imagen)
9. Sera interesante tambin copiar el calendario Estndar ya que el que se hizo en el Proyecto Negocios.
Se modific agregando los das ferias y dems detalles. Cuando haga este proceso de copiarlo al nuevo
Proyecto 1 se mostrar un mensaje el cual debe confirmar que S. Para que lo reemplace.
10. Luego cierre la ventana de Organizador. Y dirjase al Proyecto 1, luego ficha Proyecto, Cambiar Tiempo
de Trabajo y ver que ya se encuentran los nuevos calendarios heredados del proyecto Negocios.
| Consultor, Conferencista-Expositor Expositor: Ing. Jorge Luis Herrera
31 www.ExpositoresTop.com Contacto: consultas@expositorestop.com - #999 862 100
Ejercicio Completo. Ingreso de Datos; VOLVER
INDICE
Cmo Crear un Campo Personalizado en Project?
1. Programamos el MS Project en modo Automtico.
2. En Proyecto, Informacin del Proyecto, indique un da lunes como fecha de comienzo del proyecto.
3. Ingresemos los siguientes: Nombres de tarea, duracin, nombres de recursos, y vnculos.
4. Como observa en la imagen; Aplicar sangra a las tareas: A, B, C, D, E, F.
5. A=5 das, B=4 das, C=4 das, D=3 das, E=6 das y F=4 das.
6. Observe que los vnculos son de A, con B y A con C. As como D con E, y E con F.
7. FIN FASE 1, y FIN FASE 2 son Hitos, en 0 das.
8. La tarea A y B corresponde al recurso ADRIANA; Las tareas C, D, E y F corresponden al recurso Samuel.
9. Para terminar vincularemos. FASE 1; con el Hito FIN FASE 1
10. El Hito FIN FASE 1; con FASE 2
11. Y FASE 2; con el Hito FIN FASE 2
12. En la hoja de recursos. Tarea, Diagrama de Gantt, Hoja de Recursos. Indique para Tasa estndar 30 soles
por hora; para ambos recursos humanos.
13. Volvemos a la vista Diagrama de Gantt. Ahora insertaremos una nueva columna; la del Trabajo. Para ello
clic derecho en la columna Comienzo, insertar columna y busque y seleccione Trabajo. Este es el
resultado. (Nos muestra las horas de trabajo de cada actividad o tarea).
| Consultor, Conferencista-Expositor Expositor: Ing. Jorge Luis Herrera
32 www.ExpositoresTop.com Contacto: consultas@expositorestop.com - #999 862 100
14. Insertaremos ahora una columna de Formato texto. Para ello ir al final del rea de informacin de datos
(hacia la derecha); y escribir en la Tarea A: Esta tarea la realizar Adriana. Y Enter. Mire el resultado;
automticamente se mostrar una columna de formato de texto, con el enunciado.
15. Si lo hacemos con nmeros; ejemplo vuelva al final en la columna: Agregar nueva columna; y escriba el
25 y Enter; en la misma fila de ADRIANA. Se agregar una nueva columna de tipo Nmero. Observe la
imagen.
16. Ahora personalizaremos estos campos creados. En Proyecto, Campos personalizados. Se muestra la
siguiente ventana
17. En esta ventana se muestran los campos. Tarea, Recursos y Proyecto (solo cuando se est en red, al
servidor).
18. Adems en Tipo: Se observan diferentes tipos a seleccionar. En este ejemplo trabajaremos con algunos.
| Consultor, Conferencista-Expositor Expositor: Ing. Jorge Luis Herrera
33 www.ExpositoresTop.com Contacto: consultas@expositorestop.com - #999 862 100
19. Seleccionemos: Tarea, Campo de Tipo: Texto, y seleccione el primer campo; llamado Texto1. Luego pulse
debajo el botn: Cambiar nombre; escriba el nombre Comentario; Haga lo mismo para la columna
Nmero 1; del campo Tipo: Nmero; y escriba Valor.
20. Observe que ya las columnas tienen el nombre de: Comentario y Valor.
21. Ahora crearemos un campo de Recursos, llamado: Correo Electrnico. Vuelva a Ingresar a Campos
personalizados de Proyecto.
22. Seleccionamos Recurso, Tipo: Texto; seleccionamos el Texto1; pulsamos el botn Cambiar nombre,
digitamos: Correo Electrnico; en Atributos personalizados, lo dejamos en Ninguno y Aceptar.
23. Ahora en Tarea, Diagrama de Gantt; nos vamos a la Hoja de recursos. Luego clic derecho en la columna
Tipo; e insertamos una columna. Seleccionamos el recurso que habamos creado. Correo Electrnico.
Agregamos 2 correos inventados y mire el resultado.
| Consultor, Conferencista-Expositor Expositor: Ing. Jorge Luis Herrera
34 www.ExpositoresTop.com Contacto: consultas@expositorestop.com - #999 862 100
24. Ahora crearemos desde la misma vista Hoja de Recursos; un nuevo campo de Idioma, pero que permita
seleccionar entre uno; u otro idioma. Clic en Proyecto, Campos personalizados.
25. En Campo, seleccionamos Recurso, Texto2 y pulsamos en botn: Cambiar nombre escribimos Idioma y
Aceptar.
26. Pulsamos el botn Buscar (en Atributos personalizados); para preparar una tabla de bsqueda.
Escribimos 4 idiomas, tal como se aprecia en la imagen, luego pulse Cerrar y Aceptar.
27. Clic derecho en la columna Tipo; Insertar columna; y seleccione la columna Idioma que hemos creado.
Enseguida entre a cada una de ellas y seleccione el idioma preferente de cada recurso humano. Observe
la imagen.
| Consultor, Conferencista-Expositor Expositor: Ing. Jorge Luis Herrera
35 www.ExpositoresTop.com Contacto: consultas@expositorestop.com - #999 862 100
28. Clic en Proyecto, Campos personalizados. Para terminar, aplicaremos una nueva columna de frmula.
Seleccionamos Recurso, Tipo: Costo, seleccionamos el Costo1.
29. Pulsamos el botn Frmula Luego seleccionamos el botn: Campo, Costo, Tasa estndar.
30. En esta ventana haremos la siguiente frmula; que ve en la imagen; lo que indica que le vamos a aplicar
una multiplicacin del 10% a la tasa del recurso. Luego pulse Aceptar.
| Consultor, Conferencista-Expositor Expositor: Ing. Jorge Luis Herrera
36 www.ExpositoresTop.com Contacto: consultas@expositorestop.com - #999 862 100
31. Se mostrar otra ventana de advertencia, pulse Aceptar.
32. Pulse el botn Cambiar nombre y en la ventana escriba: Descuento; marque la opcin Usar Frmula y
Aceptar, y nuevamente Aceptar.
33. Clic derecho en la columna Tasa estndar; Insertar columna; seleccione la columna que hemos creado;
Descuento y observe el resultado. En la columna Descuento se aprecia un monto en soles de un 10%
de la Tasa estndar.
34. Como ejercicio cambiemos los costos en Tasa estndar a 45 y 37. Observe como la columna Descuento
tambin cambian los datos de costo.
| Consultor, Conferencista-Expositor Expositor: Ing. Jorge Luis Herrera
37 www.ExpositoresTop.com Contacto: consultas@expositorestop.com - #999 862 100
Ejercicio Completo VOLVER
INDICE
Cmo Crear un Indicador Grfico en Project?
1. En la siguiente imagen vemos que hemos asignado 40 y 30 soles hora para ADRIANA y SAMUEL,
respectivamente.
2. Ahora dirijmonos a Tarea, Diagrama de Gantt. Y observemos que hasta el momento hemos asignado
recursos humanos (ADRIANA y SAMUEL); a las tareas. Por lo tanto tenemos unas horas correspondientes
que tiene cada recurso, en las tareas; en la columna Trabajo.
3. Seleccionemos toda el rea de informacin de datos; pulsando en la parte superior izquierda (vrtice) y
seleccionamos Costo. Observe la imagen.
| Consultor, Conferencista-Expositor Expositor: Ing. Jorge Luis Herrera
38 www.ExpositoresTop.com Contacto: consultas@expositorestop.com - #999 862 100
4. Esta sera la tabla de Costos, ajustamos la tabla y observe que hay una columna llamada Costo total. Que
sumar todos los costos; de cada una de las tareas.
5. Esta columna Costo Total; nos indica por ejemplo que la tasa estndar del recurso ADRIANA; en la tarea
A que es 40 soles hora; lo multiplica por todas las horas que dedica ADRIANA a esa tarea; y eso me da un
total de 1600 soles. (recordemos que a la tarea A, se le dio un plazo de ejecucin de 5 das con un total
de horas de 40 horas).
6. En el caso de Samuel, el costo por hora de l es de 30 soles hora. por 4 das para ejecutar dicha tarea;
con un total de 32 horas. Lo cual multiplicado es 960 soles.
7. Y as el costo total para cada una de las tareas. A excepcin de los Hitos que se mantienen en 0 costos.
8. En cuanto a la FASE 1 y FASE 2; suman todos los costos de las tareas.
9. Esta informacin esta correcta para un proyecto grande y eso est bien; ya que se tiene todo desglosado.
10. Ahora crearemos unos Indicadores del clsico semforo. El cual pone las tareas de colores; dependiendo
las condiciones.
11. Nos vamos a Proyecto, Campos personalizados. Seleccionamos Tarea; Tipo: Nmero; seleccionamos
Nmero2 (que es un campo vaco que podemos tomar); clic en el botn Cambiar nombre y escribimos:
Indicador de Costo y Aceptar.
| Consultor, Conferencista-Expositor Expositor: Ing. Jorge Luis Herrera
39 www.ExpositoresTop.com Contacto: consultas@expositorestop.com - #999 862 100
12. Para cada indicador, se debe usar en Atributos personalizados; el botn Frmula
13. En la ventana que aparece pulse el botn Campo, Costo y Costo.
14. Este sera el resultado y Aceptar. Y nuevamente Aceptar en la siguiente ventana que aparezca.
15. En la parte inferior de la ventana de Campos personalizados; en Valores para mostrar; pulse el botn
Indicadores grficos Seleccione: Filas no de resumen; e indique lo siguiente; luego Aceptar y Aceptar.
| Consultor, Conferencista-Expositor Expositor: Ing. Jorge Luis Herrera
40 www.ExpositoresTop.com Contacto: consultas@expositorestop.com - #999 862 100
16. Clic derecho en la columna Costo total, Insertar columna, luego busque y seleccione el campo que hemos
creado: Indicador de Costo. Observe el resultado.
17. Los costos iguales a 0, de color blanco; Los costos menores o iguales a 1000, de color verde; los costos
menores o iguales a 1500, de color naranja; y los costos mayores a 1500, de color rojo.
18. Ahora colocaremos indicadores a los campos de resumen (que son la FASE 1 y FASE 2). Volvamos a
Proyecto, Campos personalizados, y seleccionamos el mismo campo Indicador de Costo. En Tarea,
Nmero.
19. Pulsamos debajo el botn; Indicadores grficos seleccione ahora la opcin: Filas de resumen e indique
lo siguiente; adems de seleccionar los smbolos que ve en la imagen. Luego Aceptar.
20. Ahora seleccione la opcin: Usar frmula; de la seccin (Clculo de las filas de resumen de grupo y tarea)
y Aceptar.
| Consultor, Conferencista-Expositor Expositor: Ing. Jorge Luis Herrera
41 www.ExpositoresTop.com Contacto: consultas@expositorestop.com - #999 862 100
21. Este sera el resultado. La columna Costo total ya se aprecian los signos de check; ya que segn la regla
que indicamos los menores a 5000 estn dentro del presupuesto.
22. Haremos un ejemplo donde pasemos el presupuesto y veremos; que nos nuestra los indicadores.
Coloquemos 2,000 soles ms a la tarea A, que es de ADRIANA (columna Costo fijo);
23. Sumado al presupuesto que tiene de los 1,600; esto nos da; 3,600 soles. Y en el Costo total de la FASE 1
superan ahora el presupuesto estimado en los indicadores; en este caso nos da 5,840 soles. Es por eso;
que se muestra el signo de interrogacin.
24. Tenga en cuenta que al colocar 2,000 soles ms, en el Costo fijo; se recalcula toda la informacin con la
frmula y el indicador aparece en la FASE 1. Con el signo de interrogacin.
| Consultor, Conferencista-Expositor Expositor: Ing. Jorge Luis Herrera
42 www.ExpositoresTop.com Contacto: consultas@expositorestop.com - #999 862 100
Ejercicio Completo VOLVER
INDICE
Cmo Trabajar con la Lnea Base en MS Project?
En la planificacin de un proyecto; se tienen 5 campos principales: Comienzo, Fin, Duracin, Trabajo y Costo.
En algunos proyectos; hay veces que nos interesa el costo y otras no.
Toda informacin relacionada con las tareas; las visualizamos en el Diagrama de Gantt.
La informacin relacionada con los recursos; la visualizaremos en la Hoja de Recursos.
Y toda informacin relacionada con el Proyecto. Tenemos un resumen en la pestaa PROYECTO;
Informacin del proyecto, Estadsticas y es aqu donde se aprecian los 5 campos principales; antes
mencionados. Observe la imagen.
Dentro de esta informacin tenemos: Actual, Previsto, Real y Variacin.
Actual.- Es lo planificado, lo que tengo programado en este momento.
Previsto.- Es la Lnea Base del proyecto; (que ser el objetivo de este tema).
Real.- Lo tendremos cuando le estemos dando avance al proyecto. Por ejemplo que porcentaje est
completado de la, o las tareas. Cuantas horas lleva ya un recurso; dedicadas a una tarea y se va calculando
ese avance.
Variacin.- Es la diferencia que habr entre el Previsto y el Actual; cuando estemos planificando. O entre
el Previsto y Real; cuando ya tenemos en real el proyecto.
Procedimientos para Crear la Lnea Base
1. Tarea, Diagrama de Gantt, Gantt de Seguimiento; es aqu, en esta vista; donde veremos y haremos, la
Lnea Base del proyecto.
2. El rea de informacin de dato, la veremos igual que si estuviramos en la vista Diagrama de Gantt.
3. Pero la parte derecha, el rea de Gantt; ahora veremos barras de color rojo y de color azul.
4. Las barras de color rojo; son las tareas crticas y las azules; son las no crticas.
| Consultor, Conferencista-Expositor Expositor: Ing. Jorge Luis Herrera
43 www.ExpositoresTop.com Contacto: consultas@expositorestop.com - #999 862 100
5. Haremos un ejemplo para demostrar lo que es crtico y no crtico. En la fila 11; agregaremos una nueva
tarea llamada: Mantenimiento; con una duracin de 10 das. Observe que se aprecia de color azul; esta
es una tarea no crtica.
6. En el punto 5 vemos que la tarea de Mantenimiento es azul; no crtica porque tiene una holgura de
tiempo; con respecto al fin del proyecto. Y para que se retrase esta tarea queda mucho tiempo. En otras
palabras tiene varios das a su favor.
7. Pero si aumentamos a 22 das; la tarea de Mantenimiento; ya est igual que toda la ruta del proyecto y
por lo tanto se convierte en crtica.
8. Pero al momento de que la tarea de Mantenimiento pase a durar 23 das, esta tarea se convertir en
crtica y las dems ya no sern crticas.
9. Clic derecho en la parte superior, izquierda; del rea de informacin de datos. Y seleccione Trabajo. Esto
para cambiar de la tabla Entrada a Trabajo y en esta forma aplicar la Lnea Base.
| Consultor, Conferencista-Expositor Expositor: Ing. Jorge Luis Herrera
44 www.ExpositoresTop.com Contacto: consultas@expositorestop.com - #999 862 100
10. En esta tabla observe que ya se muestran en las columnas: Trabajo, Previsto, Variacin, Real, Restante,
% Trabajo completado.
11. Observe que Previsto; an est en cero; porque todava no hemos guardado la Lnea Base del proyecto.
12. Entonces se recomienda que para aplicar la Lnea Base, estemos en una vista de Gantt de Seguimiento,
y en la tabla Trabajo.
13. Clic en la ficha PROYECTO; Establecer lnea base (dejamos por defecto Lnea base, ya que es la
principal); Para: Proyecto completo. Y Aceptar.
14. Observe el resultado. Nuestro proyecto ya tiene Lnea Base; que son las barras de color gris oscuro; y la
columna Previsto, ya tiene valores que son las mismas que la de la columna Trabajo.
15. La columna de Trabajo planificado; coincide con la columna del trabajo Previsto. Desde luego no hay
Variacin, ni Real. Porque no hemos iniciado el proyecto.
16. Esto es lo que se llama el punto de partida de un proyecto.
| Consultor, Conferencista-Expositor Expositor: Ing. Jorge Luis Herrera
45 www.ExpositoresTop.com Contacto: consultas@expositorestop.com - #999 862 100
En un proyecto tenemos 2 fases principales.
La fase de planificacin; que es desde que iniciamos el proyecto; hacemos tareas, recursos, asignamos y
vamos cuadrando todo.
Y la fase de seguimiento;
El punto de inflexin entre la fase de planificacin y la fase de seguimiento; es guardar la Lnea Base del
proyecto. Esa ser la foto de partida del proyecto.
17. Ahora iremos a la ficha PROYECTO, Informacin del proyecto, Estadsticas veremos que ya se ha establecido una
Lnea Base. Y en Prevista ya tenemos un Comienzo, Fin, Duracin, Trabajo y Costo.
18. Ahora cambiaremos a la tabla de Entrada. Clic derecho en la parte superior, izquierda y seleccionamos Entrada.
19. Cambiemos ahora en Duracin; la tarea B, de 4 das, a 6 das. Observe que toda la planificacin se mueve; y
aparecen las barras en rojo; ya que han superado al Mantenimiento, el cual se pone en azul. Por lo tanto ahora la
ruta crtica est en la parte superior.
20. Pero como apreciar las barras en color gris, no se mueven; porque e la Lnea Base. Esta no se mueve, ni se cambia.
| Consultor, Conferencista-Expositor Expositor: Ing. Jorge Luis Herrera
46 www.ExpositoresTop.com Contacto: consultas@expositorestop.com - #999 862 100
21. Para ver lo que ha pasado. En dinero, en costo, en comienzo, en fin o en duracin. Es volver a PROYECTO,
Informacin del proyecto, Estadsticas
22. Como se aprecia en la tabla arriba, el proyecto comienzo igual en Actual y Previsto. Pero en Fin; tiene ya dos finales
diferentes; y se me est desviando 1 da en Variacin.
23. Adems se est yendo en Duracin, en Trabajo y en Costo.
24. Ahora iremos a la tabla de Trabajo. Clic derecho en la parte superior, izquierda y seleccione Trabajo.
25. Observe que la tarea B tena Previsto 32 horas de trabajo, y tiene en la actualidad 48 horas de trabajo. Y hay una
Variacin de 16 horas en la fase del trabajo. Por lo tanto habr una variacin de 16 horas en todo el proyecto.
| Consultor, Conferencista-Expositor Expositor: Ing. Jorge Luis Herrera
47 www.ExpositoresTop.com Contacto: consultas@expositorestop.com - #999 862 100
26. Ahora nos vamos a Tarea, Diagrama de Gantt, tabla: Entrada. (este proceso ya debe ser conocido por la prctica).
27. Seleccionamos FIN FASE 1 y en Tarea, insertamos una nueva Tarea. Le asignamos el nombre G; con una Duracin
de 4 das; luego la vinculamos con la tarea A. Observe la imagen.
28. Ahora le asignaremos un recurso a la tarea G. Para ello Iremos a Tarea, Diagrama de Gantt, Hoja de Recursos. Y
llenamos la siguiente informacin para el recurso nuevo.
29. Regresamos a Tarea, Diagrama de Gantt. Y ahora asignaremos el recurso a la tarea G. Para primero seleccione la
tarea G. Luego en la ficha Vista, marque la casilla Detalles. En la parte inferior donde aparece el Formulario de
Tareas; seleccione el recurso Vicente y Aceptar.
30. Luego desactive en Vista, la casilla Detalles. Y ya tenemos el recurso Vicente, asignado a la tarea G.
Pregunta: La tarea G est dentro de la lnea base?
Debo guardar esta tarea en la lnea base?
Debo crear una lnea base nueva?, La dejo cmo est?
| Consultor, Conferencista-Expositor Expositor: Ing. Jorge Luis Herrera
48 www.ExpositoresTop.com Contacto: consultas@expositorestop.com - #999 862 100
31. Tarea, Diagrama de Gantt, Gantt de Seguimiento, tabla: Entrada. Luego PROYECTO, Establecer lnea base, Aceptar
y confirmar que S.
32. En este ejemplo he cometido un error. He sobre escrito mi lnea base principal; Ya que solo se quera agregar la
tarea G, a la lnea base. Y se me ha reemplazado en todo el proyecto; he cuadrado el proyecto; por lo tanto he
perdido el histrico del proyecto.
33. Pero si esto es lo que se quera hacer desde un principio reemplazar la lnea base; con la nueva informacin.
Entonces esta bien el procedimiento.
34. Pero si solo se quera agregar la tarea G. a la lnea base, se tiene que realizar de otra forma. Ahora lo haremos de
la forma correcta. (Ctrl, Z para deshacer los cambios).
35. Importante, nos ubicamos en la tarea G; PROYECTO, Establecer lnea base.
36. Seleccionamos ahora: Tareas seleccionadas y marcamos la casilla: Para todas las tareas de resumen. Aceptar. S.
| Consultor, Conferencista-Expositor Expositor: Ing. Jorge Luis Herrera
49 www.ExpositoresTop.com Contacto: consultas@expositorestop.com - #999 862 100
37. Ahora este procedimientos sera el correcto; se aprecia que la tarea G, se ha metido a la lnea base; pero no ha
afectado al resto del proyecto. Y as no malogro el proyecto completo. (recuerde; lnea base es barra gris)
38. Existe una tercera forma de trabajar la Lnea Base. Ctrl, Z; para deshacer los cambios. Recuerdo que estamos en
Tarea, Diagrama de Gantt, Gantt de Seguimiento; tabla: Entrada.
39. Luego PROYECTO, Establecer lnea base. Ahora seleccionamos Lnea base1 y Aceptar.
40. De seguro no se observa nada. Ya que nos encontramos en la Lnea base principal. Dirjase a FORMATO, Lnea
base; ah puede elegir entre la Lnea base principal y la Lnea base 1.
| Consultor, Conferencista-Expositor Expositor: Ing. Jorge Luis Herrera
50 www.ExpositoresTop.com Contacto: consultas@expositorestop.com - #999 862 100
Ejercicio Completo VOLVER
INDICE
Cmo Cambiar el Texto y Formato de una Barra en MS Project?
1. TAREA, Diagrama de Gantt, tabla: Entrada.
2. Para cambiar el color de la fuente de cada tarea. Simplemente seleccinela o seleccione varias de ellas y en TAREA,
aplique todo el formato que crea conveniente. Observe la imagen.
3. Ctrl, Z para deshacer todos los cambios. Ahora vamos a darle formato al rea de Gantt, a las barras, recursos y
agregar otros campos. Seleccionemos una tarea, ejemplo la tarea A. Luego FORMATO, Formato, Elija Barra o Estilo
de barra
4. Al seleccionar Barra; en la ficha Forma de barra; en Color. Seleccione un color de su preferencia.
| Consultor, Conferencista-Expositor Expositor: Ing. Jorge Luis Herrera
51 www.ExpositoresTop.com Contacto: consultas@expositorestop.com - #999 862 100
5. Luego seleccione la ficha Texto de la barra. En Derecha; elija Costo. Y en Arriba; elija Nombres de Recursos.
6. Al Aceptar, observe el cambio en la imagen; la tarea A, la barra es de color naranja y ahora hay un campo de costo;
al lado derecho; y el nombre de recurso arriba, en la parte superior.
7. Recuerde que puede seleccionar varias lneas de tareas y aplicar estos cambios. Ahora Ctrl, Z para deshacer lo
cambios.
8. Ahora vamos nuevamente a FORMATO, Formato, Estilo de barra En la siguiente ventana puede cambiar
varios elementos con respecto a las barras de Gantt, pero solo haremos el cambio en Tarea, Color.
| Consultor, Conferencista-Expositor Expositor: Ing. Jorge Luis Herrera
52 www.ExpositoresTop.com Contacto: consultas@expositorestop.com - #999 862 100
9. Pulsamos debajo en la ficha Texto. Y en la opcin Arriba; seleccione Nombres de los recursos. Derecha;
seleccione Costo.
10. Al Aceptar, este seran los cambios; observe la imagen.
11. Para finalizar, en FORMATO, Estilos de texto. Podemos cambiar el formato de la fuente en general. Y este
sera el resultado.
| Consultor, Conferencista-Expositor Expositor: Ing. Jorge Luis Herrera
53 www.ExpositoresTop.com Contacto: consultas@expositorestop.com - #999 862 100
Cmo Imprimir un Proyecto? VOLVER
INDICE
1. Archivo, Imprimir
2. En esta seccin puede seleccionar: Impresora, copias a imprimir, configuracin, orientacin, tamao de
hoja. (observe la imagen)
3. En el botn Configurar pgina (es la configuracin ms detallada) entre ellas se encuentra una pestaa
llamada Leyenda. (observe la imagen)
4. En la seccin de Leyenda en: Puede mostrarla en Cada pgina. Mostrarla aparte; seleccionando, Pgina
de leyendas. O no mostrar la leyenda; seleccionando, Ninguna.
5. Pruebe dichas opciones y observe que se oculta o se muestra en las pginas o en pgina aparte la
leyenda; que es la que corresponde a la parte inferior de las hojas. Aceptar y observe.
| Consultor, Conferencista-Expositor Expositor: Ing. Jorge Luis Herrera
54 www.ExpositoresTop.com Contacto: consultas@expositorestop.com - #999 862 100
Cmo Modificar la Leyenda al Imprimir en MS Project? VOLVER
INDICE
1. Observe hasta el momento lo que se imprimira con la leyenda en la parte inferior en 2 pginas; para
este proyecto. Pero a veces va hacer necesario quitar algunos detalles de la leyenda; sin quitar todos sus
elementos. (en especial todo aquello que ya se encuentra en el diagrama que vamos a imprimir).
| Consultor, Conferencista-Expositor Expositor: Ing. Jorge Luis Herrera
55 www.ExpositoresTop.com Contacto: consultas@expositorestop.com - #999 862 100
2. Vamos a los Estilos de la barra En FORMATO, Formato. O haciendo 2 clics en el rea de Gantt. Y se
mostrar la ventana correspondiente. Observe que alguno de los nombres se muestran con un *asterisco
en la parte izquierda. Esto significa que no aparecen en la Leyenda, al momento de imprimir.
3. Por lo tanto habr que poner un asterisco; a todos aquellos campos que no deseamos que aparezcan en
la leyenda, al imprimir. Estos seran para este ejemplo: *Tarea manual, *solo duracin, *Informe de
resumen manual, *solo comienzo, *solo fin, y *Progreso manual.
| Consultor, Conferencista-Expositor Expositor: Ing. Jorge Luis Herrera
56 www.ExpositoresTop.com Contacto: consultas@expositorestop.com - #999 862 100
4. Al Aceptar, Ir a Archivo, Imprimir. Para comprobar los cambios. Observe que en las 2 hojas que tiene este
proyecto, la Leyenda se ha reducido a los campo necesarios y ya no aparecen aquellos que hemos
configurado con un *asterisco.
| Consultor, Conferencista-Expositor Expositor: Ing. Jorge Luis Herrera
También podría gustarte
- Actividad 3 Analisis de RiesgoDocumento10 páginasActividad 3 Analisis de RiesgocarlosAún no hay calificaciones
- Tarea 1 - Grupo 2 PDFDocumento12 páginasTarea 1 - Grupo 2 PDFLorena Domitila Abad Viejó100% (2)
- f Tecnica Guantes ElectrovoltDocumento2 páginasf Tecnica Guantes ElectrovoltWalter CaychoAún no hay calificaciones
- DOMUS Lavadoras 2021 ESDocumento53 páginasDOMUS Lavadoras 2021 ESWalter CaychoAún no hay calificaciones
- Ficha 2020 SB - 2 - SB - 5 - TCC - EsDocumento2 páginasFicha 2020 SB - 2 - SB - 5 - TCC - EsWalter CaychoAún no hay calificaciones
- Domus Dtt-28-36-Dynamic Touchii 2021 EsDocumento2 páginasDomus Dtt-28-36-Dynamic Touchii 2021 EsWalter CaychoAún no hay calificaciones
- DOMUS Corporativo 2020 ESDocumento29 páginasDOMUS Corporativo 2020 ESWalter CaychoAún no hay calificaciones
- Maquina Envasadora de Polvos MB-150Documento3 páginasMaquina Envasadora de Polvos MB-150Walter CaychoAún no hay calificaciones
- Domus Dtt-18-23-Dynamic Touchii 2021 EsDocumento2 páginasDomus Dtt-18-23-Dynamic Touchii 2021 EsWalter CaychoAún no hay calificaciones
- Ficha Lavadoras Baja Velocidad DLS 11,14,18 Touch Ii EsDocumento2 páginasFicha Lavadoras Baja Velocidad DLS 11,14,18 Touch Ii EsWalter CaychoAún no hay calificaciones
- Hardware y SoftwareDocumento5 páginasHardware y SoftwareCristian JoséAún no hay calificaciones
- Cuadro Comparativo en Lo Tradicional Vs AgilDocumento2 páginasCuadro Comparativo en Lo Tradicional Vs AgilJairo RodriguezAún no hay calificaciones
- Diseno Asistido Por Computadora en La inDocumento9 páginasDiseno Asistido Por Computadora en La inMaria RuizAún no hay calificaciones
- Clase 01Documento20 páginasClase 01DENUEY AlarconAún no hay calificaciones
- Manejo Del Sistema OperativoDocumento3 páginasManejo Del Sistema Operativotatiana restrepoAún no hay calificaciones
- Hoja de Vida - Ricardo OsorioDocumento7 páginasHoja de Vida - Ricardo OsorioRICARDO OSORIO CACERESAún no hay calificaciones
- Actividad 1 Pablo SeñarisDocumento6 páginasActividad 1 Pablo SeñarisPablo Señaris ParamáAún no hay calificaciones
- Tarea 7. - Instalación de Windows 2000 en Oracle VM VirtualBoxDocumento21 páginasTarea 7. - Instalación de Windows 2000 en Oracle VM VirtualBoxAlfonso ReyesAún no hay calificaciones
- Matomdcs30414cs - Rev ADocumento263 páginasMatomdcs30414cs - Rev ACristianAún no hay calificaciones
- Guía de Ejercicios de Apoyo Módulo 2 HTML y CSSDocumento4 páginasGuía de Ejercicios de Apoyo Módulo 2 HTML y CSSdiegoAún no hay calificaciones
- ¿Qué Es La Infraestructura de TI y Cuá Es Son Sus Componentes?Documento6 páginas¿Qué Es La Infraestructura de TI y Cuá Es Son Sus Componentes?HANS OLIVER HINOJOSA MENECESAún no hay calificaciones
- El Alineador, Una Útil Herramienta para El Traductor - Tools4translatorsDocumento3 páginasEl Alineador, Una Útil Herramienta para El Traductor - Tools4translatorsJorgeAún no hay calificaciones
- Estructura ArbolesDocumento25 páginasEstructura ArbolesGiane SalyrosasAún no hay calificaciones
- Mapa MentalDocumento1 páginaMapa MentalCRISS M100% (1)
- Ev Taller 3 Fdh&s O2021Documento5 páginasEv Taller 3 Fdh&s O2021Edmunds DonosoAún no hay calificaciones
- Jeff Bezos - Reprogramación AmazonDocumento10 páginasJeff Bezos - Reprogramación AmazonFrancisco Oyaneder FloresAún no hay calificaciones
- Guia Didactica Base de Datos 1Documento6 páginasGuia Didactica Base de Datos 1Richard CastAún no hay calificaciones
- Clases, objetos y herencia en PythonDocumento13 páginasClases, objetos y herencia en Pythonginger moraAún no hay calificaciones
- 4to Informática EducativaDocumento10 páginas4to Informática EducativaRuben Luque MamaniAún no hay calificaciones
- s9 Evaluacion Final Set B Intpl1202 (050723)Documento8 páginass9 Evaluacion Final Set B Intpl1202 (050723)Matematica Fisica EstadisticaAún no hay calificaciones
- 6.6 - Pigler - Pigler - Getting - Ready - For - The - Future - PCS - Neo-4 (Comparacion Entre Plataformas) .En - EsDocumento23 páginas6.6 - Pigler - Pigler - Getting - Ready - For - The - Future - PCS - Neo-4 (Comparacion Entre Plataformas) .En - EsJorge Andrés Pérez MillarAún no hay calificaciones
- Resumen TFGDocumento25 páginasResumen TFGJose JiménezAún no hay calificaciones
- Taller Consultas PDFDocumento10 páginasTaller Consultas PDFMarck DuránAún no hay calificaciones
- Practica Sistema Operativo Grupo 4Documento9 páginasPractica Sistema Operativo Grupo 4cristina GarciaAún no hay calificaciones
- Fundamentos Programación: Análisis ProblemasDocumento13 páginasFundamentos Programación: Análisis ProblemasEDGAR VINICIO BUSTAMANTE MONCAYOAún no hay calificaciones
- Entrega 1 Semana 3 Telecomunicaciones FVDocumento7 páginasEntrega 1 Semana 3 Telecomunicaciones FVExceltutorAún no hay calificaciones
- Qué Es Microsoft OfficeDocumento32 páginasQué Es Microsoft OfficeB Boy RufiAún no hay calificaciones
- Ejemplos Prácticos - TAAC PDFDocumento17 páginasEjemplos Prácticos - TAAC PDFmarlon enrique de leonAún no hay calificaciones