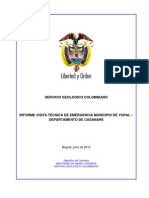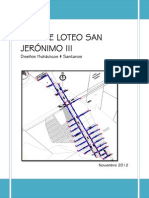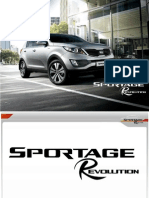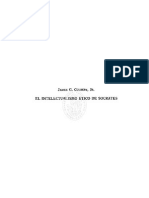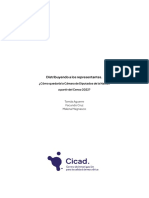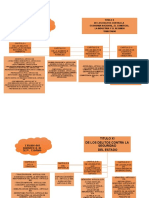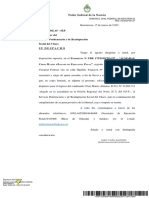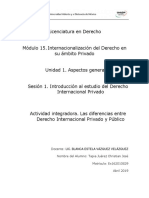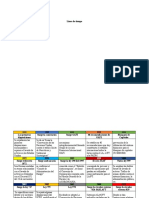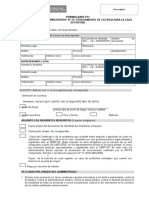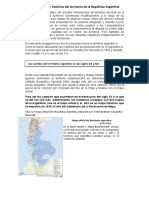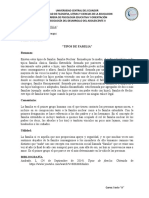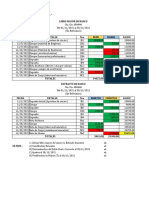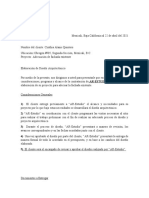Documentos de Académico
Documentos de Profesional
Documentos de Cultura
1.AutoCAD Aplicado A La Topografia PDF
Cargado por
Mau05060 calificaciones0% encontró este documento útil (0 votos)
11 vistas266 páginasTítulo original
1.AutoCAD Aplicado a la Topografia..pdf
Derechos de autor
© © All Rights Reserved
Formatos disponibles
PDF o lea en línea desde Scribd
Compartir este documento
Compartir o incrustar documentos
¿Le pareció útil este documento?
¿Este contenido es inapropiado?
Denunciar este documentoCopyright:
© All Rights Reserved
Formatos disponibles
Descargue como PDF o lea en línea desde Scribd
0 calificaciones0% encontró este documento útil (0 votos)
11 vistas266 páginas1.AutoCAD Aplicado A La Topografia PDF
Cargado por
Mau0506Copyright:
© All Rights Reserved
Formatos disponibles
Descargue como PDF o lea en línea desde Scribd
Está en la página 1de 266
Joaquin Gaspar Mora Navarro
‘CNICA DE VALENCIA
RIAL
TO MOA CECA EIT
PROLOGO
El trabajo més cotidiano del profesional de la Topograffa consiste en realizar
levantamientos, modelos digitales del terreno, perfiles longitudinales, perfiles trans-
wersales, cubicaciones y replanteos. En la actualidad, para poder llevar un ritmo
de produccién competitive, es inevitable recurrir a herramientas de software que
permitan el calculo de redes, calculo de modelos digitales y disefio de carreteras.
Algunos de estos programas estan incorporados en un sistema de disefio asistido
por ordenador (DAO) como médulos de calculo topografico. Otros son programas
independientes y, aunque estén preparados también para la confeccién del mapa
final, lo usual es importar plantas, curvados y perfiles con un DAO y maquetar la
cartogratia final con él.
Elo los planos finales son el ditimo paso del trabajo y, generalmente, lo tnico
que vera el cliente. Es, por lo tanto, de importancia crucial producir cartografia que
cumpla con las expectativas del cliente: precisa, de calidad y con rapidez. Para
conseguir este objetivo, el DAO, y el software en general, se han convertida en he-
rramientas imprescindibles.
Esta publicacién, comenzando desde cero con AutoCAD®, pretende mostrar al
lector cémo resolver con este programa los trabajos mas usuales dela Topogratia:
generacién de pianos topograficos en dos y tres dimensiones, ajuste de dreas, di-
Qitalizaciones, encajes de proyectos de obras con el sistema de coordenadas
terreno, etc. Todo ello de forma directa, sin describir en detalle todas as opciones
de cada herramienta, sélo aquellas que lleven al fin topografico que se persiga en
ese momento. Para encontrar una descripcién detallada puede consultar [1], ©
bien la excelente ayuda de AutoCAD® 2007.
No importa si se dispone de una versién anterior de AutoCAD®, la mayoria de
herramientas, técnicas y trucos que se exponen en este libro estén disponibles
en las versiones anteriores.
Puede encontrar aplic:
cién web http://cartografiaysig.
eS gratuitas de interés para cartografia en la direc-
CRITERIOS Y CONVENCIONES UTILIZADOS
EN ESTE LIBRO
Para una localizacién rapida en las busquedas:
= Se ha subdividido el texto en muchas secciones, o puntos, para que el indice
esté muy desglosado.
= En los titulos de las secciones, listados y figuras, se incluye él nombre del
comando que se describe o usa.
Para facilitar la localizacién de comandos, opciones, etc., dentro del texto des-
criptivo, se ha dado un formato diferente a los nombre de los comandos, opciones,
etc., de forma que se resaltan los términos de interés. A continuacién se presenta
un ejemplo de cada formato, indicando en qué ocasiones se utiliza:
= =comando. Se utiliza para los nombres de los comandos de AutoCAD®: No
se usan en ellos las mayUsculas ni los acentos, ya que el programa los ad-
mite y és la forma mas répida de introducirlos.
= opeion. Se utiliza para nombrar las opciones de los comandos 0 las op-
ciones de los cuadros de didlogo.
= «literal», Se utiliza para los nombres literales.
= Menu de persiana—» Submend 1— Submenu 2— Opcidn. Se utiliza pa-
ra indicar las opciones de los menus de persiana.
= (1.2). Referencia a una formula utilizada. Indica el capitulo y el nimero de
férmula dentro de ese capitulo.
= [2]. Indica que la informacién se ha extraido de una publicacién, que se en-
cuentra en el punto «Bibliogratia».
= Mensaje de AutoCAD®. Mensajes que AutoCAD® muestra en la «Ventana
de comando», que se incluyen en los listados.
= /*Comantario*/. Comentario intercalado entre los mensajes que AuloCAD®
muestra en la «Ventana de comando».
—-
Material chroniony prawem autorski
INDICE GENERAL
CAPITULO 1, AutoCAD® 2007. VISION GENERAL DEL EN-
TORNO DE TRABAJO
1.1. TIPOS DE ARCHIVOS DE AutoCAD®..
1.2. INICIO DE AutoCAD® 2007 .. os
1.3. PERSONALIZACION DE LA «INTERFAZ DE USUARIO». MOS-
TRAR LA BARRA DE MENU, LAS BARRAS DE BOTONES Y LA
VENTANA DE COMANDOG..............
1.4, CONFIGURACION DE AutoCAD®, CREACI IN DE UN «PERFIL
DE USUARIO»...
1.4.1. CONFIGURACIONES IMPORTANTES...
1.4.1.1. Configurar cada cuanto tiempo se debe salvar el archi-
vo de «Guardado automatico “SV$" » .
1.4.1.2. Wer 0 configurar la ubicacién de! archivo de ‘quardado
automatico eee
1.4.1.3. Ver o configurar los archivos de plantilla «DWT».
1.4.1.4, Configurar el grosor de linea por defect...
1.4.1.5, Crear las escalas de impresién mas usuales en Topo-
gratia 15.
1.4.2. OTRAS CONFIGURACIONES INTERESANTES ..
1.4.2.1, Configurar el raton ...
1.4.2.2. Gambiar el color dal fondo de la pantalla ..
1.5. CREACION DE UNA PLANTILLA DE DIBUJO PARA
TOPOGRAFICOS. os
15.1, CONFIGURACION DE LAS UNIDADES DEL DIBUJO EN EL SIS-
TEMA UTILIZADO EN TOPOGRAFIA
1.5.2. CREACION DE ESTILOS DE TEXTO
IMPRESION MAS USUALES..
1.5.2.1, Caloulo de la altura de ‘os textos
-5.2.2. Creacién de estilos de texto ..
1.5.3. GENERACION DE UNA PLANTILLA DE DIBUJO
CAPITULO 2. UTILIZACION DE LOS «MODOS DE DIBUJO» DE
AutoCAD® 2007 ...
2.1, INVOCAR Y CANCELAR COMANDOS
2.1.1, REPETIA EL ULTIMO COMANDO..........
2.1.2. REPETIR COMANDOS ANTERIORES......
29
ch
32
33
37
39
39
AutoCAD APLICADO A LA TOPOGRAFIA
2.2.
23.
24.
25.
2.6.
27.
28.
2.9.
2.10.
24
2.1.3, SELECCIONAR LAS OPCIONES DE LOS COMANDOS.
HERRAMIENTAS DE VISUALIZACION.
2.2.1. COMANDO «ZOOM> .
2.2.2, COMANDO ENCUADRE
2.2.3. BOTONES PARA REALIZAR COMANDOS DE VISUALIZACION . ~
INTRODUCCION DE COORDENADAS DESDE EL TECLADO....
2.3.1, INTRODUCCION DE COORDENADAS DESDE EL TECLADO
CON LA «ENTRADA DINAMICA» DESACTIVADA ...
2.32, INTRODUCCION DE COORDENADAS DESDE EL TECLADO |
CON LA «ENTRADA DINAMICA» ACTIVADA......cccssssce
2.3.2.1. Introduccién de coordenadas polares relativas con la
entrada dindmica activada...
2.3.2.2. Introduccién de coordenadas: rectangulares | rolativas
‘con la entrada dinamica activada ...
«REGENERACION» Y «LIMITES» DEL DIBUJO.
2.4.1, «REGENERACION» DEL DIBUJO
2.4.2, «LIMITES» DEL DIBUVO...
DIBUJO DE UNA FIGURA PARA PRACTICAR CON EL «ZOOM»
¥ CON LOS MODOS DE INTRODUCCIR DE COORDENADAS ...
«PARAMETROS DE DIBUJO»
2.6.1. «REFERENCIA A OBJETOS»
2.6.1.1. Ejercicio propuesto: Dibujo de una figura para practi-
car con los «Modos de referencia a objetos».
2.6.2. «REJILLA»....
2.6.3. «RASTREO POLAR sescceeseuueeeucsseuaeeeseeseueeeeessouaecee
2.6.3.1. Dibujo de una figura para practicar con el wAastreo
polar, 55... ee
2.6.4, «RASTREO DE REFERENCIA A OBJETOS.»
«FILTROS PARA PUNTOS>»....
UTILIDAD DE LAS TECLAS DE FUNCION Y DE LA BARRA
DE ESTADO...
ORGANIZAR Los ELEMENTOS MEDIANTE «CAPAS»
2.9.1, AGRUPAR CAPAS. GUARDAR Y RECUPERAR CONFIGURA-
CIONES DE CAPAS..... sees
ASIGNACION DE PROPIEDADES A LOS ELEMENTOS DE
DIBUJO: CAPA, COLOR, GROSOR Y TIPO DE LINEA..............
. EJERCICIO PROPUESTO: DIBUJO DE UN PLANO.
TOPOGRAFICO .
61
61
Ras
65
67
sBae8
71
75
75
CAPITULO 3. DIBUJO DE ELEMENTOS.
31.
3.2.
3.3.
3.4,
35.
3.6.
3.7.
INDICE GENERAL
DIBUJO DE PUNTOS... ses .
3.1.1. DIBUJO DE PUNTOS A LO LARGO DE UN ELEMENT DIVIDE
Y GRADUA ..............
DIBUJO DE LINEAS
POLILINEAS 2D
9.3.1. DIBUJO DE POLILINEAS 20.
3.3.2. DIBUJO DE POLILINEAS 2D A PARTIR DE CONTORNOS:
CERRADOS...
3.3.3. CREAR POLILINEAS 2DA PARTIR | DE ELEMENTOS LINEALES :
CONECTADOS............. - .
3.3.4. MEDIR EL AREA Y EL PERIMETRO DE POLILINEAS 20.
9.3.5. CURVAR UNA POLILINEA 20..
DIBUJO DE POLILINEAS Y SPLINES 3D.
DIBUJO DE ELEMENTOS RADIALES: CIRCULO, ARCO Y
ELIPSE......
DIBUJO DE TEXTOS
3.6.1. UTILIZACION DEL COMANDO TEXTO,
3.6.2, UTILIZACION DEL COMANDO MTEXT.
DIBUJO DE «NUBES DE REVISION:
CAPITULO 4. SELECCION Y MODIFICACION DE ELEMENTOS
44
4.2.
4.3.
DE DIBUJO.
CONOCER LAS FORMAS DE ! SELECCION EXISTENTES
4.1.1. SELECCION GRAFICA ...
4.1.1.1. Variable del sistema «PICKADD>»...
4.1.2. SELECCION MEDIANTE PROPIEDADES....
EXAMINAR Y MODIFICAR LAS PROPIEDADES DE UN
OBJETO....
4.2.1. EXAMINAR LAS PROPIEDADES MEDIANTE EL! COMANDO
LIST oe eee
4.2.2. EXAMINAR Y MODIFICAR PROPIEDADES MEDIANTE LA P)
LETA «PROPIEDADES»
42.3. IGUALAR PROPIEDADES
MODIFICAR LA GEOMETRIA DE LOS ‘OBJETOS..
4.3.1. USO DE LOS «PINZAMIENTOS».....
4.3.2. RECORTAR ELEMENTOS: RECORTA.
4.3.3. ALARGAR ELEMENTOS: ALARGA...
4.3.4, EMPALMAR ELEMENTOS: EMPALME Y CHAFLAN...
105
107
109
44
113
W3
WS
V5
116
7
121
123
124
126
126
AutoCAD APLICADO A LA TOPOGRAFIA
4.3.5. CORTAR ELEMENTOS: PARTE
4.4. REALIZACION DE PARALELAS
4.5, SEPARAR OBJETOS EN PARTES SIMPLES. DESCOMPONER .
4.6. APLICAR TRANSFORMACIONES A LOS OBJETOS: DESPLA-
ZAR, GIRAR, ESCALAR....
4.6.1. DESPLAZAR ‘OBJETOS... .
4.6.2. GIRAR OBJETOS..
4.6.3. ESCALAR OBJETOS
4.6.4. ALINEAR OBJETOS.
4.7. MODIFICAR EL CONTENIDO DE UN TEXTO
4.8. CAMBIAR EL ORDEN DE VISUALIZACION
4.9. REALIZACION DE «ENCAJES DE OBRA»
4.9.1. REALIZACION DEL ENCAJE DE DETALLES .
4.9.2. SOBRE LAS DISCREPANCIAS ENTRE TABLAS Y PLANOS
DE UN PROYECTO ....
4.10. DIGITALIZACION DE PLANOS
4.11, DIGITALIZACION DE UN PLANO CATASTRAL
4.12, AJUSTE DE AREAS...
4.13. EJERCICIO PROPUEST(
CATASTRAL
4.14, EJERCICIO PROPUESTO: AJUSTE DE SUPERFICIES ..
CAPITULO 5. BLOQUES, SOMBREADOS, RELLENOS Y ACO-
TACIONES. «DESINGNCENTER»
5.1. CREACION E INSERCION DE «BLOQUES»
5.1.1, DEFINICION DE «ATRIBUTOS» DE «BLOQUES»
5.1.2. EJEMPLO DE APLICACION: CAMBIO DE LA ESCALA VER”
CAL DE UN PERFIL LONGITUDINAL ...
5.2. CREAR UN NUEVO FICHERO «.
5.6. AYUDAS AL DIBUJO ...
12
175
181
183
191
196
197
198
202
202
208
214
219
220
INDICE GENERAL
5.6.1, ELIMINAR ELEMENTOS NO NECESARIOS EN EL DIBUJO.
ORDEN LIMPIA..
5.6.2. RECUPERAR DIBUJOS DANADOS. ORDEN RECUPERAR..
CAPITULO 6. SISTEMAS DE COORDENADAS PERSONALES Y
ARCHIVOS DE REFERENCIA..
6.1. DEFINIR Y UTILIZAR SISTEMAS DE COORDENADAS
PERSONALES .. .
6.2. REFERENCIAS EXTERNAS A ‘OTROS DIBUJOS
6.2.1. ADMINISTRADOR DE REFERENCIAS EXTERNAS.
6.3. REFERENCIAS EXTERNAS A IMAGENEG...............
CAPITULO 7. CONSIDERACIONES Y TRUCOS PARA EL DIBU-
JO DE PLANOS S TOPOGRAFICOS EN TRES DI-
MENSIONES ..
- PROCESO SEGUIDO PARA EL DIBUJO DE PLANOS.
TOPOGRAFICOS.... -
7.2. CREAR NUEVAS VENTANAS Y ESTABLECER VISTAS LATE-
RALES E ISOMETRICAS . ees .
7.3, ESTABLECER LOS PARAMETROS «ELEVACIONs Y wALTURA
DE OBJETO» POR DEFECTO. COMANDO «ELEV»
7.3.1, ESTABLECER LA «ELEVAGION POR DEFECTO»
7.3.1.1. Influencia de la «elevacién por defecto» en las
acotacianes...
7.3.2, ESTABLECER LA «ALTURA DE OBJETO POR DEFECTO-...
7.4. DIBUJAR COMODAMENTE EN CUALQUIER PLANO DEL
ESPACIO.
7.5. ERRORES FRECUENTES AL DIBUJAR EN 3D
7.5.1, PINCHAR MAL LAS COORDENADAS DE LOS OBJETOS.
7.5.2, UNIR PUNTOS A DIFERENTE COTA CON POLILINEAS 20....
7.5.3. DIBUJAR CIRCULOS Y ARCOS ESPECIFICANDO PUNTOS A
DIFERENTE COTA ccc
7.8. ERRORES FRECUENTES AL MANIPULAR OBJETOS EN TRES.
DIMENSIONES (3D). sass
7.6.1, ERRORES PRODUCIDOS AL RECORTAR O ALARGAR
ELEMENTOS. 0. .ccccsssstntssenentsintntsintesssennnsnentneseee
7.6.2, ERRORES PRODUCIDOS AL COPIAR Y DESPLAZAR OBJETOS
EN 8D. on
7.6.3. ERRORES PRODUCIDOS AL ESCALAR OBJETOS EN 3D.
7.
220
221
223
225
233
238
239
246
247
249
249
AutoCAD APLICADO A LA TOPOGRAFIA
7.6.4, REALIZAR PARALELAS DE OBJETOS EN 3D...
7.6.5. PERPENDICULARES CON OBJETOS EN 30.....
7.6.6. MEDICION ¥ ACOTACION DE ELEMENTOS EN 3
7.7. CONSEJOS PARA LA REALIZACION DE PLANOS
TOPOGRAFICOS
7.7.1, MEDICION DE PAREDES © MUROS Y LINEAS PARALELAS
EN CURVA..................
TIAA Medicion paredes 0 o muros:
7.7.1.2. Medicién Iineas paralelas en curva...
7.7.2. PROGRAMAS PARA LA UNION AUTOMATICA DE CODIGOS.
7.7.3. MODELOS DIGITALES DEL TERRENO...
273
CAPITULO 8. IMPRESION DE DIBUJOS..
8.1. IMPRESION DE UN DIBUJO...
8.2. IMPRESION DEL DIBUJO DESDE 1A FICHA «MODELO»
8.2.1. CALCULO DE LA ESCALA DE IMPRESION.............» - 294
8.2.2. ADECUACION DEL TAMANO DEL GAJETIN Y DELMARCO..... 296
8.3. «ADMINISTRADOR DE CONFIGURACIONES DE PAGINA» 299
8.4. «ESPACIO PAPEL~...... 303
8.4.1. DIBUJO DE ELEMENTOS EN EL «ESPACIO PAPEL: 303
8.4.2. VENTANAS GRAFICAS EN EL «ESPACIO PAPEL» 305
8.4.2.1. Creacién de ventanas graficas en el «Espacio papel»..... 306
8.4.2.2. Establecer la escala de cada ventana grafica del «Es-
pacio papel ..... 307
8.4.3, ADMINISTRACION DE «PRESENTACIONES». a
8.5, IMPRESION DE UN DIBUJO..... an
8,6, EJEMPLO DE APLICACION DE «ESPACIO PAPEL» 313
8.7. ORIENTAR EL DIBUJO PARA QUE QUEPA EN LA HOJA SIN
GIRAR LOS OBJETOS. 321
8.8. EJERCICIO PROPUESTO: GENERACION DE UN PLANO PARA
PRACTICAR CON EL «ESPACIO PAPEL»... 324
BIBLIOGRAFIA. 329
Vt.
1.3.
1.4,
15.
1.6.
V7.
1.8.
4.10.
41,
4.12.
1.13.
. Cambio del color del fondo de la pantalla
1.15.
1,16,
. Crear una plantilla de dibujo «DWT» ..
4.14,
41.17.
2.10.
2.11
2.12,
2.13.
- Cambiar la barra de menu, Comando menu
|. Configuracién del grosor de linea por defecto ...
. Botén «Linea» de la barra de herramientas «Dibujo-..
. Introducir un comando con la «Entrada dindmica» activa .
|. Introducir un comando sin la «Entrada dindmica» activa... a
. Repetir el ditimo comando o recuperar entradas recientes mediante
. Botones para realizar comandas de visualizacion
. Comando linea con la entrada dinamica activada
. Entrada dinamica da coordanadas polares. Angulo en el sistema Es-
. Regeneracién del dibujo para la correcta visualizacién de los objetos:
. El Area de visualizacién no incluye la linea que se esta dibujando .
INDICE DE FIGURAS
Interfaz de AutoCAD® 2007
‘Cuadro de didlogo «Personalizar interfaz de usuario». Comando cui
(Cuadro de didlogo «Opciones».
Creacién de un perfil personalizado..
Nombre del archivo de autosaivado..
Ubicacién de archivos plantilla dwt...
Cuadro de didlogo «Opciones de carpeta»
Creacién de las escalas mas frecuentes en Topogratia.
Creacién de la escala 1:500... .
Mend contextual que aparece al presionar e! botén derecho del ratén....
Personalizacién de la accion del botén derecho del ratén..
Cuadro de didlogo unidades del dibujo......
Creacién del estilo de texto «Arial 100:
al«Mend contextual»
. squema en perspectiva del 4rea de dibujo y el drea de visualizacién
en una vista de planta ...
tandar .
). Entrada dindmica, intreduciendo coordenadas polares relativas. An-
gulo en modo acimut....
Entrada dinamica introduci ndo coordenadas rectangulares relativas o
a) La linea se alarga hasia el circulo. b) Parece que hay error. c) Des-
pués de la regeneracién....
Utilizacién de los diferentes mados de introduccién de coordenadas....
69
72
73
15
AutoCAD APLICADO A LA TOPOGRAFIA
2.14,
2.15.
2.16.
2.17.
2.18.
2.19.
2.20.
. Cuadro de didlogo para escager el tamajio y estilo de punto
. Utilizacion del comando gradua...
. Superficiacién de parcelas con polcont
. Cuadro de dialogo «Crear contomos»
. Dibujo de les bordes de un camino mediante paralelas al eje: a) El eje
. Ejemplo de uso de un arco para redondear el dibujo de un bordillo.
|. Barra de herramientas «Estilos...
‘Cuadro de dialogo «Parametros de dibujo». Ficha «Referencia a ob-
Jetos».. 75
}. Localizar puntos finales, centros y perpendiculares .. 76
Barra de herramientas « Referencia a objetos» .. 7
. Seleccion del modo de referencia en el «Menu flotante: 78
|. Mado de « Referencia a objeios» interseccidn.......... 79
Dibujo de una figura para practicar con los «Modos de referencia a ob-
jetos» 80
‘Configuracién de la «Flejilla» a1
. Configuracién del «Rastreo polar 82
. Rastreo polar ortogonal.. 83
. Rastreo polar relativa al ultimo segmento 83
. Practica del «Flastreo polar» absoluto y relativo al Ultimo segmento .. 84
|. Rastreo polar a marcas en otros vértices .. 87
. Acceso a los «Filiros para puntos» a través del botén derecho delratén.. 89
. Utilidad de la barra de estado ...
. Mostrar u ocultar las coordenadas del cursor en la «Barra de estado»... 89
. Organizacién de un dibujo en capas ea
. Barra de herramientas «Capas~ .. 1
. Cuadro de didlogo «Adminisirador de capas- .. 92
. Mend desplegable con el botén derecho del ratén en el cuadro de didlo-
go «Administrador de capas» 93
|. Cuadra de didlogo «Adminisirador de estado de capas».. 95
. Establecer la capa «actual» con la barra de herramientas «Capas» 96
. Barra de herramientas «Propiedades ............... 96
. Control de la apariancia de los tipos de linea mediante escalat! 97
. Dibujo de un plano topografico. 98
. Barra de herramientas «Dibujov...........
son lineas unidas. b) El eje as una pol
ea 2D.
. Curvar una polilinea mediante editpol, a) Estado inicial. b) Apleando
112
114
la opcién sp, «SPline». c) Aplicando la opcién v, «curVar» .
s
INDICE DE FIGURAS
3.10. Utilizacion del comando mtext.. WF
3.11. Cambio de la longitud de Ia linea de un texto introducide con mtext me-
diante los «pinzamientos» .. 17
. Dibujo de «nubes de revisién»: a) Estado original da la pollinea. b) la
polilinea ha sido transformada a «nube de revision:
125
127
128
. Ejemplo 1 de seleccién de objetos seguin sus valores de propiedades... 130
. Ejemplo 2 de seleccién de objetos segiin sus valores de propiedades... 130
Conceptos topograficos: a) «Acimuts. b) «Distancia cenital», «Distancia
. Seleccién grafica de elementos...
. Cuadro de didlogo «Seleccién rdpida»
. Seleccién de los objetos de un dibujo mediante selecr.
geométrica» y «Distancia reducida»
. Botén «Propiedades» de la barra de herramientas Normal
. Cuadro de didlogo «Propiedades............
Igualar propiedades mendiante igualarprop. a) Designacion de los
objetos. b) Resultado..
. Pinzamientos de los objetos seleccionados sin ningun comando activo
Modificar vértices utilizando «pinzamientos»
Modificar el radio de un circulo utilizando «pinzamientos. a) Estado
inicial. b) Estado final ....
Realizar copias de un eirculo utilizando «pinzamiontos
. Barra de herramientas «Modificar»...
Ejemplo del comando «Recorta». a) Elementos ‘de conte y partes a
eliminar. b) Orden de designacién de los objetos. c) Resultado final...... 141
. Uso del comando alarga. a) Elementos limite y elementos a alargar.
b) Resultado final
Uso del los comandos empaime y chafiai
Partir un elemento eliminado un segmento de 6!. Comando parte.
a) Estado inicial. b) Resultado... .
. Partir un elemento sin eliminar ningun segmento de 61. Comando parte.
a) Estado inicial, b) Resultado...
|. Realizacién de paralelas con desfase. a) Estado inicial y designacién
de puntos. b) Resultado...
Descomponer objetos con deseomp. a) Estado inicial. b) Resultado. 150
. Desplazar objetos con desplaza. a) Estado inicial y puntos designados.
b) Resultado. .
Girar chietoe con el comando otra. a) Estado inicial y puntos designados.
b) Resultado...
Escalar objetos con el comand esca
signados. b) Resultado...
132
133
134
137
138
139
140
a) Estado inicial y puntos de-
AutoCAD APLICADO A LA TOPOGRAFIA
4.25, Alinear objetos con el comando alinear. a) Estado inicial y puntos de-
signados. b) Resultado sin aplicar factor de escala. c) Resultado apli-
ccando factor de escala ...
4.26, Cambiar el orden de visualizacién con ordenaobjetos. a) Estado ini
cial. b) Resultado..
4.27, Barra de herramientas «Ordenar objetos»
4.28, Realizacién de un encaje de obra. a) Levantamiento del perimetro de
la obra y bases de replanteo. b) Proyecio...... os
4.29, Realizacién de un encaje de obra. a) Desplazamiento del proyecto
sobre el levantamiento. b) Giro del proyecto hasta hacer coincidir una
direccién bien definida (puntos bien identificados y lo mas senaraces
posible). c) Croquis de la discrepancia maxima... .
4.30, Ejemplo de plano de situacién de una obra lineal
4.31. Encaje de un plano de detalle sobre el plano de situaci6n
4.32, Digitalizacién de un plano mediante tableta digitalizadora -
4.33, Situacién de los puntos de control, puntos de coordenadas terreno co-
nocidas, en el plano
4.34. Correspondencia entre los puntos de control en la imagen del plano c:
tastral y sus coordenadas terreno ... -
4.35, Eleccién de los dos puntos de control mas alejados para la primera
aproximacién ....
4.36. Desplazar la imagen del plano catastral
4.37, Escalar y rotar la imagen del piano catastral. a) Escalar. b) Rotar..
4.38, Errores debidos a las deformaciones del piano en los puntos de con-
trol. a) Estado inicial. b) Aplicacién de un Seaplazamionto para redu-
cir el error mayor .. -
4.39, Método iterative para el ajuste de areas
4.40, Plano de la parcela de a replantear ...
4.41, Método iterativo para el ajuste de éreas 2.
B BE E
B RREB
BRE B
Creacién de un simbolo para bases topogrdficas.............
Cuadro de didlogo «Definicién de bloque> ...
‘Cuadro de didlogo «insertar» para la insercién de bloques.
Redefinicién de «bloques» ...
Definicién de atributos con atrde!
Definicién de un bloque con atributos: a) Definicién (Orden bloque).
b) Insercién (orden insert)...
Cuadro de didlogo «Editor de ‘bloques ‘mejorado
‘Cambio de la escala vertical de un perfil del terreno ..
Cuadro de didlogo «Escribir bloques ...
5.10. Cuadro de didlogo «Sombreado y degradado»
beE BERERE
18
5.11.
5.12.
5.13.
5.14.
5.15,
5.16.
5.17.
5.18.
5.19.
5.20.
5.21
5.23.
5.24,
5.25.
5.26.
5.27,
5.28.
5.29.
§.30.
5.31.
6.1
6.2.
6.3.
65.
6.6.
6.7.
INDICE DE FIGURAS
Ejemplos: a) Sombreado. b) Degradado...
Cuadro de didlogo para la eleccién de patrones de sombreado
Advertencia de que el contorno a sombrear tiene aberturas.....
Partes de una cota ..
Cuadro de didlogo «Administrador de estilas de cota
Cuadro de didlogo «Crear estilo de cota».
Cuadro de didlogo «Crear estilo de cota» 2...
CObtencién de varios estilos de cota modificando el parémetro Usar es-
cala general.
Barra de herramientas «Acotar:
Cotas lineales: a) y b) «Lineal», c) yd) «Alineada»
. Acotaciones: a) Herramienta «Continua». b) Herramienta «Linea base».. 211
5.22.
Acotaciones: a) Longitud de arco, acearco. b) Coordenadas, acocoor-
denada. c) Radio, acoradio, diametro, acodiametro, marca de cen-
tro acocentro.... .
Configuracién de la apariencia de las directrices.
Acotaciones 2: a) Comentario de objeto, directriz . b) Acotar un an-
gulo designando dos lineas, acoangulo. c) Acotar el angulo entre tres.
puntos, acoangulo... .
Creacién de una jcuadioula utiizando: la orden matriz y acotando las
abcisas y ordenadas mediante la orden acocoordenada
Cuadro de didlogo «Matriz» ..
Uiiizacion del «Rastreo de referencia a abjetos» | para a localizar una. in.
215
217
terseccic 218
Utilizacién del «Rastreo polar» para indicar una distancia 6 en nel ee Y 218
Cuadro de didlogo «DesingCenter» 219
). Esquema de la memoria de un «DWG» 220
Cuadro de didlogo «Limpiar»......... 221
Usa de los «sistemas de coordenadas personales»...
Utilizacién de varios «sistemas de coordenadas personales Para fa-
cilitar el calculo de coordenadas de replanteo
Replanteo de alineaciones sobre camillas .
}. Definicién de un sistema de coordenadas personal mediante tres pun:
tos. Orden sep, opcion 3p.
Seleccién y utilizacién de un SCP guardado. 231
Orientar el 4rea de dibujo segiin un SCP guardado: a) Area de dibujo
orientada segun el «Sistema Universal». b) Area de dibujo orientada
segun el SCP actual. ve 233
Orientar el area de dibujo segin un SCP guardado y trabajar con el
«Sistema Universal» ... anaestaenesesssesseaseestisnscsisnsssstsesnssensnsisidinstinttesione DOS
19
AutoCAD APLICADO:A LA TOPOGRAFIA
6.8. Esquema de uso de las referencias externas a otros dibujos. 234
6.9. Cuadro de didlogo «Aeferencia externa»... 236
6.10. Capas de una referencia en la barra de herramientas «Capas» .. . 237
6.11, Capas de una referencia en el cuadro de csthogo «Administrador de pro-
piedades de capase .... 237
6.12. Cuadro de didlago wAcirinistrador | de roterenciss extemas»..
6.13. Insertar imagenes de lindes o elementos importantes en un plano.
6.14, Cuadro de didlogo «Imagen»...
240
241
7.1. Dividir el drea de dibujo en ventanas y establecer puntos de vista di-
ferentes ... .
7.2. Establecer cualquier puto de vista mediante la opcidn Ver — Pto vis-
ta 3D — Puntovista
7.3. Dibujo de objetos con la «altura de objeto por defecto» establecida a 10.
Acotacién de dimensiones en diferentes planos del espacio ..................
7.4. Dibujo de un prisma regular de 5m de lado y 5m de alto... os
7.5. Dibujar cémodamente en cualquier plano del espacio mediante los
SCP y los puntos de vista...... s
7.6. Configurar ventanas diferentes para trabajar en planos diferentes.........
7.7. Deteccién de lineas mal pinchadas en levantamientos 3D. a) Vista de
planta. b) Vista isométrica, donde se localizan los errores. c) Detalle
de la vista de planta donde se muestra uno de los errores ..... -
7.8. Todos los vértices de la polilinea 2D estan a la cota de su primer
punto, an este caso Z7=5.... a
7.9. Error en cota de un circulo, al dibujario ‘mediante tres puntos a dite-
rente cota. Todo el circulo esta a la misma cota, mientras que los
puntes no. a) Vista de planta. b) Vista isométrica...
7.10. Dibujo de elementos curvos 3D mediante «splines». a) Vista de plan-
ta. b) Vista isométrica..... Co
_ Aproximacién de elementos curvos 3D mediante tramos rectos. a) Vista
de planta. b) Vista isométrica
7.12, Error en cota de un arco, al dibujarlo mediante tres puntos a diferente
cota. Todo el arco esta a la misma cota, mientras que los puntos no.
a) Vista de planta. b) Vista isométrica...
7.13. Unién en 3D de dos caminos...... os
7.14, Error en cota al recortar una linea utilizanda otra que con la que sé
cruza en el espacio
7.15. Error en cota al alargar una linea utilizando otra que con la que se
cruza en el espacio... nen wa
254
7
267
INDICE DE FIGURAS
7.16. Uso del « modo de referencia a objetos» «interseccién ficticia» para la
localizacién de la interseccién de dos elementos que se cruzan en el
espacio. a) Uso del modo «interseccion ficticia». b) Resultado en planta
¢) Resultado en una vista isométrica ..
7.17. Unién pertecta en X, Y, y Z de dos caminos..
7.18. Desplazamiento en Z de un objeto, por diferencia de cota de los pun-
tos «bases y «fin» designados 1. a) Estado inicial y puntos designa-
dos. b) Resultado ...
7.19. Desplazamionto @n Z de un objeto, por diferencia da cota de los pun-
tos «base y fin designados 2. a) Estado inicial y puntos designados.
b) Resultado...
7.20. Modificacién de las cotas al aplicar un factor de escala a objetos en 3D.
a) Estado inicial, y punto «base» del factor de escala. b) Resultado
después de aplicar un factor de escala de 0.5
7.21, Realizacién de paralelas de Ineas 3D....
7.22. Realizacion de perpendiculares a lineas 3D. a) Vista de planta, don-
de parece que hay error, b) Vista isométrica, donde se aprecia todo
@8 correcta...
7.23. Truco para la medicién de una pared. a) Medicién incorrecta. b) Me-
dicién correcta situandose a 10 cm..
7.24. Medicién de lineas paralelas en curva. a) Lineas paralelas en curva,
reales. b) Medicion incorrecta. Los puntos de ambas lineas no estan
entrantados. c) Medicién correcta. Los puntos de ambas lineas estan
entrentados ... a
7.25. Unién automatica de puntes mediante la interpretacién de cédigos
7.26. MDE de una carretera sobre dos parcelas, obtenido sin lineas de ro-
tura ..
7.27. Vista isométrica, y sombreado de los tridngulos con render, de un MOE
de una carretera sobre dos parcelas, obtenido sin lineas de rotura....
7.28. Curvas de nivel, obtenidas a partir de un MDE de una carretera so-
bre dos parcelas, sin utilizar lineas de rotura....
7.29. Obtencién de la curva de nivel de cota 100, interpolando las cotas 3e
los lados de los triangulos. a) Curva de nivel sin suavizado. b) Curva
de nivel con suavizado...
7.30. Perfiles transversales, obtenidos a partir
sobre dos parcelas, sin utilizar lineas de rotura..
. MDE de una carretera sobre dos parcelas, obter
tura .. 7.
7.32. Vista isométrica, y y sornbreado de los tridngulos con render, de un
MDE de una carretera sobre dos parcelas, obtenido con lineas de ro-
tura ..
73
de un MDE de una carretera
268
269
272
273
285
286
287
21
‘AutoCAD APLICADO A LA TOPOGRAFIA
7.33.
7.34.
7.35.
7.36.
7.37.
a4
8.2.
8.3.
84.
8.10.
8.11.
8.12.
8.13.
8.14.
8.15.
22
. Cuadro de didlogo «Administrador de configuraciones de pagina»
. Mend flotante para mostrar el «Administrador de configuraciones de pa-
. Cuadro de didlogo «Trazar.
Curvas de nivel, obtenidas a partir de un MDE de una carretera so-
bre dos parcelas, utilizando lineas de rotura........ .
Perfiles transversales, obtenidos a partir de un MDE de una carretera
sobre dos parcelas, utilizando lineas de rotura 7
Forma incorrecta de tomar taludes verticales. Las lineas de cabeza y
pie se superponen y no es posible generar el MDE. a) Vista de Plan:
ta, b) Vista frontal, c) Vista isométrica.... -
Forma incorrecta de tomar taludes verticales. Las lineas de cabeza ' y
pie se Superponen, generando una especie de cueva, y no es posible
generar el MDE. a) Vista de planta, b) Vista frontal, c) Vista isomé-
trica, . .
Forma correcta de tomar taludes verticales. Las lineas de cabeza y
pie se no superponen y es posible generar el MDE. a) Vista de e plan
ta, b) Vista frontal, c) Vista isométrica.... .
289
289
280
Cajetin tamafio «A3:
Gajetin tamafio «A3
Forma incorrecta de preparar la impresién debido a que se cambia ol
tamafio y coordenadas de los objetos del terreno: a) Tamafio y posi-
cin inicial de los objetos que modelizan el terreno, «Modelo». b) Es-
calado del «Modelo». c) Desplazamiento del «Modelo» sobre el mar-
co de la hoja...
Forma correcta de preparar la impresién debido a que no se cambi
al tamafio ni las coordenadas de los objetos del «Modelo»: a) Posi-
ci6n inicial. b) Escalado del marco de la hoja. c) Desplazamiento del
marco sobre el «Modelo
298
299
gina».
. Cuadro de didlogo «Nueva contiguracién de pagina» 301
|. Cuadro de didlogo «Configuracién de pagina» 302
. Una de las fichas del «Espacio papel la primera vez que se abre. Se
observa el «Espacio modelo» a través de una «ventana grafica» .. 303
Ventana activa del «Espacio papel ....... 308
Establecer la escala de una ventana del Espacio papel» mediante la
«Ventana de propiedades
310
312
|. Croquis de la ubicacién de los cinco planos «A3» a escala 1/2000 a ob-
taner en este ejemplo... 313
Cajetin a utilizar en este ejemplo 313
Croquis del recténgulo a dibujar para obtener un solape impreso entre
planos de 1 cm. a) Unidades en milimetros. b) Unidades en metros......_ 314
8.16.
8.17.
8.18.
8.19.
8.20.
8.21.
8.22.
8.23.
8.24.
8.25.
8.26.
8.27.
8.28.
8.29.
Primer paso: mostrar e! modelo con la distribucién de los planos. 315
‘Segundo paso: mostrar el primer plano a escala 1/2000.
Tercer paso: Mostrar un croquis de la situacién de plano ..
Inutilizar capas en solo en la ventana actual
Crear una ventana con una vista isométrica.
Crear una copia de una presentacién .
Plano 3. La ventana 1 esté centrada sobre el plano 3. Se ha desplaza-
do el racténgulo de mayor grosor para marear el plano 3 en la ven-
‘tana 2. El detalle de la ventana 4 (E: 1/250), tiene las cotas sobre el
«Espacio modelo» y con altura de texto 0.625. Se ha «inutilizado» en
‘todas las ventanas, salvo en la cuatro, |a capa «Acotacion_detaile1».... 320
Presentacién del «Espacio papel» desde la que se muestra el terreno
a través de una ventana grafica. Se aprecia que la orientacién del te-
freno no es la mejor para su impresion.
Giro del cajetin para aprovechar mejor el espacio de la hoja
Definicién de un SCP, desde la ventana gréfica, cuyos ejes cai
con las direcciones de los laterales del papel...
Ventana grafica con la vista de planta del nuevo SC
Solucién a la practica con el «Espacio papel.
Marco y cajetin para la practica con el «Espacio papel»
Datos para la practica con al «Espacio papel ............
323
324
326
23
2.10.
2.11.
2.12.
34,
3.2.
3.3,
. Seleccionar opciones de los comandos. Orden linea ..
. Opciones del comando zoom...
. Uso del comando zoom en modo transparente
|. Regenerar el dibujo. Orden regen........
i. Cambiar los limites del dibuja. ‘Orden limites
. Activar los limites del dibujo. Orden /imites ...
. Comprobacién de que no se puede dibujar fuera de los limites del di
.Listar las propiedades de objetos. Orden list
. Calculo de areas. Orden area.
. Curvar una «polilinea» con editpoly |a opcién Spline
. Curvar una «polilinea» con editpoly la opcién curVai
|. Dibujo de circulos. Orden circuilo......
). Dibujo de arcos mediante tres puntos. Orden arco.
|. Dibujo de textos 1. Orden texto.
. Dibujo de textos 2. Orden texto.
. Dibujo nubes de revision, Orden nuberev ..
. Uso de modos de seleccién grafica ...
. Madificacién de variables del sister, Orden thodivar
. Listar las propiedades de objetos 2. Orden /ist..
. Iqualar propiedades. Orden igualarprop
. Cambio del radio de un circulo mediante «Pinzamientos» .
Cambiar las coordenadas de un vértice mediante los «Pinzamientos» ...
'. Mover un objeto utilizando «Pinzamientosé ..........
INDICE DE LISTADOS
byjo....
. Comprabacién de que no se puede cambiar el zoom en mode trans-
parente si es necesario regenerar el dibujo...
. El mismo caso del listado anterior «regenerando» previamente | alu uso
del comands zoom en modo transparente
Desactivar los limites del dibujo.
Borrar todos los objetos del dibujo. Opeion de saleccion todo...
‘Uso de los filtros para puntos .....
Dibujo de puntos a |o largo de un elemento. Orden gradua....
Dibyjo de polilineas. Orden pol.
Crear polilineas 2D a partir de elementos lineales conectados. Orden
editpol.... .
AutoCAD APLICADO A LA TOPOGRAFIA
4.8. Copiar un objeto utilizando «Pinzamientos>
4.9, Recortar elementos. Orden recorta
4.10. Alargar elementos. Orden alarga.
4.11. Empaimar dos elementos en vértice agudo. Orden empalme.
4.12. Empalmar dos elementos con un arco. Orden empalme.......
4.13. Empalmar dos elementos en vértice agudo. Orden chaflan...
4.14. Empalmar dos elementos con un chaflan asimétrico. Orden chaflan..
4.15. Partir un elemento eliminando un trozo de él. Orden parte...
4.16. Partir un elemento sin eliminar ningun trozo de él. Orden parte
4.17. Realizacién de paralelas. Orden desfase
4.18. Descamponer objetos. Orden descomp...
4.19. Desplazar objetos designando el punto inicial y ‘el final. Orden desplaza ..
4.20. Desplazar objetes designando un punto y el desplazamiento relativo
aél. Orden desplaza.
4.21. Girar objetos de forma gréfica. Orden gira.
4.22, Girar objetos introduciendo el Angulo de giro. Orden gira.
4.23. Escalar objetos de forma grafica. Orden escala.
4.24. Calculo del factor de escala midiendo las longitudes
utilizando la calculadora de AutoCAD®. Ordenes dist y cal....
4.25. Escalar objetos introduciendo el factor de escala. Orden escala..
4.26. Alinar objetos. Orden alinear ....
4.27. Cambiar el orden de visualizacién de las: ‘entidades de “dibujo. Orden
orde:
4.28. Poner encima de ‘todos los elementos los textos y las acotaciones. Or-
den textoalfrente ..
5.1. Dibujo de un poligono regular. Orden poligono.......
5.2. Dibujo de una cruz mediante lineas y usando «Pinzamientos»
5.3. Insercién de un bloque. Orden insert.
5.4, Insercién de un bloque con atributos. Orden insert
5.5, Acotar incrementos de coordenadas entre dos puntos. Orden acolineal.
5.6. Acotar incrementos de coordenadas de una linea. Orden acolineal...
5.7. Acotar la distancia entre dos puntos. Orden acoalineada
5.8. Acotar la longitud de una linea. Orden acoalineada.......
5.9. Continuar acotando a partir de una cota existente. Orden acocontinua ...
5.10. Acotar a partir de una cota base. Orden acolineabase .
5.11. Realizar comentarios sefialando objetos. Orden directriz.
5.12. Acotar el Angulo definido por tres puntos. Orden acoangulo
26
ial y final y
160
183
188
208
209
210
212
214
7.9.
7.10.
8.1.
8.2.
8.3.
8.4,
85.
. Creacién de un SCP. Orden sep.
. Guardar un SCPcon un nombre. Orden sep. Opcién g.....
. Orientar el rea de dibujo segin SCP definida. Orden planta
. Establecer la «elevacién por defecto». Orden elev.
. Establecer la «altura de objeto por defecto». Orden ele
. Dibujo de un prisma regular hueco de cinco lados. Ordenes poligono
|. Comprobacién de que las pollineas son 1 elamentos 20. Orden pol
. Comprobacién de que todos los vértices de la polilinea estan a la co-
INDICE DE LISTADOS
y elev.
Establecer en una ventana un SCP guardado. Orden sep
Establecer en una ventana un Punto de vista de planta de un SCP
guardado. Orden planta...
ta del primer vértice. Orden ist...
. Uso del «mode de referencia a objetos» «Interseccién ficticias» para la
localizacién de la interseccién de dos. elementos que se cruzan en el
espacio .
Uso de los «fiifros para puntos» para desplazar objetos sin cambiar-
los de cota... “e
Diferencia entre disty list en el calculo de longitudes .........00..000.ccu. 275
Dibujo de un recténgulo utilizando ¢| «Modo de referencia a objetos»
«desde». Comando rectang..... .
Creacién de ventanas en el «Espacio papel». Comando vmult
Establecer la escala de una ventana grafica mediante el comando zoom
Convertir un objeto cerrado en una ventana grafica. Opcién jde vmult.
Activar el bloqueo de una ventana grdtica. Opcién b de wmult........
. Desactivar el bloqueo de una ventana del «Espacio papel». Opcién b
de wmult.....
27
ee
Material chroniony prawem autorskim.
CAPITULO 1
AuloCAD® 2007. VISION GENERAL
DEL ENTORNO DE TRABAJO’
s+
ernie terete ets cele OC
Material chroniony prawem auto!
CAPITULO 1. AutoCAD® 2007. VISION GENERAL DEL ENTORNO DE TRABAJO
El inicio de cualquier empresa es el momento mas dificil. Anora lo que Ud. de-
sea es coger el ratén y comenzar a dibujar. Sin embargo, antes iniciar un dibujo,
hay que configurar AutoCAD®. De esta forma se asegura de que no se perderd su
trabajo en el caso de alguna interrupcién anormal del programa, que aprovecha el
trabajo ya realizado en otros dibujos y de que dibuja cémoda y correctamente.
Objetivos:
= Conocer los distintos tipos de archivos de AutoCAD®.
= Tener una configuracion propia para utilizar AutoCAD®.
= Configurar el guardado de archivos.
® Configurar al ratén.
= Cambiar el color de fondo de la pantalla
1.1. TIPOS DE ARCHIVOS DE AutoCAD®
Para manejar correctamente AutoCAD® es necesario saber qué tipos de archi-
vos utiliza, para qué sirven y dénde se guardan. Los tipos de archivos se distinguen
por su extensién!”,
DWG: Archivo de dibujo. En é| se guardan todos los datos que componen el
dibujo: lineas, textos, estilos de linea, estilos de texto ...
BAK: Copia de seguridad del archivo de dibujo. Cada vez que salve los cam-
bios de su dibujo, AutoCAD®, antes de guardar los nuevos datos en el fichero
«dwg», realiza una copia de seguridad en otro fichero de forma automatica. El
nuevo fichero se llama igual que el dibujo, y lo sitiia en el mismo directorio, pero
can extensién «BAK». La primera vez que se guarda el dibujo, el fichero de se-
guridad no existe, en cuyo caso se crea. Si ya se ha guardado en alguna oca-
si6n 61 dibujo, el fichero «BAK» ya existe, en y se sobreescribe. En resumen, en
una copia de seguridad se encuentra siempre la versién anterior del dibujo. Su
utilidad reside en que, si por cualquier motivo inesperado, el fichero «DWG» sa
estropea o lo modifica otra persona inadecuadamente, cambiando la extensién
de la copia de seguridad de «BAK» a «DWG», se recupera él trabajo hasta la pe-
nultima vez que se guardé el dibuja.
DWT: Archivo de plantilla. Todos los ficheros nuevos que genera AutoCAD® se
generan a partir de una plantilla. Las plantillas sirven para no repetir trabajo. Por
gjemplo, si se prefiere trabajar con el sistema de medicién de angulos topogra-
fico, 2ngulos en gradianes, con su origen en el eje de coordenadas «¥» y sentido
‘Un nombre de archivo se compone de dos partes separadas por un punto: el nombre se encuentra
en la parte izquierda y la extensién a la parte derecha,
31
AutoCAD APLICADO A LA TOPOGRAFIA
de crecimiento angular en el sentido horario, s@ puede configurar una plantilla
de esta forma y generar los archivos nuevos de dibujo con ella. Todos los datos
y configuraciones que se introduzcan en la plantilla se copiaran al nuevo dibujo.
Existen mas detalles. en la seccién 1.4.
SVS: Archivo de salvado automatico. Hasta que se selecciona el botén «Guar-
dar», @ la opcién del mend Archivo —» Guardar, 0 se introduce el comando
guardar , jos cambios en el! dibujo se mantienen en la memoria «ARAM». Esto
significa que, si hay una interrupcién anormal del programa, se pierde el trabajo
realizado desde la Ultima vez que se guardé el dibujo. Existen mas detalles en la
seccién 1.4
DXF: Es un formato estandar de intercambio de datos graficos. Se utiliza para
pasar informaci6n grafica de un programa a altro. Practicamente todos los pro-
gramas graficos importan y exportan al formato de datos gréficos «DXF», Los
ficheros dxf son ficheros ASCII, editables con cualquier procesador de texto,
que ocupan mucho espacio en el disco duro.
1.2, INICIO DE AutoCAD® 2007
Existen tres formas de iniciar AutoCAD®:
= Desde la opcién de Windows Inicio + Todos los programas —+ Autodesk —+
AutoCAD 2007-Espafial + AutoCAD 2007
= Haciendo doble click sobre el acceso directo AutoCAD® 2007, situado en el
escritorio de Windows.
= Buscando un fichero de dibujo en el disco duro con el Explorador de Win-
dows y haciendo doble click sobre él.
En los dos primeres casos ocurre lo mismo: en la parte superior de la ventana
de la aplicacién, en lo que se denomina «Barra de titulo», aparece «AutoCAD® 2007-
[Dibujot.dwg}». Esto quiere decir que se ha abierto al programa y que al dibujo ac-
tual es «Dibujot.dwg». Este dibujo es un dibujo vacio y que actualmente esta en la
memoria «RAM»" del ordenador, no se ha grabado todavia en el disco duro.
En el tercer caso se abre el archivo de dibujo seleccionado y se mantiene en
memoria, Observe que el nombre del archivo aparece en la «Barra de titulo».
Memoria de acceso aleatorio. Es la memoria que utiliza el ordenador para trabajar. Los datos que
‘se encuentran en esta memoria se pierden al apagar el ordenador,
32
CAPITULO 1. AutoCAD®:2007. VISION GENERAL DEL ENTORNO DE TRABAJO
Antes de comenzar es importante saber que, todos los cambios que
se realicen en un dibujo, AutoCAD® los mantendra en memoria hasta
que pulse la herramienta «Guardar», o seleccione la opcién del mend
Archivo — Guardar . Esto quiere decir que, si hay algun imprevisto,
por un corte de luz elécirica 0 un error inesperado del programa, se
perdera el trabajo realizado hasta la Ultima vez que guardé los cam-
bios.
En la seccién 1.4, se detalla cémo configurar AutoCAD® para que salve de for-
ma automatica el dibujo cada cierto tiempo.
1,3. PERSONALIZACION DE LA «INTERFAZ DE USUARIO». MOSTRAR
LA BARRA DE MENU, LAS BARRAS DE BOTONES Y LA VENTANA
DE COMANDOS
Este apartado describe cémo configurar la «interfaz»” de AutoCAD® para que
coincida con la que se presenta en la figura 1.1, que es la interfaz clasica de Auto-
CAD®, y también la que se ha utilizado para la realizacién de este libro. Es im-
portante memorizar la localizacién de la barra de menus, las barras de herramien-
tas y la ventana de comandos, ya que se hara referencia a ellos constantemente.
‘Si la interfaz de! lector de este manual coincide con la de la figura, es aconse-
jable que pase a la seccién siguiente, ya que los comandos que se describen en
este puntos son muy avanzados para un usuario novel, y pueden llevar a la con-
clusién de que el uso de AutoCAD® es complicado, lo cual es erréneo. En caso
contrario, se deben seguir los pasos siguientes, siendo consciente de que son di-
ficiles para un usuario no experimentado.
La interfaz de! programa varia dependiendo de la versién de AutoCAD® que se
esté utilizando. Por ejemplo, para esta esta publicacién se ha utilizado Autodesk
Map® 3D 2006, por Io que la barra de meni tiene opciones diferentes, las barras
de herramientas son distintas, etc. Es importante aclarar que, independientemente
de la interfaz que se tenga, todos los comndos estn definidos y funcionan, es de-
cir, aunque no estén en la barra de mend ni en las barras de herramientas, se
pueden ejecutar mediante el teclado.
©) La interfaz de un programa es la pantalla con la que un programa se comunica con el usuario que
io maneja.
33
AutoCAD APLICADO A LA TOPOGRAFIA
arta de mend Barra de titulo
Entrada de datos dinamica
Ventana de texto Area de dibujo —e
Ficha Modelo
Fichas de espacio papel
2 =" comandos
Barra de estado
Jala See ae ect —
e—— Comando activo
Soa foes
Figura 1.1: Interfaz de AutoCAD® 2007.
Es posible cambiar las opciones de la barra de meni utilizando el comando me-
nu, Si se teclea menu y se pulsa «intro», aparece el cuadro de didlogo de la figura
1.2, donde se puede elegir entre varios archivos de menu. El archivo que se debe
cargar es «acad.CUl. Si no se carga este archivo de menu, las opciones que de la
barra de mend que se describen en este libro no apareceran, o no se encontraran
en la misma ubicacion.
Los archivos de menu tienen de extensién «CU!» y son personalizables. Esto
significa que es posible afiadir elementos, por ejemplo, para tener una opcién nue-
va en la barra de ment, que ejecute un comando que se utiliza con mucha fre-
cuencia. También es posible eliminar opciones del menu, para suprimir opciones
que no se utilizan. También permite agregar o eliminar botones de las barras de he-
framientas. De esta forma se adapta la interfaz a las necesidades del usuario. Para
personalizar la barra de menu, © las barras de herramientas, se introduce el co-
mando cul, o bien, si se ha cargado el ment «acad.CUl», se selecciona la opcién
Herr — Personalizar — Interfaz. Aparece el cuadro de didlogo «Personalizar in-
terfaz de usuarion de \a figura 1.3, desde donde se pueden modificar los archivos
«CUI»,
CAPITULO 1. AutoCAD® 2007, VISION GENERAL DEL ENTORNO DE TRABAJO
Hy as
VER AX Cie = pom
Tamwo Toe Pacha. ec
Canetede acres Wr 208
Caretsde ethos GRMN 1:58
Carpeted metre urn 208
capa de watt
Carpeted octios
Capea ecto
sacra per
seco mers
etre rar,
ected err
fect pre
Hectic deo [Inemacer co muse pemrataed oa
Figura 1.2: Cambiar la barra de menu, Comando menu,
También es posible que no aparezcan las mismas barras de herramientas. En
este caso, para extraerlas, se pincha con el botén derecho del ratén sobre una ba-
fra existente y, sobre el menu flotante que aparece, se seleccionan las barras que
‘se necesiten. En la figura 1.1 aparecen las siguientes: «Normal», «Capas», «Pro-
piedades», «Dibujo», «Modificars, «Referencia a objetos» y «Estilos», Sino apare-
ce ninguna barra de herramientas, no es posible mostrar el mend flotante utilizando
el botén derecho del ratén. En este caso hay que utilizar el comando -barraherr
para mostrar la primera, y pinchando sobre ésta con el botén derecho del ratén, ex-
traer el resto, Se siguen los siguientes pasos:
= Se introduce -barraherry se pulsa «Intro»,
= Aparece el mensaje: «/ndique nombre de barra de herramientas (o TODAS).».
Se teclea al nombre de la barra de herramientas que se desea mostrar, por
ejemplo «dibujos.
= Aparece el mensaje: «/ndique una opcion [Mostrar/ Ocultar/ Izquierda/ Dere-
chay Arriba/ aBajo/ Flotante}:». Se introduce «M», que indica que
se escoge la opcién Mostrar, y se pulsa «/ntro», con lo que la barra de he-
rramientas se muestra.
AutoCAD® tiene una gran cantidad de comandos y no todos tienen una opcién
que los ejecuta en la barra de menti o en una barra da herramientas. Tampoco to-
dos los comandos muestran un cuadra de didlogo, ja mayoria muestran una serie
de mensajes con las opciones de su uso, las cuales se escogen mediante el te-
lado. Los comandes que muestran un cuadro de didlogo también se pueden mostrar
3
AutoCAD APLICADO A LA TOPOGRAFIA.
sin él. Para ejecutar un comando que muestra un cuadro de dialogo sin que éste
aparezca, se introduce el caracter «-» delante del comando. En el caso del co-
mando -barraherr, la version con cuadro de didlogo es barraherr, que muestra el
cuadro de didlogo «Personalizar interfaz de usuario», e| mismo que si se teclea al
comando cui. En este caso se ha preferido la versién del comando sin cuadro de
didlogo, ya que resulta mds sencillo para mostrar una barra de herramientas.
Figura 1.3: Cuadro de didlogo «Personalizar interfaz de usuario». Comando cui.
Sila ventana de comandos no aparece, se puede extraer con la opcién del me-
nu Herramientas — Linea de comando, si se ha cargado el menU «acad.CUI».
También se muestra con la orden commandline. Es posible ocultar la ventana de
comandos, seleccionando de nuevo la opcién del mend Herramientas — Linea de
comando, 0 bien con el comando commandlinehide.
36
CAPITULO 1. AutoCAD® 2007. VISION GENERAL DEL ENTORNO DE TRABAJO
1.4. CONFIGURACION DE AutoCAD®. CREACION DE UN «PERFIL DE
USUARIO»
En esta seccién sa explica cémo establecer las configuraciones mas impor-
tantes de AutoCAD® asi como Ia apariencia de! propio programa. Para cambiar 0
comprobar la configuracién actual, se selecciona la opcién del ment Herr —+ Op-
ciones, 0 se teclea opciones y luego se pulsa «Intro». Aparece el cuadra de did-
logo «Opciones, figura 1.4.
on
Peet tt Geers Te ie act Pilbara day
Aucheoe | Yeu | Abr» gu843 Tiara pula] Salone| Freee: de unows| Dbs | Molo 3) Elec) Feel
Guede de acer
Ding roa S07 dl
[2 Mosernte complet en ite
Tieeancnaaaiand
| Ree ace Serqomp sll
Paces olld ectin $y tre carbon encass dee
Eitri nition ANG remtan mcr nanegm ine
= Piste cameras
a
selec Sic
ee
Praia ad Solr ore de rs Ope
liane: woo dapat econ a toy sec de cman
beeneyieec namin
Mes gar
[haga de actrees
Diener i vega,
[DMosta cuio de dig irtamesrn rot
teas ete tana gat
Figura 1.4: Cuadro de didiogo «Opciones».
Es muy probable que varios usuarios manejen AutoCAD® en e! mismo orde-
nador y que cada uno de ellos tenga unas preferencias: una posicién determinada
para las barras de herramienias, mends personalizados, color del fonda da la pan-
talla, archivos de plantilla, etc. Para poder configurar el programa de diferentes for-
mas sin modificar la configuracién de otro usuario, AutoCAD® dispone de los «Per-
files de usuariow. Cada usuario debe disponer por lo menos de un periil donde se
guardardn sus preferencias. Asf pues el primer paso, antes de configurar AutoCAD®,
6 Crear un perfil de usuario donde guardarlas. Para ello se siguen los siguientes
pasos:
1. Seleccionar la opcién de ment Herr. + Opciones, o teclear opciones y pul-
sar «Intron.
37
También podría gustarte
- Catalogo PDFDocumento76 páginasCatalogo PDFBladimir Castro AvellanedaAún no hay calificaciones
- Anexo 2 - Malla Vial UrbanaDocumento20 páginasAnexo 2 - Malla Vial UrbanaBladimir Castro AvellanedaAún no hay calificaciones
- Diseño Filtro PercoladorDocumento20 páginasDiseño Filtro PercoladorBladimir Castro Avellaneda78% (9)
- Diseño Canal ManíDocumento54 páginasDiseño Canal ManíBladimir Castro AvellanedaAún no hay calificaciones
- Estudio Geotecnico AcueductoDocumento78 páginasEstudio Geotecnico AcueductoBladimir Castro AvellanedaAún no hay calificaciones
- Informe Emergencia Yopal2012 v6111 IngeominasDocumento35 páginasInforme Emergencia Yopal2012 v6111 IngeominasBladimir Castro AvellanedaAún no hay calificaciones
- Lista de Precios Hidroconsulting 2011Documento1 páginaLista de Precios Hidroconsulting 2011Bladimir Castro AvellanedaAún no hay calificaciones
- Plan de Manejo AmbientalDocumento126 páginasPlan de Manejo AmbientalAnna Fiorella BeguiAún no hay calificaciones
- Diseños Hidraulicos y SanitariosDocumento73 páginasDiseños Hidraulicos y SanitariosBladimir Castro AvellanedaAún no hay calificaciones
- Ptap ModularDocumento2 páginasPtap ModularBladimir Castro AvellanedaAún no hay calificaciones
- Estudio de Prefactibilidad PtapDocumento7 páginasEstudio de Prefactibilidad PtapBladimir Castro Avellaneda100% (1)
- Sportage Revolution COMPLETADocumento64 páginasSportage Revolution COMPLETABladimir Castro Avellaneda75% (4)
- James G. COLBERT, JR., Boston State College, El Intelectualismo Ético de SócratesDocumento19 páginasJames G. COLBERT, JR., Boston State College, El Intelectualismo Ético de SócratesAby JohnnyAún no hay calificaciones
- Cambio Clave Del RNP PDFDocumento2 páginasCambio Clave Del RNP PDFGabriel GranillaAún no hay calificaciones
- Serie CICaDatos Documento de Trabajo 1 Distribuyendo A Los RepresenantesDocumento13 páginasSerie CICaDatos Documento de Trabajo 1 Distribuyendo A Los RepresenantesEl Teclado [www.elteclado.com.ar]Aún no hay calificaciones
- BECA Convocatoria 2022 PilaresDocumento8 páginasBECA Convocatoria 2022 PilaresHéctor Ledezma100% (2)
- .Mapa Conceptual - Título X Al XIV, Código PenalDocumento9 páginas.Mapa Conceptual - Título X Al XIV, Código PenalDAPHNE MARITHZA GARZARO TOLICOAún no hay calificaciones
- MINI Plan Estratégico 2018Documento21 páginasMINI Plan Estratégico 2018Ana Cladia Aparcana LoayzaAún no hay calificaciones
- Almaras PDFDocumento1 páginaAlmaras PDFmaria lis aguilarAún no hay calificaciones
- Formato de Reclamo Administrativo para Llenar. Reclamo Horas ExtrasDocumento3 páginasFormato de Reclamo Administrativo para Llenar. Reclamo Horas ExtrasAnonymous uCwC0FJI73100% (1)
- Clase 4 UmgDocumento36 páginasClase 4 UmgAshley De LeónAún no hay calificaciones
- Contrato de Alquiler 02 - 2022Documento3 páginasContrato de Alquiler 02 - 2022Cesar Padilla FiestasAún no hay calificaciones
- Disposición 594/2023Documento3 páginasDisposición 594/2023El LitoralAún no hay calificaciones
- M15 U1 S1 CHTJDocumento14 páginasM15 U1 S1 CHTJEnga Ge Ment100% (1)
- DecouvionDocumento3 páginasDecouvionWillian VanegasAún no hay calificaciones
- Ensayo LuisDocumento3 páginasEnsayo LuisLuis Miranda100% (1)
- Prepárese para Los Caucus de IowaDocumento2 páginasPrepárese para Los Caucus de Iowarayanpons1Aún no hay calificaciones
- Linea de TiempoDocumento3 páginasLinea de TiempoYuleinis MendozaAún no hay calificaciones
- Utopía Tomás MoroDocumento12 páginasUtopía Tomás MoroJaime ArancibiaAún no hay calificaciones
- Formulario para Solicitar Licencia de Caza Deportiva Ante Serfor PeruDocumento2 páginasFormulario para Solicitar Licencia de Caza Deportiva Ante Serfor PeruLeonardo Rios Ruiz100% (1)
- La Verdad Historica Gabriel TerraDocumento321 páginasLa Verdad Historica Gabriel TerraPablo Thomasset TrakaloAún no hay calificaciones
- Miercoles 1 FebDocumento25 páginasMiercoles 1 FebRoberto TorresAún no hay calificaciones
- La Construcción Histórica Del Territorio de La República Argentina en MapasDocumento13 páginasLa Construcción Histórica Del Territorio de La República Argentina en MapasValeria DamonteAún no hay calificaciones
- Garcia MorenoDocumento65 páginasGarcia MorenoJosselyn PnsAún no hay calificaciones
- ACTIVIDADES EN EL AULA Defensa NacionalDocumento3 páginasACTIVIDADES EN EL AULA Defensa NacionalDaniel Firma PillpaAún no hay calificaciones
- Solicitud de Rectificación AdministrativaDocumento6 páginasSolicitud de Rectificación AdministrativaRichard YonAún no hay calificaciones
- Tipos de FamiliaDocumento1 páginaTipos de FamiliaKarina QuillupanguiAún no hay calificaciones
- Conciliacion Bancaria ClasesDocumento7 páginasConciliacion Bancaria ClasesSalazar Marquez Janeth PrissilaAún no hay calificaciones
- Alcance y EspecificacionesDocumento4 páginasAlcance y EspecificacionesCarlos B. ArredondoAún no hay calificaciones
- Taller Sobre PensionesDocumento4 páginasTaller Sobre PensionesJUAN DAVID ZURITA PASTRANAAún no hay calificaciones
- Contabilidad Gubernamental - Trabajo Escrito SIGECOFDocumento8 páginasContabilidad Gubernamental - Trabajo Escrito SIGECOFEros AlvarezAún no hay calificaciones
- Denuncia Aziz BenakkaDocumento2 páginasDenuncia Aziz BenakkapermackAún no hay calificaciones