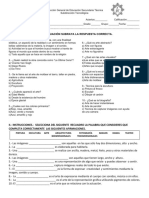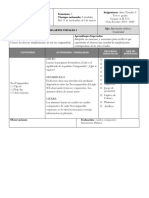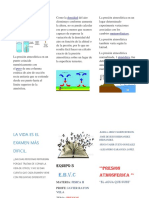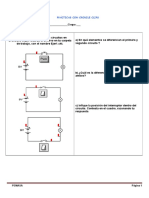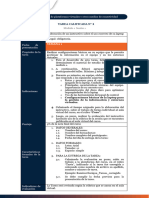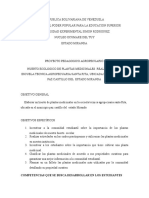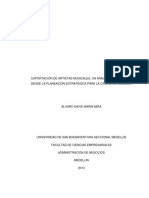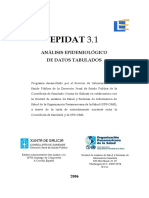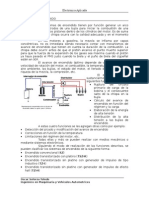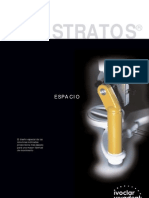Documentos de Académico
Documentos de Profesional
Documentos de Cultura
Power
Cargado por
Coral Velazquez0 calificaciones0% encontró este documento útil (0 votos)
4 vistas2 páginaspractica power
Derechos de autor
© © All Rights Reserved
Formatos disponibles
DOCX, PDF, TXT o lea en línea desde Scribd
Compartir este documento
Compartir o incrustar documentos
¿Le pareció útil este documento?
¿Este contenido es inapropiado?
Denunciar este documentopractica power
Copyright:
© All Rights Reserved
Formatos disponibles
Descargue como DOCX, PDF, TXT o lea en línea desde Scribd
0 calificaciones0% encontró este documento útil (0 votos)
4 vistas2 páginasPower
Cargado por
Coral Velazquezpractica power
Copyright:
© All Rights Reserved
Formatos disponibles
Descargue como DOCX, PDF, TXT o lea en línea desde Scribd
Está en la página 1de 2
Ejercicio 1: Crear y guardar una presentacin
Para crear el archivo Apuntes PowerPoint tal y como especifica el ejercicio:
1. Ejecuta PowerPoint desde el botn Inicio > Todos los programas > Microsoft Office >
Microsoft PowerPoint 2010. O bien haciendo doble clic sobre su acceso directo en el
escritorio.
2. En la presentacin en blanco que se muestra por defecto, haz clic sobre el texto Haga clic
para agregar ttulo y escribe PowerPoint con aulaClic.
3. Luego, haz clic sobre el texto Haga clic para agregar subttulo y escribe Apuntes del curso.
4. Pulsa las teclas CTRL+G o el botn Guardar de la barra de acceso rpido superior o del
men Archivo.
5. En el cuadro de dilogo, sitate en la carpeta Ejercicios PowerPoint que creaste.
6. Como Nombre de archivo, especifica Apuntes PowerPoint.
7. Pulsa el botn Guardar.
8. El archivo ya se ha guardado. De momento no lo vas a modificar, as que haz clic en
Archivo > Cerrar.
Ejercicio 2: Crear presentacin basada en una plantilla
1. Haz clic en Archivo > Nuevo.
2. Selecciona la opcin Plantillas de ejemplo.
3. En la lista de plantillas, selecciona Presentacin de PowerPoint 2010.
4. Se mostrar inmediatamente en el rea de trabajo. Observa su contenido. Ten presente
que utilizando la barra de desplazamiento lateral podrs ir cambiando de diapositiva. Es
interesante que te fijes bien en los elementos que contiene cada diapositiva, a modo de
introduccin de lo que vas a aprender a hacer a lo largo del curso.
5. Cierra la presentacin sin guardarla, desde Archivo > Cerrar.
Ejercicio 3: Abrir y cerrar presentaciones
1. Lo ms sencillo en este caso sera acceder al apartado Reciente del men Archivo, ya que
se trata de un archivo que acabamos de utilizar en este mismo ordenador.
2. Ah, haz clic sobre la presentacin Apuntes PowerPoint.
3. Comprueba cmo se abre y luego haz clic en Archivo > Cerrar.
Ejercicio 4: Reproduccin bsica
1. Abre la presentacin Ejemplo que guardaste en el anterior ejercicio.
2. Cambia a la vista Normal en caso de que se haya iniciado en la vista Clasificador de
diapositivas. Recuerda que puedes hacerlo desde el botn inferior o desde la ficha
Vista.
3. En la tira de diapositivas de la vista esquema, selecciona la tercera haciendo clic en ella.
4. Luego, inicia la presentacin de diapositivas pulsando la tecla F5 o desde el botn inferior
.
5. Ve pasando las diapositivas con las teclas FLECHA DERECHA para avanzar y FLECHA
IZQUIERDA para retroceder.
6. Pulsa la tecla F1 para mostrar la ventana de ayuda con los atajos de teclado para manejar
la presentacin.
7. Finaliza la presentacin pulsando la tecla ESC. Observa que ahora la diapositiva
seleccionada en el rea de esquema es la ltima que se ha reproducido.
Ejercicio 2: Reproducir toda
1. Supongamos que la presentacin se interrumpi en la sexta diapositiva y quisiramos
empezar la presentacin de nuevo. Para iniciarla desde el principio, pulsamos la tecla F5.
Hzlo para comprobar que la primera diapositiva mostrada es la de portada.
2. Luego, cierra la presentacin pulsando ESC.
3. Ejecuta de nuevo la presentacin, pero esta vez desde la opcin Desde el principio de la
ficha Presentacin con diapositivas.
4. Navega por las diapositivas utilizando las teclas AV PG y RE PG.
5. Para finalizar, pulsa ESC.
Ejercicio 3: Presentacin personalizada
1. En la ficha Presentacin con diapositivas, selecciona la opcin Presentacin personalizada.
En el men, escoge Presentaciones personalizadas....
2. Se abrir un cuadro de dilogo. En l, pulsa el botn Nueva.
3. Vamos a configurar el orden de la presentacin. Como nombre de la presentacin escribe
Versin resumida.
4. Ahora, en la lista de Diapositivas de la presentacin que se muestra a la izquierda,
selecciona la primera diapositiva y pulsa el botn Aadir. Aparecer en el cuadro de la
derecha donde se muestran las Diapositivas de la presentacin personalizada.
5. Repite este ltimo paso con las diapositivas indicadas a continuacin. Procura hacerlo en
el orden indicado:
o 7. Enriquezca su presentacin. (Observa que en la lista de la derecha aparecer
renumerada como nmero 2)
o 10. Anime esto.
o 19. Tenga acceso en cualquier lugar.
o 14. Entregue su presentacin.
6. Vamos a modificar el orden de los ltimos dos elementos. Haz clic sobre 5. Entregue su
presentacin en el cuadro de la derecha. Es decir, sobre el ltimo elemento.
7. Pulsa el botn en forma de flecha arriba que hay junto al listado. De esta forma subir una
posicin y quedar como ltimo elemento la diapositiva Tenga acceso en cualquier lugar.
8. Pulsa Aceptar para cerrar el cuadro de configuracin de la presentacin personalizada.
9. Pulsa el botn Cerrar.
10.En ficha Presentacin con diapositivas, selecciona opcin Presentacin personalizada. En
el men ahora aparece la opcin Versin resumida, es decir, la presentacin personalizada
que acabamos de crear. Haz clic sobre ella.
11.Se iniciar la presentacin. Ve pasando las diapositivas hasta el final, por ejemplo
haciendo clic. Apreciars que se muestran slo las 5 diapositivas escogidas, y en el orden
que hemos establecido.
También podría gustarte
- Educacion Secundaria PDFDocumento1 páginaEducacion Secundaria PDFCoral VelazquezAún no hay calificaciones
- PicassoDocumento16 páginasPicassoCoral VelazquezAún no hay calificaciones
- PicassoDocumento16 páginasPicassoCoral VelazquezAún no hay calificaciones
- 3 Formato de Evaluacion LavDocumento3 páginas3 Formato de Evaluacion LavCoral Velazquez100% (1)
- PicassoDocumento16 páginasPicassoCoral VelazquezAún no hay calificaciones
- Imágenes de mi entornoDocumento29 páginasImágenes de mi entornoClases de Guitarra100% (3)
- Vanguardias artísticas históricas: impresionismo, neoimpresionismo y postimpresionismoDocumento20 páginasVanguardias artísticas históricas: impresionismo, neoimpresionismo y postimpresionismoJohanna RodriguezAún no hay calificaciones
- Signo y SimboloDocumento17 páginasSigno y SimboloRoberto FloresAún no hay calificaciones
- Librodearte Secundaria1Documento148 páginasLibrodearte Secundaria1Thony AZ94% (18)
- ExamenDocumento2 páginasExamenCoral VelazquezAún no hay calificaciones
- Libro de Artes Plc3a1sticas 2Documento139 páginasLibro de Artes Plc3a1sticas 2Diana RoMaAún no hay calificaciones
- 3º SEGUNDO Trimestre Artes VisualesDocumento6 páginas3º SEGUNDO Trimestre Artes VisualesCoral VelazquezAún no hay calificaciones
- Temario para Artes Visuales Primer GradoDocumento2 páginasTemario para Artes Visuales Primer GradoCoral VelazquezAún no hay calificaciones
- Exam Diagnostico Informatica 1eroDocumento1 páginaExam Diagnostico Informatica 1eroCoral VelazquezAún no hay calificaciones
- ArteDocumento1 páginaArteCoral VelazquezAún no hay calificaciones
- Actividad Crucigrama Figuras RetoricasDocumento1 páginaActividad Crucigrama Figuras RetoricasCoral VelazquezAún no hay calificaciones
- Ejemplos de Figuras Retóricas Visuales.Documento4 páginasEjemplos de Figuras Retóricas Visuales.Rosa Ofelia Ayala RamosAún no hay calificaciones
- Situaciones Didácticas Por Competencias FrolaDocumento5 páginasSituaciones Didácticas Por Competencias FrolaCoral VelazquezAún no hay calificaciones
- Fichas Por Grupo 2018Documento9 páginasFichas Por Grupo 2018Coral VelazquezAún no hay calificaciones
- Técnica Del CarboncilloDocumento5 páginasTécnica Del CarboncilloCoral VelazquezAún no hay calificaciones
- EfemeridesDocumento3 páginasEfemeridesCoral VelazquezAún no hay calificaciones
- Fichas Por Grupo 2018Documento9 páginasFichas Por Grupo 2018Coral VelazquezAún no hay calificaciones
- Rubrica para La Elaboracion de Un Mural: Excelente Bueno Regular MaloDocumento2 páginasRubrica para La Elaboracion de Un Mural: Excelente Bueno Regular MaloCoral VelazquezAún no hay calificaciones
- Fichas Por Grupo 2018Documento7 páginasFichas Por Grupo 2018Coral VelazquezAún no hay calificaciones
- Uso de Formas Geométricas en El ArteDocumento2 páginasUso de Formas Geométricas en El ArteCoral VelazquezAún no hay calificaciones
- FISICADocumento3 páginasFISICACoral VelazquezAún no hay calificaciones
- Fichas Por Grupo 2018Documento7 páginasFichas Por Grupo 2018Coral VelazquezAún no hay calificaciones
- PapantlaDocumento3 páginasPapantlaCoral VelazquezAún no hay calificaciones
- Examen Segundo EXTRADocumento5 páginasExamen Segundo EXTRACoral VelazquezAún no hay calificaciones
- Situaciones Didácticas Por Competencias FrolaDocumento5 páginasSituaciones Didácticas Por Competencias FrolaCoral VelazquezAún no hay calificaciones
- Cocodrile 3º EsoDocumento12 páginasCocodrile 3º EsoAntoniaAún no hay calificaciones
- Triptico Del Boom de Las Redes SocialesDocumento2 páginasTriptico Del Boom de Las Redes SocialesIluv 28100% (1)
- Tarea 1 - M1S1Documento1 páginaTarea 1 - M1S1Ines Quispe100% (1)
- Cuadro ComparativoDocumento5 páginasCuadro ComparativoJUAN ERICK ALEJANDRO PU USAún no hay calificaciones
- Guía de Microsoft Publisher 2013Documento27 páginasGuía de Microsoft Publisher 2013Alvaro Huaman HuillcaAún no hay calificaciones
- Clases VB - Net Oroya 2017Documento48 páginasClases VB - Net Oroya 2017Mariana PendeivisAún no hay calificaciones
- Ensayo Relación Entre La Teoría de Restricciones Con Los Sistemas MRP y JITDocumento5 páginasEnsayo Relación Entre La Teoría de Restricciones Con Los Sistemas MRP y JITAntoine LeDiableAún no hay calificaciones
- Juegos Gratis de PCDocumento3 páginasJuegos Gratis de PCAlejandra GuerraAún no hay calificaciones
- ReducibilidadDocumento19 páginasReducibilidadAntonio Cardenas GuzmanAún no hay calificaciones
- Investigacion RTK WordDocumento5 páginasInvestigacion RTK WordYohany DOAún no hay calificaciones
- Sistemas de inventario: controlar existenciasDocumento4 páginasSistemas de inventario: controlar existenciasMarvin Martinǝz'Aún no hay calificaciones
- 17-11-22 Camara de ComercioDocumento3 páginas17-11-22 Camara de ComercioLuis Enrique AndradeAún no hay calificaciones
- Ficha Tecnica de La Encuesta y MuestraDocumento4 páginasFicha Tecnica de La Encuesta y MuestraNatalia GonzálezAún no hay calificaciones
- Lección - 02 - PROGRAMA DIPSDocumento101 páginasLección - 02 - PROGRAMA DIPSrafaelAún no hay calificaciones
- Conexión Del PLC RSlogix 1100 Serie BDocumento21 páginasConexión Del PLC RSlogix 1100 Serie BEvan AV0% (1)
- Contextualizar Fases Del Proyecto y Fases de La Gestión de ProyectosDocumento5 páginasContextualizar Fases Del Proyecto y Fases de La Gestión de ProyectosVALDESPINO CHAVARRIA JOSE ISAAC INGENIER�A EN SISTEMAS COMPUTACIONALESAún no hay calificaciones
- Hospitales InteligentesDocumento5 páginasHospitales InteligentesJairo AlvarezAún no hay calificaciones
- Pasantias 1Documento5 páginasPasantias 1EmmaMTineoAún no hay calificaciones
- Presentación PLAN DE MEJORA PARA ATENDER A ESTUDIANTES QUE ENFRENTAN BARRERAS EDUCATIVASDocumento9 páginasPresentación PLAN DE MEJORA PARA ATENDER A ESTUDIANTES QUE ENFRENTAN BARRERAS EDUCATIVASRaissa S Cáceres SánchezAún no hay calificaciones
- Ejemplos de Politicas de Una EmpresaDocumento127 páginasEjemplos de Politicas de Una EmpresaUlises Gonzalo Aroni MamaniAún no hay calificaciones
- Manual Estadistico Epidat 3.1Documento20 páginasManual Estadistico Epidat 3.1Oscar GutierrezAún no hay calificaciones
- Introduccion Automatizacion Siemens in CompanyDocumento40 páginasIntroduccion Automatizacion Siemens in CompanySebastian OctavianoAún no hay calificaciones
- Sistemas de EnendidoDocumento37 páginasSistemas de Enendidoapi-377106792% (37)
- Kit de Bienvenida - Transformando La Educación Con IADocumento22 páginasKit de Bienvenida - Transformando La Educación Con IAuncampiAún no hay calificaciones
- Propiedades de Superficies y Lineas Planas (Tabla) UTNDocumento4 páginasPropiedades de Superficies y Lineas Planas (Tabla) UTNSantiago PellejeroAún no hay calificaciones
- PortabilidadDocumento1 páginaPortabilidadgustavoAún no hay calificaciones
- Esquema de Proyecto UcvDocumento30 páginasEsquema de Proyecto UcvErick IslaAún no hay calificaciones
- Solucion Actividad 1Documento8 páginasSolucion Actividad 1Paola Andrea Galeano Martinez100% (3)
- Stratos 100 - Stratos 300Documento12 páginasStratos 100 - Stratos 300FAUSSAún no hay calificaciones