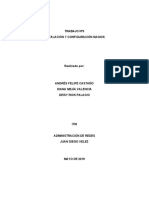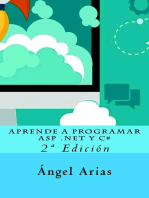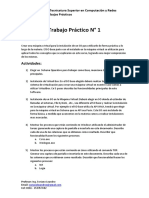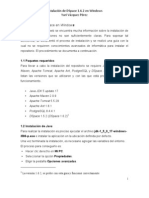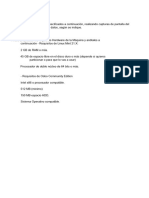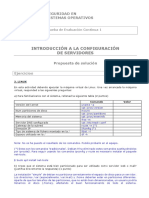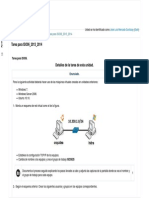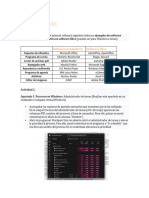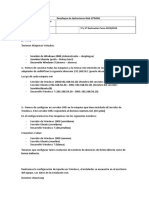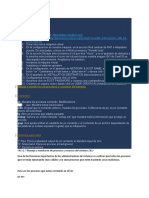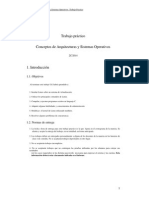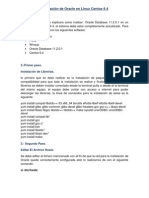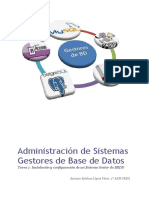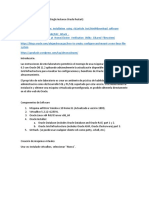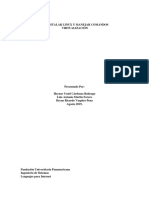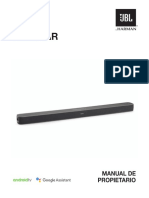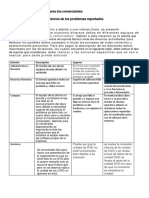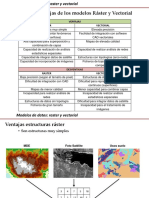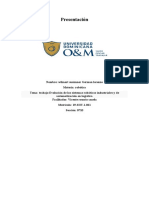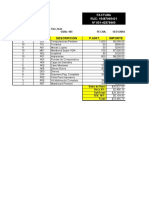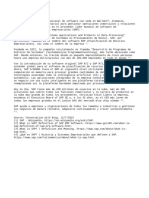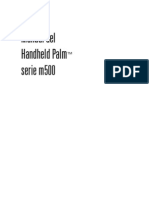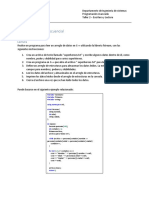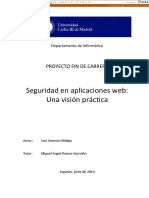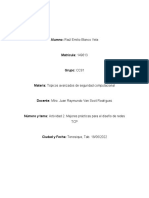Documentos de Académico
Documentos de Profesional
Documentos de Cultura
Practica 1 Evaluacion
Practica 1 Evaluacion
Cargado por
samDescripción original:
Título original
Derechos de autor
Formatos disponibles
Compartir este documento
Compartir o incrustar documentos
¿Le pareció útil este documento?
¿Este contenido es inapropiado?
Denunciar este documentoCopyright:
Formatos disponibles
Practica 1 Evaluacion
Practica 1 Evaluacion
Cargado por
samCopyright:
Formatos disponibles
Implantacin de Sistemas Operativos (ISO)
Primera Evaluacin
Implantacin de Sistemas Operativos (ISO)
Primera Evaluacin Prctico
(10 puntos)
Nota:
Entregar este fichero con sus pantallazos correspondientes y subirlo a la
plataforma del instituto https://portal.iesfuengirola1.net:
exa_iso_1eva_<apellido1>_<apellido2>_<nombre>.odt
1. [2,5 puntos] En MS Windows 7 realizar las siguientes tareas relacionadas con el Registro del Sistema:
1.
2.
Exportar las 5 claves principales del Registro de Windows.
1. Nombre del fichero: registro_old.reg
2. Guardarlo en el Escritorio.
Asociar los ficheros con extensin .exa para que se abran con la aplicacin "notepad.exe" y asignar el icono
"examen.ico" a los archivos con extensin .exa, de la siguiente forma:
1. Entrar en la aplicacin de Sistema que gestiona el Registro.
2. En la clave del registro HKEY_CLASSES_ROOT:
1. Crear una nueva clave ".exa".
2. Crear una nueva clave DefaultIcon.
3. Crear una nueva entrada a la ruta del icono (.ico) que van a tener los ficheros con extensin .exa.
4. Descargar el icono a utilizar en el Escritorio, de la siguiente URL
http://www.iconarchive.com/download/i43558/treetog/junior/desktop.ico y guardarlo como
examen.ico, ya que ser el icono asociado a los ficheros con extensin .exa.
5. Crear las claves shell/open/command
6. Crear una nueva clave a la ruta del programa (notepad.exe) a asociar cuando hagamos doble click.
7. Crear un fichero en el Escritorio con el nombre "ejercicio1.exa".
8. Realizar doble click y comprobar que lo abre con el programa "notepad".
2. [2,5 puntos] En GNU/Linux Ubuntu Desktop realizar las siguientes tareas relacionadas con la gestin del
software de paquetes fuente:
Instalar la ltima versin de una aplicacin nmap (versin 7 de esta herramienta para monitorizar y auditar redes) desde
su versin fuente, ya que la versin binaria instalada no es la ltima que han publicado sus desarrolladores. Para ello
realizar las siguientes tareas desde un terminal.
1.
2.
3.
4.
5.
6.
7.
8.
Comprobar si est instalado en el sistema el paquete nmap.
Comprobar la versin de nmap instalada en el sistema.
Descargar el paquete nmap de https://nmap.org/dist/nmap-7.00.tgz .
Descomprimir el paquete.
Configurar, Compilar e instalar en el sistema.
1. Configurar el paquete a la nueva distribucin y arquitectura.
2. Crear los ficheros de la aplicacin nmap.
3. Copiar los ficheros en sus directorios correspondientes.
Comprobar que se ha instalado correctamente ejecutando el comando: nmap 127.0.0.1, que permite analizar las
vulnerabilidades, los puertos abiertos de nuestro mquina.
Comprobar ahora la versin de nmap instalada, para comprobar que la versin se ha actualizado.
Instalar la ltima versin de Skype en Ubuntu Desktop, para ello hay que realizar los siguientes pasos desde el
terminal:
1. Aadir al fichero de repositorios las siguientes lneas:
deb http://archive.canonical.com/ubuntu vivid partner
deb-src http://archive.canonical.com/ubuntu vivid partner
2.
3.
4.
Actualizar los repositorios del sistema.
Instalar los paquetes skype y skype-bin.
Comprobar que el programa se ha instalado correctamente.
3. [2,5 puntos] En MS Windows 7, trabajar con la Microsoft Management Console (MMC).
1.
Crear una consola llamada (ejercicio3a.msc) que contenga la siguiente informacin:
1. Administrador de equipos.
1/2
Implantacin de Sistemas Operativos (ISO)
2. Administrador de dispositivos.
3. Usuarios y Grupos locales.
4. Monitor de rendimiento.
5. Visor de eventos.
6. Servicios.
2. Guardar la consola con el nombre "ejercicio3a.msc".
3. Ir a inicio y ejecutar "ejercicio3a.msc".
4. Crear una consola llamada (ejercicio3b.msc) que contenga la siguiente informacin:
1. Administrador de discos.
2. Carpetas.
3. Administracin de almacenamiento de medios extrables.
4. Carpetas compartidas.
5. Guardar la consola con el nombre "ejercicio3b.msc".
6. Ir a Inicio y ejecutar almacenamiento.msc.
Primera Evaluacin
4. [2,5 puntos] En Ubuntu Desktop, aadir un interfaz de red virtual para poder acceder de forma simultnea a dos
redes con configuraciones diferentes con un slo interfaz de red fsico.
Configurar el interfaz de red fsico en modo bridge en VirtualBox y trabajar desde un terminal (la configuracin de los
interfaces se har desde la lnea de comandos (terminal) editando el fichero correspondiente).
1.
2.
3.
4.
5.
6.
7.
8.
9.
Mostrar la configuracin de los interfaces de red de nuestro sistema.
Configurar los interfaces de red del sistema de la siguiente manera:
1. Interfaz de red fsico con configuracin dinmica DHCP.
2. Interfaz de red virtual con la siguiente configuracin:
1. IP: 192.168.200.<ultimo_numero_de_la_ip_del_interfaz_fisico>
2. Mscara: 255.255.255.0
3. Red: 192.168.200.0
4. Broadcast: 192.168.200.255
Aadir un segundo DNS con la IP 192.168.200.1
Reiniciar el servicio de red.
Mostrar la configuracin de todos los interfaces de red.
Ejecutar el comando que muestra el nombre de la mquina.
Cambiar el nombre de la mquina y llamarla Ubuntu_<ultimo_numero_ip_dinamica>, por ejemplo
Ubuntu_123, en los dos ficheros que es necesario.
Mostrar los puertos abiertos del sistema.
Mostrar la tabla de rutas del sistema.
2/2
También podría gustarte
- Instalación y Configuración NAGIOS PDFDocumento23 páginasInstalación y Configuración NAGIOS PDFDeisy RipaAún no hay calificaciones
- Programación Java - Una Guía para Principiantes para Aprender Java Paso a PasoDe EverandProgramación Java - Una Guía para Principiantes para Aprender Java Paso a PasoCalificación: 3 de 5 estrellas3/5 (7)
- UF0853 - Explotación de las funcionalidades del sistema microinformáticoDe EverandUF0853 - Explotación de las funcionalidades del sistema microinformáticoAún no hay calificaciones
- 4.9 - Mantenimiento de La Información y Análisis Del Uso Del DiscoDocumento4 páginas4.9 - Mantenimiento de La Información y Análisis Del Uso Del DiscoJoan Augusto Paute RomeroAún no hay calificaciones
- Instalacion SONARDocumento12 páginasInstalacion SONARindex007Aún no hay calificaciones
- Taller de VulnerabilidadesDocumento4 páginasTaller de VulnerabilidadesRamfis QuinteroAún no hay calificaciones
- Practica 7 - Configuración de Windows Tema 4 Nueva 19 MarDocumento1 páginaPractica 7 - Configuración de Windows Tema 4 Nueva 19 MarmanumanitasogAún no hay calificaciones
- SI TareaDocumento4 páginasSI TareaAlba Miranda CarrascoAún no hay calificaciones
- Cmlet Inicio UpdateDocumento3 páginasCmlet Inicio Updatehazaelsantiago1990Aún no hay calificaciones
- Trabajo Practico 1Documento2 páginasTrabajo Practico 1Eliseo Condori0% (1)
- Manual de ProteusDocumento10 páginasManual de ProteusBruno CastillejosAún no hay calificaciones
- PROG-Tarea 1-EnunciadoDocumento3 páginasPROG-Tarea 1-EnunciadomiigueeeeAún no hay calificaciones
- EYEOS2Documento10 páginasEYEOS2Trinidad QuintanaAún no hay calificaciones
- Guia de Actividades y Rúbrica de Evaluación - Paso 3 - Actualizando El Entorno de Trabajo GNU LinuxDocumento16 páginasGuia de Actividades y Rúbrica de Evaluación - Paso 3 - Actualizando El Entorno de Trabajo GNU LinuxceciliaAún no hay calificaciones
- Instalar DSpace en Windows PDFDocumento17 páginasInstalar DSpace en Windows PDFyurivazquezperez_425Aún no hay calificaciones
- Proyecto Final - Sistema Operativo III - 1C2024Documento2 páginasProyecto Final - Sistema Operativo III - 1C2024Gonzalez JoseAún no hay calificaciones
- JohanSebastianRangelGonzález Sge Actividad-1 0Documento6 páginasJohanSebastianRangelGonzález Sge Actividad-1 0Johan RangelAún no hay calificaciones
- PEC1 OS 2021 SolucionDocumento26 páginasPEC1 OS 2021 SolucionssoAún no hay calificaciones
- Tarea14 Administrador de Tareas Panel de Control AlgunosDocumento2 páginasTarea14 Administrador de Tareas Panel de Control AlgunosDavid PedrosaAún no hay calificaciones
- Tarea 06Documento5 páginasTarea 06Jose Luis Mercado Gurtubay0% (1)
- Si 01Documento13 páginasSi 01Alberto CLAún no hay calificaciones
- TareaDocumento7 páginasTareanirvanag76Aún no hay calificaciones
- Practica 5 Instalación de Sistema OperativoDocumento21 páginasPractica 5 Instalación de Sistema OperativoSthewen Morales100% (1)
- 3.1 Práctica. Instalación Ubuntu ServerDocumento22 páginas3.1 Práctica. Instalación Ubuntu ServerRICHARD MURRIETA RANGELAún no hay calificaciones
- Tarea 1 SIDocumento4 páginasTarea 1 SIAlba Miranda CarrascoAún no hay calificaciones
- RegaloDocumento4 páginasRegaloantonioAún no hay calificaciones
- 05 Bitacora Instalar Openxava 5Documento5 páginas05 Bitacora Instalar Openxava 5Miguel MiguelAún no hay calificaciones
- Una Persona Deposita Hoy Al Banco Cierta Cantidad de Dinero Java PDG KLDocumento5 páginasUna Persona Deposita Hoy Al Banco Cierta Cantidad de Dinero Java PDG KLdescarga todoAún no hay calificaciones
- Instalacion Dspace 5.x.en Windows 7Documento79 páginasInstalacion Dspace 5.x.en Windows 7Juan Pablo AlvarezAún no hay calificaciones
- ASIR ISO Tarea 01Documento40 páginasASIR ISO Tarea 01tomeu100% (1)
- LinuxDocumento14 páginasLinuxCesar GonzalezAún no hay calificaciones
- Anexo1-Practica GUI Basico IntermedioDocumento3 páginasAnexo1-Practica GUI Basico IntermedioJhoselyn Nikol Jimenez AcevedoAún no hay calificaciones
- Manual de Instalación Selenium - JavaDocumento5 páginasManual de Instalación Selenium - JavaFabiana Portillo CoronaAún no hay calificaciones
- TP Unsam 2014 2Documento11 páginasTP Unsam 2014 2Mariana Casella0% (1)
- MavenDocumento109 páginasMavenkamuniasAún no hay calificaciones
- Los 10 Comandos de Windows PowerShell Que Necesitas para Conocer MejorDocumento11 páginasLos 10 Comandos de Windows PowerShell Que Necesitas para Conocer MejorRicardoAún no hay calificaciones
- Instalación de Oracle en Linux Centos 6Documento16 páginasInstalación de Oracle en Linux Centos 6Solo Yamaha SrxAún no hay calificaciones
- Actividad 3Documento10 páginasActividad 3Oneyda MorenoAún no hay calificaciones
- AmbientedeTrabajo Miniconda 2021 (Windows)Documento6 páginasAmbientedeTrabajo Miniconda 2021 (Windows)Luis Villegas AjahuanaAún no hay calificaciones
- SI01 TareaDocumento33 páginasSI01 TareaJavier Peonza0% (1)
- ASIR Q3 ISO Ejercicios ObligatoriosDocumento6 páginasASIR Q3 ISO Ejercicios ObligatoriosMario ExpositoAún no hay calificaciones
- Instalacion de SybaseDocumento16 páginasInstalacion de Sybaseleonardo leon mejiaAún no hay calificaciones
- Manual MBSADocumento6 páginasManual MBSAEl Dani RodriguezAún no hay calificaciones
- Enunciado Practica 1 - Instalación de SO - 2022-23Documento5 páginasEnunciado Practica 1 - Instalación de SO - 2022-23jorge gutierrezAún no hay calificaciones
- Instalacion de Xammp y VisualDocumento13 páginasInstalacion de Xammp y VisualMartin MendezAún no hay calificaciones
- Practica Final - 2018 Seguridad SODocumento8 páginasPractica Final - 2018 Seguridad SOFelixAún no hay calificaciones
- Manual de Correo Exchange Windows Server 2012Documento56 páginasManual de Correo Exchange Windows Server 2012Juan Carlos RodriguezAún no hay calificaciones
- U6Proyecto1 ISODocumento22 páginasU6Proyecto1 ISOPatricia González MuñozAún no hay calificaciones
- Taller WindowsDocumento5 páginasTaller WindowsJUAN MANUEL CASTRO GIRALDOAún no hay calificaciones
- Taller - Procesos AlexDocumento4 páginasTaller - Procesos Alexjuandeiviz16Aún no hay calificaciones
- Lopez Perez AntonioEsteban ASGBD01 TareaDocumento17 páginasLopez Perez AntonioEsteban ASGBD01 TareaTony LopezAún no hay calificaciones
- Laboratorio Oracle 11gR2 (Single Instance Oracle Restart)Documento17 páginasLaboratorio Oracle 11gR2 (Single Instance Oracle Restart)danielAún no hay calificaciones
- IT Essentials 10-11Documento7 páginasIT Essentials 10-11Brand bolaAún no hay calificaciones
- Actividad de Aprendizaje AA1Documento15 páginasActividad de Aprendizaje AA1Bryan VaquiroAún no hay calificaciones
- Curiosidades de Sistemas LinuxDocumento6 páginasCuriosidades de Sistemas LinuxGerson ReynosaAún no hay calificaciones
- Ejercicios Tema 3Documento13 páginasEjercicios Tema 3profesoraemAún no hay calificaciones
- Jhonny Mendoza 201494 19 PDFDocumento56 páginasJhonny Mendoza 201494 19 PDFFredy Alberto Varon GuzmanAún no hay calificaciones
- Instalación, Configuración y Clonación de Equipos con Sistemas OperativosDe EverandInstalación, Configuración y Clonación de Equipos con Sistemas OperativosCalificación: 5 de 5 estrellas5/5 (1)
- UF1271 - Instalación y configuración del software de servidor webDe EverandUF1271 - Instalación y configuración del software de servidor webAún no hay calificaciones
- Arquitectura de Comunicación de Nube Nivel2 Leccion 2Documento2 páginasArquitectura de Comunicación de Nube Nivel2 Leccion 2Jenni JiménezAún no hay calificaciones
- ITA58 Lab 4 CRJCDocumento22 páginasITA58 Lab 4 CRJCJuan CRAún no hay calificaciones
- Presentacion Encuentro 1 U4 M1 Correccion 31 08...Documento23 páginasPresentacion Encuentro 1 U4 M1 Correccion 31 08...gamluckproAún no hay calificaciones
- JBL - LINK BAR - Owner's Manual - ESDocumento13 páginasJBL - LINK BAR - Owner's Manual - ESivan dario isaza zuluagaAún no hay calificaciones
- Informatica Clase 3 La InterneteDocumento18 páginasInformatica Clase 3 La InterneteCristobal FlorianAún no hay calificaciones
- ACTIVIDAD 3 Informe de Analisis de IncidenteDocumento2 páginasACTIVIDAD 3 Informe de Analisis de IncidenteyairAún no hay calificaciones
- Modelos de Datos Raster y VectorialDocumento16 páginasModelos de Datos Raster y VectorialA. GaitanAún no hay calificaciones
- Acceso A Ficheros Dbase (.DBF) Desde Visual BasicDocumento11 páginasAcceso A Ficheros Dbase (.DBF) Desde Visual BasicLuis Pedro100% (1)
- AutomatizacionDocumento12 páginasAutomatizaciongabriel nuñezAún no hay calificaciones
- Examen Excel Basico EmpresarialDocumento32 páginasExamen Excel Basico Empresariallorena100% (1)
- Qué Es SAPDocumento1 páginaQué Es SAPfrobledogAún no hay calificaciones
- Controlador de Condensadores PowerIT C200ADocumento8 páginasControlador de Condensadores PowerIT C200AcrcruzpAún no hay calificaciones
- La Primera GeneraciónDocumento2 páginasLa Primera GeneraciónStevens DazaAún no hay calificaciones
- Manual de Usuario Palm m505Documento276 páginasManual de Usuario Palm m505dmpbolitaAún no hay calificaciones
- Universidad Tecnológica de BolívarDocumento17 páginasUniversidad Tecnológica de BolívarLuis Miguel Buelvas GarciaAún no hay calificaciones
- Sesión Sobre Partes de La ComputadoraDocumento41 páginasSesión Sobre Partes de La ComputadoraEdgar Zúñiga NúñezAún no hay calificaciones
- 4.6 Programacion Logica Con NumerosDocumento13 páginas4.6 Programacion Logica Con NumerosRandy Martinx100% (1)
- Taller 2 - Escritura y Lectura SecuencialDocumento2 páginasTaller 2 - Escritura y Lectura SecuencialJuan Jose Cantillo TaveraAún no hay calificaciones
- Que Es VirtualizacionDocumento2 páginasQue Es Virtualizacionbevt_koyss100% (2)
- Gii Arquitectura Computadores 2017-2018 FirmadaDocumento7 páginasGii Arquitectura Computadores 2017-2018 FirmadaSpamAún no hay calificaciones
- Nuevo Documento de TextoDocumento4 páginasNuevo Documento de TextoGary SmithAún no hay calificaciones
- Capítulo 5 - Mantenimiento Del Redo LogDocumento38 páginasCapítulo 5 - Mantenimiento Del Redo LogFrancisco GuiñazúAún no hay calificaciones
- Linea Del Tiempo CNCDocumento2 páginasLinea Del Tiempo CNCteodoro alarcon martinezAún no hay calificaciones
- Deber 4 - Dominio de Colosion, BroadcastDocumento2 páginasDeber 4 - Dominio de Colosion, BroadcastLeo VenegasAún no hay calificaciones
- T SQL Fechas en SQL ServerDocumento5 páginasT SQL Fechas en SQL ServerJuan José Henriquez AquinoAún no hay calificaciones
- Vulnerabilidades InformaticasDocumento126 páginasVulnerabilidades InformaticasImnot AndyAún no hay calificaciones
- Taller 2Documento30 páginasTaller 2Jonas MartinezAún no hay calificaciones
- Arquitectura de Los MicrocontroladoresDocumento10 páginasArquitectura de Los MicrocontroladoresHector Hdez AguilarAún no hay calificaciones
- Blanco Raul Act2Documento18 páginasBlanco Raul Act2Raúl Blanco VelaAún no hay calificaciones
- Informe Inicial Alerta Temprana de InundacionesDocumento20 páginasInforme Inicial Alerta Temprana de Inundacionesjoseph manuelAún no hay calificaciones