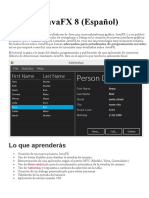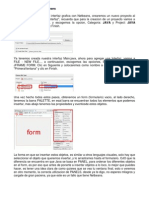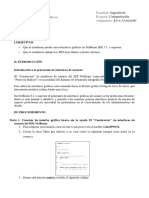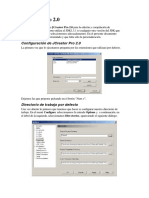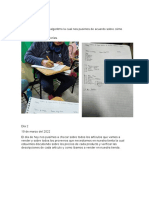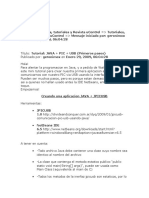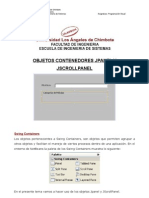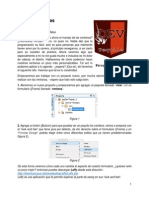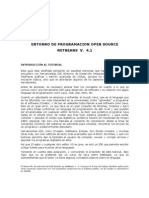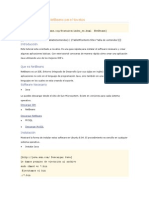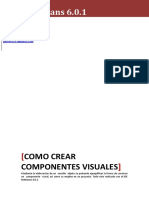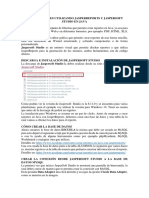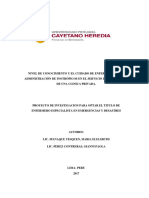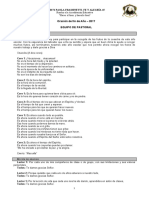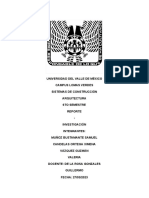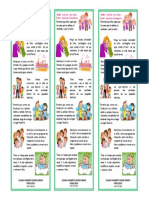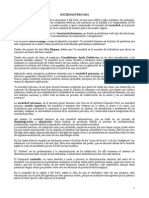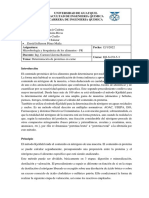Documentos de Académico
Documentos de Profesional
Documentos de Cultura
Menu Jribbon PDF
Menu Jribbon PDF
Cargado por
EnriqueTítulo original
Derechos de autor
Formatos disponibles
Compartir este documento
Compartir o incrustar documentos
¿Le pareció útil este documento?
¿Este contenido es inapropiado?
Denunciar este documentoCopyright:
Formatos disponibles
Menu Jribbon PDF
Menu Jribbon PDF
Cargado por
EnriqueCopyright:
Formatos disponibles
BLC
Crear Men con JRibbon - Leccin 001 | Pgina 1
Crear Men con JRibbon
BLC
INTRODUCCIN
Muchos de nosotros hemos utilizado el Microsoft Office a partir de su versin 2007 y a
veces nos ha entrado el bichito, de cmo podemos darle una apariencia similar a nuestro
programa.
Personalmente en mis inicios lo haca con JTabbedPane para las pestaas, JPanel para
los grupos, y bueno, dentro JButton (botones) y JLabel (etiquetas), an as no dejaba de
ser super dificil el diseo.
Hoy aprenderemos como hacer una cinta de opciones al mejor estilo de Microsoft Office
pero en nuestras aplicaciones Java usando el componente JRibbon.
JRibbon es un componente avanzado de Java, para aplicaciones de escritorio, que se
encuentra en la librera Flamingo, creado por Kirill Grouchnikov.
BLC
Crear Men con JRibbon - Leccin 001 | Pgina 2
LO QUE UTILIZAREMOS EN ESTE TUTORIAL
Windows 7 Home Premium de 64 bits.
JDK 7
Netbeans 8.0
Libreras JAR (clic para descargar desde MEGA):
flamingo- 7.2.jar
substance- 7.2.jar
laf- plugin- 7.2.jar
laf- widget- 7.2.jar
trident- 7.2.jar
EMPEZAMOS
Abrimos nuestro IDE Netbeans 8.0, y creamos un proyecto del tipo Aplicacin Java.
BLC
Crear Men con JRibbon - Leccin 001 | Pgina 3
Una vez tengamos el proyecto vaco vamos a agregar las libreras necesarias para que
podamos usar las clases que nos proporciona flamingo.
Para ello haremos clic derecho en Libraries y luego seleccionaremos la opcin Add
JAR/Folder.
Buscamos las libreras que hemos descargado y seguidamente hacemos clic en Open.
Seguidamente definimos nuestra estructura de paquetes (esto puede variar dependiendo
de sus gustos) y crear una clase llamada FramePrincipal.java
BLC
Crear Men con JRibbon - Leccin 001 | Pgina 4
FramePrincipal.java heredar de JRibbonFrame y le crearemos un constructor por
defecto, tambin le crearemos un mtodo main para que se pueda ejecutar.
// La clase FramePrincipal heredar de JRibbonFrame
public class FramePrincipal extends JRibbonFrame {
// Crearemos un constructor por defecto
public FramePrincipal() {
// Le asignaremos algunas propiedades a nuestra ventana
this.setTitle("Tutorial JRibbon");
this.setDefaultCloseOperation(EXIT_ON_CLOSE);
this.setSize(800, 400);
this.setLocationRelativeTo(null);
// [Siguiendo con el constructor]
}
public static void main(String[] args) {
new FramePrincipal().setVisible(true);
}
}
Corremos nuestro programa y quedar de la siguiente manera:
BLC
Crear Men con JRibbon - Leccin 001 | Pgina 5
No es la gran cosa, pero seguiremos avanzando, ahora crearemos algunos JRibbonBand
(Grupo) para posteriormente agregarlos a un JRibbonTask (Pestaa).
// [Siguiendo con el constructor]
// Creamos un grupo que ser para el portapapeles
JRibbonBand rbbPortapapeles = new JRibbonBand("Portapapeles", null);
// Crearemos los botones de comando Pegar, Cortar, Copiar y Pegar Formato
JCommandButton btnPegar = new JCommandButton("Pegar", null);
JCommandButton btnCortar = new JCommandButton("Cortar", null);
JCommandButton btnCopiar = new JCommandButton("Copiar", null);
JCommandButton btnPegarFormato = new JCommandButton("Pegar Formato", null);
// Luego agregaremos cada botn a nuestro JRibbonBand y le asignaremos una
// prioridad con respecto al grupo que puede ser TOP, MEDIUM y LOW
// Al botn PEGAR le asignaremos la prioridad TOP porque queremos que sobresalte
// de los dems botones.
rbbPortapapeles.addCommandButton(btnPegar, RibbonElementPriority.TOP);
// A los dems botones por ser secundarios se asignaremos la prioridad MEDIUM
rbbPortapapeles.addCommandButton(btnCortar, RibbonElementPriority.MEDIUM);
rbbPortapapeles.addCommandButton(btnCopiar, RibbonElementPriority.MEDIUM);
rbbPortapapeles.addCommandButton(btnPegarFormato, RibbonElementPriority.MEDIUM);
// Ahora nos queda asignarle las polticas de cambio de tamao
rbbPortapapeles.setResizePolicies((List) Arrays.asList(
new CoreRibbonResizePolicies.Mirror(rbbPortapapeles.getControlPanel()),
new IconRibbonBandResizePolicy(rbbPortapapeles.getControlPanel())
));
// Posteriormente crearemos un JRibbonTask que ser nuestra pestaa INICIO
RibbonTask rbtInicio = new RibbonTask("Inicio", rbbPortapapeles);
// Y lo agregaremos a la cinta de opciones
this.getRibbon().addTask(rbtInicio);
Hasta ac correremos nuestro programa tendramos la siguiente ventana
BLC
Crear Men con JRibbon - Leccin 001 | Pgina 6
Ahora agregaremos una carpeta llamada imgenes a nuestro proyecto el cual contendr
las imgenes para nuestros iconos, si no desean buscar iconos por su cuenta los pueden
descargar desde haciendo clic aqu.
Y modificaremos nuestro cdigo
// [Siguiendo con el constructor]
// Creamos un grupo que ser para el portapapeles
JRibbonBand rbbPortapapeles = new JRibbonBand("Portapapeles", null);
// Agregaremos el siguiente codigo para obtener nuestro icono con 40 de alto por
// 40 de ancho para el boton pegar
ImageWrapperResizableIcon iconPegar = ImageWrapperResizableIcon.getIcon(
getClass().getResource("/pe/blc/tutoriales/flamingo/imagenes/pegar.png"),
new Dimension(40, 40));
JCommandButton btnPegar = new JCommandButton("Pegar", iconPegar);
ImageWrapperResizableIcon iconCortar = ImageWrapperResizableIcon.getIcon(
getClass().getResource("/pe/blc/tutoriales/flamingo/imagenes/cortar.png",
new Dimension(16, 16));
JCommandButton btnCortar = new JCommandButton("Cortar", iconCortar);
ImageWrapperResizableIcon iconCopiar = ImageWrapperResizableIcon.getIcon(
getClass().getResource("/pe/blc/tutoriales/flamingo/imagenes/copiar.png",
new Dimension(16, 16));
JCommandButton btnCopiar = new JCommandButton("Copiar", iconCopiar);
ImageWrapperResizableIcon iconPegarFormato = ImageWrapperResizableIcon.getIcon(
getClass().getResource(
"/pe/blc/tutoriales/flamingo/imagenes/pegar_formato.png",
new Dimension(40, 40));
JCommandButton btnPegarFormato = new JCommandButton("Pegar Formato",
iconPegarFormato);
BLC
Crear Men con JRibbon - Leccin 001 | Pgina 7
Ntese que para los botones Cortar, Copiar y Pegar Formato las dimensiones del icono
cambian por 16 por 16 para cuestiones estticas.
Si ejecutamos el programa tendramos algo como esto:
Si hacemos clic en algn botn pues simplemente no har nada entonces agregaremos un
ActionListener al botn pegar:
...
JCommandButton btnPegar = new JCommandButton("Pegar", null);
btnPegar.addActionListener(new ActionListener() {
@Override
public void actionPerformed(ActionEvent e) {
JOptionPane.showMessageDialog(rootPane,
"Hiciste clic en el botn pegar");
}
});
...
Si corremos el programa hasta este punto tendramos lo siguiente:
BLC
Crear Men con JRibbon - Leccin 001 | Pgina 8
Ahora para darle un toque especial, modificaremos el mtodo main y agregaremos el
LookAndFeel de Substance para hacerlo ms parecido a Microsoft Office 2007.
...
public static void main(String[] args) {
try {
UIManager.setLookAndFeel(
new SubstanceOfficeBlue2007LookAndFeel());
} catch (Exception e) { }
new FramePrincipal().setVisible(true);
}
...
Y as pueden ir agregando ms botones, ms grupos y pestaas, no se queden solo con
este tutorial, investiguen ms sobre este poderoso componente que nuestro amigo Kirill
ha creado para nosotros, sin ms que decir me despido de ustedes y espero haber ayudado
en su reto de aprender un poco ms cada da. Muchas gracias.
Para descargar el proyecto hacer clic aqu.
También podría gustarte
- Aprender React con 100 ejercicios prácticosDe EverandAprender React con 100 ejercicios prácticosAún no hay calificaciones
- Manual para Dibujar Graficas Primitivas en Java Con NetbeansDocumento2 páginasManual para Dibujar Graficas Primitivas en Java Con NetbeansMilton CogolloAún no hay calificaciones
- 4-Tutorial JavaFX Aplicación Con Tablas URLDocumento87 páginas4-Tutorial JavaFX Aplicación Con Tablas URLAnonymous 6d9bbDfiWAún no hay calificaciones
- Aprender Adobe After Effects CS5.5 con 100 ejercicios prácticosDe EverandAprender Adobe After Effects CS5.5 con 100 ejercicios prácticosAún no hay calificaciones
- Programación Java - Una Guía para Principiantes para Aprender Java Paso a PasoDe EverandProgramación Java - Una Guía para Principiantes para Aprender Java Paso a PasoCalificación: 3 de 5 estrellas3/5 (7)
- El Secreto Del Shem Ha PhorashDocumento4 páginasEl Secreto Del Shem Ha PhorashJaime Castañé LópezAún no hay calificaciones
- Como Crear Una Aplicación de Escritorio Con NetbeansDocumento24 páginasComo Crear Una Aplicación de Escritorio Con NetbeansIvett Estefania AlzamoraAún no hay calificaciones
- Primera Interfaz Con NetbeansDocumento4 páginasPrimera Interfaz Con NetbeansEduardo S. Manzano ServinAún no hay calificaciones
- Agregar Una Foto Desde Un Boton en JavaDocumento11 páginasAgregar Una Foto Desde Un Boton en Javadany hernanAún no hay calificaciones
- TP - Parte 4 - Windows BuilderDocumento50 páginasTP - Parte 4 - Windows BuilderBrayan MoralesAún no hay calificaciones
- Algoritmos y Programacionll IV TransferenciaDocumento36 páginasAlgoritmos y Programacionll IV TransferenciaJesus CastiblancoAún no hay calificaciones
- IReportDocumento38 páginasIReportJavier Augusto ReyesAún no hay calificaciones
- Guia de IntroducciónDocumento20 páginasGuia de IntroducciónJulian Alfonso SalazarAún no hay calificaciones
- JFRAMEDocumento20 páginasJFRAMEhffllAún no hay calificaciones
- Guia J Creator ProDocumento7 páginasGuia J Creator ProAdrian Muñoz CalderónAún no hay calificaciones
- Calculadora en JavaDocumento6 páginasCalculadora en JavaMaria CanulAún no hay calificaciones
- Tutorial para Clonar Componentes de JoomlaDocumento28 páginasTutorial para Clonar Componentes de JoomlajgabroAún no hay calificaciones
- Tutorial Pic Usb JavaDocumento136 páginasTutorial Pic Usb Javafenix_master10Aún no hay calificaciones
- Primer Applet en NetbeansDocumento20 páginasPrimer Applet en NetbeansAnton TuralyonAún no hay calificaciones
- PDF Del ProgramaDocumento78 páginasPDF Del Programaperla perezAún no hay calificaciones
- JBPM GPD Installation SpanishDocumento45 páginasJBPM GPD Installation SpanishMarvin RoqueAún no hay calificaciones
- U ControlDocumento139 páginasU ControlJosé Andrés Manaure ChacónAún no hay calificaciones
- Curso de Power CobolDocumento27 páginasCurso de Power CobolEnrique MedinaAún no hay calificaciones
- Interfaz Gráfica de Usuario Con Netbeans: 9 ABRIL, 2016 ACTUALIZADO 17 MAYO, 2017Documento11 páginasInterfaz Gráfica de Usuario Con Netbeans: 9 ABRIL, 2016 ACTUALIZADO 17 MAYO, 2017joaquin salasAún no hay calificaciones
- Tutorial Usb - ProteusDocumento19 páginasTutorial Usb - ProteusManuel ArîzaAún no hay calificaciones
- Interfaz Gráfica de Usuario Con NetbeansDocumento10 páginasInterfaz Gráfica de Usuario Con NetbeansAlex BurgosAún no hay calificaciones
- Hola Mundo B4J PDFDocumento23 páginasHola Mundo B4J PDFjazmin100% (1)
- 02 - Practica Lenguaje Programacion - VentanasDocumento4 páginas02 - Practica Lenguaje Programacion - VentanassimonquispeluzaAún no hay calificaciones
- Tema 8 Objetos JPanel JScrollPanelDocumento17 páginasTema 8 Objetos JPanel JScrollPanelrourbanoAún no hay calificaciones
- Cómo Hacer Un Programa en Java Con Eclipse 2021Documento24 páginasCómo Hacer Un Programa en Java Con Eclipse 2021Giomaru GamingAún no hay calificaciones
- Lab 05Documento35 páginasLab 05Fabian PaezAún no hay calificaciones
- Curso - Aprender Visual Basic 6 - Capitulo 2 (Entorno de VB6) - Taringa!Documento5 páginasCurso - Aprender Visual Basic 6 - Capitulo 2 (Entorno de VB6) - Taringa!Jones Darkman SpellAún no hay calificaciones
- Laboratorio CalculadoraDocumento5 páginasLaboratorio CalculadoraXiomy Ch RamosAún no hay calificaciones
- Taller de Elaboración de Programas Básicos en Visual BasicDocumento3 páginasTaller de Elaboración de Programas Básicos en Visual BasicAlexander MartinAún no hay calificaciones
- Look and FieldDocumento9 páginasLook and FieldMorena BaezAún no hay calificaciones
- Crear Applets Con NetbeansDocumento5 páginasCrear Applets Con NetbeansrelajadoAún no hay calificaciones
- TutorialDocumento22 páginasTutorialhenry_suntaxi538Aún no hay calificaciones
- GuiaBD 06 - Formulario DetalleDocumento12 páginasGuiaBD 06 - Formulario DetalleRenzo TiconaAún no hay calificaciones
- Tutorial NetbeansDocumento13 páginasTutorial NetbeansJose Luis Ceja AnayaAún no hay calificaciones
- Formularios MdiDocumento13 páginasFormularios MdiAlexzhitoXDAún no hay calificaciones
- Tutorial Básico de NetBeans para NovatosDocumento19 páginasTutorial Básico de NetBeans para NovatosJefferson ClementeAún no hay calificaciones
- Guía No. 7 PRG3 Ciclo 01-2020Documento23 páginasGuía No. 7 PRG3 Ciclo 01-2020Bryan LemusAún no hay calificaciones
- How To Create A J2SE Spring-Hibernate Desktop App!!!Documento43 páginasHow To Create A J2SE Spring-Hibernate Desktop App!!!José SaidAún no hay calificaciones
- Gambas TutorialDocumento15 páginasGambas TutorialAlberto CarrilloAún no hay calificaciones
- Guide Java (JCreator)Documento0 páginasGuide Java (JCreator)caliche66Aún no hay calificaciones
- Como Crear Componentes en NetBeansDocumento8 páginasComo Crear Componentes en NetBeansSandia KunnAún no hay calificaciones
- Sesion 04 U II Poo II Gui 2Documento25 páginasSesion 04 U II Poo II Gui 2Yoner MendocillaAún no hay calificaciones
- 30 Poo Proyectos Con Clases PropiasDocumento15 páginas30 Poo Proyectos Con Clases PropiasCarlos Grande0% (1)
- Interfaces Visuales JavaDocumento26 páginasInterfaces Visuales JavaStonenipples MálagaAún no hay calificaciones
- Tutorial: Visual Basic 2005/2008Documento44 páginasTutorial: Visual Basic 2005/2008cesar marcano100% (9)
- Crear Reportes Utilizando Jasperreports y Jaspersoft Studio en JavaDocumento13 páginasCrear Reportes Utilizando Jasperreports y Jaspersoft Studio en JavaChristopher AguedoAún no hay calificaciones
- Integracion de Ejb3 y JSF PDFDocumento12 páginasIntegracion de Ejb3 y JSF PDFeduardo2009_Aún no hay calificaciones
- Conexión SQL SERVER & C# (Manual para principiantes)De EverandConexión SQL SERVER & C# (Manual para principiantes)Calificación: 1 de 5 estrellas1/5 (1)
- Aprender las novedades de Windows 7 con 100 ejercicios prácticosDe EverandAprender las novedades de Windows 7 con 100 ejercicios prácticosAún no hay calificaciones
- Aprender Postproducción Avanzada con After Effects con 100 ejercicios prácticosDe EverandAprender Postproducción Avanzada con After Effects con 100 ejercicios prácticosAún no hay calificaciones
- Macor - La Política en Su LaberintoDocumento14 páginasMacor - La Política en Su LaberintoEva LauraAún no hay calificaciones
- Manual Procesos Cobratorios Alejandro Araya 2008Documento72 páginasManual Procesos Cobratorios Alejandro Araya 2008German Cascante MonteroAún no hay calificaciones
- Guia de MedicamentosDocumento56 páginasGuia de MedicamentosGJobsAún no hay calificaciones
- Minerales Industriales de Cuenca NeuquinaDocumento6 páginasMinerales Industriales de Cuenca NeuquinaCarla Musso PerulanAún no hay calificaciones
- Oración de Final Del CursoDocumento2 páginasOración de Final Del CursoJose David Valderrama CusipaucarAún no hay calificaciones
- Diseño Geométrico y Verificación de Estabilidad de Un Muro de ContenciónDocumento45 páginasDiseño Geométrico y Verificación de Estabilidad de Un Muro de ContenciónjhonAún no hay calificaciones
- Tipos de Programas de IncentivosDocumento10 páginasTipos de Programas de IncentivosLucero Gomez100% (1)
- Tema 8 Octavo 2019 PDFDocumento5 páginasTema 8 Octavo 2019 PDFSantiago SanchezAún no hay calificaciones
- Castillos y ColumnasDocumento10 páginasCastillos y ColumnasSamuel MuñozAún no hay calificaciones
- Atacama KozanDocumento18 páginasAtacama KozanFederico AlbertoAún no hay calificaciones
- Desarrollo Del Menor de 2 Años Lily Campos 2016Documento28 páginasDesarrollo Del Menor de 2 Años Lily Campos 2016María IsabelAún no hay calificaciones
- Encuadre Curso IgualdadDocumento1 páginaEncuadre Curso IgualdadMavi CorvinAún no hay calificaciones
- Preguntas44 ConcurDocumento4 páginasPreguntas44 Concursepu52Aún no hay calificaciones
- Reflexion para PadresDocumento1 páginaReflexion para PadresJorge Antonio Carreño JuradoAún no hay calificaciones
- Espacio Aquí y Ahora - Frases SanadorasDocumento39 páginasEspacio Aquí y Ahora - Frases SanadorasGundesalvus100% (1)
- Horario de 4to ADocumento1 páginaHorario de 4to AJeniffer MaciasAún no hay calificaciones
- Manual de Operacion y MantenimientoDocumento23 páginasManual de Operacion y Mantenimientoaldo15Aún no hay calificaciones
- Cuento Ramon RecuerdaDocumento8 páginasCuento Ramon RecuerdaCecilia Makarena Martinez SaezAún no hay calificaciones
- Instrucciones Estipulacion 75 1Documento2 páginasInstrucciones Estipulacion 75 1Lucre DíazAún no hay calificaciones
- Parkinson y LogopediaDocumento12 páginasParkinson y LogopediaSol GonzalezAún no hay calificaciones
- Contabilidad de Costos Tarea 2Documento5 páginasContabilidad de Costos Tarea 2MARITZA CONDOR LEON.Aún no hay calificaciones
- Clases Sociales PeruDocumento9 páginasClases Sociales Perujose diaz riverosAún no hay calificaciones
- Afasia de WernickeDocumento7 páginasAfasia de WernickeYuri Aliaga ChavezAún no hay calificaciones
- Determinacion de Proteinas en CarnesDocumento5 páginasDeterminacion de Proteinas en CarnesKevin Borbor SalazarAún no hay calificaciones
- Teórica o Bibliográfica Sobre Los Trastornos Del NeurodesarrolloDocumento8 páginasTeórica o Bibliográfica Sobre Los Trastornos Del NeurodesarrolloAlex HictchAún no hay calificaciones
- Informe Caso Clinico EkgDocumento26 páginasInforme Caso Clinico EkgGiuliana MenachoAún no hay calificaciones
- Syllabus Plan de NegocioDocumento8 páginasSyllabus Plan de NegocioJuan Esteban Polanida AguileraAún no hay calificaciones
- Caja de Herramientas - Daniela MéndezDocumento4 páginasCaja de Herramientas - Daniela MéndezAndrea MéndezAún no hay calificaciones
- Hogar de La MadreDocumento2 páginasHogar de La MadreEdinson CorreaAún no hay calificaciones