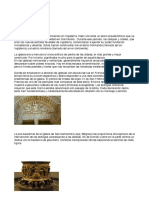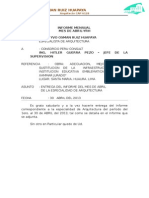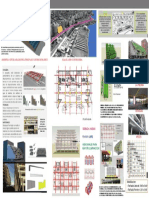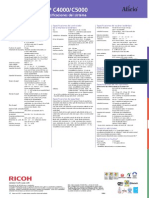Documentos de Académico
Documentos de Profesional
Documentos de Cultura
WZQKSTRT
Cargado por
Diego Cepeda0 calificaciones0% encontró este documento útil (0 votos)
11 vistas5 páginasDerechos de autor
© Attribution Non-Commercial (BY-NC)
Formatos disponibles
RTF, PDF, TXT o lea en línea desde Scribd
Compartir este documento
Compartir o incrustar documentos
¿Le pareció útil este documento?
¿Este contenido es inapropiado?
Denunciar este documentoCopyright:
Attribution Non-Commercial (BY-NC)
Formatos disponibles
Descargue como RTF, PDF, TXT o lea en línea desde Scribd
0 calificaciones0% encontró este documento útil (0 votos)
11 vistas5 páginasWZQKSTRT
Cargado por
Diego CepedaCopyright:
Attribution Non-Commercial (BY-NC)
Formatos disponibles
Descargue como RTF, PDF, TXT o lea en línea desde Scribd
Está en la página 1de 5
®
Guía de Inicio Rápido de WinZip
Copyright © 1991-2001, WinZip Computing, Inc.
Todos los Derechos Reservados.
WinZip es una marca registrada de WinZip Computing, Inc.
Acerca de la Guía de Inicio Rápido
Esta Guía introduce algunos términos de compresión de archivos, describe algunos de los
pasos iniciales al instalar a WinZip, y proporciona una primera ojeada al uso de algunas
funciones de WinZip. Para información adicional, vea los manuales de instrucción que
vienen con WinZip, el archivo de Ayuda WinZip y visite el sitio Web de WinZip en
http://www.winzip.com
¿Qué es un archivo o fichero Zip?
Los ficheros Zip son "archivos" usados para almacenar y distribuir ficheros, y pueden
contener uno o más ficheros. Usualmente los ficheros "archivados" en un Zip son
comprimidos para ahorrar espacio. Los ficheros Zip son usados a menudo para:
•Distribuir archivos en Internet: Solo es necesaria una transferencia de fichero Zip
(descarga) para obtener todos los ficheros relacionados y la transferencia de archivos
es más rápida porque los ficheros archivados están comprimidos.
•Enviar un grupo de ficheros relacionados a un colega: Cuando Ud. distribuye un
conjunto de ficheros como un archivo se beneficia de la agrupación y compresión del
fichero adicionalmente.
•Ahorrar espacio en el disco: Si usted tiene archivos grandes que son importantes pero
rara vez usados, como ficheros de datos grandes, simplemente comprima estos
archivos en un archivo y descomprímalos cuando sea necesario.
¿Qué hace WinZip?
WinZip facilita a los usuarios de Windows las operaciones con archivos. Presenta una
interfaz de arrastrar y soltar con el ratón muy intuitiva para ver, ejecutar, extraer, añadir y
borrar ficheros en archivos con una interfaz estándar de Windows y también proporciona
una interfaz Wizard que simplifica aún más el proceso de funcionamiento con ficheros Zip.
Acerca de Opciones de Configuración de WinZip
Durante el procedimiento de configuración de WinZip usted recibe instrucciones para
seleccionar ya sea la interfaz WinZip Wizard o la interfaz WinZip Clásica.
•WinZip Wizard: Si es nuevo con ordenadores, o no está familiarizado con el sistema
operativo Windows, entonces usted debería primer intentar usar el WinZip Wizard para
abrir y crear sus archivos Zip.
•WinZip Clásico: La más potente interfaz WinZip Clásica es recomendable si usted es
un usuario experimentado y está cómodo usando archivos Windows y Zip.
En el siguiente capítulo describiremos las pantallas de configuración de WinZip Wizard.
Con cualquier interfaz, los paneles de esquema aportan información acerca de las
opciones ofrecidas. Cualquiera que sea la opción de configuración escogida, puede
fácilmente cambiar entre las dos interfaces en cualquier momento con un solo click, y
siempre puede cambiar los ajustes predeterminados más tarde.
Instalando el WinZip Wizard
Nos referiremos a los paneles de la pantalla usando el título que aparece en la parte
superior de cada panel.
1. En el panel Setup de WinZip, seleccione "Iniciar con WinZip Wizard" y pulse
"Siguiente". El panel de Búsqueda de Carpetas Zip Favoritas aparecerá.
2. En el panel de Búsqueda de Carpetas Zip Favoritas, seleccione "Buscar en Todo el
Disco Duro" para que el Wizard pueda investigar su sistema buscando archivos Zip
(ésta es la opción recomendada). Verá la búsqueda progresar, y después un panel
que dice que algo como "17 carpetas fueron añadidas a sus carpetas Zip Favoritas.
Pulse "Siguiente".
3. El Wizard abrirá una ventana de Explorador exhibiendo los iconos del grupo de
programas WinZip. Pulse "Siguiente" para continuar y el panel de Bienvenida del
Wizard aparecerá.
4. En el panel de Bienvenida del Wizard, pulse "Siguiente" otra vez, y el panel
Seleccionar Actividad aparecerá
Ya está hecho, ha instalado WinZip y está listo para empezar a usar WinZip Wizard. Los
capítulos de abajo describen como usarlo para comprimir y descomprimir ficheros.
Usando el WinZip Wizard
Si ha instalado a WinZip y seleccionado la interfaz WinZip Wizard, en este momento el
panel Seleccionar Actividad está en la pantalla.
Si tiene previamente instalado WinZip, puede iniciar una sesión WinZip usando el
elemento WinZip en el grupo de programas WinZip, el menú Inicio, o el icono WinZip de
su Escritorio.
He aquí una breve introducción a las funciones del WinZip Wizard.
Descompresión Rápida con el WinZip Wizard
1. En el panel Seleccionar Actividad, seleccione "Descomprimir o instalar desde un Zip
existente" y pulse "Siguiente". El panel Seleccionar Ficheros Zip aparecerá.
2. En el panel Seleccionar Fichero Zip, pulse el fichero Zip con el que quiera trabajar y
pulse "Siguiente". Aparecerá el panel Descomprimir.
3. En el panel Descomprimir, pulse "Descomprimir" para abrir los ficheros en el archivo.
El WinZip Wizard abrirá una ventana del Explorador de Windows mostrando los
ficheros descomprimidos.
Eso es todo, acaba de descomprimir (extraer) un archivo Zip usando WinZip Wizard.
Puede ahora trabajar con los ficheros descomprimidos o pulsar "Siguiente" para
seleccionar otra actividad en WinZip, o cerrar la ventana de WinZip Wizard.
Compresión Rápida con el WinZip Wizard
1. En el panel Seleccionar Actividad, seleccione "Crear un nuevo archivo Zip" y pulse
"Siguiente".
2. En el panel Elegir Nombre de Zip, escriba el nombre que quiera usar para su nuevo
fichero Zip y pulse "Siguiente". Por ejemplo, si está creando un fichero Zip que
contendrá algunos ficheros relacionados con informes anuales, podría escribir
"informes 1999" como el nombre para su archivo Zip.
3. En el panel Seleccionar Archivos, pulse "Añadir Archivos" para añadir ficheros a su
archivo Zip, seleccione los ficheros que quiera añadir y pulse "Aceptar".
4. Pulse "Comprimir" para crear el nuevo archivo Zip.
Eso es todo, acaba de crear un archivo Zip usando WinZip Wizard. Puede ahora pulsar el
botón "WinZip Clásico" para examinar los contenidos de su nuevo archivo o “Siguiente"
para seleccionar otra actividad en WinZip, o cerrar la ventana de WinZip Wizard.
.PB
Usando WinZip Clásico
He aquí una breve introducción de algunas de las funciones de WinZip Clásico.
Descompresión Rápida con el WinZip Clásico
1. En la Ventana WinZip pulse el botón "Abrir", o seleccione Abrir Archivo del menú
Archivo. El cuadro de diálogo Abrir Archivo aparecerá.
2. En el cuadro de diálogo Abrir Archivo puede localizar el archivo que quiera
descomprimir. Entonces pulse "Abrir". Los contenidos del archivo serán exhibidos en
la ventana de WinZip.
3. Para Extraer ficheros del archivo pulse el botón "Extraer", o seleccione Extraer… del
menú Acciones. El cuadro de diálogo Extraer aparecerá.
4. En el cuadro titulado "Extraer a:" escoja la carpeta donde quiere poner los archivos
extraídos y pulse "Extraer".
Eso es todo, ha extraído los contenidos del archivo al directorio seleccionado. Ahora
puede trabajar con los archivos extraídos, seleccionar otra actividad en WinZip o cerrar la
ventana de WinZip.
Nota: También puede extraer ficheros de un archivo en la ventana WinZip Clásico
arrastrándolos a la carpeta deseada en el Explorador de Windows o al Escritorio.
Compresión Rápida con el WinZip Clásico
1. En la Ventana WinZip pulse el botón "Nuevo", o seleccione Nuevo Archivo del menú
Archivo. El cuadro de diálogo Nuevo Archivo aparecerá.
2. En el cuadro de diálogo Nuevo Archivo puede especificar la localización donde quiera
crear el archivo y escribir el nombre que Ud. quiera usar para su nuevo archivo.
Entonces pulse "Aceptar". Aparecerá el cuadro de diálogo Añadir.
3. En el cuadro de diálogo Añadir seleccione los ficheros que quiera añadir a su nuevo
archivo y pulse "Añadir".
Eso es todo, ha creado un nuevo archivo. Ahora puede examinar los contenidos de su
nuevo archivo, seleccionar otra actividad en WinZip o cerrar la ventana de WinZip.
Nota: También puede añadir ficheros a un archivo arrastrando los ficheros desde Mi PC o
desde Explorador de Windows y soltándolos en la ventana de WinZip.
WinZip Clásico y Wizard: Intercambiando
Interfaces
Puede alternar fácilmente entre las interfaces WinZip Wizard y WinZip Clásico con un
único click del ratón. He aquí como:
En WinZip Wizard pulse el botón "WinZip Clásico" que hay en la parte inferior izquierda
del panel Wizard para cambiar a la interfaz WinZip Clásico.
In WinZip Clásico pulse el botón "Wizard" en el extremo superior derecho de la barra de
herramientas de WinZip Clásico para cambiar a la interfaz WinZip Wizard.
.PB
Consejos WinZip Clásico
Puede ver los contenidos de la mayoría de los ficheros de un archivo solo haciendo doble
click en ellos dentro de la ventana de WinZip Clásico.
Puede extraer ficheros desde un archivo en la ventana de WinZip Clásico arrastrándolos a
la carpeta deseada en el Explorador de Windows o al Escritorio.
Usando el menú de Ayuda de WinZip Clásico puede:
•trabajar con el Breve Tutorial incorporado para enterarse de más funciones de WinZip
•ver unos Consejos y Sugerencias
•encontrar respuestas a las Preguntas Más Frecuentes (FAQ,s)
Comprimir y Descomprimir Ficheros sin
Abandonar el Explorador
Para crear un archivo: puede seleccionar un archivo(s) en el Explorador de Windows,
hacer click derecho, seleccionar WinZip y entonces seleccionar "Añadir a fichero Zip"
desde el submenú que aparece.
Para extraer ficheros desde un archivo: puede seleccionar el archivo en el explorador
de Windows, y bien:
•hacer click derecho, seleccionar WinZip y entonces seleccionar "Extraer a..." desde el
submenú que aparece, o
•hacer click derecho y arrastrar el archivo sobre la carpeta donde Ud. quiere que sea
extraído y entonces seleccionar una opción de extracción del menú contextual que
aparece.
Contactar con el Soporte Técnico
Puede contactar con nuestro Soporte Técnico de las siguientes maneras:
Internet: La mejor manera de informar de problemas a través de Internet es con los
formulario de soporte disponibles desde el enlace "Support" en la página Web de WinZip
(http://www.winzip.com). También puede enviar un correo electrónico a help@winzip.com.
Normalmente respondemos todas las preguntas dentro del día hábil.
Correo Postal: Escribir a Technical Support, WinZip Computing, Inc., P.O. Box 540,
Mansfield, CT 06268, USA.
Por favor, incluya la siguiente información con cualquier pregunta:
1. ¿Es reproducible el problema? Si es así ¿como?
2. ¿Qué versión de Windows tiene? Por ejemplo, Windows 95 o Windows NT.
2. ¿Qué versión de WinZip esta ejecutando? Si está usando la interfaz WinZip Clásico,
seleccione Acerca de WinZip del menú de ayuda de WinZip. Por favor, incluya la línea
completa de "versión" en su informe de problema. Si está usando la interfaz WinZip
Wizard, seleccione el botón "Acerca de" en la pantalla de bienvenida de WinZip
Wizard.
3. Si fue mostrado un cuadro de diálogo con un mensaje de error, por favor incluya el
texto completo del cuadro de diálogo, incluyendo el título de la barra de títulos.
--------------------------------------------------------------------------------------------------------------
Texto traducido por Cbf. Para conseguir otras interesantes traducciones gratuitas
visite: http://hispanicoweb.miarroba.com
--------------------------------------------------------------------------------------------------------------
También podría gustarte
- Resumen Gombrich Historia Del Arte Cap 9, 10, 11, 12, 13.Documento7 páginasResumen Gombrich Historia Del Arte Cap 9, 10, 11, 12, 13.Orquid Hands50% (2)
- Guia de InvestigacionDocumento10 páginasGuia de InvestigacionGilda Meza100% (1)
- Sistema de ArchivosDocumento25 páginasSistema de ArchivosGustavo CouraultAún no hay calificaciones
- Matematicas Eje 2 Planos A EscalasDocumento8 páginasMatematicas Eje 2 Planos A EscalasLuisa Fernanda Murcia Diaz50% (4)
- Universidad Alas Peruanas Filial Huanuco: Concreto Armado IDocumento21 páginasUniversidad Alas Peruanas Filial Huanuco: Concreto Armado IFray Mauricio MelchorAún no hay calificaciones
- Patio de FormacionDocumento158 páginasPatio de FormacionEnrique Rojas PerezAún no hay calificaciones
- Enertolima-Capitulo 8 Centros de Transformacin en RedesDocumento70 páginasEnertolima-Capitulo 8 Centros de Transformacin en RedesGeison José DÍaz Milán100% (2)
- Informe # 13 de ArquitecturaDocumento39 páginasInforme # 13 de ArquitecturaFernando Rosario CanoAún no hay calificaciones
- TECNOLOGIADocumento1 páginaTECNOLOGIAAgustin HidalgoAún no hay calificaciones
- Practicas WindowsDocumento3 páginasPracticas WindowsJudith rey pascualAún no hay calificaciones
- Detalle de RefuerzoDocumento12 páginasDetalle de RefuerzoMartin Y. KouAún no hay calificaciones
- Guía Cimentación y Solera Inferior PDFDocumento15 páginasGuía Cimentación y Solera Inferior PDFBelen AgüeroAún no hay calificaciones
- Neoclasicismo movimiento arte arquitecturaDocumento4 páginasNeoclasicismo movimiento arte arquitecturaJonar AndresAún no hay calificaciones
- Lectura Arquitecto Peruano 1910 A 1980Documento8 páginasLectura Arquitecto Peruano 1910 A 1980Jeniffer Zavaleta MarinAún no hay calificaciones
- Instalaciones IndustrialesDocumento22 páginasInstalaciones IndustrialesSol Chirinos AlemanAún no hay calificaciones
- Precios unitarios obra fina revoque pintura cielo rasoDocumento17 páginasPrecios unitarios obra fina revoque pintura cielo rasoJorge Gutierrez Balderrama50% (2)
- Analizando métodos de diseño arquitectónicoDocumento5 páginasAnalizando métodos de diseño arquitectónicoIVAN ALFONSO DUARTE ALVAREZAún no hay calificaciones
- Toc 0328 09 02Documento43 páginasToc 0328 09 02Daniela MartinezAún no hay calificaciones
- Ricoh MPC4000 BrochureDocumento8 páginasRicoh MPC4000 BrochureNine33Aún no hay calificaciones
- INFORME DE EVALUACION ESTRUCTURAL 2do PISODocumento17 páginasINFORME DE EVALUACION ESTRUCTURAL 2do PISOCristian Medina cernaAún no hay calificaciones
- Hiyasu Preliminar 2010Documento20 páginasHiyasu Preliminar 2010climawebAún no hay calificaciones
- Estandares WAN y Tipos de Enlaces ConmutadosDocumento10 páginasEstandares WAN y Tipos de Enlaces ConmutadosNeverdie Sergio100% (1)
- Separata de Dibujo TécnicoDocumento12 páginasSeparata de Dibujo TécnicoIsi JulkAún no hay calificaciones
- Compost A PDFDocumento2 páginasCompost A PDFAlx Gruel100% (1)
- Metrado Arquitectura MDocumento14 páginasMetrado Arquitectura MOSIAS311250Aún no hay calificaciones
- Curado en La ConstruccionDocumento9 páginasCurado en La ConstruccionAnonymous OQ6G5Dp3Aún no hay calificaciones
- Cultura Material Del Siglo II en Un Ambiente Domestico de La Meseta El Conjunto Cerrado de La Casa de Los Plintos de Vxama PDFDocumento33 páginasCultura Material Del Siglo II en Un Ambiente Domestico de La Meseta El Conjunto Cerrado de La Casa de Los Plintos de Vxama PDFlosplanetasAún no hay calificaciones
- Clase 01 - Introducción y Acero Estructural 18.04.2020Documento62 páginasClase 01 - Introducción y Acero Estructural 18.04.2020Ruizz Ruizz RojassAún no hay calificaciones
- Movimiento Del Agua de Riego - Eficiencia de RiegoDocumento29 páginasMovimiento Del Agua de Riego - Eficiencia de RiegoLedgard Danilo Calvay MarquinaAún no hay calificaciones
- Plantilla Mano de Obra - RatiosDocumento20 páginasPlantilla Mano de Obra - RatiosKaty Aragon VilcapeAún no hay calificaciones