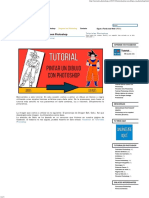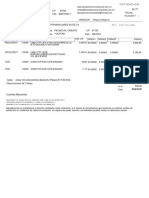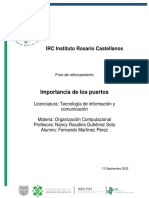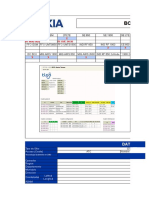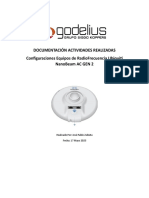Documentos de Académico
Documentos de Profesional
Documentos de Cultura
Crea Tu Propio Collage Profesional
Crea Tu Propio Collage Profesional
Cargado por
PylasDerechos de autor
Formatos disponibles
Compartir este documento
Compartir o incrustar documentos
¿Le pareció útil este documento?
¿Este contenido es inapropiado?
Denunciar este documentoCopyright:
Formatos disponibles
Crea Tu Propio Collage Profesional
Crea Tu Propio Collage Profesional
Cargado por
PylasCopyright:
Formatos disponibles
1 de 11
http://tutoriales-photoshop.es/2008/08/crea-tu-propio-collage-profesional_09.html
Buscar
Inicio
Tutoriales Photoshop
oct
02
Descargar Photoshop
Empezar con Photoshop
Crea Tu Propio Collage Profesional
Etiquetas: Tutoriales Photoshop |
Contacto
Sigue a Fondo esta Web! (RSS)
Tutoriales Photoshop
Para todos los niveles, Gratis y en espaol. Has entrado en el sitio
adecuado! ;)
Bienvenidos al tutorial de crear tu propio collage profesional. En este tutorial
ensearemos a hacer un Collage Profesional con Photoshop. As que el primer paso es dejar
de usar programas como Paint o parecidos.
APRENDE VA FACEBOOK
S el primero de tus
amigos en indicar que le
gusta esto.
ULTIMOS TUTORIALES
Tutorial pintar un dibujo con
Photoshop
Tutorial Efecto Comic con
Photoshop
Pinceles retro Photoshop
Tutorial Photoshop: Efecto
Dibujo Lpices de colores
Crea Tu Propio Collage
Profesional
DESCARGAS
DESCARGAR PHOTOSHOP
GRATIS
Photoshop cs4 en espaol
Pinceles (Brushes)
TU WEB AQU
Antes de nada, y para hacer este montaje, es necesario tener instalado el Adobe Photoshop.
Podis descargaros la ltima versin en el siguiente enlace: Descargar Photoshop gratis.
Si consigues terminar el tutorial podrs decir que eres una persona con unos conocimientos
bastante completos de Photoshop, ya que aqu vamos a tocar muchos aspectos: Capas,
selecciones, objetos inteligentes, eliminacin de fondos, etc.
No te preocupes si no te suenan algunos conceptos. Lo vamos a explicar todo paso a paso.
Para seguir una gua har un collage de Rafa Nadal. Podris descargar el archivo PSD junto
con las fotos al final de este tutorial. Dicho esto ya podemos Empezar!
TUTORIALES PHOTOSHOP
Tutoriales Photoshop (47)
PASO 1: Organizar nuestro espacio de trabajo
Efectos Grficos (22)
Todos los tutoriales (21)
Como las cosas organizadas son las que mejor salen vamos a crear una carpeta donde
vayamos a poner las fotos y el archivo PSD.
Artsticos (11)
Ahora colocamos en esa carpeta todas las fotos que vayamos a poner en el collage. En este
caso pondr estas 3 fotos:
Retoque Fotografico (7)
Curiosos (11)
Trucos Photoshop (10)
Descargas (5)
Primeros Pasos (5)
Tutoriales de Texto (4)
Pgina web (3)
Para tu Web 2.0 (1)
Pinceles Photoshop (1)
ENLACES INTERESANTES
Concursos Photoshop
Perros Contentos
2 de 11
http://tutoriales-photoshop.es/2008/08/crea-tu-propio-collage-profesional_09.html
Churras con meninas
Patatero
Tutoriales Photoshop
Aarn
Haz click en las imgenes para verlas a tamao completo
PASO 2: Decidir dimensiones de nuestro lienzo
Tenemos que tener siempre en cuenta las proporciones del collage, si nuestro collage tiene
de dimensiones 800x600 no intentes colocar una foto de 30x40 porque se quedar pequea
y perder calidad si intentas aumentar su tamao. En cambio siempre podremos disminuir el
tamao de la imagen si tiene un tamao mayor, y sin perder calidad.
Abrimos el Photoshop y creamos un nuevo archivo de 800x600 como indica la foto:
Archivo > Nuevo
Este tamao es el ideal para practicar, o si queremos subir nuestra foto a nuestro blog o red
3 de 11
http://tutoriales-photoshop.es/2008/08/crea-tu-propio-collage-profesional_09.html
social(Google+, Facebook, Twitter, Flickr, Pinterest, etc.)
PASO 3: Insertar las imgenes del collage
Una vez creado el documento donde vamos a colocar las fotos una por una. Para ello vamos
a
Archivo
>
Colocar
y
seleccionamos
la
primera
foto
("primera_foto_collage_photoshop.jpg"). La insertamos y pulsamos la tecla Enter.
NOTA:Si hiciste el tutorial de creacin de atajos en Photoshop y usaste el mismo que
yo, simplemente pulsa Ctrl+Shift+Alt+U
Ahora repetimos el proceso para las dos fotos restantes y habremos aadido 3 capas.
NOTA:
Si no encuentras el panel de capas ve a Ventana > Capas o pulsa F7. Se te abrir un
panel a la derecha donde vers las 3 capas y el fondo.
Ahora vamos a trabajar capa por capa, as que ocultaremos la segunda y tercera foto,
para que nicamente se quede visible la primera.
Para ocultar una capa vamos al panel de capas que hemos comentado anteriormente y
pulsamos en el icono del ojo que sale a la izquierda de la segunda y tercera capa.
4 de 11
http://tutoriales-photoshop.es/2008/08/crea-tu-propio-collage-profesional_09.html
Ya tenemos aislada la capa con la que vamos a trabajar, la de la primera foto, as que ya
podemos pasar al siguiente paso.
PASO 4: Adaptar la imagen al lienzo
Antes, al colocar la imagen, se habr quedado como objeto inteligente, por lo que si
queremos trabajar con ella deberemos ir a Capa > Rasterizar > Capa.
Si quieres saber qu es un objeto inteligente y qu ventajas tienes entra en el tutorial de
Objeto inteligente en Photoshop.
Una vez rasterizada deberemos poner un tamao que no sobresalga del lienzo (el cual est a
800x600). Nuestra primera foto tiene de dimensiones 800x514, por tanto ocupa el espacio
horizontal, pero no el vertical y nos quedar espacio vaco arriba y abajo, tal como se puede
ver en la ltima foto.
Lo que haremos es empujar la imagen hacia arriba para que solamente nos quede hueco
debajo. Para hacer esto pulsamos la herramienta de mover (V) y arrastramos hacia arriba
la imagen.
NOTA:
La herramienta de mover es la flecha negra que hay arriba a la izquierda. Para que no
se descuadre o se salga del lienzo mantn pulsada la tecla shift mientras arrastras.
Qu podemos hacer para rellenar el hueco inferior?
Tenemos dos opciones:
1. Pintar con el bote de pintura
Seleccionamos el bote de pintura y rellenamos los huecos que haya de un color, en este caso
un color azul oscuro casi negro.
2. Rellenar por contenido (recomendada)
Si hiciste el tutorial de eliminar personas de una foto ya sabrs como funciona. Si no es as
simplemente, con la varita mgica selecciona el espacio en blanco.
Luego vamos a Edicin > Rellenar o Shift+F5 y seleccionamos "Segn el contenido".
Ya tendremos la imagen como la que se muestra aqu debajo.
5 de 11
http://tutoriales-photoshop.es/2008/08/crea-tu-propio-collage-profesional_09.html
Vers que hay una pequea lnea ms clara. No te preocupes, ms adelante la quitaremos de forma rpida.
Una vez terminado con esta imagen, es hora de editar el resto de imgenes.
PASO 5: Acoplar el resto de imgenes al montaje
Una vez llegados aqu ya podemos mostrar las capas. As que, empezando por la "segunda
foto" la mostramos. Recuerda, click en el botn del ojo al lado de la capa.
Se nos mostrar una capa grande con Rafa Nadal mordiendo la medalla. Vamos a reducirla y
a ponerla en una esquina.
Para reducirla tenemos que pulsar Ctrl+T (o Edicin > Transformacin Libre) y arrastrar de
una esquina manteniendo el Shift pulsado. Luego arrastraremos la foto hacia la esquina
inferior izquierda hasta que se nos quede ms o menos as.
6 de 11
http://tutoriales-photoshop.es/2008/08/crea-tu-propio-collage-profesional_09.html
Una vez lo tengamos as, pulsamos la tecla Enter y hacemos exactamente lo mismo con la
"tercera foto", ya sabes:
Mostrar Capa (icono de ojo)
Transformacin Libre (Ctrl+T)
Reducir tamao (Arrastrar desde la esquina)
Colocar en el extremo inferior derecho (Mover la imagen)
Tecla Enter para finalizar
Podramos terminar el tutorial aqu, pero lo que queremos es fusionar las imgenes para que
el montaje quede lo ms difuminado posible.
PASO 6: Fusionar las imgenes del montaje
Ya tenemos las dos imgenes colocadas en su sitio, verdad? Ahora acordmonos de que son
objetos inteligentes, por lo que si queremos modificarlas tendremos que rasterizar las dos
capas. Recuerda: Botn derecho sobre la capa y Rasterizar capa.
Ya estn ambas rasterizadas, es hora de retocarlas. Empecemos por la foto de la medalla:
NOTA:
Hay un truco que utilizo mucho cuando voy a editar capas con la goma. Las
duplico(Ctrl+J) y las oculto, de tal forma si me equivoco o no me gusta el resultado no
pierdo la original.
Este sexto punto se divide en 3 acciones que debers hacer cada una de las dos fotos:
Seleccionar
7 de 11
http://tutoriales-photoshop.es/2008/08/crea-tu-propio-collage-profesional_09.html
Borrar
Colorear
PASO 6.1 Seleccionar fondo
Primero asegrate de que tienes seleccionada la capa de la foto de la medalla ("segunda
foto").
Es hora de seleccionar la herramienta de seleccin y seleccionar el fondo, dejando la silueta
de Nadal. Yo he utilizado la herramienta lazo (L) y he hecho esta seleccin:
No te preocupes si no te sale bien, aqu hay que tener mucha paciencia y hacer mucho zoom.
Cuando tengas la seleccin hecha, pulsa la tecla Suprimir. Si habas seleccionado la silueta
de Nadal en lugar del fondo, invierte la seleccin (Ctrl+Shift+I) y pulsa Suprimir.
PASO 6.2 Borrar imperfecciones
Ahora seleccionamos la herramienta de Goma (E) y hacemos zoom para borrar las
imperfecciones ms grandes, es decir, las partes que nos hayan quedado demasiado azules.
No te preocupes si no te queda perfecto, ahora pasaremos a perfeccionarlo.
Ahora que ya hemos borrado lo "ms gordo", vers como todava quedan bordes de la silueta
que estn ms claros o ms azules
PASO 6.3 Colorear los bordes
Lo que tenemos que hacer ahora es seleccionar la herramienta de lazo (L). Nada ms
seleccionarla, insertaremos unos 2px en el campo Desvanecer de la barra de arriba del
8 de 11
http://tutoriales-photoshop.es/2008/08/crea-tu-propio-collage-profesional_09.html
todo.
Ahora hacemos una seleccin como la de la imagen de abajo
Una vez hecha la seleccin, pulsamos Ctrl+Alt+U o Imagen > Ajustes > Tono/Saturacin.
Con la casilla de colorear activada, insertaremos los valores que hagan que los bordes sean
marrones. En este caso he puesto
Tono: +27
Saturacin: +26
Luminosidad: -35
Cuando demos a OK veremos como han cambiado estos bordes. Ahora toca hacer lo mismo
con el pelo que hay a los laterales hasta que nos quede algo como esto:
Como podemos observar, hemos quitado el fondo de esta foto.
ltima foto:
Te toca a ti ahora hacer lo mismo con la ltima foto. Recuerda los pasos:
Rasterizar capa
Seleccionar fondo
Aqu te recomiendo que utilices la varita mgica con tolerancia 16, se ir la mayor
parte del fondo
Borrar imperfecciones
Seleccionar bordes y colorearlos
Si no te acuerdas de algo, consltalo arriba. Te debera de quedar algo as:
9 de 11
http://tutoriales-photoshop.es/2008/08/crea-tu-propio-collage-profesional_09.html
Ahora s que podramos dar por terminado el collage, pero vamos a hacer unos retoques
finales para que quede un mejor resultado.
PASO 7: Retoques finales del collage
Con la herramienta de desenfocar (la que tiene la forma de una gota de agua)
seleccionaremos los bordes que se han quedado ms pixelados. Por ejemplo la parte derecha
del pelo de nadal.
Al seleccionarla, insertaremos en la barra superior un valor de 60% para la Intensidad.
Haz lo mismo con los bordes que veas ms pixelados, as podrs eliminar imperfecciones.
Una vez retocado eso, ya hemos terminado el collage.
Podemos aadirle texto o cualquier otro elemento ms, pero ya tenemos nuestro propio
collage profesional.
10 de 11
http://tutoriales-photoshop.es/2008/08/crea-tu-propio-collage-profesional_09.html
Como lo prometido es deuda, aqu tienes un archivo con las 3 imgenes utilizadas y el
archivo PSD con el resultado del collage con photoshop.
Descargar Collage Photoshop (2,41Mb)
Espero que te haya gustado este tutorial y que hayas podido terminarlo. Si es as, puedes
afirmar que ya tienes un buen dominio del photoshop ;)
Nos vemos en el siguiente tutorial!
Crea tu propio Collage Profesional
Tutoriales Photoshop
Crea Tu Propio Collage Profesional, Actualizado el: 2.10.15
11 comentarios:
Annimo dijo...
trate de hacerlo pero no,,,, se puede,, kien me ayuda,,, please--13 de agosto de 2009, 20:40
Danis dijo...
quiero haer ese efecto que es tipo de luz.. que se enrrosca es las letras o cosas asi... me enseas?.
29 de septiembre de 2009, 6:58
diabloanton dijo...
me va d.p.m. gracias por el tuto =D
6 de noviembre de 2009, 17:31
Annimo dijo...
no entendi... quien me ayuda??
24 de enero de 2010, 1:28
Annimo dijo...
no se ven las imagenes .-. no se si es mi pc o es k ya caducaron.. si puedes volver a subirlas si no es mucha molestia ^^
2 de febrero de 2010, 1:17
Annimo dijo...
que es lienzo? me quede tildada ahi :s
19 de febrero de 2010, 23:55
Annimo dijo...
emmmm arregla las fotos de los tutos man
También podría gustarte
- 7º Basico Lectura Comprensiva 1Documento4 páginas7º Basico Lectura Comprensiva 1María Isabel Pacheco78% (27)
- Canon EOS 1NDocumento57 páginasCanon EOS 1NPylasAún no hay calificaciones
- Scrib UsDocumento104 páginasScrib UscispicAún no hay calificaciones
- Retoque Fotográfico Capa de Ajuste Sectorizada en PhotoshopDocumento2 páginasRetoque Fotográfico Capa de Ajuste Sectorizada en PhotoshopPylasAún no hay calificaciones
- Efecto Desintegración PhotoshopDocumento11 páginasEfecto Desintegración PhotoshopPylasAún no hay calificaciones
- DPP 4.3Documento137 páginasDPP 4.3PylasAún no hay calificaciones
- Efecto Viñeteado en Photoshop CCDocumento4 páginasEfecto Viñeteado en Photoshop CCPylasAún no hay calificaciones
- Efecto Dibujo Lapices de Colores Con PhotoshopDocumento5 páginasEfecto Dibujo Lapices de Colores Con PhotoshopPylasAún no hay calificaciones
- Tutorial Pintar Un Dibujo Con PhotoshopDocumento8 páginasTutorial Pintar Un Dibujo Con PhotoshopPylasAún no hay calificaciones
- Tutorial Efecto Comic Con PhotoshopDocumento8 páginasTutorial Efecto Comic Con PhotoshopPylasAún no hay calificaciones
- Tutorial Photoshop: Como Hacer LevitarDocumento9 páginasTutorial Photoshop: Como Hacer LevitarPylasAún no hay calificaciones
- Estrategia Social Media para Ong XyzDocumento6 páginasEstrategia Social Media para Ong XyzGracia Cabrera CarrilloAún no hay calificaciones
- Comunicacion y Redes SocialesDocumento4 páginasComunicacion y Redes SocialesIsaacs Herar Denos PeñaAún no hay calificaciones
- Desarrollo Criterio eDocumento14 páginasDesarrollo Criterio eDeyvid Thiago TurpoAún no hay calificaciones
- Mevitel Network - Portafolio de Productos y SolucionesDocumento15 páginasMevitel Network - Portafolio de Productos y SolucionesAugusto MendozaAún no hay calificaciones
- Manual de Usuario - Telefonia IP - Alcatel - Lucent 4068 - Sin ClaveDocumento9 páginasManual de Usuario - Telefonia IP - Alcatel - Lucent 4068 - Sin ClaveMaxwell ChioAún no hay calificaciones
- Cinco Mil Ochocientos Dieciocho Pesos 87/100 M.N. Son:: RFC: PCP791001RM4Documento1 páginaCinco Mil Ochocientos Dieciocho Pesos 87/100 M.N. Son:: RFC: PCP791001RM4angelcarballobastoAún no hay calificaciones
- 6.1.4.8 Lab - Configurar Los Ajustes de Un FirewallDocumento3 páginas6.1.4.8 Lab - Configurar Los Ajustes de Un FirewallRusbert SánchezAún no hay calificaciones
- Lait302 U2 FR Martinez FernandoDocumento5 páginasLait302 U2 FR Martinez Fernandogloria alanisAún no hay calificaciones
- Resolución de Nombres de Host Mediante El Sistema de Nombres de Dominio (DNS) de Dominio (DNS)Documento27 páginasResolución de Nombres de Host Mediante El Sistema de Nombres de Dominio (DNS) de Dominio (DNS)johnny franklin torres ordinolaAún no hay calificaciones
- Banda 2.4GHz Los 40MHz de Ancho de Canal Condenados A DesaparecerDocumento4 páginasBanda 2.4GHz Los 40MHz de Ancho de Canal Condenados A DesaparecerJhonny TorresAún no hay calificaciones
- Implementacion de Un Cluster de Alta DisponibilidadDocumento25 páginasImplementacion de Un Cluster de Alta DisponibilidadyumiteyAún no hay calificaciones
- Practica 1 - Semaforo Con ExcelDocumento9 páginasPractica 1 - Semaforo Con ExcelEmmanuel Marin VicenteAún no hay calificaciones
- Herramientas (Ariadna Santiago O.)Documento104 páginasHerramientas (Ariadna Santiago O.)Ari SanocAún no hay calificaciones
- Tss Bog - Santa Teresa Airscale Libu2!13!11-2018Documento271 páginasTss Bog - Santa Teresa Airscale Libu2!13!11-2018Jose Jose MolinaAún no hay calificaciones
- Inf6 LTelcom1Documento4 páginasInf6 LTelcom1Mónica Condori100% (1)
- El Router y El SwitchDocumento13 páginasEl Router y El SwitchCristian Rodriguez AvellanedaAún no hay calificaciones
- (PROYECTO) Spanish PowerWall - Página 6 - ForoCochesDocumento41 páginas(PROYECTO) Spanish PowerWall - Página 6 - ForoCochesVicente Valenciano RocaAún no hay calificaciones
- Internet de TodosDocumento22 páginasInternet de TodosGuillermo MirandaAún no hay calificaciones
- Conexion Directa y RemotaDocumento3 páginasConexion Directa y RemotaDAYANA DIAZAún no hay calificaciones
- Redes Globales de Información Con Internet y TCP IP - Douglas ComerDocumento17 páginasRedes Globales de Información Con Internet y TCP IP - Douglas ComerDiegoMarzoratiAún no hay calificaciones
- Documentacion Antena Nano BeamDocumento19 páginasDocumentacion Antena Nano BeamJosé PabloAún no hay calificaciones
- AvantelDocumento2 páginasAvantelFernando TrianaAún no hay calificaciones
- Tareas Semana 3Documento3 páginasTareas Semana 3Diego ArevaloAún no hay calificaciones
- Proyecto Finalizado Ciber y Papeleria MatthewDocumento26 páginasProyecto Finalizado Ciber y Papeleria MatthewIsmary Espinal100% (2)
- Uso de Las Redes SocialesDocumento54 páginasUso de Las Redes SocialesbenitoAún no hay calificaciones
- Topicos Selectos Sobre RedesDocumento31 páginasTopicos Selectos Sobre RedesJoselRoAún no hay calificaciones
- Manual Instructivo para Aplicacion en Linea Cas Docentes CoarDocumento11 páginasManual Instructivo para Aplicacion en Linea Cas Docentes Coarame8Aún no hay calificaciones
- Enrutamiento Dinamico ErosDocumento18 páginasEnrutamiento Dinamico Erosedgar espitiaAún no hay calificaciones
- 2.3.11 Packet Tracer - Determine The DR and BDRDocumento4 páginas2.3.11 Packet Tracer - Determine The DR and BDRLenovo MasterAún no hay calificaciones